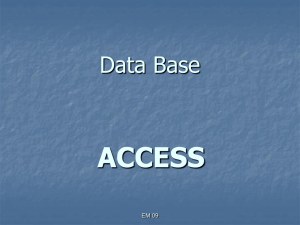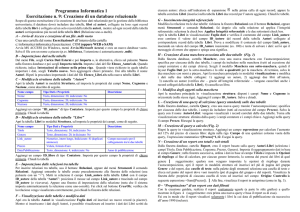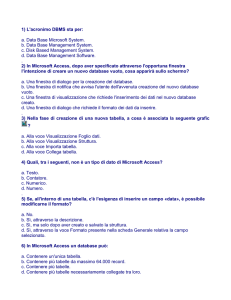Appunti del Prof. Giuseppe Di Capua
MODULO 5
PROGRAMMA DI DATA BASE
MICROSOFT ACCESS 2007
Prof. Giuseppe Di Capua
INDICE
1
CONCETTI DI BASE SUI DATABASE ............................................................................3
1.1
1.2
1.3
2
PRIMI PASSI CON MICROSOFT ACCESS ....................................................................8
2.1
2.2
2.3
2.4
2.5
2.6
3
DATABASE E DBMS ............................................................................................................3
CHIAVE PRIMARIA ............................................................................................................6
INDICE ..............................................................................................................................8
OGGETTI DI MICROSOFT ACCESS ....... ERRORE. IL SEGNALIBRO NON È DEFINITO.
APRIRE E CHIUDERE MICROSOFT ACCESS .... ERRORE. IL SEGNALIBRO NON È DEFINITO.
APRIRE UN DATABASE ESISTENTE ...................................................................................13
CREARE E SALVARE UN NUOVO DATABASE .....................................................................16
CHIUDERE UN DATABASE................................................................................................20
GUIDA IN LINEA ..............................................................................................................20
TABELLE ............................................................................................................................24
3.1
3.2
CREARE UNA NUOVA TABELLA ......................................................................................24
VISUALIZZAZIONE STRUTTURA E FOGLIO DATI DI UNA TABELLA ................... ERRORE. IL
SEGNALIBRO NON È DEFINITO.
3.3
AGGIORNARE DATI ALL’INTERNO DI UNA TABELLA ...... ERRORE. IL SEGNALIBRO NON È
DEFINITO.
3.4
AGGIORNARE LA STRUTTURA DI UNA TABELLA ............. ERRORE. IL SEGNALIBRO NON È
DEFINITO.
3.5
RELAZIONI TRA TABELLE ................................................................................................30
4
MASCHERE ........................................................................................................................33
4.1
4.2
4.3
5
CREARE UNA MASCHERA ................................................................................................33
MODIFICARE, INSERIRE ED ELIMINARE RECORD ATTRAVERSO MASCHERE ......................40
MODIFICARE UNA MASCHERA .........................................................................................40
CERCARE INFORMAZIONI ...........................................................................................44
UTILIZZARE I COMANDI TROVA E CERCA ......... ERRORE. IL SEGNALIBRO NON È
DEFINITO.
5.2
APPLICARE FILTRI A TABELLE E MASCHERE .. ERRORE. IL SEGNALIBRO NON È DEFINITO.
5.3
LE QUERY .......................................................................................................................51
5.4
CREARE QUERY CON CRITERI SEMPLICI...........................................................................52
5.4
CARATTERI JOLLY ..........................................................................................................52
5.1
6
GENERARE REPORT .......................................................................................................61
6.1
6.2
7
PREPARAZIONE ALLA STAMPA .................................................................................70
7.1
7.2
2
CREARE UN REPORT ...................................... ERRORE. IL SEGNALIBRO NON È DEFINITO.
MODIFICARE UN REPORT................................................................................................67
ANTEPRIMA DI STAMPA ................................. ERRORE. IL SEGNALIBRO NON È DEFINITO.
STAMPARE .................................................... ERRORE. IL SEGNALIBRO NON È DEFINITO.
1 Concetti di base sui Database
In qualsiasi modello di organizzazione la quantità dei dati disponibili sia per il management che
per l’utenza finale è sempre più numerosa e pertanto si fa sempre più pressante la necessità ed il
bisogno del trattamento dei dati allo scopo di ottenere facilmente ed in tempi rapidi informazioni
utili ed immediate.
Lo schema riprodotto nella fig. 5.1.1 sintetizza ciò: i dati costituiscono l’input (immissione) del
processo elaborativo; l’informazione si può anche identificare come il risultato dell’elaborazione.
DATI
ELABORAZIONE
INFORMAZIONI
(Figura 5.1.1) Elaborazione dati e informazione
A ben vedere, la necessità di raccogliere informazioni era già avvertita prima che si sviluppasse
l’informatica. Attraverso l’informatica si sono realizzati strumenti veloci ed affidabili per la
gestione di grandi quantità di tali informazioni.
Basti pensare alle informazioni necessarie per gestire l’anagrafica di un comune o i dati contabili
di un’azienda.
In una struttura aziendale non è però sufficiente raccogliere dati ed informazioni: essi devono
essere organizzati in modo da consentirne una efficiente ed efficace gestione, peraltro in modo
semplice.
Inoltre, è necessario avere la possibilità di analizzare in modo semplice e efficace le informazioni
raccolte.
Per realizzare questi obiettivi, in campo informatico, è nato un settore specialistico
dell’informatica, detto Database o Base di dati.
1.1 Definizioni di database
Una prima definizione di data base potrebbe essere:
Un database o base di dati è una raccolta coordinata ed integrata di dati, progettata e
organizzata in modo che i dati siano fruibili in modo semplice da più applicazioni e da più
utenti.
Dalla definizione precedente emergono alcune caratteristiche:
• i dati sono memorizzati in più archivi ma costituiscono un unico oggetto contenitore (il
database):
• il reperimento delle informazioni dal database deve essere facile, veloce e possibile
attraverso un “motore” di accesso;
• al database può accedere qualsiasi programma per compiere interrogazioni o per
arricchire l’intero patrimonio informativo;
• il database serve una molteplicità di utenti che contemporaneamente possono attingere ai
dati in esso contenuti.
Si può ora passare ad una definizione più completa di database:
3
Un database è un insieme organizzato di dati, strettamente correlati e memorizzati su un supporto
di memoria ausiliaria costituenti un’unica raccolta unitaria, controllata da un software
generalizzato di gestione con lo scopo di raggiungere un alto grado di efficienza nel trattamento,
nella ricerca e nella distribuzione delle informazioni
Perciò, quando si parla di database non si deve pensare ad un singolo file o ad uno specifico
elenco di dati relativi ad esempio ad un insieme di clienti o amici o libri, ma ad una realtà più
articolata di un settore informativo.
Un database risponde piuttosto al bisogno di tenere sotto controllo differenti aspetti di un ambito
più ampio e che abbracci diverse entità informative, sia statiche che dinamiche, cioè che
presentano continuamente variazioni sia qualitative che quantitative
Con il termine di il Data Base Management System (DBMS) si indica il programma di
gestione del database che si occupa della memorizzazione, dell'organizzazione e della gestione
dei dati: è ad esso che fanno capo tutte le operazioni di inserimento di nuovi dati, di
cancellazione di quelli inutili, di modifica di quelli obsoleti od errati, e di ricerca.
Attraverso il sistema di gestione del database, l'elaborazione dei dati contenuti nel database,
aggregati tra loro od estratti secondo i criteri fissati in sede di progetto, sarà in grado di fornire
informazioni, ossia di accrescere il livello di conoscenza dei fruitori del database.
Ai fini della ricerca di informazioni, inoltre, attraverso l’ordinamento e l’organizzazione dei dati
memorizzati nel database ed effettuato dal DBMS, secondo i criteri dettati dall’utente, sarà
possibile catalogare i diversi dati ed estrarre solo quelli interessanti ed utili per le richieste di
volta in volta proposte dall’utente finale che sarà facilitato nel prendere le decisioni.
Prima dell’introduzione dei DBMS, i dati erano organizzati in file separati, ciascuno dei quali
conteneva dati di un particolare aspetto del sottosistema informativo. In un’azienda esisteva
pertanto il file anagrafico dei clienti, quello dei fornitori, il file dei movimenti contabili, il file del
piano dei conti, ecc.
Come rappresentato in figura 5.1.2, ogni programma applicativo elaborava dati presenti su
ciascun file e ciò spesso comportava una serie di fenomeni negativi tra i quali la dipendenza dei
programmi dai dati: quando emergeva il bisogno o la necessità di mutare la struttura di un file,
quale ad esempio l’inserimento di un nuovo attributo oppure la variazione (in dimensione o in
tipologia) di un attributo preesistente o infine la sua rimozione, si era costretti a rivedere tutti i
programmi che avevano a che fare con quei file variati, con conseguenze di aumento di costi ed
impegni lavorativi.
4
(Figura 5.1.2) Dipendenza dei programmi dai dati.
Un altro inconveniente dell’organizzazione tradizionale dei file era dovuto alla presenza multipla
degli stessi dati su archivi separati. Questo fenomeno, noto con il termine di ridondanza, era
dovuto al fatto che a causa della dipendenza dei programmi dai dati la disponibilità dei dati
doveva essere garantita a ciascun programma e pertanto ciò rendeva necessario duplicare i dati
su diversi file.
Gli svantaggi della ridondanza di dati non erano limitati al solo costo della memorizzazione dei
dati sui diversi supporti, ma riguardavano anche l’impegno connesso alle operazioni da eseguire
per garantire gli aggiornamenti di tutte le occorrenze in tutti gli archivi, in conseguenza di una
variazione..
Un eventuale “dimenticanza” causava il fenomeno dell’inconsistenza, ovvero di valori diversi di
un certo attributo nella base informativa.
Inoltre, non sempre era possibile l’accesso da parte di più utenti agli stessi dati, in quanto dopo
un accesso il dato era “prenotato” e non disponibile ad altri utenti.
Con l’adozione del DBMS invece, più applicazioni possono accedere allo stesso data base, come
schematizza la figura 5.1.3:
(Figura 5.1.3) Schema di accesso da parte dei programmi al data base.
Si ribadisce che, così come anche emerge dall’analisi della figura. 5.1.3, DBMS e database sono
due cose ben distinte: il primo è il sistema di programmi che operano sul database e rendono
5
possibile la sua fruizione per gli utenti finali; il database è formato esclusivamente dai dati e
dalle relazioni esistenti fra essi.
Tra i più diffusi DBMS esistenti sul mercato si indicano: ORACLE di Oracle Corporation ,
Informix, DB2 di IBM , SQL Server 2005 di Microsoft e MySQL di MySQL AB.
In conclusione, i vantaggi dell’adozione di un DBMS per la gestione di un data base sono,
quindi, così sintetizzabili:
Indipendenza dati/programmi
Utilizzo da parte di più utenti
Riduzioni delle ridondanze
Facilità di accesso
Integrità dei dati
Sicurezza dei dati
Uso di linguaggi per la gestione dei database
Esistono diversi DBMS, nel senso che è possibile ispirarsi a diversi modelli di data base:
1. Modello Gerarchico
2. Modello Reticolare
3. Modello Relazionale
4. Modello ad Oggetti
Il modello gerarchico di database dal punto di vista cronologico è stato il primo ad essere stato
adottato, alla fine degli anni ’60.
Secondo tale modello, i dati devono essere rappresentati secondo una struttura ad albero, nella
quale gli archivi sono costituiti da ricorrenze (dette segmenti) legate da rapporti gerarchici del
tipo padre-figlio.
Un segmento (padre) , perciò, può avere uno o più segmenti (figli) ad esso subordinati ed il
rapporto è del tipo 1 a n.
La fig. 5.1.4 schematizza quanto accennato, riportando l’organizzazione dei dati presenti in una
fattura, dove nella parte superiore, detta testata, compaiono i dati generali del documento
(numero, data, cliente, modalità di pagamento, indirizzo di spedizione, imponibile, Iva, importo
totale, ecc.). Nella parte centrale del documento, invece compaiono le righe, in numero variabile
(da 1 a N), in ciascuna delle quali presumibilmente si indica l’articolo, la quantità venduta, il
prezzo unitario, ecc.
FATTURE
TESTATA
CORPO
RIGA 1
RIGA 2
...
RIGA N
(Figura 5.1.4) Struttura gerarchica di una fattura
Il modello reticolare di database ha cercato di dare una risposta ai limiti e svantaggi insiti nel
modello gerarchico.
Se infatti in un data base gerarchico un segmento figlio può avere solo un segmento padre, nel
database reticolare il rapporto è del tipo n a m. e ciò viene consentito dalla presenza di record di
collegamento (link).
6
La fig. 5.1.5 rappresenta un modello reticolare di data base.
PROPOSTE DI RIORDINO
ARTICOLI
MOVIMENTI
DI ACQUISTO
GIACENZE
FORNITORI
MOVIMENTI
DI VENDITA
MOVIMENTI
DI MAGAZZINO
CLIENTI
(Figura 5.1.5) Schema del modello reticolare di database
Nel 1970 un decisivo contributo offerto da Edward Codd, ha permesso di introdurre un nuovo
modello di database, denominato relazionale e che attualmente costituisce il più diffuso tipo di
modello adottato nei database.
In un database relazionale i dati sono organizzati in tabelle collegate tra loro in modo da
limitare al massimo il rischio delle ridondanze dei dati, in quanto la suddivisione dei dati fa si
che in ogni tabella non ci siano duplicati.
Ogni tabella contiene dati omogenei (per esempio: la tabella delle schede anagrafiche clienti, la
tabella dei fornitori, la tabella degli studenti, ecc.).
Le righe di una tabella sono dette record , mentre le colonne di una tabella costituiscono i campi
della tabella, così come rappresentato in fig. 5.1.6 .
Campo 1
Dato 11
Dato 21
.....
Dato N1
Campo 2
Dato 12
Dato 22
.....
Dato N2
.....
....
Campo K
Dato 1K
Dato 2K
.....
Dato NK
record
(Figura 5.1.6) Struttura di una tabella di un database relazionale
Ogni colonna, ovvero ogni campo di una tabella deve avere una serie di caratteristiche
(proprietà), tra le quali:
un nome
un formato (Testo, numerico, data, etc….)
una dimensione
l’indicazione dell’obbligatorietà del dato o meno;
Il modello di database ad oggetti , sviluppato negli anni ’80 prevede l’estensione di alcune
caratteristiche tipiche del modello relazionale per rispondere alle esigenze delle applicazioni
multimediali. In particolare, questo modello adotta il paradigma della programmazione ad
oggetti (OOP) anche per le operazioni di manutenzione dei dati.
Tra i diversi modelli di data base appena accennati, il modello relazionale è quello che si è
diffuso più rapidamente.
Microsoft Access costituisce il DBMS relazionale più diffuso nell’ambito dei personal computer
e per questo motivo l’apprendimento di tale programma avvicina coloro che vogliono imparare i
data base di tipo relazionale ad acquisire familiarità con tale modello .
Nel prosieguo della trattazione ci si riferirà esclusivamente ai modelli relazionali di database.
7
1.2 Chiave primaria
La chiave primaria di una tabella è un campo o una combinazione di campi il cui scopo è di
identificare univocamente ogni record: ogni record della tabella, cioè possiede valori diversi per
il campo (o i campi) chiave.
Ad esempio, se pensiamo alla tabella dei dati anagrafici delle persone residenti in un certo
comune, un campo chiave potrebbe essere il codice fiscale che individua univocamente un
cittadino: ad ogni codice fiscale corrisponde un solo cittadino, così come ogni cittadino possiede
un codice fiscale personale e diverso da quello degli altri.
In un database la chiave primaria è lo strumento che permette di accedere ai dati di una tabella e
di trovare rapidamente i dati ricercati; inoltre, la chiave primaria, evita che in una tabella ci siano
record duplicati: la sua impostazione di default, infatti, è “Duplicati non ammessi”. Altro
compito della chiave è quello di riordinare i dati, in altre parole, di indicizzarli: infatti, l’ordine
naturale dei record presenti in una tabella è quello seguito in fase di inserimento, operazione che
può essere avvenuta in modo disordinato e casuale.
L’efficienza della chiave primaria e dell’indice ad essa associato, è particolarmente evidente in
tabelle di grandi dimensioni perché, in assenza di chiave, è indispensabile effettuare la scansione
dei record uno alla volta, dal primo all’ultimo registrato in fase di inserimento, fino a trovare il
dato ricercato. La tabella senza campo chiave, infatti, come abbiamo appena visto, presenta i dati
in ordine sequenziale, vale a dire secondo la sequenza con la quale sono stati inseriti, mentre la
tabella indicizzata consente l’accesso random, ossia casuale, alla tabella, nel senso che si può
accedere direttamente ad un suo qualsiasi record: la presenza della chiave primaria permette di
trovare e raggiungere direttamente il dato cercato, senza dover scorrere e leggere i record a
quello precedenti. Per questa sua funzione, la chiave primaria è paragonabile all’indice analitico
di un libro, che indica in quale pagina si trova la parola cercata, o allo schedario di una
biblioteca, nel quale è indicata l’esatta collocazione di ogni libro.
1.3 Indice
La tabella può anche essere ordinata secondo una chiave diversa da quella primaria: in questo
caso definiremo anche altre chiavi, creando altri indici nella tabella su altri campi.
Un indice è perciò un campo qualsiasi della tabella su cui il DBMS ordina i dati in modo da
rendere più veloce la ricerca in base ai dati presenti in quel campo.
Naturalmente, la chiave primaria costituisce un indice di default. Tuttavia, in aggiunta alla
chiave primaria, è possibile creare altri indici in funzione dell’uso che si intende fare dei dati
contenuti nella tabella.
E’ opportuno creare uno o più indici in presenza di un database costituito da tabelle di grandi
dimensioni fra le quali si realizzano numerose relazioni. In questi casi, la ricerca dei dati richiesti
dall’utente del database è lenta e può richiedere tempi estremamente lunghi. Con la creazione di
indici, invece le operazioni da parte del DBMS sono semplificate e rendono i tempi di attesa più
ridotti.
8
2 Primi passi con Microsoft Access
In precedenza si è detto che Microsoft Access costituisce il più diffuso programma DBMS usato
nell’ambito dei personal computer e segue il modello relazionale di data base.
2.1 Oggetti
Oggetti di Microsoft Access
Un database creato con Microsoft Access è costituito da un insieme di oggetti, appartenenti a
diversi tipi. Per il prosieguo della trattazione soffermiamoci sui principali tipi di oggetto:
• Tabelle
• Maschere
• Query
• Report
Una tabella è un contenitore di dati appartenenti ad un insieme omogeneo di soggetti. Ad
esempio, si può pensare ad una tabella Studente o ad una tabella Cliente o ancora ad una tabella
Modalità di Pagamento.
In tutti e tre i casi, ciascuna tabella contiene solo soggetti appartenenti a quel sottoinsieme di
dati, accomunati dal riguardare solamente quell’ambito informativo.
Sarebbe sbagliato cioè inserire nella tabella Studente, dati che riguardino anche l’orario
scolastico o il personale docente, così come sarebbe parimenti sbagliato immettere nella tabella
Cliente dati che riguardino le vendite o gli articoli presenti a magazzino. Per questi altri dati si
può invece pensare ad altre tabelle.
In fig. 5.2.1 viene rappresentata una parte di una tabella denominata Libro e costituita da volumi
presenti in una biblioteca.
(Figura 5.2.1) Esempio di tabella.
Imm16.tif
Una maschera costituisce un altro tipo di oggetto che favorisce la gestione dei dati in una o più
tabelle.
Ad esempio se si pensa di voler effettuare operazioni di variazione di dati relativi alla tabella
Libro, sarebbe utile far riferimento ad una maschera come quella presentata nella fig. 5.2.2
attraverso la quale l’immissione dei valori in ciascun campo è guidata e controllata.
9
(Figura 5.2.2) Esempio di maschera. Imm17.tif
Nella maschera presentata in fig. 5.2.2, in realtà vengono visualizzati i dati memorizzati in tre
tabelle (Libro, Autore e Materia).
In definitiva una maschera può essere definita come un’interfaccia grafica tra i dati di una o più
tabelle e l’utente finale.
Una terza tipologia di oggetti è costituita dalle query: si tratta di procedure facilmente ottenibili
da Microsoft Access mediante le quali dal database vengono estratti solo i dati interessanti una
determinata richiesta da parte dell’utente finale.
Ad esempio, come mostra la fig. 5.2.3, la query Libri Prestati mostra solo i titoli e gli autori dei
libri dati in prestito.
(Figura 5.2.3) Esempio di query.
Imm18.tif
Tipicamente una query estrae dati da una o più tabelle e realizza una vista logica dei dati che
normalmente viene visualizzata. In altri casi tale vista logica è a sua volta oggetto di altre query;
in altre parole, una query può elaborare, ovvero estrarre dati da un’altra query.
L’ultima tipologia notevole di oggetti di Microsoft Access è il report, che letteralmente significa
lista o tabulato. Reporting, infatti indica l’attività di produzione di liste da fornire alla Direzione
Aziendale per politiche di controllo e di pianificazione degli interventi.
Attraverso l’oggetto report, Microsoft Access offre la possibilità di produrre facilmente liste e
tabulati contenenti dati presenti in una o più tabelle.
10
(Figura 5.2.4) Esempio di report.
Imm19.tif
La fig. 5.2.4 rappresenta un esempio di report che elenca tutti i libri memorizzati nella tabella
Libro, con decodifica dell’autore e della materia cui appartiene ciascun libro.
2.2 Aprire e chiudere Microsoft Access
Esistono differenti procedure per lanciare l’esecuzione di Microsoft Access.
La prima consiste nel cliccare il tasto Start (o Avvio)
e selezionare la voce Tutti i
programmi. Tra i programmi visualizzati, si deve selezionare il gruppo Microsoft Office (come
mostra la fig. 5.2.5) e poi cliccare su Microsoft Access 2007, contrassegnato dall’icona
.
(Figura 5.2.5) Esempio relazioni tra diverse tabelle assicurate da campi comuni. Imm02.tif
Una valida quanto rapida alternativa per lanciare Microsoft Access è quella di cliccare due volte
sulla sua icona ( ) se essa è presente sul Desktop di Windows Vista.
Appena si è avviato Microsoft Access 2007, viene visualizzata la finestra di dialogo
Introduzione a Microsoft Access (V. Fig. 5.2.6) nella quale a sinistra si trovano proposte di
modelli di database predefiniti, mentre nel riquadro di destra sono elencati i database
recentemente creati o modificati. Nella parte centrale della finestra di dialogo sono proposti i
modelli in primo piano.
11
(Figura 5.2.6) Finestra di dialogo Introduzione a Microsoft Access. Imm04.tif
Il pulsante Office
Situato nell’angolo superiore sinistro, il pulsante Office
permette di visualizzare i comandi
di menù relativi ai file, come ad esempio aprire, salvare o chiudere un database.
La fig. 5.2.7 presenta il menu che viene visualizzato dopo che è stato fatto clic sul pulsante
Office.
Chiudere il programma
Per uscire da Microsoft Access, cioè per chiudere il programma di database, è sufficiente
cliccare sul pulsante Office e dal menù successivo (rappresentato in fig. 5.2.7) cliccare sul
pulsante Esci da Access.
In alternativa, si può cliccare sul pulsante Chiudi finestra
presente in altro a destra sulla
barra del titolo della finestra.
Si può anche utilizzare la scorciatoia da tastiera (shortcut) Alt + F4.
12
(Figura 5.2.7) Menu relativo al pulsante Office. Imm05.tif
2.3 Aprire un database esistente
Il modo più usuale per aprire un database già esistente consiste nel cliccare il pulsante Office
e dal successivo menu visualizzato (già rappresentato in fig. 5.2.7) cliccare sul comando
Apri. Appare la finestra di dialogo mostrata in fig. 5.2.4 nella quale vengono visualizzati nella
parte centrale della finestra tutti i file di database creati in precedenza da Microsoft Access.
Questi file hanno estensione .accdb se sono stati creati con la versione 2007, mentre hanno
estensione .mdb se creati con versioni precedenti (XP, 2003, 2000 o 97).
Se si vuole, si può cambiare la cartella dove cercare il file di database da aprire, cliccando sul
percorso (che nell’esempio di fig. 5.2.8 è Docente Documenti Database).
13
(Figura 5.2.8) Comando Apri. Imm08.tif
Quando è stato aperto un database, Microsoft Access presenta una schermata simile a quella
rappresentata nella fig. 5.2.9.
Nel riquadro che si trova nella parte sinistra della figura, detto riquadro di spostamento, sono
riportati tutti gli oggetti del database Biblioteca che, nel caso in esame, sono appartenenti a
diverse categorie:
1) Tabelle. Sono rappresentate dalle icone . Nell’esempio le tabelle sono tre e sono
denominate Autore, Materia e Libro.
2) Maschere. Sono rappresentate dalle icone . Nell’esempio le maschere sono tre e sono
denominate Autore, Materia e Libro. Occorre notare a questo proposito che nonostante i
nomi delle maschere siano uguali ai nomi delle tabelle, non c’è alcuna confusione tra gli
oggetti citati, in quanto essi appartengono a tipologie differenti.
3) Query. Sono rappresentate dalle icone
. Nell’esempio di cui alla fig. 5.2.9 le query
sono due e si chiamano Libri di ECO e libri economici..
4) Report. Sono rappresentati dalle icone . Nel database Biblioteca, c’è un solo report
denominato Elenco Libri.
Nella parte superiore della schermata si trova la barra multifunzione di Microsoft Access 2007
(mostrata ingrandita in fig. 5.210) che nella versione 2007 sostituisce i precedenti menu e barre
degli strumenti.
14
Pulsante Office
Barra di accesso rapido Barra multiunzione Barra del titolo
(Figura 5.2.9) Apertura del database Biblioteca. Imm09.tif
Riquadro di spostamento
Finestra del documento
La barra multifunzione è costituita da diverse schede di comandi; in fig. 5.2.10 viene presentata
la scheda Home. Altre schede importanti sono Crea, Dati esterni e Strumenti database.
(Figura 5.2.10) Barra multifunzione di Microsoft Access 2007. Imm12.tif
In ogni scheda i comandi sono raccolti in gruppi ciascuno dei quali contiene pulsanti di
comando (detti anche controlli). Ad esempio, nella scheda Home rappresentata in fig. 5.2.11, si
possono rilevare i gruppi Visualizzazioni, Appunti, Carattere, Formato RTF, Record,
Ordina e filtra e Trova.
Se si prende in esame il gruppo di comandi Record, al suo interno possiamo trovare i pulsanti di
comando seguenti: Aggiorna tutto, Nuovo, Salva, Elimina, Totali, Controllo ortografia e
Altro, come mostra la fig. 5.2.11.
(Figura 5.2.11) Gruppo di comandi Record della scheda Home. Imm14.tif
In definitiva, la barra multifunzione consente di individuare rapidamente i comandi necessari
per completare un'attività. Abbiamo prima specificato che essa è costituita da tre elementi:
schede, gruppi e comandi.
15
Ogni scheda è collegata a un certo tipo di attività, ad esempio la scrittura dei record in una
tabella. Allo scopo di ottimizzare lo spazio disponibile, alcune schede sono visualizzate solo
quando sono necessarie. Ad esempio, la scheda Strumenti immagine viene visualizzata solo
quando si deve gestire un'immagine.
La barra degli strumenti di accesso rapido occupa la parte superiore sinistra della schermata
classica di Microsoft Access 2007 e si presenta inizialmente in questo modo:
(Figura 5.2.12) La Barra di accesso rapido.
Imm04ter.tif
Lo scopo della barra di accesso rapido consiste nel contenere comandi utilizzati frequentemente
e perciò richiamabili semplicemente cliccando sull’icona corrispondente al comando stesso.
Nella Figura 5.2.12 sono contenuti i comandi Salva, Annulla e Ripristina. Naturalmente si può
anche procedere a personalizzare la barra di accesso rapido aggiungendo ulteriori comandi o
cancellando quelli preesistenti. Per fare ciò si può ricorrere alla freccia dell’elenco Personalizza
barra di accesso rapido ( ) e poi cliccando sul pulsante relativo al comando.
2.4 Creare e salvare un nuovo database
Se si desidera creare un nuovo database, Microsoft Access offre la possibilità di utilizzare un
modello predefinito per esigenze tipiche. Ad esempio, se si vuole creare un database nel campo
scolastico, si potrebbe sfruttare un modello Studenti che tiene traccia delle informazioni degli
studenti.
Si tenga presente che ogni modello al suo interno contiene un database completo con tabelle,
maschere, query e report già realizzati: occorre solo procedere a fare qualche integrazione (se
necessaria) ed inserire i dati.
Microsoft Access offre modelli cosiddetti locali e modelli online. I modelli locali sono già
compresi nel programma Microsoft Access installato sul computer dove si lavora, mentre i
modelli online devono essere scaricati dal sito internet di Microsoft Office.
La fig. 5.2.13 presenta tipici modelli di database locali.
(Figura 5.2.13) Modelli di database locali .
16
Imm20.jpg
Sia che si utilizzi un modello oppure no, in ogni caso se si vuole creare un database, bisogna
assegnare ad esso un nome ed un percorso, ovvero una cartella nella quale memorizzare il
database.
Come già specificato in precedenza, esistono due formati di file di database: .mdb è il formato
delle versioni Microsoft Access precedenti a 2007, mentre la versione Microsoft Access 2007
propriamente utilizza il formato .accdb .
Per creare un database vuoto, dopo aver avviato Microsoft Access ed aver visualizzato la
finestra di Introduzione a Microsoft Office Access (mostrata già nella fig. 5.2.6), bisogna cliccare
sull’icona Database vuoto posta nella parte centrale della finestra, in alto.
Successivamente bisogna indicare il percorso dove creare il database, ovvero la cartella che
conterrà il database. Per fare ciò, occorre cliccare sul pulsante Cerca il percorso in cui inserire
il database ( ) posto affianco al nome del file e poi procedere sfogliando, secondo le usuali
regole di Windows Vista per selezionare il percorso.
In particolare cliccando sul pulsante in esame viene visualizzata la finestra Salva nuovo
database (presentata in fig. 5.2.14) allo scopo di attribuire il percorso al database che si sta
creando.
(Figura 5.2.14) Finestra “Salva nuovo database”, per attribuire il percorso al database
Imm22.tif
Si può quindi scegliere dove archiviare il file di database. Di default (infatti appare evidenziata
da un sottile riquadro), sarà proposta la cartella Documenti, ma è possibile navigare sulle risorse
del computer per selezionare un percorso diverso (eventualmente accedendo ad una rete locale,
se si è collegati ad essa). In particolare, seguendo l’esempio cui fa riferimento la fig. 5.2.14 si
ipotizza di aver scelto la cartella Database a sua volta presente nella cartella Documenti.
17
Nella parte bassa della finestra, infine, si può scegliere il nome che si desidera attribuire al
database, ad esempio Database1, e il tipo di archivio che si vuol creare: in questo caso si può
scegliere Database di Microsoft Office Access 2007 (.accdb).
A questo punto non resterà che cliccare sul pulsante OK e sarà nuovamente visualizzata la
finestra da cui si era partiti, ma con il percorso assegnato e con il nome attribuito al database,
come mostra la fig. 5.2.15.
(Figura 5.2.15) Creazione di un database vuoto
Imm23.tif
Se si vuole, si è ancora in tempo per attribuire un nome diverso al file di database che si sta per
creare, immettendo un nome diverso nella casella di testo Nome file nel riquadro a destra,
presentato in modalità ingrandita nella fig. 5.2.16.
(Figura 5.2.16) Particolare del riquadro destro
di Introduzione a Microsoft Access
Imm21.tif
Infine bisogna cliccare sul pulsante Crea. Dopo pochi istanti, verrà visualizzata la finestra
mostrata nella fig. 5.2.17, nella quale Microsoft Access presenta nella parte centrale una tabella
vuota (denominata provvisoriamente Tabella1) ed attende istruzioni operative sul da farsi.
18
(Figura 5.2.17) Database vuoto appena creato.
Imm22bis.tif
Dopo aver operato sul database, nel senso di aver creato gli oggetti necessari (tabelle, maschere,
query e report) ed aver popolato il database, occorre effettuarne il salvataggio su una unità di
memorizzazione, che normalmente è il disco fisso.
Sono possibili due tipologie differenti di salvataggio, dipendenti essenzialmente dalle esigenze
dell’utente. Infatti, si può decidere di salvare il database nel formato di Microsoft Access 2007
oppure si può utilizzare un formato di una versione precedente di Microsoft Access (2000 o
2002- 2003).
Se si vuole salvare un database per Microsoft Access 2007, è sufficiente cliccare sul pulsante
Office e da questo cliccare sul comando Salva, ottenendo un file con estensione .accdb (nel caso
dell’esempio Database1.accdb).
Se invece si vuole salvare una copia di un database oppure modificare il formato del database
secondo una versione precedente di Microsoft Access (2000 o 2002-2003), sempre dopo aver
cliccato sul pulsante Office, bisogna cliccare sul comando Salva con nome.
Sarà successivamente visualizzato il sottomenu di destra mostrato in fig. 5.2.18.
In ogni caso, dopo aver cliccato sul formato con cui salvare il file, viene visualizzata la finestra
Salva con nome, già mostrata in fig. 5.2.13, per selezionare l’unità e la cartella dove salvare il
database.
Naturalmente bisogna digitare nella casella Nome file il nome del file che si vuole attribuire al
database ed infine cliccare sul pulsante Salva.
19
(Figura 5.2.18) Comando Salva con nome.
Imm23bis.tif
2.5 Chiudere un database
Per chiudere un database, dopo aver proceduto ad utilizzarlo, si deve cliccare sul pulsante Office
e dal menu successivamente visualizzato (V. fig. 5.2.7) cliccare su Chiudi database, il cui
effetto è la chiusura del database, ma non di Access.
Anche in questo caso, bisogna osservare che eventuali operazioni di modifica effettuate sui file
aperti danno luogo a segnalazioni attraverso una finestra come quella rappresentata in fig. 5.2.18
che chiede se riportare le ultime azioni svolte sul database oppure no.
(Figura 5.2.18) Richiesta di salvataggio ultime azioni eseguite . Imm07.tif
2.6 Guida in linea
Durante l’utilizzo di Microsoft Access, quando si rileva il bisogno di ottenere informazioni e
suggerimenti riguardo ad alcune funzioni del programma si può fare ricorso alla guida in linea
meglio nota con il nome help (aiuto). Le funzioni d’aiuto di Microsoft Access, come di tutti gli
altri programmi che costituiscono la suite Microsoft Office, sono raggiungibili cliccando sul
simbolo “?”, posto sulla barra multifunzione oppure premendo semplicemente il tasto F1.
Viene visualizzata la finestra mostrata in fig. 5.2.19, composta di diverse voci.
20
Casella di
ricerca
(Figura 5.2.19) La Guida in linea.
Imm24.tif
Per cercare informazioni sull’utilizzo di Microsoft Access si può prima cliccare sulla casella di
riepilogo Cerca, allo scopo di restringere la propria ricerca in un certo ambito dell’applicazione,
così come mostra la fig. 5.2.20.
(Figura 5.2.20) Casella di riepilogo Cerca nella Guida in linea.
21
Imm25.tif
In ogni caso, per cercare aiuto per un certo argomento, si deve immettere una o più parole chiave
nella casella di ricerca e poi cliccare sul pulsante Cerca. Saranno visualizzati tutti gli argomenti
che sono connessi alla parola chiave digitata in precedenza.
Ad esempio, se si digita la parola chiave aprire, appare la finestra rappresentata in fig. 5.2.21.
(Figura 5.2.21) Ricerca di argomenti nella Guida in linea.
Imm26.tif
Tra tutti gli argomenti proposti (100 nell’esempio citato) si può cliccare su quello che si desidera
approfondire e successivamente leggerne i dettagli. Ad esempio, nella fig. 5.2.22 si riporta la
parte iniziale della guida in linea per aprire un database in Microsoft Access 2007.
22
(Figura 5.2.22) Guida in linea: aprire un database
Imm27.tif
Access mette a disposizione una guida in linea per chi ha problemi a utilizzare il programma o
per chi vuole saperne di più.
23
3 Tabelle
Quando si progetta una tabella, occorre pensare a due momenti distinti e separati: il primo
riguarda le attività relative alla creazione del contenitore, che viene detto struttura della tabella.
Come si vedrà più avanti, la struttura della tabella costituisce l’impalcatura logica dentro la quale
poi prenderanno posto i dati veri e propri.
La creazione della tabella precede ovviamente il momento dell’immissione dei dati e costituisce
un momento molto delicato in quanto un’eventuale dimenticanza di un campo o un eventuale
cattivo dimensionamento di un campo influirebbe negativamente sulla memorizzazione corretta
dei dati relativi nella tabella.
Il secondo momento della costituzione di una tabella si realizza attraverso la fase detta del
popolamento ovvero dell’immissione dei dati nella tabella
3.1 Creare una nuova tabella
Microsoft Access mette a disposizione del progettista diversi modi diversi per creare le tabelle.
Ipotizzando aver già creato un database vuoto e di voler procedere a creare una nuova tabella il
modo più usuale è di fare uso della barra multifunzione, cliccando sul pulsante Struttura
Tabella presente nel gruppo Tabelle della scheda Crea (V. Fig. 5.3.1).
(Figura 5.3.1) Creazione di una nuova tabella Imm66.tif
Nella finestra che appare sullo schermo (mostrata in fig. 5.3.2), viene presentato lo schema da
riempire per indicare i campi facenti parte della struttura della tabella.
(Figura 5.3.2) Struttura di una nuova tabella Imm68.tif
Occorre compilare una riga per ogni campo, indicando:
1. il nome del campo
2. il tipo di dati che il campo può accogliere
3. la descrizione del campo (contenuto, significato, commento, ecc.)
Per quanto concerne il nome del campo, è buona norma specificare un nome sintetico e che
ricordi il contenuto del campo. La lunghezza del nome deve essere ragionevolmente piccola ed
in ogni caso non può superare i 64 caratteri, compresi gli spazi, purché non iniziali.
Una volta terminato l’inserimento del nome del campo, si premerà il tasto Invio (o il tasto Tab
oppure i tasti direzionali) per passare alla colonna successiva, dove una punta di freccia rivolta
verso il basso indica la presenza di un menu a discesa: si tratta ora di definire il tipo di dati che
possono essere immessi nel campo. Cliccando sulla freccia apparirà il menu di figura 5.3.3, nella
quale sono elencati tutti i tipi di dati disponibili in Access.
24
(Figura 5.3.3) Possibili tipi di dati per un campo
Imm69.tif
Il tipo di dato più diffuso in una tabella è quello di tipo Testo: esso consente di inserire un dato
costituito da una qualsiasi combinazione di caratteri dell’alfabeto inglese(sia minuscoli che
maiuscoli), di cifre decimali e di molti caratteri speciali (virgola, punto, trattino, ecc.). La
lunghezza massima che un campo di Testo può accogliere è di 255 caratteri.
Il tipo Testo è indicato per quei campi che contengono dati descrittivi o che comunque non
devono essere sottoposti a calcoli aritmetici.
E’ evidente che la decisione della dimensione del campo va fatta in rapporto ai futuri dati che
dovranno essere memorizzati nel campo: è opportuno perciò che si rifletta con attenzione, onde
evitare troncamenti dei dati nel caso in cui si ecceda la lunghezza massima consentita per il
campo.
Un’estensione del tipo Testo è costituita dal tipo Memo che serve per memorizzare note, appunti
o descrizioni di lunghezza più ampia: il tipo Memo riesce a conservare dati fino a 65.536
caratteri.
Il tipo di dati Numerico è indicato per campi che contengono numeri da sottoporre a calcoli
aritmetici.
Ad esempio, un campo che contiene il numero delle fatture non ancora pagate è di tipo
numerico, così come un campo che contiene la giacenza degli articoli a magazzino.
Il tipo Data/ora è molto utile in Microsoft Access in quanto consente di memorizzare date di
calendario, controllate direttamente dal programma e per le quali, perciò non bisogna scrivere
nessun programma per svolgere le normali operazioni che si svolgono sulle date (come ad
esempio il controllo di una data o la differenza in giorni tra due date o il differimento di una data
per un numero precisato di giorni, ecc).
Il tipo Valuta si usa per inserire dati valutari, ovvero espressi in dollari ($), in Euro (€), in
Sterline (£), ecc. Si differenzia dal tipo Numerico perché nei calcoli, evita gli arrotondamenti per
difetto.
Il tipo Contatore consente di far generare automaticamente da Microsoft Access un numero
progressivo che si incrementa ad ogni record inserito di un’unità rispetto al valore precedente.
Il tipo Logico Si/No contiene uno fra i due possibili valori: Si (Vero) o No (Falso) e risulta utile
per marcare se una certa condizione è vera o è falsa. Ad esempio, un campo di questo tipo
potrebbe essere il campo Cliente_Italia per un’azienda multinazionale: un certo cliente se
appartiene alla zona Italia ha il campo Cliente_Italia pari a Si altrimenti lo avrà pari a No.
Il tipo Oggetto Ole (Object Linking and Embedding) si usa per inserire nel database oggetti,
come, ad esempio, un documento Word o un foglio di Excel, creati in altri programmi secondo le
specifiche del protocollo Ole.
Il tipo Collegamento ipertestuale viene utilizzato quando si desidera inserire in un database
l’indirizzo di un file ospitato da una risorsa di rete condivisa (percorso Unc), oppure quello di un
sito o di una pagina web (Url).
25
Per quanto riguarda infine la descrizione del campo, si tratta (seppur non obbligatoria )di
un’ulteriore informazione documentativa del campo: si può inserire una breve descrizione che
sarà mostrata nella barra di stato allorché verrà mostrato il campo durante numerose operazioni
di gestione del database.
Una volta scelto il tipo, si passa alla parte inferiore della finestra, dove si indicano le altre
caratteristiche del campo (denominate proprietà del campo) come:
•
•
•
•
•
•
•
•
•
Dimensione: permette di impostare il numero massimo di caratteri del campo;
Formato: ovvero la forma di visualizzazione dei dati (per es: se è di tipo data il formato
della data, come giorno/mese/anno)
Etichetta: è il nome del campo che si vuole visualizzare. Se non immesso viene
considerato il nome del campo.
Valore predefinito: si può definire un valore che sarà messo automaticamente nel campo;
Valido se: il programma permetterà di inserire dati che siano conformi al criterio fissato;
Messaggio errore: messaggio di errore se la clausola di Valido se viene violata;
Richiesto ovvero indica se il campo è obbligatorio;
Consenti lunghezza zero: indica se nel campo è consentito inserire stringhe di lunghezza
zero;
Indicizzato: indica se sul campo occorre creare un indice.
Le opzioni precedenti sono variabili in funzione del tipo di dati del campo.
Quando sono stati inseriti tutti i campi che fanno parte del record della tabella, occorre salvare la
tabella con un nome appropriato, coinciso e di lunghezza ragionevolmente breve. Per operare il
salvataggio della struttura della tabella si può cliccare sul pulsante Salva sulla barra degli
strumenti di accesso rapido.
Apparirà la finestra mostrata in fig. 5.3.4: al posto del nome provvisorio Tabella1 attribuito di
default da Microsoft Access occorre digitare il nome che si desidera attribuire alla tabella.
(Figura 5.3.4) Attribuzione del nome alla tabella
Imm72.tif
Nel corso del primo salvataggio della tabella Microsoft Access, automaticamente, il programma
segnalerà se non è stata indicata nessuna chiave primaria sulla quale indicizzare la tabella e
chiederà conseguentemente l’autorizzazione a crearne una, così come mostra la fig. 5.3.5.
(Figura 5.3.5) Richiesta di creazione automatica di chiave primaria Imm107.tif
26
Se si risponde Sì, Microsoft Access creerà un campo di nome ID contenente dati di tipo
Contatore e ad esso attribuirà le funzioni di chiave primaria.
Se invece si risponde No si può poi definire in modo autonomo una chiave primaria in base elle
specifiche necessità.
In ogni caso, successivamente sarà creata la tabella e memorizzata all’interno del database in
precedenza aperto.
Ricordiamo che il campo chiave ha la caratteristica di essere univoco, ovvero non è possibile
inserire due record nella tabella che abbiano lo stesso valore nel campo chiave. Se per esempio si
sta creando una tabella Anagrafica con il campo Cognome e lo si indica erroneamente come
campo chiave, ciò implicherà che non potranno essere inserite due persone aventi lo stesso
Cognome.
Un’altra cosa da ricordare è che un campo di chiave non può ammettere valori nulli.
Se il campo chiave è di tipo Contatore sarà Microsoft Access ad aggiornarlo automaticamente.
3.2 Visualizzazione Struttura e Foglio Dati di una tabella
Come si è detto in precedenza, una tabella può essere gestita dal punto di vista della sua struttura
(come è fatta) o del suo contenuto (i dati che la compongono).
Abbiamo visto che quando si opera sulla struttura di una tabella si pone l’attenzione ad alcune
sue caratteristiche (numero dei campi che compongono un singolo record, dimensione di ogni
campo, formato della data costituente un altro campo, ecc.)
In questi casi, ovvero quando si vuole operare sulla struttura della tabella (ad esempio per
aggiungere un nuovo campo o variare delle proprietà di un campo preesistente) si deve
, posta nella
richiedere la Visualizzazione Struttura, contraddistinta dall’icona
parte superiore sinistra della scheda Home della barra multifunzione
Se invece si vuole visualizzare il contenuto della tabella, cioè i dati che formano i record della
tabella, bisogna ricorrere alla Visualizzazione Foglio dati, la cui icona corrispondente è
.
Nella fig. 5.3.6, a titolo di esempio, è mostrata parte della visualizzazione struttura della tabella
Libro del database di esempio Biblioteca, nella quale sono elencati tutti i campi che
compongono ciascun record della tabella Libro. Per ogni campo è indicato il nome, il tipo di
dati che esso può accogliere, la sua descrizione e le sue proprietà, ecc.
(Figura 5.3.6) Visualizzazione Struttura della tabella Libro
Imm40.tif
La struttura della tabella va distinta dal suo contenuto, che come si è accennato prima viene
indicato con il termine di Foglio dati.
27
La fig. 5.3.7 mostra la visualizzazione Foglio dati della tabella Libro: appaiono sullo schermo in
un formato diviso in righe ed in colonne (simile per alcuni aspetti ad un foglio elettronico) i
record memorizzati nella tabella. L’utente può, se lo vuole, procedere a qualche variazione di
dati (cambiare ad esempio l’anno di edizione di un certo libro o lo stato del prestito di un altro
libro), alla cancellazione di un record o all’immissione di un nuovo libro entrato nella biblioteca.
(Figura 5.3.7) Visualizzazione Foglio dati della tabella Libro
Imm41.tif
Una volta aperta una tabella, per passare dalla Visualizzazione Struttura alla Visualizzazione
Foglio dati e viceversa, si può semplicemente cliccare sulla casella di riepilogo Visualizza posta
nella parte superiore sinistra della scheda Home della barra multifunzione e selezionare la
visualizzazione desiderata (V. fig. 5.3.8).
In alternativa, si può cliccare direttamente sulla parte superiore del pulsante Visualizza e passare
dall’una all’altra visualizzazione.
(Figura 5.3.8) Scelta della Visualizzazione Foglio dati della tabella Libro
Imm42.tif
3.3 Aggiornare dati all’interno di una tabella
Per navigare all’interno dei dati di una tabella, Microsoft Access mette a disposizione tante
modalità. Il modo più agevole per l’utente consiste nel fare uso della barra di stato della tabella,
presente in basso ai dati, come mostrato in fig. 5.3.9, dove tra le altre cose, viene visualizzato
anche il numero del record attivo (quello dove è posizionato il punto d’inserimento).
Nell’esempio di fig. 5.3.9, il record attivo è l’undicesimo, di 27 record presenti nella tabella dei
libri; questa casella ha anche un’altra funzione: consente di spostarsi su di un record specifico,
del quale si conosce la posizione relativa all’interno della tabella. Per fare questo basta
28
selezionare il numero del record attivo, digitare quello del record che si vuole raggiungere e
premere Invio.
(Figura 5.3.9) Navigazione in una tabella
Imm50.tif
Per aggiungere un nuovo record, si può cliccare nella barra multifunzione sul pulsante Nuovo
all’interno del gruppo Record della scheda Home. In alternativa si può cliccare sul pulsante
Nuovo record
nella barra di stato in basso alla tabella.
Per modificare i dati di un record preesistente, è sufficiente posizionarsi sul dato da modificare e
aggiornarlo (premendo Invio oppure spostando il cursore del mouse su un altro campo).
Per eliminare un record preesistente da una tabella, occorre prima selezionare il record, cliccando
sul selettore di riga e poi cliccare nella barra multifunzione sul pulsante Elimina presente
all’interno del gruppo di comandi Record della scheda Home.
Quando si chiede l’eliminazione di un record, Microsoft Access chiede la conferma di tale
operazione, in quanto ciò comporterebbe una perdita irrimediabile di tale record, senza alcuna
possibilità di annullare l’operazione.
29
Inoltre nella caratteristica “Indicizzato” comparirà “Si (Duplicati non ammessi)”
3.5 Relazioni tra tabelle
Quando si utilizza un database occorre evitare il fenomeno della ridondanza di dati, ossia che in
una tabella siano presenti dati duplicati o dati già presenti in altre tabelle.
Pertanto, in un database relazionale, come si è già accennato inizialmente, ogni tabella deve
contenere una sola tipologia d’informazioni, come, ad esempio i dati anagrafici degli impiegati,
oppure gli ordini di vendita da evadere oppure gli articoli a magazzino e così via.
Lo schema rappresentato in Fig. 5.3.10 ipotizza che il sistema informativo della gestione ordini
sia contenuto principalmente in tre tabelle (CLIENTI, COMMESSE e PARTI), contenenti
rispettivamente i dati relativi ai clienti, alle evasione di commesse di vendita ed alle anagrafiche
degli articoli presenti in magazzino.
CLIENTI
Cod Nome
Località
100
150
170
BRESCIA
MILANO
MILANO
ROSSI
BIANCHI
VERDI
COMMESSE
num. Codcli codpar quantità
1
2
3
4
150
100
150
170
A25
A10
B27
A25
1
3
4
2
PARTI
codpar descr.merce giacenza
A10
A25
B27
C05
Lyptus 4/4
Ash 4/4
Red Oak 4/4
Cherry 4/4
300
120
45
5
(Figura 5.3.10) Esempio di suddivisione di dati di evasioni vendite in più tabelle.
La tabella COMMESSE contiene per ogni riga il numero della commessa di vendita, il codice
del cliente, il codice della merce a magazzino ordinata e la quantità. Ogni codice (cliente e
merce) trova consistenza nelle tabelle CLIENTI e PARTI che riportano i dati anagrafici e la
quantità giacente a magazzino.
Così facendo, si evitano inutili ripetizioni di dati su più righe: se ad esempio si prendono in
esame la prima e la terza commessa, si può notare che esse fanno riferimento allo stesso cliente,
ma non ripetono il nome del cliente (Bianchi), ma solo il codice. Analogamente, la prima e la
quarta riga memorizzano la stessa merce (Ash 4/4), ma non ripetono la descrizione e la giacenza,
riferendosi al solo codice A25.
Le singole tabelle così create risultano di dimensioni più ridotte, e sono gestibili agevolmente.
D’altro canto ed in riferimento al fatto che i dati sono memorizzati in tabelle separate, occorre
utilizzare un metodo per collegare i dati: per ottenere ciò, bisogna allora stabilire relazioni tra
diverse tabelle.
Nell’esempio rappresentato nella fig. 2.7 per collegare i dati del cliente 150 alle commesse della
prima e della terza riga e per collegare i dati del particolare di magazzino A25 alle commesse
della prima e della quarta riga occorre correlare le tre tabelle CLIENTI, COMMESSE e PARTI.
Per poter stabilire le relazioni tra tabelle diverse, è però necessario che queste abbiano almeno un
campo in comune perché, in caso contrario, non sarà possibile correlarle.
Nella Fig. 5.3.11 sono mostrate le due relazioni esistenti rispettivamente tra le tabelle CLIENTI e
COMMESSE e tra le tabelle PARTI e COMMESSE. La prima relazione è assicurata dalla
presenza in ambedue le tabelle dal campo codice cliente , mentre la presenza del campo codice
parte garantisce la relazione tra le tabelle COMMESSE PARTI.
30
(Figura 5.3.11) Esempio relazioni tra diverse tabelle assicurate da campi comuni.
Imm01.tif
Ricordiamo che le relazioni rendono possibile consultare un database relazionale utilizzando le
query (in italiano interrogazioni), che permettono di estrarre da più tabelle i dati che interessano
e di riunirli ed organizzarli come se fossero contenuti in una nuova ed unica tabella “virtuale”.
Le informazioni così ottenute potranno essere stampate in un resoconto, oppure visualizzate sullo
schermo in una tabella unica, anche se i dati che la costituiscono continuano ad essere archiviati,
ognuno, in tabelle d’origine separate.
Per creare un collegamento occorre cliccare sulla scheda Strumenti, poi sul pulsante Relazioni
e se necessario, fare clic sul pulsante Mostra tabella .
Apparirà una finestra in cui bisogna selezionare le tabelle da mettere in relazione. Ogni volta che
si seleziona una tabella si deve digitare il pulsante Aggiungi.
Una volta selezionate tutte le tabelle prescelte su cui applicare la relazione, si deve premere il
pulsante Chiudi.
Apparirà una finestra come quella mostrata in fig. 5.3.12, in cui si ipotizza di voler creare una
relazione tra le due tabelle Riga_ordine1 e Articoli_1.
(Figura 5.3.12) Creazione di una relazione tra due tabelle (passaggio 1).
Imm108.tif
Per mettere in relazione i codici articolo delle due tabelle si deve cliccare su Codice_articolo
della tabella Riga_ordine_1 e poi, tenendo premuto il mouse, lo si deve trascinare verso il
campo codice_articolo della tabella Articoli_1. Quando appare un rettangolino occorre lasciare
il mouse.
Apparirà una finestra in cui sono indicati le tabelle e i campi delle tabelle che devono essere
messi in relazione e selezionare il campo Applica integrità referenziale. Questo consente di
inserire sulla tabella Riga_ordine_1 solo codici di articolo esistenti nella tabella Articolo_1. Alla
fine selezionare il bottone Crea.
31
Apparirà la finestra mostrata in fig. 5.3.13, in cui i campi relazionati sono collegati da una linea.
Per modificare o eliminare la relazione basta cliccare con il tasto destro del mouse sulla linea
della relazione e dal menu contestuale scegliere Modifica relazione o Elimina.
(Figura 5.3.13) Creazione di una relazione tra due tabelle (passaggio 2).
32
Imm109.tif
4 Maschere
Per gestire i dati di una tabella, spesso si fa ricorso alle maschere (rappresentate in Microsoft
Access dalle icone ) che consentono la visualizzazione e la gestione di un record alla volta. I
campi del record sono contenuti all’interno di campi di maschera e vicino ad ogni campo vi è
un’etichetta che identifica il campo stesso.
Le maschere possono essere personalizzate sia con le proprietà desiderate (colori, sfondo, stile,
ecc.), sia come posizione dei campi, che come etichette.
Una maschera perciò costituisce un altro tipo di oggetto di database di Microsoft Access, il cui
scopo è quello di favorire la gestione dei dati in una o più tabelle.
Ad esempio se si pensa di voler effettuare operazioni di variazione di dati relativi alla tabella
Disco, sarebbe utile far riferimento ad una maschera come quella presentata nella fig. 5.4.1,
attraverso la quale l’immissione dei valori in ciascun campo è guidata e controllata.
(Figura 5.4.1) Esempio di maschera. Imm17.tif
In definitiva una maschera può essere definita come un’interfaccia grafica tra i dati di una o più
tabelle e l’utente finale.
4.1 Creare una maschera
Per mostrare come Microsoft Access consenta di creare la maschera, si ipotizzerà di voler
realizzare nel Database già esistente Musica la maschera di figura 5.4.1 relativa alla tabella
Dischi.
Dopo aver aperto il database Musica si dovrà innanzitutto cliccare sulla scheda Crea della barra
multifunzione, con il risultato mostrato in fig. 5.4.2.
(Figura 5.4.2) Barra multifunzione
(scheda Crea).
Imm186.tif
Come si evince dal gruppo di comandi Maschere, sono molte modalità per creare una maschera,
ma per il nostro esempio è conveniente ricorrere al comando Creazione guidata Maschera,
visualizzato dopo aver cliccato sul pulsante Altre maschere (V. fig. 5.4.3).
33
(Figura 5.4.3) Comando Creazione guidata Maschera Imm187.tif
La procedura si presenta in modo abbastanza simile a quella descritta a proposito della creazione
guidata di una tabella, in quanto si apre con una finestra per scegliere, grazie ad un elenco a
discesa che mostra tutte le tabelle e le query presenti nel database, dell’origine dei dati e dei
campi da inserire nella maschera. Nella parte centrale della finestra si trovano due caselle: in
quella di sinistra sono elencati i campi compresi nella tabella o nella query prescelta, in quella di
destra saranno mostrati i campi da inserire nella maschera. Tra le due caselle si trovano quattro
pulsanti ( > = inserisce il campo selezionato, >> = inserisce tutti i campi, < = rimuove il
campo selezionato, << = rimuove tutti i campi) per inserire i campi nella maschera o rimuoverli
(V. Fig. 5.4.4).
(Figura 5.4.4) Finestra per la scelta dei campi da inserire nella maschera Imm188.tif
Nella parte bassa della finestra sono presenti quattro pulsanti:
• Annulla: chiude la procedura di creazione guidata, annullando tutte le scelte fatte.
• Indietro: torna alla finestra precedente (in fig. 5.4.4 non è attivo, trattandosi della prima
finestra).
• Avanti: va alla finestra successiva.
• Fine: completa la creazione della maschera assumendo le impostazioni successive di default.
Per creare la maschera dell’esempio, dall’elenco a discesa che si trova nella parte superiore della
finestra si dovrà scegliere la tabella Dischi e, nella casella di sinistra, appariranno tutti i campi
34
che la compongono; a questo punto, utilizzando i pulsanti, possono essere scelti i campi da
inserire nella maschera. Nel caso in cui la maschera dovesse essere composta di tutti i campi
della tabella scelta si dovrà ciccare sul pulsante >> .
E’ opportuno ricordare che non è obbligatorio inserire tutti i campi di una tabella in una
maschera: si può anche scegliere di inserirne solo una parte di essi, così come è possibile mettere
i campi secondo un ordine diverso da quello memorizzato nella tabella.
In ogni caso, dopo aver scelto i campi da inserire nella maschera, occorre cliccare sul tasto
Avanti e passare alla finestra successiva, mostrata in fig. 5.4.5, che serve a scegliere il layout
(ovvero la disposizione) della maschera ed è divisa in due parti: a destra sono elencati i diversi
tipi disponibili, mentre a sinistra sarà mostrata un’anteprima della maschera che si sta
realizzando.
(Figura 5.4.5) Finestra per la scelta del layout della maschera.
Imm189.tif
Nell’ipotesi in cui si scelga il tipo A colonna e che si prema di nuovo il pulsante Avanti sarà
visualizzata la finestra di cui alla fig. 5.4.6, che serve ad attribuire uno stile alla maschera.
Anche in questo caso la finestra è divisa in due parti: a sinistra viene presentata l’anteprima,
mentre a destra sono elencati gli stili disponibili.
Nell’ipotesi in cui si lasci l’impostazione proposta (Office) e dopo aver cliccato su Avanti,
verrà presentata l’ultima finestra della creazione guidata (V. fig. 5.4.7): occorre nella sostanza
attribuire un nome alla maschera e indicare se si desidera aprirla subito oppure se si vuole
operare qualche modifica alla maschera appena creata.
Pertanto dopo aver digitato un nome appropriato (ad esempio Gestione Dischi), si può scegliere
la prima ipotesi già impostata (Aprire la maschera per visualizzare o inserire le informazioni) e
premere il pulsante Fine.
35
(Figura 5.4.6) Finestra per la scelta dello stile da applicare alla maschera.
Imm190.tif
occorre
(Figura 5.4.7) Finestra per l’attribuzione del nome alla maschera.
Imm191.tif
In questo caso, la chiusura della procedura di creazione guidata salva la maschera appena creata
e ne provoca l’apertura (Fig. 5.4.8): quando si vuole, si può iniziare ad operare sui dati della
tabella Dischi attraverso la maschera.
36
(Figura 5.4.8) Maschera “Gestione Dischi”.
Imm192.tif
Una volta creata una maschera, essa è visibile nel riquadro di spostamento della finestra del
database, così come riportato nell’esempio di fig. 5.4.9, in cui - per soli motivi di chiarezza - la
maschera appare cerchiata nell’ellisse rossa.
Per poter eseguire (o aprire) la maschera, sarà sufficiente cliccare due volte sul nome della
maschera.
(Figura 5.4.9) Oggetti di un database.
37
Imm268.tif
4.2 Modificare, inserire ed eliminare record attraverso maschere
L’uso della maschera è intuitivo e molto semplice; nella sua barra di stato, posta nella parte
inferiore della maschera trovano posto gli stessi pulsanti, già descritti a proposito delle tabelle,
che permettono all’utente di spostarsi al primo record della tabella ( ), al record precedente
( ), a quello successivo ( ) e all’ultimo ( ).
L’ultimo pulsante della barra di stato (
) serve ad inserire un nuovo record; lo stesso risultato
si ottiene anche se, giunti all’ultimo record, si clicca sul pulsante di passaggio al successivo.
Anche in questo caso il salvataggio avviene automaticamente passando ad un altro record.
La casella centrale di questa piccola barra di navigazione mostra un numero, coincidente con il
numero relativo di record sul quale ci si trova posizionati in quel determinato istante. La stessa
casella permette altresì di spostarsi ad un record specifico, semplicemente inserendo il numero
corrispondente alla sua posizione e premendo il tasto Invio.
La modifica dei dati è molto semplice: basta posizionare il punto d’inserimento sul campo che si
vuole modificare ed eseguire le correzioni; il passaggio ad altro record salva automaticamente le
modifiche fatte, a meno che non si sia violata qualche regola di validazione o d’integrità
referenziale, casi nei quali appare una finestra di avvertimento dell’errore commesso, come
dimostra l’esempio rappresentato in fig. 5.4.10.
(Figura 5.4.10) Violazione di una regola di validazione. Imm197.tif
Per eliminare dati in un record, ad esempio l’anno di pubblicazione di un disco memorizzato nel
campo Anno_Disco di cui alla Fig. 5.4.10, dopo aver proceduto a rendere corrente il record
interessato all’operazione, è sufficiente posizionare il punto d’inserimento nel campo relativo
(Anno_Disco dell’esempio), cliccare due volte con il mouse allo scopo di selezionare l’intero
contenuto del campo ed infine premere dalla tastiera CANC oppure cliccare sul pulsante
Elimina dalla barra multifunzione (scheda Record) come mostra la fig. 5.4.11.
Per inserire un nuovo record attraverso la maschera, si può seguire in alternativa uno dei tre
procedimenti di seguito elencati:
1. Cliccare sul pulsante Nuovo dal gruppo di comandi Record (V. fig. 5.4.11);
2. Cliccare sul pulsante Nuovo record (vuoto) sulla barra di navigazione ( )
3. Ricorrere alla scorciatoia premendo dalla tastiera Ctrl + + ;
38
Pulsante
Elimina
per
eliminare dati in un record
attraverso una maschera
Pulsante Nuovo per inserire
dalla maschera un nuovo
record
(Figura 5.4.11) Gruppo di comandi Record . Imm198.tif
In ogni caso, a prescindere dal metodo scelto, apparirà una maschera con i campi vuoti come
quella mostrata dalla fig. 5.4.12.
(Figura 5.4.12) Finestra per l’inserimento di un nuovo record. Imm200.tif
Dopo aver proceduto a riempire i diversi campi, si può cliccare su un pulsante della barra di stato
oppure ancora procedere all’inserimento di un nuovo record secondo le regole appena descritte.
Per cancellare un record attraverso l’uso della maschera, è necessario dapprima selezionarlo,
operazione che si può compiere cliccando, se presente, il Selettore record, che è il pulsante
grigio, che occupa, per tutta la sua altezza, il lato sinistro dello spazio occupato dal record. Un
record selezionato può essere deselezionato con un clic su un punto qualsiasi della maschera al di
fuori del selettore. opportunamente sulla barra di stato.
L’eliminazione del record selezionato può avvenire poi con una delle procedure seguenti:
• selezionando il comando Elimina record dopo aver cliccato sul pulsante Elimina presente
sulla barra multifunzione (Fig. 5.4.13).
• premendo sulla tastiera il tasto Canc.
39
(Figura 5.4.13) Eliminazione di un record ricorrendo al pulsante Elimina record. Imm201.tif
In ogni caso, si apre la finestra di dialogo di figura 5.4.14 che chiede di confermare
l’eliminazione.
(Figura 5.4.14) Conferma dell’eliminazione di un record. Imm202.tif
4.3 Modificare una maschera
Per modificare una maschera, occorre nella finestra del database, nel riquadro di spostamento,
selezionare dapprima la maschera e poi richiederne la Visualizzazione Struttura, attraverso
l’apposito pulsante
40
presente nella barra multifunzione, come mostra la fig. 5.4.15.
(Figura 5.4.15) Diverse modalità di visualizzazioni per la maschera . Imm213.tif
Una volta richiesta la Visualizzazione Struttura, apparirà una finestra come quella di fig.
5.4.16.
(Figura 5.4.16) Visualizzazione Struttura di una maschera . Imm203.tif
La struttura della maschera si presenta come una serie di aree all’interno delle quali sono
contenute caselle di testo, etichette dei dati ed altri oggetti.
Lo sfondo della finestra ha una griglia per agevolare le operazioni di allineamento del testo.
E’ possibile spostare sia le caselle di etichette, sia le caselle dei dati in modo da ridisegnare la
maschera. Per far questo basta selezionare una casella e con il drag & drop spostarla.
E’ possibile aggiungere oggetti di controllo (caselle di testo, etichette, pulsanti, ecc.) nella
maschera. Queste operazioni si eseguono utilizzando il gruppo di comandi Controlli presente
nella scheda Struttura della barra multifunzione, così come mostrato in fig. 5.4.17.
41
casella di testo
pulsante di comando
etichetta
(Figura 5.4.17) Gruppo di comandi Controlli della scheda Struttura della barra multifunzione. Imm269.tif
Facciamo un esempio di inserimento di un pulsante di controllo: per inserire un pulsante si clicca
sull’icona corrispondente al pulsante di comando, come indicato in fig. 5.4.17. Successivamente
occorre posizionare con il mouse il cursore sul punto dove si desidera inserire il pulsante ed
infine si disegna il pulsante con la tecnica del drag & drop.
Apparirà una finestra come in fig. 5.4.18, in cui occorre scegliere la categoria del pulsante cui
l’azione è associata.
(Figura 5.4.18) Creazione guidata Pulsante di comando.
Imm270.tif
Successivamente bisogna cliccare su Avanti e poi, nella finestra successiva scegliere il disegno
da applicare al pulsante ed infine nella terza finestra cliccare su Fine.
L’effetto finale sulla maschera sarà quello mostrato a titolo di esempio in fig. 5.4.19, dove
cliccando sul pulsante aggiunto viene eseguita l’operazione associata al pulsante.
42
(Figura 5.4.19) Maschera con pulsante di uscita.
43
Imm271.tif
5 Cercare Informazioni
5.1 Utilizzare i comandi Trova e Cerca
Uno degli scopi principali dell’utente di un database consiste nel ricercare le informazioni
necessarie a soddisfare un bisogno informativo.
Occorre trovare ciò che si cerca nel modo più rapido e preciso possibile. Microsoft Access mette
a disposizione dell’utente una vasta gamma di strumenti di ricerca, cercando di ricoprire il
massimo numero di esigenze, garantendo nel contempo buone prestazioni anche in presenza di
archivi voluminosi e complessi e rispondendo anche a necessità molto specifiche.
Gli strumenti messi a disposizione sono vari e molteplici: il primo consiste nella funzione Trova,
che permette di individuare record specifici o trovare determinati valori all’interno dei campi di
una tabella.
Il comando Trova consente di trovare ogni occorrenza (cioè ogni ripetizione) di quanto richiesto
e può essere utilizzato indifferentemente sul foglio dati di una tabella oppure sulla maschera ad
essa collegata.
Per trovare una parola, un numero o una data in un campo attraverso la funzione Trova, occorre
che la tabella o la maschera nella quale si vuole compiere la ricerca sia stata precedentemente
aperta.
Successivamente occorre procedere a collocare il punto di inserimento nel campo o nella colonna
in cui si vuole svolgere la ricerca, così come mostra la fig. 5.5.1., in cui si ipotizza che il cursore
sia stato collocato nel campo Nome_brano.
(Figura 5.5.1) Posizionamento nel campo dove compiere la ricerca. Imm110.tif
Successivamente, facendo uso della scheda Home della barra multivolume, si deve cliccare sul
pulsante Trova, con l’effetto di visualizzare la finestra rappresentata in fig. 5.5.2, che prevede
due schede: Trova e Sostituisci.
44
(Figura 5.5.2) Utilizzo del comando Trova. Imm111.tif
Per ricercare il record contenente un determinato profilo (o stringa), sarà sufficiente digitare
nella casella di testo Trova la parola desiderata (eventualmente utilizzando le opzioni presentate
nella finestra) e poi cliccare sul pulsante Trova successivo: verrà visualizzato in chiaro il record
contenente la prima occorrenza della stringa digitata in precedenza (V. fig. 5.5.3), mentre per
ricercare successivi record contenenti la medesima stringa, occorrerà fare clic nuovamente su
Trova successivo.
(Figura 5.5.3) Risultato della ricerca di una stringa in un campo di tabella. Imm112.tif
Le medesime modalità appena viste per cercare una stringa, un numero o una data all’interno di
una tabella possono essere applicate anche per le maschere.
In fig. 5.5.4 è riportato il caso di un’ipotetica ricerca in una maschera di dati relativi a dischi di
un determinato titolo di una raccolta.
45
(Figura 5.5.4) Utilizzo della funzione Trova per una maschera. Imm114.tif
Con la versione 2007, Microsoft Access offre uno strumento aggiuntivo per cercare i record delle
tabelle che contengono una determinata stringa o numero o data. Si tratta della casella Cerca
presente nella parte inferiore della tabella in Visualizzazione Foglio dati.
(Figura 5.5.5) Ricerca di record attraverso la casella Cerca. Imm113.tif
Nell’esempio rappresentato nella fig. 5.5.5, si ipotizza di voler ricercare il record contenente la
data di prestito del 01/06/2009: per fare ciò, dopo aver aperto la tabella Prestiti nella modalità di
visualizzazione Foglio dati, sarà sufficiente digitare direttamente nella casella Cerca la data in
questione e Microsoft Access direttamente evidenzierà in nero il primo record contenente al suo
interno quella data, anche durante la digitazione seppur parziale della data.
Per visualizzare eventuali altri record successivi a quello già visualizzato, basterà premere il
tasto di Invio.
46
5.2 Applicare filtri a tabelle e maschere
Microsoft Access mette a disposizione dell’utente di database il filtro, ovvero uno strumento
grafico facile e flessibile che permette di estrarre da una tabella e visualizzare tutti i record che
hanno una certa caratteristica in comune.
Come già descritto per il comando Trova, il filtro può essere applicato sia ad una tabella sia ad
una maschera. Nel primo caso, il foglio dati mostra solo i record significativi, ovvero quelli che,
in altre parole, rispondono al criterio impostato nella costruzione del filtro; nel secondo caso, la
maschera consentirà di visualizzare solo questi, come se fossero gli unici presenti. In entrambi i
casi, la tabella apparirà all’utente come se fosse composta solo dai record significativi.
Se si prende ad esempio in esame la tabella Brani, potrebbe essere interessante elaborare i soli
record appartenenti allo stesso disco;
Un filtro può essere applicato in vari modi: il più semplice è quello di aprire il foglio dati,
posizionare il punto di inserimento sul campo che si vuole filtrare, attivare il menu contestuale,
scegliere la voce Filtri (numerici o di testo o di data, a seconda della tipologia del campo
selezionato) ed inserire, nella casella predisposta a tale scopo, il valore che si vuole usare come
discriminante (Fig. 5.5.6).
(Figura 5.5.6) Il comando Filtro del menu contestuale di un campo . Imm115.tif
Nel caso della fig. 5.5.6 dove si ipotizza l’utilizzo della tabella Brani, si vogliono elaborare i soli
brani che si riferiscono al disco 13. In questo caso, si può cliccare sulla voce Uguale a 13.
47
Successivamente il foglio dati apparirà costituito solo da quei record che interessano il disco con
identificativo 13, come rappresentato in Fig. 5.5.7. Si noti come affianco al campo Id_disco
compaia il simbolo
, indicante un filtro.
Nella barra di stato del foglio dati appare
il numero dei record filtrati che
corrispondono alla richiesta.
(Figura 5.5.7) Applicazione del filtro alla tabella Brani. Imm116.tif
per indicare che i 9
Inoltre, nella parte inferiore della finestra, compare la dicitura
record visualizzati non sono gli unici record della tabella Brani, ma costituiscono il risultato
dell’applicazione di un Filtro alla tabella Brani.
L’applicazione di un filtro, così come descritto in precedenza, può essere realizzata anche
facendo uso della barra multifunzione: nella scheda Home, esiste il gruppo di comandi Ordina e
filtra che al suo interno contiene il pulsante Filtro: se dopo aver cliccato su una certa colonna
della tabella si clicca sul pulsante Filtro, appare una finestra che evidenzia tutti i valori contenuti
in quella colonna (V. fig. 5.5.8).
(Figura 5.5.8) Utilizzo del pulsante Filtro alla tabella Brani. Imm119.tif
48
A quel punto, si può mantenere selezionato solo quel valore (o quei valori) per i quali si desidera
l’applicazione del filtro desiderato.
Sempre facendo uso della barra multifunzione, in molte circostanze è utile, durante la
navigazione di una tabella, vedere tutti i record che presentano contenuti simili in un certo
campo.
Ad esempio, in riferimento alla tabella Brani, durante la navigazione il cursore è posto sulla
durata 4’44” del settimo record e ci si potrebbe chiedere: quali sono i brani che presentano la
medesima durata ? In questo caso, basterebbe cliccare sul pulsante Selezione posto sempre
all’interno del gruppo Ordina e filtra della scheda Home della barra multifunzione.
Apparirà un elenco di possibili comandi, rappresentati in fig. 5.5.9: è chiaro che cliccando la
prima opzione (Uguale a 4’44”) verranno visualizzati i soli record della tabella che rispettano la
condizione in esame.
(Figura 5.5.9) Comando Selezione . Imm124.tif
L’esatto contrario della condizione discussa è ottenuta attraverso la voce Non contiene 4’44”: in
questo caso il foglio dati mostrerebbe solo i record nei quali il campo non contiene esattamente il
criterio di filtro.
È possibile filtrare la tabella anche in base a più criteri contemporaneamente, usando il comando
Filtro in base a maschera conseguente al pulsante Avanzate del gruppo Ordina e filtra (Fig.
5.5.10): questo comando provoca l’apertura di una struttura di selezione, costituita da un record
completamente vuoto che va riempito con le condizioni per applicare il filtro (Fig. 5.5.11).
Nei campi di questo record si possono inserire i criteri di filtro, selezionandoli, se del caso, da un
menu a discesa che mostra i valori presenti nella tabella.
(Figura 5.5.10) Comando Filtro in base a maschera . Imm125.tif
(Figura 5.5.11) Record nel quale inserire i criteri per il filtro. Imm126.tif
Nell’esempio di cui alla fig. 5.5.11, sono stati posti due criteri: il primo riguarda il nome del
soggetto cui si vuole applicare il filtro (Bianchi Anna), mentre il secondo è relativo alla data del
prestito, ovvero successiva al 30/05/2009. Si noti che per quanto riguarda il nome, dato che si
tratta di una stringa di testo, il criterio delimita con le virgolette la stringa di riferimento. Per la
49
data invece, occorre tener presente che occorre delimitarla con il carattere # ; inoltre la
condizione utilizza anche il simbolo “maggiore di” che viene codificato con il carattere > .
Una volta inseriti tutti i criteri, sempre dalla barra multifunzione si può cliccare sul pulsante
: il risultato, sarà che dei tanti record verranno visualizzati solo quelli che
rispettano ambedue i criteri indicati (V. fig. 5.5.12), secondo l’operatore logico AND.
(Figura 5.5.12) Filtro con diverse condizioni applicate. Imm127.tif
Se invece si vogliono applicare più criteri, ma secondo logiche alternative fra di loro (o, come si
dice in linguaggio di logica booleana, in OR), si deve fare uso della scheda Oppur presente nella
parte inferiore del filtro.
Ad esempio, se si vogliono visualizzare i soli record di Bianchi Anna oppure di Frizzi Sandra,
dopo aver indicato il primo nome (come in fig. 5.5.13), si deve cliccare su Oppur e poi digitare
il nome “Frizzi Sandra” nel campo Prestato_A, così come mostra la fig. 5.27.
(Figura 5.5.13) Utilizzo di criteri Or nel filtro in base a maschera. Imm129.tif
La logica sottesa dall’applicazione del filtro è di estrarre i soli record che presentano come
soggetto del prestito Bianchi Anna oppure Frizzi Sandra. Il risultato sarà quello presentato nella
fig. 5.5.14.
(Figura 5.5.14) Applicazione di filtro composto da più condizioni Or. Imm130.tif
Il comando Attiva/disattiva filtro consente, in qualsiasi momento, di applicare alla tabella
l’ultimo filtro che è stato creato.
Per rimuovere un filtro, oltre che fare uso del comando Attiva/disattiva filtro, presente nella
barra multifunzione, all’interno del gruppo Ordina e filtra, si può anche agire sull’icona
che
compare affianco al campo cui è stato applicato il filtro. Se si clicca su tale icona, compare la
finestra rappresentata in fig. 5.5.15, dalla quale è sufficiente selezionare il comando Cancella
filtro da.
50
(Figura 5.5.15) Menu contestuale del filtro. Imm132.tif
Come detto inizialmente, un filtro può essere applicato oltre che ad una tabella anche ad una
maschera.
5.3 Le query
Allo scopo di rendere le interrogazioni fruibile per l’utente di database, Microsoft Access
prevede che all’interno del database si possa realizzare un particolare oggetto detto query
(letteralmente interrogazione) dd indicato dall’icona
Le query in un database di Microsoft Access rappresentano le fondamentali procedure
componenti il lavoro con i database: in un certo senso, esse rappresentano il vero scopo per cui si
dedica molto tempo per memorizzare i numerosissimi dati sotto forma di tabelle: la funzione di
una query consiste nel dare la possibilità di interrogare una o più tabelle per estrarre
informazioni.
E’ bene perciò comprendere un concetto fondamentale: con le query non si creano nuove
informazioni, ma si estraggono i dati già presenti nelle tabelle del database e si presentano questi
ultimi in forme leggibili e facilmente fruibili all’utilizzatore del database .
Il risultato di una query può essere mostrato oltre che in un foglio dati di una tabella anche in una
maschera.
Una modalità richiesta di presentazione delle informazioni potrebbe essere un elenco in ordine
alfabetico o in ordine crescente rispetto a numeri o date. In questo caso si parla più propriamente
di query di ordinamento.
Una query di selezione invece è caratterizzata da una modalità di presentazione dei dati estratti
in termini di vero e proprio filtro dei risultati: ad esempio, si potrebbe pensare ad una query che
richiede di visualizzare l’elenco dei soli clienti morosi ed appartenenti ad una determinata zona
geografica e per i quali si desidera elencare la sola ragione sociale e consistenza del debito.
La fig. 5.5.16 riporta nel riquadro di spostamento tre query rispettivamente di nomi Libri di
ECO, libri economici e Libri Prestati. Nella parte destra della figura compare il risultato della
query Libri Prestati che elenca solo i libri prestati in un determinato momento. Vengono
visualizzati per ciascun libro il titolo, il nome ed il cognome dell’autore.
51
(Figura 5.5.16) Esempio di query di selezione. Imm133.tif
5.4 Creare query con criteri semplici
Per creare una query in Microsoft Access in modo semplice, si suggerisce di utilizzare la
procedura di creazione guidata.
Per mostrare come si realizza una query, ipotizzeremo di voler elencare tutti i dischi che sono
memorizzati nella tabella Dischi presente nel database Musica.
Dopo aver aperto il database Musica, nella barra multifunzione, occorre cliccare sulla scheda
Crea e da quest’ultima ricorrere al gruppo di comandi Altro (V. fig. 5.5.17), in cui si deve
ciccare sul pulsante Creazione guidata Query.
(Figura 5.5.17) Gruppo di comandi Altro. Imm134.tif
Apparirà una prima finestra (rappresentata in fig. 5.5.18) per la creazione della query per
specificare la tipologia di interrogazione da realizzare
(Figura 5.5.18) Prima finestra per la creazione di una nuova query. Imm135.tif
52
Dopo aver selezionato la voce Creazione guidata Query semplice ed aver cliccato sul pulsante
OK, apparirà la finestra rappresentata in fig. 5.5.19, nella quale devono essere sostanzialmente
indicate:
• le tabelle da includere nella ricerca dei dati
• i campi delle tabelle selezionate da includere nell’estrazione dei dati
(Figura 5.5.19) Seconda finestra per la creazione di una nuova query semplice. Imm136.tif
Nel nostro esempio, i dati da estrarre sono memorizzati nelle due tabelle Dischi e Brani e
pertanto nella casella di riepilogo Tabelle/query, sarà sufficiente dapprima selezionare Tabella
Dischi, come mostrato in fig. 5.5.20.
(Figura 5.5.20) Scelta della tabella da includere nella query. Imm137.tif
Una volta selezionata la tabella Dischi, più in basso, nell’altra casella Campi disponibili
appariranno tutti i campi della tabella scelta. Usando, nel modo noto, i pulsanti
,
,
e
, si possono spostare nella casella Campi selezionati, quelli che si vogliono siano
inseriti nella query.
Per procedere nel nostro esempio, si ricorda che terminata questa operazione, potremo scegliere
l’altra tabella Brani e ripetere tale procedimento, sino a che saranno stati selezionati tutti i campi
che si desidera inserire nella query.
Per il nostro esempio, si estrarranno (utilizzando il pulsante
) i campi Id_Disco,
Tipo_Disco, Utilizzato, Prestito_Disco, Titolo_Disco, Cod_Art_Disco e Anno_Disco.
Si può naturalmente scegliere l’ordine che si considera più appropriato per quello che intende
fare della query e pertanto, la situazione prescelta è mostrata in fig. 5.5.21.
53
(Figura 5.5.21) Scelta dei campi da includere nella query. Imm143.tif
A questo punto si tornerà ad utilizzare il menu a discesa relativo alla casella Tabelle/query e si
selezionerà Brani: nella casella Campi disponibili scegliamo Brano, Progressivo e Durata.
Abbiamo così selezionato tutti i campi che ci interessano (V. fig. 5.5.22): premiamo il pulsante
Avanti e proseguiamo ad essere assistiti nel wizard della creazione query.
(Figura 5.5.22) Situazione finale di scelta dei campi da includere nella query. Imm144.tif
Data la presenza di campi prescelti di tipo numerico, la finestra successiva (V. fig. 5.5.23) ci
chiede se vogliamo creare una query di dettaglio, nella quale siano mostrati tutti i dati contenuti
nei campi selezionati, o di riepilogo, nella quale si esegue un riepilogo dei valori numerici
presenti nei campi selezionati; è chiaro che nel caso in cui non siano presenti campi di tipo
numerico, la finestra non appare.
Dopo aver scelto il default Dettaglio ed aver cliccato sul pulsante Avanti, nella finestra
successiva (Fig. 5.5.23) attribuiamo il nome alla query (nel nostro esempio Catalogo) e
terminiamo la procedura di creazione, scegliendo di aprire immediatamente la query e cliccando
sul pulsante Fine.
54
(Figura 5.5.23) Finestra per la scelta fra dettaglio o riepilogo della query. Imm145.tif
(Figura 5.5.24) Indicazione del nome da assegnare alla query. Imm146.tif
I dati scelti appariranno raggruppati in un unico foglio dati, come se provenissero da un’unica
tabella (Fig. 5.5.25).
55
(Figura 5.5.25 )Il risultato della query. Imm147.tif
Aggiunta di criteri ad una query
Se invece dalla finestra di cui alla fig. 5.5.24, si sceglie l’opzione Modifica la struttura della
query, appare la finestra di cui alla fig. 5.5.26 che visualizza la struttura della query appena
creata.
(Figura 5.5.26 ) Struttura di una query. Imm272.tif
La finestra è divisa in due parti: sopra si possono vedere le tabelle sottoposte all’elaborazione e
le eventuali relazioni esistenti tra loro.
Nella parte inferiore della finestra trovano invece posto i campi che si vogliono che siano
compresi nella query, per ciascuno dei quali bisogna sono definite le proprietà, quali ad esempio
l’ordinamento o eventuali criteri di validazione.
56
Di seguito descriviamo le righe che costituiscono la struttura della query:
• Campo: consente di scegliere, grazie ad un menu a discesa, quali campi di quali tabelle
vogliamo siano inseriti nella query. Microsoft Access consente di inserire un campo anche
con il trascinamento attraverso il mouse (drag and drop) del campo dall’elenco della tabella
d’origine alla cella Campo di una colonna della query (in questo caso, automaticamente sarà
riempita anche la cella Tabella).
• Tabella: consente di individuare, grazie ad un menu a discesa, la tabella dalla quale vogliamo
estrarre i campi; se abbiamo già eseguito la scelta nella riga superiore, in questa apparirà solo
il nome della tabella d’origine mentre se iniziamo ad operare da qui, nella riga Campo
appariranno solo i campi della tabella scelta.
• Ordinamento: ci permette di esporre i dati in ordine crescente (ad esempio dal numero più
piccolo al più grande, in ordine alfabetico, dalla data più remota alla più recente), decrescente
o di non riordinarli in alcun modo.
• Mostra: è un campo logico che ci permette di mostrare o di nascondere il campo.
• Criteri: serve ad inserire i criteri che un dato deve soddisfare per essere inserito nella query.
• Oppure: insieme alle righe sottostanti senza titolo, serve ad aggiungere altri criteri che un
dato deve soddisfare per essere inserito nella query.
Proviamo adesso ad applicare anche un criterio: vogliamo, infatti, che nella query compaiano
solo i Compact disc (carattere “C” in Tipo_Disco) e non i vecchi dischi in vinile( caratterizzati
dalla lettera “V” nel campo Tipo_Disco).
• Il modo più immediato per ottenere il risultato atteso consiste nello scrivere =”C” in
corrispondenza del campo Tipo_Disco e nella riga Criteri.
Ai campi possono essere attribuiti più criteri: se essi sono scritti nella stessa riga, Microsoft
Access li considererà collegati tra loro dall’operatore booleano AND (il record deve soddisfare la
prima e la seconda condizione contemporaneamente), se in righe diverse dall’operatore OR (il
record deve soddisfare almeno una delle due condizioni indicate).
Applichiamo quanto abbiamo descritto al nostro esempio: abbiamo attribuito al campo Tipo di
disco il criterio =”C” e ciò significa che la query estrapolerà dalla tabella solo i record che
soddisfano questa condizione, ovvero saranno estratti i soli dischi di tipo Compact Disc.
Al campo Prestito_Disco (di tipo Si/No) dalla tabella Dischi assegneremo il criterio Vero: in
questo modo saranno selezionati solo i record riguardanti i CD che sono stati dati in prestito
(contenenti cioè nel campo Prestito_Disco il valore logico Si).
Lo stato finale della struttura della query che stiamo realizzando si presenta come in fig. 5.5.27.
57
(Figura 5.5.27) Struttura finale della query per estrarre i soli Compact Disc prestati.
Imm273.tif
Proviamo ora ad eseguire quanto abbiamo realizzato: per fare ciò, ricorreremo al gruppo di
comandi Risultati (V. fig. 5.5.28) che si trova nella scheda Struttura della barra multifunzione.
(Figura 5.5.28) Gruppo di comandi Risultati di una query. Imm158.tif
Nel gruppo troviamo due pulsanti: Visualizza e Esegui. Per il nostro scopo, possiamo cliccare
sull’uno o sull’altro pulsante e sarà visualizzato il risultato della nostra query, rappresentato in
fig. 5.5.29.
(Figura 5.5.29) Risultato di una query. Imm274.tif
Come mostrato in figura, sono visualizzati i soli dischi di tipo Compact Disc e dati in prestito.
58
Alla fine del lavoro, occorre procedere ad effettuare il salvataggio della query: possiamo usare il
comando Salva dalla barra degli strumenti di accesso rapido, oppure usare la scorciatoia
(Maiusc + F12) oppure chiedere il menu contestuale (V. fig. 5.5.30) cliccando il tasto destro del
mouse sulla linguetta contenente il nome provvisorio della query (nel nostro esempio Catalogo).
(Figura 5.5.30) Menu contestuale per l’oggetto query. Imm160.tif
Un’altra strada da seguire per salvare la query consiste nel chiudere la finestra della struttura
in alto a destra oppure scegliendo la
della query (cliccando sul pulsante di chiusura finestra
voce Chiudi dal menu contestuale): in questo caso apparirà il messaggio di figura 5.5.31, che
chiede se si vogliono salvare le modifiche apportate.
(Figura 5.5.31) la richiesta di salvataggio della struttura della query. Imm275.tif
5.4 Caratteri Jolly
Quando si conosce una parte di un testo da ricercare si possono usare come criteri due caratteri
jolly:
“*” (asterisco)
“?” (punto interrogativo).
Il primo carattere (*), messo all’inizio di una parola o dopo la parola, cerca tutte le occorrenze di
quella parola, indipendentemente da cosa la precede o la segue.
Il secondo carattere (?), messo all’interno di una parola, cerca tutte le occorrenze di quelle parole
che sono uguali alla parola indicata a meno del carattere in corrispondenza del “?”.
I due caratteri per essere utilizzati devono essere preceduti dall’operatore like.
Esempi
Se si vogliono cercare tutti i cognomi che iniziano con “Di” si scriverà nei criteri della colonna
cognome :
like “Di*”
59
Se si vogliono cercare tutti i nati nel 1987, si scriverà nei criteri della colonna data :
like “*1987”
Se si vogliono cercare tutti i cognomi tipo “Frasca”, “Frisca”, “Frosca”, … cioè che differiscono
solo di un carattere si scriverà nei criteri della colonna cognome :
like “Fr?sca”
Una volta creata una query occorre salvarla con un nome. A questo punto essa compare nella
finestra del database e cliccandoci sopra due volte viene eseguita.
60
6. Generare Report
Lo strumento utile per pubblicare il frutto del lavoro di ricerca ed estrazione di dati provenienti
da tabelle e da query è costituito dal report, che letteralmente in lingua italiana indica la parola
rapporto.
Un report di Microsoft Access offre possibilità molto più ampie di una semplice stampa di record
di una tabella o di una query.
Il seguente elenco costituisce un gruppo di possibili esempi ottenibili da un report di Microsoft
Access:
• lista dei i brani componenti ciascun disco, raggruppati per cantante o per anno di
pubblicazione
• quantità di dischi eseguiti da ciascun cantante o pubblicati in ciascun anno
• quantità di dischi dati in prestati, raggruppati per tipologia di dischi (CD o vinile)
• lista dei dischi prestati nel mese di maggio 2009 .
Un report pertanto non è una procedura di stampa, né una sorta di impaginazione realizzata per
migliorare la leggibilità delle informazioni ricavate da un database, ma è molto di più: è uno
strumento che opera in maniera autonoma sul database, non producendo puri e semplici elenchi,
fedeli riproduzioni del foglio dati, ma organizzando le informazioni secondo precisi criteri di
selezione.
Come accennato poc’anzi, le funzionalità offerte dalla tipologia report di Microsoft Access sono:
• informazioni dettagliate e riepilogative provenienti da una o più tabelle e query
• inclusione nella stampa di possibili calcoli su dati, di immagini, ClipArt e fotografie
• possibilità di utilizzare avanzate tecniche di formattazione per facilitare la lettura e la
comprensione dei dati esposti su carta
• gestione di intestazioni e di piè di pagina per identificare le pagine stampate e per
integrarle con informazioni utili (data, ora, numerazione di pagina, ecc.)
• raggruppamento ed ordinamento delle informazioni stampate in base a criteri facilmente
indicati e gestiti dall’utente
Allo scopo di facilitare il lavoro dell’utente e di salvaguardare l’ambiente, senza inutili sprechi di
carta e disagio per l’utente, Microsoft Access realizza i report in modo da pubblicarli sia su carta
che soltanto sul video.
6.1 Creare un Report
Per descrivere la creazione di un report, poniamoci l’obiettivo di ottenere dal database Musica
un elenco dei brani componenti ciascun disco che abbiamo in catalogo: dopo aver aperto il
database Musica, occorre cliccare sulla scheda Crea della barra multifunzione.
Per quanto concerne il nostro esempio, ci concentreremo sul gruppo di comandi Report,
mostrato in fig. 5.6.1, dal quale si evince che esistono diverse modalità per procedere alla
creazione di un report.
(Figura 5.6.1) Gruppo di comandi Report (scheda Crea). Imm218.tif
Si può infatti ricorrere ad una creazione rapida di un report in formato colonna e basato su dati
memorizzati in una tabella o query selezionati attraverso il pulsante Report, così come si può
61
invece utilizzare la procedura di creazione guidata di un report facendo clic sull’omonimo
pulsante.
Iniziamo a richiedere la creazione rapida di un report per renderci conto della facilità con cui
Microsoft Access realizzi un report automaticamente e con pochi clic.
Prima di tutto, selezioniamo nel riquadro di spostamento la query Catalogo, già oggetto della
nostra attenzione così come descritta nella precedente unità didattica. Successivamente
clicchiamo sul pulsante Report, come detto presente all’interno del gruppo di comandi Report
(scheda Crea) della barra multifunzione.
Dopo pochi attimi, si presenta a video il nostro report in modalità anteprima, rappresentato in fig.
5.6.2: notiamo che il report si presenta con un’intestazione composta da un logo standard, un
titolo e la data con orario; inoltre, sempre in alto al report è riportata una riga con l’indicazione
dei nomi dei campi. Nel corpo del report sono presenti i record provenienti dalla query che,
come ricorderemo, contiene tutti i brani raggruppati per dischi di riferimento.
Il report in esame si presenta in modo semplice e con qualche limite legato alla poca eleganza (i
titoli sono appena accettabili in quanto non sono altro che i nomi dei campi, ripetitivi ed in certi
casi lunghi o poco chiari) ed alla eccessiva ripetizione di taluni dati (ad esempio l’identificatore
del disco, il titolo del disco, ecc).
(Figura 5.6.2) Anteprima del report Catalogo. Imm220.tif
Proviamo, allora ad ottenere lo stesso report, ma questa volta ricorrendo alla procedura
Creazione
guidata Report, ottenibile cliccando sul pulsante omonimo sulla barra
multifunzione.
62
La prima finestra della creazione guidata è, come il solito, quella che ci permette di scegliere la
tabella o la query dalla quale estrarre i dati ed i campi che vogliamo siano compresi nel rapporto
(Fig. 5.6.3): l’operazione si svolge in modo identico alle modalità già descritte precedentemente
a proposito della creazione guidata maschera.
Effettuata la scelta dei campi, cliccando sul tasto Avanti passiamo alla seconda finestra, nella
quale possiamo indicare l’ordine in base al quale visualizzare i dati, dato che essi provengono in
ultima analisi da due tabelle (Dischi e Brani).
Questa finestra, se eseguiamo la creazione guidata Report in base ad una semplice tabella, non
viene visualizzata.
Nel nostro caso, le possibilità sono due: indichiamo di voler procedere alla visualizzazione in
base ai Dischi (V. fig. 5.6.4).
(Figura 5.6.3) La finestra della creazione guidata per la scelta della tabella e dei campi da inserire nel
report.
Imm221.tif
63
(Figura 5.6.4) La finestra della creazione guidata per la visualizzazione dei dati in base all’una o
all’altra tabella componenti la query.
Imm222.tif
Cliccando di nuovo sul tasto Avanti viene visualizzata una finestra successiva, nella quale si può
indicare se uno o più dei campi inseriti devono essere usati come criterio di raggruppamento:
questo significa che, nel report, saranno messi insieme tutti i record che contengono lo stesso
valore per il campo di raggruppamento. Nel nostro caso, così come mostra la fig. 5.6.5, dato che
nella finestra precedente abbiamo già scelto di visualizzare i dati in base alla tabella Dischi,
viene già impostato un ordine di raggruppamento basato sui campi della tabella Dischi
(Id_Disco, Tipo_Disco, Prestito_Disco). Pertanto, clicchiamo sul pulsante Avanti per passare
alla finestra successiva, rappresentata in fig. 5.6.6, dove possiamo indicare se vogliamo che i
(Figura 5.6.5) La finestra per la scelta dei campi di raggruppamento.
64
Imm223.tif
record siano ordinati in base ad un determinato campo: premiamo il pulsante posto a destra della
prima casella e, dal menu a discesa che appare, scegliamo il campo che vogliamo sia ordinato; il
pulsante Crescente all’estrema destra serve per indicare se si desidera un ordinamento crescente
o decrescente. Ogni report può essere ordinato per un massimo di quattro campi, ognuno dei
quali con ordinamento crescente o decrescente (Fig. 5.6.6). Scegliamo di ordinare secondo il
campo Nome_brano e clicchiamo su Avanti.
L’elenco a cascata per la scelta del
campo su cui ordinare
(Figura 5.6.6) La finestra per l’indicazione di campi di ordinamento del report.
Imm224.tif
La finestra successiva consente di scegliere il tipo di impaginazione (layout) che si vuole
adottare e l’orientamento, verticale od orizzontale, da attribuire al report (Fig. 5.6.7).
(Figura 5.6.7) La finestra per la scelta del layout del report.
65
Imm225.tif
Dopo aver effettuato le scelte opportune, si clicca sul tasto Avanti per passare alla finestra dove
scegliere lo stile del report, mostrata in fig. 5.6.8: come in quella precedente, anche qui dopo
aver effettuato la scelta si clicca sul tasto Avanti.
(Figura 5.6.8) La finestra per la scelta dello stile del report.
Imm226.tif
Giunti all’ultima finestra della creazione guidata, occorre ora attribuire il nome al report e
scegliere se vedere, all’uscita della procedura, un’anteprima del rapporto oppure procedere ad
un’eventuale variazione della struttura del report appena creato(Fig. 5.6.9).
Chiamiamo il report con il titolo Elenco dei dischi e scegliamo di Visualizzare un’anteprima
del report, cliccando poi sul pulsante Fine. L’uscita dalla procedura di creazione guidata
corrisponde ad un salvataggio.
66
(Figura 5.6.9) La finestra per l’attribuzione del nome al report.
Imm227.tif
Un esame dell’anteprima (Fig. 5.6.10) ci mostra come le etichette di alcuni campi o addirittura
alcuni campi siano stati troncati (ad esempio Durata), con un effetto poco gradevole; vedremo
Le etichette dei campi sono
tra poco come porvi rimedio.
state troncate.
(Figura 5.6.10) L’anteprima del report.
Imm228.tif
6.2 Modificare un report
Per correggere gli errori di impaginazione presenti in figura 5.6.10, o comunque per variare un
report già esistente, occorre aprire il report in Visualizzazione Struttura, usando, ad esempio, il
comando Visualizzazione Struttura del menu contestuale (V. Fig. 5.6.11), visualizzabile
attraverso il clic del tasto destro del mouse sulla linguetta del nome del report oppure
semplicemente cliccando sul pulsante Chiudi Anteprima di Stampa.
Apparirà la finestra relativa alla Visualizzazione Struttura del report, così come in fig. 5.6.12.
67
(Figura 5.6.11) Come passare dall’anteprima del report alla Visualizzazione Struttura.
Imm229.tif
Possiamo, quindi, selezionare le etichette e i campi da modificare ed intervenire su di essi, ad
esempio riducendo il corpo del carattere da 10 a 9, il tipo di carattere ed altre proprietà.
(Figura 5.6.12) Visualizzazione Struttura di un report.
Imm230.tif
Il report si presenta con molte somiglianze rispetto ad una maschera: ogni elemento che lo
costituisce è selezionabile e modificabile singolarmente, può essere spostato e cancellato ed è
provvisto di una propria tabella delle proprietà, consultabile e modificabile selezionando la voce
Proprietà dal menu contestuale.
In Visualizzazione Struttura del report, poi, Microsoft Access offre il gruppo di comandi
Controlli all’interno della scheda Struttura della barra multifunzione (Fig. 5.6.13) , già vista a
proposito delle maschere.
(Figura 5.6.13) Gruppo di comandi Controlli (Scheda Struttura). Imm232.tif
68
Quando sono state apportate tutte le variazioni desiderate, ciccando sul pulsante Visualizza
Report
apparirà l’anteprima del report.
Per salvare il lavoro svolto è possibile chiudere la finestra Visualizzazione Struttura del report:
si apre la consueta finestra di avvertimento che chiede se si desidera salvare le modifiche
eseguite (Fig. 5.6.14). Il salvataggio può, comunque, essere eseguito anche con gli altri
procedimenti già descritti per gli altri oggetti, come ad esempio attraverso il comando Salva dal
menu contestuale oppure cliccando sul pulsante Salva dalla barra degli strumenti di accesso
rapido oppure con la scorciatoia da tastiera Maiusc + F12.
(Figura 5.6.14) la finestra di conferma del salvataggio del report. Imm238.tif
69
7. Preparazione alla stampa
Anteprima di stampa
Ogni componente di un database di Microsoft Access può essere sottoposto a stampa, sia esso un
foglio dati o maschera o query, oltre che ovviamente report.
E’ ragionevole pensare di far precedere alla stampa la visualizzazione in anteprima dell’oggetto
da stampare, allo scopo di ben valutare se la stampa conseguente sia significativa e leggibile, se
occorra cambiare l’orientamento del foglio, mutare i margini della pagina, ecc..
Il comando di anteprima di stampa si trova nel menu visualizzato dopo aver cliccato sul pulsante
Office (Fig. 5.7.1): una volta scelto tale comando si aprirà la finestra di anteprima (Fig. 5.7.2),
nella quale può essere visualizzato l’aspetto finale del documento richiesto (nell’esempio la
maschera Brani Musicali).
(Figura 5.7.1) Comando di anteprima di stampa dal pulsante Office.
70
Imm253.tif
(Figura 5.7.2) Una maschera in anteprima di stampa.
Imm254.tif
Direttamente dalla finestra dell’anteprima e facendo uso dei pulsanti raccolti nel gruppo di
comandi Layout di pagina (V. fig. 5.7.3) è possibile impostare i margini (superiore, inferiore,
sinistro e destro) del foglio di stampa cliccando sul pulsante Imposta pagina che visualizza la
finestra di dialogo mostrata in fig. 5.7.4.
(Figura 5.7.3) Gruppo di comandi Layout di pagina dell’anteprima di stampa.
71
Imm257.tif
(Figura 5.7.4) Finestra di dialogo Imposta pagina.
Imm256.tif
Se si vuole modificare l’orientamento verticale o orizzontale della stampa, occorre cliccare sul
relativo pulsante Verticale o Orizzontale contenuti nel gruppo Layout di Pagina. In alternativa,
si può anche indicare l’orientamento cliccando sulla scheda Pagina della finestra di dialogo
Imposta pagina.
Per uscire dall’anteprima è sufficiente cliccare sul pulsante Chiudi Anteprima di stampa e si
torna alla finestra precedente.
7.2 Stampare
Qualunque sia l’oggetto che occorre stampare la procedura è sempre la stessa: occorre
selezionare la voce Stampa attraverso il menu visualizzato dopo aver cliccato sul pulsante
Office (come già visto in fig. 5.7.1), oppure dall’Anteprima di Stampa, cliccando sul pulsante
Stampa.
In ogni caso, viene visualizzata la finestra di dialogo Stampa, visualizzata in fig. 5.7.5.
72
(Figura 5.7.5) Finestra di dialogo Stampa.
Imm260.tif
In tale finestra di dialogo, è possibile indicare la stampante verso la quale indirizzare il lavoro di
stampa. Inoltre, sempre da tale finestra si può anche indicare un possibile intervallo di stampa
(dalla pagina .. alla pagina …) in alternativa alla stampa completa del documento, così come si
può ottenere un numero di copie del documento stampato, oltre che richiedere la finestra di
dialogo Imposta pagina (già vista precedentemente) cliccando sul pulsante Imposta … .
Se invece, dal menu Office, si richiede il comando Stampa immediata, contrariamente a quanto
accade nel caso precedente, viene lanciata direttamente l’operazione di stampa, utilizzando la
stampante e le altre impostazioni di default.
73