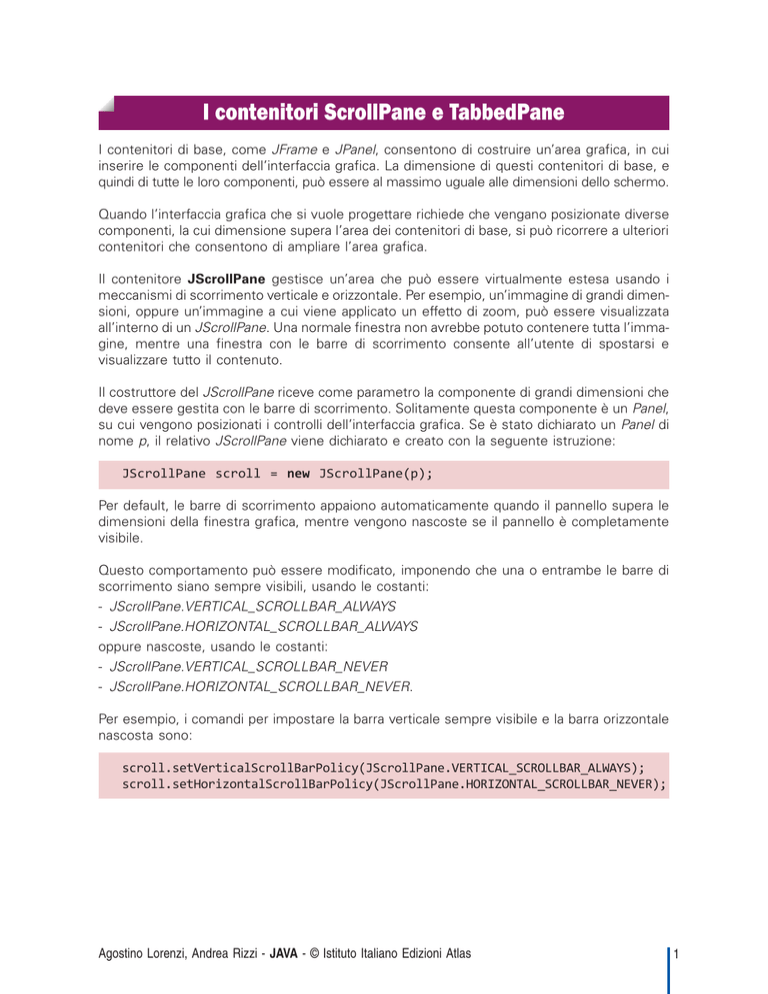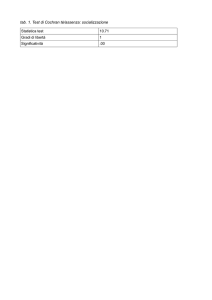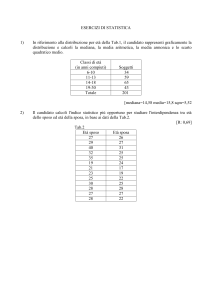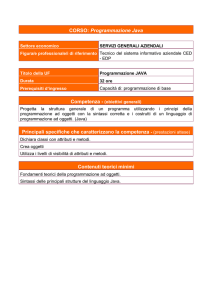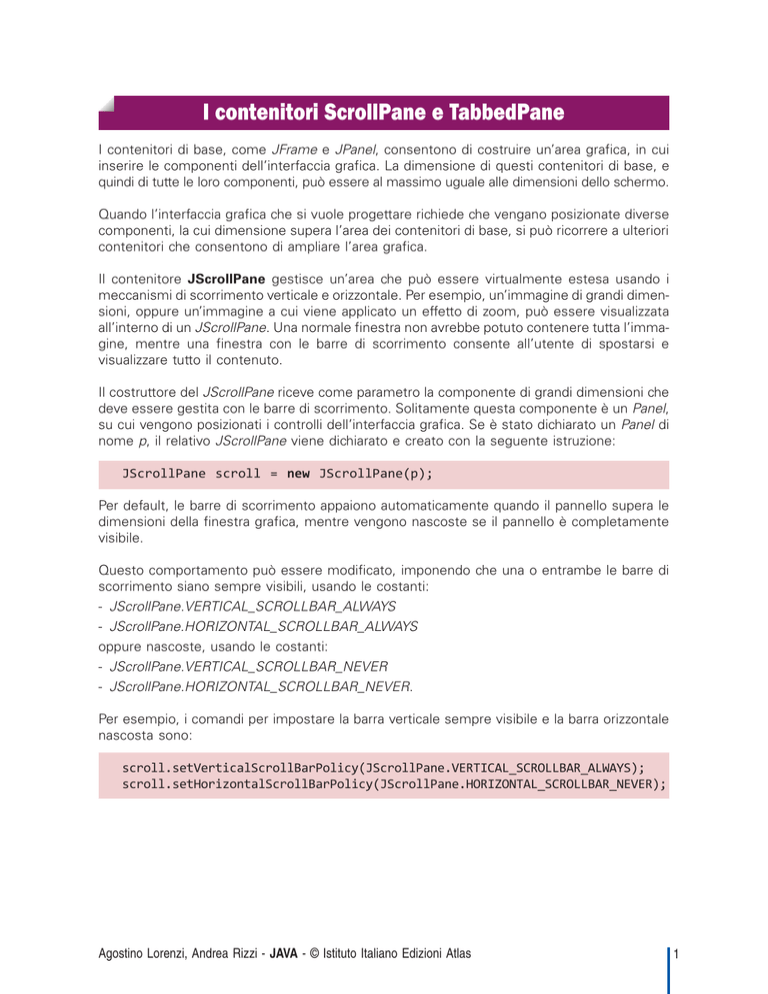
I contenitori ScrollPane e TabbedPane
I contenitori di base, come JFrame e JPanel, consentono di costruire un’area grafica, in cui
inserire le componenti dell’interfaccia grafica. La dimensione di questi contenitori di base, e
quindi di tutte le loro componenti, può essere al massimo uguale alle dimensioni dello schermo.
Quando l’interfaccia grafica che si vuole progettare richiede che vengano posizionate diverse
componenti, la cui dimensione supera l’area dei contenitori di base, si può ricorrere a ulteriori
contenitori che consentono di ampliare l’area grafica.
Il contenitore JScrollPane gestisce un’area che può essere virtualmente estesa usando i
meccanismi di scorrimento verticale e orizzontale. Per esempio, un’immagine di grandi dimensioni, oppure un’immagine a cui viene applicato un effetto di zoom, può essere visualizzata
all’interno di un JScrollPane. Una normale finestra non avrebbe potuto contenere tutta l’immagine, mentre una finestra con le barre di scorrimento consente all’utente di spostarsi e
visualizzare tutto il contenuto.
Il costruttore del JScrollPane riceve come parametro la componente di grandi dimensioni che
deve essere gestita con le barre di scorrimento. Solitamente questa componente è un Panel,
su cui vengono posizionati i controlli dell’interfaccia grafica. Se è stato dichiarato un Panel di
nome p, il relativo JScrollPane viene dichiarato e creato con la seguente istruzione:
JScrollPane scroll = new JScrollPane(p);
Per default, le barre di scorrimento appaiono automaticamente quando il pannello supera le
dimensioni della finestra grafica, mentre vengono nascoste se il pannello è completamente
visibile.
Questo comportamento può essere modificato, imponendo che una o entrambe le barre di
scorrimento siano sempre visibili, usando le costanti:
- JScrollPane.VERTICAL_SCROLLBAR_ALWAYS
- JScrollPane.HORIZONTAL_SCROLLBAR_ALWAYS
oppure nascoste, usando le costanti:
- JScrollPane.VERTICAL_SCROLLBAR_NEVER
- JScrollPane.HORIZONTAL_SCROLLBAR_NEVER.
Per esempio, i comandi per impostare la barra verticale sempre visibile e la barra orizzontale
nascosta sono:
scroll.setVerticalScrollBarPolicy(JScrollPane.VERTICAL_SCROLLBAR_ALWAYS);
scroll.setHorizontalScrollBarPolicy(JScrollPane.HORIZONTAL_SCROLLBAR_NEVER);
Agostino Lorenzi, Andrea Rizzi - JAVA - © Istituto Italiano Edizioni Atlas
1
PROGETTO
Predisporre un’interfaccia grafica per l’inserimento di 30 prodotti.
Questa interfaccia è realizzata usando una tabella avente nella prima colonna le etichette
e nella seconda i campi di testo. La tabella viene costruita con un pannello organizzato con
un GridLayout di 30 righe e due colonne.
Il pannello risulta troppo ampio per essere visualizzato all’interno di una finestra grafica. La
soluzione è quella di inserire il pannello in un oggetto JScrollPane e posizionare quest’ultimo all’interno della finestra.
PROGRAMMA JAVA (ProgScroll.java)
import javax.swing.*;
import java.awt.*;
class ProgScroll
{
public static void main(String argv[])
{
JFrame f = new JFrame("ProgScroll");
JPanel p = new JPanel();
JTextField articoli[] = new JTextField[30];
JLabel lbl;
p.setLayout(new GridLayout(articoli.length,2));
for(int i=0; i<articoli.length; i++)
{
lbl = new JLabel("Prodotto n. " + i);
articoli[i] = new JTextField(20);
p.add(lbl);
p.add(articoli[i]);
}
JScrollPane scroll = new JScrollPane(p);
f.getContentPane().add(scroll);
f.setSize(450,250);
f.setLocation(100,100);
f.setVisible(true);
}
}
Agostino Lorenzi, Andrea Rizzi - JAVA - © Istituto Italiano Edizioni Atlas
2
Il contenitore JTabbedPane permette di condividere lo stesso spazio grafico tra diversi
pannelli, detti tab, che possono sovrapporsi. L’utente, facendo clic sugli opportuni pulsanti,
stabilisce quale dei pannelli deve essere visualizzato.
La costruzione del contenitore JTabbedPane prevede la creazione dell’oggetto e, successivamente, l’aggiunta dei pannelli con il metodo addTab. Per esempio, un contenitore con due tab
viene costruito con le seguenti istruzioni:
JTabbedPane tabs = new JTabbedPane();
JPanel p1 = new JPanel();
JPanel p2 = new JPanel();
tabs.addTab("Tab 1", p1);
tabs.addTab("Tab 2", p2);
Il metodo addTab aggiunge in sequenza i pannelli p1 e p2 al JTabbedPane, assegnando
all’etichetta del pulsante del tab la stringa indicata nel primo parametro del metodo.
I pulsanti dei tab sono solitamente posizionati nella parte superiore dello spazio riservato al
JTabbedPane. Usando il metodo setTabPlacement si può cambiare questa posizione, scegliendola tra uno dei seguenti valori:
- JTabbedPane.TOP
- JTabbedPane.BOTTOM
- JTabbedPane.LEFT
- JTabbedPane.RIGHT.
Per esempio, le istruzioni seguenti posizionano i pulsanti dei tab nella parte sinistra del
JTabbedPane:
tabs.setTabPlacement(JTabbedPane.LEFT);
PROGETTO
Predisporre un’interfaccia grafica composta da tre pannelli sovrapponibili.
Questa interfaccia costruisce tre pannelli con un diverso colore di sfondo e li aggiunge in
sequenza al JTabbedPane. I pulsanti dei tab vengono visualizzati lungo il lato sinistro
dell’interfaccia.
PROGRAMMA JAVA (ProgTabbed.java)
import javax.swing.*;
import java.awt.*;
class ProgTabbed
{
public static void main(String argv[])
{
JFrame f = new JFrame("ProgTabbed");
Agostino Lorenzi, Andrea Rizzi - JAVA - © Istituto Italiano Edizioni Atlas
3
// Costruzione dei pannelli
JPanel p1 = new JPanel();
JPanel p2 = new JPanel();
JPanel p3 = new JPanel();
p1.setBackground(Color.red);
p2.setBackground(Color.blue);
p3.setBackground(Color.green);
// Aggiunta dei pannelli al JTabbedPane
JTabbedPane tabs = new JTabbedPane();
tabs.setTabPlacement(JTabbedPane.LEFT);
tabs.addTab("Tab 1", p1);
tabs.addTab("Tab 2", p2);
tabs.addTab("Tab 3", p3);
f.getContentPane().add(tabs);
f.setSize(300,300);
f.setLocation(100,100);
f.setVisible(true);
}
}
Agostino Lorenzi, Andrea Rizzi - JAVA - © Istituto Italiano Edizioni Atlas
4