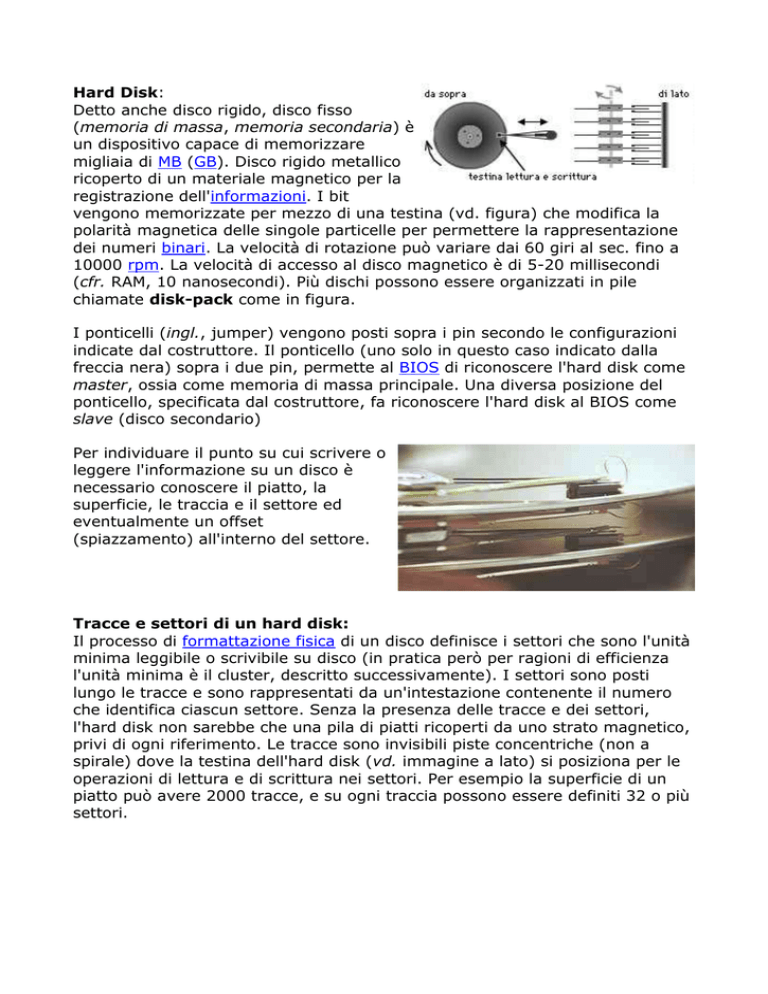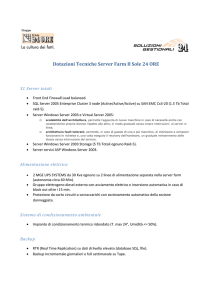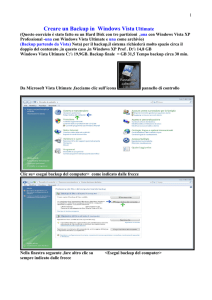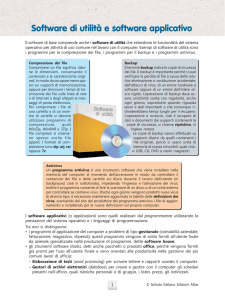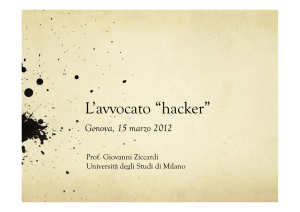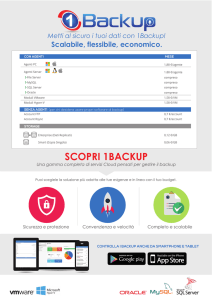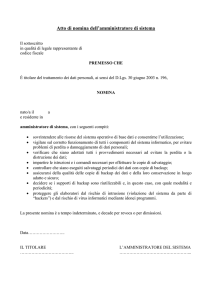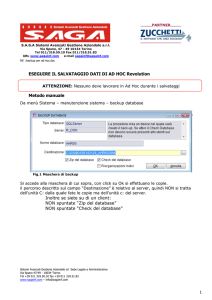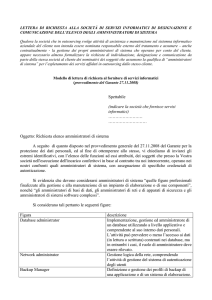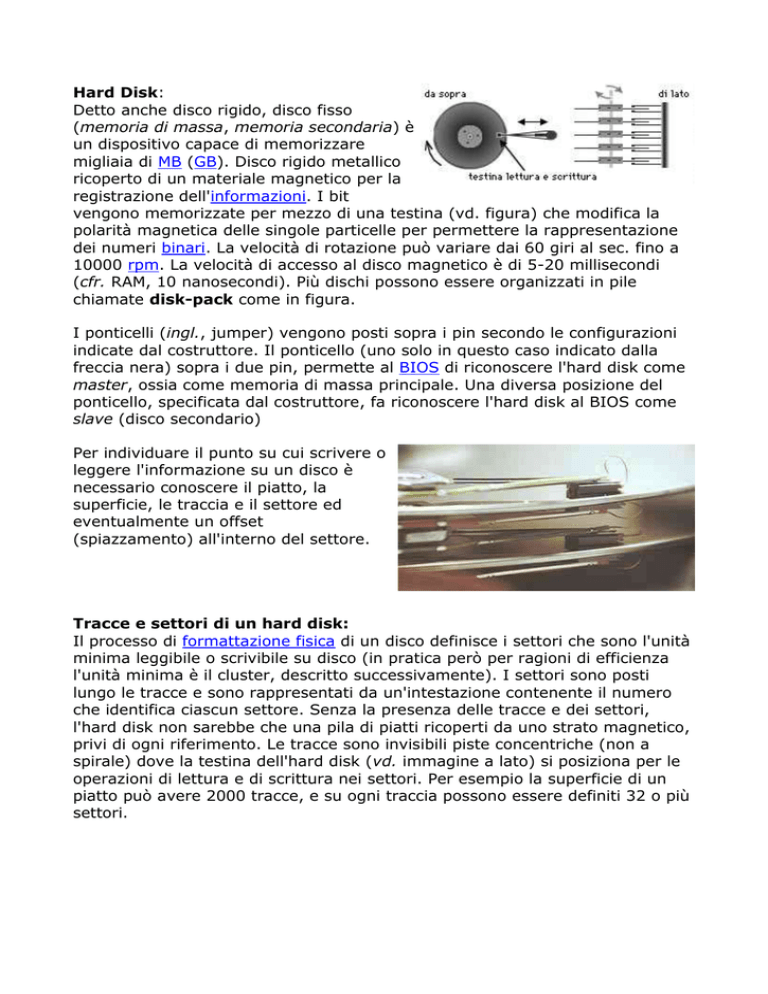
Hard Disk:
Detto anche disco rigido, disco fisso
(memoria di massa, memoria secondaria) è
un dispositivo capace di memorizzare
migliaia di MB (GB). Disco rigido metallico
ricoperto di un materiale magnetico per la
registrazione dell'informazioni. I bit
vengono memorizzate per mezzo di una testina (vd. figura) che modifica la
polarità magnetica delle singole particelle per permettere la rappresentazione
dei numeri binari. La velocità di rotazione può variare dai 60 giri al sec. fino a
10000 rpm. La velocità di accesso al disco magnetico è di 5-20 millisecondi
(cfr. RAM, 10 nanosecondi). Più dischi possono essere organizzati in pile
chiamate disk-pack come in figura.
I ponticelli (ingl., jumper) vengono posti sopra i pin secondo le configurazioni
indicate dal costruttore. Il ponticello (uno solo in questo caso indicato dalla
freccia nera) sopra i due pin, permette al BIOS di riconoscere l'hard disk come
master, ossia come memoria di massa principale. Una diversa posizione del
ponticello, specificata dal costruttore, fa riconoscere l'hard disk al BIOS come
slave (disco secondario)
Per individuare il punto su cui scrivere o
leggere l'informazione su un disco è
necessario conoscere il piatto, la
superficie, le traccia e il settore ed
eventualmente un offset
(spiazzamento) all'interno del settore.
Tracce e settori di un hard disk:
Il processo di formattazione fisica di un disco definisce i settori che sono l'unità
minima leggibile o scrivibile su disco (in pratica però per ragioni di efficienza
l'unità minima è il cluster, descritto successivamente). I settori sono posti
lungo le tracce e sono rappresentati da un'intestazione contenente il numero
che identifica ciascun settore. Senza la presenza delle tracce e dei settori,
l'hard disk non sarebbe che una pila di piatti ricoperti da uno strato magnetico,
privi di ogni riferimento. Le tracce sono invisibili piste concentriche (non a
spirale) dove la testina dell'hard disk (vd. immagine a lato) si posiziona per le
operazioni di lettura e di scrittura nei settori. Per esempio la superficie di un
piatto può avere 2000 tracce, e su ogni traccia possono essere definiti 32 o più
settori.
Per velocizzare il trasferimento dei dati tra memoria RAM e memoria di massa si
raggruppano i settori in blocchi. Un blocco quindi può fare da riferimento per
molti settori. Se si utilizzano più hard disk, per
accedere alle informazioni presenti su un
blocco, il file system deve conoscere a quale drive
appartiene, a quale superficie, a quale traccia e
in quale settore inizia quel blocco. Il cluster è un
raggruppamento dei settori fisici (a volte anche
di blocchi). Questo tipo di raggruppamento è
logico, ossia definito dal file system e non a
basso livello dall'hard disk. Il vantaggio per il
file system di effettuare le operazione di
scrittura e lettura su queste unità è quello di
ridurre il numero di puntatori ai blocchi, lo spazio
di allocazione dei blocchi, il numero di
posizionamenti della testina del HD e la lista dei
blocchi liberi. I cluster vengono chiamati da
Microsoft anche con il nome di Unità di Allocazione. vd. Formattazione
Formattazione:
Tutte le memorie di massa a disco (ed alcune a nastro) da utilizzare in
lettura/scrittura dati, hanno bisogno di un processo di preparazione iniziale per
poter essere riconosciute ed interpretate correttamente da hardware e sistemi
operativi. Tale processo va sotto il nome generico di formattazione. Questa
consiste in tre operazioni distinte da effettuare in successione:
1. Formattazione a basso livello (o pre-formattazione)
2. Partizionamento (suddivisione del supporto in volumi)
3. Formattazione ad alto livello (creazione del file system)
1. Formattazione a basso livello:
rappresenta il processo di formattazione vero e proprio, cioè la creazione
fisica di tracce, settori e strutture di controllo delle posizioni e degli
errori, sulla superficie magnetica della periferica di memorizzazione dati.
Prendendo più specificatamente in considerazione i dischi rigidi (vd. Hard
disk) non possiamo prescindere dalla loro evoluzione nel tempo.
Fino a qualche anno fa la loro struttura era relativamente semplice:
stesso numero di settori per traccia. I dischi più recenti invece
comprendono tecnologie che consentono la scrittura di un numero
progressivamente più elevato di settori man mano che si procede dalle
tracce centrali verso quelle esterne fino alla traccia 0, nonchè un
maggiore controllo sulla gestione delle testine e dei danneggiamenti
fisici.
Quindi, se con i primi dischi l'esecuzione della formattazione a basso
livello spettava all'installatore tramite BIOS della scheda madre o tramite
appositi strumenti software, oggi questi supporti vengono forniti già
preformattati dal produttore e se ne sconsiglia vivamente (se non ne
viene addirittura impedita da protezioni) la rigenerazione da parte degli
operatori, a scanso di malfunzionamenti o di danni permanenti.
In ogni caso sarebbe un'operazione inutile proprio grazie alle nuove
tecnologie che permettono una perfetta gestione dei settori danneggiati e
della deriva nel tempo delle testine rispetto alla posizione originaria.
Tuttavia esistono programmi di diagnostica che operano a basso livello
sul disco, rimappano eventuali errori per impedire la scrittura nei settori
danneggiati e riempiono di zeri (zero-filling) tutti i settori per cancellare
in maniera irrecuperabile i dati ivi memorizzati, riportando la periferica ad
una condizione iniziale (ma non originale di fabbrica).
L'utilizzo di tali strumenti costituisce comunque un'operazione
ugualmente molto critica: va effettuata da persone con la necessaria
competenza, solo in casi estremamente eccezionali e con prodotti
studiati e forniti appositamente per lo specifico modello di disco.
2. Partizionamento:
è la necessaria operazione, successiva alla formattazione a basso livello,
che consiste nella creazione di volumi logici nella memoria di massa, cioè
nella divisione del disco in più parti, identificate da una lettera di unità
indipendente dalle altre. Attenzione: è un'operazione obbligatoria,
propedeutica alla successiva, anche se non si intende dividere
ulteriormente il supporto. La partizione principale (primaria) va
comunque creata! In questo caso si divide il disco in un'unica parte.
Tuttavia, nel partizionare un disco, vanno presi in considerazione diversi
aspetti legati a prestazioni e organizzazione del lavoro. Gli attuali
supporti di memorizzazione hanno capacità talmente elevate che sarebbe
quantomeno inopportuno lasciarli nella condizione di partizione unica.
Consideriamo innanzitutto la partizione primaria: il suo scopo principale è
quello di ospitare il sistema operativo che dovrà essere avviato. Solo le
partizioni primarie sono "avviabili" ed in particolare, per sistemi DOS
(Windows) quella indicata come "attiva", cioè inizializzata come tale
tramite comando FDISK (o utilità analoga, cfr. Utility) preposta alla
gestione delle partizioni da DOS.
Una volta creata una partizione primaria, indicata dalla lettera "C:", non
è possibile crearne altre che utilizzino la stessa famiglia di file system e
non può essere ulteriormente ripartita; è tuttavia possibile crearne fino a
quattro di questo tipo per l'utilizzo con sistemi di diversa natura
(Windows, Linux, BeOS, ecc.).
In tal caso si avrà bisogno di programmi detti "gestori d'avvio" (ingl.,
boot managers) che analizzano la struttura del disco, riconoscono le
partizioni primarie multiple e presentano un menù di scelta che chiede
all'utente quale sistema operativo intende caricare.
Oltre alla partizione primaria si devono passare a considerare le varie
esigenze di lavoro e di conseguenza si dovrà pensare alla partizione DOS
estesa. Questa partizione può essere vista come un contenitore
progettato per essere frazionato fino ad un massimo di 24 ulteriori
partizioni (unità logiche), utilizzando a tale scopo il posto riservato ad
una delle quattro partizioni primarie, superando pertanto il suddetto
limite dovuto alla struttura dell'MBR.
La differenza di questo tipo di partizione con la primaria è che questa non
è impostabile come "attiva" e quindi non può essere utilizzata per l'avvio
del sistema. Tuttavia risulta molto utile all'organizzazione delle proprie
attività con la creazione di spazi a proprio piacimento e per le prestazioni
del disco. Si pensi ad esempio ad una partizione logica [D:] riservata alla
memorizzazione di dati, ad un'altra [E:] creata per contenere copie di
riserva di materiale importante, un'altra [F:] riservata esclusivamente
alla gestione del file di scambio (ingl., swap) quando è necessaria una
quantità di memoria superiore alla RAM fisica, ancora una [G:] per
gestire l'elaborazione e la masterizzazione di enormi file multimediali, ecc.
Tutte le informazioni relative alle partizioni vengono memorizzate nel
primo settore del disco, in particolare nel Master Boot Record (MBR), da
cui il BIOS richiama anche un piccolo programma deputato all'avvio del
sistema.
3. Formattazione ad alto livello:
è necessario ancora decidere con quale tipo di struttura dati (file system)
vogliamo gestire le nostre partizioni e la creazione di tali strutture
rappresenta la formattazione del disco ad alto livello. Ogni sistema
operativo è strettamente legato ad un tipo (o comunque ad una famiglia)
di file system, semplicemente perché è stato progettato su quella
struttura di denominazione, memorizzazione e organizzazione dei file.
Ne troviamo diversi: FAT16, FAT32, NTFS per rimanere in ambito
Windows, ma ne esistono altri. Per poter scegliere ci si documenta sul
sistema operativo che si intende installare per verificare quale sia il
modello di file system nativo, eventuali compatibilità e possibilità di
passaggio ad altri sistemi, magari convertendo il file system attuale
mediante apposite utilità software.
Ad esempio, senza tornare troppo indietro nel tempo, il primo Windows
95 non supportava il tipo FAT32, ne tantomeno NTFS, bensì FAT16 e
precedenti.
Già la versione successiva, la "B", sino alla SR2 supportavano la FAT32 e
includevano un'utilità per convertire il primo tipo di file system nel
secondo. La linea Windows NT nasce con struttura di tipo NTFS (ingl.,
New Technology File System) e, attraverso varie evoluzioni, arriva sino
allo stato attuale con Windows XP. La tecnologia NTFS non è compatibile
con la famiglia di Windows 9x/ME. Al contrario, Windows NT è installabile
su FAT16 e Windows 2K/XP su FAT32.
I file system di tipo FAT sono più performanti, per contro, NTFS presenta
maggiori caratteristiche di sicurezza, di stabilità, di denominazione dei
file e di efficienza nella gestione dello spazio su disco.
Effettuata la scelta, si procede da riga di comando DOS richiamando il
comando FORMAT seguito dalla lettera associata alla partizione che si
intende formattare. Diversamente si può agire tramite programmi
opportuni o direttamente eseguendo l'avvio (boot) della macchina dal CD
contenente il sistema operativo, se questo lo consente. In questo caso
sarà la diagnostica del sistema operativo stesso che verificherà lo stato
del disco rigido, suggerendo diverse opzioni di partizionamento e
formattazione ad alto livello.
Un'importante distinzione: il comando
FDISK si rivolge solo a sistemi FAT
lasciando all'utente unicamente la scelta
se creare partizioni FAT16 o FAT32 da
formattare successivamente con
FORMAT e non consente di creare più di
una partizione primaria. Il comando
FORMAT di Windows 2000/XP consente
invece di specificare anche il tipo di
partizione che dovrà essere formattata.
L'intero processo si conclude quando
ogni settore del disco è stato
raggruppato in cluster (che diventano le
unità elementari di allocazione dello
spazio, da 512 byte a 64KB), MBR è stato
scritto, la FAT (ingl., File Allocation
Table) o MFT (ingl., Master File Table per
NTFS) sono stati creati.
MBR
È l'informazione sul primo settore di ogni Hard Disk o floppy disk, la quale
identifica univocamente la posizione sul disco del sistema operativo in modo
che questo possa essere caricato nella fase di boot. Il MBR viene anche
chiamato settore di partizione o anche Master Partition Table poiché contiene al
suo interno anche le informazioni relative alle partizioni presenti sul disco.
Sull’MBR è anche presente il programma che legge il Boot Sector Record della
partizione che contiene il sistema operativo da caricare in memoria. Nel BSR
viene in fatti memorizzato il programma che carica il sistema operativo in
memoria.
File System:
sistema di archiviazione. Parte del sistema operativo (OS) che si occupa della
gestione dei file. Ogni sistema operativo supporta uno o piú file system. Alcuni
file system sono nativi per determinati sistemi, ad esempio FAT32 sotto MSDOS o Windows9x; ext2, ext3, reiserFS sotto Linux/UNIX e HFS sotto Mac.
Altri invece sono comuni a tutti, si pensi ai file system ISO 9660 dei CD-ROM.
Esistono anche file system basati su TCP/IP (come NFS), che si estendono su
piú macchine connesse in rete in maniera del tutto trasparente per l'utente.
backup dei dati.
Effettuare il backup dei dati significa eseguirne una copia su un supporto
diverso. Ad esempio, è possibile trasferire una copia di tutti i file più importanti
su CD-ROM o su un secondo disco rigido. Vi sono due tipi fondamentali di
backup: backup completo e backup incrementale. Il backup completo consente
di eseguire una copia completa dei dati selezionati su un altro supporto. Il
backup incrementale consente di creare una copia esclusivamente dei dati
aggiunti o modificati dall'ultimo backup completo.
La soluzione più rapida e che utilizza una minor quantità di spazio è il ricorso al
backup completo e a successivi backup incrementali. Per esempio, si può
eseguire un backup completo ogni settimana, seguito da backup incrementali
quotidiani. Questa soluzione, tuttavia, richiede più tempo in caso sia necessario
ripristinare i dati in conseguenza di un blocco, perché richiede prima il
ripristino del backup completo, quindi quello di ciascun backup incrementale.
In alternativa, è possibile eseguire un backup completo ogni notte,
impostandone automaticamente l'avvio dopo le ore di ufficio.
È consigliabile verificare di frequente la qualità dei backup, ripristinando i dati
in una posizione apposita. In questo modo è possibile:
Assicurarsi che i dati e i supporti di backup siano in buone condizioni
Individuare eventuali problemi durante il ripristino
Raggiungere con la pratica un livello di sicurezza che sarà sicuramente
utile nei momenti di vera emergenza
Per eseguire il backup di file su file o su nastro
Utilizzo dell'interfaccia Windows
1. Aprire l’utilità Backup (Tutti i programmi->Accessori->utilità di sistema>Backup)
L'Utilità di backup viene avviata per impostazione predefinita, a meno
che non sia stata disattivata.
2. Fare clic su Modalità avanzata nell'Utilità di backup.
3. Selezionare la scheda Backup e quindi scegliere Nuovo dal menu
Processo.
4. In Selezionare la casella di controllo delle unità, cartelle o file che si
desidera includere nel backup specificare i file e le cartelle di cui si
desidera eseguire il backup selezionando la casella di controllo alla
relativa sinistra.
5. In Destinazione backup eseguire una delle operazioni seguenti:
o Selezionare File se si desidera eseguire il backup su file di file e
cartelle. Questa opzione è selezionata per impostazione predefinita.
o Selezionare una periferica a nastro se si desidera eseguire il
backup su nastro di file e cartelle.
6. In Nome del file o del supporto di backup eseguire una delle operazioni
seguenti:
o Se si desidera eseguire il backup su file di file e cartelle, digitare il
percorso e il nome del file di backup (con estensione bkf) oppure
fare clic su Sfoglia per cercare un file.
o Se si desidera eseguire il backup su nastro di file e cartelle,
selezionare il nastro che si desidera utilizzare.
7. Selezionare le opzioni di backup desiderate, ad esempio il tipo di backup
e il tipo di file registro, scegliendo Opzioni dal menu Strumenti. Al
termine, fare clic su OK.
8. Fare clic su Avvia backup e quindi apportare le modifiche desiderate nella
finestra di dialogo Informazioni sul processo di backup.
9. Per impostare le opzioni di backup avanzate, ad esempio la verifica dei
dati o la compressione hardware, fare clic su Avanzate. Al termine, fare
clic su OK. Per ulteriori informazioni sulle opzioni di backup avanzate,
vedere Per impostare le opzioni di backup avanzate.
10.
Fare clic su Avvia backup per avviare l'operazione di backup.
Importante
È possibile utilizzare l'utilità di backup per eseguire il backup e il
ripristino dei dati in volumi FAT16, FAT32 o NTFS. Tuttavia, se è stato
eseguito il backup dei dati di un volume NTFS utilizzato in Windows XP, è
consigliabile ripristinare i dati in un volume NTFS utilizzato in
Windows XP. In caso contrario, si potrebbero perdere alcuni dati e alcune
funzionalità dei file e delle cartelle. Alcuni file system potrebbero non
supportare tutte le funzionalità degli altri file system. Ad esempio, se si
esegue il backup dei dati di un volume NTFS utilizzato in Windows XP e
quindi si ripristinano tali dati in un volume FAT o in un volume NTFS
utilizzato in Windows NT 4.0, le autorizzazioni, le impostazioni EFS
(Encrypting File System), le informazioni sulla quota disco, le
informazioni sulle unità collegate e le informazioni su Archiviazione
remota andranno perse.
Per eseguire il backup e il ripristino di file di database Microsoft SQL
Server, è consigliabile utilizzare le utilità di backup e di ripristino
incorporate in SQL. Per ulteriori informazioni, vedere la documentazione
di Microsoft SQL Server.
Alcune unità a nastro potrebbero non supportare la compressione
hardware.
Note
Per eseguire il backup di file e cartelle è necessario essere un
amministratore o un operatore di backup. Per ulteriori informazioni sulle
autorizzazioni o sui diritti utente, fare clic su Argomenti correlati.
Per avviare Backup, fare clic su Start, scegliere Tutti i programmi,
Accessori, Utilità di sistema e quindi fare clic su Backup.
Se Backup e ripristino guidati non viene avviato per impostazione
predefinita, è comunque possibile utilizzarlo per eseguire il backup dei
file scegliendo Backup guidato dal menu Strumenti.
Se si desidera eseguire il backup del sistema, è consigliabile includere nel
backup tutti i dati presenti nel computer nonché i dati relativi allo stato
del sistema, inclusi il Registro di sistema e il database dei servizi
directory Active Directory.
È possibile eseguire il backup dei dati relativi allo stato del sistema solo
in un computer locale. Non è possibile eseguire il backup dei dati relativi
allo stato del sistema in un computer remoto.
I file di backup sono in genere contraddistinti dall'estensione bkf, ma è
possibile assegnare qualsiasi altra estensione.
Gli operatori di backup e gli amministratori possono eseguire il backup e
il ripristino dei file e delle cartelle crittografati senza necessità di
decrittografarli.
Se nel computer sono in esecuzione i Servizi multimediali Windows e si
desidera eseguire il backup dei file associati a questi servizi, vedere la
sezione relativa all'esecuzione del backup con i Servizi multimediali
Windows nella Guida in linea di questo componente. Per eseguire il
backup o il ripristino dei file associati ai Servizi multimediali Windows è
necessario attenersi alle procedure indicate nella relativa Guida in linea.
Boot di WindowsXP
Il processo di boot (avvio) di Windows Xp è un processo molto laborioso che coinvolge molti
aspetti della macchina, sia dal punto di vista hardware che da quello software; è per questo
motivo che dal momento dell'accensione del pc all'operatività completa passano parecchi
secondi, talora diversi minuti; in questo articolo vedremo cosa succede "dietro le quinte" e
capiremo meglio la comparsa di messaggi di errore tipici, collocandoli nella fase di avvio;
questo renderà più comprensibili sia i messaggi di errore che gli elementi coinvolti.
In onestà va detto che la fase di boot è simile per tutti i diversi sistemi operativi, quindi siamo
li anche come tempistiche, quello che accade purtroppo praticamente da sempre con i sistemi
operativi Microsoft, è che con l'uso allungano progressivamente il tempo di avvio; mi ricordo
che con windows 95 ero arrivato al punto di potermi preparare e sorseggiare il caffè prima di
potere utilizzare il pc, ed io il caffè lo preparo lentamente !!
Il processo di boot di Xp, pur se ottimizzato, impiega tempo per compiere tutte le "tappe" che
lo compongono; questo tempo è necessario perchè affinchè il caricamento si compia
completamente, il sistema operativo deve compiere degli "step" che vedremo meglio in
dettaglio.
Tappa
Se tutto funziona correttamente
Se si verifica un errore
1) Master Boot
Record
II Bios controlla il Master Boot
Record dell'hard disk, viene
lanciata la sequenza di avvio
Viene visualizzato il messaggio:
"Impossibile leggere dal disco di avvio
selezionato"
2) Inizializzazione di
NTLoader
II file di sistema Ntldr.exe attiva
la modalità a 32 bit per la Cpu e
carica il file Boot.ini
Compare il messaggio :
"NTLDR mancante"
3) Selezione del
sistema operativo
Se sono installati più sistemi
operativi, l'utente seleziona
Windows
Compare il messaggio:
Boot.ini non valido"
4) Controllo
dell'hardware
II file di sistema Ntdetect
controlla tutti i componenti
hardware installati
Interruzione con comparsa
di schermata blu
5) Caricamento del
kernel di Windows
II kernel e gli Hardware
Interruzione con comparsa
Abstraction Layer (Hal) vengono di schermata blu con dicitura "Errore del
caricati e attivati
kernel"
6) Caricamento dei
driver
I driver vengono caricati e inseriti Schermata blu e compare il messaggio:
nel Registry come "attivati"
"IRQ_less_or_Equal"
7) Inizializzazione
del kernel
NTLoader passa il comando al
kernel di Windows
II computer si blocca
al messaggio "Avvìo di Windows in
corso"
8) Avvio dei servizi
di Windows
II Servizio di gestione delle
sessioni (Smss.exe) avvia una
nuova sessione di Windows
Il sistema si blocca e frequentemente
vengono visualizzate schermate blu e
messaggi di errore.
9) Login dell'utente
Una volta effettuato il login con
successo, vengono caricati gli
elementi del desktop
Compare il messaggio:
"Nome utente o password scorretti"
10) Fine del
processo di Boot
Windows carica i programmi
presenti nella cartella di
esecuzione automatica
Il pc si blocca, possono apparire
schermate blu
Secondo le specifiche Microsoft, il processo di boot in condizioni ideali dovrebbe concludersi in
circa 30-40 secondi; questo valore in realtà è difficilmente ottenibile, ma le condizioni migliori
per tentare il "record" sono appena dopo una installazione "fresca" di Windows;
successivamente, i tempi si allungano anche di molto per tutta una serie di motivi
(installazioni/disinstallazioni di software, navigazionesul web, caricamento di font ecc, ecc) che
di fatto "zavorrano" il nostro Windows
Bibliografia e risorse utilizzate
www.dizionarioinformatico.com
Guida in linea di MS WindowsXP
www.pc-facile.com/glossario