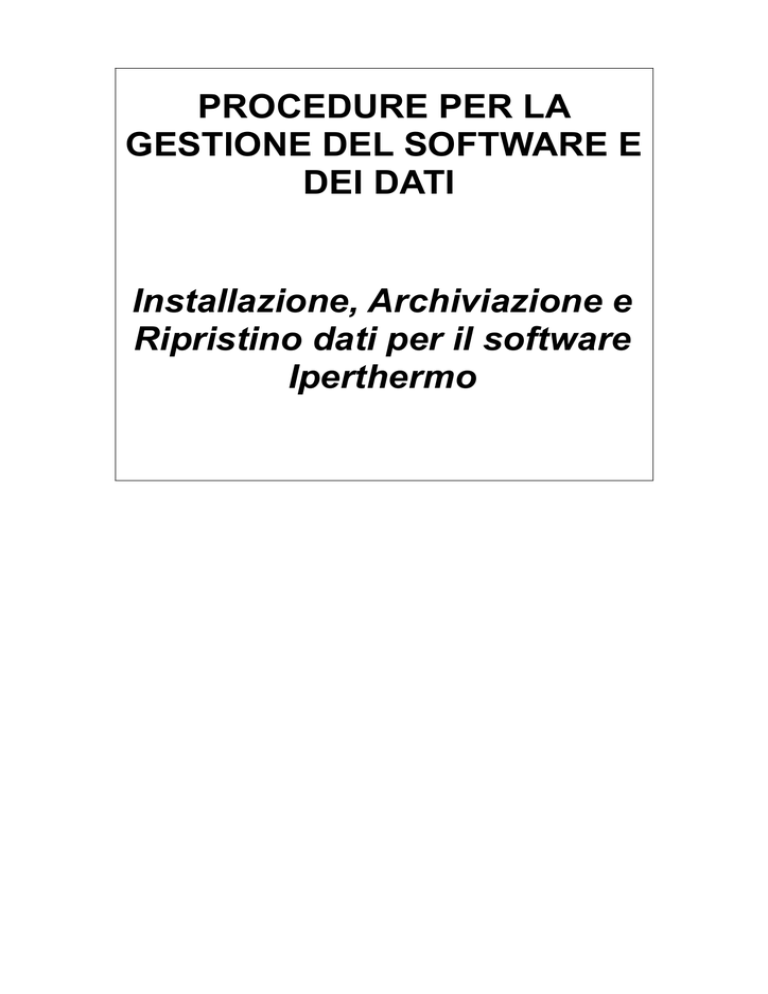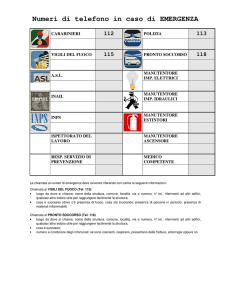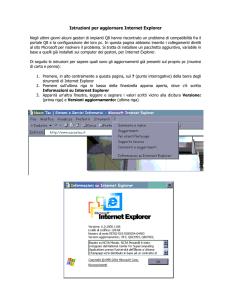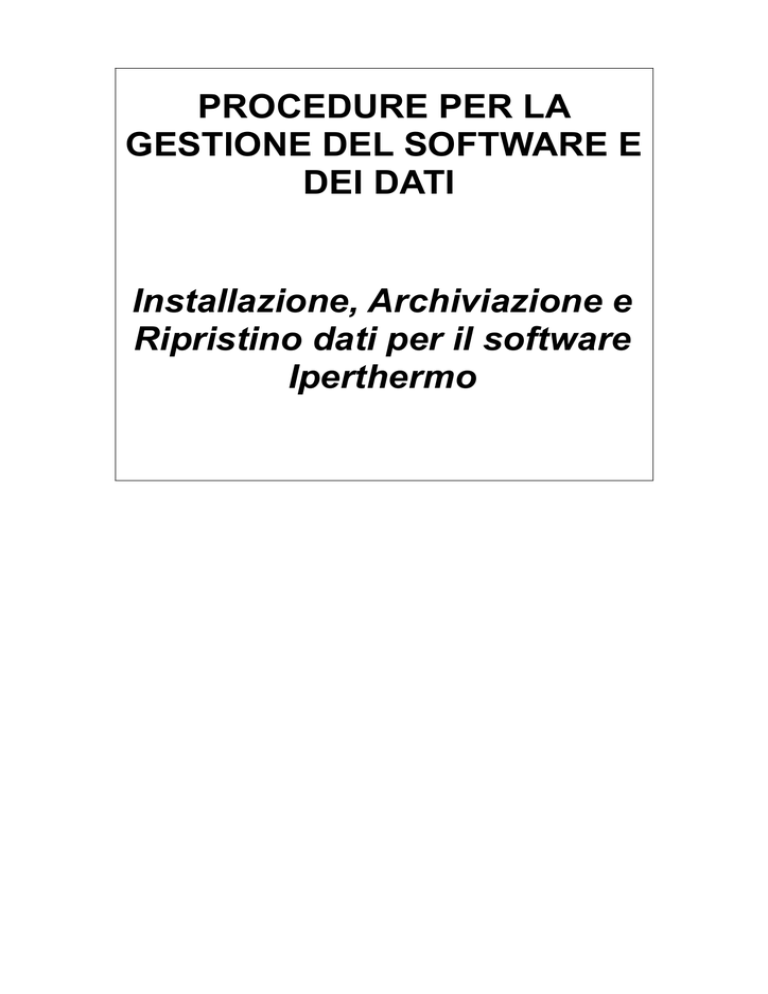
PROCEDURE PER LA
GESTIONE DEL SOFTWARE E
DEI DATI
Installazione, Archiviazione e
Ripristino dati per il software
Iperthermo
Indice
1. Installazione applicativo Iperthermo..........................................................................................................2
1.1 Avvio del programma e attivazione licenza.........................................................................................3
2. Aggiornamento del Manutentore................................................................................................................5
2.1 Backup del Manutentore......................................................................................................................5
2.2 Backup del Database............................................................................................................................6
3. Restore del database....................................................................................................................................9
4. Installazione Postgres...............................................................................................................................15
1. Installazione applicativo Iperthermo
Creare nella directory C:\ una nuova cartella: iperthermo
Fare doppio click sul file dell'archivio manutentore.7z che si è scaricato dal sito
www.urmetenergy.com (sezione Iperthermo/Documentazione/Software)
Il gestore dei file compressi mostrerà che dentro l'archivio è presente la cartella manutentore
Trascinare la cartella manutentore nella cartella iperthermo creata in precedenza su C.
Per avere un collegamento veloce al sotware IperThermo, creare il link sul desktop all'eseguibile jrncserver.jar
1.1 Avvio del programma e attivazione licenza
Al primo avvio del software apparirà la seguente finestra:
A questo punto occorre inserire il codice di attivazione. Copiare e incollare dal file .txt di attivazione le 4
stringhe negli appositi spazi del riquadro Attivazione Programma:
Appena terminato, premere il tasto Save e riavviare il software.
A questo punto il programma si avvierà e verrà mostrata la finestra di login:
Per accedere all'interfaccia di controllo usare le credenziali:
Username = iperthermo
Password = iperthermo
2. Aggiornamento del Manutentore
Prima di procedere all'aggiornamento del Manutentore, effettuare il backup sia del Manutentore che del
database, secondo le procedure descritte di seguito (paragrafo 1.1 e 1.2).
Nota: per visualizzare le versioni del programma installato, cliccare sull’icona in alto a destra
dell’applicazione Web (indicata dalla freccia), verrà visualizzata la schermata con le informazioni richieste:
2.1 Backup del Manutentore
Per eseguire il backup del manutentore andare su C:\iperthermo, selezionare la cartella "Manutentore" e
cliccare con il tasto destro del mouse. Scegliere 7-Zip dal menu a tendina:
Aggiungere all'archivio “manutentore.7z” e confermare (verrà creato il file compresso del manutentore) .
2.2 Backup del Database
Per eseguire il backup del database, premere il tasto AVVIO/START di Windows e selezionare
PostgreSQL 9.1 dall'elenco dei programmi. Cliccare su pgAdmin Ш.
Verrà lanciato il programma, sul quale eseguire le fasi descritte nelle immagini seguenti:
Cliccare 2 volte sul punto indicato dalla freccia rossa per espandere il menu. Nel riquadro di destra si
aprirà l'elenco delle proprietà.
Espandere la voce Database cliccando sul + (figura seguente) e selezionare iperth_db.
Con il tasto destro del mouse aprire il menu a tendina da cui selezionare Backup...
Si aprirà la schermata seguente:
Nel campo Filename scrivere il nome che si vuole assegnare al backup. Ad esempio quello visualizzato,
con nome e data. Premendo sul tasto indicato dalla freccia rossa si può cambiare la directory di
destinazione.
In Format selezionare la voce Custom. In Rolename selezionare Postgres:
Premere sul tasto Backup per avviare la procedura. Il Backup del database, se non diversamente
specificato, verrà salvato di default nella cartella “bin” (percorso: C\Programmi\PostgreSQL\9.1\bin).
Terminato il Backup viene visualizzata la presente schermata. Premere sul tasto Done per terminare.
Eseguiti i Backup descritti sopra si può procedere all’aggiornamento del Manutentore, sostituendo la
cartella del Manutentore aggiornato con quella esistente in C:\programmi\iperthermo (alla richiesta di
sostituzione della cartella, da parte del sistema, confermare cliccando su “Si tutte”).
Si consiglia di effettuare periodici backup sia del Manutentore che del database, mantenendo sempre
l'ultimo file salvato. Il database risiede nel proprio computer ed è realizzato con l'applicativo
multipiattaforma Postgres, disponibile gratuitamente sul sito www.postgreSQL.com.
Si ricorda che i dati inseriti sul database risiedono anche su CEMI.
Gli aggiornamenti del software "Manutentore" sono disponibili su http://www.urmetenergy.com/, nella
sezione "Iperthermo --> Documentazione --> Software".
3. Restore del database
La procedura di seguito descritta è necessaria qualora il manutentore o il database non siano più presenti
sul proprio computer. Partendo dai file di backup dei dati sarà possibile ripristinare sia il Manutentore che
il Database.
Accedere a Menu Avvio --> Programmi –> PostgreSQL 9.1 --> PGAdmin III.
Verrà avviato il programma di Gestione PG Admin III (controllare che l'account PostgreSQL non abbia
restrizioni e che abbia un profilo di Amministratore).
Fare doppio click sull'oggetto PostgreSQL 9.1 (localhost:5432) nel riquadro Object Browser. L'oggetto
verrà espanso:
Click col tasto destro sopra Login Roles(1). Selezionare New Login Role. Apparirà la finestra di creazione
Login.
Nel frame Properties, immettere iperthuser nel campo Role Name:
Passare al frame Definition. Immettere iperthpassword nel campo Password e ripeterlo nel campo
Password (Again):
Passare al frame Role Privileges, selezionare le caselle Inherits rights from parent roles, Superuser, Can
create database objects, Can modify catalog directly.
Premere OK.
Cliccare col tasto destro sull'oggetto Databases nel menu ad albero
Selezionare New Database... Apparirà la finestra di creazione database:
Immettere iperth_db nel campo Name e selezionare iperthuser dal menu a tendina Owner
Premere OK
Espandere l'oggetto Databases. Sarà presente il database iperth_db appena creato
Fare click col tasto destro del mouse sopra iperth_db e selezionare Restore...
Apparirà la finestra di Restore Database:
Premere il pulsante indicato dalla freccia rossa per selezionare il file di backup (con estensione .backup)
con cui eseguire il Restore. Fare doppio click sul file:
Il percorso del file apparirà nella casella Filename
Premere Restore. La procedura di restore del database verrà avviata e comparirà il log dei messaggi che
indicheranno l'avanzamento dell'attività. Attendere che compaia l'indicazione:
Process returned exit code 0
Premere Done e chiudere il software PgAdminIII.
4. Installazione Postgres
Questa procedura può essere usata anche per installare il software IperThermo manualmente quando non
sia possibile disporre del pacchetto Installer, ad esempio nei computer sotto dominio aziendale.
Scaricare il file di installazione del database dal sito dedicato www.postgreSQL.com. Fare doppio click
sull'icona del file di installazione di PostgreSQL. Dopo alcune schermate iniziali apparirà la finestra
seguente:
Premere Next.
Apparirà la finestra per la scelta della directory d'installazione:
Premere Next
Apparirà la finestra per la scelta della directory di salvataggio dei dati:
Premere Next
Apparirà la finestra di selezione della password.
Immettere nel campo Password quella con cui ci si logga a Windows (prenderne nota perchè quella di
login potrebbe cambiare, questa rimane sempre) e ripeterla nel campo Retype Password.
Premere Next
Apparirà la finestra di selezione della porta di comunicazione
Lasciare il valore di default 5432 e premere Next
Apparirà la finestra di selezione delle impostazioni locali
Lasciare Default Locale e premere Next
Apparirà una finestra di conferma Avvio installazione
Premere Next
La procedura d'installazione verrà avviata, segnalata da una barra d'avanzamento:
Attendere il termine delle operazioni
Apparirà la finestra di conclusione delle operazioni, in cui verrà anche chiesto se eseguire Stack Builder:
Deselezionare la casella di Stack Builder
Premere Finish.
L'installazione di PostgreSQL è completata.