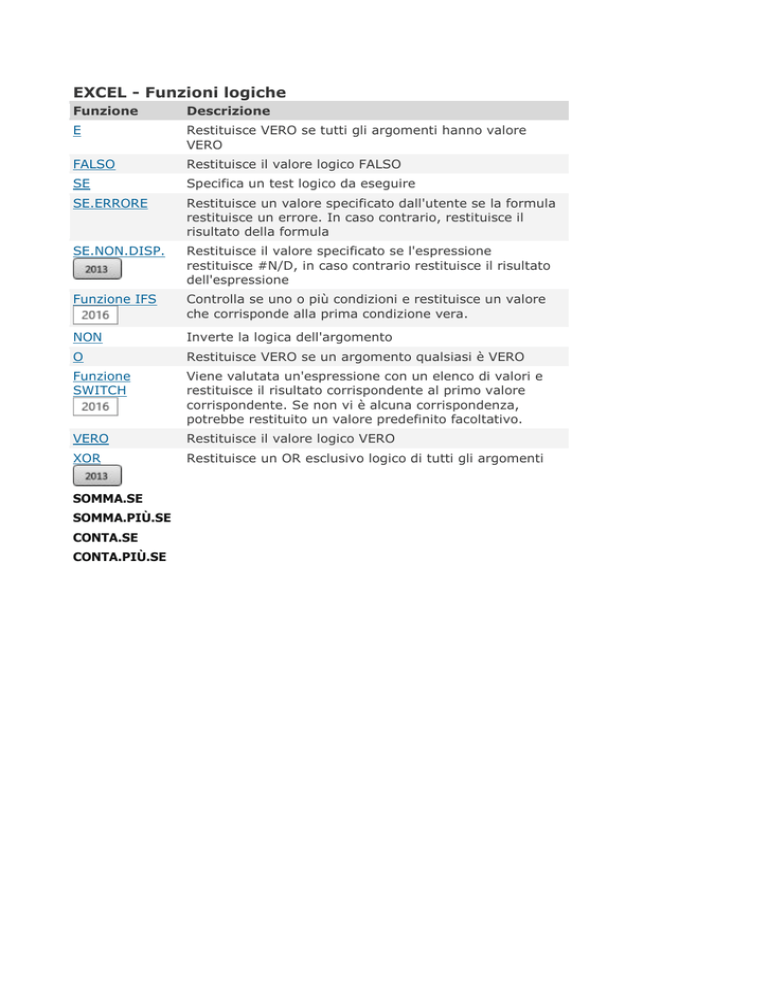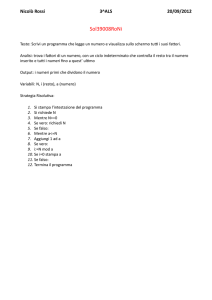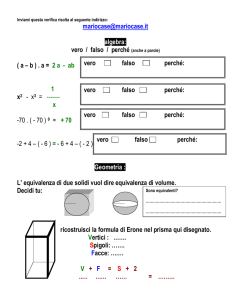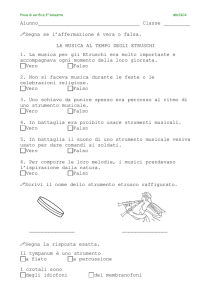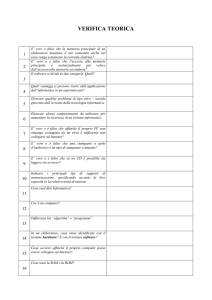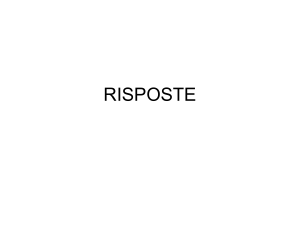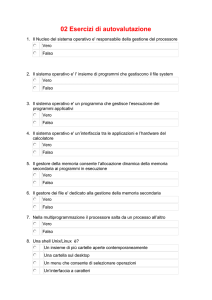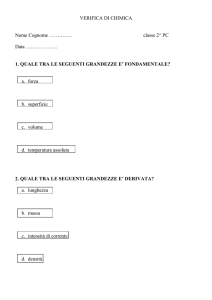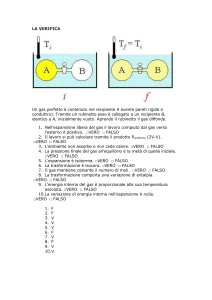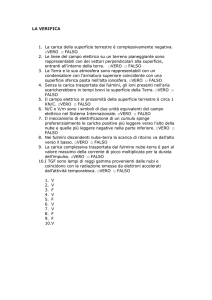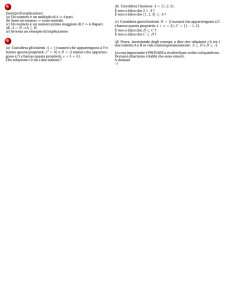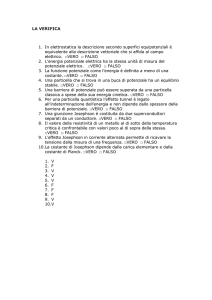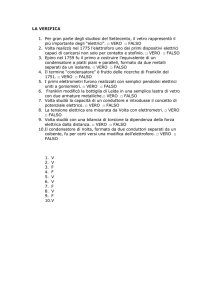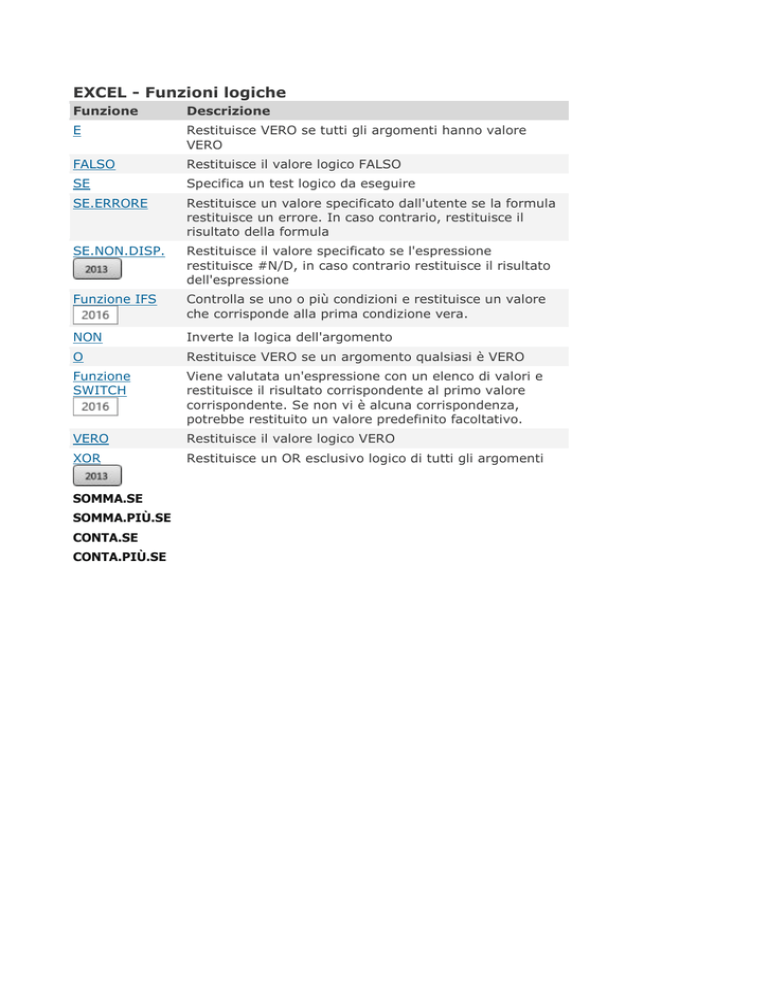
EXCEL - Funzioni logiche
Funzione
Descrizione
E
Restituisce VERO se tutti gli argomenti hanno valore
VERO
FALSO
Restituisce il valore logico FALSO
SE
Specifica un test logico da eseguire
SE.ERRORE
Restituisce un valore specificato dall'utente se la formula
restituisce un errore. In caso contrario, restituisce il
risultato della formula
SE.NON.DISP.
Restituisce il valore specificato se l'espressione
restituisce #N/D, in caso contrario restituisce il risultato
dell'espressione
Funzione IFS
Controlla se uno o più condizioni e restituisce un valore
che corrisponde alla prima condizione vera.
NON
Inverte la logica dell'argomento
O
Restituisce VERO se un argomento qualsiasi è VERO
Funzione
SWITCH
Viene valutata un'espressione con un elenco di valori e
restituisce il risultato corrispondente al primo valore
corrispondente. Se non vi è alcuna corrispondenza,
potrebbe restituito un valore predefinito facoltativo.
VERO
Restituisce il valore logico VERO
XOR
Restituisce un OR esclusivo logico di tutti gli argomenti
SOMMA.SE
SOMMA.PIÙ.SE
CONTA.SE
CONTA.PIÙ.SE
La Funzione logica SE di Excel
La Funzione Logica SE risulta indubbiamente una della Funzioni più utilizzate nei fogli di lavoro di Excel.
La sintassi della Funzione SE presenta tre argomenti:=SE(test;[se_vero];[se_falso]).
L'argomento Test esprime un'espressione logica rispetto un determinato valore (ad esempio potrebbe
essere: maggiore; maggiore uguale; uguale, minore; minore uguale o diverso da... )
Il test logico così espresso restituisce due diverse argomentazioni [se VERO] o [se FALSO] all'interno delle
quali potranno essere espressi valori numerici, stringhe di testo o Formule.
Funzione SE Excel: la
definizione del Test logico
Il Test logico rappresenta l'elemento chiave della
Funzione SE e deve essere individuato in modo tale
che
possa
esprimere
le
due
condizioni VERO o FALSO che
serviranno
per
completare la sintassi dell'espressione.
Nell'impostare il test logico sono disponibili
gli operatori di confronto, (schematizzati nella
tabella a lato).
Uguale a; Maggiore di; Minore di; Maggiore o uguale
a; Minore o uguale a, Diverso da.
Dopo l'espressione del Test logico, nella successiva parte della Funzione, dovrà essere indicato cosa fare se
il confronto con il test risulta VERO oFALSO. Al posto di VERO e FALSO sarà possibile esprimere un valore,
una formula da calcolare oppure un testo (nel caso dovrà essere imputato virgolettato fra doppi apici).
Applicare la Funzione logica
SE
Prendiamo in esame una funzione SE che restituisca
un testo, e ipotizziamo di dover commentare
semplicemente con Sufficiente o Insufficiente i voti
superiori o inferiori al valore 5.
Nella cella D3 potrà essere inserita la seguente
Funzione:
=SE(C3<6;"Insufficiente";"Sufficiente")
IL risultato di questa Funzione sarà la restituzione
del commento insufficiente se il voto è inferiore a 6
oppure sufficiente se il voto è superiore o uguale a
6.
:: Osservazione. Nella Funzione SE l'espressione del
confronto del test logico (insufficiente o sufficiente)
essendo testo, deve essere imputato fra doppi apici.
Applicare la Funzione SE
(inserire Formule negli
argomenti)
La Funzione SE, nella definizione degli
argomenti [se VERO] o [se FALSO] può
esprimere anche dei valori numerici o delle
formule
di
calcolo.
Nell'esempio a lato si vuole attribuire un
incentivo pari al 4% sul fatturato per le
eventuali vendite mensili superiori ai 10.000
euro. Pertanto, se un venditore dovesse
fatturare 12.000 euro, si dovrà calcolare il
4% di incentivo sui 2000 euro che hanno
superato la soglia dei 10.000.
La Funzione potrà essere impostata nel
seguente
modo:
=SE(C3>10000;(c3-10000)*4%;0)
Nell'argomento Funzione FALSO è stato
inserito 0 (zero). Pertanto se il venditore
non superasse i 10.000 euro, nella colonna
incentivo verrà restituito il valore zero.
:: Consiglio. Nell'impostare le Funzioni è sempre opportuno inserire meno riferimenti possibili a valori che
potrebbero cambiare.
Il valore numerico 10.000 anziché inserirlo nella formula sarebbe più corretto scriverlo in una cella e nella
Funzione inserire le coordinate di riferimento alla cella stessa, in tal modo se dovesse variare la definizione
della soglia sopra la quale calcolare l'incentivo basterà cambiare il valore nella cella di riferimento e non
dover correggere la Funzione.
Applicare la Funzione SE (utilizzare l'operatore logico NON)
Nell'esempio raffigurato a lato, si vuole impostare una Funzione SE, che riconosca e restituisca un rimborso
di 50 Euro a tutti coloro che non sono della città di Verona.
In questo caso conviene impostare un criterio di esclusione utilizzando l'operatore logico NON che viene
espresso dalle parentesi angolari aperta e chiusa. <>
La Funzione valuta se il valore contenuto nella cella C3 è diverso da "<>" Verona. Se VERO viene inserito il
valore 50, se FALSO 0 (zero).
=SE(C3<>"Verona";50;0)
Funzione SE nidificata
Quando sono necessarie più condizioni di valutazione, nell'argomento VERO o FALSO di una Funzione SE è
possibile includere (nidificare) una successiva Funzione SE che prenda in considerazione un'ulteriore TEST
logico.
Esempio di Funzione logica SE nidificata
Nell'esempio raffigurato nell’immagine, si vuole riconoscere un incentivo di anzianità di lavoro pari a € 50 se
una persona ha più di 10 anni lavorativi, e di € 100 se ha più di 20 anni di lavoro. La Funzione SE, può
essere impostata in due modi diversi, prevedendo in entrambi casi una seconda Funzione SE nidificata nella
prima. Nel primo caso, nel test logico della Funzione SE, viene verificato se la persona ha meno di 10 anni di
lavoro, nel caso fosse vero viene inserito il valore 0 (zero); nel caso fosse falso viene considerata una
seconda Funzione logica SE che verifica se la persona ha più di 20 anni di lavoro. Nel vero di questa seconda
espressione viene inserito 100 e nel falso 50. Nel secondo caso (immagine a lato), nel test logico della
Funzione SE, viene verificato se la persona ha più di 10 di lavoro; nel vero di questa prima Funzione, viene
nidificata una seconda Funzione SE nel cui test logico viene verificato se ha più di 20 anni di lavoro (nel vero
e nel falso vengo espressi rispettivamente i valori 100 e 50). La formula si chiude con lo zero che
rappresenta il falso della prima Funzione logica SE.
Argomenti Funzione: La Finestra di dialogo della Funzione
logica SE
Se imputare la corretta sintassi della Funzione SE
può sembrare complicato, è possibile sfruttare
l'opzione offerta dalla Finestra di dialogo
Argomenti Funzione. Per accedervi è sufficiente
cliccare sul pulsante Fx della Barra della Formula
e selezionare la Funzione SE fra le Funzioni
Logiche o fra le Funzioni recenti.
Una volta individuata e selezionata la Funzione
Condizionale SE, si aprirà la finestra di dialogo
Argomenti funzione.
Quale esempio dell'applicazione della Funzione logica SE attraverso la finestra di dialogo Argomenti
Funzione, si considera l'esempio precedentemente trattato dell'esprime un giudizio Sufficiente od
Insufficiente se il voto è maggiore o minore a 6.
:: Nell'espressione del valore testo sufficiente o insufficiente all'interno della Finestra di dialogo Argomenti
Funzione, non è necessario mettere il testo fra doppi apici, sarà automaticamente lo strumento Argomenti
Funzione ad inserite le virgolette nella corretta sintassi della Funzione.
Utilizzo dei connettivi logici E, O, NON
La Funzione SE, e le Funzioni Logiche in genere, nella definizione del Test utilizzano normalmente come
confronto gli operatori: uguale, maggiore, minore etc.
Nell'impostare una Funzione logica di Excel può rendersi necessario dover verificare più criteri, a tale scopo
l'inserimento dei connettivi logici E; O e NON consentono di esprimere con maggiore flessibilità il test logico.
I connettivi logici E e O
Il connettivo di congiunzione E esprime indicativamente la parola “e” del nostro linguaggio e permette di
unire 2 o più criteri all'interno della Funzione. La congiunzione si considera vera solamente nel caso in cui
tutto quanti i criteri congiunti siano VERI.
Pertanto se viene utilizzato l'operatore E, devono essere veri tutti i valori affinchè il risultato dell'espressione
sia VERO.
L'operatore O, che esprime indicativamente la parola “oppure” del nostro linguaggio permette anch'esso di
unire 2 o più criteri all'interno della Funzione. ma al contrario dell'operatore E è sufficiente che un solo valore
sia vero affinchè il risultato dell'espressione venga restituito come VERO.
La Funzione logica E
La Funzione logica E Restituisce come risultato VERO se tutti gli argomenti hanno valore VERO e restituisce
FALSO se uno o più argomenti hanno valore FALSO.
Sintassi: =E(logico1;logico2; ...)
Dove Logico1; logico2; ... sono da 1 a 30 condizioni che possono assumere valore VERO o FALSO.
Nell'esempio raffigurato nell'immagine viene impostata una Funzione E che verifichi se il settore e la città
sono rispettivamente uguali a Calzature e Verona. Solo nel caso della riga 4 venditore Bianchi i due valori
sono veri. Nel caso del venditore Rossi e Neri il risultato restituito dalla Funzione risulta FALSO.
La Funzione logica O
La Funzione logica O restituisce VERO se almeno un argomento ha valore VERO e restituisce FALSO solo se
tutti gli argomenti hanno valore FALSO.
Sintassi: =O(logico1;logico2;...)
Dove: Logico1;logico2;... sono da 1 a 30 argomenti da verificare che possono avere valore VERO o
FALSO.
Nell'esempio raffigurato nell'immagine sottostante viene impostata una Funzione O che verifichi se il settore
sia uguale a Calzature oppure che la città sia Verona. Solo i dati relativi al Venditore Neri restituiscono Falso
in quanto nessuno dei due valori considerati risulta vero.
La Funzione NON
La Funzione NON prende in considerazione un unico argomento logico e lo inverte da VERO a FALSO. Non è
un operatore logico e viene utilizzato per invertire un valore logico e di conseguenza trasformare in VERO ciò
che è FALSO o viceversa.
Sintassi: =NON(logico)
Dove l'argomento logico rappresenta un solo e unico valore.
Nell'esempio raffigurato, la Funzione NON serve per escludere tutti coloro che sono della produzione.
:: Le Funzioni Logiche E, O e NON, lavorano su variabili che possono assumere solo valore VERO o FALSO.
Applicare connettivi logici di CONGIUNZIONE E() e
DISGIUNZIONE O()
Si consideri la tabella a lato nella quale si ipotizza di impostare un test logico per calcolare un incentivo
economico in funzione del criterio che una persona abbia un minimo di anni di lavoro (10) e che appartenga
ad un determinato settore di produzione. r /> Questo tipo di ricerca introduce la necessità di utilizzare i
connettivi logici di congiunzione e disgiunzione, nello specifico espressi dalla Funzione E e dalla Funzione O.
Nidificare la Funzione E(); e la Funzione O()
Esempio: Rispetto all'anagrafica di cui sopra, si vuole fornire un incentivo di 100 euro a chi da oltre 10 anni
lavora nel settore della produzione.
Si deve pertanto avere una condizione VERO per entrambi i valori, età maggiore di 10, e settore uguale a
produzione.
Se nell'espressione, fosse stata utilizzata la Funzione O, ovvero:
=SE(O(C2>10;D2="Produzione");100;0)
il risultato restituito sarebbe stato che a tutti quelli della produzione e a tutti coloro che hanno più di 10 anni
di lavoro verrebbe riconosciuto il valore 100!
Altri esempi di impostazione delle Funzioni logiche E, O e NON
Nella sottostante tabella vengono formulate alcune espressioni il cui risultato se VERO o FALSO appare
evidente nella colonna G.
Nel primo caso, il risultato è FALSO perchè con la Funzione E devono essere veri tutti e tre i criteri. I primi
due sono veri ma il terzo è falso. Nella cella E3 infatti non c'è scritto Treviso ma Padova.
Nel secondo caso (riga 4) il risultato è VERO perchè sono veri tutti e tre i criteri.
In riga 5 e 6 viene utilizzata la Funzione O. In questa espressione è sufficiente che solo un criterio (riga 5)
sia vero per ottenere il risultato VERO.
Al contrario per ottenere il risultato FALSO (riga 6) nessun criterio espresso nella Funzione deve risultare
vero.
Più particolare e forse meno utilizzata la Funzione NON, in riga 8 nell'espressione viene chiesto di verificare
che il dato in C8 NON sia "Padova" ovviamente il risultato è VERO poichè in C8 c'è scritto Verona.
Al contrario nella riga 9 viene restituito FALSO, poiché viene chiesto di verificare che in C9 NON sia
contenuto il testo Verona.
Excel le Funzioni: SOMMA.SE; SOMMA.PIÙ.SE; CONTA.SE;
CONTA.PIÙ.SE
Le Funzioni SOMMA SE e CONTA SE
Le Funzioni SOMMA SE e CONTA SE permettono rispettivamente di sommare o contare i valori presenti in
un intervallo di celle che soddisfano un determinato criterio logico.
Le Funzioni SOMMA.PIÙ.SE e CONTA.PIÙ.SE, permettono di sommare o contare le celle di un intervallo
che soddisfano più criteri.
:: Le Funzioni SOMMA.PIÙ.SE e CONTA.PIÙ.SE sono disponibile in Excel solo a partire dalla versione
2010.
La Funzione SOMMA.SE
La sintassi della Funzione è la seguente:
=SOMMA.SE(intervallo;criterio;[int_somma])
dove:
intervallo: è l’intervallo nelle quali cercare i valori;
criterio: definisce la condizione del valore da ricercare nell'intervallo;
Int_somma: definisce le celle che, se si verifica la condizione, verranno sommate da Excel.
Esempio utilizzo Funzione SOMMA.SE
Si consideri nella tabella a lato la necessità di calcolare il fatturato complessivo di un solo venditore (ad
esempio Rossi). Il riferimento al venditore potrà essere indicato o facendo riferimento ad una cella entro cui
è imputato il nome o inserendo il nome stesso fra doppi apici all'interno della formula.
Sarà possibile esprimere la Funzione nel seguente modo:
=SOMMA.SE(C:C;"Rossi";F:F) Ovvero: Intervallo tutta la colonna C:C; criterio "Rossi" int_somma tutta la
colonna F:F
::Nota. Nel definire l'area dell'intervallo e dell'int_somma, è possibile fare riferimento all'intera colonna del
foglio di lavoro indicando rispettivamente con C:C e F:F tutta la colonna C e F del foglio di lavoro.
Ulteriore esempio di applicazione della Funzione SOMMA.SE utilizzando solo due argomenti della Funzione.
Come espresso dalla sintassi: =SOMMA.SE(intervallo;criterio;[int_somma]) il terzo argomento della
Funzione essendo indicato fra parentesi quadrata [int_somma] è opzionale.
E' possibile pertanto utilizzare anche solo i primi due argomenti della Funzione SOMMA.SE nel caso in cui la
colonna nella quale verificare il criterio, sia la stessa da sommare.
Esempio precedente.
Si vogliono sommare solo i numeri positivi, pertanto si imposta il criterio che i valori contenuti nell'intervallo
delle celle B2:B6 siano maggiori di zero.
=SOMMA.SE(B2:B6;">0")
:: Attenzione. Il criterio maggiore di zero ">0" all'interno della Funzione deve essere espresso fra doppi
apici.
La Funzione CONTA.SE
La funzione CONTA.SE conteggia il numero di celle presenti in un determinato intervallo che soddisfano un
specificato criterio.
La sintassi della Funzione è la seguente
=CONTA.SE(intervallo;criterio)
dove:
intervallo: definisce l'area del foglio di lavoro nella quale cercare i valori;
criterio: è l'espressione della condizione affinchè i valori siano computati.
Esempio. Se si volesse calcolare quante volte compare il venditore Rossi nell'elenco delle operazioni di
vendita. La funzione sarebbe la seguente=CONTA.SE(C:C;"Rossi")
Ovvero conta, cercando nell'intera colonna C:C quante volte compare il valore "Rossi" (il criterio deve
essere indicato fra doppi apici).
La Funzione CONTA.PIÙ.SE
La Funzione CONTA.PIÙ.SE permette di impostare più condizioni di calcolo.
La sintassi è la seguente
=CONTA.PIÙ.SE(int_criteri1;criteri1;[int.criteri2; criteri2]…....)
Nell'impostare la Funzione devono essere elencanti nell'ordine il primo intervallo di criterio; e di seguito la
definizione del primo criterio.
Successivamente dovrà essere indicato il secondo intervallo di criterio; e il secondo criterio; e a seguire "n"
possibili successivi intervalli e criteri.
Es. Se si volesse contare quante volte Rossi ha fatturato nella Regione Veneto, la funzione sarebbe la
seguente
=CONTA.PIÙ.SE(C:C;"Rossi";D:D;"Veneto")
La Funzione SOMMA.PIÙ.SE
La Funzione SOMMA.PIÙ.SE analogamente alla Funzione CONTA.PIù.SE, ha la possibilità di calcolare i
valori contenuti nelle celle di un determinato intervallo che soddisfano più criteri.
La sintassi della formula è la seguente:
=SOMMA.PIÙ.SE(int.somma;int.criteri1;criteri1; int.criteri2;criteri2… )
Il primo operatore che va inserito nella Funzione è l'intervallo da sommare (int_somma). Successivamente
vanno indicati il primo intervallo di criteri e il primo criterio; il secondo intervallo di criteri e il secondo criterio
e così a seguire ....
Esempio se si volesse sommare il fatturato del venditore Bianchi nella sola Regione Lombardia la formula
sarebbe la seguente:
=SOMMA.PIÙ.SE(F:F;C:C;"Bianchi";D:D;"Lombardia")
::Approfondimento.
Le funzioni SOMMA.SE; SOMMA.PIÙ.SE; CONTA.SE; CONTA.PIÙ.SE nell'impostazione dei criteri posso
utilizzare i caratteri jolly.
I caratteri Jolly utilizzabili sono l'asterisco e il punto di domanda. L'asterisco sostituisce qualsiasi stringa che
precede o segue una parola specificata. Il punto di domanda, sostituisce qualsiasi lettera all'interno di una
stringa di testo.
Esempio:
Ros* potrebbe considerare qualsiasi venditore il cui nome contiene la stringa di testo "ros"
R?ssi invece potrebbe restituire sia Rossi sia Russo, ma non il valore Rossini !