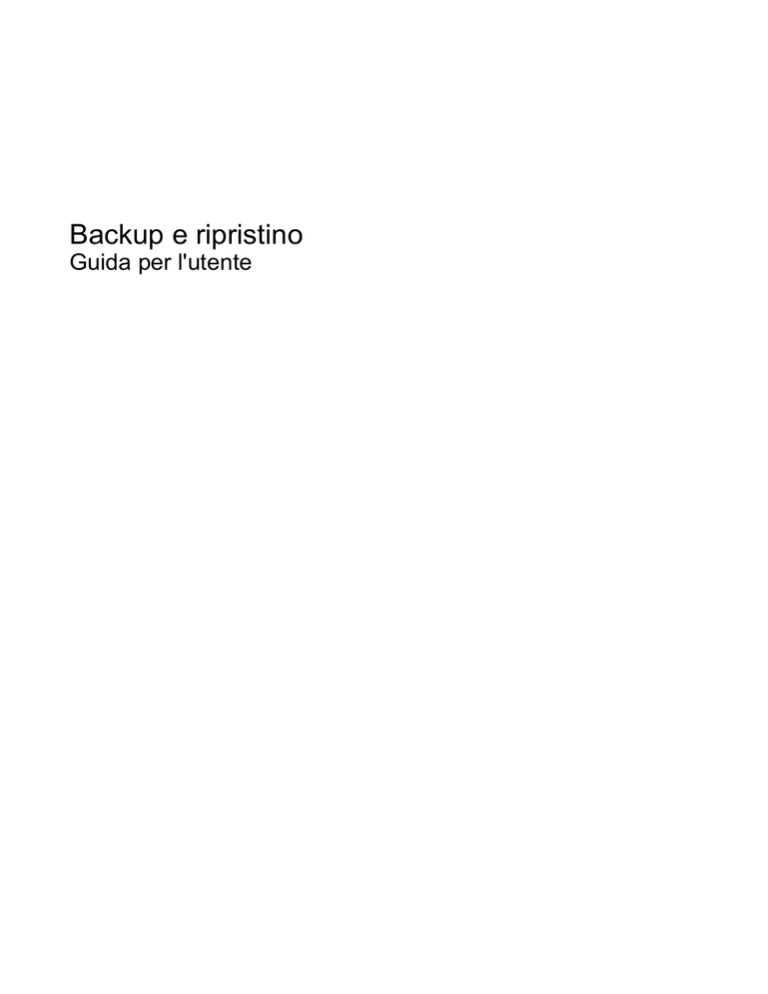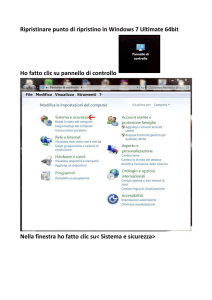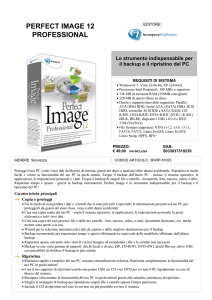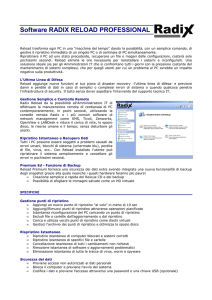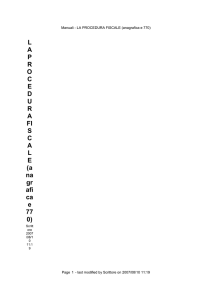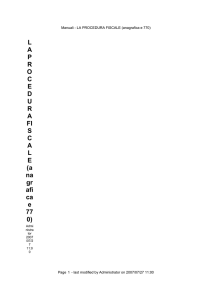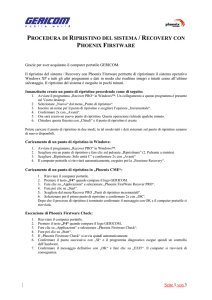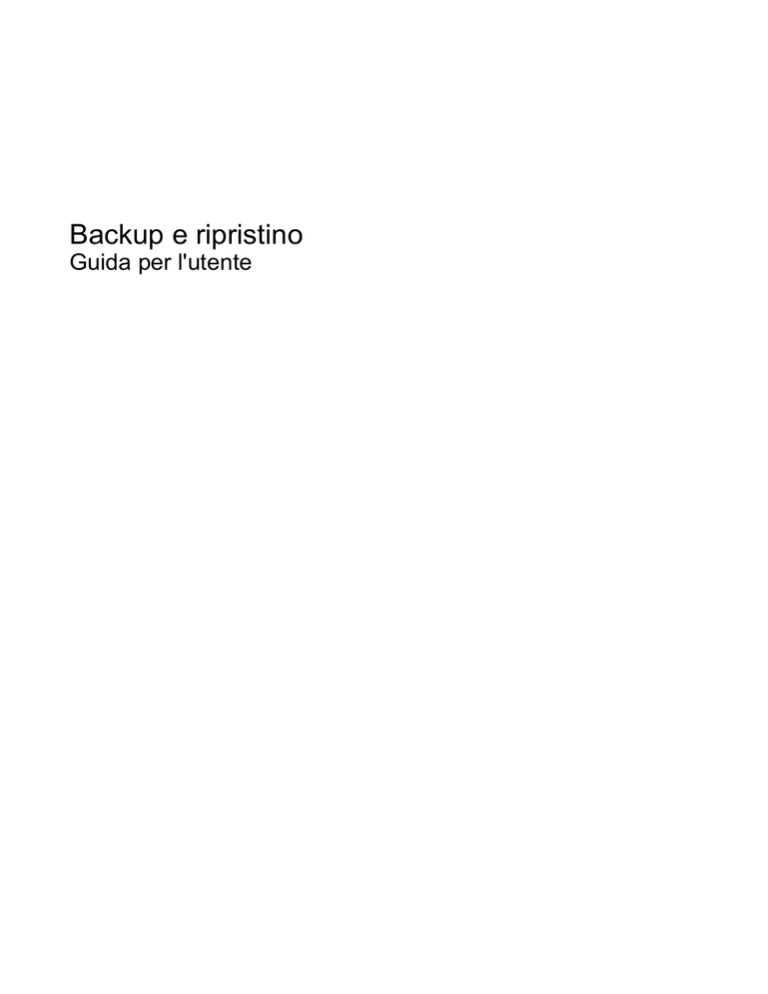
Backup e ripristino
Guida per l'utente
© Copyright 2009 Hewlett-Packard
Development Company, L.P.
Windows è un marchio registrato negli Stati
Uniti di Microsoft Corporation.
Le informazioni contenute in questo
documento sono soggette a modifiche senza
preavviso. Le sole garanzie per i prodotti e i
servizi HP sono definite nelle norme esplicite
di garanzia che accompagnano tali prodotti
e servizi. Nulla di quanto contenuto nel
presente documento va interpretato come
costituente una garanzia aggiuntiva. HP non
risponde di eventuali errori tecnici ed
editoriali o di omissioni presenti in questo
documento.
Prima edizione: Agosto 2009
Numero di parte documento: 539894-061
Avviso per il prodotto
In questa guida per l'utente vengono
descritte le funzionalità comuni nella maggior
parte di modelli. Alcune funzionalità
potrebbero non essere disponibili sul
computer.
Sommario
1 Panoramica
2 Creazione di dischi di ripristino
3 Backup delle informazioni
Utilizzo di Backup e ripristino di Windows ............................................................................................ 5
Utilizzo dei punti di ripristino del sistema .............................................................................................. 6
Pianificazione della creazione dei punti di ripristino ............................................................ 6
Creazione di un punto di ripristino del sistema .................................................................... 6
Ripristino a una data e a un'ora precedenti ......................................................................... 6
4 Esecuzione di un ripristino
Esecuzione di un ripristino dai dischi di ripristino ................................................................................. 7
Ripristino dalla partizione di ripristino dedicata (solo in determinati modelli) ....................................... 8
Indice analitico .................................................................................................................................................... 9
iii
iv
1
Panoramica
Dopo un errore di sistema, il ripristino del sistema dipende dall'ultimo backup eseguito. HP consiglia di
creare dischi di ripristino subito dopo l'installazione del software. Man mano che si aggiungono nuovi
programmi software o file di dati, è necessario continuare a eseguire regolarmente il backup del sistema
per mantenerlo ragionevolmente aggiornato.
Gli strumenti forniti dal sistema operativo e dal software HP Recovery Manager consentono di effettuare
le operazioni riportate di seguito per la protezione e il ripristino delle informazioni in caso di errore del
sistema:
●
Creazione di un gruppo di dischi di ripristino (funzionalità del software Recovery Manager). I dischi
di ripristino consentono di avviare il computer e ripristinare le impostazioni predefinite del sistema
operativo e dei programmi software in caso di instabilità o errore del sistema.
●
Esecuzione di backup a intervalli regolari per proteggere i più importanti file di sistema.
●
Creazione di punti di ripristino del sistema (funzionalità del sistema operativo). I punti di ripristino
del sistema consentono di annullare le modifiche non desiderate apportate al sistema ripristinando
le impostazioni del computer attive in una data antecedente.
●
Ripristino di un programma o di un driver (funzionalità del software Recovery Manager). Questa
funzionalità consente di reinstallare un programma o un driver senza eseguire un ripristino
completo del sistema.
●
Ripristino completo del sistema (funzionalità del software Recovery Manager). Il software Recovery
Manager consente di ripristinare l'intera immagine in caso di instabilità o errore del sistema.
Recovery Manager utilizza una partizione di ripristino dedicata (solo in determinati modelli)
sull'unità disco rigido o i dischi di ripristino creati dall'utente.
NOTA: Nei computer con unità a stato solido (SSD) potrebbe non essere disponibile alcuna
partizione di ripristino. I dischi di ripristino vengono forniti con i computer che non dispongono di
partizione. Utilizzare questi dischi per ripristinare il sistema operativo e il software. Per individuare
la presenza di una partizione di ripristino, selezionare Start, fare clic con il pulsante destro del
mouse su Computer, fare clic su Gestisci, quindi su Gestione disco. Se la partizione è presente,
nella finestra è elencata l'unità HP Recovery.
1
2
Creazione di dischi di ripristino
In caso di errore grave o instabilità del sistema, HP consiglia di creare dischi di ripristino per garantire
il ripristino del sistema allo stato predefinito. Creare tali dischi dopo aver impostato il computer per la
prima volta.
Maneggiare questi dischi con cautela e conservarli in un luogo sicuro. Il software consente di creare un
unico gruppo di dischi di ripristino.
NOTA: Se il computer non dispone di un'unità ottica interna, è possibile utilizzare un'unità ottica
esterna opzionale (acquistabile separatamente) per creare i dischi di ripristino oppure è possibile
acquistare dischi di ripristino per il computer dal sito Web HP.
Di seguito sono riportate alcune indicazioni preliminari alla creazione di dischi di ripristino.
●
Saranno necessari dischi DVD-R, DVD+R, BD-R (Blu-ray scrivibili) o CD-R di alta qualità. Tutti
questi dischi devono essere acquistati separatamente. DVD e BD hanno una capacità di
archiviazione maggiore rispetto ai CD. Se si utilizzano CD, possono essere necessari fino a 20
dischi, mentre con i DVD o BD sono sufficienti poche unità.
NOTA: I tipi di dischi per lettura e scrittura, come ad esempio CD-RW, DVD±RW, DVD±RW
double-layer e BD-RE (Blu-ray riscrivibili), non sono compatibili con il software Recovery Manager.
●
Durante il processo il computer deve essere collegato all'alimentazione CA.
●
Per ogni computer è possibile creare un solo gruppo di dischi di ripristino.
●
Numerare ciascun disco prima di inserirlo nell'unità ottica.
●
Se necessario, è possibile chiudere Recovery Manager prima che sia stata completata la creazione
dei dischi di ripristino. Alla successiva apertura di Recovery Manager, verrà chiesto se continuare
il processo di creazione dei dischi dal punto in cui era stato interrotto.
Per creare un gruppo di dischi di ripristino, eseguire la procedura riportata di seguito:
2
1.
Selezionare Start > Tutti i programmi > Recovery Manager > Creazione disco di ripristino.
2.
Seguire le istruzioni visualizzate.
Capitolo 2 Creazione di dischi di ripristino
3
Backup delle informazioni
Aggiungendo nuovi software e file dati, continuare a effettuare regolarmente il backup del sistema per
mantenere un backup sempre aggiornato. Effettuare il backup del sistema nei momenti seguenti:
●
Ore regolarmente pianificate
NOTA: Per essere certi di eseguire regolarmente il backup, si consiglia di impostare dei
promemoria.
●
Eseguire un backup prima di effettuare interventi di riparazione o ripristino del sistema.
●
Eseguire un backup prima di aggiungere o modificare componenti software o hardware.
Quando si effettua il backup, tenere presente quanto segue:
●
Creare punti di ripristino del sistema mediante la funzionalità Ripristino configurazione di sistema
di Windows® e copiarli periodicamente su disco.
●
Memorizzare i file personali nella cartella Documenti ed eseguire backup periodici di tale
cartella.
●
Eseguire il backup dei modelli memorizzati nei relativi programmi associati.
●
Salvare le impostazioni personalizzate di una finestra, di una barra degli strumenti o di una barra
di menu eseguendo la cattura della schermata dell'elemento in questione. Questa soluzione
consente di risparmiare tempo nel caso in cui sia necessario reimpostare le preferenze.
Per copiare la schermata e incollarla in un documento di elaborazione di testo, eseguire la
procedura riportata di seguito:
1.
Visualizzare la schermata.
2.
Copiare la schermata:
Per copiare solo la finestra attiva, premere alt+fn+prt sc.
Per copiare l’intera schermata, premere fn+prt sc.
3.
Aprire un documento di elaborazione di testo e selezionare Modifica > Incolla.
4.
Salvare il documento.
●
È possibile effettuare il backup dei dati su un'unità disco rigido esterna, un'unità di rete o dischi.
●
Quando si effettua il backup su disco, utilizzare uno dei seguenti tipi di disco (da acquistare
separatamente): CD-R, CD-RW, DVD+R, DVD-R o DVD±RW. I dischi utilizzati dipendono dal tipo
di unità ottica installata nel computer.
3
NOTA: Nei DVD viene memorizzata una maggiore quantità di dati rispetto ai CD, quindi il loro
utilizzo per i backup riduce il numero di dischi di ripristino richiesti.
●
4
Quando si effettua il backup su disco, si raccomanda di etichettare i dischi prima di inserirli nell'unità
ottica del computer.
Capitolo 3 Backup delle informazioni
Utilizzo di Backup e ripristino di Windows
Per creare un backup con Backup e ripristino di Windows, procedere come segue:
NOTA: Prima dell'avvio del processo di backup, verificare che il computer sia connesso
all'alimentazione CA.
NOTA: Questo processo può richiedere più di un'ora, a seconda della dimensione del file e della
velocità del computer.
1.
Fare clic su Start > Tutti i programmi > Manutenzione > Backup e ripristino.
2.
Seguire le istruzioni sullo schermo per configurare e creare un backup.
NOTA: In Windows® è disponibile la funzionalità Controllo account utente per migliorare la protezione
del computer. È possibile che per determinate attività, quali installazione di applicazioni software,
esecuzione di utility o modifica delle impostazioni di Windows, venga richiesta l'autorizzazione
dell'utente o l'immissione di una password. Per ulteriori informazioni consultare Guida e supporto
tecnico.
Utilizzo di Backup e ripristino di Windows
5
Utilizzo dei punti di ripristino del sistema
L'esecuzione di un backup del sistema determina la creazione di un punto di ripristino. Un punto di
ripristino del sistema consente di salvare e assegnare un nome a una "istantanea" dell'unità disco rigido
in un momento specifico. È possibile quindi utilizzare il punto di ripristino nel caso in cui si desideri
annullare successive modifiche apportate al sistema.
NOTA: Il ripristino a un punto precedente non comporta modifiche dei file di dati salvati o dei messaggi
di posta elettronica creati successivamente alla creazione del punto di ripristino.
È inoltre possibile creare ulteriori punti di ripristino per fornire una maggiore protezione ai file e alle
impostazioni di sistema.
Pianificazione della creazione dei punti di ripristino
●
Prima di aggiungere o modificare sostanzialmente componenti software o hardware.
●
Periodicamente, quando il sistema funziona in modo ottimale.
NOTA: Dopo aver riportato il sistema a un punto di ripristino, in caso di necessità è possibile annullare
il ripristino.
Creazione di un punto di ripristino del sistema
1.
Selezionare Start > Pannello di controllo > Sistema e sicurezza > Sistema.
2.
Nel riquadro di sinistra, fare clic su Protezione sistema.
3.
Fare clic sulla scheda Protezione sistema.
4.
In Impostazioni di protezione selezionare il disco per cui si desidera creare un punto di ripristino.
5.
Fare clic su Crea.
6.
Seguire le istruzioni visualizzate.
Ripristino a una data e a un'ora precedenti
Per ripristinare una configurazione del sistema salvata precedentemente, in condizioni di funzionamento
ottimale del computer, effettuare le seguenti operazioni:
6
1.
Selezionare Start > Pannello di controllo > Sistema e sicurezza > Sistema.
2.
Nel riquadro di sinistra, fare clic su Protezione sistema.
3.
Fare clic sulla scheda Protezione sistema.
4.
Fare clic su Ripristino configurazione di sistema.
5.
Seguire le istruzioni visualizzate.
Capitolo 3 Backup delle informazioni
4
Esecuzione di un ripristino
NOTA: È possibile ripristinare solo i file di cui è stato precedentemente eseguito il backup. HP consiglia
di utilizzare HP Recovery Manager per creare un set di dischi di ripristino (backup dell'intera unità) non
appena sia stata eseguita la configurazione del computer.
Il software Recovery Manager consente di riparare o ripristinare il computer in caso di instabilità o errore
del sistema. Recovery Manager funziona dai dischi di ripristino o da una partizione di ripristino dedicata
(solo in determinati modelli) sull'unità disco rigido. Tuttavia, se il computer dispone di un’unità SSD (unità
a stato solido), è possibile che non abbia una partizione di ripristino. In tal caso, i dischi di ripristino sono
forniti in dotazione con il computer. Utilizzare tali dischi per ripristinare il sistema operativo e i programmi
software.
NOTA: Windows dispone di funzionalità di ripristino integrate, come Ripristino configurazione di
sistema. Se non è stato già fatto, prima di eseguire Recovery Manager provare a utilizzare queste
funzionalità.
NOTA: Recovery Manager è in grado di ripristinare solo le applicazioni software preinstallate. Il
software non preinstallato deve essere scaricato dal sito Web del produttore o reinstallato dal disco
fornito dal produttore.
Esecuzione di un ripristino dai dischi di ripristino
Per eseguire un ripristino del sistema dai dischi di ripristino, seguire le istruzioni riportate di seguito:
1.
Eseguire il backup di tutti i file personali.
2.
Inserire il primo disco di ripristino nell'unità ottica e riavviare il computer.
3.
Seguire le istruzioni visualizzate.
Esecuzione di un ripristino dai dischi di ripristino
7
Ripristino dalla partizione di ripristino dedicata (solo in
determinati modelli)
NOTA: Nei computer con unità SSD potrebbe non essere disponibile una partizione di ripristino. Se
il computer non dispone di partizione di ripristino, non sarà possibile effettuare il ripristino tramite questa
procedura. I dischi di ripristino vengono forniti con i computer che non dispongono di partizione.
Utilizzare questi dischi per ripristinare il sistema operativo e il software.
Su determinati modelli, è possibile eseguire un ripristino dall'apposita partizione presente sull'unità disco
rigido facendo clic sul pulsante Start oppure premendo f11. Viene così ripristinata la configurazione
iniziale del computer.
Per ripristinare il sistema dalla partizione, effettuare le seguenti operazioni:
1.
Per accedere a Recovery Manager, procedere in uno dei seguenti modi:
●
Selezionare Start > Tutti i programmi > Recovery Manager > Recovery Manager.
oppure
●
8
Accendere o riavviare il computer, premere esc quando nella parte inferiore dello schermo
viene visualizzato il messaggio "Press the ESC key for Startup Menu" (Premere il tasto ESC
per il menu Avvio). Premere f11 quando viene visualizzato sullo schermo il messaggio “Press
<F11> for recovery” (Premere F11 per il ripristino).
2.
Fare clic su Ripristino del sistema nella finestra di Recovery Manager.
3.
Seguire le istruzioni visualizzate.
Capitolo 4 Esecuzione di un ripristino
Indice analitico
B
backup
file personali 3
impostazioni personalizzate di
finestre, barra strumenti e
barra menu 3
modelli 3
U
unità a stato solido (SSD) 1, 7,
8
utilizzo del ripristino del
sistema 6
D
dischi di ripristino 1, 2
E
errore di sistema o instabilità 1
esecuzione di un ripristino 7
esecuzione di un ripristino dai dischi
di ripristino 7
F
f11 8
P
partizione di ripristino 1
protezione delle informazioni 1
punti di ripristino 6
R
Recovery Manager 1, 7
ripristino 7
ripristino completo del sistema 1
ripristino dalla partizione di ripristino
dedicata 8
ripristino del sistema 1, 7
ripristino di un programma o di un
driver 1
S
sistema, punti di ripristino 1, 6
sistema, ripristino 1, 7
supportati, dischi 2
Indice analitico
9