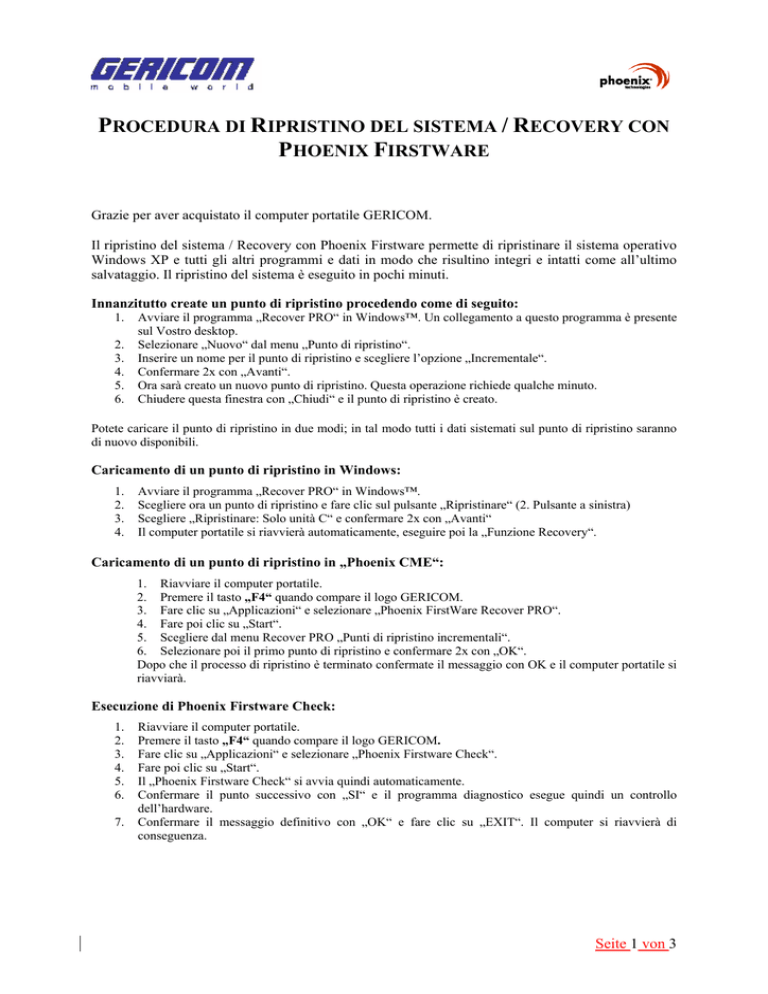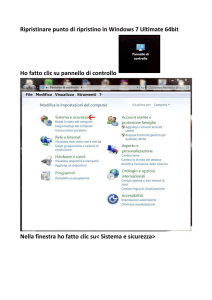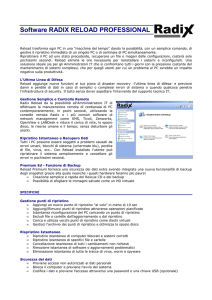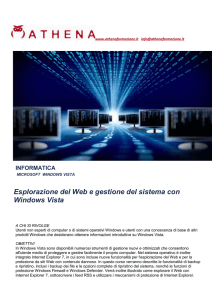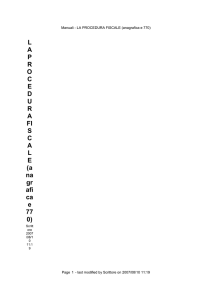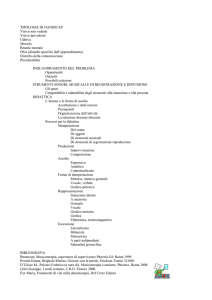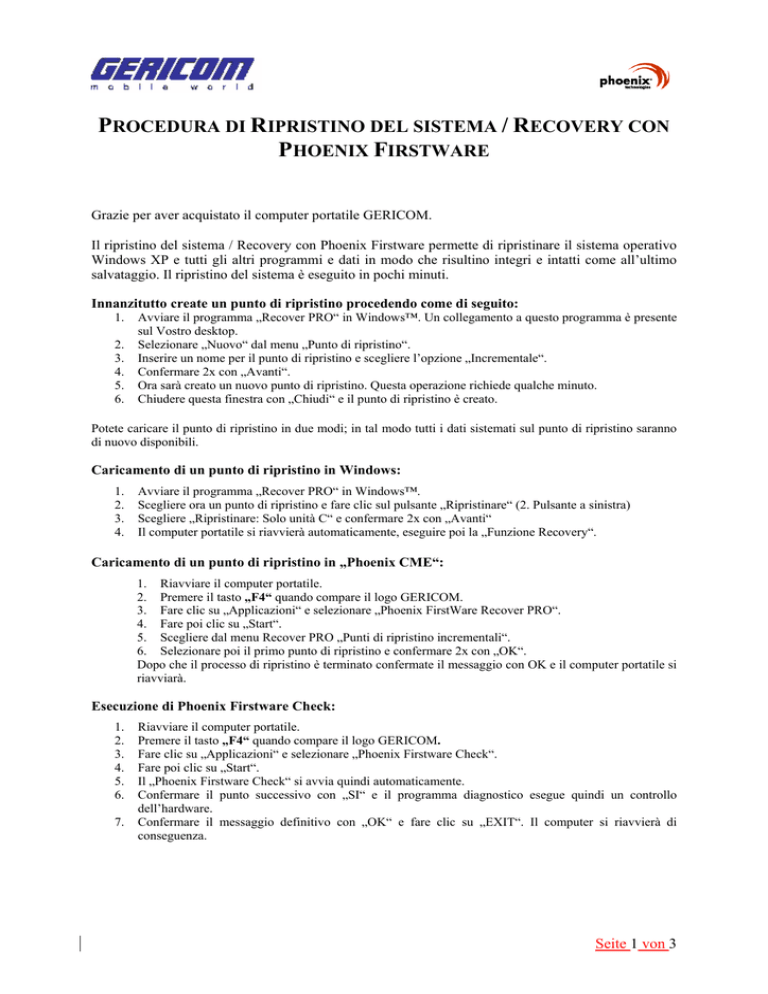
PROCEDURA DI RIPRISTINO DEL SISTEMA / RECOVERY CON
PHOENIX FIRSTWARE
Grazie per aver acquistato il computer portatile GERICOM.
Il ripristino del sistema / Recovery con Phoenix Firstware permette di ripristinare il sistema operativo
Windows XP e tutti gli altri programmi e dati in modo che risultino integri e intatti come all’ultimo
salvataggio. Il ripristino del sistema è eseguito in pochi minuti.
Innanzitutto create un punto di ripristino procedendo come di seguito:
1.
2.
3.
4.
5.
6.
Avviare il programma „Recover PRO“ in Windows™. Un collegamento a questo programma è presente
sul Vostro desktop.
Selezionare „Nuovo“ dal menu „Punto di ripristino“.
Inserire un nome per il punto di ripristino e scegliere l’opzione „Incrementale“.
Confermare 2x con „Avanti“.
Ora sarà creato un nuovo punto di ripristino. Questa operazione richiede qualche minuto.
Chiudere questa finestra con „Chiudi“ e il punto di ripristino è creato.
Potete caricare il punto di ripristino in due modi; in tal modo tutti i dati sistemati sul punto di ripristino saranno
di nuovo disponibili.
Caricamento di un punto di ripristino in Windows:
1.
2.
3.
4.
Avviare il programma „Recover PRO“ in Windows™.
Scegliere ora un punto di ripristino e fare clic sul pulsante „Ripristinare“ (2. Pulsante a sinistra)
Scegliere „Ripristinare: Solo unità C“ e confermare 2x con „Avanti“
Il computer portatile si riavvierà automaticamente, eseguire poi la „Funzione Recovery“.
Caricamento di un punto di ripristino in „Phoenix CME“:
1. Riavviare il computer portatile.
2. Premere il tasto „F4“ quando compare il logo GERICOM.
3. Fare clic su „Applicazioni“ e selezionare „Phoenix FirstWare Recover PRO“.
4. Fare poi clic su „Start“.
5. Scegliere dal menu Recover PRO „Punti di ripristino incrementali“.
6. Selezionare poi il primo punto di ripristino e confermare 2x con „OK“.
Dopo che il processo di ripristino è terminato confermate il messaggio con OK e il computer portatile si
riavviarà.
Esecuzione di Phoenix Firstware Check:
1.
2.
3.
4.
5.
6.
7.
Riavviare il computer portatile.
Premere il tasto „F4“ quando compare il logo GERICOM.
Fare clic su „Applicazioni“ e selezionare „Phoenix Firstware Check“.
Fare poi clic su „Start“.
Il „Phoenix Firstware Check“ si avvia quindi automaticamente.
Confermare il punto successivo con „SI“ e il programma diagnostico esegue quindi un controllo
dell’hardware.
Confermare il messaggio definitivo con „OK“ e fare clic su „EXIT“. Il computer si riavvierà di
conseguenza.
Seite 1 von 3
Frequently Asked Questions (FAQ)
Domande Frequenti
L’installazione Windows è guasta, non posso più caricare il sistema operativo. Cosa posso fare?
Grazie alla Console cME potete ripristinare il sistema o ripristinando l’installazione Windows ancora
in funzione, o utilizzando un punto di ripristino da Voi stessi creato.
Come arrivo alla Console cME?
Arrivate alla Console, il mezzo con cui potete ripristinare il Vostro sistema, senza dover ricorrere alla
procedura di caricamento di Windows, premendo il tasto „F4“ quando il logo Gericom blu compare
subito dopo l’avviamento del Vostro computer portatile.
Come arrivo al ripristino del sistema creato dal produttore?
Selezionate nella Console „Phoenix FirstWare Recover Pro“ che trovate in „Applicazioni“. Con questa
funzione potete avviare il ripristino creato dal produttore e attivare dispositivi di protezione statici e
incrementali sul sistema.
Cos’è un backup statico?
Con un backup statico tutto il contenuto del Vostro disco fisso è sempre salvato. Ciò significa che il
salvataggio viene completamente scritto in un file immagine e in tal modo può essere ripristinato
senza problemi. Questa funzione richiede però molto spazio di memoria, in quanto vengono sempre
salvati tutti i dati a differenza della protezione incrementale.
Cos’è un backup incrementale?
Con un backup incrementale vengono salvati solo alcuni file, i file che sono stati modificati o aperti
dopo l’ultimo salvataggio, per cui viene risparmiato molto spazio di memoria.
Dopo un backup incrementale mancano i miei punti di ripristino incrementali. Sono stati
cancellati?
Sì. Quando caricate un punto di ripristino perdete tutti i punti di salvataggio incrementali che erano
stati creati dopo questo punto di ripristino. Ciò succede perché tutti i punti incrementali vengono creati
l’uno sull’altro.
Cosa significa ripristinare la Boot – Partition con un backup creato dal produttore?
In questo modo viene ripristinata solo l’unità „C“. Le altre partizioni, che avete eventualmente creato,
vengono mantenute.
Attenzione! Anche quando viene ripristinata solo l’unità „C“ perdete i Vostri punti di
ripristino. Il sistema viene completamente portato allo stato iniziale al momento dell’acquisto.
Comeposso creare un nuovo punto di ripristino?
Potete crearlo col programma „Recover Pro“ (Un collegamento a questo programma è presente sul
Vostro desktop).
Seite 2 von 3
Mi si chiede di una Recover Pro – Partition. Cos’è?
Questa è la partizione su cui il programma „Recover Pro“ memorizza i file immagine da Voi creati.
Cosa s’intende generalmente col termine „partizione“?
Una parte del disco fisso che funge da supporto dati indipendente e che viene indicata con una lettera
di unità di disco. L’unità di disco „C“ è per esempio la prima partizione (boot – Partition).
Cos’è la Boot – Partition?
Questa è la partizione su cui si trova il sistema operativo. Il computer viene avviato da questa
partizione.
Nella mia gestione dei supporti dati si trova una partizione sconosciuta.
Si tratta di una partizione di salvataggio creata da „Recover – Pro“. Questa partizione è una partizione
di „tipo77“ e non può essere cancellata su Windows. Ciò serva per evitare un’involontaria
cancellazione dei Vostri dati di backup.
Ho avviato Recover – Pro. Ora come posso creare un punto di ripristino?
Ci sono tre modi per creare un nuovo punto di ripristino:
1. Con la combinazione tasti „STRG + N“
2. Selezionando „Nuovo“ dal menu „Punto di ripristino“.
3. Facendo clic sull’icona che si trova a sinistra nella parte superiore del programma.
Ho acquistato il computer portatile con un disco fisso più grande rispetto a quello indicato in
Explorer. E’ in regola il disco fisso?
Sì. Lo spazio di memoria che sembra mancare è utilizzato da Phoenix – Tools per memorizzare
l’immagine creata dal produttore e i file che si trovano in cME Space. Questo spazio di memoria non è
visibile per proteggerlo da involontarie modifiche.
Ho acquistato il mio sistema operativo per cui non ho più bisogno di Phoenix – Tool. Posso
sbarazzarmi del software per avere più spazio di memoria?
E’ generalmente possibile. Per rimuovere le Phoenix – Features rivolgeteVi alla nostra hotline.
Cosa succede quando il mio disco fisso è guasto? Mi viene sostituito il software Phoenix?
In caso di assistenza riceverete ovviamente un nuovo disco fisso sul quale si trovano l’installazione di
Windows eseguita dal produttore e il software Phoenix, come installati all’acquisto.
Seite 3 von 3