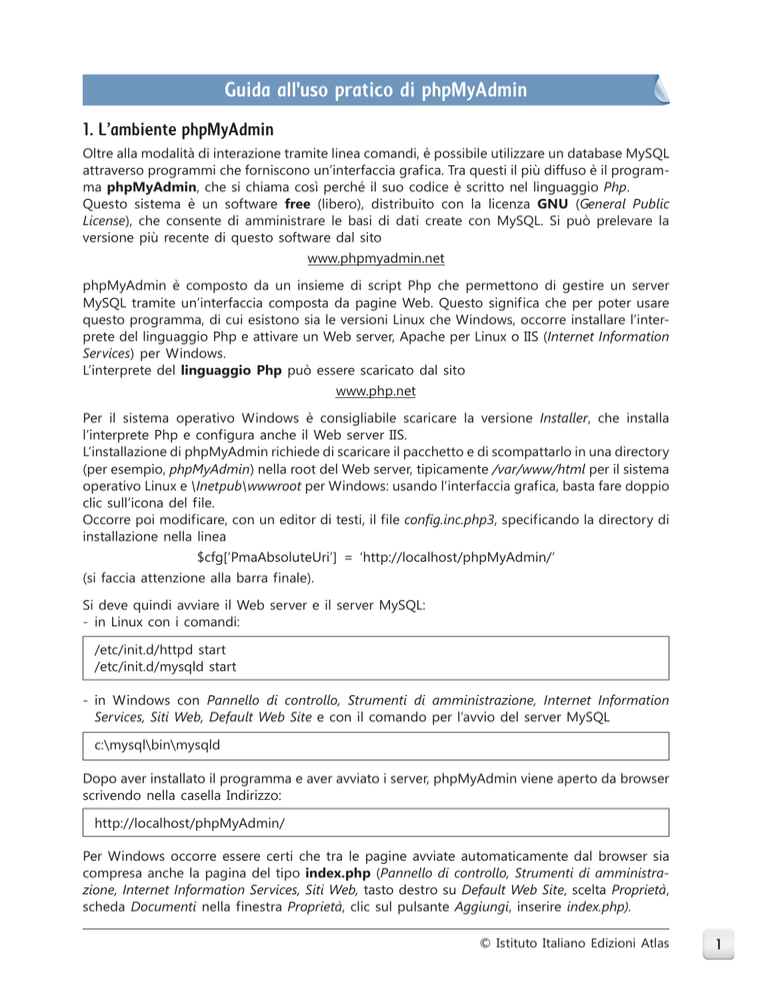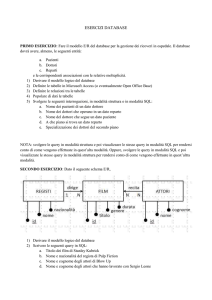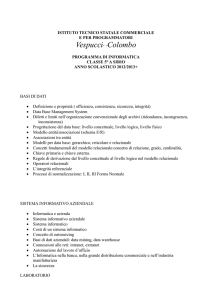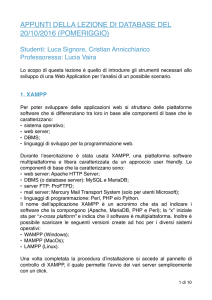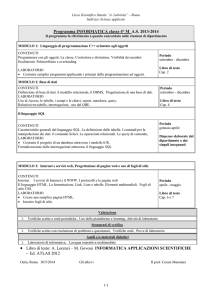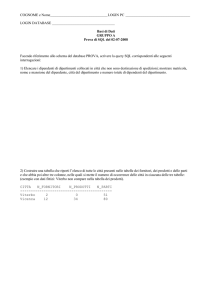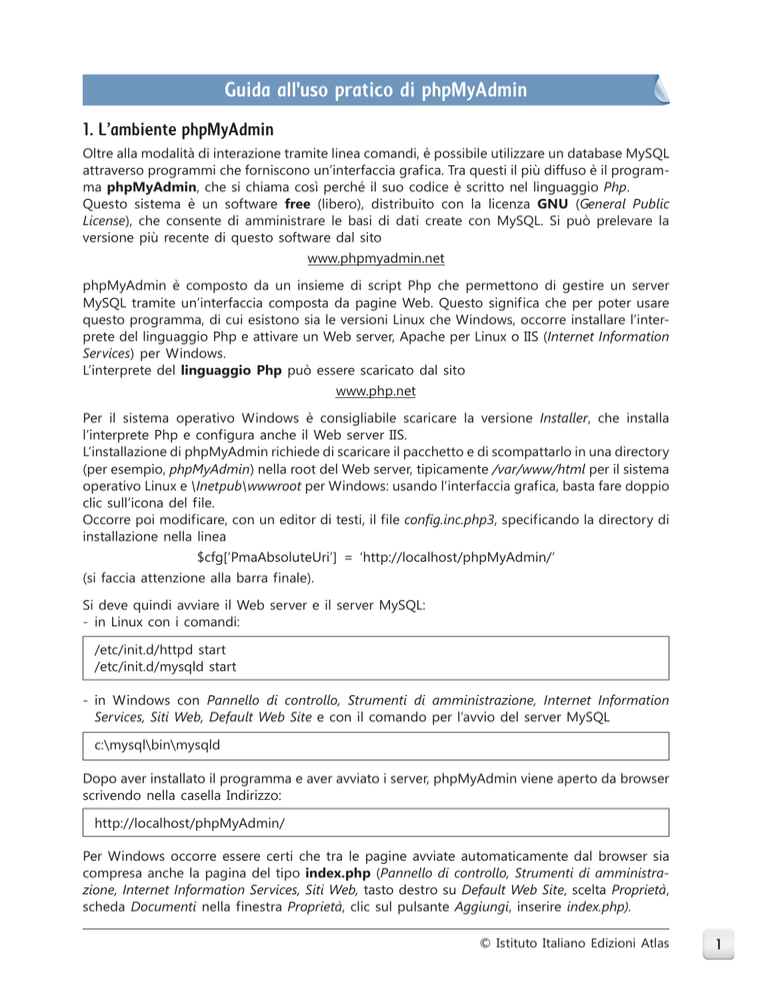
Guida all'uso pratico di phpMyAdmin
1. L’ambiente phpMyAdmin
Oltre alla modalità di interazione tramite linea comandi, è possibile utilizzare un database MySQL
attraverso programmi che forniscono un’interfaccia grafica. Tra questi il più diffuso è il programma phpMyAdmin, che si chiama così perché il suo codice è scritto nel linguaggio Php.
Questo sistema è un software free (libero), distribuito con la licenza GNU (General Public
License), che consente di amministrare le basi di dati create con MySQL. Si può prelevare la
versione più recente di questo software dal sito
www.phpmyadmin.net
phpMyAdmin è composto da un insieme di script Php che permettono di gestire un server
MySQL tramite un’interfaccia composta da pagine Web. Questo significa che per poter usare
questo programma, di cui esistono sia le versioni Linux che Windows, occorre installare l’interprete del linguaggio Php e attivare un Web server, Apache per Linux o IIS (Internet Information
Services) per Windows.
L’interprete del linguaggio Php può essere scaricato dal sito
www.php.net
Per il sistema operativo Windows è consigliabile scaricare la versione Installer, che installa
l’interprete Php e configura anche il Web server IIS.
L’installazione di phpMyAdmin richiede di scaricare il pacchetto e di scompattarlo in una directory
(per esempio, phpMyAdmin) nella root del Web server, tipicamente /var/www/html per il sistema
operativo Linux e \Inetpub\wwwroot per Windows: usando l’interfaccia grafica, basta fare doppio
clic sull’icona del file.
Occorre poi modificare, con un editor di testi, il file config.inc.php3, specificando la directory di
installazione nella linea
$cfg[‘PmaAbsoluteUri’] = ‘http://localhost/phpMyAdmin/’
(si faccia attenzione alla barra finale).
Si deve quindi avviare il Web server e il server MySQL:
- in Linux con i comandi:
/etc/init.d/httpd start
/etc/init.d/mysqld start
- in Windows con Pannello di controllo, Strumenti di amministrazione, Internet Information
Services, Siti Web, Default Web Site e con il comando per l’avvio del server MySQL
c:\mysql\bin\mysqld
Dopo aver installato il programma e aver avviato i server, phpMyAdmin viene aperto da browser
scrivendo nella casella Indirizzo:
http://localhost/phpMyAdmin/
Per Windows occorre essere certi che tra le pagine avviate automaticamente dal browser sia
compresa anche la pagina del tipo index.php (Pannello di controllo, Strumenti di amministrazione, Internet Information Services, Siti Web, tasto destro su Default Web Site, scelta Proprietà,
scheda Documenti nella finestra Proprietà, clic sul pulsante Aggiungi, inserire index.php).
© Istituto Italiano Edizioni Atlas
1
In caso contrario, occorre scrivere l’indirizzo per esteso:
http://localhost/phpMyAdmin/index.php
Nel programma phpMyAdmin si possono attivare alcune funzionalità aggiuntive per la gestione dei database relazionali MySQL: in particolare la memorizzazione di query in vista di un
riutilizzo successivo, l’impostazione delle associazioni tra le tabelle e la compilazione del dizionario del database in formato pdf.
Per attivare queste opzioni occorre creare in MySQL un database di supporto contenente alcune
tabelle predefinite. Le operazioni da compiere sono due:
1. modificare, con un editor di testo, le seguenti righe del file config.inc.php che si trova nella
directory di installazione di phpMyAdmin, scrivendo tra apici i nomi delle tabelle di servizio:
$cfg[‘Servers’][$i][‘pmadb’] = ‘phpmyadmin’;
$cfg[‘Servers’][$i][‘bookmarktable’] = ‘pma_bookmark’;
$cfg[‘Servers’][$i][‘relation’] = ‘pma_relation’;
$cfg[‘Servers’][$i][‘table_info’] = ‘pma_table_info’;
$cfg[‘Servers’][$i][‘table_coords’] = ‘pma_table_coords’;
$cfg[‘Servers’][$i][‘pdf_pages’] = ‘pma_pdf_pages’;
$cfg[‘Servers’][$i][‘column_info’] = ‘pma_column_info’;
$cfg[‘Servers’][$i][‘history’] = ‘pma_history’;
2. eseguire lo script create_tables.sql che si trova nella sottodirectory scripts all’interno della
directory di installazione di phpMyAdmin: l’esecuzione può essere attivata dalla linea comandi
di MySQL con il comando source, oppure da phpMyAdmin stesso.
La figura mostra la pagina di accesso a phpMyAdmin. Essa è suddivisa in due frame: quello di
sinistra, di minore dimensione, è presente in tutte le pagine di phpMyAdmin, mentre quello di
destra cambia in funzione della pagina visualizzata.
Il frame di sinistra contiene nella parte centrale la casella combinata Database che consente di
aprire un database di MySQL, scegliendolo da un elenco di database disponibili sul server.
© Istituto Italiano Edizioni Atlas
2
Il numero tra parentesi che appare accanto al nome di ogni database indica il numero di tabelle
che esso contiene. Con phpMyAdmin è possibile accedere a ogni database di MySQL compresi
quelli come CollezioneMusicale e StudFac che non sono stati creati tramite l’interfaccia grafica di
phpMyAdmin, ma dalla linea comandi di MySQL o con altre interfacce grafiche.
Nel frame principale della pagina di accesso, nella colonna intitolata MySQL, compare un menu
di scelte per accedere ai servizi offerti da phpMyAdmin. Le scelte possibili sono:
• Crea un nuovo database per creare un nuovo database specificandone il nome;
• Visualizza ... per visualizzare informazioni sul server MySQL quali: traffico sul server e statistiche sulle query effettuate, valore assunto dalle variabili di sistema di MySQL, elenco dei processi
in esecuzione, dettagli sui set di caratteri disponibili;
• Privilegi per assegnare permessi agli utenti e, più in generale, gestirli: con questa scelta è
possibile creare nuovi utenti, eliminarli e modificare le autorizzazioni loro concesse;
• Esporta per esportare dati, creando file di backup secondo diverse modalità;
• Database l’opzione principale dal punto di vista operativo perchè con questa scelta si accede ai
diversi database presenti sul server per eseguire le seguenti operazioni:
- creare e cancellare database,
- creare, copiare, cancellare e modificare le tabelle,
- cancellare, modificare e aggiungere campi a una tabella,
- eseguire comandi SQL,
- gestire le chiavi e gli indici associate ai campi,
- popolare le tabelle con i dati,
- importare ed esportare i dati.
La scelta Database porta a una pagina che elenca i database sul server e permette di gestirli. Si
noti nella figura una barra dei comandi con i pulsanti: Database, Stato, Variabili, Set di
caratteri, Privilegi, Processi, Esporta che permettono di accedere agli stessi servizi attivabili
dalla pagina di accesso a phpMyAdmin.
Barra
dei comandi
© Istituto Italiano Edizioni Atlas
3
Da questa finestra si possono eliminare database, crearne di nuovi, visualizzare le autorizzazioni
concesse per ognuno dei database elencati oppure passare alla finestra che descrive la struttura
di uno specifico database. Per esempio, facendo clic su StudFac, phpMyAdmin visualizza una
pagina dove sono elencate le tabelle che compongono il database selezionato.
Barra di navigazione
Si noti, nel frame principale, una barra di navigazione che indica il percorso seguito per arrivare
al database StudFac e la barra dei comandi con i pulsanti Struttura, SQL, Esporta, Cerca, Query
da progetto, Operazioni ed Elimina, che attivano funzioni relative all’intero database.
La finestra visualizza la struttura del database scelto, con le tabelle che lo compongono e alcune
informazioni di sintesi sulle tabelle. Dalla figura si nota, per esempio, che le tabelle Facolta e
Studenti sono di tipo InnoDB. La struttura del database con informazioni di carattere generale
e il dizionario dei dati con le informazioni di dettaglio sulla struttura delle tabelle sono visualizzabili
e, successivamente, stampabili facendo clic su: Visualizza per stampa e Data Dictionary
Da questa finestra è possibile accedere e manipolare ogni tabella del database, facendo clic sulle
icone dei pulsanti di azione che compaiono di seguito al nome delle tabelle, per eseguire le
seguenti operazioni:
Mostra: visualizza il contenuto delle prime 30 righe della tabella selezionata
Cerca: per fare ricerche all’interno dei campi della tabella selezionata
Inserisci: visualizza una pagina che permette di inserire nuove righe in una tabella
Struttura: visualizza la struttura della tabella con i campi che la compongono e le relative
definizioni
Svuota: per cancellare tutte le righe della tabella senza però eliminare la tabella dal database
Elimina: per cancellare la tabella e il relativo contenuto dal database.
© Istituto Italiano Edizioni Atlas
4
Facendo clic su Struttura, per la tabella Studenti, viene visualizzata la pagina in figura che
descrive la struttura della tabella Studenti con i campi che la compongono e le relative caratteristiche.
Si noti la barra di navigazione che permette di ritornare alla pagina di visualizzazione della
struttura di StudFac o alla pagina di partenza e la barra dei comandi con i pulsanti Struttura,
Mostra, SQL, Cerca, Inserisci, Esporta, Operazioni, Svuota ed Elimina per gestire la tabella
Studenti.
La finestra visualizza la struttura della tabella scelta e permette di modificarla eliminando o
aggiungendo campi, oltre a modificare le caratteristiche dei campi che la compongono.
Come si può vedere dalla figura, in questa pagina sono descritti tutti gli elementi che caratterizzano una tabella: i campi che la compongono e il loro tipo, la chiave primaria, gli indici e i
collegamenti tra campi della tabella e campi di altre tabelle del database.
Nella parte inferiore della figura si intravede anche una finestra nella quale si può scrivere ed
eseguire una query SQL.
Per esaminare nei dettagli le funzionalità di phpMyAdmin faremo uso del seguente progetto.
© Istituto Italiano Edizioni Atlas
5
PROGETTO 1 - Un database raccoglie le informazioni sui farmaci in vendita, con l’indicazione della ditta produttrice e del principio attivo.
Un database con queste caratteristiche è indicato con il nome Prontuario dei farmaci. I farmaci
sono classificati secondo il principio attivo, cioè la loro composizione chimica. Il principio
attivo è identificato attraverso una codifica internazionale, rappresentata dalla classificazione
ATC (Anatomica Terapeutica Chimica).
I farmaci sono approvati dal Ministero della Salute, dal cui sito sono stati prelevati alcuni dati
di prova per il database utilizzato nel progetto.
Le entità individuate sono:
• Principio con le informazioni sui principi attivi: la codifica ATC e la descrizione estesa;
• Ditta con le informazioni sulle aziende farmaceutiche: il codice e la denominazione;
• Farmaco con le informazioni sulle diverse confezioni dei farmaci in vendita: il codice del
farmaco (indicato sulle confezioni con la sigla AIC, Autorizzazione Immissione in Commercio), la sua denominazione commerciale, la descrizione della confezione (bustine, compresse, soluzioni, ecc.), il prezzo e la data dell’Autorizzazione ministeriale.
Tra Principio e Farmaco esiste un’associazione Generare di tipo uno a molti, perché ogni
principio attivo può dare origine a diversi prodotti commerciali, ma ogni farmaco ha un solo
principio attivo nella sua composizione. La partecipazione di Principio è facoltativa, mentre la
partecipazione di Farmaco è obbligatoria.
La seconda associazione è Produrre che mette in relazione una ditta con i farmaci da essa
venduti. È un’associazione uno a molti perché ogni azienda può produrre molti farmaci,
mentre ogni farmaco deve essere riferito a una sola Ditta produttrice. La partecipazione di
Ditta è facoltativa, mentre la partecipazione di Farmaco è obbligatoria.
Rappresentiamo l’analisi dei dati con il seguente diagramma E/R:
1
N
Principio
ATC {PK}
PrincipioAttivo
N
1
Farmaco
Generare
Codice {PK}
Denominazione
Descrizione
Prezzo
DataAutMin
Ditta
Produrre
IDDitta {PK}
NomeDitta
Verifichiamo il modello costruito con le regole di lettura, ottenendo le seguenti frasi:
Ogni principio può generare uno o più farmaci; ogni farmaco deve essere generato da uno
e un solo principio attivo.
Ogni ditta può produrre più farmaci; ogni farmaco deve essere prodotto da una sola ditta.
Gli attributi di Principio sono: ATC e PrincipioAttivo, con ATC chiave primaria dell’entità.
Gli attributi di Ditta sono: IDDitta e NomeDitta, con IDDitta chiave primaria.
Gli attributi di Farmaco sono: Codice (chiave primaria), Denominazione, Descrizione, Prezzo e
DataAutMin.
Il passaggio dal modello concettuale al modello relazionale permette di definire le due
associazioni con il seguente schema, dove l’attributo sottolineato rappresenta la chiave primaria, mentre quello in corsivo è la chiave esterna della relazione:
Principi (ATC, PrincipioAttivo)
Ditte (IDDitta, NomeDitta)
Farmaci (Codice, Denominazione, Descrizione, Prezzo, ATC, IDDitta,DataAutMin)
© Istituto Italiano Edizioni Atlas
6
2. La creazione del database, delle tabelle e delle chiavi esterne
La creazione di un database si effettua specificandone il nome nella casella Crea un nuovo
database della pagina iniziale di phpMyAdmin e inviando la richiesta al sistema con un clic sul
bottone Crea posto sulla stessa riga.
PROGETTO 2 - Creare il database Prontuario e le tabelle che lo compongono.
Per creare il database Prontuario si effettuano le operazioni sopra indicate e il sistema visualizza
una pagina nella quale compare il comando SQL eseguito per creare il database. La figura
mostra la parte centrale della pagina visualizzata, con la casella che permette di creare una
nuova tabella nel database Prontuario.
Per creare la tabella Ditte si specifica il suo nome e il numero dei campi che la compongono,
nelle due caselle etichettate con Nome e Campi e si fa clic sul bottone Esegui.
phpMyAdmin visualizza una pagina nella quale si definiscono le caratteristiche dei campi che
compongono la tabella. La figura mostra come sono stati definiti i campi IDDitta e NomeDitta
di Ditte.
Il sistema permette di precisare anche altre caratteristiche che non compaiono in figura quali,
per esempio, la indicizzazione di un campo, l’univocità dei suoi valori oltre all’inserimento di
note per descrivere i campi. Per farlo bisogna posizionarsi sulle caselle con il tasto Tab o usare
la barra di scorrimento orizzontale posta alla base della pagina che permette di accedere alle
caselle che non sono visualizzate.
© Istituto Italiano Edizioni Atlas
7
La creazione della tabella avviene facendo clic sul pulsante Salva.
Il sistema crea la tabella e ne visualizza la struttura assieme a un messaggio che informa
dell’avvenuta creazione e al comando SQL che l’ha creata. La figura seguente, per esempio,
mostra la parte centrale della pagina che viene visualizzata dopo la creazione della tabella
Principi, composta dai due campi ATC e PrincipioAttivo, entrambi di tipo Varchar.
I campi che compongono una tabella possono essere modificati con azioni avviate da pulsanti.
I pulsanti di azione posti accanto alla definizione di un campo permettono infatti di:
modificarne la definizione;
eliminare un campo;
definirlo come componente della chiave;
indicizzare il campo;
impedire l’immissione di valori duplicati in quel campo.
L’ultima tabella di Prontuario è la tabella Farmaci. Questa tabella contiene, come chiavi
esterne, i due campi ATC e IDDitta che devono essere posti in relazione con gli omonimi
campi delle altre tabelle del database. Per potere definire le chiavi esterne e i vincoli di
integrità referenziale la tabella Farmaci deve essere di tipo InnoDB e bisogna indicizzare i
campi IDDitta e ATC.
© Istituto Italiano Edizioni Atlas
8
Per creare i vincoli di integrità referenziale bisogna che tutte le tabelle poste in relazione siano
di tipo InnoDB.
Bisogna allora modificare il tipo delle tabelle Ditte e Principi che sono state create per default
di tipo MyISAM che è il tipo predefinito per le tabelle.
Per farlo si accede, nella pagina di visualizzazione delle proprietà della tabella Ditte (e della
tabella Principi) ai servizi attivati con il pulsante Operazioni della barra dei comandi. In questa
finestra è possibile modificare il tipo della tabella per mezzo di una casella combinata di nome
Tipo Tabella.
Dopo aver modificato il tipo delle tabelle Ditte e Principi con questa procedura, nella pagina di
visualizzazione della struttura del database Prontuario appaiono le seguenti informazioni:
Dalla figura si nota che il database Prontuario con le tre tabelle previste è stato creato e che le
tabelle sono vuote.
Il database va popolato con dati. Prima di immettere record di dati nelle tabelle è bene definire
le chiavi esterne e i vincoli di integrità referenziale. In questo modo il sistema impedirà l’immissione di una riga di Farmaci con riferimenti a righe di Ditte o Principi inesistenti.
PROGETTO 3 - Definire chiavi esterne e vincoli di integrità referenziale nella tabella
Farmaci.
Per definire le chiavi esterne e i vincoli di integrità referenziale bisogna fare clic su: Vedi
relazioni in visualizzazione struttura della tabella Farmaci. Si accede così a una pagina che nel
frame principale contiene la finestra in figura.
© Istituto Italiano Edizioni Atlas
9
In questa finestra è possibile stabilire collegamenti esterni per quei campi di Farmaci per i
quali sono stati costruiti indici. Nel caso in esame tali collegamenti possono essere definiti per
i soli tre campi Codice, ATC e IDDitta di Farmaci in quanto questi sono i soli campi per i quali
sono stati definiti degli indici.
Il collegamento avviene scegliendo il campo da mettere in relazione per mezzo di caselle
combinate che elencano tutti i campi del database collegabili. La figura della pagina precedente mostra che il campo ATC di Farmaci è stato messo in relazione con il campo ATC di
Principi e che il campo IDDitta di Farmaci è stato messo in relazione con il campo IDDitta di
Ditte, mentre non è stata costruita alcuna associazione per il campo Codice di Farmaci. Le
opzioni per ON DELETE, ON UPDATE sono quelle di default e quindi vale la dichiarazione NO
ACTION.
La creazione delle chiavi esterne avviene facendo clic sul pulsante Esegui. L’avvenuta creazione delle chiavi esterne e dei vincoli di integrità referenziale è confermata dalla presenza in
visualizzazione struttura della tabella Farmaci di un messaggio come quello in figura, che
descrive i collegamenti con i campi di altre tabelle.
Per verificare gli effetti delle azioni eseguite popoliamo con alcuni dati di prova le tabelle Ditte
e Principi e, successivamente, inseriamo un record nella tabella Farmaci.
Per inserire dati in una tabella si fa clic pulsante Inserisci nella barra dei comandi della tabella
oppure sul pulsante di azione Inserisci in corrispondenza della tabella scelta. Nel caso della
tabella Ditte si accede alla pagina in figura che permette di inserire righe nella tabella
digitando i valori dei campi che la compongono nelle caselle Valore. Ai valori inseriti è anche
possibile applicare una funzione, per esempio la funzione LCASE che trasforma i caratteri di
una stringa nei corrispondenti caratteri minuscoli, scegliendola da un elenco proposto nella
casella combinata di nome Funzione.
© Istituto Italiano Edizioni Atlas
10
L’immissione delle due righe con i dati di prova avviene facendo clic sul bottone Esegui.
Dopo avere inserito alcuni dati di prova anche nella tabella Principi si vogliono inserire righe
nella tabella dei farmaci accedendo a una pagina come quella mostrata in figura.
La figura mostra i valori immessi in corrispondenza dei campi di Farmaci. Si nota, in corrispondenza dei campi ATC e IDDitta di Farmaci, la presenza di caselle combinate che obbligano a
inserire i valori da un elenco di valori ammissibili per quel campo. Nel caso in esame la casella
combinata corrispondente a IDDitta conterrà solo 1 e 2 che sono i soli valori attribuiti al
campo IDDitta di Ditte.
In breve: il sistema obbliga a inserire solo quei valori per i quali sono rispettati i vincoli di
integrità referenziale.
I dati immessi in una tabella possono essere visualizzati, per esempio, partendo dalla
visualizzazione struttura del database e facendo clic sul pulsante di azione Mostra posto
accanto al nome della tabella. Nel caso della tabella Farmaci viene visualizzato l’elenco:
Si noti che i valori corrispondenti alle chiavi esterne sono visualizzati in azzurro. Facendo clic
su questi valori il sistema mostra la riga corrispondente della tabella associata. Per esempio
facendo clic su 2 nella colonna IDDitta viene visualizzata, in una nuova pagina, la riga che
corrisponde all’interrogazione:
SELECT * FROM Ditte WHERE IDDitta = 2;
Nel Progetto 3 abbiamo visto come si fa a inserire righe in una tabella. L’intero database potrà
allora essere popolato immettendo i dati riga per riga nelle tre tabelle che lo compongono. Nel
caso del database Prontuario, avendo impostato l’integrità referenziale, bisognerà inserire prima
i dati delle ditte e dei principi e successivamente quelli dei farmaci che li referenziano.
© Istituto Italiano Edizioni Atlas
11
I record immessi in una tabella possono essere modificati e cancellati. Per farlo bisogna utilizzare
i pulsanti di azione posti accanto a ogni record di una tabella:
per modificare i valori introdotti
per cancellare l’intera riga. Le stesse operazioni si possono eseguire su più record
in una riga,
evidenziandoli con il segno di spunta e utilizzando i pulsanti di azione di fianco alla scritta: Se
selezionati.
Volendo cancellare tutte le righe di una tabella conviene usare il pulsante Svuota nella barra dei
comandi. In tale caso il sistema utilizza il comando TRUNCATE per svuotare una tabella da ogni
contenuto senza però eliminarla. Usiamo questa funzionalità per svuotare le tabelle dai dati di prova
precedentemente immessi. Queste operazioni si devono eseguire rispettando i vincoli di integrità
referenziale. Per farlo bisogna eliminare prima i dati di Farmaci e successivamente quelli delle
altre due tabelle.
3. Importazione di dati da file esterni
Mostriamo, con un esempio, come inserire dati in una tabella caricandoli direttamente da un file
esterno che contiene i dati da immettere. Per esempio, il file Ditte.txt contiene i dati della tabella
Ditte del database Prontuario nel seguente formato:
6;"A.M.S.A. S.R.L.";
42;"AVENTIS PHARMA S.P.A.";
69;"BRACCO S.P.A.";
70;"BRISTOL MYERS SQUIBB S.R.L.";
140;"FOURNIER PHARMA S.P.A.";
. . .
PROGETTO 4 - Popolare la tabella Ditte con i dati del file Ditte.txt.
Per caricare dati da un file esterno bisogna fare clic su
ai piedi della pagina di visualizzazione della struttura della tabella.
che si trova
© Istituto Italiano Edizioni Atlas
12
La pagina visualizzata permette di precisare il file con i dati digitandone il nome, o di ricercarlo
con Sfoglia, e di precisare tutti i parametri che influenzano il caricamento.
Come si nota dalla figura, i commenti posti accanto alle caselle per l’immissione dei parametri
descrivono in modo puntuale il significato dei diversi campi.
I valori in figura sono quelli proposti dal sistema e si rivelano adatti al caricamento dei dati
nel formato del file Ditte.txt. Per avviare la funzione di caricamento bisogna fare clic sul
bottone Invia.
Il sistema carica i dati usando il comando LOADDATA INFILE e informa sui risultati del
caricamento.
La figura mostra i risultati dell’operazione sopra eseguita. Si noti che il sistema visualizza il
numero di righe immesse nella tabella (o un messaggio di errore se il caricamento fallisce per
una qualsiasi ragione) e il comando eseguito per caricare i dati.
Adottando la medesima procedura immettiamo i dati nelle tabelle Principi e Ditte. Accedendo
alla pagina che descrive la struttura del database Prontuario si visualizzano le informazioni in
figura dove si nota, per esempio, che la tabella Farmaci contiene 20 righe e la tabella Principi
è formata da 12 record.
Il contenuto delle tabelle può essere visualizzato con i
pulsanti di azione posti accanto al nome delle tabelle.
© Istituto Italiano Edizioni Atlas
13
© Istituto Italiano Edizioni Atlas
14
4. Esportazione di tabelle in file esterni
Con phpMyAdmin si possono esportare dati in file esterni al database. Per farlo bisogna fare clic
sul pulsante Esporta nella barra dei comandi di una pagina di visualizzazione della tabella che
si desidera esportare.
Il sistema propone una pagina dalla quale è possibile effettuare diverse scelte:
• Il tipo di esportazione che si desidera effettuare. Per esempio i soli dati della tabella, in diversi
formati, oppure dati e struttura della tabella.
• Il nome del file esterno dove salvare il risultato dell’esportazione. È anche possibile limitarsi a
visualizzare i risultati dell’esportazione in una finestra di phpMyAdmin.
• La compatibilità del formato di esportazione nei confronti di diversi DBMS fra cui: lo standard
ANSI, DB2, ORACLE, e altri.
Il prossimo progetto mostra come usare il sistema di esportazione per salvare in un file esterno
i soli dati della tabella Principi.
PROGETTO 5 - Salvare i dati della tabella Principi in un file esterno all’ambiente phpMyAdmin.
Per operare l’esportazione dei dati di Principi bisogna fare clic su Esporta, in una pagina di
visualizzazione della tabella Principi, per accede alla pagina con le diverse modalità di esportazione e si sceglie l’opzione dati CSV. Il sistema visualizza una pagina come quella in figura
per precisare le opzioni di salvataggio di un file CSV.
Dall’esame della figura si nota che le opzioni proposte sono le medesime del precedente
Progetto 4, nel caso dell’importazione di dati.
© Istituto Italiano Edizioni Atlas
15
Si osservi il segno di spunta accanto a Salva con nome.
Omettendo il segno di spunta il comando viene eseguito: il risultato non viene memorizzato in
un file, ma è solamente visualizzato in una nuova pagina.
Nella casella sottostante a Salva con nome è stato impostato uno scheletro di nome per il file
di salvataggio completando la proposta del sistema (__TABLE__), con il termine Dump.
In questo modo il file esterno con i dati avrà nome Dumpprincipi.csv.
Si osservi infine che è possibile, mettendo il segno di spunta nell’apposito riquadro, generare
un file che riporta nella prima riga il nome delle colonne che compongono la tabella.
Facendo clic su Esegui il sistema visualizza una finestra di dialogo nella quale si precisa la
collocazione su disco del file Dumpprincipi.csv. Il risultato dell’esportazione è visualizzato nel
seguente riquadro.
"B03BB01";"Acido folico"
"D06AX02";"Cloramfenicolo"
"G03BA03";"Testosterone"
"G03CA57";"Estrogeni coniugati naturali"
"G03GA01";"Gonadotropina corionica"
"J01GA01";"Streptomicina"
"N01AF03";"Tiopental"
"N03AA02";"Fenobarbital"
"N03AB02";"Fenitoina"
"N04AA01";"Triesifenidile"
"P01CB01";"Meglumina"
"R03DA04";"Teofillina"
Partendo da questo file è possibile popolare di dati la tabella Principi con la procedura descritta
nel precedente approfondimento o trasferirla a un altro applicativo che supporta il formato CSV
dei dati.
L’esportazione dei dati in un file esterno è quindi un modo per produrre una copia dei dati di
una tabella con la quale è possibile sia trasferire i dati di quella tabella in un altro database, sia
ripopolare di dati la tabella salvata nel caso che, per una qualsiasi ragione, i dati in essa contenuta
debbano essere ripristinati.
Il salvataggio appena effettuato si limita a ricopiare i dati contenuti nella tabella. Supponiamo
allora che una tabella del database, per esempio la tabella Farmaci, sia stata cancellata dal
database. Per poterla ricostruire bisogna come prima cosa crea-re la tabella definendone i campi
e le chiavi esterne e, successivamente, popolarla di dati caricandoli da un file esterno costruito,
per esempio, esportando i dati.
È anche possibile esportare una tabella ricopiandola in un file esterno in modo che il file di
salvataggio contenga non solo i dati della tabella ma anche tutte le informazioni per poterla
ricostruire automaticamente partendo da tale file.
© Istituto Italiano Edizioni Atlas
16
PROGETTO 6 - Esportare dati e struttura della tabella Farmaci.
Per esportare dati e struttura di Farmaci si procede come nel caso precedente, facendo clic
su Esporta in una pagina della tabella Farmaci, ma si sceglie l’opzione SQL come è mostrato
nella figura.
La figura mostra i valori proposti dal sistema.
Si noti la possibilità di aggiungere commenti nelle intestazioni e di inserire diverse opzioni nel
comando di creazione della tabella.
In figura si nota una casella combinata tramite la quale si richiede al sistema di generare un
comando SQL per la creazione della tabella che sia compatibile con la sintassi di diversi DBMS.
Fra i sistemi di gestioni di database compaiono anche precedenti versioni di MySQL.
Si noti che mancando il segno di spunta accanto a Salva con nome.. non verrà creato alcun
file esterno con il risultato dell’esportazione.
In questo caso il dump della tabella viene eseguito e il risultato sarà visualizzato in una nuova
pagina.
Per attivare l’esportazione della tabella bisogna fare clic sul bottone Esegui posto ai piedi
della pagina.
© Istituto Italiano Edizioni Atlas
17
Il risultato dell’operazione è mostrato nel seguente riquadro dove, per brevità, sono state
eliminate alcune righe di commento e molti comandi INSERT per l’inserimento di righe nella
tabella.
--- Struttura della tabella 'farmaci'
-CREATE TABLE 'farmaci' (
'Codice' varchar(20) NOT NULL default ",
'Denominazione' varchar(40) NOT NULL default ",
'Descrizione' varchar(255) NOT NULL default ",
'Prezzo' decimal(12,2) NOT NULL default '0.00',
'ATC' varchar(10) NOT NULL default ",
'IDDitta' int(11) NOT NULL default '0',
'DataAutMin' date NOT NULL default '0000-00-00',
PRIMARY KEY ('Codice'),
KEY 'ATC' ('ATC','IDDitta'),
KEY 'IDDitta' ('IDDitta')
) ENGINE=InnoDB DEFAULT CHARSET=latin1;
--- Dump dei dati per la tabella 'farmaci'
-INSERT INTO 'farmaci' VALUES ('001537012', 'FARMOTAL', '500 MG POLVERE PER
SOLUZIONE PER INFUSIONE 1 FLACONE 500 MG', 6.15, 'N01AF03', 310, '1996-0803');
...
...
...
INSERT INTO 'farmaci' VALUES ('003763125', 'GONASI HP', '5000 U.I./2 ML
POLVERE E SOLVENTE PER SOLUZIONE INIETTABILE PER USO INTRAMUSCOLARE O
SOTTOCUTANEO 1 FLACONCINO POLVERE + 1 FIALA
SOLVENTE DA 2 ML', 5.72, 'G03GA01', 6, '2000-04-04');
--- Limiti per la tabella 'farmaci'
-ALTER TABLE 'farmaci'
ADD CONSTRAINT 'farmaci_ibfk_2' FOREIGN KEY ('IDDitta')
REFERENCES 'ditte' ('IDDItta'),
ADD CONSTRAINT 'farmaci_ibfk_1' FOREIGN KEY ('ATC')
REFERENCES 'principi' ('ATC');
Si noti che il dump della tabella Farmaci è composto da tre comandi SQL introdotti, in figura,
da commenti evidenziati in neretto: un primo comando CREATE TABLE crea la tabella Farmaci.
A questo segue un comando INSERT (o meglio una serie di comandi INSERT) per immettere
dati nella tabella e infine un comando ALTER TABLE che definisce le chiavi esterne.
Se il risultato dell’esportazione è salvato in un file esterno esso ha il nome definito dell’utente
e ha estensione .sql.
© Istituto Italiano Edizioni Atlas
18
Il progetto mostra che l’esportazione di una tabella con le modalità sopra descritte è attuata da
phpMyAdmin costruendo un file composto dai comandi SQL che devono essere digitati per
creare e immettere i dati nella tabella così salvata.
È allora possibile utilizzare il comando SOURCE che permette di eseguire comandi SQL in
modalità batch, per creare una nuova tabella partendo dal file ottenuto esportando la tabella
stessa.
Si noti che l’esportazione di un intero database, per esempio il database Prontuario, viene attuata
facendo clic su Esporta nella barra dei comandi della pagina che visualizza la struttura del
database e si compone dei soli comandi SQL per la definizione e il popolamento delle tabelle
che compongono il database.
Per esempio, se si esporta il database Prontuario nel file SalvaProntuario.sql, tale file contiene i
comandi per la definizione e il popolamento delle tabelle Farmaci, Ditte, Principi ma non il
comando per la creazione del database Prontuario.
Utilizzando invece la funzionalità Esporta della home page di phpMyAdmin il file che viene
generato, oltre ai comandi per la creazione e il popolamento delle tabelle del database esportato, conterrà anche il comando CREATE DATABASE che crea il database stesso.
La creazione di una o più tabelle di un database partendo da file esterni può essere effettuata
per mezzo del comando SOURCE dalla linea comandi di MySQL oppure direttamente da
phpMyAdmin.
5. Interrogazioni sul database
Il database può essere interrogato scrivendo una query SQL nella finestra che viene visualizzata
facendo clic su SQL nella barra dei comandi del database.
La figura mostra una query che ricerca i farmaci prodotti dalla ditta di codice 69 e che viene
eseguita facendo clic su Esegui.
L’elenco è visualizzato in un’altra finestra assieme al comando che l’ha generato.
Nella pagina di visualizzazione dell’elenco è poi possibile modificare la query appena eseguita
facendo clic sul pulsante Modifica posto alla base della finestra che mostra il testo del comando
SQL.
La seguente figura mostra appunto l’elenco generato dalla query precedente e una nuova
interrogazione che affina la precedente. La seconda interrogazione è stata composta sfruttando
la possibilità di inserire nella query i nomi dei campi e facendo clic su << dopo avere selezionato
i campi desiderati nella finestra Campi.
© Istituto Italiano Edizioni Atlas
19
Alla base della figura si notano quattro icone e tra queste una etichettata Visualizza per stampa
che permette di visualizzare e stampare, opportunamente formattato, l’elenco generato dalla
query, ed Esporta per esportare in un file esterno i dati generati dall’interrogazione.
La figura mostra la pagina che viene visualizzata facendo clic su Visualizza per stampa con le
informazioni sulla query che ha generato l’elenco.
phpMyAdmin permette di costruire interrogazioni anche in modalità QBE (Query By Example).
Secondo questa modalità la query viene costruita in modalità grafica inserendo in una griglia i
nomi dei campi che compongono l’interrogazione e i criteri che devono essere soddisfatti
perché un campo faccia parte dei risultati della query.
Questa modalità viene attivata facendo clic sul pulsante Query da progetto nella barra dei
comandi del database, visualizzando la pagina in figura. Il sistema propone, in partenza, una
griglia con tre campi, per ognuno dei quali si possono definire due criteri di selezione composti
secondo l’operazione logica di OR (si noti in figura il segno di spunta sul bottone Oppure)
mentre i criteri per campi diversi sono composti secondo l’AND logico (segno di spunta su E).
© Istituto Italiano Edizioni Atlas
20
Il numero di campi da includere nella query e il numero di criteri che si possono esprimere per
ogni campo è modificabile con le caselle combinate: Aggiungi/Cancella criterio, Aggiungi/
Cancella campo, oppure ponendo il segno di spunta sui bottoni Aggiungi e Cancella, in
corrispondenza delle righe, per i criteri, e delle colonne, per i campi. Per modificare il layout della
griglia, dopo avere operato le scelte opportune, bisogna fare clic su Aggiorna Query.
Caselle per aggiungere o eliminare un criterio o un campo
L’inserimento dei campi nella griglia avviene selezionandone il nome da una casella combinata
come quella mostrata in figura che include i campi delle tabelle scelte nella finestra Utilizza
tabelle.
Dopo avere inserito campi e criteri nella griglia, facendo clic su Aggiorna Query, il corrispondente comando SQL viene visualizzato nella finestra sotto la griglia. L’interrogazione costruita
viene eseguita facendo clic sul pulsante Invia Query.
PROGETTO 7 - Elencare Descrizione, Denominazione e Prezzo dei farmaci di costo
superiore a 6 euro.
Si tratta di una semplice interrogazione basata sulla sola tabella Farmaci. Dal punto di vista
dell’algebra relazionale l’elenco richiesto si ottiene eseguendo una selezione su Farmaci, per
ricercare i soli farmaci di costo superiore a 6 euro, seguita da una proiezione sui campi che
si vogliono visualizzare.
Per ottenere l’elenco richiesto bisogna inserire nella griglia della query i campi di nome
Descrizione, Denominazione e Prezzo, avendo cura di mettere il segno di spunta nella casella
Mostra, e di scrivere il criterio di selezione (>6) nella riga Criterio in corrispondenza del
campo Prezzo.
© Istituto Italiano Edizioni Atlas
21
Volendo visualizzare i risultati per valori crescenti di prezzo si seleziona il valore Crescente nella
riga Ordinamento del campo Prezzo.
La figura mostra, nella finestra SQL-query sul database prontuario, il comando SELECT che il
sistema costruisce, dopo avere fatto clic su Aggiorna Query, sulla base del contenuto della
griglia della query.
Il comando viene eseguito inviandolo a MySQL con Invia Query. Il risultato dell’interrogazione
è visualizzato in un’altra finestra.
Il precedente progetto può essere preso come modello per costruire selezioni e proiezioni in
modalità QBE. La congiunzione di tabelle si realizza scrivendo il criterio di congiunzione nella
riga Criteri di uno dei campi che compaiono nella condizione di congiunzione.
Per esempio, se si congiungono le tabelle Farmaci e Ditte, secondo il criterio: Ditte.IDDitta=
Farmaci.IDDitta, il join tra le due tabelle si può ottenere scrivendo la condizione =Farmaci.IDDitta
nella riga Criteri del campo Ditte.IDDitta.
PROGETTO 8 - Elencare Codice, Descrizione e Prezzo dei farmaci che hanno come
principio attivo l’Acido Folico.
La sequenza di operazioni relazionali che produce l’elenco richiesto è la seguente:
1. σP Principi
2. Temp1A
3. ΠL Temp2
Temp1 = Selezione di Principi per PrincipioAttivo =
‘Acido Folico’
FarmaciA Temp2 = Congiunzione di Temp1 e Farmaci su ATC
Proiezione di Temp2 su Codice, Descrizione, Prezzo
© Istituto Italiano Edizioni Atlas
22
Per costruire questa interrogazione oltre ai campi che devono essere visualizzati (Codice,
Descrizione e Prezzo) bisogna usare anche il campo PrincipioAttivo per limitare l’elenco ai soli
farmaci che usano acido folico come principio attivo e Principi.ATC per costruire la condizione
di congiunzione delle tabelle Farmaci e Principi: Principi.ATC = Farmaci ATC.
Per realizzare l’interrogazione in modalità QBE bisogna aumentare il numero di campi della
griglia della query portandolo a 5. Per farlo si può, per esempio, selezionare il valore 2 tra
quelli proposti nella casella combinata Aggiungi/Cancella campi e poi fare clic su Aggiorna
Query. Nella griglia della query si inseriscono quindi i valori mostrati in figura.
Nelle prime tre posizioni della griglia sono inseriti i nomi dei campi che devono essere
visualizzati. L’ultima colonna della griglia è stata utilizzata per selezionare l’acido folico come
principio attivo e la penultima per realizzare la condizione di congiunzione tra le due tabelle
Farmaci e Principi. Si noti l’assenza del segno di spunta su Mostra in corrispondenza dei
campi ATC e PrincipioAttivo di Principi, in quanto questi campi sono utilizzati per la costruzione delle condizioni di selezione e di congiunzione tra tabelle e non devono essere visualizzati.
La query viene eseguita facendo clic su Invia Query e il risultato è visualizzato in una nuova
pagina assieme al comando SQL che l’ha generato.
Nella figura è stato inserita, nella parte inferiore a destra, la piccola finestra della pagina di
visualizzazione dei risultati che mostra il comando SELECT corrispondente alla query costruita
in modalità QBE.
I precedenti progetti mostrano le limitate possibilità offerte da phpMyAdmin per costruire query
in modalità QBE. Con la scelta Query da Progetto si possono realizzare in modalità interattiva
proiezioni, selezioni e congiunzioni tra tabelle. L’altra funzionalità offerta dal sistema è di ordinare l’elenco per valori crescenti o decrescenti, su più campi. Per qualsiasi altra esigenza, per
esempio per eseguire raggruppamenti, calcoli o applicare le funzioni di aggregazione, dopo
avere costruito una versione semplificata dell’interrogazione in modalità grafica, bisogna ricorrere al linguaggio SQL per completare la query con le funzionalità richieste.
© Istituto Italiano Edizioni Atlas
23
6. Salvataggio ed esecuzione di query
Una query eseguita con successo può essere salvata per successive esecuzioni inserendola in
una speciale cartella abbinata al database. A ogni query si assegna un nome simbolico specificandolo nella casella Etichetta nella piccola finestra Aggiungi ai preferiti questa query SQL
posta alla fine della pagina di visualizzazione dei risultati della query.
La finestra in figura mostra l’etichetta assegnata alla query del progetto precedente (AcidoFolico).
L’inserimento nella cartella dei preferiti avviene facendo clic sul pulsante Aggiungi ai preferiti
questa query SQL.
Si noti che, a differenza di quanto accade per i dati di una tabella o di una query, phpMyAdmin
non ha funzionalità specifiche per salvare il codice SQL di un’interrogazione in un file esterno.
Per farlo bisogna ricopiare il comando da una finestra di visualizzazione del codice SQL della
query e incollarlo in un file esterno.
I prossimi progetti mostrano come eseguire una query aggiunta ai preferiti e come sia possibile
caricare e eseguire una query il cui codice SQL si trova in un file esterno all’ambiente phpMyAdmin.
PROGETTO 9 - Eseguire la query di etichetta AcidoFolico tra i preferiti del database
Prontuario.
Facendo clic su SQL nella barra dei comandi del database Prontuario si accede a una pagina
che permette di specificare il codice SQL dell’interrogazione oppure eseguirla da un file
esterno al sistema o, infine, ricercare la query fra quelle presenti nei preferiti (indicato anche
come storico dell’SQL).
La figura evidenzia la finestra che permette di scegliere la query desiderata da una casella
combinata che elenca le query presenti nello storico dell’SQL.
Si notino nella parte inferiore della finestra tre bottoni che permettono alternativamente: di
eseguire la query scelta, oppure di visualizzarne il codice o di eliminarla dai preferiti.
Dopo avere scelto la query dall’elenco e messo il segno di spunta su Invia, facendo clic sul
pulsante Esegui la query viene eseguita e il risultato è visualizzato in una nuova pagina.
Supponiamo di volere conoscere il numero di farmaci prodotti dalle diverse ditte presenti nel
database. Desiderando eseguire la ricerca sia dalla linea comandi che da phpMyAdmin o da altri
ambienti, si prepara il comando in un file esterno in modo da poterlo sottomettere a MySQL con
il comando SOURCE. Il progetto mostra come eseguire il comando da phpMyAdmin.
© Istituto Italiano Edizioni Atlas
24
PROGETTO 10 - Salvare in un file esterno un comando SELECT che conta i farmaci
prodotti da ogni ditta e, successivamente, eseguire il comando da phpMyAdmin.
Il comando SELECT da eseguire è il seguente:
SELECT Ditte.IDDitta, NomeDitta, Count(Codice)
FROM Ditte INNER JOIN Farmaci USING (IDDitta)
GROUP BY Ditte.IDDitta
Si prepari il comando con un editor di testi e lo si salvi sul disco in un file di nome
ContaFarmaci.sql. Per mandarlo in esecuzione si procede come nel caso del progetto precedente facendo clic su SQL nella barra dei comandi del database Prontuario. Nella pagina che
si apre, subito dopo la finestra per l’immissione del codice SQL della query, c’è un riquadro
come quello in figura.
Per eseguire una query salvata in precedenza si specifica il nome del file che la contiene, in
genere tramite il pulsante Sfoglia, nella casella Percorso del file, e la si manda in esecuzione
facendo clic su Esegui.
L’ultimo progetto mostra come sia possibile eseguire un comando SQL salvato in un file esterno.
Il file del progetto contiene un comando SELECT, ma l’approccio è più generale e, operando
come sopra, è possibile eseguire qualsiasi comando SQL (o un insieme di comandi SQL) salvato
in un file esterno.
È possibile quindi sottoporre al sistema un file esterno con il salvataggio dei dati e della struttura
di una tabella del database per ricrearla in caso di necessità.
PROGETTO 11 - Salvare la struttura e i dati della tabella Farmaci esportandola in un file
esterno di nome Salva-farmaci.sql e, dopo avere eliminato la tabella dal database,
ricrearla utilizzando il file Salva-farmaci.sql.
Per creare il file di salvataggio dei dati e della struttura della tabella Farmaci si esegue
l'esportazione dei dati di una tabella: si fa clic su Esporta nella barra dei comandi di una
finestra di visualizzazione della tabella Farmaci, si sceglie la modalità di esportazione SQL, e
si accettano le opzioni proposte dal sistema facendo attenzione a mettere il segno di spunta
su Salva con nome e di precisare il nome del file di dump come nella seguente figura.
Il file di viene creato dopo avere fatto clic su Esegui e aver confermato la scelta in una nuova
finestra.
© Istituto Italiano Edizioni Atlas
25
Per eliminare la tabella Farmaci si può usare il pulsante Elimina nella barra dei comandi, in
corrispondenza di una pagina di visualizzazione di questa tabella.
Il sistema prima di eseguire il comando DROP TABLE che elimina la tabella Farmaci dal
database chiede conferma in una finestra come quella nella figura a lato.
Per ripristinare lo stato del database ricostruendo struttura e dati della tabella eliminata si usa
il file Salva-farmaci.sql e lo si sottomette al sistema, come nel progetto precedente, mandandolo in esecuzione come una qualsiasi query.
Il sistema esegue i comandi contenuti nel file e informa dell’avvenuta esecuzione visualizzando,
in una nuova pagina, sia il comando eseguito sia il successo o meno dell’esecuzione.
Nella figura dove sono stati eliminati, per brevità, numerosi comandi INSERT, è riportato il
messaggio di esecuzione del file Salva-farmaci.sql con il listato del comando eseguito.
© Istituto Italiano Edizioni Atlas
26
7. Strumenti per la documentazione
Si desidera controllare che la tabella Farmaci del Progetto 11 sia stata correttamente ricreata
nella struttura e nei dati, riportando il database Prontuario nella situazione di partenza. Dalla
seguente figura, che visualizza la struttura del database Prontuario, si nota per esempio che la
tabella Farmaci contiene 20 record ed è di tipo InnoDB.
Per controllare che la tabella Farmaci sia stata ricreata con i campi correttamente definiti assieme
alle chiavi esterne, esaminiamo le informazioni prodotte dalla funzionalità attivata facendo clic
su Data Dictionary.
La funzionalità Data Dictionary visualizza una pagina come quella in figura dove sono descritti
i dati delle tabelle che compongono il database. La figura mostra che il dizionario dei dati, dopo
la visualizzazione, può anche essere stampato con il bottone Stampa in basso.
L’esame del dizionario dei dati evidenzia che la tabella Farmaci è stata ricreata esattamente, con
le chiavi esterne correttamente associate alle altre tabelle del database.
© Istituto Italiano Edizioni Atlas
27
Un importante strumento di documentazione messo a disposizione da phpMyAdmin produce
il dizionario dei dati in pagine pdf. Mostriamo, per esempio, come ottenerlo per il database
Prontuario.
PROGETTO 12 - Preparare un file pdf con il dizionario dei dati del database Prontuario.
Nella finestra del database bisogna fare clic sul pulsante Operazioni della barra dei comandi.
Nella parte bassa della finestra compare il riquadro PDF. Facendo clic su Modifica pagine
PDF, si apre una nuova finestra come quella in figura.
A questo punto bisogna assegnare un nome alla pagina da creare nella casella Crea una
nuova Page e fare clic su Esegui e, successivamente, selezionare la pagina appena creata
scegliendola tra quelle della casella combinata Prego scegliere una Page da modificare.
Per costruire il dizionario dei dati bisogna selezionare le tabelle che devono comparire nel
dizionario, scegliendo nell’elenco e confermando con il primo tasto Esegui; impostare anche,
nelle colonne successive dello schema, le coordinate X e Y (espresse in mm rispetto all’angolo
in alto a sinistra del foglio). La posizione delle tabelle può essere suc-cessivamente modificata
in modo visuale facendo clic sul pulsante (dis)attiva scratchboard e trascinando le tabelle
con il mouse all’interno dell’area del foglio.
© Istituto Italiano Edizioni Atlas
28
Facendo clic sul secondo pulsante Esegui, in basso, si ottiene l’anteprima del documento pdf:
esso contiene i metadati del database, riferiti alle tabelle selezionate, e lo schema relazionale.
Il sistema genera un rapporto composto da cinque pagine: nella prima pagina c’è un indice,
seguito dai metadati delle tre tabelle del database, una pagina per tabella e nell’ultima pagina
è visualizzato lo schema relazionale del database con evidenziate graficamente le associazioni
tra le tabelle. La figura mostra l’ultima pagina del rapporto.
Il dizionario dei dati può essere stampato o salvato in un file agendo sulle piccole icone nella
barra superiore della finestra dell’anteprima del documento.
8. Amministrazione degli utenti
In questo approfondimento esamineremo alcune funzionalità di phpMyAdmin che permettono
di gestire gli utenti del database, ossia di creare nuovi utenti, concedendo loro le necessarie
autorizzazioni per accedere e modificare i dati e la struttura delle tabelle dei database.
Facendo clic sul pulsante Privilegi nella finestra di visualizzazione del server si accede alla
pagina in figura dalla quale si attivano tutte le funzionalità per amministrare gli utenti.
La finestra elenca gli utenti in una tabella che mostra le principali caratteristiche di ogni utente
Modifica Privilegi, di modificare tutte le caratteristiche
e permette, facendo clic sull’icona
e le autorizzazioni concesse a un utente.
© Istituto Italiano Edizioni Atlas
29
Nella parte inferiore della pagina si nota una finestra con le scelte:
che
per eliminare utenti dal sistema.
permette di creare nuovi utenti e
Nel prossimo progetto si farà uso di queste funzionalità per creare un nuovo utente abilitandolo
a manipolare le tabelle di Prontuario.
PROGETTO 13 - Creare un utente di nome Utente 1 per il database Prontuario. Utente
1 deve essere abilitato a eseguire solo operazioni di interrogazione e manipolazione dei
dati del database. In altre parole: Utente 1 deve poter visualizzare, inserire, cancellare
e modificare dati di tutte le tabelle di Prontuario, ma non può né eliminarle né modificarne la struttura.
Facendo clic su Aggiungi un nuovo utente viene visualizzata una pagina nella quale si
indicano le caratteristiche generali dell’utente, quali nome, server al quale può accedere,
password, e assegnargli permessi (o privilegi) globali.
I permessi globali sono permessi relativi a tutti i database presenti sul server e, come si vede
dalla figura, sono suddivisi in permessi sui dati, sulla struttura della tabelle e all’amministrazione dei database. Se, per esempio, a un utente è concesso un permesso globale CREATE
significa che potrà eseguire il comando CREATE TABLE per ogni database del server.
Poiché Utente 1 deve poter accedere al solo database Prontuario non gli viene concesso alcun
permesso globale. La creazione di un utente con le caratteristiche precisate in questa pagina
avviene facendo clic sul pulsante Esegui alla base della pagina.
© Istituto Italiano Edizioni Atlas
30
Il sistema visualizza il comando con il quale ha creato l’utente, con i permessi concessi, in una
nuova pagina dalla quale è poi possibile modificare e dettagliare ulteriormente i permessi
dell’utente. Per farlo si accede alla sezione Privilegi specifici al database per definire i
permessi relativi al database Prontuario che viene scelto in una casella combinata con l’elenco
di tutti i database.
© Istituto Italiano Edizioni Atlas
31
Per autorizzare l’Utente 1 a eseguire interrogazioni sul database Prontuario e manipolare i dati
delle tabelle che lo compongono si mettono i segni di spunta come nella figura precedente
e si fa clic sul pulsante Esegui.
phpMyAdmin visualizza il comando che ha modificato i permessi di Utente 1 e i permessi
concessi, che possono essere ulteriormente dettagliati per definire, per esempio, permessi
per una specifica tabella o per i singoli campi di una tabella.
Se a questo punto si torna alla pagina di partenza della gestione degli utenti si visualizzano
le caratteristiche generali dell’utente Utente 1.
© Istituto Italiano Edizioni Atlas
32