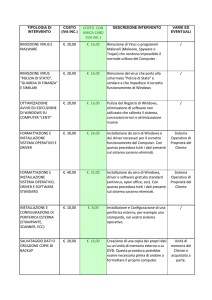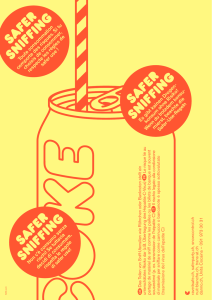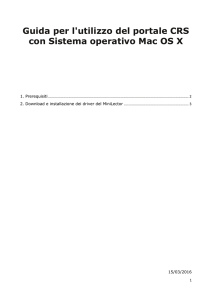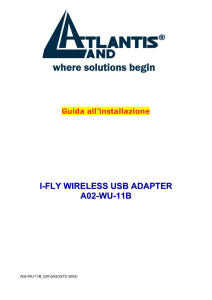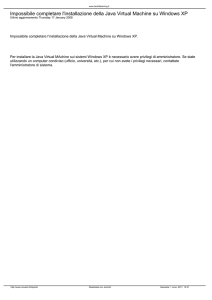Guida all'installazione dei
sistemi operativi di
Sun Ultra™ 20 M2 Workstation
Sun Microsystems, Inc.
www.sun.com
N. parte 819-7869-10
Agosto 2006, Revisione A
Inviate commenti sul presente documento all'indirizzo http://www.sun.com/hwdocs/feedback
Copyright © 2006 Sun Microsystems, Inc., 4150 Network Circle, Santa Clara, California 95054, U.S.A. Tutti i diritti riservati.
I diritti di proprietà intellettuale per la tecnologia incorporata nel prodotto descritta nel presente documento appartengono a Sun Microsystems,
Inc. In particolare, e senza limitazioni, tali diritti di proprietà intellettuale possono includere uno o più brevetti, registrati negli Stati Uniti,
elencati in http://www.sun.com/patents e uno o più brevetti aggiuntivi o domande di brevetto depositate negli Stati Uniti e in altri Paesi.
Alcune parti del prodotto potrebbero derivare dai sistemi Berkeley BSD, concessi in licenza dalla University of California. UNIX è un marchio
registrato negli Stati Uniti e in altri Paesi, distribuito su licenza esclusivamente da X/Open Company, Ltd.
Sun, Sun Microsystems, il logo Sun, Java, Solaris e NetBeans Sun Ultra sono marchi o marchi registrati di Sun Microsystems, Inc. negli Stati Uniti
e/o altri Paesi.
AMD, Opteron, il logo AMD, il logo AMD Opteron sono marchi o marchi registrati di Advanced Micro Devices. Il logo PostScript è un marchio
o marchio registrato di Adobe Systems, Incorporated.
L'uso di CPU di ricambio è limitato alla riparazione o sostituzione individuale delle CPUs nei prodotti esportati nel rispetto delle leggi degli
Stati Uniti in materia di esportazione. L'uso delle CPU per aggiornare il prodotto è vietato a meno che non sia autorizzato dal Governo degli
Stati Uniti.
LA PRESENTE DOCUMENTAZIONE È FORNITA "COSÌ COM'È" E SONO ESCLUSE TUTTE LE CONDIZIONI ESPRESSE O IMPLICITE,
DICHIARAZIONI E GARANZIE, INCLUSA QUALSIASI GARANZIA IMPLICITA DI COMMERCIABILITÀ, DI IDONEITÀ A UN
DETERMINATO SCOPO O DI NON VIOLAZIONE. L'ESCLUSIONE DI GARANZIE NON VIENE APPLICATA AI CASI RITENUTI
GIURIDICAMENTE NON VALIDI.
Diritti governativi degli Stati Uniti - Uso commerciale. Gli utenti governativi sono soggetti al contratto di licenza standard di Sun Microsystems,
Inc. e alle clausole applicabili della normativa FAR e delle sue integrazioni.
Copyright © 2006 Sun Microsystems, Inc., 4150 Network Circle, Santa Clara, California 95054, Etats-Unis. Tous droits réservés.
Sun Microsystems, Inc. détient les droits de propriété intellectuels relatifs à la technologie incorporée dans le produit qui est décrit dans ce
document. En particulier, et ce sans limitation, ces droits de propriété intellectuelle peuvent inclure un ou plus des brevets américains listés à
l'adresse http://www.sun.com/patents et un ou les brevets supplémentaires ou les applications de brevet en attente aux Etats - Unis et dans les
autres pays.
Des parties de ce produit pourront être dérivées des systèmes Berkeley BSD licenciés par l'Université de Californie. UNIX est une marque
déposée aux Etats-Unis et dans d'autres pays et licenciée exclusivement par X/Open Company, Ltd.
Sun, Sun Microsystems, le logo Sun, Java, Solaris et NetBeans Sun Ultra sont des marques de fabrique ou des marques déposées de Sun
Microsystems, Inc. aux Etats-Unis et dans d'autres pays.
AMD, Opteron, il logo AMD, il logo AMD Opteron sono marchi o marchi registrati di Advanced Micro Devices. Le logo PostScript est une
marque de fabrique ou une marque déposée de Adobe Systems, Incorporated.
L'utilisation de pieces detachees ou d'unites centrales de remplacement est limitee aux reparations ou a l'echange standard d'unites centrales
pour les produits exportes, conformement a la legislation americaine en matiere d'exportation. Sauf autorisation par les autorites des EtatsUnis, l'utilisation d'unites centrales pour proceder a des mises a jour de produits est rigoureusement interdite.
LA DOCUMENTATION EST FOURNIE "EN L'ETAT" ET TOUTES AUTRES CONDITIONS, DECLARATIONS ET GARANTIES EXPRESSES
OU TACITES SONT FORMELLEMENT EXCLUES, DANS LA MESURE AUTORISEE PAR LA LOI APPLICABLE, Y COMPRIS NOTAMMENT
TOUTE GARANTIE IMPLICITE RELATIVE A LA QUALITE MARCHANDE, A L'APTITUDE A UNE UTILISATION PARTICULIERE OU A
L'ABSENCE DE CONTREFACON.
Sommario
Prefazione
vii
1.
Panoramica sull'installazione
1–1
2.
Installazione dei sistemi operativi Solaris 10 6/06 e Linux
2–1
2.1
Scelta e aggiornamento del sistema operativo
2.2
Impostazione del BIOS per il sistema operativo Linux o Solaris
2.3
Informazioni sulla partizione diagnostica
2.4
Cancellazione delle partizioni sull'unità disco rigido di avvio
2.5
Esecuzione dell'utilità up2date
2.6
Installazione dei driver e della partizione di diagnostica
2.6.1
2–3
2–3
2–4
Installazione del sistema operativo e del driver Linux
Esecuzione dell'installazione
2–5
Installazione del sistema operativo e del driver Solaris
Esecuzione dell'installazione
2–5
2–5
Flusso del processo di installazione
2.6.3
2–2
2–4
Flusso del processo di installazione
2.6.2
2–2
2–7
2–7
2–7
Accedete al sistema come superutente.
2–7
iii
3.
Installazione dei driver e del sistema operativo Windows
3.1
3–1
Impostazione del BIOS per il sistema operativo Windows
3–2
3.1.1
Impostazione del BIOS di sistema per il sistema operativo
Windows e NVRAID 3–2
3.1.2
Impostazione del BIOS NVIDIA RAID
3–3
3.2
Informazioni sulla partizione diagnostica
3.3
Cancellazione delle partizioni sull'unità disco rigido di avvio
3.4
Installazione manuale di Windows
3.4.1
3.5
3–3
3–4
3–5
Creazione di un disco floppy dei driver NVIDIA RAID
3.4.1.1
Requisiti
3.4.1.2
Creazione del disco floppy
3–5
3–5
3–6
3.4.2
Installazione di Windows XP utilizzando un disco floppy
3–6
3.4.3
Installazione del driver video NVIDIA e del driver del chipset
3–7
Uso dello script XpReburn per creare un CD Windows contenente i
driver 3–8
3.5.1
Requisiti
3–8
3.5.2
Uso di XpReburn
3.5.3
Installazione dei driver video NVIDIA
3–8
3–10
A. Creazione di immagini Windows su un server RIS Server e installazione di
immagini RIS A–1
A.1
iv
Creazione di un'immagine RIS 32 bit Windows XP (Service Pack 2)
A.1.1
Creazione dell'immagine Windows XP SP2 32 bit sul server
RIS A–2
A.1.2
Aggiunta dei driver Ethernet NVIDIA all'immagine
Windows A–3
A.1.3
Aggiunta di altri driver e modifica dei file di impostazioni
Guida all'installazione dei sistemi operativi di Sun Ultra 20 M2 Workstation • Agosto 2006
A–2
A–4
A.2
A.3
Creazione di un'immagine RIS 64 bit Windows XP A–8
A.2.1
Installazione di Windows XP 64 bit sul server RIS
A.2.2
Aggiunta dei driver Ethernet NVIDIA all'immagine
Windows A–9
A.2.3
Aggiunta di altri driver e modifica dei file di impostazioni
Installazione di un'immagine RIS su una workstation client
A–8
A–13
B. Installazione di immagini remote su sistemi operativi Linux e Solaris 10
B.1
Installazione di LINUX da un server PXE
B.2
Installazione di Solaris da un server Jumpstart
A–9
B–1
B–1
B–2
Sommario
v
vi
Guida all'installazione dei sistemi operativi di Sun Ultra 20 M2 Workstation • Agosto 2006
Prefazione
La Guida all'installazione dei sistemi operativi di Sun Ultra 20 M2 Workstation contiene le
informazioni necessarie per configurare i sistemi operativi Solaris™ 10, Linux e
Windows.
Prompt shell
Shell
Prompt
Shell C
nome-macchina%
Superutente shell C
nome-macchina#
Shell Bourne e shell Korn
$
Superutente shell Bourne e shell Korn
#
vii
Convenzioni tipografiche
Carattere
tipografico*
Significato
Esempi
AaBbCc123
Nomi di comandi, file e
directory; output del computer
sullo schermo.
Modificate il file .login.
Utilizzate ls -a per visualizzare
l'elenco di tutti i file.
% You have mail.
AaBbCc123
Testo digitato dall’utente, in
risposta ai messaggi visualizzati
sullo schermo.
% su
Password:
AaBbCc123
Titoli di manuali, nuovi termini e
parole, termini da enfatizzare.
Variabili della riga di comando
da sostituire con nomi e valori
reali.
Leggete il Capitolo 6 del Manuale
dell'utente.
Queste vengono definite opzioni di
classe.
Per eseguire questa operazione è
necessario accedere come superutente.
Per eliminare un file, digitate rm
nomefile.
* Le impostazioni del browser potrebbero differire da queste impostazioni.
Documentazione correlata
Il documento relativo a Sun Ultra 20 M2 Workstation viene descritto nell'inserto
Where To Find Documentation fornito con il sistema e tutti i documenti vengono
inviati dal sito Web della documentazione del prodotto. Visitate il seguente URL:
http://www.sun.com/documentation
Nel sito Web della documentazione del prodotto sono disponibili le versioni di
alcuni dei documenti tradotte in cinese semplificato, cinese tradizionale, francese,
tedesco, italiano, giapponese, coreano e spagnolo.
La documentazione in lingua inglese viene controllata e aggiornata più
frequentemente rispetto alla documentazione tradotta.
viii
Guida all'installazione dei sistemi operativi di Sun Ultra 20 M2 Workstation • Agosto 2006
URL per la documentazione, la garanzia,
l'assistenza e la formazione
Funzione Sun
URL
Descrizione
Documentazione
hardware
http://www.sun.com/documentation
Documentazione hardware Sun
Documentazione
software
http://docs.sun.com
Documentazione Solaris e di altri software
Garanzia
http://www.sun.com/service/support
/warranty/index.html
Contiene dettagli specifici relativi alla
vostra garanzia
Assistenza
http://www.sun.com/support/
Assistenza tecnica, incluse le patch
Formazione
http://www.sun.com/training/
Informazioni su corsi e offerte Sun
Siti Web di terze parti
Sun non è responsabile della disponibilità dei siti Web di terze parti citati in questo
documento né è in alcun modo responsabile dei contenuti, del materiale
pubblicitario, dei prodotti o di qualsiasi altra informazione disponibile su tali siti o
risorse o per loro tramite. Sun non potrà in nessun caso essere ritenuta responsabile
per qualsiasi danno diretto e indiretto o perdita di dati legati all’uso di tali contenuti,
beni o servizi disponibili su tali siti o risorse o per loro tramite.
Prefazione
ix
Sono graditi commenti
Sun è interessata a migliorare la propria documentazione e gradisce eventuali
commenti e suggerimenti. Per inviare commenti, visitate la pagina Web:
http://www.sun.com/hwdocs/feedback
Includete nei commenti e suggerimenti il titolo e il codice componente del
documento in oggetto: Guida all'installazione dei sistemi operativi di Sun Ultra 20 M2
Workstation, 819-7869-10.
x
Guida all'installazione dei sistemi operativi di Sun Ultra 20 M2 Workstation • Agosto 2006
C A P I TO L O
1
Panoramica sull'installazione
La presente guida contiene informazioni sull'installazione di un sistema operativo
sulla vostra workstation, nel caso in cui non desideriate utilizzare il sistema
operativo preinstallato Solaris™ 10 6/06.
Per le istruzioni sull'installazione del sistema operativo Solaris 10 e Linux, vedete
Capitolo 2.
Per le istruzioni sull'installazione del sistema operativo Windows, vedete Capitolo 3.
Per la creazione e l'installazione delle immagini RIS del sistema operativo Windows,
vedete Appendice A.
Per l'installazione Linux basata su PXE o del sistema operativo Solaris 10 basato su
Jumpstart, vedete Appendice B.
Nella FIGURA 1-1 viene mostrato il flusso del processo di installazione del sistema
operativo sulla workstation.
1-1
PROCEDURA
Accendere la workstation.
Usare il
sistema
operativo
preinstallato?
Sì
Vedete la Guida all'installazione di
Sun Ultra 20 M2 Workstation.
Configurare
il sistema
operativo
preinstallato.
Vedete la Guida all'installazione dei
sistemi operativi di Sun Ultra 20 M2
Workstation.
No
Installare
Linux o
Solaris 10?
No
Impostare il
BIOS per
il sistema
operativo
Windows.
Vedete Capitolo 2.2 o Capitolo 3.1.
Sì
Spazio
sufficiente
su disco rigido
per installare
sistema
operativo?
No
Usare Tools
and Drivers
CD per
Vedete Capitolo 3.1.
cancellare
il disco di
avvio principale.
Sì
Installate il sistema operativo.
Vedete Capitolo 2.6 o Capitolo 3.
Se installate Red Hat Linux,
eseguite l'utilità up2date.
Vedete Capitolo 2.5.
Installate i driver dal Tools and Drivers CD.
IL SISTEMA È PRONTO ALL’USO
FIGURA 1-1
1-2
Diagramma di flusso dell'installazione
Guida all'installazione dei sistemi operativi di Sun Ultra 20 M2 Workstation • Agosto 2006
C A P I TO L O
2
Installazione dei sistemi operativi
Solaris 10 6/06 e Linux
In questo capitolo vengono fornite informazioni sull'installazione del sistema
operativo Solaris 10 6/06 (Solaris 10 OS) o Linux sulla vostra workstation, nel caso in
cui non desideriate utilizzare il sistema operativo preinstallato Solaris 10.
Questo capitolo include le seguenti sezioni:
■
Sezione 2.1, "Scelta e aggiornamento del sistema operativo" a pagina 2-2
■
Sezione 2.2, "Impostazione del BIOS per il sistema operativo Linux o Solaris" a
pagina 2-2
■
Sezione 2.3, "Informazioni sulla partizione diagnostica" a pagina 2-3
■
Sezione 2.4, "Cancellazione delle partizioni sull'unità disco rigido di avvio" a
pagina 2-3
■
Sezione 2.5, "Esecuzione dell'utilità up2date" a pagina 2-4
■
Sezione 2.6, "Installazione dei driver e della partizione di diagnostica" a
pagina 2-4
2-1
2.1
Scelta e aggiornamento del sistema
operativo
Il sistema operativo Solaris 10 6/06 è preinstallato su Sun Ultra 20 M2 Workstation.
Le versioni precedenti del sistema operativo Solaris non sono supportate. Potete
scaricare il sistema operativo Solaris 10 dal seguente sito Web:
http://www.sun.com/software/solaris/
I seguenti sistemi operativi Linux (o le versioni successive) sono supportati per
questa workstation:
■
■
■
Red Hat Enterprise Linux 3 WS Update 7, 32 bit e 64 bit
Red Hat Enterprise Linux 4 WS Update 3, 32 bit e 64 bit
SUSE Linux Enterprise Server 9 SP 3, solo 64 bit
Per un elenco aggiornato dei sistemi operativi supportati, fate riferimento al
seguente sito Web:
http://www.sun.com/ultra20
Potete ordinare Red Hat Enterprise Linux WS o SUSE Linux Enterprise Server per
Sun Ultra 20 M2 Workstation dal seguente sito Web Sun:
http://wwws.sun.com/software/linux/index.html
2.2
Impostazione del BIOS per il sistema
operativo Linux o Solaris
L'impostazione predefinita per l'opzione Installed O/S nel BIOS è Others. Se questa
impostazione predefinita non viene modificata, non è necessario che eseguiate
questa configurazione per i sistemi operativi Linux o Solaris 10.
Se l'impostazione predefinita dell'opzione del BIOS Installed O/S è stata modificata,
attenetevi alla seguente procedura per i sistemi operativi Linux o Solaris 10:
1. Accendete la workstation e premete il tasto F2 quando viene visualizzata la
schermata del logo Sun per accedere al menu Setup del BIOS.
2. Selezionate il menu Advanced BIOS Features.
3. Modificate l'opzione Installed O/S su Others.
4. Premete il tasto F10 per salvate le modifiche e uscire dal BIOS.
2-2
Guida all'installazione dei sistemi operativi di Sun Ultra 20 M2 Workstation • Agosto 2006
2.3
Informazioni sulla partizione diagnostica
Il software di diagnostica (test del sistema) è incluso nel Tools and Drivers CD di
Sun Ultra 20 M2 Workstation. Le istruzioni sull'uso di questo software sono
disponibili in Sun Ultra 20 M2 Workstation Service Manual.
È necessaria una partizione di diagnostica affinché gli script di verifica possano
scrivere propri file di registro. Senza una partizione di diagnostica, l'unico output è
rappresentato dalla visualizzazione sulle schermate diagnostiche.
La partizione di diagnostica è preinstallata su Sun Ultra 20 M2 Workstation. Non è
necessario reinstallare la partizione diagnostica a meno che non sia stata rimossa.
Se avete rimosso la partizione diagnostica, potete crearla nuovamente utilizzando
l'opzione Create Diagnostic Partition nel Tools and Drivers CD. Per istruzioni,
vedete Sun Ultra 20 M2 Workstation Service Manual.
2.4
Cancellazione delle partizioni sull'unità
disco rigido di avvio
Per cancellare tutte le partizioni presenti sull'unità disco di avvio, eccetto la
partizione diagnostica, utilizzate l'opzione Erase Primary Boot Hard Disk del menu
principale del Tools and Drivers CD.
Attenzione - Questa opzione consente di cancellare tutte le partizioni e tutti i dati
utente presenti sul disco rigido, eccetto la partizione diagnostica. Prima di iniziare
questa operazione, eseguite il backup dei dati presenti sul disco rigido.
Per cancellare il contenuto dell'unità disco di avvio principale:
1. Eseguite il backup di tutti i dati da salvare sul disco rigido.
2. Inserite il Tools and Drivers CD nella workstation.
3. Nella schermata del menu principale del Tools and Drivers CD, selezionate la
seguente opzione:
3. Erase Primary Boot Hard Disk
Questa opzione consente di cancellare tutte le partizioni presenti sul disco rigido,
tranne la partizione di diagnostica. Se presente, la partizione di diagnostica non
viene cancellata.
Capitolo 2
Installazione dei sistemi operativi Solaris 10 6/06 e Linux
2-3
2.5
Esecuzione dell'utilità up2date
Se state installando il software Red Hat Enterprise Linux, eseguite l'utilità up2date
dopo l'installazione del sistema operativo e prima di installare i driver video dal Tools
and Drivers CD.
Nota - Se sono stati già installati i driver NVIDIA, è necessario reinstallarli dopo
aver eseguito l'utilità up2date, che consente di aggiornare il kernel.
2.6
Installazione dei driver e della partizione
di diagnostica
Dopo aver installato il sistema operativo, eseguite lo script di installazione fornito
nel Tools and Drivers CD per installare i driver corrispondenti al vostro sistema
operativo.
Tools and Drivers CD viene fornito con Sun Ultra 20 M2 Workstation. Potete
scaricare questo CD anche dagli appositi collegamenti all'indirizzo:
http://www.sun.com/ultra20
Inoltre, se avete creato una nuova partizione diagnostica, è necessario eseguire
questo script per installare la partizione diagnostica per tutti i sistemi operativi
supportati. Per informazioni su come creare una partizione diagnostica, vedete Sun
Ultra 20 M2 Workstation Service Manual. La partizione diagnostica non può essere
installata su una workstation Windows XP.
La presente sezione contiene i seguenti argomenti:
2-4
■
Sezione 2.6.1, "Installazione del sistema operativo e del driver Linux" a pagina 2-5
■
Sezione 2.6.2, "Installazione del sistema operativo e del driver Solaris" a
pagina 2-7
Guida all'installazione dei sistemi operativi di Sun Ultra 20 M2 Workstation • Agosto 2006
2.6.1
Installazione del sistema operativo e del driver
Linux
Flusso del processo di installazione
Di seguito vengono riportate in sequenza le operazioni per installare il sistema
operativo e i driver Linux:
1. Rimuovere il sistema operativo preinstallato Solaris dal server. Vedete Sezione 2.4,
"Cancellazione delle partizioni sull'unità disco rigido di avvio" a pagina 2-3.
2. Se necessario, configurare il BIOS per l'installazione del sistema operativo Linux.
Vedete Sezione 2.2, "Impostazione del BIOS per il sistema operativo Linux o
Solaris" a pagina 2-2.
3. Installate il sistema operativo. Se desiderate installare un'immagine creata in
precedenza, vedete la Sezione B.1, "Installazione di LINUX da un server PXE" a
pagina B-1.
Nota - Verificate che la partizione diagnostica di 55 MB sia in posizione durante
l'installazione. Se la partizione diagnostica viene cancellata per un motivo qualsiasi,
utilizzate l'opzione Create Diagnostic Partition contenuta nella sezione relativa alle
applicazioni diagnostiche del Tools and Drivers CD. Per ulteriori informazioni,
vedete Sun Ultra 20 M2 Workstation Service Manual.
4. Se avete installato un sistema operativo Red Hat Linux, eseguite l'utilità up2date
come illustrato nella Sezione 2.5, "Esecuzione dell'utilità up2date" a pagina 2-4.
5. Installate i driver come descritto nella seguente procedura.
Esecuzione dell'installazione
Attenetevi a questa procedura per installare i driver e inserire il Tools and Drivers
CD quando si esegue un sistema operativo Linux.
1. Accedete al sistema come superutente.
2. Inserite il Tools and Drivers CD nell'unità DVD e digitate:
# cd /mountpoint/drivers/linux/operating_system
/mountpoint è la directory in cui è presente il CD e operating_system è il tipo di
sistema operativo Linux installato sulla workstation.
■
Se la directory non esiste, il CD non viene installato automaticamente. In questo
caso, occorre montare il CD e specificare la directory corretta come illustrato nel
Passo 3 e Passo 4.
■
Se è possibile accedere alla directory operating_system, andate al Passo 5.
Capitolo 2
Installazione dei sistemi operativi Solaris 10 6/06 e Linux
2-5
3. Se il CD non viene installato automaticamente, aprite una finestra del terminale e
installate il CD digitando il seguente comando:
# mount -o ro /dev/cdrom /mountpoint
/mountpoint è il punto di installazione corretto per il sistema operativo e il tipo di
unità ottica.
Ad esempio:
# mount -o ro /dev/cdrom /mnt/dvdrom
4. Passate alla directory /mountpoint/drivers/linux/operating_system.
/mountpoint è la directory in cui è presente il CD e operating_system è il tipo di
sistema operativo Linux installato sulla workstation.
Ad esempio:
# cd /mnt/cdrom/drivers/linux/red_hat
5. Eseguite lo script di installazione digitando il seguente comando:
# ./install.sh
Lo script non viene eseguito se il server X è in esecuzione.
■
Se lo script si chiude e viene visualizzato un messaggio di errore, andate al
Passo 6.
■
Se lo script viene eseguito correttamente, andate al Passo 7.
6. Se lo script si chiude e viene visualizzato un messaggio di errore, è necessario
attenersi alla seguente procedura per disattivare il server X:
a. Al prompt di sistema, digitate il seguente comando:
% init 3
b. Accedete come superutente.
c. Ripetete il Passo 4 e il Passo 5.
7. Estraete il CD al termine dell'installazione del driver.
8. Riavviate la workstation.
2-6
Guida all'installazione dei sistemi operativi di Sun Ultra 20 M2 Workstation • Agosto 2006
2.6.2
Installazione del sistema operativo e del driver
Solaris
Attenetevi a questa procedura per installare i driver se state eseguendo una nuova
installazione del sistema operativo Solaris 10. Il sistema operativo Solaris 10 6/06 o
le versioni successive compatibili sono supportati.
Nota - Non è necessario reinstallare i driver se state ripristinando una copia, di cui
avete eseguito il backup, della versione preinstallata del sistema operativo.
Flusso del processo di installazione
Di seguito vengono riportate in sequenza le operazioni per installare il sistema
operativo e i driver Solaris:
1. Se necessario, configurare il BIOS per l'installazione del sistema operativo Solaris.
Vedete Sezione 2.2, "Impostazione del BIOS per il sistema operativo Linux o
Solaris" a pagina 2-2.
2. Rimuovete il sistema operativo attualmente installato dal server. Vedete
Sezione 2.4, "Cancellazione delle partizioni sull'unità disco rigido di avvio" a
pagina 2-3.
3. Installate il sistema operativo. Se desiderate installare un'immagine creata in
precedenza, vedete la Sezione B.2, "Installazione di Solaris da un server
Jumpstart" a pagina B-2.
4. Installate i driver come descritto nella seguente procedura.
Esecuzione dell'installazione
Attenetevi a questa procedura per installare i driver e montare la partizione
diagnostica durante l'esecuzione del sistema operativo Solaris 10.
2.6.3
Accedete al sistema come superutente.
1. Inserite il Tools and Drivers CD nell'unità DVD.
Il CD viene automaticamente montato dal sistema operativo Solaris 10.
2. Passate alla directory /cdrom/cdrom0/drivers/sx86 digitando il seguente
comando:
# cd /cdrom/cdrom0/drivers/solx86
Capitolo 2
Installazione dei sistemi operativi Solaris 10 6/06 e Linux
2-7
3. Eseguite lo script di installazione digitando il seguente comando:
# ./install.sh
I driver del sistema sono installati.
Al termine dello script è necessario riavviare il sistema per rendere effettive le
modifiche apportate.
4. Premete il tasto Y per riavviare il server oppure il tasto N per consentire un
riavvio manuale del server.
5. Rimuovete il CD dall'unità DVD.
6. Quando vengono richieste le informazioni di rete del sistema, immettete le
informazioni di rete del server.
2-8
Guida all'installazione dei sistemi operativi di Sun Ultra 20 M2 Workstation • Agosto 2006
C A P I TO L O
3
Installazione dei driver e del sistema
operativo Windows
Sun Ultra 20 M2 Workstation è dotata della certificazione WHQL richiesta per
eseguire Windows XP, 32 bit (SP2) e 64 bit.
Potete installare Windows in diversi modi:
■
Utilizzando un CD di Windows e caricando i driver durante e dopo l'installazione
del sistema operativo.
■
Utilizzando lo script XpReburn per creare un CD Windows che contenga i driver
della piattaforma e NVIDIA RAID e utilizzarlo quindi per installare il sistema
operativo. I driver video devono essere installati separatamente.
■
Creando un'immagine RIS dei driver e del sistema operativo Windows e
installando il sistema operativo da un server RIS (vedete l'Appendice A).
Di seguito vengono riportate in sequenza le operazioni per installare i driver e il
sistema operativo Windows XP:
1. Se necessario, impostare il BIOS per Windows XP. Vedete Sezione 3.1,
"Impostazione del BIOS per il sistema operativo Windows" a pagina 3-2.
2. Se richiesto, rimuovere il sistema operativo preinstallato Solaris dal server. Vedete
Sezione 3.2, "Informazioni sulla partizione diagnostica" a pagina 3-3 e Sezione 3.3,
"Cancellazione delle partizioni sull'unità disco rigido di avvio" a pagina 3-4.
3. Installate il sistema operativo.
■
Sezione 3.4, "Installazione manuale di Windows" a pagina 3-5
■
Sezione 3.5, "Uso dello script XpReburn per creare un CD Windows contenente
i driver" a pagina 3-8.
■
Appendice A, "Creazione di immagini Windows su un server RIS Server e
installazione di immagini RIS" a pagina 1.
3-1
Nota - Non eliminate la partizione diagnostica durante l'installazione del sistema
operativo. Se la partizione diagnostica viene eliminata, il documento Sun Ultra 20
M2 Workstation Service Manual contiene le istruzioni per utilizzare l'opzione Create
Diagnostic Partition nel Tools and Drivers CD di Sun Ultra 20 M2 Workstation.
Nota - Con Windows XP non è possibile installare la partizione diagnostica. Sun
Ultra 20 M2 Workstation Service Manual contiene una soluzione dettagliata al
problema.
3.1
Impostazione del BIOS per il sistema
operativo Windows
In questa sezione viene descritto come impostare il BIOS del sistema e il BIOS
NVRAID per il sistema operativo Windows e NVRAID.
3.1.1
Impostazione del BIOS di sistema per il sistema
operativo Windows e NVRAID
Per configurare il BIOS di sistema per un sistema operativo Windows e,
facoltativamente, NVIDIA RAID (NVRAID), attenetevi alla seguente procedura.
1. Accendete la workstation.
2. Per impostare il BIOS di sistema, attenetevi alla seguente procedura:
a. Premete il tasto F2 quando viene visualizzata la schermata del logo Sun per
accedere al menu Setup del BIOS.
b. Selezionate il menu Advanced BIOS Features.
c. Modificate l'opzione Installed O/S su Win2k/XP.
3. Se utilizzate il controller NVIDIA RAID integrato, attenetevi alla seguente
procedura per impostare il BIOS di sistema per NVRAID. In caso contrario,
andate al Passo 4.
a. Selezionate il menu Advanced BIOS Features.
b. Selezionate il menu Integrated Peripherals.
c. Modificate l'impostazione per la configurazione NVRaid in Enable.
d. Impostate i singoli canali SATA su Enable.
4. Premete il tasto F10 per salvare le modifiche e uscire dal BIOS di sistema.
3-2
Guida all'installazione dei sistemi operativi di Sun Ultra 20 M2 Workstation • Agosto 2006
3.1.2
Impostazione del BIOS NVIDIA RAID
Per configurare il BIOS NVRAID BIOS, attenetevi alla seguente procedura.
1. Riavviate la workstation.
2. Premete il tasto F10 per immettere il BIOS NVRAID.
3. Selezionate il tipo di array RAID da creare (mirroring, striping e così via).
4. Aggiungete i dischi appropriati all'array.
5. Premete il tasto F7 per completare questa parte di configurazione.
6. Selezionate Sì quando richiesto se desiderate eliminare i dati presenti sul disco.
7. Se desiderate, impostate l'array che diventerà l'array di avvio (si tratta di norma
della configurazione preferita).
8. Premete Ctrl-X per chiudere il BIOS NVRAID.
3.2
Informazioni sulla partizione
diagnostica
Il software di diagnostica (test del sistema) è incluso nel Tools and drivers CD. Le
istruzioni sull'uso di questo software sono disponibili in Sun Ultra 20 M2 Workstation
Service Manual.
È necessaria una partizione di diagnostica affinché gli script di verifica possano
scrivere propri file di registro. Senza una partizione di diagnostica, l'unico output è
rappresentato dalla visualizzazione sulle schermate diagnostiche.
La partizione di diagnostica è preinstallata su Sun Ultra 20 M2 Workstation. Non è
necessario reinstallare la partizione diagnostica a meno che non sia stata rimossa.
Se avete rimosso la partizione diagnostica, potete crearla nuovamente utilizzando
l'opzione Create Diagnostic Partition nel Tools and Drivers CD. Per istruzioni,
vedete Sun Ultra 20 M2 Workstation Service Manual.
Nota - Con Windows XP non è possibile installare la partizione diagnostica. Sun
Ultra 20 M2 Workstation Service Manual contiene una soluzione dettagliata al
problema.
Capitolo 3
Installazione dei driver e del sistema operativo Windows
3-3
3.3
Cancellazione delle partizioni sull'unità
disco rigido di avvio
Per cancellare tutte le partizioni presenti sull'unità disco di avvio, eccetto la
partizione diagnostica, utilizzate l'opzione Erase Primary Boot Hard Disk del menu
principale del Tools and Drivers CD.
Attenzione - Questa opzione consente di cancellare tutte le partizioni e tutti i dati
utente presenti sul disco rigido, eccetto la partizione diagnostica. Prima di iniziare
questa operazione, eseguite il backup dei dati presenti sul disco rigido.
Attenetevi a questa procedura per cancellare il contenuto del disco di avvio
principale.
1. Eseguite il backup di tutti i dati da salvare sul disco rigido.
2. Inserite il Tools and Drivers CD nella workstation.
3. Nella schermata del menu principale del Tools and Drivers CD, selezionate la
seguente opzione:
3. Erase Primary Boot Hard Disk
Questa opzione consente di cancellare tutte le partizioni presenti sull'unità disco
rigido, tranne la partizione diagnostica. Se presente, la partizione di diagnostica non
viene cancellata.
4. Quando richiesto, confermate l'eliminazione delle partizioni che desiderate
eseguire.
5. Quando richiesto, premete un tasto qualsiasi per riavviare il sistema.
3-4
Guida all'installazione dei sistemi operativi di Sun Ultra 20 M2 Workstation • Agosto 2006
3.4
Installazione manuale di Windows
In questa sezione viene descritta l'installazione manuale di Windows, compresi i
driver NVRAID opzionali, i driver della piattaforma e i driver video, ma non l'intero
processo di installazione.
Questa sezione è suddivisa nelle seguenti sottosezioni:
3.4.1
■
"Creazione di un disco floppy dei driver NVIDIA RAID" a pagina 5
■
"Installazione di Windows XP utilizzando un disco floppy" a pagina 6
■
"Installazione del driver video NVIDIA e del driver del chipset" a pagina 7
Creazione di un disco floppy dei driver NVIDIA
RAID
In questa sezione viene descritto il processo di creazione di un disco floppy
contenente i driver NVRAID. Il disco verrà utilizzato durante il processo di
installazione di Windows.
3.4.1.1
Requisiti
Per installare i driver NVIDIA RAID utilizzando un disco floppy di avvio, sono
necessari i seguenti componenti:
■
Sistema Windows con unità CD-ROM
■
Un disco floppy vuoto
■
Un Tools and Drivers CD di Sun Ultra 20 M2 Workstation
■
Per la configurazione RAID, un'unità floppy USB
■
Un CD di Windows XP Professional (solo versione retail, non OEM)
Capitolo 3
Installazione dei driver e del sistema operativo Windows
3-5
3.4.1.2
Creazione del disco floppy
Per creare un disco floppy dei driver NVRAID per Windows XP 32 bit e 64 bit, è
necessario un sistema Windows con unità CD e floppy.
1. Su una workstation Windows, inserite il Tools and Drivers CD.
2. Passate alla seguente directory nel CD:
C:\> cd d:\drivers\windows\OS\chipset\ide\winxp\sataraid
OS sta per sistema operativo XP32 o XP64.
3. Inserite un disco floppy vuoto nella workstation.
4. Selezionate tutti i file nella directory e copiateli nell'unità disco floppy (a:).
3.4.2
Installazione di Windows XP utilizzando un disco
floppy
Per installare Windows XP con i driver NVIDIA RAID su Sun Ultra 20 M2
Workstation:
1. Collegate un'unità disco floppy USB alla workstation.
2. Inserite il CD di installazione di Windows XP 32 bit o 64 bit nell'unità DVD.
3. Quando richiesto, premete il tasto F6 per installare il driver RAID di terze parti.
4. Premete il tasto S e Invio per specificare ulteriori driver e inserite il disco.
5. Selezionate NVIDIA NForce Storage Controller.
6. Premete i tasti S e Enter per specificare ulteriori driver.
7. Selezionate NVIDIA RAID CLASS DRIVER.
8. Premete il tasto Invio per continuare l'installazione di Windows XP.
9. Dopo aver completato l'installazione del sistema operativo, installate il driver
video NVDIA e il driver del chipset come descritto in Sezione 3.4.3, "Installazione
del driver video NVIDIA e del driver del chipset" a pagina 3-7.
3-6
Guida all'installazione dei sistemi operativi di Sun Ultra 20 M2 Workstation • Agosto 2006
3.4.3
Installazione del driver video NVIDIA e del
driver del chipset
Attenetevi a questa procedura, dopo aver installato Windows XP, per installare il
driver video NVIDIA e il driver del chipset.
1. Inserite il Tools and Drivers CD nell'unità DVD.
2. Se necessario, attenetevi alla seguente procedura per installare i driver del chipset:
a. Modificate la directory sul Tools and drivers CD digitando il seguente
comando:
C:\> cd D:\drivers\windows\OS\chipset
OS sta per sistema operativo XP32 o XP64.
b. Fate doppio clic sul file eseguibile.
c. Seguite le istruzioni del software di installazione.
3. Se necessario, attenetevi alla seguente procedura per installare i driver video
NVIDIA:
a. Passate alla directory sul Tools and Drivers CD digitando il seguente comando:
C:\> cd D:\drivers\windows\OS\video\nvidia
OS sta per sistema operativo XP32 o XP64.
b. Fate doppio clic sul file eseguibile.
c. Seguite le istruzioni del software di installazione.
4. Se state utilizzando il controller grafico ATI integrato, installate i driver ATI.
a. Passate alla directory sul Tools and Drivers CD digitando il seguente comando:
C:\> cd D:\drivers\windows\OS\ati\version
b. Fate doppio clic sul file eseguibile.
c. Seguite le istruzioni del software di installazione.
5. Riavviate la workstation.
Capitolo 3
Installazione dei driver e del sistema operativo Windows
3-7
3.5
Uso dello script XpReburn per creare un
CD Windows contenente i driver
Lo script XpReburn consente di creare un CD di installazione per Windows o
un'immagine del CD ISO, che incorpori la piattaforma NVIDIA e i driver NVRAID.
Potete utilizzare il CD-ROM creato mediante lo script XpReburn per installare il
sistema operativo Windows senza dover installare separatamente la piattaforma e i
driver NVRAID.
Il Tools and drivers CD contiene lo script XpReburn. Ulteriori informazioni sullo
script XpReburn sono disponibili nel file readme.txt contenuto nel file
/utilities/XpReburn_x.x.zip (dove x.x è il numero della versione) e anche
quando si esegue lo script XpReburn.
3.5.1
Requisiti
Per utilizzare lo script XpReburn per creare un CD di installazione di Windows, è
necessario:
3.5.2
■
Un sistema con sistema operativo Solaris, Red Hat Enterprise Linux 3 o 4 oppure
SUSE Linux Enterprise Server (SLES) 9.
■
Un masterizzatore CD installato o l'accesso a un masterizzatore CD
■
Un CD-R o CD-RW vuoto
■
Un CD di Windows XP Professional (solo versione retail, non OEM)
■
Il Tools and Drivers CD di Sun Ultra 20 M2 Workstation
Uso di XpReburn
Attenetevi a questa procedura per creare un CD di installazione di Windows XP con
la piattaforma Sun Ultra 20 M2 Workstation e i driver NVRAID:
1. Inserite il Tools and Drivers CD in un sistema operativo Solaris, Red Hat
Enterprise Linux 3 o 4 oppure un sistema SLES 9.
2. Come superutente, create una directory temporanea con almeno 1,2 GB di spazio
disponibile. Ad esempio:
# mkdir /files
3-8
Guida all'installazione dei sistemi operativi di Sun Ultra 20 M2 Workstation • Agosto 2006
3. Copiate il file XpReburn_version.zip nella directory.
version è la versione corrente di XpReburn.
Ad esempio:
# cp /utilities/XpReburn_1,1.zip /files
4. Estraete il Tools and drivers CD e inserite la versione retail del CD di Windows
XP Professional.
5. Decomprimete il file XpReburn_version.zip. Ad esempio:
# unzip -q XpReburn_1,1.zip
6. Eseguite lo script XpReburn. Ad esempio:
#./files/XpReburn
Lo script visualizza i file del driver da salvare nella directory corrente. Dopo aver
scaricato i quattro file nella directory, lo script crea una nuova immagine ISO e
automaticamente la copia in un CD, se il sistema dispone di un masterizzatore. Se
non è installato un masterizzatore CD, potete utilizzare un pacchetto software di
terze parti per masterizzare l'immagine ISO nel CD in un secondo momento o in un
altro sistema.
7. Una volta creato il CD, inseritelo nella workstation e utilizzatelo per Windows XP.
8. Dopo aver completato l'installazione del sistema operativo, installate i driver
video come descritto nella Sezione 3.5.3, "Installazione dei driver video NVIDIA" a
pagina 3-10.
Capitolo 3
Installazione dei driver e del sistema operativo Windows
3-9
3.5.3
Installazione dei driver video NVIDIA
Nota - Se avete creato un CD di Windows XP contenente i driver NVRAID
utilizzando lo script XpReburn, è necessario installare i driver video ma non i driver
del chipset.
Attenetevi a questa procedura, dopo aver installato Windows XP, per installare il
driver video NVIDIA e il driver del chipset.
1. Inserite il Tools and drivers CD nell'unità DVD.
2. Se necessario, attenetevi alla seguente procedura per installare i driver video
NVIDIA:
a. Passate alla directory sul Tools and Drivers CD digitando il seguente comando:
C:\> cd D:\drivers\windows\OS\video\nvidia
OS sta per sistema operativo XP32 o XP64.
b. Fate doppio clic sul file eseguibile.
c. Seguite le istruzioni del software di installazione.
3. Se state utilizzando il controller grafico ATI integrato, installate i driver ATI.
a. Passate alla directory sul Tools and Drivers CD digitando il seguente comando:
C:\> cd D:\drivers\windows\OS\ati\version
b. Fate doppio clic sul file eseguibile.
c. Seguite le istruzioni del software di installazione.
4. Riavviate la workstation.
3-10
Guida all'installazione dei sistemi operativi di Sun Ultra 20 M2 Workstation • Agosto 2006
APPENDICE
A
Creazione di immagini Windows su
un server RIS Server e installazione
di immagini RIS
Nella presente appendice viene descritto come creare immagini specifiche di Sun
Ultra 20 M2 Workstation sul server RIS (Remote Installation Service) per i seguenti
sistemi operativi:
■
Windows XP SP2 32 bit
■
Windows XP 64 bit
Una volta create le immagini, potete installarle su una workstation client.
Questa appendice include le seguenti sezioni:
Appendice A.1, Creazione di un'immagine RIS 32 bit Windows XP (Service Pack 2)
Appendice A.2, Creazione di un'immagine RIS 64 bit Windows XP
Appendice A.3, Installazione di un'immagine RIS su una workstation client
A-1
A.1
Creazione di un'immagine RIS 32 bit
Windows XP (Service Pack 2)
In questa sezione viene descritto come creare un'immagine Windows XP 32 bit su un
server RIS e aggiungervi in seguito driver specifici della piattaforma. Tutti i driver
previsti da questa procedura si trovano sul Tools and Drivers CD.
Nota - Prima di iniziare questa procedura, dovete installare il servizio RIS su un
server Windows 2003. Per istruzioni su come installare il servizio RIS, visitate il
seguente URL
http://support.microsoft.com/default.aspx?scid=kb;en-us;325862
A.1.1
Creazione dell'immagine Windows XP SP2 32 bit
sul server RIS
Per copiare Windows XP SP2 32 bit sul server RIS, attenetevi alla seguente
procedura. Fate clic su Next o Finished in ogni schermata per passare alla successiva.
1. Inserite il CD Windows XP SP2 32 bit nell'unità CD-ROM del server RIS.
2. Nel menu Start, selezionate Run.
3. Per avviare il programma di RIS di installazione, digitate il seguente comando:
c:\ risetup.exe
Nota - In tutti i comandi c:\ viene indicato come prompt dei comandi DOS.
4. Nella schermata "Welcome to the Remote Installation Services Setup Wizard" fate
clic su Next.
5. Nella schermata "Remote Installation Services Options" scegliete "Add a new OS
image to this remote installation server".
6. Nella schermata "Installation Source Files Location" scegliete l'unità CD-ROM con
il CD Windows XP SP2 32 bit.
A-2
Guida all'installazione dei sistemi operativi di Sun Ultra 20 M2 Workstation • Agosto 2006
7. Nella schermata "Windows Installation Image Folder Name" digitate un nome
descrittivo per l'immagine del CD Windows XP SP2 32 bit che state creando. Ad
esempio:
Ultra_20_M2_Windows_XP_SP2_32-bit
8. Nella schermata "Friendly Description and Help Text" immettete una descrizione e
testo di istruzioni (da utilizzare come riferimento futuro per l'utente finale).
9. Nella schermata "Previous Client Installation Screens Found" scegliete "Use the
old client installation screens".
10. Nella schermata "Review Settings" verificate le vostre impostazioni.
11. Dopo aver installato l'immagine sul server, fate clic su Done.
A.1.2
Aggiunta dei driver Ethernet NVIDIA
all'immagine Windows
Per aggiungere i driver Ethernet NVIDIA all'immagine del CD Windows XP SP2 32
bit sul server RIS, attenetevi alla seguente procedura.
1. Inserite il Tools and Drivers CD nell'unità CD-ROM del server RIS.
2. Digitate i comandi riportati qui sotto per effettuare le seguenti operazioni:
■
■
Copiare i file di driver Ethernet NVIDIA RIS Windows XP SP2 32 bit sul server
RIS.
Copiare i file nell'immagine Windows XP.
c:\ copy cdrom_drive:\drivers\windows\RIS\XP32\*.* c:\temp\nvriswxp
c:\ copy c:\temp\nvriswxp\*.* ris_partition:\RemoteInstall\Setup\English\Images\
image_dir\i386
cdrom_drive è l'unità CD-ROM sul server RIS, image_dir è la directory delle immagini
e ris_partition è l'unità in cui viene memorizzata l'immagine RIS sul server RIS.
Appendice A
Creazione di immagini Windows su un server RIS Server e installazione di immagini RIS
A-3
A.1.3
Aggiunta di altri driver e modifica dei file di
impostazioni
Per modificare i file di impostazioni, creare alcune directory per i driver e copiare i
driver nelle directory nell'immagine Windows XP SP2 32 bit sul server RIS,
attenetevi alla seguente procedura.
Il file ristndrd.sif si trova nella seguente directory sul server RIS:
ris_partition:\RemoteInstall\Setup\English\Images\image_dir\i386\
templates
1. Modificate queste voci nel file ristndrd.sif per ottenere il seguente
risultato:
[Unattended]
OemPreinstall = yes
[GuiUnattended]
AdminPassword = "password desiderata"
2. Rimuovete la seguente voce dal file ristndrd.sif:
[Identification]
JoinDomain = %MACHINEDOMAIN%
DoOldStyleDomainJoin = Yes
A-4
Guida all'installazione dei sistemi operativi di Sun Ultra 20 M2 Workstation • Agosto 2006
3. Aggiungete le seguenti voci al file ristndrd.sif:
[Unattended]
DriverSigningPolicy = Ignore
OemPnPDriversPath = “\drivers\audio;\drivers\nic;\drivers\sata_ide;\
drivers\smbus“
[MassStorageDrivers]
“Nvidia RAID CLASS DRIVER (obbligatorio)“=“OEM“
“Nvidia nForce Storage Controller (obbligatorio)“=“OEM“
[OEMBootFiles]
nvatabus.sys
nvraid.cat
nvraid.inf
nvraid.sys
txtsetup.oem
[UserData]
ProductKey = XXXXX-XXXXX-XXXXX-XXXXX-XXXXX
[Identification]
JoinWorkgroup = WORKGROUP
4. Per creare la directory $oem$ per l'immagine RIS, digitate il seguente comando:
c:\ mkdir ris_partition:\RemoteInstall\Setup\English\Images\image_dir
La directory $oem$ presenterà una struttura di sottodirectory con i seguenti nomi
di directory:
textmode
$1
driver
audio
nic
sata_ide
smbus
video
ati
nvidida
$$
OemDir
Appendice A
Creazione di immagini Windows su un server RIS Server e installazione di immagini RIS
A-5
5. Per copiare i file di driver del chipset Windows XP 32 bit da Tools and Drivers CD
nella struttura di directory $oem$, digitate il seguente comando:
c:\ copy cdrom_drive:\drivers\windows\xp32\chipset\*.* c:\temp\
chipset
I driver si trovano nella seguente directory sul Tools and Drivers CD:
cdrom_drive:\drivers\windows\xp32\chipset\
6. Per copiare i driver del chipset nelle directory appropriate, digitate i seguenti
comandi:
c:\ copy c:\temp\chipset\ide\winxp\sataraid\*.dll ris_partition:\remoteinstall\setup\
english\images\image_dir\$oem$\$$\OemDir
c:\ copy c:\temp\chipset\ide\winxp\sataraid\* ris_partition:\remoteinstall\setup\
english\images\image_dir\$oem$\textmode
c:\ copy c:\temp\chipset\ide\winxp\sata_ide\* ris_partition:\remoteinstall\setup\
english\images\image_dir\$oem$\$1\drivers\sata_ide
c:\ copy c:\temp\chipset\ethernet\* ris_partition:\remoteinstall\setup\english\images\
image_dir\$oem$\$1\drivers\nic
c:\ copy c:\temp\chipset\audiodrv\* ris_partition:\remoteinstall\setup\english\images\
image_dir\$oem$\$1\drivers\audio
c:\ copy c:\temp\chipset\smbus\* ris_partition:\remoteinstall\setup\english\images\
image_dir\$oem$\$1\drivers\smbus\
c:\ copy c:\temp\video\ati ris_partition:\remoteinstall\setup\english\images\image_dir\
$oem$\$1\drivers\video
c:\ copy c:\temp\video\nvidia ris_partition:\remoteinstall\setup\english\images\image_dir\
$oem$\$1\drivers\video
7. Modificate il file txtsetup.oem che si trova nella seguente directory:
ris_partition:\RemoteInstall\Setup\English\Images\image_dir\$oem$\
textmode\
Aggiungete punto e virgola all'inizio di ogni riga per i file di tipo *.dll nelle
sezioni [Files.scsi.RAIDClASS] e [Files.scsi.BUSDRV].
A-6
Guida all'installazione dei sistemi operativi di Sun Ultra 20 M2 Workstation • Agosto 2006
8. Per consentire al server RIS di distribuire l'immagine RIS creata, digitate i
seguenti comandi:
c:\ net Stop binlsvc
c:\ net Start binlsvc
Appendice A
Creazione di immagini Windows su un server RIS Server e installazione di immagini RIS
A-7
A.2
Creazione di un'immagine RIS 64 bit
Windows XP
In questa sezione viene descritto come creare un'immagine Windows XP 64 bit su un
server RIS e aggiungervi in seguito driver specifici della piattaforma. Tutti i driver
previsti da questa procedura si trovano sul Tools and Drivers CD.
Nota - Prima di iniziare questa procedura, dovete installare il servizio RIS su un server
Windows 2003. Per istruzioni su come installare il servizio RIS, visitate il seguente URL
http://support.microsoft.com/default.aspx?scid=kb;en-us;325862
A.2.1
Installazione di Windows XP 64 bit sul server RIS
Per copiare il CD di Windows XP 64 bit sul server RIS, attenetevi alla seguente
procedura. Fate clic su Next o Finished in ogni schermata per passare alla successiva.
1. Inserite il CD di Windows XP 64 bit nell'unità CD-ROM del server RIS.
2. Nel menu Start, selezionate Run.
3. Per avviare il programma di RIS di installazione, digitate il seguente comando:
c:\ risetup.exe
Nota - In tutti i comandi c:\ viene indicato come prompt dei comandi DOS.
4. Nella schermata "Welcome to the Remote Installation Services Setup Wizard" fate
clic su Next.
5. Nella schermata "Remote Installation Services Options" scegliete "Add a new OS
image to this remote installation server".
6. Nella schermata "Installation Source Files Location" scegliete l'unità CD-ROM con
il CD Windows XP 64 bit.
7. Nella schermata "Windows Installation Image Folder Name" digitate un nome
descrittivo per l'immagine del CD Windows XP 64 bit che state creando. Ad esempio:
Ultra_20_M2_Windows_XP_64-bit
A-8
Guida all'installazione dei sistemi operativi di Sun Ultra 20 M2 Workstation • Agosto 2006
8. Nella schermata "Friendly Description and Help Text" immettete una descrizione e
testo di istruzioni (da utilizzare come riferimento futuro per l'utente finale).
9. Nella schermata "Previous Client Installation Screens Found" scegliete "Use the
new client installation screens, and overwrite the old ones".
10. Nella schermata "Review Settings" verificate le vostre impostazioni.
11. Dopo aver installato l'immagine sul server, fate clic su Done.
A.2.2
Aggiunta dei driver Ethernet NVIDIA
all'immagine Windows
Per aggiungere i driver Ethernet NVIDIA all'immagine del CD Windows XP 64 bit
sul server RIS, attenetevi alla seguente procedura.
1. Inserite il Tools and Drivers CD nell'unità CD-ROM del server RIS.
2. Digitate i comandi riportati qui sotto per effettuare le seguenti operazioni:
■
■
Copiare i file di driver Ethernet NVIDIA RIS Windows XP 64 bit sul server RIS.
Copiare i file nell'immagine RIS.
c:\ copy cdrom_drive:\drivers\windows\RIS\XP64\*.* c:\temp\nvriswxp
c:\ copy c:\temp\nvriswxp\*.* ris_partition:\RemoteInstall\Setup\English\Images\
image_dir\amd64
cdrom_drive è l'unità CD-ROM sul server RIS, image_dir è la directory delle immagini
e ris_partition è l'unità in cui viene memorizzata l'immagine RIS sul server RIS.
A.2.3
Aggiunta di altri driver e modifica dei file di
impostazioni
Per modificare i file di impostazioni, creare alcune directory per i driver e copiare i
driver nelle directory nell'immagine Windows XP 64 bit sul server RIS, attenetevi
alla seguente procedura.
Il file ristndrd.sif si trova nella seguente directory sul server RIS:
ris_partition:\RemoteInstall\Setup\English\Images\image_dir\i386\
templates
Appendice A
Creazione di immagini Windows su un server RIS Server e installazione di immagini RIS
A-9
1. Modificate queste voci nel file ristndrd.sif per ottenere il seguente
risultato:
[Unattended]
OemPreinstall = yes
[GuiUnattended]
AdminPassword = "<password desiderata>"
2. Rimuovete la seguente voce dal file ristndrd.sif:
[Identification]
JoinDomain = %MACHINEDOMAIN%
DoOldStyleDomainJoin = Yes
3. Aggiungete le seguenti voci al file ristndrd.sif:
[Unattended]
DriverSigningPolicy = Ignore
OemPnPDriversPath = “\drivers\audio;\drivers\nic;\drivers\sata_ide;\
drivers\smbus“
[MassStorageDrivers]
“Nvidia RAID CLASS DRIVER (obbligatorio)“=“OEM“
“Nvidia nForce Storage Controller (obbligatorio)“=“OEM“
[OEMBootFiles]
nvatax64.sys
nvraid.cat
nvrdx64.inf
nvrdx64.sys
txtsetup.oem
[UserData]
ProductKey = XXXXX-XXXXX-XXXXX-XXXXX-XXXXX
[Identification]
JoinWorkgroup = WORKGROUP
4. Per creare la directory $oem$ per l'immagine RIS, digitate il seguente comando:
c:\ mkdir cdrom_drive:\RemoteInstall\Setup\English\Images\image_dir
A-10
Guida all'installazione dei sistemi operativi di Sun Ultra 20 M2 Workstation • Agosto 2006
La directory $oem$ presenterà una struttura di sottodirectory con i seguenti nomi
di directory:
textmode
$1
driver
audio
nic
sata_ide
smbus
video
ati
nvidida
$$
OemDir
5. Per copiare i file di driver del chipset Windows XP 64 bit nella struttura di
directory $oem$, digitate il seguente comando:
c:\ copy cdrom_drive:\drivers\windows\xp64\chipset\*.* c:\temp\
chipset
I driver si trovano nella seguente directory sul Tools and Drivers CD:
cdrom_drive:\drivers\windows\xp64\chipset\
Appendice A
Creazione di immagini Windows su un server RIS Server e installazione di immagini RIS
A-11
6. Per copiare i file di driver nelle directory appropriate, digitate i seguenti comandi:
c:\ copy c:\temp\chipset\ide\winxp\sataraid\*.dll ris_partition:\remoteinstall\setup\
english\images\image_dir\$oem$\$$\OemDir
c:\ copy c:\temp\chipset\ide\winxp\sataraid\* ris_partition:\remoteinstall\setup\
english\images\image_dir\$oem$\textmode
c:\ copy c:\temp\chipset\ide\winxp\sata_ide\* ris_partition:\remoteinstall\setup\
english\images\image_dir\$oem$\$1\drivers\sata_ide
c:\ copy c:\temp\chipset\ethernet\* ris_partition:\remoteinstall\setup\english\images\
image_dir\$oem$\$1\drivers\nic
c:\ copy c:\temp\chipset\audiodrv\* ris_partition:\remoteinstall\setup\english\images\
image_dir\$oem$\$1\drivers\audio
c:\ copy c:\temp\chipset\smbus\* ris_partition:\remoteinstall\setup\english\images\
image_dir\$oem$\$1\drivers\smbus\
c:\ copy c:\temp\video\ati ris_partition:\remoteinstall\setup\english\images\image_dir\
$oem$\$1\drivers\video
c:\ copy c:\temp\video\nvidia ris_partition:\remoteinstall\setup\english\images\image_dir\
$oem$\$1\drivers\video
7. Il file txtsetup.oem si trova nella seguente directory:
ris_partition:\RemoteInstall\Setup\English\Images\image_dir\$oem$\
textmode\
Aggiungete punto e virgola all'inizio di ogni riga per i file di tipo *.dll nelle
sezioni [Files.scsi.RAIDClASS] e [Files.scsi.BUSDRV].
8. Per consentire al server RIS di distribuire l'immagine RIS creata, digitate i
seguenti comandi:
c:\ net Stop binlsvc
c:\ net Start binlsvc
A-12
Guida all'installazione dei sistemi operativi di Sun Ultra 20 M2 Workstation • Agosto 2006
A.3
Installazione di un'immagine RIS su una
workstation client
In questa sezione viene indicato come installare un'immagine RIS su una
workstation client utilizzando l'avvio PXE.
1. Accendete o riavviate la workstation.
2. Durante il processo POST, premete il tasto F12 per immettere PXE.
La workstation cerca il server RIS nella rete.
3. Immettete il vostro nome e la vostra password quando viene visualizzata la
schermata di installazione RIS Windows.
4. Scegliete l'immagine RIS da installare.
Una volta selezionata, l'installazione del sistema operativo ha inizio e continua
automaticamente fino al suo completamento.
Appendice A
Creazione di immagini Windows su un server RIS Server e installazione di immagini RIS
A-13
A-14
Guida all'installazione dei sistemi operativi di Sun Ultra 20 M2 Workstation • Agosto 2006
APPENDICE
B
Installazione di immagini remote su
sistemi operativi Linux e Solaris 10
B.1
Installazione di LINUX da un server PXE
La seguente procedura presume che un server PXE sia installato sulla stessa rete del
sistema e che le immagini PXE siano caricate sul server.
Nota - Red Hat 3 Update 7 non comprende i driver Ethernet NVIDIA e non è quindi
possibile eseguire un'installazione PXE di questo sistema operativo. Tuttavia, Red
Hat 3 Update 8, Red Hat 4 Update 3 e SLES 9 SP2 possono essere avviati con PXE.
Attenetevi a questa procedura per avviare il sistema da un server PXE.
1. Durante l'avvio della parte BIOS del sistema, premete il tasto F8 per aprire il
menu di avvio.
2. Selezionate l'opzione di avvio NVIDIA.
3. Selezionate l'immagine da installare.
4. Riavviate il sistema al termine dell'installazione.
5. Seguite le indicazioni per l'installazione manuale dei driver riportate nel Tools
and Drivers CD.
B-1
B.2
Installazione di Solaris da un server
Jumpstart
Nota - Prima di iniziare questa procedura, dovete creare e posizionare nel server
Jumpstart un'immagine Solaris 10 6/06 che contenga i driver Ethernet NVIDIA
(nge). Solaris 10 6/06 non contiene i driver nge. Per ulteriori informazioni sulle
installazioni Jumpstart, vedete Solaris 10 6/06 Installation Guide: Custom JumpStart and
Advanced Installations, 819-5778-xx.
Attenetevi a questa procedura per installare Solaris 10 6/06 su una vostra
workstation. Se desiderate reinstallare il sistema operativo Solaris 10 preinstallato,
vedete Sun Ultra 20 M2 Workstation Service Manual.
1. Durante l'avvio della parte BIOS, premete il tasto F8 per aprire il menu di avvio.
2. Selezionate l'opzione di avvio NVIDIA.
3. Il sistema avvia automaticamente il processo di installazione e viene riavviato al
termine delle operazioni.
4. Seguite le indicazioni per la configurazione del server disponibili nella sezione
Solaris di questo documento.
B-2
Guida all'installazione dei sistemi operativi di Sun Ultra 20 M2 Workstation • Agosto 2006