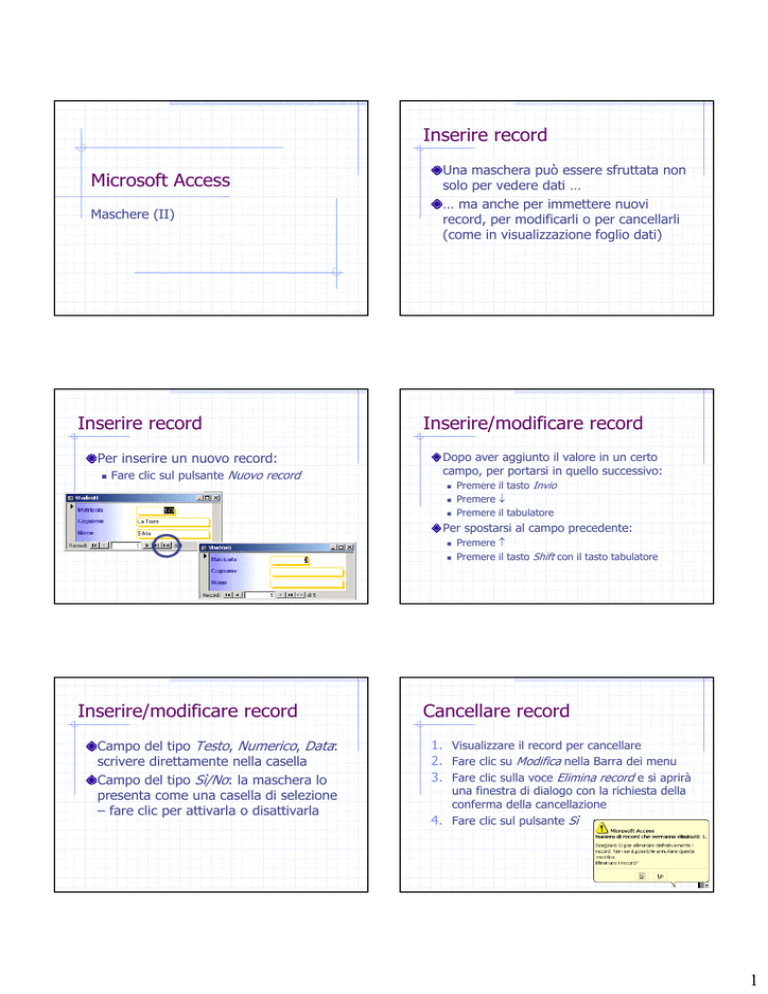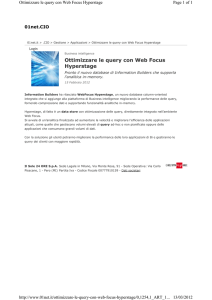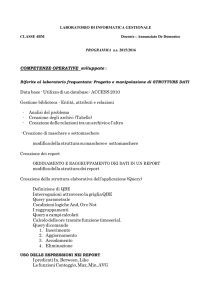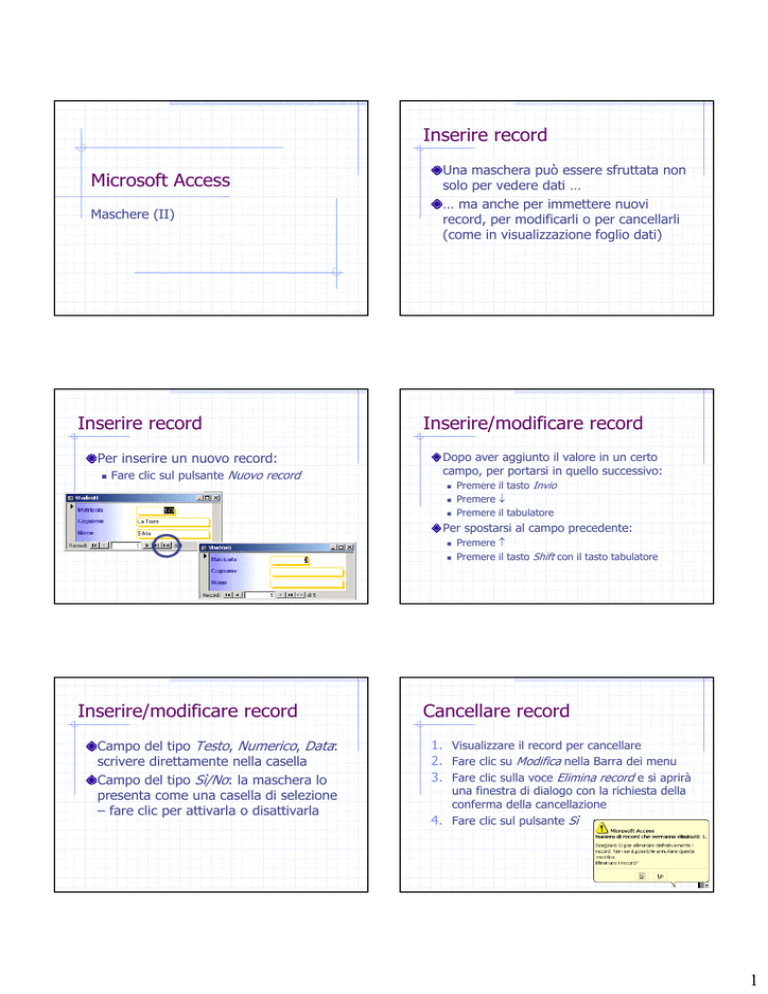
Inserire record
Microsoft Access
Maschere (II)
Inserire record
Per inserire un nuovo record:
Fare clic sul pulsante Nuovo record
Una maschera può essere sfruttata non
solo per vedere dati …
… ma anche per immettere nuovi
record, per modificarli o per cancellarli
(come in visualizzazione foglio dati)
Inserire/modificare record
Dopo aver aggiunto il valore in un certo
campo, per portarsi in quello successivo:
Premere il tasto Invio
Premere ↓
Premere il tabulatore
Per spostarsi al campo precedente:
Inserire/modificare record
Campo del tipo Testo, Numerico, Data:
scrivere direttamente nella casella
Campo del tipo Sì/No: la maschera lo
presenta come una casella di selezione
– fare clic per attivarla o disattivarla
Premere ↑
Premere il tasto Shift con il tasto tabulatore
Cancellare record
1. Visualizzare il record per cancellare
2. Fare clic su Modifica nella Barra dei menu
3. Fare clic sulla voce Elimina record e si aprirà
una finestra di dialogo con la richiesta della
conferma della cancellazione
4. Fare clic sul pulsante Sì
1
Cancellare record
Oppure:
Fare clic sulla barra verticale sulla sinistra della
maschere
Premere Canc (viene visualizzata la finestra di
conferma della cancellazione)
Query
Per estrarre informazioni da un database si
utilizzano delle query
Query: procedure di interrogazione
Si può creare più query per ogni tabella
Microsoft Access
Query
Query
Occorre avere chiaro:
Query
Il risultato di una query viene chiamato
RecordSet
Qual è l’obiettivo per il quale creare la query
Da quale tabella si desiderano le informazioni
Quali campi del record è utile visualizzare
Se ci sono tabelle, correlate a quella principale,
da cui leggere dati
In quale ordine devono essere poste le
informazioni
Quali sono i criteri di selezione da applicare
Creare una query
Fare clic sul pulsante Query nella finestra di
lavoro del database
Un RecordSet non è una tabella, ma una
particolare vista di una porzione dei dati in essa
contenuti
Una query può offrire risultati desunti da più
tabelle in relazione tra loro
2
Creare una query
Con la creazione guidata:
Fare clic su Crea una query mediante creazione
Creare una query
Scegliere la tabella/query si intendono prendere i
dati da selezionare
guidata
Viene
visualizzata la
finestra:
Creare una query
Premere il pulsante Avanti
Viene visualizzata la finestra in cui è possibile dare
un nome alla query
Premere il pulsante Fine per completarla
Creare una query
Viene visualizzato la finestra di dialogo
Mostra tabella (e la finestra Query di
selezione)
2. Scegliere le tabelle
che faranno parte
della query
• Come? Fare clic sul
nome della tabella,
poi fare clic sul
pulsante Aggiungi
Scegliere quali campi di questa tabella si desidera
visualizzare (come per le maschere)
Creare una query
Una può essere creata anche in modalità
struttura ed essere derivata da due o più
tabelle
1. Fare doppio clic sull’icona Crea una query in
visualizzazione struttura nella finestra di
lavoro del database
Creare una query
I risultati (RecordSet) delle query create
precedentemente possono essere usati in
una nuova query
Per scegliere una RecordSet, fare clic sulla
linguetta Query (o Entrambe), e scegliere la
query appropriata (facendo clic su suo
nome e poi sul pulsante Aggiungi)
3
Creare una query
3. Fare clic sul pulsante Chiudi
Vengono visualizzati nella finestra Query di
selezione le tabelle scelte
Creare una query
7. Rilasciare il tasto sinistro e il il campo
apparirà nella colonna
Creare una query
Creare una query
4. Portare il puntatore sulla riga del primo
campo che si desidera inserire nella query
in una delle tabelle visualizzate in alto nella
finestra
5. Premere il tasto sinistro del mouse
6. Trascinare il campo fino a farlo arrivare
sopra una delle colonne nella parte bassa
della finestra di dialogo, nella quale è
visualizzata la struttura della query sotto
forma di una tabelle
Creare una query
8. Ripetere la sequenze delle tre operazioni
precedenti (drag and drop) per ognuno
degli altri campi da inserire nella query
9. Chiudere la creazione della query, facendo
clic sul pulsante di chiusura (con X)
10. Confermare la chiusura, facendo clic sul
pulsante Sì nella finestra che appare
11. Usare la finestra Salva con nome, che viene
visualizzata, per salvare la query
Criteri
Per visualizzare la finestra Mostra tabella,
dopo la sua chiusura, fare clic su:
Query, nella Barra dei menu
Poi, Mostra tabella
Oppure sul pulsante Mostra tabella
Per impostare un criterio di selezione ad un
campo:
Fare clic sulla casella Criteri del campo
Scrivere il criterio - per esempio:
>30
Not “Rossi”
>=18 And <=30
Like “????” Or “Verdi”
>#1/1/97#
4
Criteri
Se i criteri di selezione vengono inseriti su
uno stesso rigo per più campi, il programma
esegue un AND tra i criteri
Se invece i criteri sono posti su righe
diverse, il programma esegue un OR,
selezionando i record che ne soddisfano uno
Mostrare/nascondere campi
Criteri
Per restituire il numero di matricola e il
cognome degli studenti che:
Eseguire una query
Fare clic sulla casella di selezione Mostra
nella colonna del campo per
mostrare/nascondere il campo
Mostrare:
Nascondere:
Utile quando si vuole utilizzare un criteri che
riferisce ad un campo, ma non si vuole
visualizzare il campo nel risultato
Eseguire una query
Oppure, in visualizzazione struttura:
Fare clic sul pulsante Esegui nella Barra degli
strumenti
Hanno un numero di matricola superiore rispetto
a 123
Oppure hanno un numero di matricola inferiore
o uguale a 567 e hanno un cognome con cinque
carattere
Fare clic sul nome (o sull’icona) della query
che si intende lanciare in esecuzione
Fare clic sul pulsante Apri
Il programma Access eseguirà la query
Oppure:
Fare doppio clic sul nome o sull’icona della query
Eseguire una query
Il risultato che si ottiene è la produzione di un
foglio di lavoro con i record che soddisfano i criteri
di scelta imposti dall’utente
Oppure fare clic sul pulsante Visualizza
Per tornare alla visualizzazione struttura, fare
clic sul pulsante Visualizza una seconda volta
(quando ha la forma
)
5
Visualizzazione SQL
Fare clic sul pulsante Visualizza, nella parte con la
freccia in giù
Poi fare clic sulla voce Visualizzazione SQL
Oppure fare clic su Visualizza, nella Barra dei
menu; poi Visualizzazione SQL
Visualizzazione SQL
Appare una finestra che contiene la codice
SQL della query
Per tornare alla visualizzazione foglio
dati/struttura, fare clic su Visualizza, di
nuovo nella parte con la freccia in giù, e
scegliere la voce appropriata
Oppure: fare clic sulla voce Visualizza nella
Barra dei menu, ecc.
Cancellare una query
Nella finestra di lavoro del database:
Fare clic sul nome o sull’icona della query per
cancellare
Premere il tasto Canc
Oppure fare clic con il tasto destro del mouse
sulla query, e poi scegliere Elimina
Oppure fare clic sul pulsante Elimina
Oppure fare clic sulla voce Modifica nella Barra
dei menu, poi fare clic su Elimina
6