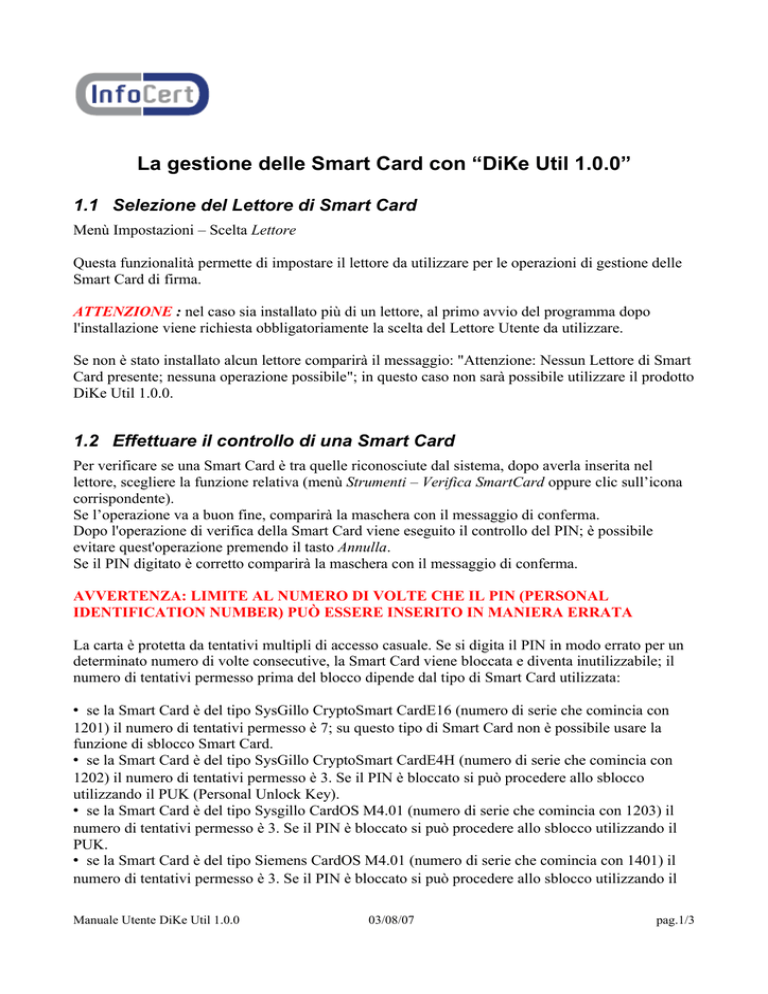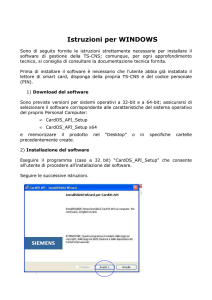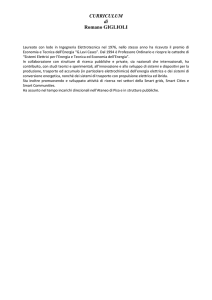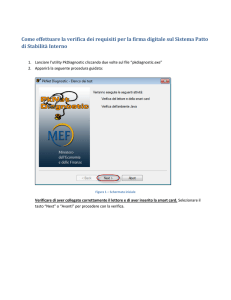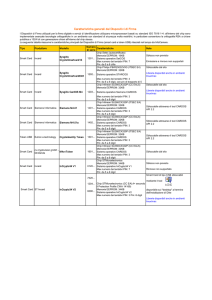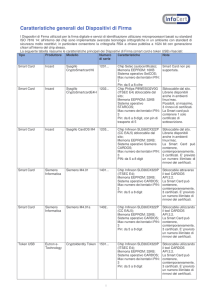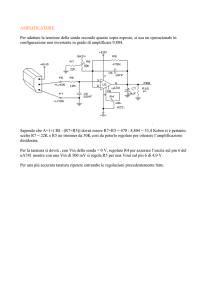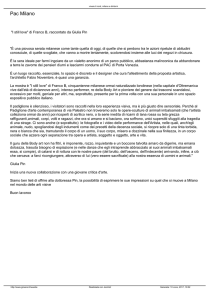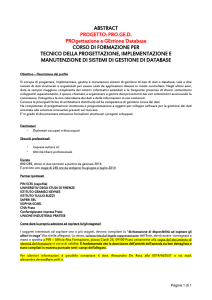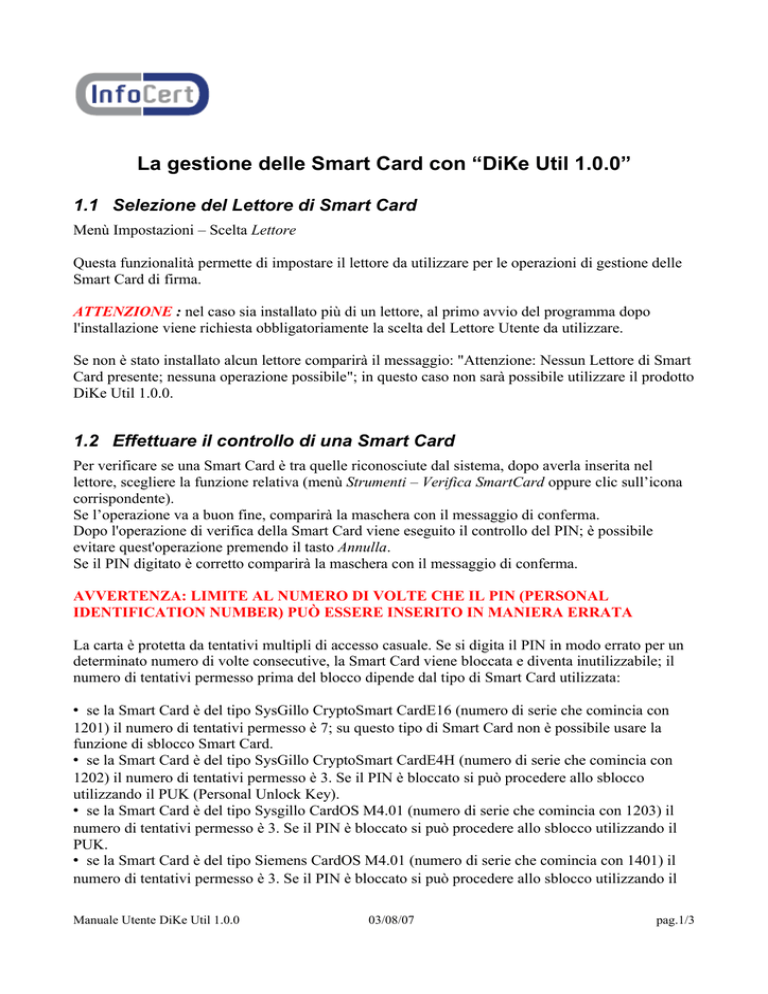
La gestione delle Smart Card con “DiKe Util 1.0.0”
1.1 Selezione del Lettore di Smart Card
Menù Impostazioni – Scelta Lettore
Questa funzionalità permette di impostare il lettore da utilizzare per le operazioni di gestione delle
Smart Card di firma.
ATTENZIONE : nel caso sia installato più di un lettore, al primo avvio del programma dopo
l'installazione viene richiesta obbligatoriamente la scelta del Lettore Utente da utilizzare.
Se non è stato installato alcun lettore comparirà il messaggio: "Attenzione: Nessun Lettore di Smart
Card presente; nessuna operazione possibile"; in questo caso non sarà possibile utilizzare il prodotto
DiKe Util 1.0.0.
1.2 Effettuare il controllo di una Smart Card
Per verificare se una Smart Card è tra quelle riconosciute dal sistema, dopo averla inserita nel
lettore, scegliere la funzione relativa (menù Strumenti – Verifica SmartCard oppure clic sull’icona
corrispondente).
Se l’operazione va a buon fine, comparirà la maschera con il messaggio di conferma.
Dopo l'operazione di verifica della Smart Card viene eseguito il controllo del PIN; è possibile
evitare quest'operazione premendo il tasto Annulla.
Se il PIN digitato è corretto comparirà la maschera con il messaggio di conferma.
AVVERTENZA: LIMITE AL NUMERO DI VOLTE CHE IL PIN (PERSONAL
IDENTIFICATION NUMBER) PUÒ ESSERE INSERITO IN MANIERA ERRATA
La carta è protetta da tentativi multipli di accesso casuale. Se si digita il PIN in modo errato per un
determinato numero di volte consecutive, la Smart Card viene bloccata e diventa inutilizzabile; il
numero di tentativi permesso prima del blocco dipende dal tipo di Smart Card utilizzata:
• se la Smart Card è del tipo SysGillo CryptoSmart CardE16 (numero di serie che comincia con
1201) il numero di tentativi permesso è 7; su questo tipo di Smart Card non è possibile usare la
funzione di sblocco Smart Card.
• se la Smart Card è del tipo SysGillo CryptoSmart CardE4H (numero di serie che comincia con
1202) il numero di tentativi permesso è 3. Se il PIN è bloccato si può procedere allo sblocco
utilizzando il PUK (Personal Unlock Key).
• se la Smart Card è del tipo Sysgillo CardOS M4.01 (numero di serie che comincia con 1203) il
numero di tentativi permesso è 3. Se il PIN è bloccato si può procedere allo sblocco utilizzando il
PUK.
• se la Smart Card è del tipo Siemens CardOS M4.01 (numero di serie che comincia con 1401) il
numero di tentativi permesso è 3. Se il PIN è bloccato si può procedere allo sblocco utilizzando il
Manuale Utente DiKe Util 1.0.0
03/08/07
pag.1/3
PUK.
• se la Smart Card è del tipo Ghirlanda M4cvToken (numero di serie che comincia con 1601) il
numero di tentativi permesso è 3. Se il PIN è bloccato si può procedere allo sblocco utilizzando il
PUK.
• se la Smart Card è del tipo InCrypto34 V2 (numero di serie che comincia con 7420,1204 o 6090),
carta CNS, il numero di tentativi permesso è 3. Se il PIN è bloccato si può procedere allo sblocco
utilizzando il PUK.
Per informazioni sull'operazione di sblocco e per informazioni su nuovi modelli di Smart Card oltre
a quelli descritti sopra, visitare il sito Internet www.firma.infocert.it.
1.3 Attivazione di una Smart Card
Le smart card di tipo CNS (individuate da un numero di serie che comincia con 7420 o 1204) prima
di essere utilizzate devono essere attivate. Questa funzione (menu Strumenti – Attivazione
SmartCard oppure clic sull’icona corrispondente) permette di stabilire se la smart card di tipo CNS
inserita nel lettore deve essere attivata o se l'attivazione è già stata effettuata.
1.4 Cambiare il PIN di una Smart Card
Per modificare il PIN (Personal Identification Number) di una Smart Card, dopo averla inserita nel
lettore, scegliere la funzione relativa (menu Strumenti – Cambio PIN oppure clic sull’icona
corrispondente).
Digitare, in successione nei tre campi, il PIN corrente da modificare e due volte quello nuovo
(inserimento e verifica). Il PIN deve essere numerico; la sua lunghezza può variare all'interno di un
intervallo dipendente dal tipo di Smart Card:
• Smart Card Sysgillo CryptoSmartcard16 (numero di serie che comincia con 1201) il pin è da 5 a
8 numeri;
• Smart Card Sysgillo CryptoSmartcardE4H (numero di serie che comincia con 1202) il pin è da 6
a 8 numeri. Questa carta viene rilasciata con attivato un PIN di trasporto di 5 cifre. Prima di essere
utilizzata si deve procedere ad un cambio PIN;
• Smart Card Sysgillo CardOS M4.01 (numero di serie che comincia con 1203) il pin è da 5 a 8
numeri;
• Smart Card Siemens CardOs M4.01 (numero di serie che comincia con 1401) il pin è da 5 a 8
numeri;
• Smart Card Ghirlanda M4cvToken (numero di serie che comincia con 1601) il pin è da 5 a 8
numeri;
Per le carte CNS si veda il paragrafo relativo.
ATTENZIONE: Se il PIN viene inserito in maniera errata più volte la Smart Card si blocca. Si veda
l'avvertenza nel paragrafo precedente.
Manuale Utente DiKe Util 1.0.0
03/08/07
pag.2/3
1.5 Cambiare il PIN di una Smart Card di tipo CNS
Questo tipo di Smart Card è protetta da due diversi PIN (e due PUK):
1. Il PIN di carta che sblocca la Smart Card e permette l'utilizzo del certificato CNS.
2. Il PIN di firma che permette l'utilizzo delle chiavi di firma digitale.
Il cambio PIN prevede di cambiare uno alla volta entrambi i PIN. Se i due PIN sono uguali si può
utilizzare questo tipo di Smart Card come se ne avesse uno solo. In questo caso si deve impostare
l'opzione un solo PIN attraverso ( Strumenti – PIN di Firma – Un PIN).
IMPORTANTE: Questa opzione va scelta solo se i due PIN sono coincidenti.
1.6 Digitazione PIN CNS
Se la Smart Card è del tipo InCrypto34 V2 (numero di serie che comincia con 7420, 1204 o 6090),
la carta (CNS o CNS-like) è protetta da due diversi PIN (e due PUK):
3. Il PIN di carta che sblocca la Smart Card.
4. Il PIN di firma che permette di firmare un documento.
La firma richiede due PIN. La prima volta per sbloccare la carta la seconda per sbloccare la firma
digitale. Se i due PIN sono uguali si può utilizzare questo tipo di Smart Card come se ne avesse uno
solo. In questo caso si deve impostare l'opzione un solo PIN.
IMPORTANTE: Questa opzione va scelta solo se i due PIN sono coincidenti.
1.7 Lista dei certificati
Questa funzione permette di visualizzare tutti i certificati presenti sulla Smart Card.
Per accedere, selezionare dal menu Strumenti la voce: Mostra Certificati.
I certificati di sottoscrizione emessi da CA accreditate presso il CNIPA (Centro Nazionale per
l'Informatica nella Pubblica Amministrazione) sono evidenziati con una coccarda. Cliccando sul
certificato è possibile esaminarne il contenuto attraverso il visualizzatore di Windows.
Manuale Utente DiKe Util 1.0.0
03/08/07
pag.3/3