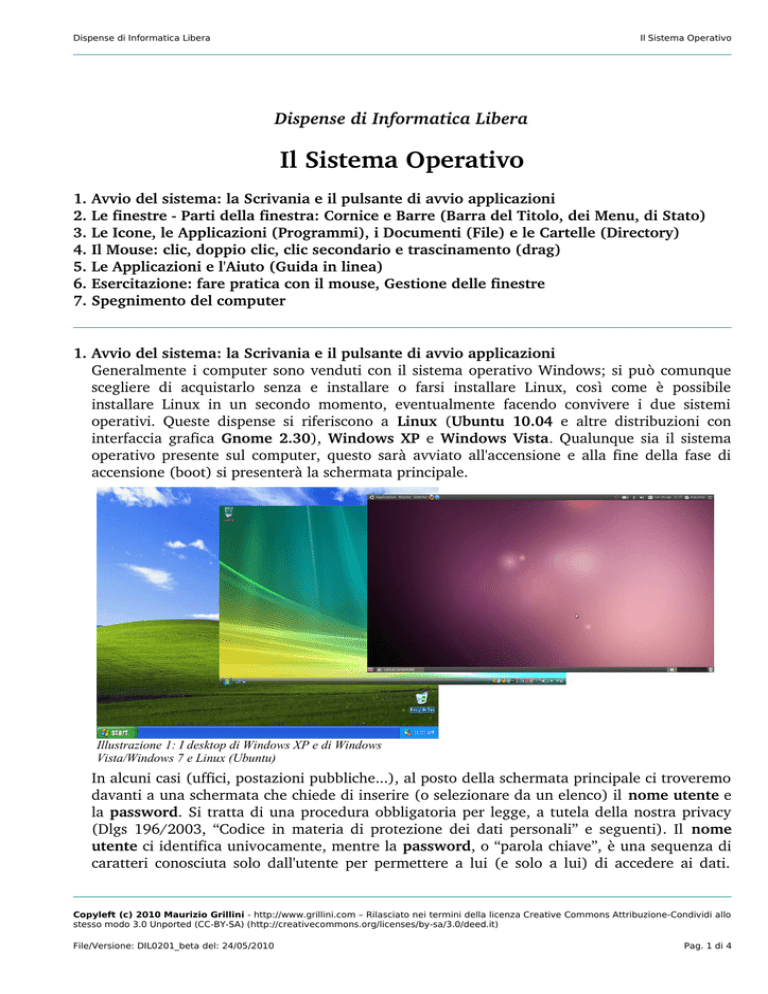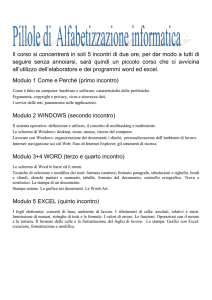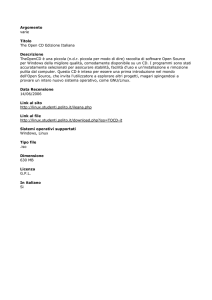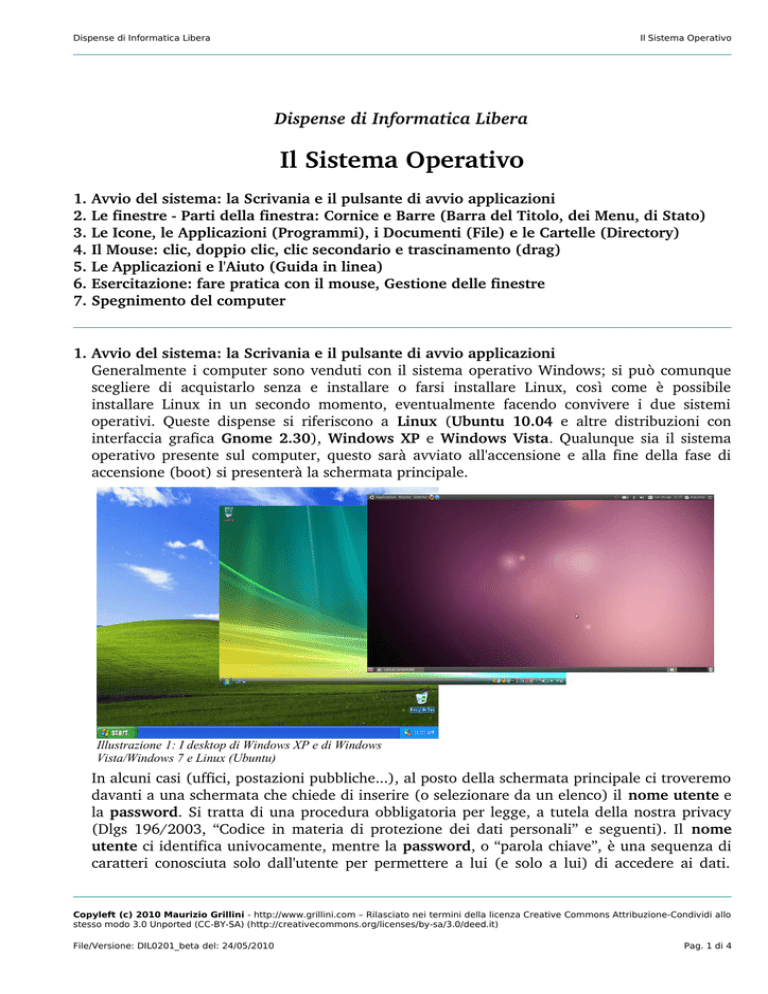
Dispense di Informatica Libera
Il Sistema Operativo
Dispense di Informatica Libera
Il Sistema Operativo
1.
2.
3.
4.
5.
6.
7.
Avvio del sistema: la Scrivania e il pulsante di avvio applicazioni
Le finestre ­ Parti della finestra: Cornice e Barre (Barra del Titolo, dei Menu, di Stato) Le Icone, le Applicazioni (Programmi), i Documenti (File) e le Cartelle (Directory)
Il Mouse: clic, doppio clic, clic secondario e trascinamento (drag)
Le Applicazioni e l'Aiuto (Guida in linea)
Esercitazione: fare pratica con il mouse, Gestione delle finestre
Spegnimento del computer
1. Avvio del sistema: la Scrivania e il pulsante di avvio applicazioni
Generalmente i computer sono venduti con il sistema operativo Windows; si può comunque scegliere di acquistarlo senza e installare o farsi installare Linux, così come è possibile installare Linux in un secondo momento, eventualmente facendo convivere i due sistemi operativi. Queste dispense si riferiscono a Linux (Ubuntu 10.04 e altre distribuzioni con interfaccia grafica Gnome 2.30), Windows XP e Windows Vista. Qualunque sia il sistema operativo presente sul computer, questo sarà avviato all'accensione e alla fine della fase di accensione (boot) si presenterà la schermata principale. Illustrazione 1: I desktop di Windows XP e di Windows
Vista/Windows 7 e Linux (Ubuntu)
In alcuni casi (uffici, postazioni pubbliche...), al posto della schermata principale ci troveremo davanti a una schermata che chiede di inserire (o selezionare da un elenco) il nome utente e la password. Si tratta di una procedura obbligatoria per legge, a tutela della nostra privacy (Dlgs 196/2003, “Codice in materia di protezione dei dati personali” e seguenti). Il nome utente ci identifica univocamente, mentre la password, o “parola chiave”, è una sequenza di caratteri conosciuta solo dall'utente per permettere a lui (e solo a lui) di accedere ai dati. Copyleft (c) 2010 Maurizio Grillini - http://www.grillini.com – Rilasciato nei termini della licenza Creative Commons Attribuzione-Condividi allo
stesso modo 3.0 Unported (CC-BY-SA) (http://creativecommons.org/licenses/by-sa/3.0/deed.it)
File/Versione: DIL0201_beta del: 24/05/2010
Pag. 1 di 4
Il Sistema Operativo
Dispense di Informatica Libera
Proprio come la chiave di casa! In questi casi, posizionarsi col mouse sul nome utente corrispondente a quello assegnato, premere il tasto sinistro del mouse (“fare clic” o “cliccare”) e scrivere (“digitare”) la password. In altri casi ci viene chiesto di “premere CTRL+ALT+CANC per cominciare”: si dovrà quindi premere il tasto CTRL della tastiera e poi, mantenendolo premuto, il tasto ALT e infine, sempre mantenendo premuti i due tasti, si darà un colpetto sul tasto CANC. Una volta ottenuto l'accesso, si aprirà la schermata principale.
Lo schermo principale (desktop, scrivania in inglese) ha uno sfondo colorato sul quale possono essere posizionate delle icone, immagini di piccole dimensioni che rappresentano i programmi e i documenti contenuti nel computer. Ad ogni icona corrisponde un programma o un tipo di documento, in modo che a prima vista possiamo comprenderne l'associazione. L'icona del cestino rappresenta la posizione del computer in cui vengono memorizzati provvisoriamente i documenti che elimineremo, in modo da poterli eventualmente recuperare in un successivo momento. La lunga barra orizzontale, posizionata in alto in Linux (“pannello”) e in basso in Windows (“barra delle applicazioni”) permette di accedere ai programmi e ai documenti. La freccia bianca che appare al centro dello schermo identifica la posizione corrente del mouse (cursore). Spostando il mouse, si sposterà di conseguenza anche la freccia. Per accedere ai programmi, si deve posizionare il mouse sul pulsante di avvio (Applicazioni in Linux, start in Windows XP, mentre in Windows Vista e Windows 7 è raffigurato con una pallina), quindi premere il tasto sinistro del mouse. Si aprirà il menù contenente i programmi principali, dal quale è possibile accedere ai rimanenti programmi tramite i sottomenù che si apriranno ai successivi passaggi del mouse.
Illustrazione 3: I menu
Applicazioni e Risorse in Linux
Illustrazione 2: Il menu di avvio in Windows XP e in Windows 7
2. Le finestre ­ Parti della finestra: Cornice e Barre (Barra del Titolo, dei Menu, di Stato) In Linux la cartella Documenti si apre dal menu Risorse del pannello. In Windows si deve invece attivare il pulsante start e successivamente, nel pannello che si è aperto, si deve cliccare in alto a destra sulla scritta Documenti. Si aprirà una “finestra” che visualizza tutti i documenti realizzati (rappresentati da delle icone). Copyleft (c) 2010 Maurizio Grillini - http://www.grillini.com – Rilasciato nei termini della licenza Creative Commons Attribuzione-Condividi allo
stesso modo 3.0 Unported (CC-BY-SA) (http://creativecommons.org/licenses/by-sa/3.0/deed.it)
Pag. 2 di 4
File/Versione: DIL0201_beta del: 24/05/2010
Dispense di Informatica Libera
Il Sistema Operativo
Quasi tutte le finestre hanno la medesima struttura: in alto una Barra del titolo (in questo caso reca la scritta Documenti), al di sotto della quale una serie di scritte (Barra dei menù, es: File, Modifica, Visualizza..). Agendo col mouse su queste scritte si apriranno dei menù per accedere a tutte le funzionalità permesse dalla finestra attiva. Nella parte inferiore della finestra potrebbe apparire una Barra di stato, che visualizza delle informazioni aggiuntive sugli elementi visualizzati nella finestra.
Illustrazione 5: La cartella Documenti in Windows 7
Illustrazione 4: La cartella Documenti in Windows XP
Illustrazione 6: La cartella Documenti in Linux
Le tre icone all'estremità della barra del titolo (a sinistra in Linux e a destra in Windows) servono per:
•
chiudere la finestra (x) al termine del lavoro;
•
ridurre a icona la finestra (che sparisce dallo schermo facendo apparire una corrispondente icona sulla barra delle applicazioni, cliccando sulla quale la finestra riapparirà: in realtà quindi non si chiude la finestra ma la si “parcheggia” momentaneamente);
•
ingrandire la finestra alle massime dimensioni dello schermo, oppure (sempre cliccando sulla stessa), riportare la finestra a dimensioni inferiori;
Se la finestra non è stata ingrandita alle massime dimensioni è possibile cambiarne l'aspetto e la posizione. Per cambiare la posizione è sufficiente posizionarsi col mouse sulla Barra del titolo, premere il pulsante sinistro del mouse e, tenendo premuto il pulsante, spostare il mouse. Rilasciando il pulsante del mouse la finestra resterà ferma sulla nuova posizione. Per cambiare le dimensioni della finestra si deve posizionare il mouse sul bordo della stessa fin quando la freccia (cursore) cambia aspetto (una freccia che termina su una barretta in Linux, una doppia freccia nera in Windows). Cliccare, tenere premuto il mouse e poi rilasciarlo per ridimensionare la finestra. Agendo in ciascuno dei quattro angoli della finestra la dimensione cambierà sia in senso orizzontale, sia in senso verticale.
3. Le Icone, le Applicazioni (Programmi), i Documenti (File) e le Cartelle (Directory)
Le icone rappresentano graficamente gli elementi fondamentali del computer. Questi consistono in:
•
Applicazioni (OpenOffice, Word...), che ci permetteranno di realizzare dei documenti.
•
Documenti (una volta detti File), contenenti le informazioni da noi inserite.
•
Cartelle (una volta dette Directory), che fungono da contenitori per i documenti.
La vecchia dizione File è tuttora utilizzata per indicare i menù dai quali gestire anche le operazioni effettuabili sulle cartelle.
Copyleft (c) 2010 Maurizio Grillini - http://www.grillini.com – Rilasciato nei termini della licenza Creative Commons Attribuzione-Condividi allo
stesso modo 3.0 Unported (CC-BY-SA) (http://creativecommons.org/licenses/by-sa/3.0/deed.it)
File/Versione: DIL0201_beta del: 24/05/2010
Pag. 3 di 4
Il Sistema Operativo
Dispense di Informatica Libera
4. Il Mouse: clic, doppio clic, clic secondario e trascinamento (drag)
È importante familiarizzare con il mouse in quanto si tratta dell'elemento principale per poter comunicare al computer i nostri ordini. Abbiamo visto che con un clic (premere il pulsante sinistro del mouse) possiamo generare un'azione (apertura del menù start). Sempre col tasto sinistro possiamo spostare gli elementi sullo schermo con la tecnica del trascinamento (drag & drop), come abbiamo visto per il ridimensionamento delle finestre. Il tasto destro del mouse (clic destro) si utilizza per ottenere informazioni aggiuntive sugli elementi dello schermo. Rimane ora da descrivere un ultimo comportamento del mouse: Ill. 7: Il menu che appare cliccando
il doppio clic. Il doppio clic consiste nel premere due volte col tasto destro del mouse su un
consecutive, e molto rapidamente, il tasto sinistro del mouse: il documento
computer effettuerà la prima azione elencata nel menù visualizzato col clic destro (generalmente l'apertura di una cartella o di un documento). È possibile aprire un documento o una cartella anche cliccando sull'icona e poi premendo il tasto Invio della tastiera, ma è comunque consigliabile imparare a utilizzare il doppio clic. 5. Le applicazioni e l'Aiuto (Guida in linea)
In Linux, i programmi sono raccolti nel menu Applicazioni. In Windows si deve aprire il menù start per poi posizionarsi sulla voce Tutti i programmi (in Windows XP si deve poi muovere il mouse verso destra nella direzione della freccia verde per aprire il sottomenù contenente l'elenco di tutti i programmi installati). Alcuni programmi sono installati insieme al sistema operativo, altri devono essere installati separatamente. Utilissimo l'Aiuto (Guida in Windows), che contiene una completa descrizione delle caratteristiche del sistema. Anche i più importanti programmi sono provvisti di una guida attivabile dal menù ? del programma stesso.
Illustrazione 8: Tutti i programmi in Windows XP
Illustrazione 9: Tutti i programmi in Windows Vista / 7
6. Esercitazione: fare pratica con il mouse, Gestione delle finestre
Il mouse è il principale strumento di interazione con il computer: per imparare a padroneggiarlo è necessario esercitarsi e la gestione delle finestre è la palestra migliore.
7. Spegnimento del computer
Per spegnere il computer, in Linux si agisce sul pulsante in alto a destra e quindi cliccare su Arresta... mentre per Windows:
In Windows Vista, da start selezionare Arresta il sistema.
In Windows XP si deve invece selezionare Spegni computer. Alla richiesta di conferma, cliccare su Spegni. 10: Conferma di
I computer più recenti si spegneranno automaticamente, a differenza Illustrazione
spegnimento in Windows XP
dei meno recenti dove era necessario agire sul pulsante di accensione.
•
•
Copyleft (c) 2010 Maurizio Grillini - http://www.grillini.com – Rilasciato nei termini della licenza Creative Commons Attribuzione-Condividi allo
stesso modo 3.0 Unported (CC-BY-SA) (http://creativecommons.org/licenses/by-sa/3.0/deed.it)
Pag. 4 di 4
File/Versione: DIL0201_beta del: 24/05/2010