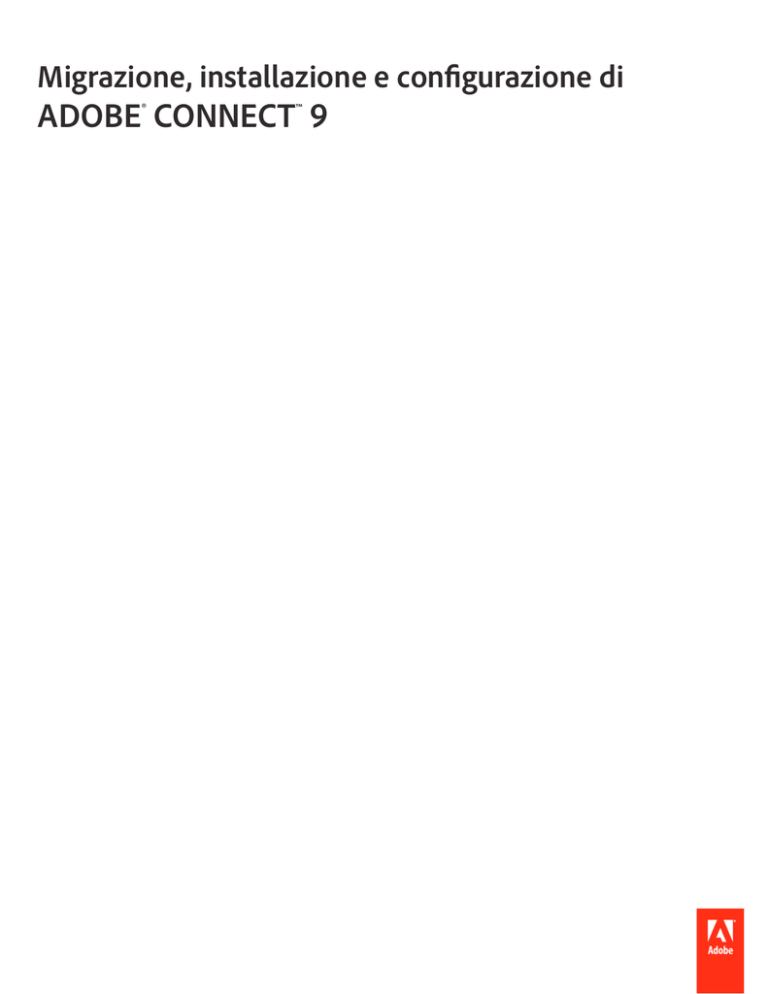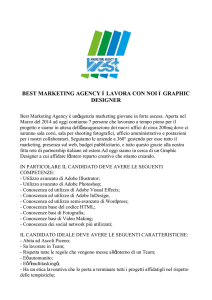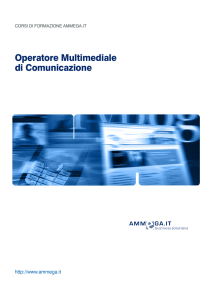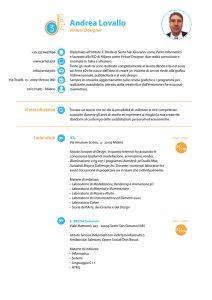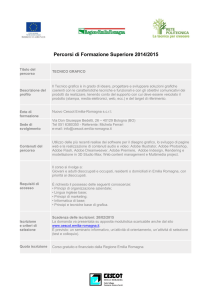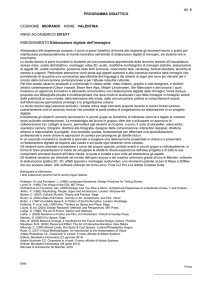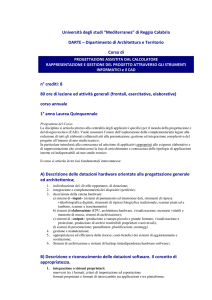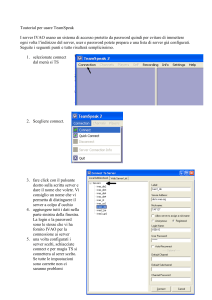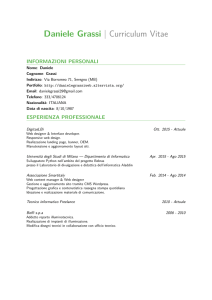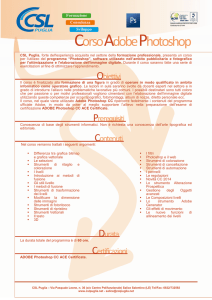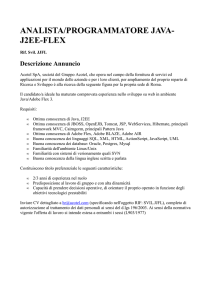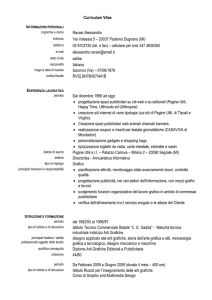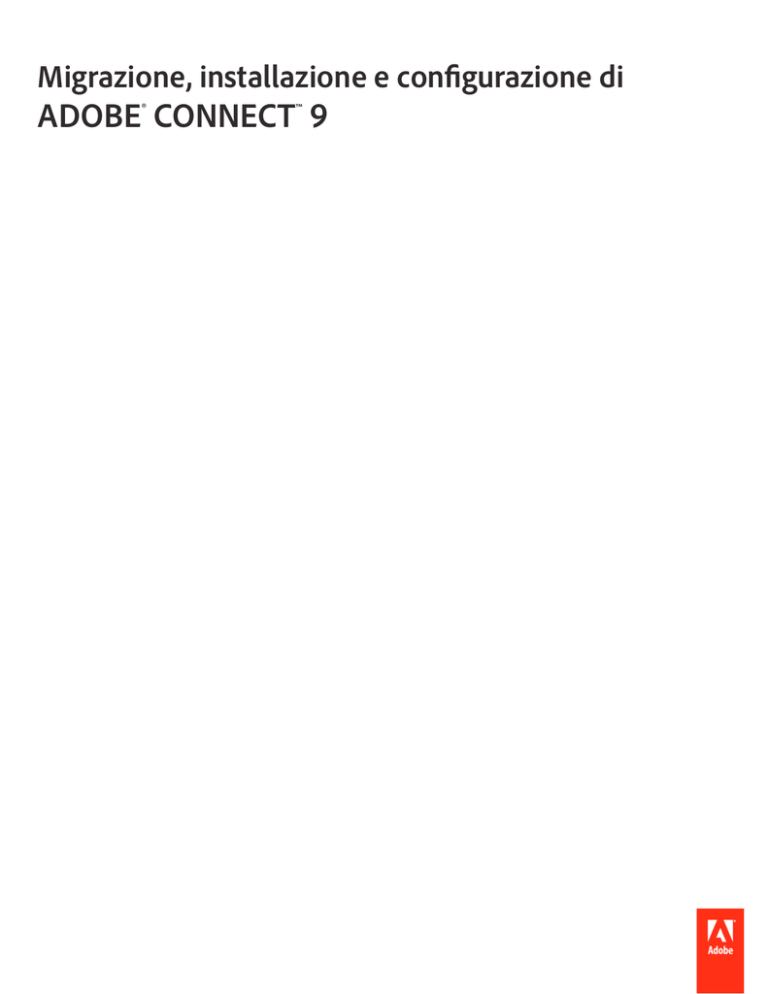
Migrazione, installazione e configurazione di
ADOBE® CONNECT™ 9
Note legali
Note legali
Per le note legali, consultate http://help.adobe.com/it_IT/legalnotices/index.html.
Ultimo aggiornamento 1/8/2013
iii
Sommario
Capitolo 1: Informazioni su questo documento
Cosa contiene questo documento . . . . . . . . . . . . . . . . . . . . . . . . . . . . . . . . . . . . . . . . . . . . . . . . . . . . . . . . . . . . . . . . . . . . . . . . . . . . . . . . . . . . . 1
A chi è rivolto il documento
............................................................................................ 1
Convenzioni utilizzate in questo documento
Risorse utili
........................................................................... 1
............................................................................................................ 1
Capitolo 2: Preparazione alla migrazione, all’installazione e alla configurazione
Requisiti per l’installazione . . . . . . . . . . . . . . . . . . . . . . . . . . . . . . . . . . . . . . . . . . . . . . . . . . . . . . . . . . . . . . . . . . . . . . . . . . . . . . . . . . . . . . . . . . . . . 3
Configurazioni supportate
Preparazione alla migrazione
............................................................................................. 4
.......................................................................................... 6
Preparazione all'installazione di Adobe Connect
........................................................................ 8
Preparazione all'installazione degli adattatori per telefonia integrata
. . . . . . . . . . . . . . . . . . . . . . . . . . . . . . . . . . . . . . . . . . . . . . . . . . 17
Capitolo 3: Installazione o aggiornamento ad Adobe Connect 9
Installazione di Adobe Connect e prodotti collegati . . . . . . . . . . . . . . . . . . . . . . . . . . . . . . . . . . . . . . . . . . . . . . . . . . . . . . . . . . . . . . . . . . . 24
Aggiornamento ad Adobe Connect 9.x
Verificare l’installazione
. . . . . . . . . . . . . . . . . . . . . . . . . . . . . . . . . . . . . . . . . . . . . . . . . . . . . . . . . . . . . . . . . . . . . . . . . . . . . . . . 29
. . . . . . . . . . . . . . . . . . . . . . . . . . . . . . . . . . . . . . . . . . . . . . . . . . . . . . . . . . . . . . . . . . . . . . . . . . . . . . . . . . . . . . . . . . . . . . . 31
Installare Adobe Connect Edge Server
Disinstallazione dei server
. . . . . . . . . . . . . . . . . . . . . . . . . . . . . . . . . . . . . . . . . . . . . . . . . . . . . . . . . . . . . . . . . . . . . . . . . . . . . . . . 34
. . . . . . . . . . . . . . . . . . . . . . . . . . . . . . . . . . . . . . . . . . . . . . . . . . . . . . . . . . . . . . . . . . . . . . . . . . . . . . . . . . . . . . . . . . . . 34
Capitolo 4: Implementazione e configurazione di Adobe Connect
Utilizzare la console di gestione applicazione per configurare Adobe Connect Server
Implementazione di Adobe Connect
Implementazione di Adobe Connect Edge Server
Integrazione con un servizio di directory
Implementazione di Universal Voice
. . . . . . . . . . . . . . . . . . . . . . . . . . . . . . . . . . . . . . . . . . . . . . . . . . . . . . . . . . . . . . . . . . . . . . 40
. . . . . . . . . . . . . . . . . . . . . . . . . . . . . . . . . . . . . . . . . . . . . . . . . . . . . . . . . . . . . . . . . . . . . . . . . . . . . . 43
. . . . . . . . . . . . . . . . . . . . . . . . . . . . . . . . . . . . . . . . . . . . . . . . . . . . . . . . . . . . . . . . . . . . . . . . . . . . . . . . . . 50
Configurazione di un dispositivo di videotelefonia per lavorare con Adobe Connect
Implementazione degli adattatori per telefonia integrata
Configurazione della memorizzazione condivisa
. . . . . . . . . . . . . . . . . . . . . . . . . . . . . . . . . . . . . . . . . . . . . . . . . . . . . . . . . . . . . . . . . . . . . . . 61
Configurazione delle impostazioni di notifica dell’account
Configurazione del valore di timeout sessione
Configurazione della conversione da PDF a SWF
Configurazione di SSO (Single Sign-On)
. . . . . . . . . . . . . . . . . . . . . . . . . . . . . . . . . . . . . . . . . . . . . . . . . . . . . . . . . . . 64
. . . . . . . . . . . . . . . . . . . . . . . . . . . . . . . . . . . . . . . . . . . . . . . . . . . . . . . . . . . . . 65
. . . . . . . . . . . . . . . . . . . . . . . . . . . . . . . . . . . . . . . . . . . . . . . . . . . . . . . . . . . . . . . . . . . . . . . . . 66
. . . . . . . . . . . . . . . . . . . . . . . . . . . . . . . . . . . . . . . . . . . . . . . . . . . . . . . . . . . . . . . . . . . . . . . 67
. . . . . . . . . . . . . . . . . . . . . . . . . . . . . . . . . . . . . . . . . . . . . . . . . . . . . . . . . . . . . . . . . . . . . . . . . . . . . . . 68
Configurazione di un proxy inverso davanti ad Adobe Connect
Capitolo 5: Protezione
SSL (Secure Sockets Layer)
Protezione dell’infrastruttura
. . . . . . . . . . . . . . . . . . . . . . . . . . . . . . . . . . . . 56
. . . . . . . . . . . . . . . . . . . . . . . . . . . . . . . . . . . . . . . . . . . . . . . . . . . . . . . . . . . . . . 57
Configurazione dei collegamenti della Guida e delle Risorse.
Hosting di Adobe Connect Add-in
. . . . . . . . . . . . . . . . . . . . . . . . . . . . . . . . . . . 36
. . . . . . . . . . . . . . . . . . . . . . . . . . . . . . . . . . . . . . . . . . . . . . . . . . . . . . . . . . . . . . . . . . . . . . . . . . . . . . . . . . 36
. . . . . . . . . . . . . . . . . . . . . . . . . . . . . . . . . . . . . . . . . . . . . . . . . . . . . . . . 72
. . . . . . . . . . . . . . . . . . . . . . . . . . . . . . . . . . . . . . . . . . . . . . . . . . . . . . . . . . . . . . . . . . . . . . . . . . . . . . . . . . . . 74
. . . . . . . . . . . . . . . . . . . . . . . . . . . . . . . . . . . . . . . . . . . . . . . . . . . . . . . . . . . . . . . . . . . . . . . . . . . . . . . . . . . . . . . . . . . . 76
. . . . . . . . . . . . . . . . . . . . . . . . . . . . . . . . . . . . . . . . . . . . . . . . . . . . . . . . . . . . . . . . . . . . . . . . . . . . . . . . . . . . . . . . . 76
Risorse e consigli per la protezione
. . . . . . . . . . . . . . . . . . . . . . . . . . . . . . . . . . . . . . . . . . . . . . . . . . . . . . . . . . . . . . . . . . . . . . . . . . . . . . . . . . . . 79
Ultimo aggiornamento 1/8/2013
MIGRAZIONE, INSTALLAZIONE E CONFIGURAZIONE DI ADOBE CONNECT 9
Sommario
Capitolo 6: Amministrazione di Adobe Connect
Avviare e arrestare i server . . . . . . . . . . . . . . . . . . . . . . . . . . . . . . . . . . . . . . . . . . . . . . . . . . . . . . . . . . . . . . . . . . . . . . . . . . . . . . . . . . . . . . . . . . . . 81
Gestione e monitoraggio dei registri
Gestione dello spazio su disco
Backup dei dati
. . . . . . . . . . . . . . . . . . . . . . . . . . . . . . . . . . . . . . . . . . . . . . . . . . . . . . . . . . . . . . . . . . . . . . . . . . . . . . . . . . 83
. . . . . . . . . . . . . . . . . . . . . . . . . . . . . . . . . . . . . . . . . . . . . . . . . . . . . . . . . . . . . . . . . . . . . . . . . . . . . . . . . . . . . . . . 91
. . . . . . . . . . . . . . . . . . . . . . . . . . . . . . . . . . . . . . . . . . . . . . . . . . . . . . . . . . . . . . . . . . . . . . . . . . . . . . . . . . . . . . . . . . . . . . . . . . . . . . . 92
Creazione di rapporti personalizzati
. . . . . . . . . . . . . . . . . . . . . . . . . . . . . . . . . . . . . . . . . . . . . . . . . . . . . . . . . . . . . . . . . . . . . . . . . . . . . . . . . . . 94
Ultimo aggiornamento 1/8/2013
iv
1
Capitolo 1: Informazioni su questo
documento
Cosa contiene questo documento
In questo documento viene illustrato come installare, configurare e distribuire Adobe® Connect™ e i componenti
associati. Vengono inoltre trattati i requisiti di preinstallazione e le attività post installazione, ad esempio la verifica, le
impostazioni manuali, la protezione del sistema e le attività di amministrazione.
A chi è rivolto il documento
Questo documento è destinato agli utenti che installano, configurano, amministrano o implementano Adobe Connect
e i componenti associati. Tra questi utenti sono compresi i collaudatori, gli amministratori, gli sviluppatori di Adobe
Connect e i partner Adobe.
Convenzioni utilizzate in questo documento
Questo documento utilizza le seguenti convenzioni di denominazione per i percorsi dei file più comuni.
Nome
Valore predefinito
Descrizione
[direct_install_principale]
C:\Connect
La directory di installazione predefinita in cui Adobe
Connect viene installato è C:\Connect\9.0.0.1.
Tuttavia, i contenuti e la cartella dei file di registro si
trovano in C:\Connect.
[direct_estrazione]
NA
Il percorso del disco rigido in cui vengono estratti i file
dal file ESD di Adobe Connect 9.
Risorse utili
Le seguenti risorse possono aiutarvi a trovare ulteriori informazioni e a risolvere eventuali problemi con Adobe
Connect.
Per informazioni su
Consultate
Guida e supporto di Adobe Connect
Guida di Adobe Connect
Forum, esercitazioni, whitepaper, galleria partner, eventi
ultime notizie su Adobe Connect
Comunità di utenti di Adobe Connect
Utilizzo di Adobe Connect
Guida all'utilizzo di Adobe Connect
Elenco delle risorse su Adobe Connect in crowdsourcing
Risorse su Adobe Connect
Video su Adobe Connect su Adobe TV
Adobe Connect su Adobe TV
Ultimo aggiornamento 1/8/2013
MIGRAZIONE, INSTALLAZIONE E CONFIGURAZIONE DI ADOBE CONNECT 9
Informazioni su questo documento
Per informazioni su
Consultate
Download e aggiornamenti di Adobe Connect come
componenti aggiuntivi per riunioni, patch di distribuzione
locale, estensioni e così via
Download e aggiornamenti di Adobe Connect
Ottenere la versione più recente del componente aggiuntivo Versione più recente per Windows
Adobe Connect
Versione più recente del componente
aggiuntivo per Mac
SDK e materiali didattici per aiutare gli sviluppatori ad
Centro sviluppo di Adobe Connect
ampliare le funzionalità di Adobe Connect per gli utenti finali
Novità, annunci, procedure ottimali e istruzioni su Adobe
Connect.
Blog ufficiale di Adobe Connect
Risoluzione di problemi relativi a installazione, distribuzione e Blog supporto di Adobe Connect
configurazione.
Ultimo aggiornamento 1/8/2013
2
3
Capitolo 2: Preparazione alla migrazione,
all’installazione e alla configurazione
Requisiti per l’installazione
Le tecniche utilizzate per installare Adobe® Connect™ dipendono dal tipo di installazione che state eseguendo.
• Se state installando Adobe Connect per la prima volta, controllate i requisiti per l'installazione, le configurazioni
supportate e le informazioni tecniche. Quindi, vedete “Installazione o aggiornamento ad Adobe Connect 9” a
pagina 24.
• Se state eseguendo la migrazione da una versione precedente di Adobe Connect, controllate le informazioni che
spiegano le novità presenti in questa versione. Quindi, vedete “Preparazione alla migrazione” a pagina 6.
Requisiti hardware, software e utenti
Per i requisiti di Adobe Connect e Adobe Connect Edge Server, vedete
www.adobe.com/go/adobeconnect_techspecs_it.
Requisiti delle porte
Nella seguente tabella vengono elencate le porte attraverso le quali gli utenti possono stabilire connessioni TCP.
Numero
Indirizzo di associazione
Accesso
Protocollo
80
*/Qualsiasi adattatore
Pubblico
HTTP, RTMP
443
*/Qualsiasi adattatore
Pubblico
HTTPS, RTMPS
1935
*/Qualsiasi adattatore
Pubblico
RTMP
Nota: RTMP (Real Time Messaging Protocol) è un protocollo di Adobe.
Nella tabella seguente vengono descritte le porte aperte all’interno di un cluster. Ogni server Adobe Connect all’interno
di un cluster deve essere in grado di stabilire connessioni TCP a tutti gli altri server del cluster attraverso queste porte.
Nota: queste porte non devono avere un accesso pubblico, anche se non si utilizza un cluster.
Numero
Porta di origine
Indirizzo di associazione Accesso
Protocollo
8506
Qualsiasi
*/Qualsiasi adattatore
Privato
RTMP
8507
Qualsiasi
*/Qualsiasi adattatore
Privato
HTTP
Ogni server Adobe Connect in un cluster deve essere in grado di stabilire una connessione TCP al server di database
attraverso la seguente porta:
Numero
Porta di origine
Accesso
Protocollo
1433
Qualsiasi
Privato
TSQL
Ultimo aggiornamento 1/8/2013
4
MIGRAZIONE, INSTALLAZIONE E CONFIGURAZIONE DI ADOBE CONNECT 9
Preparazione alla migrazione, all’installazione e alla configurazione
Nella seguente tabella vengono elencate le porte del server che Adobe Connect usa per comunicare internamente.
Queste porte non devono essere utilizzate da altri processi o programmi presenti in un server in cui è installato Adobe
Connect. In caso contrario, Adobe Connect potrebbe non avviarsi.
Numero
Indirizzo di associazione
Accesso
Protocollo
1111
127.0.0.1
Interno
RTMP
2909
127.0.0.1
Interno
RMI
4111
*/Qualsiasi adattatore
Interno
JMX
8510
127.0.0.1
Interno
HTTP
Se state installando un adattatore per telefonia integrata o personale, ogni server di Connect presente in un cluster deve
avere disponibile la seguente porta:
Numero
Indirizzo di associazione
Accesso
Protocollo
9080 oppure 9443
*/Qualsiasi adattatore
Pubblico se viene utilizzato un
adattatore per telefonia InterCall
o Arkadin, altrimenti interno
HTTP
Alcuni adattatori per telefonia integrata richiedono l'accesso a porte specifiche in aggiunta a quelle elencate nelle
tabelle seguenti. Tali porte sono elencate nelle informazioni relative a ciascun adattatore; vedete “Preparazione
all'installazione degli adattatori per telefonia integrata” a pagina 17.
Per informazioni sulle porte di Flash Media Gateway, consultate “Porte e protocolli Flash Media Gateway” a pagina 51.
Le porte nell'intervallo 8088-8093 vengono utilizzate da Adobe® CQ per il clustering. Per ulteriori informazioni, vedete
Clustering CRX. Le porte predefinite per i server di CQ Author e Publish sono rispettivamente 4502 e 4503. Su i sistemi
in cui è installato CQ, liberate le porte che rientrano nell'intervallo.
Configurazioni supportate
Configurazioni Adobe Connect - Adobe CQ supportate
Adobe Connect utilizza la tecnologia Adobe® CQ per creare e gestire i modelli e-mail, i modelli evento e il catalogo
eventi. I server Adobe CQ Author e Publish supportano rispettivamente i processi di authoring e pubblicazione. È
possibile installare CQ Author Server e CQ Publish Server con Adobe Connect su un singolo computer o su più
computer. È possibile utilizzare anche un cluster di server CQ Author, server CQ Publish o entrambi con un server o
un cluster di Adobe Connect.
Configurazioni server-database supportate
Adobe Connect usa un database per memorizzare le informazioni relative a utenti e contenuto. Il programma di
installazione di Adobe Connect 9.1 include Microsoft® SQL Server® 2008 Express Edition e supporta Microsoft SQL
Server 2008.
Adobe Connect 9.0 supporta anche Microsoft SQL Server 2005 Service Pack 3 e Microsoft SQL Server 2005. Queste
edizioni di SQL Server non vengono incluse in Adobe Connect.
Ultimo aggiornamento 1/8/2013
MIGRAZIONE, INSTALLAZIONE E CONFIGURAZIONE DI ADOBE CONNECT 9
Preparazione alla migrazione, all’installazione e alla configurazione
Di seguito vengono elencate le configurazioni di database e di Adobe Connect supportate:
Server singolo con motore di database incorporato Installate Adobe Connect su un unico computer, quindi installate
il motore di database incorporato, incluso nel programma di installazione di Adobe Connect, sullo stesso computer.
Il motore database incorporato è Microsoft SQL Server 2008 Express Edition.
Nota: potete utilizzare questa configurazione solo in ambienti di testing; non è invece adatta ad ambienti di produzione.
Server singolo con SQL Server Installate Adobe Connect su un unico computer e installate MicrosoftSQL Server sullo
stesso computer.
Server singolo con database SQL Server esterno Installate Adobe Connect su un singolo computer, quindi installate
SQL Server su un altro computer.
Server singolo con diversi database SQL Server esterni Installate Adobe Connect su un singolo computer, quindi
installate SQL Server su più computer (ovvero su un cluster) esterni ad Adobe Connect. Adobe Connect supporta il
mirroring e il clustering dei database SQL Server.
Più server con un database SQL Server esterno Installate Adobe Connect su più server (ovvero su un cluster), quindi
installate SQL Server su un altro computer.
Più server con diversi database SQL Server esterni Installate Adobe Connect su più server (ovvero su un cluster),
quindi installate SQL Server su un altro cluster. Adobe Connect supporta il mirroring e il clustering dei database SQL
Server.
Implementazioni di Flash Media Gateway supportate
Implementate Flash Media Gateway per abilitare Universal Voice. Le implementazioni supportate sono le seguenti:
Computer singolo Installate Adobe Connect, Flash Media Gateway e SQL Server sullo stesso computer.
Due computer Installate Adobe Connect e Flash Media Gateway sullo stesso computer e SQL Server su un computer
diverso.
Un cluster di computer Installate ciascun server Adobe Connect e ogni Flash Media Gateway su un proprio computer.
Se state installando l'Adobe Connect e FMG i sistemi separate, installate di Adobe Connect prima di installare di FMG.
Altri argomenti presenti nell’Aiuto
“Opzioni di audio e videoconferenza in Adobe Connect” a pagina 16
“Implementazione di Universal Voice” a pagina 50
Server di directory LDAP supportati
Potete configurare l’autenticazione utente attraverso il server della directory LDAP aziendale e importare dallo stesso
le informazioni relative alla directory in Adobe Connect. Per un elenco delle directory LDAP supportate, vedete
www.adobe.com/go/learn_cnn_sysreqs_it.
Nota: Ogni server di directory LDAP v.3 può essere integrato con Adobe Connect. Tuttavia, sono supportati solo quelli
testati da Adobe.
Altri argomenti presenti nell’Aiuto
“Integrazione con un servizio di directory” a pagina 43
Ultimo aggiornamento 1/8/2013
5
MIGRAZIONE, INSTALLAZIONE E CONFIGURAZIONE DI ADOBE CONNECT 9
Preparazione alla migrazione, all’installazione e alla configurazione
Periferiche di memorizzazione di contenuto supportate
Potete configurare il sistema Adobe Connect per la memorizzazione del contenuto su periferiche NAS (Network
Attached Storage) e SAN (Storage Area Network). Per un elenco dei dispositivi NAS e SAN supportati, vedete
www.adobe.com/go/learn_cnn_sysreqs_it.
Altri argomenti presenti nell’Aiuto
“Configurazione della memorizzazione condivisa” a pagina 61
Preparazione alla migrazione
Percorsi di migrazione
Eseguite il programma di installazione di Adobe Connect per effettuare l'aggiornamento dalle versioni precedenti di
Adobe Connect. I percorsi di aggiornamento sono indicati di seguito.
Eseguite il programma di installazione di
questa versione di Adobe Connect
Eseguite l'aggiornamento da queste versioni di
Adobe Connect
Programma di installazione di Adobe Connect 9.0
•
Adobe Connect Pro 7.5.2.3
•
Adobe Connect 8.0
•
Adobe Connect 8.1.x
•
Adobe Connect 8.2.x
•
Adobe Connect 8.0
•
Adobe Connect 8.1.x
•
Adobe Connect 8.2.x
•
Adobe Connect 9.0
Programma di installazione di Adobe Connect 9.1
Il programma di installazione di Adobe Connect illustra la procedura cui dovete attenervi per effettuare
l'aggiornamento.
Per ulteriori informazioni sull'esecuzione degli aggiornamenti, contattate il supporto di Adobe all'indirizzo:
www.adobe.com/support/programs/connect.
Procedura per la migrazione ad Adobe Connect 9.x
Per eseguire la migrazione ad Adobe Connect 9, eseguite questa procedura.
1. Verificare la migrazione in un ambiente non di produzione.
Prima di effettuare la migrazione dell’ambiente di produzione, è consigliabile acquisire un’istantanea dell’ambiente di
produzione corrente e verificare la migrazione in un ambiente non di produzione. Dopo aver eseguito la migrazione
in un ambiente di verifica, passate al punto 2.
2. Informare gli utenti della migrazione.
Vedete “Informare gli utenti della migrazione” a pagina 7.
Ultimo aggiornamento 1/8/2013
6
MIGRAZIONE, INSTALLAZIONE E CONFIGURAZIONE DI ADOBE CONNECT 9
Preparazione alla migrazione, all’installazione e alla configurazione
3. (Facoltativo) Eseguire il backup dei contenuti e dei file di configurazione.
Vedete “Eseguire il backup dei file” a pagina 7.
4. Eseguire il backup del database.
Consultate “Eseguire il backup del database” a pagina 93.
5. Eseguite il programma di installazione di Adobe Connect.
Vedete “Installazione o aggiornamento ad Adobe Connect 9” a pagina 24. Il programma di installazione arresta i
servizi di Adobe Connect ed effettua il backup dei file esistenti, incluso il file custom.ini.
(Facoltativo) Acquisire le informazioni necessarie per installare uno o più adattatori per telefonia integrata.
Vedete “Preparazione all'installazione degli adattatori per telefonia integrata” a pagina 17.
Verificare l’installazione.
Consultate “Verificare l’installazione” a pagina 31.
Informare gli utenti della migrazione
Come per qualsiasi aggiornamento software, soprattutto per quelli che interessano un intero gruppo di lavoro, la
comunicazione e la pianificazione sono di estrema importanza. Prima di iniziare la migrazione o aggiungere moduli
ad Adobe Connect, Adobe consiglia di eseguire le operazioni seguenti:
• Allocate tempo sufficiente per garantire la perfetta riuscita della migrazione. Dovreste riuscire a completare
l’aggiornamento durante il normale periodo di manutenzione.
• Informate in anticipo gli utenti del fatto che non potranno usare Adobe Connect durante la migrazione.
• Comunicate agli utenti i cambiamenti introdotti con la migrazione, ad esempio nuove funzioni o prestazioni
migliorate. Per ulteriori informazioni relative alle novità introdotte, vedete
www.adobe.com/it/products/adobeconnect.html.
Eseguire il backup dei file
Il programma di installazione crea copie di backup delle directory appserv e comserv e del file custom.ini, quindi
installa le nuove versioni, mentre la directory dei contenuti non viene cancellata né sovrascritta. Le personalizzazioni
effettuate nei file TelephonyService.conf o di ConnectProSvc.conf, su un sistema operativo a 64 bit, non vengono
salvate dopo una migrazione ad Adobe Connect 9.x.
Volendo, potete scegliere di creare copie di backup di tali directory e file.
Migrazione del database esistente a un nuovo computer
Eseguite la seguente procedura per migrare dall'utilizzo del database incorporato all'uso di SQL Server 2005 Standard
Edition (per Adobe Connect 9.0) o SQL Server 2008 (per Adobe Connect 9.1) installato su un altro computer.
Nota: Potete eseguire questa migrazione quando effettuate quella verso Adobe Connect. Una volta installato Adobe
Connect, potete eseguire questa migrazione in qualsiasi momento.
1. Installate SQL Server su un computer diverso da quello in cui è presente Adobe Connect.
Seguite le istruzioni fornite da Microsoft per installare SQL Server.
Ultimo aggiornamento 1/8/2013
7
MIGRAZIONE, INSTALLAZIONE E CONFIGURAZIONE DI ADOBE CONNECT 9
Preparazione alla migrazione, all’installazione e alla configurazione
2. Eseguire il backup del database incorporato (SQL Server 2008 Express Edition).
Consultate “Eseguire il backup del database” a pagina 93.
3. Copiate il file BAK dal computer in cui è presente Adobe Connect a quello in cui è installato SQL Server.
Quando eseguite il backup di SQL Server Express Edition, viene creato un file denominato breeze.bak, dove breeze è il
nome del database.
4. Ripristinare il database sul computer su cui è installato SQL Server.
Per ulteriori informazioni sul ripristino di SQL Server, consultate Microsoft TechNet.
5. Immettete le informazioni sul database SQL Server nella console di gestione applicazione sul server in cui è
installato Adobe Connect.
Scegliete Start > Programmi > Adobe Connect Server > Configura Adobe Connect Server.
Preparazione all'installazione di Adobe Connect
Informazioni tecniche di Adobe Connect
Un'installazione di Adobe Connect consiste di diversi componenti: Adobe Connect Central Application Server,
Adobe®CQ, Adobe® Flash® Media Server, Adobe Connect, Flash Media Gateway (Universal Voice), un database, il
servizio di telefonia di Adobe Connect e gli adattatori per telefonia per le audioconferenze.
Adobe Connect Central Application Server si basa su un'applicazione Web J2EE eseguita sul motore servlet Tomcat.
Denominato anche server applicazioni, gestisce utenti, gruppi, contenuto on-demand e sessioni client. Tra i compiti
del server applicazioni figurano il controllo dell’accesso, la protezione, la gestione di quote e licenze nonché funzioni
di gestione e controllo quali la replica e il failover del cluster. Si occupa inoltre della transcodifica di contenuto
multimediale, inclusa la conversione di materiale di Microsoft® PowerPoint e audio in Adobe® Flash®. Il server
applicazioni gestisce le richieste di riunione e di trasferimento di contenuto (diapositive, pagine HTTP, file SWF e file
nel contenitore Condivisione file) attraverso una connessione HTTP o HTTPS.
Alcuni componenti di Flash Media Server (FMS), denominati anche server riunioni , vengono installati con Adobe
Connect in modo da poter gestire i flussi audio e video in tempo reale, la sincronizzazione dei dati e la fornitura di
contenuto multimediale incluse le interazioni delle riunioni di Adobe Connect. Tra le attività di Flash Media Server
figurano la riproduzione e la registrazione di riunioni, la tempistica di audio e video e la trascodifica, ovvero la
conversione e la preparazione dei dati per l’interazione e la condivisione dello schermo in tempo reale. Flash Media
Server riduce inoltre la latenza e il carico del server grazie alla memorizzazione nella cache dei flussi, dei dati condivisi
e delle pagine Web a cui si accede di frequente. Flash Media Server trasferisce audio, video e i dati delle riunioni
attraverso il protocollo ad alte prestazioni di Adobe RTMP o RTMPS (Real Time Messaging Protocol).
Flash Media Gateway consente di integrare Adobe Connect con l'infrastruttura SIP/RTP. Flash Media Gateway riceve
l'audio da un server SIP e lo invia alle stanze riunioni di Adobe Connect. Anche Flash Media Gateway trasmette flussi
audio e video dai dispositivi per le videoconferenze al contenitore Videotelefonia. Tale soluzione è denominata
Universal Voice.
Adobe Connect richiede un database per la memorizzazione permanente dei metadati delle applicazioni e dei metadati
transazionali, incluse le informazioni relative a utenti, gruppi, contenuto e le informazioni di reporting. Potete
utilizzare il motore del database incorporato (SQL 2008 Express Edition) incluso nel programma di installazione di
Adobe Connect oppure acquistare e installare Microsoft SQL Server 2005 Standard Edition.
Ultimo aggiornamento 1/8/2013
8
9
MIGRAZIONE, INSTALLAZIONE E CONFIGURAZIONE DI ADOBE CONNECT 9
Preparazione alla migrazione, all’installazione e alla configurazione
Adobe Connect supporta diversi adattatori per telefonia mediante i quali è possibile abilitare la funzionalità di
audioconferenza. Durante il processo di installazione potete scegliere se installare uno o più adattatori.
Flusso di dati
Nel diagramma seguente è illustrato il flusso di dati tra un’applicazione client e Adobe Connect.
Applicazione client
JDBC o JDBC con SSL
HTTPS:443
HTTPS:443
HTTP:80
Server
Adobe CQ
Author e Publish
Adobe Connect
Server database SQL
HTTP:80
Browser Web
1
HTTP:80
2
A
HTTPS:443
B
API
servizi
Web
Server
Web/applicazione
port 80
HTTP:2222
port 9080
Telephony
integration server
Flash Media Gateway
port 8506
Flash Player
C
RTMPS:443
3
RTMP:1935
4
RTMPT:80
4a
3a
D
Flash Media Server
RTMP:8506
SIP:5060
RTP:5000~5500
PSTN
Server SIP
Partecipanti audioconferenza
Servizio di audioconferenza
Servizio di videoconferenza
Il flusso può passare attraverso una connessione non crittografata o una connessione crittografata.
Connessione non crittografata
Le connessioni non crittografate avvengono su HTTP ed RTMP e seguono i percorsi descritti nella tabella. I numeri
riportati nella tabella corrispondono ai numeri nel diagramma del flusso di dati.
Numero
Descrizione
1
Il browser del client richiede un URL di riunione o contenuto attraverso HTTP:80.
2
Il server Web risponde e trasferisce il contenuto o fornisce al client le informazioni necessarie per la connessione alla
riunione.
3
Flash Player del client richiede una connessione alla riunione attraverso RTMP:1935.
3a
Flash Player del client richiede una connessione alla riunione ma può connettersi solo attraverso RTMP:80.
Ultimo aggiornamento 1/8/2013
MIGRAZIONE, INSTALLAZIONE E CONFIGURAZIONE DI ADOBE CONNECT 9
Preparazione alla migrazione, all’installazione e alla configurazione
Numero
Descrizione
4
Flash Media Server risponde e apre una connessione permanente per il traffico dei flussi di Adobe Connect.
4a
Flash Media Server risponde e apre una connessione con tunnel per il traffico dei flussi di Adobe Connect.
Connessione crittografata
Le connessioni crittografate avvengono attraverso HTTPS e RTMPS e seguono i percorsi descritti nella tabella. Le
lettere riportate nella tabella corrispondono alle lettere nel diagramma del flusso di dati.
Lettera
Descrizione
A
Il browser del client richiede un URL di riunione o contenuto attraverso una connessione protetta su HTTPS:443.
B
Il server Web risponde e trasferisce il contenuto attraverso una connessione protetta o fornisce al client le informazioni
necessarie per la connessione alla riunione in modo protetto.
C
Flash Player del client richiede una connessione protetta a Flash Media Server attraverso RTMPS:443.
D
Flash Media Server risponde e apre una connessione protetta e permanente per il traffico dei flussi di Adobe Connect.
Flusso di dati per telefonia
Nel diagramma seguente è illustrato il flusso di dati tra i servizi di telefonia e Adobe Connect.
Ultimo aggiornamento 1/8/2013
10
11
MIGRAZIONE, INSTALLAZIONE E CONFIGURAZIONE DI ADOBE CONNECT 9
Preparazione alla migrazione, all’installazione e alla configurazione
Server del database
A
Adobe Connect
B
Processo del servizio
di telefonia
E
Connect Central
F
D
Flash Media Server
Adattatore
C
G
Ponte della
conferenza
Client di Adobe Connect
Meeting
A. Permanenza. B. Gestione del servizio e failover, connessione al servizio e broker di sessione, provisioning dei dati utente e accesso.
C. Comandi nativi ed eventi che utilizzano API di fornitori proprietari per il controllo della conferenza. D. Comandi ed eventi che utilizzano
le chiamate RPC. E. Provisioning. F. Richiesta del servizio di telefonia. G. Comandi e stato telefonia.
Flusso di lavoro di installazione
La seguente procedura vi consente di progettare, installare e configurare un sistema Adobe Connect. In alcuni passaggi
dovrete prendere una decisione mentre in altri dovrete semplicemente completare un’attività. In ogni passaggio si
rimanda a informazioni di base sulla decisione o sull’attività.
1. Scegliere il database da usare.
Per ulteriori informazioni, consultate “Scegliere un database” a pagina 14.
2. Se al passaggio 1 avete scelto SQL Server, installatelo.
Per ulteriori informazioni, consultate la documentazione di SQL Server.
Nota: Se state installando un database incorporato, non dovere eseguire questo passo.
3. (Facoltativo) Scegliete e acquisite le informazioni necessarie per installare gli adattatori per telefonia.
Se state installando uno o più adattatori per telefonia integrata, acquisite le informazioni necessarie per il programma
di installazione. Per ulteriori informazioni, consultate “Scelta per installare gli adattatori per telefonia integrata” a
pagina 14.
Ultimo aggiornamento 1/8/2013
MIGRAZIONE, INSTALLAZIONE E CONFIGURAZIONE DI ADOBE CONNECT 9
Preparazione alla migrazione, all’installazione e alla configurazione
4. Installate Adobe Connect e i componenti selezionati.
Durante l'installazione di Adobe Connect, potete installare anche i server Adobe CQ Author e CQ Publish, il motore
di database incorporato, uno o più adattatori per telefonia e Flash Media Gateway (Universal Voice). Vedete
“Installazione o aggiornamento ad Adobe Connect 9” a pagina 24.
5. Verificate che Adobe Connect e i componenti selezionati siano stati installati correttamente.
Per ulteriori informazioni, consultate “Verificare l’installazione” a pagina 31.
6. Implementare Adobe Connect.
Per ulteriori informazioni, vedete “Implementazione di Adobe Connect” a pagina 36.
7. (Facoltativo) Integrare Adobe Connect nell’infrastruttura.
Esistono diverse opzioni per integrare Adobe Connect nell’infrastruttura aziendale esistente. È consigliabile verificare
il funzionamento di Adobe Connect dopo la configurazione di ciascuna di queste funzioni.
Integrazione con Adobe Omniture Adobe Connect 9 utilizza la tecnologia Adobe Omniture per fornire dei rapporti
analitici sugli eventi accuratamente dettagliati. L'integrazione di Adobe SiteCatalyst prevede la fornitura delle
credenziali per il sito Web Omniture di Adobe nella configurazione di Adobe Connect. Per ulteriori informazioni,
contattate il supportohttp://www.omniture.com/it/contact/support.
Integrazione con un fornitore SIP Integrate Adobe Connect con il server SIP della vostra azienda o con un fornitore
SIP esterno (denominato anche fornitore VoIP ) per ottenere audioconferenze perfette. Consultate “Implementazione
di Universal Voice” a pagina 50.
Integrazione con una directory LDAP Onde evitare di dover gestire diverse directory utente, integrate Adobe Connect
con il server di directory LDAP dell’azienda. Consultate “Integrazione con un servizio di directory” a pagina 43.
Configurare un Secure Sockets Layer Gestite tutte le comunicazioni di Adobe Connect in modo protetto. Vedete “SSL
(Secure Sockets Layer)” a pagina 76.
Memorizzare il contenuto su periferiche NAS/SAN Usate periferiche di rete per condividere i compiti di
memorizzazione del contenuto. Consultate “Configurazione della memorizzazione condivisa” a pagina 61.
Host di Adobe Connect Add-In Gli utenti possono scaricare facilmente Adobe Connect Add-in dai server Adobe.
Tuttavia, se la politica di protezione dell’organizzazione non consente il download da server esterni, potete ospitare il
componente aggiuntivo sui server interni per facilitarne il download. Vedete “Hosting di Adobe Connect Add-in” a
pagina 74.
8. (Facoltativo) Scegliere se installare Adobe Connect in un cluster.
Per ulteriori informazioni, vedete “Scelta dell’implementazione di Adobe Connect in un cluster” a pagina 12.
9. (Facoltativo) Scegliere se installare server periferici.
Per ulteriori informazioni, vedete “Scelta dell’implementazione di Adobe Connect Edge Server” a pagina 15.
Scelta dell’implementazione di Adobe Connect in un cluster
Potete installare tutti i componenti di Adobe Connect, incluso il database, su un solo server, ma questo tipo di
configurazione è più indicato per ambienti di testing che di produzione.
Un gruppo di server connessi, ognuno con una funzione identica, è in genere denominato cluster. In un cluster di
Adobe Connect, installate una copia identica di Adobe Connect su ogni server presente nel cluster.
Ultimo aggiornamento 1/8/2013
12
13
MIGRAZIONE, INSTALLAZIONE E CONFIGURAZIONE DI ADOBE CONNECT 9
Preparazione alla migrazione, all’installazione e alla configurazione
Nota: Quando installate Adobe Connect in un cluster, usate un SQL Server supportato e installatelo in un computer a
parte.
Se un host del cluster è guasto, un altro host prende il suo posto e ospita la stessa riunione. Per fornire il bilanciamento
del carico del cluster, dovete utilizzare un hardware o un software di terze parti. Spesso, l’hardware di bilanciamento
del carico può anche fungere da acceleratore SSL.
Nota: Nella console di gestione applicazione potete configurare la memorizzazione condivisa in modo che il contenuto
sia memorizzato su periferiche esterne e nella cache del server di Adobe Connect. Per una nuova installazione è anche
possibile configurare il NAS.
I sistemi in rete affidabili sono progettati con componenti ridondanti. Se un componente è guasto, un altro
componente identico (ridondante) prende il suo posto. Quando un componente prende il posto di un componente
guasto, si verifica il failover.
È consigliabile che non solo Adobe Connect ma ogni componente del sistema sia ridondante. Ad esempio, potete
utilizzare più periferiche hardware per il bilanciamento del carico (come BIG-IP di F5 Networks), un cluster di server
in cui è installato Adobe Connect e database SQL Server su più computer esterni. Assicuratevi che il sistema che create
sia dotato di numerosi componenti ridondanti e aggiungetene di nuovi quando necessario.
client
client
Dispositivi hardware
per bilanciamento
del carico
Router
Cluster Adobe Connect
client
client
Dispositivi hardware
per bilanciamento
del carico
Cluster Adobe Connect
Cluster Adobe Connect
Cluster Adobe CQ
Cluster SQL Server
Cluster SQL Server
Cluster SQL Server
Cluster SQL Server
A
B
C
C
Software Microsoft
Network Load Balancing
Tre opzioni di cluster
A. Un cluster con software per il bilanciamento del carico di rete e due database esterni B. Periferiche hardware per il bilanciamento del carico
BIG-IP e due database esterni C. Due periferiche per il bilanciamento del carico BIG-IP, cluster e due database esterni
Altri argomenti presenti nell’Aiuto
“Configurazione della memorizzazione condivisa” a pagina 61
Ultimo aggiornamento 1/8/2013
MIGRAZIONE, INSTALLAZIONE E CONFIGURAZIONE DI ADOBE CONNECT 9
Preparazione alla migrazione, all’installazione e alla configurazione
Scegliere un database
Adobe Connect usa un database per memorizzare le informazioni relative a utenti, contenuto, corsi, riunioni e
rapporti. Potete usare il motore di database incorporato (incluso nel programma di installazione), oppure installare un
SQL Server supportato (da acquistare separatamente).
Nota: Il motore del database incorporato in Adobe Connect 9.1 è Microsoft SQL Server 2008 Express Edition e in Adobe
Connect 9.0 è Microsoft SQL Server 2005 Express Edition.
Database incorporato
Il motore database incorporato è consigliato solo per uso a scopo di testing e sviluppo. Il motore usa le stesse strutture
dati di SQL Server 2005 Standard Edition, ma non è altrettanto affidabile.
Il motore database incorporato presenta i seguenti limiti:
• A causa di restrizioni della licenza, il motore di database incorporato deve essere installato sullo stesso computer in
cui è installato Adobe Connect. Tale computer deve essere dotato di un solo processore.
• Le dimensioni massime del database sono pari a 2 GB.
• Il motore del database incorporato non dispone di un'interfaccia grafica utente, bensì di un'interfaccia della riga di
comando.
Microsoft SQL Server 2008 Standard Edition
In ambienti di produzione è consigliabile usare il motore database Microsoft SQL Server 2008 Standard Edition, un
sistema di gestione di database (DBMS) scalabile progettato per il supporto di un numero elevato di utenti simultanei.
SQL Server 2008 Standard Edition offre inoltre un’interfaccia utente grafica per la gestione del database e la creazione
di query.
Potete installare SQL 2008 Standard Edition sullo stesso computer in cui è installato Adobe Connect oppure su un
computer diverso. Se lo installate su un computer diverso, sincronizzate i computer sulla stessa origine ora. Per
ulteriori informazioni, consultate il seguente articolo TechNote: www.adobe.com/go/2e86ea67.
Installate SQL Server in modalità di login mista per poter usare l’autenticazione SQL. Impostate il database in modo
che non faccia distinzione tra maiuscole e minuscole.
È necessario usare SQL Server nei seguenti scenari di implementazione:
• Installazione del database su un computer in cui non è installato Adobe Connect
• Adobe Connect è implementato in un cluster
• Adobe Connect è installato su computer multiprocessore con tecnologia Hyper-Threading
Altri argomenti presenti nell’Aiuto
“Configurazioni server-database supportate” a pagina 4
Scelta per installare gli adattatori per telefonia integrata
Durante il processo di installazione di Adobe Connect, potete scegliere di installare uno o più adattatori per telefonia.
Per ogni adattatore è necessario fornire informazioni specifiche. Se disponete già di tali informazioni, potete
configurare l'adattatore durante l'installazione iniziale di Adobe Connect. Se lo preferite, potete installare l'adattatore
senza configurarlo. Una volta pronti per la configurazione dell'adattatore, eseguite nuovamente il programma di
installazione. Per ulteriori informazioni, vedete “Preparazione all'installazione degli adattatori per telefonia integrata”
a pagina 17.
Ultimo aggiornamento 1/8/2013
14
MIGRAZIONE, INSTALLAZIONE E CONFIGURAZIONE DI ADOBE CONNECT 9
Preparazione alla migrazione, all’installazione e alla configurazione
Scelta dell’implementazione di Adobe Connect Edge Server
Con l’implementazione di Adobe Connect Edge Server nella rete, i client si connettono al server periferico, che a sua
volta si collega ad Adobe Connect (denominato anche server di origine). Questa connessione si verifica in modo
trasparente. Gli utenti hanno infatti l’impressione di essere connessi direttamente al server della riunione.
I server periferici offrono i seguenti vantaggi:
Latenza ridotta della rete I server periferici memorizzano nella cache il contenuto on-demand (ad esempio
presentazioni e riunioni registrate) e suddividono i flussi dal vivo, riducendo così il traffico verso l’origine. I server
periferici collocano le risorse in prossimità dei client.
Protezione I server periferici sono un livello supplementare tra la connessione Internet del client e l’origine.
Se la licenza di cui disponete lo consente, potete installare e configurare un cluster di server periferici.
L’implementazione di server periferici in un cluster offre i seguenti vantaggi:
Failover Quando un server periferico è guasto, i client vengono instradati verso un altro server periferico.
Supporto per eventi di grandi dimensioni Se avete bisogno di più di 500 connessioni simultanee alla stessa riunione,
un singolo server periferico non avrà socket sufficienti. Un cluster consente un numero maggiore di connessioni alla
stessa riunione.
Bilanciamento del carico Se avete bisogno di più di 100 riunioni simultanee, un singolo server periferico potrebbe non
disporre di memoria sufficiente. I server periferici possono essere implementati in un cluster con dispositivo per il
bilanciamento del carico.
Funzionamento dei server periferici
I server periferici eseguono l’autenticazione degli utenti e ne autorizzano le richieste relative a servizi Web quale Adobe
Connect Meeting anziché inoltrare ogni richiesta al server di origine e usarne le risorse per queste attività. Se i dati
richiesti vengono trovati nella cache del server periferico, tali dati vengono restituiti al client richiedente senza
chiamare Adobe Connect.
Se i dati richiesti non sono memorizzati nella cache del server periferico, quest’ultimo inoltra la richiesta del client al
server di origine, dove viene eseguita l’autenticazione dell’utente e viene autorizzata la richiesta di servizi. Il server di
origine restituisce i risultati al server periferico richiedente, che consegna quindi i risultati al client richiedente. Il server
periferico memorizza quindi queste informazioni nella cache, da cui altri utenti autenticati possono accedervi.
Ultimo aggiornamento 1/8/2013
15
16
MIGRAZIONE, INSTALLAZIONE E CONFIGURAZIONE DI ADOBE CONNECT 9
Preparazione alla migrazione, all’installazione e alla configurazione
Esempio di implementazione di server periferici
Considerate il seguente esempio di implementazione di server periferici:
Riunione X
Adobe Connect
Edge Server
BOSTON
Riunione X
Server origine
Adobe Connect
CHICAGO
Riunione X
Adobe Connect
Edge Server
SAN FRANCISCO
I client della sede di Chicago usano l’origine ubicata in un centro dati a Chicago. I server periferici di Boston e San
Francisco raccolgono le richieste dei client locali e le inoltrano all’origine. I server periferici ricevono le risposte
dall’origine a Chicago e le trasmettono ai client nelle proprie zone di pertinenza.
Altri argomenti presenti nell’Aiuto
“Installare Adobe Connect Edge Server” a pagina 34
“Implementazione di Adobe Connect Edge Server” a pagina 40
Creazione e ottimizzazione di un ambiente VMWare
L'installazione di Adobe Connect su VMWare non è diversa dall'installazione su un computer fisico. Per informazioni
sui requisiti hardware, software e di configurazione, vedete i documenti tecnici sull'esecuzione di Adobe Connect in
un ambiente virtuale.
Opzioni di audio e videoconferenza in Adobe Connect
Connect supporta due modalità di connessione ai fornitori di audioconferenze: Universal Voice e gli adattatori per
telefonia integrata. Ciascuna soluzione presenta vantaggi diversi. Per ciascun fornitore audio potete configurare una
sola soluzione o entrambe. Per ogni account Adobe Connect potete configurare quanti fornitori di audioconferenze
desiderate.
Universal Voice consente ad Adobe Connect di inviare e ricevere l'audio da qualunque fornitore di audioconferenze.
L'audio può essere registrato insieme alla conferenza Web e inviato ai partecipanti VoIP.
Utilizzate Universal Voice per integrare i dispositivi di videotelefonia che supportano SIP/H.264. Adobe Connect
supporta ufficialmente i dispositivi per videoconferenza Tandberg 990MXP e Edge 95, ma anche altri dispositivi
Tandberg H.264 possono funzionare. Per ulteriori informazioni, visitate il sito Tandberg all'indirizzo.
Ultimo aggiornamento 1/8/2013
17
MIGRAZIONE, INSTALLAZIONE E CONFIGURAZIONE DI ADOBE CONNECT 9
Preparazione alla migrazione, all’installazione e alla configurazione
La soluzione Universal Voice utilizza un componente denominato Flash Media Gateway che viene installato con
Adobe Connect. Flash Media Gateway riceve l'audio da un server SIP e lo invia ad Adobe Connect mediante RTMP.
Per utilizzare Universal Voice è necessario disporre di un proprio server SIP o di un account con un fornitore SIP. Per
informazioni sulla configurazione di Flash Media Gateway, consultate “Implementazione di Universal Voice” a
pagina 50.
Dopo l'implementazione di Universal Voice, gli amministratore di account possono utilizzare Adobe Connect Central
per configurare le informazioni relative alle audioconferenze. Per ulteriori informazioni, vedete Configurazione di
fornitori audio per Universal Voice.
Gli adattatori per telefonia integrata sono estensioni Java che consentono la comunicazione tra Adobe Connect e
determinati fornitori di audioconferenze. Gli adattatori per telefonia integrata offrono controlli di chiamata avanzati.
Durante l'installazione di Adobe Connect potete installare uno o più adattatori per telefonia. Per ulteriori
informazioni, vedete “Scelta per installare gli adattatori per telefonia integrata” a pagina 14.
Potete anche utilizzare l'API Java per telefonia di Adobe Connect per sviluppare un adattatore per telefonia integrata
per qualsiasi fornitore di audioconferenze.
Nella tabella seguente sono descritte le funzioni di entrambe le soluzioni:
Trasmissione audio a partecipanti VoIP
Fornitore audio Universal Voice
Adattatore telefonico integrato
Sì
No (a meno che non sia configurato un
adattatore per Universal Voice)
Controllo avanzato delle chiamate. Ad
No
esempio, disattivazione dell'audio, pausa e così
via.
Sì
Registrazione dell'audio con Adobe Connect
Meeting
Sì
Sì
Richiede Flash Media Gateway (incluso nel
Sì
programma di installazione di Adobe Connect)
No (a meno che non sia configurato un
adattatore per Universal Voice)
Preparazione all'installazione degli adattatori per
telefonia integrata
Gli adattatori per telefonia integrata forniscono la comunicazione tra Adobe Connect e determinati fornitori di servizi
di audioconferenza. Gli adattatori integrati, dotati di funzionalità avanzate di chiamata, consentono agli ospitanti e ai
relatori di controllare l'audioconferenza dalla riunione.
Per installare gli adattatori di telefonia integrata, eseguite il programma di installazione di Adobe Connect.
Per ogni adattatore è necessario che fornire le informazioni specifiche durante l'installazione. Per ulteriori
informazioni, consultate:
• “Adattatore Avaya per telefonia” a pagina 18
• “Adattatore Cisco Unified MeetingPlace per telefonia” a pagina 19
• “Adattatore InterCall per telefonia” a pagina 19
• “Adattatore MeetingOne per telefonia” a pagina 20
• “Adattatore PGi (precedentemente Premiere Global) NA o EMEA per telefonia” a pagina 21
• “Adattatore per telefonia di Arkadin” a pagina 22
Ultimo aggiornamento 1/8/2013
MIGRAZIONE, INSTALLAZIONE E CONFIGURAZIONE DI ADOBE CONNECT 9
Preparazione alla migrazione, all’installazione e alla configurazione
Nota: Potete attivare più ponti audio per Adobe Connect Server. Al momento di creare una riunione in Adobe Connect
Central, gli ospitanti delle riunioni scelgono il ponte audio da utilizzare. In ogni riunione può esserci solo un ponte audio.
Adattatore Avaya per telefonia
L'adattatore Avaya Meeting Exchange™ per telefonia consente agli ospitanti delle riunioni, ai relatori e ai partecipanti
di controllare le funzionalità di audioconferenza dalle stanze riunioni di Adobe Connect. Completate la seguente
procedura per attivare l'adattatore per telefonia.
Collaborazione con il servizio di assistenza clienti di Avaya
È consigliato coinvolgere il servizio di assistenza clienti di Avaya fin dalla prima fase del processo di pianificazione.
Assicuratevi di disporre delle informazioni di contatto del rappresentante di account e del servizio di assistenza clienti
di Avaya. Contattate il servizio di assistenza clienti di Avaya per informare loro che state installando e utilizzando
l'adattatore e acquisite tutte le informazioni relative al ponte.
Nota: È necessario un contratto di manutenzione corrente con Avaya che contempli il ponte audio.
1 Contattate il servizio di assistenza clienti di Avaya.
2 Richiedete le seguenti informazioni:
• L'indirizzo IP del ponte
La comunicazione tra Adobe Connect e l'adattatore per telefonia avviene attraverso il ponte di Avaya.
• Un login di amministrazione
Utilizzate il login di amministrazione per configurare e riavviare il ponte, modificare il numero di operatori,
aggiungere nuovi utenti e visualizzare le statistiche.
Nota: Avaya utilizza un login addizionale per l'accesso alla directory principale. Di norma, Avaya non fornisce il
login ai clienti. Per le operazioni in cui è richiesto l'accesso, contattare il servizio di assistenza clienti di Avaya.
• Un login di accesso ai file
Utilizzate il login di accesso ai file per collegarvi alla directory dei file di registrazione.
• Un nome utente e una password per Bridge Talk
Bridge Talk è un'applicazione che consente di gestire le conferenze e i chiamanti nel ponte di audioconferenza
di Avaya Meeting Exchange. Utilizzate Bridge Talk per determinare se è presente un problema con il ponte o
l'adattatore. Potete utilizzare questo programma anche per comporre numeri telefonici, creare, pianificare e
gestire nuove conferenze, visualizzare le conferenze in corso e monitorare l'attività del ponte. Per ulteriori
informazioni, inclusa una Guida utente, vedete www.avaya.com/it.
3 Verificate di disporre dell'accesso FTP alla directory dei file di registrazione inserendo i seguenti dati da prompt FTP:
ftp://bridgeIPAddress
ftp>dcbguest:abc123@machineNameOrIPAddress
ftp>cd /usr3/confrp
ftp>bye
Informazioni necessarie durante l'installazione
Gli elementi contrassegnati con un asterisco (*) sono obbligatori.
Abilita connessione remota Selezionate questa opzione per abilitare la connessione remota per l'intero sistema. In
caso contrario, qualsiasi selezione realizzata per le quattro seguenti voci sarà ignorata. Se selezionate questa opzione,
utilizzate le quattro seguenti voci per specificare il modo in cui la connessione remota viene implementata.
Ultimo aggiornamento 1/8/2013
18
MIGRAZIONE, INSTALLAZIONE E CONFIGURAZIONE DI ADOBE CONNECT 9
Preparazione alla migrazione, all’installazione e alla configurazione
Abilita connessione remota per l'host Selezionate questa opzione per consentire all'host della riunione di connettersi
in modalità remota.
Abilita connessione remota per il relatore Selezionate questa opzione per consentire al relatore di connettersi in
modalità remota.
Abilita connessione remota per il partecipante Selezionate questa opzione per consentire al partecipante di
connettersi in modalità remota.
Abilita finestra di dialogo "Chiamami" Se la connessione remota è abilitata, selezionare questa opzione affinché i
partecipanti possano visualizzare la finestra di dialogo "Chiamami" quando si uniscono a una riunione.
Nome host di Meeting Exchange* Il nome host o l'indirizzo del server di Avaya Meeting Exchange.
ID operatore telefonico* L'ID del canale dell'operatore utilizzato per l'associazione al server di Meeting Exchange
server.
ID di login* L'ID di login utilizzato per stabilire una connessione con il server di Meeting Exchange.
Password* La password utilizzata con l'ID di Login per collegarsi al server di Avaya Meeting Exchange.
Directory FTP* La directory FTP per i file audio nel ponte Avaya.
Login FTP* Il nome utente per il login dell'FTP.
Password FTP* La password per il login dell'FTP.
Numero chiamata Meeting Exchange* Un numero telefonico valido composto da Adobe Connect per raggiungere il
server di Meeting Exchange.
Adattatore Cisco Unified MeetingPlace per telefonia
L'adattatore MeetingPlace per telefonia consente agli ospitanti, ai relatori e ai partecipanti di una riunione di
controllare le funzioni dell'audioconferenza dalle stanze riunioni di Adobe Connect.
Informazioni necessarie durante l'installazione
Gli elementi contrassegnati con un asterisco (*) sono obbligatori.
Server di CISCO Unified MeetingPlace* URL del server di MeetingPlace
Amministratore di CISCO Unified MeetingPlace* L'ID che utilizzate per collegarvi al server di MeeetingPlace come
amministratore.
Password di CISCO Unified MeetingPlace* La password dell'account dell'amministratore di MeetingPlace.
Conferma Password Digitate nuovamente la password dell'account dell'amministratore di MeetingPlace.
Adattatore InterCall per telefonia
L'adattatore InterCall per telefonia consente agli ospitanti delle riunioni, ai relatori e ai partecipanti di controllare le
funzionalità di audioconferenza dalle stanze riunioni di Adobe Connect. Affinché le riunioni possano essere registrate,
per questo adattatore è necessario un fornitore SIP o VoIP e Flash Media Gateway (Universal Voice). Completate la
seguente procedura per attivare l'adattatore per telefonia.
Pianificazione per l'implementazione
Per implementare l'adattatore InterCall, alcune porte devono essere disponibili, come illustrato nella seguente tabella:
Ultimo aggiornamento 1/8/2013
19
MIGRAZIONE, INSTALLAZIONE E CONFIGURAZIONE DI ADOBE CONNECT 9
Preparazione alla migrazione, all’installazione e alla configurazione
Porta
Descrizione
80
InterCall utilizza la porta 80 per comunicare con Adobe Connect mediante il protocollo HTTP. Questa
porta deve essere aperta per la comunicazione in entrata, per essere in grado di ricevere le nuove
chiamate da InterCall a Adobe Connect.
443
InterCall utilizza la porta 443 per comunicare con Adobe Connect mediante il protocollo HTTPS (SSL).
Questa porta deve essere aperta per la comunicazione in entrata, per essere in grado di ricevere le
nuove chiamate da InterCall a Adobe Connect.
8443
Adobe Connect utilizza la porta 8443 per comunicare con InterCall mediante il protocollo HTTPS (SSL).
Adobe Connect utilizza questa porta per i servizi CCAPI e di autorizzazione. Questa porta deve essere
aperta in modo che i messaggi in uscita possano essere inviati da Adobe Connect a InterCall.
9080
Come menzionato precedentemente, questa porta è necessaria per la telefonia in generale. Per
InterCall, comunque, deve essere aperta anche sul firewall di ciascun nodo presente in un cluster.
Informazioni necessarie durante l'installazione
Gli elementi contrassegnati con un asterisco (*) sono obbligatori.
Abilita connessione remota Selezionate questa opzione per abilitare la connessione remota per l'intero sistema. In
caso contrario, qualsiasi selezione realizzata per le quattro seguenti voci sarà ignorata. Se selezionate questa opzione,
utilizzate le quattro seguenti voci per specificare il modo in cui la connessione remota viene implementata.
Abilita connessione remota per l'host Selezionate questa opzione per consentire all'host della riunione di connettersi
in modalità remota.
Abilita connessione remota per il relatore Selezionate questa opzione per consentire al relatore di connettersi in
modalità remota.
Abilita connessione remota per il partecipante Selezionate questa opzione per consentire al partecipante di
connettersi in modalità remota.
Abilita finestra di dialogo "Chiamami" Se la connessione remota è abilitata, selezionare questa opzione affinché i
partecipanti possano visualizzare la finestra di dialogo "Chiamami" quando si uniscono a una riunione.
Host CCAPI* URL per il servizio CCAPI InterCall
Host di autenticazione CCAPI* URL per il servizio di autorizzazione CCAPI InterCall.
URL nuova chiamata cliente* L'URL per la nuova chiamata utilizzato dal servizio InterCall per chiamare nuovamente
Adobe Connect. L'accesso a questo URL deve essere pubblico.
Token applicazione* Il valore utilizzato per identificare la connessione con il servizio audio di InterCall.
Codici Paese* Elenco dei codici dei Paesi per i quali Adobe Connect visualizza i numeri per il servizio di conferenza
disponibili.
Codice del paese per il numero verde Il codice del Paese il cui numero di conferenza è gratuito, ad esempio, U.S.A.
Adattatore MeetingOne per telefonia
L'adattatore MeetingOne per telefonia consente agli ospitanti delle riunioni, ai relatori e ai partecipanti di controllare
le funzionalità di audioconferenza dalle stanze riunioni di Adobe Connect.
Ultimo aggiornamento 1/8/2013
20
MIGRAZIONE, INSTALLAZIONE E CONFIGURAZIONE DI ADOBE CONNECT 9
Preparazione alla migrazione, all’installazione e alla configurazione
Informazioni necessarie durante l'installazione
Gli elementi contrassegnati con un asterisco (*) sono obbligatori.
Abilita connessione remota Selezionate questa opzione per abilitare la connessione remota per l'intero sistema. In
caso contrario, qualsiasi selezione realizzata per le quattro seguenti voci sarà ignorata. Se selezionate questa opzione,
utilizzate le quattro seguenti voci per specificare il modo in cui la connessione remota viene implementata.
Abilita connessione remota per l'host Selezionate questa opzione per consentire all'host della riunione di connettersi
in modalità remota.
Abilita connessione remota per il relatore Selezionate questa opzione per consentire al relatore di connettersi in
modalità remota.
Abilita connessione remota per il partecipante Selezionate questa opzione per consentire al partecipante di
connettersi in modalità remota.
Abilita finestra di dialogo "Chiamami" Se la connessione remota è abilitata, selezionare questa opzione affinché i
partecipanti possano visualizzare la finestra di dialogo "Chiamami" quando si uniscono a una riunione.
URL API di MeetingOne* URL per il servizio di audioconferenza API di MeetingOne.
SSH Specifica se il download SSH delle registrazioni è abilitato.
Login al server API di telefonia* L'ID che utilizzate per il servizio di audioconferenze API di MeetingOne.
Password del server API di telefonia* La password dell'account dell'amministratore.
Conferma Password Digitate nuovamente la password dell'account dell'amministratore di MeetingPlace.
Adattatore PGi (precedentemente Premiere Global) NA o EMEA per telefonia
L'adattatore PGi per telefonia consente agli ospitanti delle riunioni, ai relatori e ai partecipanti di controllare le
funzionalità di audioconferenza dalle stanze riunioni di Adobe Connect. Le informazioni presenti in questa sezione
sono applicabili a entrambi gli adattatori PGi NA e PGi EMEA.
Informazioni necessarie durante l'installazione
Gli elementi contrassegnati con un asterisco (*) sono obbligatori.
Abilita connessione remota Selezionate questa opzione per abilitare la connessione remota per l'intero sistema. In
caso contrario, qualsiasi selezione realizzata per le quattro seguenti voci sarà ignorata. Se selezionate questa opzione,
utilizzate le quattro seguenti voci per specificare il modo in cui la connessione remota viene implementata.
Abilita connessione remota per l'host Selezionate questa opzione per consentire all'host della riunione di connettersi
in modalità remota.
Abilita connessione remota per il relatore Selezionate questa opzione per consentire al relatore di connettersi in
modalità remota.
Abilita connessione remota per il partecipante Selezionate questa opzione per consentire al partecipante di
connettersi in modalità remota.
Abilita finestra di dialogo "Chiamami" Se la connessione remota è abilitata, selezionare questa opzione affinché i
partecipanti possano visualizzare la finestra di dialogo "Chiamami" quando si uniscono a una riunione.
Nota: I prossimi quattro seguenti valori vi vengono forniti direttamente da PGi.
Ultimo aggiornamento 1/8/2013
21
MIGRAZIONE, INSTALLAZIONE E CONFIGURAZIONE DI ADOBE CONNECT 9
Preparazione alla migrazione, all’installazione e alla configurazione
Nome host PGi* Il nome host o l'indirizzo IP del servizio di audioconferenza di PGi. Di norma, per PGi NA questo
valore è csaxis.premconf.com. Per PGi EMEA, invece, questo valore è euaxis.premconf.com.
Numero porta PGi* Il numero della porta mediante la quale Adobe Connect stabilisce la connessione con il servizio di
audioconferenza PGi. Di norma, questo valore è 443.
ID Web PGi* L'ID che utilizzate quando stabilite la connessione al servizio di audioconferenza PGi.
Password PGi* La password che utilizzate quando stabilite la connessione al servizio di audioconferenza PGi.
Login per il download delle registrazioni* Il login utilizzato per eseguire il download delle registrazioni audio dal
servizio di audioconferenza PGi.
Password di download* La password utilizzata insieme al login per il download delle registrazioni per recuperare le
registrazioni dal servizio di audioconferenza PGi.
URL di download L'URL utilizzato da Adobe Connect per scaricare le registrazioni dal servizio di audioconferenza
PGi. Il valore predefinito per PGi NA è https://ww5.premconf.com/audio/. Il valore predefinito per PGi EMEA è
http://eurecordings.premiereglobal.ie/audio/.
Codice Paese per il numero della rete Universal* Codice del paese corrispondente a un numero della rete Universal.
Adattatore per telefonia di Arkadin
L'adattatore per telefonia di Arkadin consente agli ospitanti delle riunioni, ai relatori e ai partecipanti di controllare le
funzionalità di audioconferenza dalle stanze riunioni di Adobe Connect. Affinché le riunioni possano essere registrate,
per questo adattatore è necessario un fornitore SIP o VoIP e Flash Media Gateway (Universal Voice). Completate la
seguente procedura per attivare l'adattatore per telefonia.
Pianificazione per l'implementazione
Per il funzionamento dell'adattatore per telefonia di Arkadin è necessario recuperare l'indirizzo IP dell'host di Adobe
Connect Server in cui sono in esecuzione i servizi di telefonia, elencati nelle white list del firewall di Arkadin. Poiché
le autorizzazioni necessarie all'indirizzo IP vengono concesse sul firewall di Arkadin, i servizi Arkadin presenti in
Adobe Connect Server devono disporre di un indirizzo IP pubblico.
Per ulteriori informazioni, consultate la pagina http://www.arkadin.com/.
Informazioni necessarie durante l'installazione
Abilita connessione remota Selezionate questa opzione per abilitare la connessione remota per l'intero sistema. In
caso contrario, qualsiasi selezione realizzata per le quattro seguenti voci sarà ignorata. Se selezionate questa opzione,
utilizzate le quattro voci seguenti per specificare la modalità di implementazione prevista per la connessione remota.
Abilita connessione remota per l'host Selezionate questa opzione per consentire all'host della riunione di connettersi
in modalità remota.
Abilita connessione remota per il relatore Selezionate questa opzione per consentire al relatore di connettersi in
modalità remota.
Abilita connessione remota per il partecipante Selezionate questa opzione per consentire al partecipante di
connettersi in modalità remota.
Identificatore dell'applicazione client di Arkadin* Identificatore dell'applicazione client di Arkadin (fornito da
Arkadin, nessun valore predefinito).
URL del Server di Arkadin* URL del server di Arkadin (fornito da Arkadin, nessun valore predefinito).
Ultimo aggiornamento 1/8/2013
22
MIGRAZIONE, INSTALLAZIONE E CONFIGURAZIONE DI ADOBE CONNECT 9
Preparazione alla migrazione, all’installazione e alla configurazione
Nome host esterno di Adobe Connect* Il nome host esterno di Adobe Connect (il valore predefinito è https://[nome
host-esterno]/servlet/bamboo/).
URL server numero di accesso Arkadin* URL del server del numero di accesso di Arkadin (fornito da Arkadin, nessun
valore predefinito).
URL del server di autenticazione di Arkadin* URL del server di autenticazione di Arkadin (fornito da Arkadin, nessun
valore predefinito).
Ultimo aggiornamento 1/8/2013
23
24
Capitolo 3: Installazione o aggiornamento
ad Adobe Connect 9
Installazione di Adobe Connect e prodotti collegati
Una volta controllate e recuperate le informazioni necessarie (vedete “Preparazione alla migrazione, all’installazione e
alla configurazione” a pagina 3), potete installare Adobe® Connect™.
1 Verificate che il computer sia connesso a Internet.
2 Eseguite l'accesso al computer come amministratore.
3 Chiudete tutte le applicazioni aperte.
4 Estraete i file dal file di Adobe Connect in una posizione sul disco rigido. [direct_estrazione] indica questa
posizione.
5 Fate doppio clic sul file install.exe. Il file di installazione di Adobe Connect 9.0 è disponibile nel percorso
[direct_estrazione]\Connect\9.0.0.1\Disk1\InstData\VM\install.exe. Se disponete del DVD, fate doppio clic sul file
install.exe in [Unità DVD]\Connect\9.0.0.1\Disk1\InstData\VM\. Il file di installazione di Adobe Connect 9.1 è
disponibile nel percorso [direct_estrazione]\Connect\9.1.1\Disk1\InstData\VM\install.exe. Se disponete del DVD,
fate doppio clic sul file install.exe in [Unità DVD]Connect\9.1.1\Disk1\InstData\VM\
6 Selezionate una lingua e fate clic su OK per continuare.
7 Nella schermata introduttiva, fate clic su Avanti per continuare.
8 Nella schermata Contratto di Licenza leggete il contratto, selezionate Accetto i termini del contratto di licenza e fate
clic su Avanti.
9 Nella schermata Opzioni di distribuzione, selezionare Implementare Adobe Connect per l'installazione di Adobe
Connect o selezionate Esegui attività di pre distribuzione in background che non interessa il server live. Se viene
selezionata solo l'ultima opzione, viene avviata l'installazione di Adobe Connect e degli altri componenti selezionati
senza implementazione. Per distribuirli, eseguite nuovamente il programma di installazione e selezionate
“Implementare Adobe Connect". Potete eseguire il programma di installazione con entrambe le opzioni
selezionate, se necessario.
10 Per selezionare il percorso di installazione di Adobe Connect, eseguite una delle seguenti operazioni:
• Scegliete Avanti per accettare il percorso di installazione di Adobe Connect predefinito (C:\Connect) oppure fate
clic su Scegli per selezionarne uno diverso.
Nota: Le installazioni successive di Adobe Connect sullo stesso computer condividono il contenuto e la posizione dei file
di registro. Tuttavia, file provenienti da diverse versioni di Adobe Connect sono sulla propria cartella di versione in
C:\Connect. Se state eseguendo la migrazione da una versione precedente, viene eseguito il backup di tutti i file tranne
quelli dei contenuti e di registro.
• Se avete scelto un percorso diverso e desiderate utilizzare quello predefinito, fate clic su Ripristina cartella
predefinita.
• Se Adobe Connect è già installato sul computer, viene visualizzata la schermata Aggiornamento installazione
esistente. Selezionate la casella di controllo per confermare che avete eseguito il backup del database e della
directory principale di Adobe Connect.
11 Inserite il numero di serie e fate clic su Avanti.
Ultimo aggiornamento 1/8/2013
MIGRAZIONE, INSTALLAZIONE E CONFIGURAZIONE DI ADOBE CONNECT 9
Installazione o aggiornamento ad Adobe Connect 9
12 Fate clic sul collegamento per scaricare il file di licenza da Adobe. Fate clic su Scegli, quindi individuate il file di
licenza scaricato. Fate clic su Avanti.
13 Scegliete i prodotti da installare e fate clic su Avanti per continuare:
Nota: Le opzioni di Adobe CQ possono essere selezionate solo se la licenza per gli eventi è stata attivata. In caso contrario,
tali opzioni vengono disabilitate.
• Adobe Connect Server
• Flash Media Gateway (Universal Voice)
Nota: Selezionate solo questa opzione per installare esclusivamente Flash Media Gateway (FMG) su un computer. Se
desiderate installare FMG su un computer in cui è già installato Adobe Connect Server 9, rimuovete l'installazione
esistente di Adobe Connect Server 9. Continuate a installare entrambi i server. In caso contrario, il programma di
installazione agisce come per uno scenario in cui è solo necessario eseguire l'aggiornamento e procede di conseguenza.
Nota: Se state installando l'Adobe Connect e FMG i sistemi separate, installate di Adobe Connect prima di installare di FMG.
Nota: Per Flash Media Gateway è necessario un fornitore di SIP/VoIP upstream. Per ulteriori informazioni, consultate
“Opzioni di audio e videoconferenza in Adobe Connect” a pagina 16.
• CQ Author Server
Nota: Selezionate solo questa opzione se intendete installare unicamente CQ Author Server su un computer. Se desiderate
installare CQ Author Server su un computer in cui è già installato Adobe Connect Server 9, rimuovete l'installazione
esistente di Adobe Connect Server 9. Continuate a installare entrambi i server. In caso contrario, il programma di
installazione agisce come per uno scenario in cui è solo necessario eseguire l'aggiornamento e procede di conseguenza.
• CQ Publish Server
Nota: Selezionate solo questa opzione se intendete installare unicamente CQ Publish Server su un computer. Se
desiderate installare CQ Publish Server su un computer in cui è già installato Adobe Connect Server 9, rimuovete
l'installazione esistente di Adobe Connect Server 9. Continuate a installare entrambi i server. In caso contrario, il
programma di installazione agisce come per uno scenario in cui è solo necessario eseguire l'aggiornamento e procede di
conseguenza.
• Adattatore PGi (NA) per telefonia
• Adattatore PGi (EMEA) per telefonia
• Cisco Unified MeetingPlace
• Adattatore Avaya per telefonia
• Adattatore InterCall per telefonia
Nota: Se desiderate utilizzare l'adattatore InterCall, installate Flash Media Gateway.
• Adattatore per telefonia di Arkadin
• Adattatore MeetingOne per telefonia
Nota: Una volta selezionato Avanti, il programma di installazione avrà verificato l'hardware di sistema e procederà con
l'installazione se il computer soddisfa i requisiti minimi di sistema. Per un elenco completo dei requisiti di sistema, fare
riferimento alle specifiche tecniche di Adobe Connect al seguente indirizzo.
14 Sulla schermata del motore di database incorporato, effettuate una delle seguenti operazioni:
• Se desiderate installare un database su un altro computer, selezionate Non installare il motore di database
incorporato.
Ultimo aggiornamento 1/8/2013
25
MIGRAZIONE, INSTALLAZIONE E CONFIGURAZIONE DI ADOBE CONNECT 9
Installazione o aggiornamento ad Adobe Connect 9
• Per installare il database incorporato, selezionate Installa il motore di database incorporato. Per eseguire
l'installazione nel percorso predefinito, fate clic su Avanti. Per selezionare un percorso diverso, fate clic su Scegli.
Nota: Se il programma di installazione di Adobe Connect 9.1 rileva che sul computer è già installato Microsoft SQL
Server 2008, il database non viene installato. Se state eseguendo la migrazione e state già utilizzando il database
incorporato, Adobe Connect utilizza il database esistente. Quando il programma di installazione rileva Microsoft SQL
Server 2005 Express Edition incorporato, chiede di aggiornare il database. Quando il programma di installazione rileva
un database esterno, chiede all'utente di aggiornare il database.
15 Se installate il motore del database incorporato, inserite una password sicura e confermatela, quindi fate clic su
Avanti.
16 Inserite i valori per le impostazioni di connessione del database elencate di seguito, quindi fate clic su Avanti. Gli
elementi contrassegnati con un asterisco (*) sono obbligatori.
• Host* Il nome host del computer in cui è installato il database. Se avete installato il database incorporato, il valore
è localhost.
• Porta* La porta usata dal database per comunicare con Adobe Connect. Il valore predefinito è 1433.
• Nome database* Il nome del database. Il valore predefinito è breeze.
• Utente* Il nome dell'utente del database. Se avete installato il database incorporato, il valore predefinito è sa.
• Password* La password per l'utente del database. Se avete installato il database incorporato, avete già impostato la
password nel passo precedente.
17 Inserite i valori per le impostazioni di rete elencate di seguito, quindi fate clic su Avanti. Gli elementi contrassegnati
con un asterisco (*) sono obbligatori.
• Nome account* Un nome che identifica l'account di Adobe Connect come, ad esempio, “Account di Adobe
Connect”.
• Host di Adobe Connect* Un nome di dominio completo (FQDN) usato dai client per connettersi ad Adobe
Connect. Ad esempio, se l'URL dell'account è http://connect.example.com, il valore dell'host di Adobe Connect è
connect.example.com (senza http://).
• Tipo di installazione Selezionate il tipo di installazione come singola o cluster.
18 Inserite i valori per le impostazioni della posta elencate di seguito, quindi fate clic su Avanti. Gli elementi
contrassegnati con un asterisco (*) sono obbligatori.
• Host SMTP Il nome host del computer in cui risiede il server di posta SMTP.
• Nome utente SMTP Il nome utente necessario per l'autenticazione nell'host SMTP. Se questo campo viene lasciato
vuoto, Adobe Connect tenta di inviare le e-mail senza eseguire l'autenticazione con il server SMTP.
• Password SMTP La password per il nome utente SMTP.
• E-mail di sistema* L'indirizzo e-mail cui vengono inviati i messaggi amministrativi.
• E-mail di supporto* L'indirizzo e-mail cui vengono inviate le richieste di supporto tecnico degli utenti di Adobe
Connect.
• E-mail Ccn Un indirizzo e-mail in copia per conoscenza nascosta al quale verranno inviate tutte le notifiche degli
utenti. Questa variabile consente il tracciamento amministrativo dei messaggi e-mail inviati tramite Adobe
Connect evitando l'esposizione di un indirizzo e-mail interno.
Ultimo aggiornamento 1/8/2013
26
MIGRAZIONE, INSTALLAZIONE E CONFIGURAZIONE DI ADOBE CONNECT 9
Installazione o aggiornamento ad Adobe Connect 9
19 Inserite i valori per le impostazioni di memorizzazione condivisa elencate di seguito, quindi fate clic su Avanti.
• Memorizzazione condivisa Un volume e una directory su un server esterno in cui viene memorizzato il contenuto,
ad esempio \\volume\directory. Se desiderate memorizzare il contenuto in più volumi, separateli con punto e
virgola (;). Prima di configurare questa funzione, consultate “Configurazione della memorizzazione condivisa” a
pagina 61.
• Dimensione cache contenuto Un numero intero compreso tra 1 e 100 che specifica la percentuale di spazio libero
su disco da utilizzare per la memorizzazione di contenuto su Adobe Connect. Poiché la dimensione della cache può
aumentare oltre il valore percentuale che avete specificato, è consigliabile impostare un valore compreso tra 15 e 50.
Se non specificate alcun valore o immettete 0, la cache non viene usata e viene eseguito il mirroring del contenuto
su Adobe Connect e su eventuali volumi esterni. Prima di configurare questa funzione, consultate “Configurazione
della memorizzazione condivisa” a pagina 61.
20 Se scegliete di installare i server CQ, specificate le impostazioni per l'host esterno.
• Il certificato SSL nell'ambiente CQ è abilitato?Se intendete accedere alla configurazione di CQ tramite https,
selezionate la casella di controllo.
• URL di CQ Author Server* Fornite il nome FQDN e la porta di CQ Author Server. Se CQ Author Server risiede
in un cluster, fornite l'URL del bilanciamento del carico.
• URL di QC Publish Server* Fornite il nome FQDN e la porta di QC Publish Server. Se CQ Publish Server risiede
in un cluster, fornite l'URL del bilanciamento del carico.
• Prefisso del cookie dell'host di Adobe Connect* Una stringa di testo utilizzata come prefisso per il cookie dell'host
di Adobe Connect.
21 Se scegliete di installare CQ Author Server, specificate le impostazioni del cluster e di authoring.
• CQ Author Server nel cluster Selezionate la casella di controllo se il server di CQ Author è un cluster.
• Designazione nodo* Se CQ Author Server si trova in un cluster, un nodo è designato come nodo master e tutti gli
altri nodi come slave. Scegliete la designazione del nodo del computer in cui state installando il server CQ Author.
• IP nodo master* Fornite l'IP del nodo master qualora stiate installando l'instanza CQ Author su un nodo slave.
Nota: Prima di installare un nodo slave di un server CQ, implementate il nodo master corrispondente. È necessario che
l'ultimo sia disponibile in rete, durante l'installazione del primo.
• Nome host (ad esempio, http://)* Specificate l'URL del nome host dell'authoring.
• Porta* Specificate la porta del server CQ Author. Il valore predefinito è 4502.
• Host di Publish* Specificate l'FQDN e la porta di tutti i server Publish.
22 Se scegliete di installare il server CQ Publish, specificatene le impostazioni.
• Nome host (ad esempio, http://)* Specificate il nome host del server CQ Publish.
• Porta* Specificate la porta del server CQ Publish. Il valore predefinito è 4503.
• Prefisso del cookie dell'host di Adobe Connect* Una stringa di testo utilizzata come prefisso per il cookie dell'host
di Adobe Connect.
Nota: Il prefisso del cookie che specificate qui deve corrispondere esattamente a quello specificato sulla schermata
Impostazioni host esterno.
23 Se installate i server CQ Author o CQ Publish, create una password per l'amministrazione CQ.
Nota: Le credenziali degli amministratori CQ devono corrispondere a quelle dei server CQ Author e CQ Publish.
Ultimo aggiornamento 1/8/2013
27
MIGRAZIONE, INSTALLAZIONE E CONFIGURAZIONE DI ADOBE CONNECT 9
Installazione o aggiornamento ad Adobe Connect 9
24 Se avete scelto di installare Flash Media Gateway, immettete le seguenti impostazioni e fate clic su Avanti. Le
impostazioni non hanno effetto immediato. Quando fate clic su OK per confermare le impostazioni, Adobe
Connect riavvia tutti i server Flash Media Gateway. Le impostazioni vengono inviate a tutti i server Flash Media
Gateway presenti in un cluster.
• Nome utente Il nome utente per il profilo SIP che il server Flash Media Gateway utilizza per creare le sessioni SIP,
ad esempio sipUN1.
• Password La password per il profilo SIP che il server Flash Media Gateway utilizza per creare le sessioni SIP.
• Indirizzo SIP L'indirizzo del server SIP per il profilo SIP che il server Flash Media Gateway utilizza per creare le
sessioni SIP, ad esempio 10.12.13.14.
• Host di default L'host di default per il profilo SIP. Questo parametro rappresenta l'indirizzo del server SIP da
utilizzare se la registrazione con il server SIP non riesce Questo parametro viene impostato sullo stesso valore
utilizzato per l'indirizzo SIP.
• Limite inferiore porta Il numero di porta più basso che è possibile utilizzare per i dati audio RTP. L’impostazione
predefinita è 5000.
• Limite superiore porta Il numero di porta più elevato che è possibile utilizzare per i dati audio RTP.
L’impostazione predefinita è 6000.
• Scadenza registrazione L'intervallo, espresso in secondi, in base al quale Flash Media Gateway rinnova la sua
registrazione con il server SIP. Il valore predefinito è 2400 secondi (40 minuti).
• Porta SIP La porta su cui il server Flash Media Gateway ascolta le richieste SIP. L’impostazione predefinita è 5060.
• Registrazione Scegliete se un server Flash Media Gateway deve effettuare la registrazione su un server SIP.
25 Inserite i valori necessari per creare un amministratore account, quindi fate clic su Avanti.
Per ogni account di Adobe Connect è necessario almeno un amministratore che esegua le attività nell'applicazione
Web Adobe Connect Central. Gli account aggiornati dispongono già di almeno un amministratore, ma ne potete
aggiungere uno supplementare in questa scheda.
Se l'utente che esegue l'installazione di Adobe Connect non è l'amministratore che si incarica della sua manutenzione,
selezionate l'opzione per cambiare la password al login successivo.
26 Inserite le informazioni necessarie relative a tutti gli adattatori per telefonia che desiderate installare. Per ulteriori
informazioni sugli adattatori per telefonia, vedete “Scelta per installare gli adattatori per telefonia integrata” a
pagina 14.
Se non disponete di tutte le informazioni necessarie ma desiderate installare comunque l'adattatore, selezionate
Installa ma non configurare. Una volta in possesso di tali informazioni, eseguite nuovamente il programma di
installazione.
27 Esaminate il riepilogo relativo alla preinstallazione. Fate clic su Precedente per modificare le impostazioni. Fate clic
su Installa per installare il software.
28 Nella schermata Inizializzazione del servizio Adobe Connect, effettuate una delle operazioni seguenti, quindi fate
clic su Avanti:
• Selezionate Avvia Adobe Connect (consigliato).
• Scegliete la console di gestione applicazione. Selezionate Non avviare subito Adobe Connect.
29 Se avete scelto di avviare Adobe Connect, un messaggio indica che l'avvio del servizio è in corso.
30 Fate clic su Fine per uscire dal programma di installazione.
31 Se avete scelto di aprire Adobe Connect, viene visualizzato Adobe Connect Central. Nel secondo caso, si apre la
console di gestione applicazione.
Ultimo aggiornamento 1/8/2013
28
MIGRAZIONE, INSTALLAZIONE E CONFIGURAZIONE DI ADOBE CONNECT 9
Installazione o aggiornamento ad Adobe Connect 9
32 La patch cq-5.5.0-hotfix-NPR-2061-1.0.zip di CQ, consente di utilizzare Google Chrome e Apple Safari per
inserire campi runtime nel componente di testo avanzato nei modelli e-mail.
Per installare la patch procedere come segue:
a Individuate la patch nella cartella [direct_install_principale]\CQ\CQ-Author\crx-quickstart\repository\output\cq-
patches\
b Aprite il gestore pacchetti CQ in http://[server-cq]:[porta]/crx/packmgr/index.jsp fornendo le
credenziali dell'amministratore.
c Caricate l'hotfix scaricato al passaggio A, facendo clic sul pulsante Carica nel gestore pacchetti.
d Fate clic sul pulsante di installazione per l'hotfix cq-5.5.0-hotfix-NPR-2061-1.0.zip.
e Nella casella di dialogo Installa pacchetto, fate clic sulla scheda Impostazioni avanzate e selezionate Unisci come il
valore di gestione controllo degli accessi.
f
Fate clic su Installa. Ripetete le operazioni descritte sopra per tutte le istanze di CQ Author e CQ Publish.
33 Verificate che l'installazione di Adobe Connect sia stata configurata e funzioni come previsto. Vedete “Verificare
l’installazione” a pagina 31 per le istruzioni relative alla verifica.
Caricare un nuovo file di licenza durante la migrazione
Una volta eseguita la migrazione di Adobe Connect, caricate il file licenza.txt come descritto di seguito:
1 Eseguite l'accesso ad Adobe Connect Server.
2 Avviate la console di gestione applicazione entrando nella pagina http://localhost:8510/console/ in un
browser Web.
3 Fate clic su Impostazioni di licenza.
4 Fate clic sul pulsante Sfoglia e individuate il file licenza.txt.
5 Fate clic sul pulsante Salva.
Aggiornamento ad Adobe Connect 9.x
Potete aggiornare la vostra installazione attuale di Adobe Connect eseguendo il programma di installazione. Per
preparare la migrazione da una versione precedente e per conoscere le opzioni di aggiornamento disponibili,
consultate la sezione “Preparazione alla migrazione” a pagina 6.
1 Verificate che il computer sia connesso a Internet.
2 Eseguite l'accesso al computer come amministratore.
3 Chiudete tutte le applicazioni aperte.
4 Estraete i file dal file ESD di Adobe Connect in una posizione sul disco rigido. [direct_estrazione] indica questa
posizione.
5 Fate doppio clic sul file install.exe. Il file di installazione di Adobe Connect 9.1 è disponibile nel percorso
[direct_estrazione]\Connect\9.1.1\Disk1\InstData\VM\install.exe. Se disponete del DVD, fate doppio clic sul file
install.exe in [Unità DVD]Connect\9.1.1\Disk1\InstData\VM\.
6 Selezionate una lingua e fate clic su OK per continuare.
7 Nella schermata introduttiva, fate clic su Avanti per continuare.
Ultimo aggiornamento 1/8/2013
29
MIGRAZIONE, INSTALLAZIONE E CONFIGURAZIONE DI ADOBE CONNECT 9
Installazione o aggiornamento ad Adobe Connect 9
8 Nella schermata Contratto di Licenza leggete il contratto, selezionate Accetto i termini del contratto di licenza e fate
clic su Avanti.
9 Nella schermata Opzioni di distribuzione, selezionare Implementare Adobe Connect per l'installazione di Adobe
Connect o selezionate Esegui attività di pre distribuzione in background che non interessa il server live. Per
installare Adobe Connect e tutti i componenti selezionati senza distribuirli, selezionate solo l'ultima opzione. Per
distribuirli, eseguite nuovamente il programma di installazione e selezionate Implementare Adobe Connect. Potete
eseguire il programma di installazione con entrambe le opzioni selezionate.
10 Nella schermata Scelta prodotti, selezionare uno o più prodotti nel modo seguente:
• Per aggiornare Adobe Connect Server da una versione precedente a 9.x, selezionate Adobe Connect Server.
• Per aggiornare un'installazione esistente di CQ Author Server o installare una nuova istanza di CQ Author
Server, selezionare CQ Author Server.
• Per aggiornare un'installazione esistente di CQ Publish Server o installare una nuova istanza di CQ Publish
Server, selezionare CQ Publish Server.
• Per impostare un adattatore per telefonia, selezionare l'adattatore necessario.
11 Nella schermata Aggiornamento installazione esistente, la directory di installazione esistente viene identificata in
automatico. Eseguite un backup del database e fate clic sulla casella di controllo per confermare.
12 Nella schermata Connessione al database, fornire i dati del database e le credenziali dell'amministratore di database.
Fare clic su Avanti.
Nota: Se usate un database incorporato, verrà aggiornato a Microsoft SQL Server 2008 Express Edition. Il programma
di installazione di Adobe Connect non aggiorna un database esterno. Se usate un database esterno non supportato,
aggiornatelo a quello supportato.
13 Se scegliete di eseguire l'aggiornamento a CQ Server, viene visualizzata la schermata Impostazioni di
amministrazione Adobe Connect. Questa schermata non si applica alla prima volta che si installa CQ Server.
Immettere l'URL host e la porta dell'installazione esistente di Adobe Connect.
14 Se si sceglie di eseguire l'aggiornamento dei CQ server, procedere come segue. Questi passaggi non sono necessari
se si installa CQ Server per la prima volta.
a Dalla schermata Impostazioni host esterno CQ, fornire l'URL e la porta del server CQ e il cookie prefix. Per un
cluster dietro un servizio di bilanciamento del carico, immettere l'URL di tale servizio. Questa schermata è
applicabile solo quando si esegue l'aggiornamento a CQ Server, durante l'aggiornamento di Adobe Connect.
b Se si sceglie di aggiornare CQ Server, dalla schermata Impostazioni amministratore di CQ, fornire le credenziali
dell'amministratore di CQ Server.
15 Se si sta installando CQ server per la prima volta e non si aggiornano tali server, allora seguire i passaggi 21-23 di
“Installazione di Adobe Connect e prodotti collegati” a pagina 24.
16 Se si sceglie di installare gli adattatori per telefonia, immettere i dettagli di quelli selezionati.
17 Se i file delle installazioni esistenti vengono personalizzati, la schermata di migrazione visualizzerà un elenco dei
file e indicherà se verranno migrati o meno. Deselezionare i file che non si desidera migrare. Fare clic su Avanti.
18 Nella schermata Riepilogo pre-installazione, controllare le modifiche selezionate. Al termine dell'operazione, fare
clic su Installa. Per modificare le impostazioni, fare clic su Precedente.
Ultimo aggiornamento 1/8/2013
30
MIGRAZIONE, INSTALLAZIONE E CONFIGURAZIONE DI ADOBE CONNECT 9
Installazione o aggiornamento ad Adobe Connect 9
Verificare l’installazione
Eseguite i seguenti task per confermare che l'installazione è stata completata con successo e che tutti i componenti
standard funzionano in modo corretto. Una volta pronti per l'implementazione di Adobe Connect, vedete
“Implementazione e configurazione di Adobe Connect” a pagina 36.
Per modificare le impostazioni di configurazione immesse nel programma di installazione, utilizzate la console di
gestione applicazione. Scegliete Start > Programmi > Adobe Connect Server > Configura Connect Server.
Il registro dell'installazione di Adobe Connect 9.0 viene creato nella cartella
[direct_estrazione]\Connect\9.0.0.1\Disk.1\InstData\VM\. I registri di Adobe Connect 9.1 vengono creati nella
cartella [direct_estrazione]\Connect\9.1.1\Disk1\InstData\VM\ folder. Qualora questa posizione sia di sola lettura, il
file di registro viene creato in {cartella utente}\Local Settings\Temp\AdobeConnect.
Effettuate il login in Adobe Connect Central
Adobe Connect Central è un'applicazione Web che vi consente di amministrare Adobe Connect Server. Se potete
effettuare il login in Adobe Connect Central, il database e Adobe Connect Server sono in grado di comunicare tra loro.
1 Aprite un browser e immettete il seguente URL: http://[nomehost].
Nota: il parametro [nomehost] rappresenta il valore impostato per l'host di Adobe Connect nella schermata Impostazioni
di rete del programma di installazione.
2 Immettete il nome utente e la password per l'amministratore di account che avete creato nel programma di
installazione.
Nota: dopo aver creato ulteriori utenti, potete effettuare il login in Adobe Connect Central con qualsiasi account utente.
Verificate l'installazione di Adobe CQ
Se scegliete di installare istanze di Adobe CQ Author e di Adobe CQ Publish, verificarne l'installazione.
1 Verificate la disponibilità sulla rete di Adobe CQ Author Server e Publish Server. Controllate tutti i nodi all'interno
di un cluster.
2 Modificate un evento o un modello di e-mail in Adobe Connect. La modifica e il salvataggio di un modello indica
che le istanze di CQ funzionano correttamente. Per ulteriori informazioni sulla modifica di modelli, consultate
Eventi di Adobe Connect nella Guida all'uso di Adobe Connect.
Verificate che i servizi di Adobe Connect siano avviati
Adobe Connect Server viene eseguito come i servizi di Windows seguenti:
• Adobe Connect Service
• Servizi di telefonia di Adobe Connect
• Flash Media Administration Server
• Flash Media Gateway
• Flash Media Server (FMS)
• Adobe Connect CQ-Author server
• Adobe Connect CQ-Publish server
Ultimo aggiornamento 1/8/2013
31
MIGRAZIONE, INSTALLAZIONE E CONFIGURAZIONE DI ADOBE CONNECT 9
Installazione o aggiornamento ad Adobe Connect 9
Altri argomenti presenti nell’Aiuto
“Avviare e arrestare i server” a pagina 81
Verificare la possibilità di invio di notifiche e-mail
Se non avete inserito un valore nel campo Host SMTP del programma di installazione, Adobe Connect non può inviare
le notifiche e-mail. Se avete specificato un host SMTP, effettuate le seguenti operazioni per verificare se Adobe Connect
può inviare le notifiche e-mail:
1 Fate clic sulla scheda Amministrazione nella scheda principale di Adobe Connect Central.
2 Fate clic sulla scheda Utenti e gruppi.
3 Fate clic su Nuovo utente.
4 Nella pagina Informazioni sul nuovo utente immettete le informazioni richieste. Di seguito è riportato un elenco
parziale di opzioni:
E-mail Usate l'indirizzo e-mail del nuovo utente. Assicuratevi che l'opzione Invia per e-mail le nuove informazioni su
account utente, login e password sia selezionata.
Nuova password Create una password composta da 4 a 16 caratteri.
5 Fate clic su Avanti per continuare.
6 In Modifica appartenenza al gruppo selezionate un gruppo, assegnate l’utente a tale gruppo e fate clic su Fine.
7 Allocate tempo sufficiente per consentire all’utente di controllare le notifiche e-mail.
Se l’utente ha ricevuto la notifica, Adobe Connect funziona correttamente e potete inviare i messaggi e-mail usando il
server di posta elettronica.
8 Se l'e-mail non viene recapitata al destinatario, effettuate le seguenti operazioni:
a Verificate che l'indirizzo e-mail sia valido.
b Verificate che l'e-mail non sia stata catalogata come messaggio di posta indesiderata.
c Verificate che Adobe Connect sia stato configurato con un host SMTP valido e assicuratevi che il servizio SMTP
funzioni all’esterno di Adobe Connect.
d Contattate il supporto di Adobe all'indirizzo www.adobe.com/support/programs/connect.
Verificare la possibilità di utilizzo di Adobe Presenter
Per verificare se potete utilizzare Adobe Presenter, inviate una presentazione di Microsoft PowerPoint ad Adobe
Connect da compilare come presentazione Flash, quindi visualizzatela.
1 Se non lo avete ancora installato, installate Adobe Presenter in un computer client desktop in cui sia presente
PowerPoint.
2 Avviate un browser e aprite Adobe Connect Central mediante l'FQDN di Adobe Connect Server (ad esempio,
connect.example.com).
3 Fate clic su Risorse -> Guida introduttiva.
4 Nella pagina Guida introduttiva, fate clic su Pubblica presentazioni -> Installa Adobe Presenter.
5 Eseguire il programma di installazione.
6 Se non disponete già di una presentazione PowerPoint, create e salvate una presentazione contenente una o due
diapositive.
Ultimo aggiornamento 1/8/2013
32
MIGRAZIONE, INSTALLAZIONE E CONFIGURAZIONE DI ADOBE CONNECT 9
Installazione o aggiornamento ad Adobe Connect 9
7 Aprite la procedura guidata di pubblicazione di Adobe Connect selezionando Pubblica dal menu di Adobe
Presenter in PowerPoint.
8 Selezionate Connect e immettete le informazioni relative al server.
9 Accedete con il vostro indirizzo e-mail e la vostra password ed eseguite i passaggi indicati nella procedura guidata
di pubblicazione. Assicuratevi di far parte del gruppo Autori (Amministrazione > Utenti e gruppi in Adobe
Connect Central).
Una volta completati i passaggi della procedura guidata di pubblicazione, la presentazione PowerPoint viene caricata
in Adobe Connect mediante Adobe Presenter, e successivamente compilata come presentazione Flash.
10 Al termine della compilazione passate alla scheda Contenuto in Adobe Connect Central e cercate la presentazione.
11 Aprite la presentazione per visualizzarla.
Verificare la possibilità di utilizzo di Training (se attivato)
Nota: Adobe Connect Training è una funzione opzionale il cui uso deve essere consentito dalla licenza di cui disponete.
❖ Fate clic sulla scheda Formazione in Adobe Connect Central.
Se tale scheda è visibile e accessibile, Training funziona. Assicuratevi di far parte del gruppo Manager formazione
(Amministrazione > Utenti e gruppi).
Verificare la possibilità di utilizzo di Meeting (se attivato)
Nota: La riunione Adobe Connect è una funzione opzionale il cui uso deve essere consentito dalla licenza di cui disponete.
Per verificare il funzionamento della riunione Adobe Connect, dovete far parte del gruppo Ospitanti riunioni o
Amministratori.
1 Accedete ad Adobe Connect Central come utente membro del gruppo Ospitanti riunioni o Amministratori.
2 Fate clic sulla scheda Riunioni e selezionate Nuova riunione.
3 Nella pagina Immettere informazioni sulla riunione immettete le informazioni richieste. Per l’opzione Meeting
Access selezionate l’opzione Solo gli utenti registrati e gli ospiti accettati possono entrare nella stanza. Fate clic su
Fine per creare la riunione.
4 Fate clic sul pulsante Entra nella stanza riunioni.
5 Accedete per entrare come utente registrato.
6 Se viene visualizzata la finestra Adobe Connect Add-in, seguite le istruzioni mostrate per eseguire l'installazione.
Se la stanza riunioni si apre, Adobe Connect Meeting funziona.
Verificare la possibilità di utilizzo di Events (se attivato)
Nota: Adobe Connect Events è una funzione opzionale il cui uso deve essere consentito dalla licenza di cui disponete.
1 Accedete ad Adobe Connect come utente membro del gruppo Manager evento o Amministratori.
2 Fate clic sulla scheda Gestione evento in Adobe Connect Central.
Se questa scheda è visibile e accessibile, Adobe Connect Events funziona.
Ultimo aggiornamento 1/8/2013
33
MIGRAZIONE, INSTALLAZIONE E CONFIGURAZIONE DI ADOBE CONNECT 9
Installazione o aggiornamento ad Adobe Connect 9
Installare Adobe Connect Edge Server
Se desiderate installare Adobe Connect Edge Server, eseguite i seguenti passaggi.
Nota: Adobe Connect 8 Edge Server è compatibile con Adobe Connect 9.x.
Eseguire il programma di installazione
1 Contattate il servizio di supporto e manutenzione di Adobe Connect Platinum per ricevere assistenza sul
programma di installazione di Edge Server. Per le informazioni di contatto,
visitatehttp://www.adobe.com/support/programs/connect/.
2 Chiudete eventuali altre applicazioni ed eseguite il programma di installazione fornito da Adobe.
3 Selezionate una lingua nella finestra di dialogo Selezionare la lingua d’installazione. Fate clic su OK per continuare.
4 Nella schermata Installazione fate clic su Avanti per continuare.
5 Nella schermata Contratto di licenza leggete il contratto, selezionate Accetto i termini del contratto, quindi fate clic
su Avanti.
6 Effettuate una delle seguenti operazioni:
• Fate clic su Avanti per accettare il percorso di installazione predefinito (C:\Connect) oppure fate clic su Sfoglia per
selezionarne uno diverso, quindi scegliete Avanti.
• Se Adobe Connect Edge Server è già installato su questo computer, viene visualizzata la schermata Aggiornamento
installazione Adobe Connect Edge Server esistente. Fate clic su Avanti.
7 Nella schermata di selezione della cartella del menu Start, effettuate una delle operazioni seguenti:
• Fate clic su Avanti per accettare il percorso predefinito per i collegamenti del menu Start.
• Fate clic su Sfoglia per selezionare un altro percorso.
8 Nella finestra di dialogo Pronto per l’installazione verificate il percorso in cui verranno installati Adobe Connect
Edge Server e la cartella per il menu Start. Fate clic su Indietro per rivedere o modificare queste impostazioni o fate
clic su Installa.
9 Per uscire dal programma di installazione di Adobe Connect Edge Server, fate clic su Fine.
Altri argomenti presenti nell’Aiuto
“Implementazione di Adobe Connect Edge Server” a pagina 40
Disinstallazione dei server
Se desiderate disinstallare i server, seguite le istruzioni presenti in questa sezione.
Disinstallazione di Adobe Connect e Adobe CQ
Adobe Connect, CQ Author Server e CQ Publish Server possono essere disinstallati seguendo la procedura riportata
di seguito.
Nota: La disinstallazione di Adobe Connect non comporta la disinstallazione di SQL Server e dei dati generati dall'utente
come i file di registro e le cartelle del contenuto.
1 Scegliete Start > Programmi > Adobe Connect Server > Disinstalla Connect Server.
Ultimo aggiornamento 1/8/2013
34
MIGRAZIONE, INSTALLAZIONE E CONFIGURAZIONE DI ADOBE CONNECT 9
Installazione o aggiornamento ad Adobe Connect 9
Importante: Per conservare i contenuti, eseguite il backup dei file dei contenuti prima di eliminare la cartella principale
(nella procedura seguente). Per informazioni sul backup dei dati di Adobe Connect, consultare la sezione “Eseguire il
backup dei file” a pagina 7. Per informazioni sul backup dei server CQ, vedere Backup dei repository di CQ.
2 Eliminate la cartella principale di Adobe Connect. Per impostazione predefinita, il percorso è C:\Connect. In questa
cartella sono contenute le cartelle seguenti: 9.0.0.1 o 9.1.1, file di registro e contenuti. Il file
Adobe_Connect_Install.log si trova nella cartella 9.0.0.1 o 9.1.1.
3 (Facoltativo) Disinstallate Microsoft SQL Server. Per ulteriori informazioni, vedete http://msdn.microsoft.com.
Disinstallazione di Adobe Connect Edge Server
1 Scegliete Start > Impostazioni > Pannello di controllo > Installazione applicazioni > Adobe Connect Edge Server >
Rimuovi.
2 Eliminate la cartella principale di Adobe Connect. Per impostazione predefinita, il percorso è C:\Connect.
Disinstallare Flash Media Gateway
Flash Media Gateway viene disinstallato quando si disinstalla Adobe Connect. Per disinstallare Flash Media Gateway
potete eseguire anche il programma seguente: Program Files\Adobe\Flash Media Gateway\Uninstall_Flash Media
Gateway\ Uninstall Flash Media Gateway.exe.
Ultimo aggiornamento 1/8/2013
35
36
Capitolo 4: Implementazione e
configurazione di Adobe Connect
Utilizzare la console di gestione applicazione per
configurare Adobe Connect Server
Dopo aver installato Adobe® Connect™, Flash Media Gateway, Adobe CQ o Adobe Connect Edge Server e completato
la prima fase della configurazione con la console di gestione applicazione, configurate le seguenti funzioni facoltative
e implementate il server.
Utilizzate la console di gestione applicazione per configurare le impostazioni di Adobe Connect Server e quelle del
servizio di directory e per visualizzare quali funzioni sono abilitate nel vostro server.
Quando installate il server, il programma di installazione vi chiede di immettere le impostazioni dell'applicazione. Una
volta installato il server, potete utilizzare la console di gestione applicazione per modificare tali impostazioni.
Per configurare le impostazioni del servizio di directory, aprite la console di gestione applicazione dopo aver installato
il server.
❖ Per aprire la console di gestione applicazione, effettuate una delle operazioni seguenti:
• Scegliete Start > Programmi > Adobe Connect Server > Configura Adobe Connect Server.
• In un browser, aprite il seguente URL: http://localhost:8510/console.
Nota: Se un'altra applicazione è in esecuzione sulla porta 80, la console di gestione applicazione non viene aperta.
Arrestate l’applicazione in esecuzione sulla porta 80 e riaprite la console di gestione applicazione. Per verificare se
un'applicazione è in esecuzione sulla porta 80, aprite la riga di comando e immettete netstat -a -n -o | findstr LISTEN |
findstr ":80 ".
Altri argomenti presenti nell’Aiuto
“Integrazione con un servizio di directory” a pagina 43
“Implementazione di Universal Voice” a pagina 50
Implementazione di Adobe Connect
Implementare il server di Adobe Connect
1 Nel server DNS, definite un nome di dominio completo (FQDN) per Adobe Connect (ad esempio,
connect.nomeazienda.com). Mappate il nome del dominio sull’indirizzo IP statico del computer in cui è installato
Adobe Connect.
2 Se desiderate che Adobe Connect sia disponibile all’esterno della rete, configurate le seguenti porte su un firewall:
80 La porta predefinita per il server applicazioni di Adobe Connect. La porta terziaria per il server riunioni (Flash
Media Server).
1935 La porta predefinita per il server riunioni (Flash Media Server).
Ultimo aggiornamento 1/8/2013
MIGRAZIONE, INSTALLAZIONE E CONFIGURAZIONE DI ADOBE CONNECT 9
Implementazione e configurazione di Adobe Connect
443 La porta predefinita per SSL. La porta secondaria per il server riunioni (Flash Media Server).
3 Se avete installato Adobe Connect Server e Adobe CQ Server su host diversi, definite il parametro
DOMAIN_COOKIE nel file custom.ini. Impostate il valore come nome di dominio comune del server di
Adobe Connect e di Adobe CQ. Ad esempio, se il valore del nome host di Adobe Connect è cps.xyz.pqr.abc.com e
quello di Adobe CQ è cq.lmn.pqr.abc.com, il valore di DOMAIN_COOKIE è .pqr.abc.com. Tuttavia, se Adobe
Connect e Adobe CQ si trovano su domini diversi, aggiungere il parametro
ENABLE_CQ_PARAMETER_AUTHENTIC=true nel file custom.ini.
Nota: Se il traffico di Adobe Connect viene instradato attraverso un gateway (con un indirizzo IP diverso), assicuratevi
che i firewall siano configurati per accettare richieste dall’indirizzo IP del gateway.
Per ripristinare le personalizzazioni, ripetetele nel nuovo file ConnectProSvc.conf.
Per assistenza durante l'implementazione di Adobe Connect, contattate il supporto di Adobe Support all'indirizzo
www.adobe.com/support/programs/connect.
Altri argomenti presenti nell’Aiuto
“Requisiti delle porte” a pagina 3
Implementare un cluster di server Adobe Connect
1 Installate e configurate Adobe Connect su un server dedicato.
Usate lo stesso numero di serie e lo stesso file di licenza ogni volta che installate Adobe Connect. Non installate il
motore di database incorporato e, se il sistema di memorizzazione condivisa richiede un nome utente e una
password, non avviate Adobe Connect dal programma di installazione.
2 Se il sistema di memorizzazione condivisa richiede un nome utente e una password, effettuate le seguenti
operazioni per aggiungere tali dati ad Adobe Connect Service:
a Aprite il pannello di controllo Servizi.
b Fate doppio clic su Adobe Connect Service.
c Fate clic sulla scheda Connessione.
d Selezionate Questo account e inserite il nome utente per il sistema di memorizzazione condivisa nel relativo
campo. La sintassi per il nome utente è [dominiosecondario\]nomeutente.
e Inserite e confermate la password per il sistema di memorizzazione condivisa.
f
Fate clic su Applica, quindi su OK.
3 Per avviare Adobe Connect effettuate le seguenti operazioni:
a Nel pannello di controllo Servizi, selezionate Flash Media Server (FMS) e fate clic su Avvia il servizio.
b Nel pannello di controllo Servizi, selezionate Adobe Connect Service e fate clic su Avvia il servizio.
4 Scegliete Start > Programmi > Adobe Connect Server > Configura Adobe Connect Server per aprire la console di
gestione applicazioni. Fate clic su Avanti.
5 Nella schermata Impostazioni database, inserite i dati per il database SQL Server e fate clic su Avanti.
Se Adobe Connect si collega correttamente al database, vengono visualizzati un messaggio di conferma e le
impostazioni del database. Fate clic su Avanti.
6 Nella schermata Impostazioni server, effettuate le seguenti operazioni e fate clic su Avanti:
a Inserite un nome account.
Ultimo aggiornamento 1/8/2013
37
MIGRAZIONE, INSTALLAZIONE E CONFIGURAZIONE DI ADOBE CONNECT 9
Implementazione e configurazione di Adobe Connect
b Nel campo host di Adobe Connect, inserire il nome di Adobe Connect Server.
c Inserite il numero di porta HTTP. A seconda del sistema di bilanciamento del carico, potrebbe trattarsi della
porta 80 o 8080.
d Inserite il nome esterno del nodo del cluster.
e Inserite il nome del dominio dell’host e del sistema SMTP e gli indirizzi e-mail del supporto.
f
Se usate un sistema di memorizzazione condivisa, inserite il percorso del volume (in caso di più volumi,
separateli con punto e virgola)
g Inserite la percentuale del server Adobe Connect da usare come cache locale.
Nota: il contenuto viene scritto nelle cache locale e nel volume di memorizzazione condivisa. Dopo il suo utilizzo,
il contenuto viene mantenuto nella cache locale per 24 ore. Trascorso tale periodo, se la percentuale di utilizzo della
cache viene superata il contenuto viene eliminato dalla cache.
7 Caricate il file della licenza e fate clic su Avanti.
8 Create un amministratore e fate clic su Fine.
9 Ripetete i passaggi da 1 a 8 per ogni server del cluster.
10 Per configurare il sistema di bilanciamento del carico, effettuate le seguenti operazioni:
a Configurate il servizio di bilanciamento del carico con ascolto della porta 80.
b Aggiungete i nomi di tutti i nodi del cluster al file di configurazione del sistema di bilanciamento del carico.
Nota: per informazioni dettagliate sulla configurazione del sistema di bilanciamento del carico, consultate la
documentazione fornita con il sistema stesso.
11 Aprite un browser Web e inserite il nome di dominio del sistema di bilanciamento del carico, ad esempio
http://connect.esempio.com.
Per assistenza durante l'implementazione di un cluster, contattate il supporto di Adobe all'indirizzo
www.adobe.com/it/support/programs/connect.
Altri argomenti presenti nell’Aiuto
“Configurazione della memorizzazione condivisa” a pagina 61
Verifica delle operazioni in un cluster
Se un computer del cluster si spegne, il sistema per il bilanciamento del carico indirizza tutte le richieste HTTP a un
computer funzionante nello stesso cluster.
Quando inizia una riunione, il server applicazioni assegna un host primario e un host di backup alla stanza riunioni in
base al carico. Se l’host primario viene spento, i client si riconnettono all’host di backup.
È consigliabile verificare che il contenuto caricato su un server di un cluster venga replicato sugli altri computer del
cluster.
Nelle seguenti procedure si parte dal presupposto che il cluster comprenda due computer, Computer1 e Computer2.
Verifica del bilanciamento del carico e del failover riunione
1 Avviate Adobe Connect su entrambi i computer.
a Selezionate Start > Programmi > Adobe Connect Server > Avvia Adobe Connect Meeting Server.
b Selezionate Start > Programmi > Adobe Connect Server > Avvia Adobe Connect Central Application Server
Ultimo aggiornamento 1/8/2013
38
MIGRAZIONE, INSTALLAZIONE E CONFIGURAZIONE DI ADOBE CONNECT 9
Implementazione e configurazione di Adobe Connect
2 Accedete ad Adobe Connect Central dal seguente URL:
http://[nomehost]
Per nomehost usate lo stesso valore per l’host di Adobe Connect che avete immesso nella console di gestione
applicazione.
3 Selezionate la scheda Riunioni e fate clic sul collegamento di una riunione per entrare nella stanza riunioni.
Se necessario, create una nuova riunione.
4 Arrestate Adobe Connect su Computer2.
a Selezionate Start > Programmi > Adobe Connect Server > Arresta Adobe Connect Central Application Server
b Selezionate Start > Programmi > Adobe Connect Server > Arresta Adobe Connect Meeting Server.
Se il failover della riunione ha avuto esito positivo, alla riunione resta associata una spia di connessione verde.
5 In Adobe Connect Central, fate clic su una scheda o su un collegamento qualsiasi.
Se il sistema di bilanciamento del carico funziona correttamente, dovreste poter inviare ancora le richieste ad Adobe
Connect Central e ricevere le risposte.
Se il cluster comprende più di due computer, ripetete questa procedura di avvio/arresto per ogni computer del cluster.
Verificare la replica del contenuto
1 Avviate Adobe Connect su Computer1.
a Selezionate Start > Programmi > Adobe Connect Server > Avvia Adobe Connect Meeting Server.
b Selezionate Start > Programmi > Adobe Connect Server > Avvia Adobe Connect Central Application Server
2 Arrestate Adobe Connect su Computer2.
a Selezionate Start > Programmi > Adobe Connect Server > Arresta Adobe Connect Central Application Server
b Selezionate Start > Programmi > Adobe Connect Server > Arresta Adobe Connect Meeting Server.
3 Accedete ad Adobe Connect Central dal seguente URL:
http://[nomehost]
Per nomehost usate lo stesso valore per l’host di Adobe Connect che avete immesso nella console di gestione
applicazione.
4 Caricate un’immagine JPEG o altro contenuto in Adobe Connect su Computer1:
• Assicuratevi di essere membri del gruppo Autori. ( In Adobe Connect Central, un utente amministratore di account
può aggiungere se stesso al gruppo Autori.)
• Fate clic sulla scheda Contenuto.
• Fate clic su Nuovo contenuto e seguite le istruzioni visualizzate nel browser per aggiungere contenuto.
Una volta caricato il contenuto di prova, viene visualizzata una pagina Contenuto utente con l’elenco di tutti i
contenuti che vi appartengono.
5 Fate clic sul collegamento del contenuto di prova appena caricato.
Viene visualizzata una pagina Informazioni sul contenuto con un URL per la visualizzazione del contenuto di prova.
6 Prendete nota dell’URL in quanto dovrete usarlo nel passaggio 10.
7 Fate clic sull’URL.
8 Avviate Computer2, attendete che Adobe Connect sia completamente avviato, quindi arrestate Computer1.
Ultimo aggiornamento 1/8/2013
39
MIGRAZIONE, INSTALLAZIONE E CONFIGURAZIONE DI ADOBE CONNECT 9
Implementazione e configurazione di Adobe Connect
Se avete configurato una periferica di memorizzazione esterna, non dovete attendere l’avvio di Computer2 prima di
eseguire l’arresto. Il contenuto richiesto viene infatti copiato dalla periferica esterna.
9 Chiudete la finestra del browser in cui state visualizzando il contenuto di prova.
10 Aprite una nuova finestra del browser e passate all’URL del contenuto di prova.
Se il contenuto di prova viene visualizzato, la replica su Computer2 ha avuto esito positivo. Una finestra vuota o un
messaggio di errore indica che la replica ha avuto esito negativo.
Implementazione di Adobe Connect Edge Server
Flusso di lavoro per l'installazione di Adobe Connect Edge Server
1. Progettare le aree di server periferici.
Potete installare server periferici o cluster di server periferici in diverse ubicazioni, o aree, per allocare e bilanciare
l'accesso ad Adobe Connect. Potete ad esempio installare un server periferico a San Francisco per gli utenti della costa
occidentale e uno a Boston per gli utenti della costa orientale.
2. Installare Adobe Connect Edge Server.
Installate Adobe Connect Edge Server su ciascun computer in ogni area. Ad esempio, se disponete di un cluster di
server periferici in un’area, installate Adobe Connect Edge Server su ogni computer presente nel cluster. Vedete
“Installare Adobe Connect Edge Server” a pagina 34.
3. Modificare il server DNS per ogni area.
Mappate il nome di dominio completo (FQDN) del server Adobe Connect di origine sull’indirizzo IP statico di Adobe
Connect Edge Server in ogni area. Vedete “Implementazione di Adobe Connect Edge Server” a pagina 40.
4. Configurare il server periferico.
Dovete aggiungere i parametri di configurazione al file custom.ini su ogni Adobe Connect Edge Server. Vedete
“Implementazione di Adobe Connect Edge Server” a pagina 40.
5. Configurare il server di origine.
Dovete aggiungere i parametri di configurazione al file custom.ini su ogni server di Adobe Connect. Dovete inoltre
impostare il nome esterno del server periferico nella console di gestione applicazione sul server di origine. Vedete
“Implementazione di Adobe Connect Edge Server” a pagina 40.
6. Installare un sistema di bilanciamento del carico.
Se installate più server periferici in un’area, dovete usare un sistema di bilanciamento del carico tra i server periferici
e configurarlo in modo che usi la porta 80. I server periferici usano la porta 8080. Per ulteriori informazioni, consultate
la documentazione fornita con il sistema di bilanciamento del carico.
Ultimo aggiornamento 1/8/2013
40
MIGRAZIONE, INSTALLAZIONE E CONFIGURAZIONE DI ADOBE CONNECT 9
Implementazione e configurazione di Adobe Connect
Implementare Adobe Connect Edge Server
Prima di implementare i server periferici, assicuratevi che Adobe Connect ed eventuali funzioni aggiuntive (ad
esempio SLL, un'integrazione con un servizio di directory, Single Sign-On o un sistema di memorizzazione condivisa
per i contenuti) siano eseguiti correttamente.
1 Sul server DNS mappate il nome di dominio completo (FQDN) del server di origine sull’indirizzo IP statico del
server periferico. Se installate server periferici in più aree, ripetete questo passaggio per ogni area.
Nota: in alternativa potete usare un file host. In questo caso ogni client deve avere un file host che colleghi l’indirizzo IP
statico del server periferico al nome FQDN del server di origine.
2 In Adobe Connect Edge Server, aprite il file [direct_install_principale]\edgeserver\win32\conf\HttpCache.xml e
sostituite il nome del computer nel tag HostName con l'FQDN del computer del server periferico, ad esempio
edge1.mycompany.com.
<!-- The real name of this host. -->
<HostName>edge1.yourcompany.com</HostName>
3 In Adobe Connect Edge Server, create un nuovo file [direct_install_principale]\edgeserver\custom.ini e inserite i
seguenti parametri e valori:
FCS_EDGE_HOST Nome di dominio completo (FQDN) del server periferico, ad esempio
FCS_EDGE_HOST=edge1.nomeazienda.com.
FCS_EDGE_REGISTER_HOST L'FQDN del server di origine Adobe Connect, ad esempio,
FCS_EDGE_REGISTER_HOST=connect.yourcompany.com.
FCS_EDGE_CLUSTER_ID Nome del cluster. A ogni cluster di server periferici, o area, deve essere assegnato un ID
univoco. Ogni computer del cluster deve avere lo stesso ID. Il formato consigliato è nomeazienda-nomecluster, ad
esempio FCS_EDGE_CLUSTER_ID=nomeazienda-us.
Nota: Dovete configurare questo parametro anche se state implementando un solo Adobe Connect Edge Server.
FCS.HTTPCACHE_BREEZE_SERVER_NORMAL_PORT L'indirizzo IP o il nome di dominio e il numero di porta del
computer in cui è installato Adobe Connect, ad esempio
FCS.HTTPCACHE_BREEZE_SERVER_NORMAL_PORT=connect.yourcompany.com:80. Adobe Connect Edge Server si
connette al server di origine di Adobe Connect in questa posizione.
FCS_EDGE_PASSWORD (Facoltativo) Password per il server periferico. Se impostate un valore per questo parametro,
dovete impostare lo stesso valore per ogni server periferico e server di origine.
FCS_EDGE_EXPIRY_TIME (Facoltativo) Numero in millisecondi entro il quale il server periferico deve registrarsi presso
il server di origine prima che scada dal cluster e il sistema esegua il failover a un altro server periferico. Iniziate con il
valore predefinito, FCS_EDGE_EXPIRY_TIME=60000.
FCS_EDGE_REG_INTERVAL (Facoltativo) Intervallo, in millisecondi, entro il quale il server periferico tenta di
registrarsi presso il server di origine. Questo parametro determina la frequenza con cui il server periferico si rende
disponibile per il server di origine. Iniziate con il valore predefinito, FCS_EDGE_REG_INTERVAL=30000.
DEFAULT_FCS_HOSTPORT (Facoltativo) Per configurare le porte dei server periferici, aggiungete la seguente riga:
DEFAULT_FCS_HOSTPORT=:1935,80,-443.
Il segno meno (-) davanti a 443 indica che la porta 443 è una porta protetta che riceve solo connessioni RTMPS. Se
tentate una connessione RTMPS sulla porta 1935 o 80, la connessione avrà esito negativo. Analogamente, una richiesta
di connessione RTMP non protetta sulla porta 443 avrà esito negativo.
Nota: se il server periferico usa un acceleratore hardware esterno, la porta 443 non deve essere configurata come porta
protetta.
Ultimo aggiornamento 1/8/2013
41
MIGRAZIONE, INSTALLAZIONE E CONFIGURAZIONE DI ADOBE CONNECT 9
Implementazione e configurazione di Adobe Connect
Seguono valori campione per il file config.ini:
FCS_EDGE_HOST=edge.yourcompany.com
FCS_EDGE_REGISTER_HOST=connect.yourcompany.com
FCS_EDGE_CLUSTER_ID=yourcompany-us
FCS.HTTPCACHE_BREEZE_SERVER_NORMAL_PORT=connect.yourcompany.com:80
4 Riavviate il server periferico.
5 Nel server di origine Adobe Connect, aprite il file [direct_install_principale]\custom.ini in un editor di testo e
mappate il valore del parametro FCS_EDGE_CLUSTER_ID su un ID di area; la sintassi è
edge.FCS_EDGE_CLUSTER_ID=zone-id. Anche se state implementando un solo server periferico, dovete mappare
l’ID del cluster su un ID di area.
Ogni cluster di server periferici deve avere un ID di area. L’ID di area può essere un numero intero positivo maggiore
di 0. Potete avere ad esempio tre cluster mappati sulle aree da 1 a 3:
edge.yourcompany-us=1
edge.yourcompany-apac=2
edge.yourcompany-emea=3
Esempio di file custom.ini per il server di origine:
DB_HOST=localhost
DB_PORT=1433
DB_NAME=breeze
DB_USER=sa
DB_PASSWORD=#V1#4cUsRJ6oeFwZLnQPpS4f0w==
# DEBUG LOGGING SETTINGS
HTTP_TRACE=yes
DB_LOG_ALL_QUERIES=yes
# EDGE SERVER SETTINGS
edge.yourcompany-us=1
Nota: se avete impostato un parametro FCS_EDGE_PASSWORD nel file config.ini del server periferico, impostate la stessa
password anche nel file custom.ini sul server di origine.
6 Riavviate il server di origine.
7 Nel server di origine, aprite la console di gestione applicazione (Start > Programmi > Adobe Connect Server >
Configura Adobe Connect Server). Selezionate la scheda Impostazioni applicazione, quindi selezionate
Impostazioni server e nella sezione Mappature host immettete il nome esterno per il server periferico. Il nome
esterno deve essere identico al valore impostato per il parametro FCS_EDGE_HOST sul server periferico.
8 Sul server di origine configurate Windows Firewall in modo che i server periferici possano accedere alla porta 8506.
9 Ripetete i passaggi da 2 a 4 per ogni server periferico di ogni area.
10 Ripetete i passaggi da 5 a 7 per ogni server di origine di ogni area.
Per assistenza durante l'implementazione di server periferici, contattate il supporto di Adobe all'indirizzo
www.adobe.com/support/programs/connect.
Altri argomenti presenti nell’Aiuto
“Scelta dell’implementazione di Adobe Connect Edge Server” a pagina 15
Ultimo aggiornamento 1/8/2013
42
MIGRAZIONE, INSTALLAZIONE E CONFIGURAZIONE DI ADOBE CONNECT 9
Implementazione e configurazione di Adobe Connect
Integrazione con un servizio di directory
Panoramica sull’integrazione con un servizio di directory
Potete integrare Adobe Connect con un servizio di directory per l’autenticazione degli utenti in base a una directory
LDAP e per evitare di dover aggiungere manualmente singoli utenti e gruppi. Gli account utenti vengono creati
automaticamente in Adobe Connect mediante sincronizzazioni manuali o programmate con la directory aziendale.
Per poter essere integrato con Adobe Connect, il server di directory deve usare il protocollo LDAP (Lightweight
Directory Access Protocol) o LDAPS (Secure Lightweight Directory Access Protocol). LDAP è un protocollo clientserver Internet per la ricerca di informazioni di contatto relative agli utenti in un server di directory compatibile con
LDAP.
Adobe Connect si collega a una directory LDAP come client LDAP. Adobe Connect importa utenti e gruppi e ne
sincronizza i dati con la directory LDAP. Potete inoltre configurare Adobe Connect per l’autenticazione degli utenti
mediante confronto con la directory LDAP.
Qualsiasi servizio di directory conforme con il parametro LDAP può essere integrato con Adobe Connect. Per un
elenco delle directory LDAP certificate, visitate www.adobe.com/go/learn_cnn_sysreqs_it.
Informazioni sulla struttura di directory LDAP
Le directory LDAP organizzano le informazioni in base allo standard X.500.
Un utente o un gruppo in una directory LDAP viene chiamato voce. Una voce è una raccolta di attributi. Un attributo
è costituito da un tipo e da uno o più valori. I tipi usano stringhe quali ou (organizational unit) per unità organizzativa
e cn (common name) per nome comune. I valori degli attributi sono informazioni quali un numero di telefono, un
indirizzo e-mail e una foto. Per determinare la struttura di directory LDAP dell’organizzazione, contattate
l’amministratore LDAP.
A ogni voce è assegnato un nome distinto (DN) che descrive un percorso alla voce attraverso una struttura ad albero
dalla voce alla radice. Il DN di una voce nella directory LDAP è una concatenazione del nome della voce (denominato
nome distinto relativo, RDN) e dei nomi delle voci che lo precedono nella struttura ad albero.
Una struttura ad albero può riflettere posizioni geografiche o suddivisioni in reparti all’interno di una società. Ad
esempio, se Alicia Solis è un utente del reparto di controllo qualità (QA) presso Acme, Inc. in Francia, il DN di questo
utente sarà:
cn=Alicia Solis, ou=QA, c=France (Francia), dc=Acme, dc=com
Importare rami della directory
Quando importate utenti e gruppi da una directory LDAP in Adobe Connect, specificate un percorso a una sezione
della struttura LDAP usando il DN della sezione. Ciò specifica l’ambito della ricerca. Supponete ad esempio di voler
importare solo gli utenti di un determinato gruppo all’interno dell’organizzazione. Per fare ciò dovete conoscere
l’ubicazione delle voci di tale gruppo nella struttura ad albero della directory.
Una tecnica comune consiste nell’usare il dominio Internet dell’organizzazione come radice della struttura. Ad
esempio, Acme, Inc. può usare dc=com per specificare l’elemento radice della struttura. Un DN che specifica l’ufficio
vendite di Singapore di Acme, Inc. potrebbe essere ou=Singapore, ou=Marketing, ou=Employees, dc=Acme, dc=com.
(In questo esempio ou è l’abbreviazione di unità organizzativa e dc è l’abbreviazione di componente di dominio.)
Nota: alcune directory LDAP hanno più di una radice. In tal caso, potete importare rami distinti.
Ultimo aggiornamento 1/8/2013
43
MIGRAZIONE, INSTALLAZIONE E CONFIGURAZIONE DI ADOBE CONNECT 9
Implementazione e configurazione di Adobe Connect
Importare utenti e gruppi
Le voci relative a utenti e gruppi possono essere strutturate in due modi in una directory LDAP: sotto lo stesso nodo
di un ramo e sotto diversi rami.
Se utenti e gruppi sono sotto lo stesso nodo di un ramo LDAP, le impostazioni di utenti e gruppi per l’importazione
delle voci contengono lo stesso DN di ramo. Ciò significa che quando importate utenti dovete usare un filtro per
selezionare solo utenti e quando importate gruppi dovete usare un filtro per selezionare solo gruppi.
Se utenti e gruppi sono sotto diversi rami nella struttura, usate un DN di ramo che seleziona il ramo utente quando
importate gli utenti e un DN di ramo che seleziona il ramo gruppo quando importate i gruppi.
Potete inoltre importare rami secondari per importare gli utenti di tutti i rami al di sotto di un determinato livello. Se
desiderate ad esempio importare tutti i dipendenti del reparto vendite, potete usare il seguente DN di ramo:
ou=Sales, dc=Acme, dc=com
Gli addetti alle vendite potrebbero tuttavia essere distribuiti in rami secondari. In questo caso, nella schermata
Mappatura profilo utente impostate il parametro Ricerca nella sottostruttura su true per assicurare che vengano
importati gli utenti dei rami secondari al di sotto di tale livello nella struttura.
Filtrare le voci selezionate
Un filtro specifica una condizione che una voce deve soddisfare affinché venga selezionata. Ciò limita la selezione delle
voci in una parte determinata della struttura. Ad esempio, se il filtro specifica
(objectClass=organizationalPerson), solo le voci con l’attributo organizationalPerson vengono selezionate
per l’importazione.
Nota: l’attributo objectClass deve essere presente in tutte le voci di una directory LDAP.
Utenti e gruppi interni ed esterni
Gli utenti e i gruppi che create direttamente in Adobe Connect invece di importarli da una directory LDAP vengono
denominati utenti e gruppi interni. Gli utenti e i gruppi importati nel database di Adobe Connect da una directory
LDAP vengono denominati utenti e gruppi esterni.
Per assicurare che i gruppi importati siano sempre sincronizzati con la directory LDAP esterna, non potete aggiungere
utenti e gruppi interni ai gruppi esterni. Potete tuttavia aggiungere utenti e gruppi esterni ai gruppi interni.
Se il valore del nome o del login di una voce di utente o gruppo importato corrisponde al login di un utente o gruppo
interno esistente, la sincronizzazione delle directory modifica l’utente o il gruppo importato da interno a esterno e
inserisce un avviso nel registro di sincronizzazione.
Integrare Adobe Connect con una directory LDAP
L’integrazione con un servizio di directory viene eseguita nella scheda Impostazioni servizio directory della console di
gestione applicazione. Usate un account amministratore.
Potete configurare un server di directory per l’autenticazione degli utenti e la sincronizzazione LDAP. La
configurazione può essere diretta a uno o più rami del servizio di directory.
1. Aprire la console di gestione applicazione.
Scegliete Start > Programmi > Adobe Connect Server > Configura Adobe Connect Server.
Ultimo aggiornamento 1/8/2013
44
MIGRAZIONE, INSTALLAZIONE E CONFIGURAZIONE DI ADOBE CONNECT 9
Implementazione e configurazione di Adobe Connect
2. Immettere le impostazioni di connessione al server LDAP.
Selezionate la scheda Impostazioni servizio directory. Immettete valori nella schermata Impostazioni LDAP >
Impostazioni di connessione e fate clic su Salva.
Quando fate clic su Salva, Adobe Connect esegue un test della connessione LDAP. Se il test ha esito negativo, compare
il seguente messaggio: Le impostazioni sono state salvate correttamente ma non è stato possibile verificare la
connettività LDAP. Verificate l’URL e la porta LDAP.
Campo
Valore predefinito
Descrizione
URL server LDAP
Nessun valore predefinito.
La sintassi standard è ldap://[nomeserver:numeroporta]. Se
l’organizzazione usa un server LDAP protetto, usate ldaps://.
Se non specificate una porta, Adobe Connect usa la porta standard LDAP (389)
o LDAPS (636). LDAPS richiede certificati SSL. Se configurate Adobe Connect
per una foresta Microsoft Active Directory in cui è attivato il catalogo globale,
usate quest’ultimo (porta standard: 3268).
Metodo di autenticazione
della connessione LDAP
Nessun valore predefinito.
Il meccanismo di autenticazione delle credenziali (nome utente e password
LDAP) dell’account del servizio LDAP per Adobe Connect (diritti
amministrativi).
Semplice (autenticazione standard; consigliato). Anonimo (nessuna
password; il server LDAP deve essere configurato per consentire login
anonimi). Digest MD5 (configurate il server LDAP per consentire
l’autenticazione digest).
Nome utente connessione
LDAP
Nessun valore predefinito.
Login amministrativo sul server LDAP.
Password connessione LDAP
Nessun valore predefinito.
Password amministrativa sul server LDAP.
Timeout query LDAP
Nessun valore predefinito.
Tempo in secondi allo scadere del quale la query viene annullata. Se lasciate
vuoto questo campo, non viene impostato alcun timeout. Impostate questo
valore su 120.
Limite dimensione pagina di
query LDAP
Nessun valore predefinito.
La dimensione della pagina dei risultati restituiti dal server LDAP. Se la casella
è vuota o impostata su 0, non viene usata alcuna dimensione di pagina.
Usate questo campo per i server LDAP in cui è configurata una dimensione
massima per i risultati. Impostate la dimensione della pagina su un valore
inferiore alla dimensione massima dei risultati, in modo che i risultati vengano
recuperati dal server in più pagine.
Ad esempio, se provate a integrare una grande directory LDAP in grado di
visualizzare solo 1000 utenti mentre gli utenti da importare sono 2000,
l’integrazione non riesce.
Se impostate la dimensione della pagina di query su 100, i risultati vengono
restituiti in 20 pagine e tutti gli utenti vengono importati.
Di seguito è riportato un esempio di sintassi LDAP per le impostazioni di connessione:
URL:ldap://ldapserver.mycompany.com:389
UserName:MYCOMPANY\jdoe
Password:password123
Query timeout:120
Authentication mechanism:Simple
Query page size:100
3. Mappare i profili utente di Adobe Connect e della directory LDAP.
Scegliete la scheda Mappatura profilo utente, immettete i valori necessari e fate clic su Salva.
Ultimo aggiornamento 1/8/2013
45
MIGRAZIONE, INSTALLAZIONE E CONFIGURAZIONE DI ADOBE CONNECT 9
Implementazione e configurazione di Adobe Connect
Campo
Valore predefinito
Descrizione
Login
Nessun valore predefinito.
L’attributo login del servizio di directory.
Nome
Nessun valore predefinito.
L’attributo nome del servizio di directory.
Cognome
Nessun valore predefinito.
L’attributo cognome del servizio di directory.
E-mail
Nessun valore predefinito.
L’attributo e-mail del servizio di directory.
Se avete definito campi personalizzati, questi vengono aggiunti alla schermata Mappatura profilo utente. In questo
esempio, viene mappato un profilo utente Adobe Connect su un profilo utente LDAP Active Directory; Network Login
(accesso alla rete) è un campo personalizzato.
Login:mail
FirstName:givenName
LastName:sn
Email:userPrincipalName
NetworkLogin:mail
4. (Facoltativo) Aggiungere un ramo utente.
Fate clic su Aggiungi per aggiungere informazioni utente da un determinato ramo della società. Immettete valori nei
campi relativi al ramo e al filtro e fate clic su Salva.
Per importare utenti da rami secondari, selezionate True (Vero) nel menu Ricerca sottostruttura; in caso contrario,
selezionate False (Falso).
Per ulteriori informazioni, consultate “Informazioni sulla struttura di directory LDAP” a pagina 43.
Campo
Valore predefinito
Note/attributo LDAP
DN ramo
Nessun valore predefinito.
DN (nome distinto) del nodo radice del ramo. Viene visualizzato un
collegamento al ramo selezionato.
Filtro
Nessun valore predefinito.
La stringa di filtro della query.
Ricerca nella sottostruttura
True
True o False. Il valore True avvia la ricerca ricorsiva in tutte le sottostrutture del
ramo.
5. Mappare i profili dei gruppi di Adobe Connect e della directory LDAP.
Selezionate la scheda Mappatura profilo del gruppo, immettete i valori necessari e fate clic su Salva.
Nota: I profili dei gruppi di Adobe Connect non supportano i campi personalizzati.
Campo
Valore predefinito
Note/attributo LDAP
Nome gruppo
Nessun valore predefinito.
L’attributo nome gruppo del servizio di directory.
Membro del gruppo
Nessun valore predefinito.
L’attributo membro del gruppo del servizio di directory.
Di seguito è riportata la mappatura tra gli attributi per le voci dei gruppi LDAP e un profilo di gruppo di Adobe
Connect:
Name:cn
Membership:member
Ultimo aggiornamento 1/8/2013
46
MIGRAZIONE, INSTALLAZIONE E CONFIGURAZIONE DI ADOBE CONNECT 9
Implementazione e configurazione di Adobe Connect
6. (Facoltativo) Aggiungere un ramo gruppo.
Fate clic su Aggiungi per aggiungere informazioni utente da un determinato ramo dell’organizzazione. Immettete
valori nei campi relativi al ramo e al filtro e fate clic su Salva.
Per importare gruppi da rami secondari, selezionate True (Vero) nel menu Ricerca sottostruttura; in caso contrario,
selezionate False (Falso).
Per ulteriori informazioni, consultate “Informazioni sulla struttura di directory LDAP” a pagina 43.
Campo
Valore predefinito
Note/attributo LDAP
DN ramo
Nessun valore predefinito.
DN (nome distinto) del nodo radice del ramo. Ogni ramo dell’organizzazione
ha un attributo DN LDAP specifico. Viene visualizzato un collegamento al
ramo selezionato.
Filtro
Nessun valore predefinito.
La stringa di filtro della query.
Ricerca nella sottostruttura
True
Un valore booleano pari a true o false. Il valore true avvia la ricerca
ricorsiva in tutte le sottostrutture del ramo.
Di seguito è riportato un esempio di sintassi LDAP per l’aggiunta di un ramo all’organizzazione e la definizione dei
gruppi corrispondenti:
DN:cn=USERS,DC=myteam,DC=mycompany,DC=com
Filter:(objectClass=group)
Subtree search:True
7. Immettere le impostazioni di autenticazione.
Selezionate la scheda Impostazioni autenticazione. Per autenticare gli utenti Adobe Connect rispetto al servizio
directory aziendale, selezionate “Abilita autenticazione directory LDAP”. Se non selezionate questa opzione, Adobe
Connect usa l’autenticazione nativa (le credenziali utenti memorizzate nel database di Adobe Connect).
Se selezionate "Abilita fall-back Connect per autenticazione directory LDAP non riuscita", Adobe Connect usa
l’autenticazione nativa.
Nota: Questo risulta utile in caso di problemi temporanei di connessione LDAP in rete. Tuttavia, le credenziali LDAP
possono essere diverse da quelle presenti nel database Adobe Connect.
Per eseguire il provisioning degli utenti che si collegano per la prima volta al server Adobe Connect se l’autenticazione
LDAP ha esito positivo, selezionate Crea account utente Adobe Connect dopo l’autenticazione della directory LDAP.
Se tutti gli utenti presenti nel servizio directory possono usare Adobe Connect, lasciate questa opzione selezionata e,
come tipo di account, selezionate Interno. Per ulteriori informazioni, consultate “Utenti e gruppi interni ed esterni” a
pagina 44.
Per creare un ID di login in Adobe Connect e inserire gli utenti nei gruppi specificati al primo login in Adobe Connect,
selezionate Abilita iscrizione di gruppo solo per il primo login. Immettete i gruppi nel campo dei Nomi gruppo.
8. Pianificare la sincronizzazione.
Selezionate la scheda Impostazioni sincronizzazione. Nella schermata Impostazioni sincronizzazione selezionate la
casella di controllo Attiva sincronizzazione pianificata per pianificare la sincronizzazione una volta al giorno, alla
settimana o al mese a una determinata ora. Per ulteriori informazioni, consultate “Procedure consigliate per la
sincronizzazione” a pagina 48.
Potete inoltre eseguire la sincronizzazione manuale nella schermata Azioni sincronizzazione.
Ultimo aggiornamento 1/8/2013
47
MIGRAZIONE, INSTALLAZIONE E CONFIGURAZIONE DI ADOBE CONNECT 9
Implementazione e configurazione di Adobe Connect
9. Impostare criteri per la password e criteri di eliminazione.
Selezionate la scheda Impostazioni criteri, scegliete i criteri di impostazione password e i criteri di eliminazione e
quindi fate clic su Salva. Per ulteriori informazioni sui criteri per la password, consultate “Gestire le password” a
pagina 48.
Nota: Se durante una sincronizzazione selezionate l’opzione Elimina utenti e gruppi..., tutti gli utenti esterni che sono
stati eliminati dal server LDAP vengono eliminati anche dal server di Adobe Connect.
10. Visualizzare l’anteprima della sincronizzazione.
Selezionate la scheda Azioni sincronizzazione. Nella sezione Anteprima sincronizzazione directory fate clic su
Anteprima. Per ulteriori informazioni, consultate “Procedure consigliate per la sincronizzazione” a pagina 48.
Gestire le password
Se non abilitate l’autenticazione LDAP, dovete scegliere il modo in cui gli utenti vengono autenticati da Adobe
Connect.
Quando Adobe Connect importa informazioni relative agli utenti da una directory esterna, non importa le password
di rete. Pertanto, implementate un altro metodo per la gestione delle password degli utenti importati nella directory di
Adobe Connect.
Notificare gli utenti per l’impostazione di una password
Nella schermata Impostazioni criteri della scheda Impostazioni sincronizzazione potete scegliere di inviare un
messaggio e-mail agli utenti importati con un collegamento che consente loro di impostare una password.
Impostare la password su un attributo LDAP
Potete scegliere di impostare la password iniziale di un utente importato sul valore di un attributo nella voce di
directory dell’utente. Ad esempio, se la directory LDAP include l’ID dipendente come campo, potete impostare la
password iniziale degli utenti sul relativo ID dipendente. Dopo che gli utenti hanno eseguito l’accesso usando questa
password, possono modificarla.
Procedure consigliate per la sincronizzazione
In qualità di amministratore potete sincronizzare Adobe Connect con la directory LDAP esterna in due modi:
• Potete pianificare la sincronizzazione in modo che venga eseguita a intervalli regolari.
• Potete eseguire una sincronizzazione manuale per sincronizzare immediatamente la directory di Adobe Connect
con la directory LDAP dell'azienda.
Prima di importare utenti e gruppi in una sincronizzazione iniziale, è consigliabile usare un browser LDAP per
verificare i parametri di connessione. I seguenti browser sono disponibili online: LDAP Browser/Editor e LDAP
Administrator.
Importante: non riavviate il server LDAP o eseguite processi paralleli durante la sincronizzazione. In questo modo,
infatti, si potrebbe causare l’eliminazione di gruppi e utenti da Adobe Connect.
Sincronizzazioni pianificate
Le sincronizzazioni pianificate sono consigliate perché garantiscono che Adobe Connect disponga di un quadro
aggiornato degli utenti e dei gruppi importati dalla directory LDAP dell’azienda.
Ultimo aggiornamento 1/8/2013
48
MIGRAZIONE, INSTALLAZIONE E CONFIGURAZIONE DI ADOBE CONNECT 9
Implementazione e configurazione di Adobe Connect
Se importate un numero elevato di utenti e gruppi, la sincronizzazione iniziale può richiedere notevoli risorse. In
questo caso è consigliabile pianificare la sincronizzazione iniziale in modo che venga eseguita in un periodo di lavoro
meno intenso, ad esempio di notte. (In alternativa, potete eseguire manualmente la sincronizzazione iniziale.)
Per configurare la sincronizzazione pianificata, usate la schermata Impostazioni sincronizzazione > Impostazioni
pianificazione nella console di gestione applicazione.
Quando viene eseguita la sincronizzazione, Adobe Connect confronta le voci di directory LDAP con le voci di
directory di Adobe Connect e importa solo quelle che contengono almeno un campo modificato.
Anteprima della sincronizzazione
Prima di importare utenti e gruppi in una sincronizzazione iniziale, Adobe consiglia di verificare le mappature
mediante l’anteprima della sincronizzazione. Nell’anteprima gli utenti e i gruppi non vengono effettivamente
importati ma eventuali errori vengono registrati. Potete quindi esaminare questi errori per diagnosticare i problemi di
sincronizzazione.
Per accedere ai registri della sincronizzazione, usate la schermata Registri sincronizzazione. Ogni riga del registro
indica un evento della sincronizzazione; la sincronizzazione genera almeno un evento per ogni entità (utente o
gruppo) elaborata. Se durante l’anteprima vengono generati avvisi o errori, questi vengono elencati in un secondo
registro di avvisi.
Valori del file di registro
I registri di sincronizzazione contengono valori in formato separato da virgole. Nelle seguenti tabelle con principal
(entità) si fa riferimento a voci di utenti e gruppi. I seguenti valori sono inclusi nelle voci di registro:
Campo
Descrizione
Date
Il valore data-ora formattato, con indicazione dei millisecondi. Il formato è yyyyMMdd’T’HHmmss.SSS.
Principal ID
Il nome del gruppo o di login.
Principal type
Un solo carattere: U per utente, G per gruppo.
Event
L’azione intrapresa o la condizione rilevata.
Detail
Informazioni dettagliate sull’evento.
Nella seguente tabella vengono descritti i diversi tipi di evento che possono essere inclusi nei file di registro di
sincronizzazione:
Ultimo aggiornamento 1/8/2013
49
50
MIGRAZIONE, INSTALLAZIONE E CONFIGURAZIONE DI ADOBE CONNECT 9
Implementazione e configurazione di Adobe Connect
Evento
Descrizione
Dettagli
add
L’entità è stata aggiunta ad Adobe Connect.
Un pacchetto XML ridotto che descrive i campi aggiornati
mediante una serie di coppie di tag nel formato
<fieldname>value</fieldname> (ad esempio <firstname>Joe</first-name>). Il nodo padre e i campi non
aggiornati vengono omessi.
update
L’entità è un utente esterno e alcuni campi sono
stati aggiornati.
update-members
L’entità è un gruppo esterno e le entità sono state Un pacchetto XML ridotto che descrive i membri aggiunti e
aggiunte o rimosse dall’appartenenza al gruppo. rimossi. Il nodo padre viene omesso:
<add>ID list</add>
<remove>ID list</remove>
L’elenco di ID è una serie di pacchetti <id>principal
ID</id> in cui principal ID è un ID che viene elencato
nella colonna Principal ID, ad esempio un login utente o un
nome di gruppo. Se non ci sono membri di un elenco di ID, il
nodo padre viene riportato come <add/> o <remove/>.
delete
L’entità è stata eliminata da Adobe Connect.
up-to-date
L’entità è un’entità esterna in Adobe Connect ed
è già sincronizzata con la directory esterna. Non
sono state apportate modifiche.
make-external
L’entità è un’entità interna in Adobe Connect ed è Questo evento consente alla sincronizzazione di modificare
stata convertita in un’entità esterna.
o eliminare l’entità ed è in genere seguito da un altro evento
che esegue l’una o l’altra operazione. Questo evento viene
registrato nel registro di avvisi.
warning
Si è verificato un evento di livello avviso.
Un messaggio di avviso.
error
Si è verificato un errore.
Messaggio di eccezione Java.
Un utente o un gruppo creato in Adobe Connect viene
considerato come entità interna. Un utente o un gruppo
creato dal processo di sincronizzazione viene considerato
come entità esterna.
Informazioni su LDAPS
Adobe Connect supporta in modo nativo LDAPS, il protocollo sicuro LDAP. Il server di directory LDAP deve fornire
connettività SSL. Per la connessione sicura a un server di directory LDAP, usate il protocollo LDAPS nell’URL della
connessione, come segue: ldaps://esempioServerDirectory:NumeroPorta.
Implementazione di Universal Voice
Flusso di lavoro per l'implementazione di Universal Voice
Nota: Per un confronto tra Universal Voice e gli adattatori di telefonia integrata, consultate “Opzioni di audio e
videoconferenza in Adobe Connect” a pagina 16.
Adobe Connect Universal Voice utilizza un componente denominato Flash Media Gateway per inviare e ricevere
l'audio da un server SIP. Installate Flash Media Gateway e configuratelo in modo da poter comunicare con un server
SIP. Il server SIP può essere installato su un'infrastruttura della vostra azienda o di terzi. (I fornitori SIP sono
denominati anche fornitori VoIP).
Ultimo aggiornamento 1/8/2013
51
MIGRAZIONE, INSTALLAZIONE E CONFIGURAZIONE DI ADOBE CONNECT 9
Implementazione e configurazione di Adobe Connect
SIP/RTP
SIP Server
RTMP
Server
Flash Media Gateway
RTMP
Adobe Connect
Server
I flussi audio del telefono attraversano un server di audioconferenza (non nell'immagine), un server SIP e Flash Media Gateway, quindi
raggiungono la stanza riunioni di Adobe Connect.
Nota: Adobe Connect supporta i dispositivi di comunicazione bidirezionale e di videocomunicazione.
Seguite questo flusso di lavoro per implementare la soluzione Universal Voice:
1 Per installare e configurare Universal Voice, dovete disporre dei seguenti elementi:
• Adobe Connect
• Credenziali del fornitore SIP
2 Installate Flash Media Gateway.
Flash Media Gateway può essere installato sullo stesso computer di Adobe Connect Server oppure su un computer
dedicato. Potete implementare Flash Media Gateway su un solo computer oppure su un cluster di server. Il
programma di installazione di Flash Media Gateway è compreso nel programma di installazione di Adobe Connect
Server. Vedete “Installazione di Adobe Connect e prodotti collegati” a pagina 24.
3 Configurate Flash Media Gateway per la connessione a un server SIP.
4 Aprite le porte. Consultate “Porte e protocolli Flash Media Gateway” a pagina 51.
Se un firewall utilizza il NAT, consultate “Configurazione di Flash Media Gateway per comunicare attraverso un
firewall che usa NAT” a pagina 52.
5 Per installare Flash Media Gateway su un cluster di computer, consultate “Implementare Flash Media Gateway su
un cluster di server” a pagina 55.
6 Per creare una sequenza di composizione e provare la connessione audio, vedete Configurazione di fornitori audio
per Universal Voice.
7 Se in una riunione di Adobe Connect l'audio non si stente, vedete “Risoluzione dei problemi relativi a Universal
Voice” a pagina 56.
Porte e protocolli Flash Media Gateway
Nota: Per visualizzare un digramma del modo in cui i dati fluiscono tra fornitore SIP, Flash Media Gateway e Adobe
Connect Server, vedete “Flusso di dati” a pagina 9.
Flash Media Gateway ascolta le richieste di Adobe Connect Central Application Server sulla porta seguente:
Numero porta
Indirizzo di associazione
Protocollo
2222
*/Qualsiasi scheda
HTTP
Flash Media Gateway avvia una connessione con Flash Media Server come un normale client RTMP. Flash Media
Server riceve Flash Media Gateway sulla porta seguente:
Ultimo aggiornamento 1/8/2013
52
MIGRAZIONE, INSTALLAZIONE E CONFIGURAZIONE DI ADOBE CONNECT 9
Implementazione e configurazione di Adobe Connect
Numero porta
Indirizzo di associazione
Protocollo
8506
*/Qualsiasi adattatore
RTMP
Flash Media Gateway comunica con il fornitore dell'audioconferenza mediante i protocolli SIP e RTP sulle porte
seguenti:
Direzione
Regola
Da Flash Media Gateway a Internet
SRC-IP=<Server-IP>, SRC-PORT=5060, DST-IP=ANY, DST-PORT=5060
Da Internet a Flash Media Gateway
SRC-IP=ANY, SRC-PORT=5060, DST-IP=<Server-IP>, DST-PORT=5060
Da Flash Media Gateway a Internet
SRC-IP=<Server-IP>, SRC-PORT=5000_TO_6000, DST-IP=ANY, DST-PORT=ANY_HIGH_END
Da Internet a Flash Media Gateway
SRC-IP=ANY, SRC-PORT=ANY_HIGH_END, DST-IP=<Server-IP>, DST-PORT=5000_TO_6000
Nota: ANY_HIGH_END indica qualunque porta prima della 1024. L'intervallo porte predefinito è compreso tra 5000 e
6000. Potete modificare questi valori nella console di gestione applicazione. In alternativa, potete anche aggiornare questi
valori dal file sip.xml di Flash Media Gateway, configurando i nodi portUpperLimit e portLowerLimit.
Configurazione di Flash Media Gateway per comunicare attraverso un firewall
che usa NAT
Nota: Potrebbe non essere necessario eseguire questa operazione se il firewall utilizzato è SIP compatibile o SIP-aware.
Inoltre, in alcuni casi il gateway a livello di applicazione (ALG) per SIP in un firewall può causare problemi. Se non
riuscite a stabilire la comunicazione mediante l'ALG, disattivate l'ALG per SIP nel firewall e utilizzate la tecnica descritta
in questa sezione.
Il NAT (Network address translation, Traduzione degli indirizzi di rete) è un processo che consente alle reti di
utilizzare un numero minore di indirizzi IP esterni e di oscurare quelli interni. Il NAT cambia l'indirizzo IP e il numero
di porta dei pacchetti che escono da una rete. Gli indirizzi IP interni vengono modificati in indirizzi IP esterni. Il NAT
inoltre cerca di indirizzare agli indirizzi IP corretti le risposte inviate all'indirizzo IP esterno.
Quando Flash Media Gateway è protetto da un firewall che utilizza il NAT, potrebbe non riuscire a ricevere i pacchetti
provenienti dal server SIP. Il NAT modifica l'indirizzo IP locale e dell'intestazione UDP (origine del pacchetto) in
modo che corrisponda all'indirizzo IP esterno.
L'indirizzo IP dell'intestazione UDP è uguale all'indirizzo IP esterno di Flash Media Gateway. Pertanto, se il server SIP
utilizza l'indirizzo IP dell'intestazione UDP per inviare una risposta, quest'ultima riesce a trovare Flash Media
Gateway.
L'indirizzo IP dell'intestazione del contatto è uguale all'indirizzo IP locale di Flash Media Gateway. Pertanto, se il server
SIP utilizza l'indirizzo IP dell'intestazione del contatto per inviare una risposta, quest'ultima non riesce a trovare Flash
Media Gateway. L'indirizzo IP locale è protetto da un firewall e non è visibile al server SIP.
Nell'immagine seguente è mostrato come il NAT modifica gli indirizzi IP sul firewall:
Ultimo aggiornamento 1/8/2013
MIGRAZIONE, INSTALLAZIONE E CONFIGURAZIONE DI ADOBE CONNECT 9
Implementazione e configurazione di Adobe Connect
Flash Media Gateway (interfaccia interna)
Indirizzi IP
Locale:
10.40.60.70:5060
1
Intestazione UDP:
10.40.60.70
Intestazione contatto SIP: 10.40.60.70
Intestazione SDP:
10.40.60.70
Il NAT avviene
sul firewall
Server
Flash Media Gateway
Flash Media Gateway (interfaccia esterna)
Indirizzi IP
Globale:
1.2.3.4:5678
Intestazione UDP:
Intestazione contatto SIP:
Intestazione SDP:
Server SIP (interfaccia esterna)
Indirizzi IP
Globale:
3.4.5.6:5060
Intestazione UDP:
Intestazione contatto SIP:
Intestazione SDP:
SIP Server
2
1.2.3.4
10.40.60.70
10.40.60.70
3
1.2.3.4
10.40.60.70
10.40.60.70
Server SIP (interfaccia interna)
Indirizzi IP
Locale:
10.40.60.80:5060
4
Intestazione UDP:
1.2.3.4
Intestazione contatto SIP: 10.40.60.70
Intestazione SDP:
10.40.60.70
Il NAT modifica l'indirizzo IP
1 Flash Media Gateway (interfaccia interna). L'intestazione UDP (indirizzo IP dell'origine del pacchetto) e l'indirizzo
IP dell'intestazione del contatto SIP corrispondono all'indirizzo IP locale.
2 Flash Media Gateway (interfaccia esterna). Il NAT modifica l'indirizzo IP dell'intestazione UDP in indirizzo IP
globale.
3 Server SIP (interfaccia esterna). Il pacchetto cerca l'interfaccia globale sul server SIP. Per raggiungere l'interfaccia
interna, viene inoltrata direttamente la porta. Se la porta non viene inoltrata, il pacchetto si perde e le
comunicazioni si interrompono.
4 Server SIP (interfaccia interna). Il pacchetto viene elaborato quando raggiunge l'interfaccia. Se il server SIP utilizza
l'indirizzo IP dell'intestazione UDP per inviare una risposta, quest'ultima riesce a raggiungere Flash Media
Gateway. Se il server SIP utilizza l'indirizzo IP dell'intestazione del contatto, la risposta non riesce a raggiungere
Flash Media Gateway.
Nell'immagine seguente è mostrata una configurazione valida in cui l'indirizzo IP dell'intestazione del contatto SIP è
lo stesso dell'indirizzo IP esterno di Flash Media Gateway. La modifica consente ai pacchetti di essere reinstradati dal
server SIP a Flash Media Gateway.
Ultimo aggiornamento 1/8/2013
53
MIGRAZIONE, INSTALLAZIONE E CONFIGURAZIONE DI ADOBE CONNECT 9
Implementazione e configurazione di Adobe Connect
Flash Media Gateway (interfaccia interna)
Indirizzi IP
Locale:
10.40.60.70:5060
1
Intestazione UDP:
10.40.60.70
Intestazione contatto SIP: 1.2.3.4
Intestazione SDP:
1.2.3.4
Il NAT avviene
sul firewall
Server
Flash Media Gateway
Flash Media Gateway (interfaccia esterna)
Indirizzi IP
Globale:
1.2.3.4:5678
Intestazione UDP:
Intestazione contatto SIP:
ntestazione SDP:
Server SIP (interfaccia esterna)
Indirizzi IP
Globale:
3.4.5.6:5060
Intestazione UDP:
Intestazione contatto SIP:
Intestazione SDP:
SIP Server
2
1.2.3.4
1.2.3.4 I
1.2.3.4
3
1.2.3.4
1.2.3.4
1.2.3.4
Server SIP (interfaccia interna)
Indirizzi IP
Locale:
10.40.60.80:5060
Intestazione UDP:
1.2.3.4
Intestazione contatto SIP: 1.2.3.4
Intestazione SDP:
1.2.3.4
4
Configurazione valida per le comunicazioni
Per verificare se Flash Media Gateway riesce a ricevere i pacchetti da un server SIP, effettuate quanto segue:
1 In Flash Media Gateway, aprite il file [root_install_dir]/conf/sip.xml in un editor di testo. (La cartella di
installazione principale predefinita è C:\Program Files\Adobe\Flash Media Gateway).
a
Create un tag <globalAddress> sotto il tag <Profile>. Inserite l'indirizzo IP esterno di Flash Media Gateway,
nel modo seguente:
Ultimo aggiornamento 1/8/2013
54
MIGRAZIONE, INSTALLAZIONE E CONFIGURAZIONE DI ADOBE CONNECT 9
Implementazione e configurazione di Adobe Connect
...
<Profiles>
<Profile>
<profil e I D>
s ipGateway </profileID>
<userName>141583220 00 </ userName>
<password></password>
<displayName> sipGateway </displayName>
<registrarAddress>8.15.247.100:5060</registrarAddress>
<doRegister>0</doRegister>
<defaulthost>8.15.247.100:5060</defaulthost>
<hostPort> 0 </hostPort>
<context> sipGatewayContext </context>
<globalAddress>8.15.247.49</globalAddress>
<supportedCodecs><codecID> G711u </codecID><codecID> speex </codecID>
</supportedCodecs>
</Profile>
</Profiles>
...
In un cluster, è necessario che ciascun server Flash Media Gateway abbia un indirizzo IP esterno unico.
Importante: Se l'indirizzo IP esterno è dinamico, è necessario riconfigurare Flash Media Gateway ogni volta che
l'indirizzo IP esterno cambia.
b Riavviate il servizio Flash Media Gateway. Consultate “Avviare e arrestare Flash Media Gateway” a pagina 82.
2 Sul firewall tra il server Flash Media Gateway e il server SIP, eseguite il tunneling direttamente dalla porta SIP (per
impostazione predefinita 5060) e dalle porte vocali RTP (per impostazione predefinita da 5000 a 6000) al server
Flash Media Gateway. Le porte aperte sul firewall devono corrispondere a quelle aperte sul server Flash Media
Gateway.
Nota: i server possono comunicare senza tunneling. Tuttavia, senza questo, le chiamate potrebbero disconnettersi
all'improvviso, specialmente dopo una durata prolungata.
Configurare il livello di registro di Flash Media Gateway
Quando il carico in Flash Media Gateway è elevato, un livello di registro alto può causare dei problemi audio. Livelli
di registro più alti consentono di scrivere una quantità maggiore di informazioni nel registro. La scrittura nel registro
utilizza una potenza di elaborazione che lascia meno efficacia alla trasmissione audio. Per una migliore prestazione,
Adobe consiglia di impostare il livello di registro per i dati audio a 4.
1 Aprite il file fmsmg.xml in un editor di testo (per impostazione di default, il file si trova in C:\Program
Files\Adobe\Flash Media Gateway\conf.)
2 Impostate logLevel a 4:
<logLevel>4</logLevel>
3 Riavviate Flash Media Gateway.
Implementare Flash Media Gateway su un cluster di server
Se installato in un computer con due processori, Flash Media Gateway può effettuare contemporaneamente 100
chiamate.. Per gestire un carico più elevato potete incrementare il numero di processori oppure aggiungere ulteriori
server Flash Media Gateway al cluster.
Per implementare un cluster di server, installate Flash Media Gateway e Adobe Connect Server ognuno sui propri
computer. Non installate Adobe Connect Server e Flash Media Gateway sugli stessi computer.
Ultimo aggiornamento 1/8/2013
55
MIGRAZIONE, INSTALLAZIONE E CONFIGURAZIONE DI ADOBE CONNECT 9
Implementazione e configurazione di Adobe Connect
Quando Flash Media Gateway viene implementato su un cluster di server, Adobe Connect Server è in grado di gestire
il bilanciamento del carico e il failover. Adobe Connect Edge Server non richiede ulteriori configurazioni.
1 Eseguite il programma di installazione su ciascun server del cluster e selezionate l'installazione di Flash Media
Gateway. Vedete “Installazione o aggiornamento ad Adobe Connect 9” a pagina 24.
Nota: Per informazioni sull'implementazione di Adobe Connect Server in un cluster, vedete “Implementare un cluster
di server Adobe Connect” a pagina 37.
2 Su un server Adobe Connect, aprite la console di gestione applicazione all'indirizzo http://localhost:8510/console.
3 Selezionate Impostazioni Flash Media Gateway e fate clic su Aggiungi per aggiungere e configurare ulteriori server
Flash Media Gateway.
Nota: Utilizzate la console di gestione applicazione su un server per inserire i parametri di configurazione per tutti i
server del cluster. La console di gestione applicazione invia le impostazioni a tutti i server del cluster.
Risoluzione dei problemi relativi a Universal Voice
Se in un'audioconferenza Universal Voice in una stanza riunioni l'audio non funziona, eseguite le operazioni
seguenti:
1 Verificate che il volume sul computer sia attivato. Se utilizzate delle cuffie, verificate che siano connesse alla presa
di uscita.
2 Eseguite una prova della sequenza di composizione. Vedete Test di una sequenza di composizione.
3 Verificate che Flash Media Gateway sia configurato correttamente:
a Aprite la console di gestione applicazione (http://localhost:8510/console) in Adobe Connect Server, quindi fate
clic su Impostazioni Flash Media Gateway. Lo stato di ciascun Flash Media Gateway deve risultare “Attivo”.
b Se lo stato non è attivo, aprite il file [root_install_dir]/custom.ini. Verificate che siano presenti le voci seguenti:
FMG_ADMIN_USER=sa
FMG_ADMIN_PASSWORD=breeze
Se le voci non sono presenti, inseritele e riavviate Adobe Connect Central Application Server.
4 Contattate il supporto di Adobe all'indirizzo www.adobe.com/support/programs/connect.
Se non vedete un'opzione che vi permette di aggiungere un contenitore Videotelefonia nel menu Contenitori della
stanza riunioni:
❖ Assicuratevi che il contenitore Videotelefonia non sia disabilitato in Adobe Connect Central > Amministrazione >
Conformità e controllo.
Configurazione di un dispositivo di videotelefonia per
lavorare con Adobe Connect
È possibile abilitare un dispositivo di videotelefonia su un'installazione di Flash Media Gateway (FMG), in modo da
integrarlo con Adobe Connect. I passaggi necessari sono descritti nell'articolo Configure FMG for a video telephony
device to work with Adobe Connect article.
Ultimo aggiornamento 1/8/2013
56
MIGRAZIONE, INSTALLAZIONE E CONFIGURAZIONE DI ADOBE CONNECT 9
Implementazione e configurazione di Adobe Connect
Implementazione degli adattatori per telefonia
integrata
Gli adattatori per telefonia integrata sono estensioni Java che consentono ad Adobe Connect di connettersi a un ponte
audio. Una volta installato Adobe Connect, sarete in grado di installare qualsiasi numero relativo agli adattatori di
telefonia integrata. Per ulteriori informazioni, vedete “Preparazione all'installazione degli adattatori per telefonia
integrata” a pagina 17.
Una volta installato uno o più adattatori, vedete i seguenti argomenti per verificare e configurare l'installazione.
• “Adattatore Avaya per telefonia” a pagina 57
• “Adattatore InterCall per telefonia” a pagina 58
• “Adattatore MeetingOne per telefonia” a pagina 58
• “Adattatore PGi NA per telefonia” a pagina 59
• “Adattatore PGi EMEA per telefonia” a pagina 60
• “Adattatore per telefonia di Arkadin” a pagina 60
Per configurare le funzionalità aggiuntive in seguito all'installazione, vedete Configurare gli adattatori telefonici in
Adobe Connect.
Adattatore Avaya per telefonia
Completate i seguenti due task per confermare che l'adattatore funziona come previsto.
Confermare che la telefonia è attivata
1 Effettuate il login in Adobe Connect Central.
2 Fate clic su Amministrazione > Fornitori audio.
Se la telefonia è stata attivata in modo corretto, nell'elenco Fornitori visualizzerete Avaya. Selezionate Avaya e fate
clic su Modifica per attivare o disattivare l'adattatore per l'intero account di Adobe Connect.
3 Per aggiungere un profilo audio di Avaya, fate clic su Profilo personale > Profili audio personali > Nuovo profilo.
Dall'elenco Fornitori, selezionate Avaya.
Per ulteriori informazioni, vedete Configurazione di fornitori audio per Universal Voice.
Provare l'audio in una riunione
❖ Prima di realizzare l'implementazione di Adobe Connect in un ambiente di produzione, registrate almeno due
minuti di una riunione. Visualizzate l'archivio della riunione per confermare che l'audio è stato registrato
correttamente.
Disattivazione dell'adattatore
Se desiderate disattivare l'adattatore di Avaya:
1 Arrestate i servizi di telefonia di Adobe Connect.
2 Aprite il file [root_install_dir]\telephony-service\conf\telephony-settings.xml.
3 Impostate l'attributo enabled del tag <telephony-adaptor> su false, come di seguito:
<telephony-adaptor id="avaya-adaptor" classname="com.macromedia.breeze_ext.telephony.AvayaAdaptor" enabled="false">
Ultimo aggiornamento 1/8/2013
57
MIGRAZIONE, INSTALLAZIONE E CONFIGURAZIONE DI ADOBE CONNECT 9
Implementazione e configurazione di Adobe Connect
4 Riavviate i servizi di telefonia di Adobe Connect.
Adattatore InterCall per telefonia
Completate i seguenti due task per confermare che l'adattatore funziona come previsto.
Confermare che la telefonia è attivata
1 Effettuate il login in Adobe Connect Central.
2 Fate clic su Amministrazione > Fornitori audio.
Se la telefonia è stata attivata correttamente, visualizzare InterCall nell'elenco Fornitori. Selezionate InterCall e fate
clic su Modifica per attivare o disattivare l'adattatore per l'intero account di Adobe Connect.
3 Per aggiungere un profilo audio di InterCall, fate clic su Profilo personale > Profili audio personali > Nuovo profilo.
Dall'elenco Fornitori, selezionate InterCall.
Per ulteriori informazioni, vedete Configurazione di fornitori audio per Universal Voice.
Provare l'audio in una riunione
Prima di realizzare l'implementazione di Adobe Connect in un ambiente di produzione, registrate almeno due minuti
di una riunione. Visualizzate l'archivio della riunione per confermare che l'audio è stato registrato correttamente.
Disattivazione dell'adattatore per la telefonia
Se desiderate disattivare l'adattatore InterCall:
1 Arrestate i servizi di telefonia di Adobe Connect.
2 Aprite il file [root_install_dir]\TelephonyService\conf\telephony-settings.xml.
3 Impostate l'attributo enabled del tag <telephony-adaptor> su false, come di seguito:
<telephony-adaptor id="intercall-adaptor" classname="com.macromedia.breeze_ext.telephony.Intercall.IntercallTelephonyAdaptor"
enabled="false">
4 Riavviate i servizi di telefonia di Adobe Connect.
Adattatore MeetingOne per telefonia
Completate i seguenti due task per confermare che l'adattatore funziona come previsto.
Confermare che la telefonia è attivata
1 Effettuate il login in Adobe Connect Central.
2 Fate clic su Amministrazione > Fornitori audio.
Se la telefonia è stata attivata in modo corretto, nell'elenco Fornitori visualizzerete MeetingOne. Selezionate
MeetingOne e fate clic su Modifica per attivare o disattivare l'adattatore per l'intero account di Adobe Connect.
3 Per aggiungere un profilo audio di MeetingOne, fate clic su Profilo personale > Profili audio personali > Nuovo
profilo. Dall'elenco Fornitori, selezionate MeetingOne.
Per ulteriori informazioni, vedete Configurazione di fornitori audio per Universal Voice.
Ultimo aggiornamento 1/8/2013
58
MIGRAZIONE, INSTALLAZIONE E CONFIGURAZIONE DI ADOBE CONNECT 9
Implementazione e configurazione di Adobe Connect
Provare l'audio in una riunione
Prima di realizzare l'implementazione di Adobe Connect in un ambiente di produzione, registrate almeno due minuti
di una riunione. Visualizzate l'archivio della riunione per confermare che l'audio è stato registrato correttamente.
Disattivazione dell'adattatore per la telefonia
Se desiderate disattivare l'adattatore MeetineOne:
1 Arrestate i servizi di telefonia di Adobe Connect.
2 Aprite il file [root_install_dir]\TelephonyService\conf\telephony-settings.xml.
3 Impostate l'attributo enabled del tag <telephony-adaptor> su false, come di seguito:
<telephony-adaptor id="meetingone-adaptor" classname="com.meetingone.adobeconnect.MeetingOneAdobeConnectAdaptor" enabled="false">
4 Riavviate i servizi di telefonia di Adobe Connect.
Adattatore PGi NA per telefonia
Completate i seguenti tre task per assicurarvi che l'adattatore funziona come previsto.
Configurate i nomi di dominio
Adobe Connect utilizza il protocollo HTTP sulla porta 443 per comunicare con PGi. Assicuratevi che Adobe Connect
possa comunicare con il dominio csaxis.premconf.com.
Confermare che la telefonia è attivata
1 Effettuate il login in Adobe Connect Central.
2 Fate clic su Amministrazione > Fornitori audio.
Se la telefonia è stata attivata in modo corretto, nell'elenco Fornitori visualizzerete PGi NA. Selezionate PGi NA e
fate clic su Modifica per attivare o disattivare l'adattatore per l'intero account di Adobe Connect.
3 Per aggiungere un profilo audio di PGi NA, fate clic su Profilo personale > Profili audio personali > Nuovo profilo.
Dall'elenco Fornitori, selezionate PGi NA.
Per ulteriori informazioni, vedete Configurazione di fornitori audio per Universal Voice.
Provare l'audio in una riunione
Prima di realizzare l'implementazione di Adobe Connect in un ambiente di produzione, registrate almeno due minuti
di una riunione. Visualizzate l'archivio della riunione per confermare che l'audio è stato registrato correttamente.
Disattivazione dell'adattatore per la telefonia
Se desiderate disattivare l'adattatore Premiere NA:
1 Aprite il file [root_install_dir]\TelephonyService\conf\telephony-settings.xml.
2 Impostate l'attributo enabled del tag <telephony-adaptor> su false, come di seguito:
<telephony-adaptor id="premiere-adaptor" classname="com.macromedia.breeze_ext.premiere.gateway.PTekGateway" enabled="false">
3 Riavviate Adobe Connect.
Ultimo aggiornamento 1/8/2013
59
MIGRAZIONE, INSTALLAZIONE E CONFIGURAZIONE DI ADOBE CONNECT 9
Implementazione e configurazione di Adobe Connect
Adattatore PGi EMEA per telefonia
Completate i seguenti tre task per assicurarvi che l'adattatore funziona come previsto.
Configurate i nomi di dominio
Adobe Connect utilizza il protocollo HTTP sulla porta 443 per comunicare con PGi. Assicuratevi che Adobe Connect
possa comunicare con il dominio euaxis.premconf.com.
Confermare che la telefonia è attivata
1 Effettuate il login in Adobe Connect Central.
2 Fate clic su Amministrazione > Fornitori audio.
Se la telefonia è stata attivata nel modo corretto, nell'elenco Fornitori visualizzerete PGi EMEA. Selezionate PGi
EMEA e fate clic su Modifica per attivare o disattivare l'adattatore per l'intero account di Adobe Connect.
3 Per aggiungere un nuovo profilo audio PGi EMEA, fate clic su Profilo personale > Profili audio personali > Nuovo
profilo. Dall'elenco Fornitori, selezionate PGi EMEA.
Per ulteriori informazioni, vedete Configurazione di fornitori audio per Universal Voice.
Provare l'audio in una riunione
Prima di realizzare l'implementazione di Adobe Connect in un ambiente di produzione, registrate almeno due minuti
di una riunione. Visualizzate l'archivio della riunione per confermare che l'audio è stato registrato correttamente.
Disattivazione dell'adattatore per la telefonia
Se desiderate disattivare l'adattatore PGi EMEA:
1 Arrestate i servizi di telefonia di Adobe Connect.
2 Aprite il file [root_install_dir]\TelephonyService\conf\telephony-settings.xml.
3 Impostate l'attributo enabled del tag <telephony-adaptor> su false, come di seguito:
<telephony-adaptor id="premiere-emea-adaptor" classname="com.macromedia.breeze_ext.premiere.gateway.EMEA.PTekGateway" enabled="false">
4 Riavviate i servizi di telefonia di Adobe Connect.
Adattatore per telefonia di Arkadin
Completate i seguenti tre task per assicurarvi che l'adattatore funziona come previsto.
Confermare che la telefonia è attivata
1 Effettuate il login in Adobe Connect Central.
2 Fate clic su Amministrazione > Fornitori audio.
Se la telefonia è stata attivata correttamente, nell'elenco Fornitori si visualizzerà Arkadin. Selezionate Arkadin e fate
clic su Modifica per attivare o disattivare l'adattatore per l'intero account di Adobe Connect.
3 Per aggiungere un nuovo profilo audio Arkadin, fate clic su Profilo personale > Profili audio personali > Nuovo
profilo. Dall'elenco Fornitori, selezionate Arkadin.
Per ulteriori informazioni, vedete Configurazione di fornitori audio per Universal Voice.
Ultimo aggiornamento 1/8/2013
60
MIGRAZIONE, INSTALLAZIONE E CONFIGURAZIONE DI ADOBE CONNECT 9
Implementazione e configurazione di Adobe Connect
Provare l'audio in una riunione
Prima di realizzare l'implementazione di Adobe Connect in un ambiente di produzione, registrate almeno due minuti
di una riunione. Visualizzate l'archivio della riunione per confermare che l'audio è stato registrato correttamente.
Disattivazione dell'adattatore per la telefonia
Se desiderate disattivare l'adattatore Arkadin:
1 Arrestate i servizi di telefonia di Adobe Connect.
2 Aprite il file [root_install_dir]\TelephonyService\conf\telephony-settings.xml.
3 Impostate l'attributo enabled del tag <telephony-adaptor> su false, come di seguito illustrato:
<telephony-adaptor id="arkadin-adaptor" classname="com.macromedia.breeze_ext.arkadin.ArkadinAdaptor" enabled="true">
4 Riavviate i servizi di telefonia di Adobe Connect.
Nascondere l'utente Flash Media Gateway nell'elenco dei partecipanti
Nota: Questa sezione è valida solo per gli adattatori per telefonia integrata configurati per Universal Voice.
Quando una stanza riunioni si connette con Flash Media Gateway, la connessione figura come utente nell'elenco dei
partecipanti. Per nascondere l'utente Flash Media Gateway nell'elenco dei partecipanti, configurate il numero di
audioconferenza nel file custom.ini. Utilizzate lo stesso numero per tutti i computer del cluster. Il numero di
audioconferenza può essere richiesto al fornitore SIP. Oppure, se l'amministratore di account ha configurato un
fornitore audio in Adobe Connect Central, è possibile rintracciare il numero nella stanza riunioni.
1 Aprite il file [direct_install_principale]\custom.ini in un editor di testo.
2 Aggiungete il seguente parametro:
UV_NUMBER={audio_conference_telephone_number}
// Example:
UV_NUMBER=4155551212
3 Salvate e chiudete il file custom.ini.
4 Per riavviare il server, procedete nel modo seguente:
a Scegliete Start > Programmi > Adobe Connect Server > Arresta Adobe Connect Central Application Server.
b Scegliete Start > Programmi > Adobe Connect Server > Avvia Adobe Connect Central Application Server.
Configurazione della memorizzazione condivisa
Informazioni sulla memorizzazione condivisa
Per configurare Adobe Connect in modo che utilizzi periferiche NAS e SAN per la gestione della memorizzazione del
contenuto, potete usare il programma di installazione o la console di gestione applicazione. Per “contenuto” si intende
qualsiasi file pubblicato su Adobe Connect, ad esempio corsi, file SWF, PPT o PDF e registrazioni archiviate.
Ultimo aggiornamento 1/8/2013
61
MIGRAZIONE, INSTALLAZIONE E CONFIGURAZIONE DI ADOBE CONNECT 9
Implementazione e configurazione di Adobe Connect
Di seguito sono riportate configurazioni possibili per la memorizzazione condivisa:
• Il contenuto viene copiato sulla periferica di memorizzazione esterna primaria, quindi, quando necessario, viene
trasferito alla cartella del contenuto di ogni server Adobe Connect. Se necessario, i contenuti più vecchi vengono
eliminati dalla cartella dei contenuti del server per fare posto ai contenuti più nuovi. Questa configurazione libera
risorse sul server applicazioni e ciò è particolarmente utile in un cluster di grandi dimensioni. (Immettete un valore
nelle caselle Memorizzazione condivisa e Dimensione cache contenuto.)
• Il contenuto viene copiato su tutti i server e sulla periferica di memorizzazione esterna primaria. Questa
configurazione è consigliata per cluster di piccole dimensioni, a meno che non disponiate di grandi quantità di
contenuto a cui gli utenti accedono in modo casuale. (Immettete un valore nella casella Memorizzazione condivisa
e lasciate vuota la casella Dimensione cache contenuto.)
Nota: Se disponete di un cluster Adobe Connect e non configurate le periferiche di memorizzazione condivisa, il cluster
funziona in modalità di mirroring totale (il contenuto pubblicato su Acrobat Connect viene copiato su tutti i server) e il
contenuto non viene mai rimosso automaticamente dai server.
Configurare la memorizzazione condivisa
Se durante l'installazione non avete configurato la memorizzazione condivisa, potete farlo eseguendo le operazioni
descritte in questa sezione.
• Se state configurando la memorizzazione condivisa per un server Adobe Connect, seguite le istruzioni della prima
attività.
• Se state configurando la memorizzazione condivisa per un cluster, seguite le istruzioni della prima attività per un
computer del cluster e quindi le istruzioni della seconda attività per tutti gli altri computer del cluster.
Altri argomenti presenti nell’Aiuto
“Periferiche di memorizzazione di contenuto supportate” a pagina 6
Configurare la memorizzazione condivisa
Prima di procedere, Adobe Connect deve essere configurato senza memorizzazione condivisa ed eseguito su un server.
1 Configurate un volume condiviso su una periferica di memorizzazione esterna.
L'account in base al quale il servizio Adobe Connect è in esecuzione deve disporre delle autorizzazioni di lettura e
scrittura sul volume condiviso.
2 (Facoltativo) Se state aggiornando un server Adobe Connect esistente per utilizzare volumi di memorizzazione
condivisa, dovete copiare il contenuto da uno dei server esistenti al volume condiviso.
a Arrestate il server (Start > Programmi > Adobe Connect Server > Arresta Adobe Connect Central Application
Server e Arresta Adobe Connect Meeting Server).
b Copiate la cartella [root_install_dir]\content\7 sul volume condiviso creato al passaggio 1.
Alcuni computer di un cluster possono avere contenuto supplementare. Adobe Connect non può usare questi file, ma
se desiderate copiarli sul volume condiviso a scopo di archiviazione, potete creare ed eseguire uno script che confronta
il contenuto di ogni computer con il contenuto del volume condiviso.
c Avviate Adobe Connect (Start > Programmi > Adobe Connect Server > Avvia Adobe Connect Meeting Server e
Avvia Adobe Connect Central Application Server).
Ultimo aggiornamento 1/8/2013
62
MIGRAZIONE, INSTALLAZIONE E CONFIGURAZIONE DI ADOBE CONNECT 9
Implementazione e configurazione di Adobe Connect
3 Nel server di Adobe Connect, scegliete Start > Pannello di controllo > Strumenti di amministrazione > Servizi per
aprire la finestra Servizi, selezionate Adobe Connect Service ed eseguite le seguenti operazioni:
a Fate clic con il pulsante destro del mouse e scegliete Proprietà.
b Selezionate la scheda Connessione.
c Selezionate Account e se il volume condiviso ha un nome utente e una password specificateli e fate clic su Applica.
4 Riavviate Adobe Connect (solo il server applicazioni).
a Scegliete Start > Programmi > Adobe Connect Server > Arresta Adobe Connect Central Application Server.
b Scegliete Start > Programmi > Adobe Connect Server > Avvia Adobe Connect Central Application Server.
5 Aprite la console di gestione applicazione (Start > Programmi > Adobe Connect Server > Configura Adobe
Connect Server).
6 Nella scheda Impostazioni applicazione selezionate la scheda Impostazioni server, andate alla sezione Impostazioni
memorizzazione condivisa e immettete un percorso della cartella nella casella Memorizzazione condivisa (ad
esempio \\volume\directory).
Se la periferica di memorizzazione primaria è piena, potete aggiungere un’altra periferica alla posizione primaria.
Separate i percorsi con un punto e virgola, (;): \\volume\directory;\\volume2\directory.
Nota: la scrittura, ovvero la copia nella cartella di memorizzazione, viene eseguita solo per la prima cartella. La lettura,
ovvero la copia dalla cartella di memorizzazione, viene eseguita in sequenza a partire dalla prima cartella finché non
viene trovato il file.
7 (Facoltativo) Per configurare la cartella del contenuto su Adobe Connect in modo che funga da cache (gli elementi
vengono rimossi automaticamente quando è necessario spazio e ripristinati su richiesta), immettete un valore nella
casella Dimensione cache contenuto.
La dimensione della cache del contenuto è una percentuale dello spazio su disco da usare come cache. Adobe consiglia
di impostare un valore compreso tra 15 e 50 perché la dimensione della cache può aumentare superando il valore
impostato. Gli elementi della cache vengono eliminati solo dopo che il contenuto visualizzato è scaduto (24 ore dopo
l’ultima visualizzazione).
8 Fate clic su Salva e chiudete la console di gestione applicazione.
9 Riavviate Adobe Connect (solo il server applicazioni).
a Scegliete Start > Programmi > Adobe Connect Server > Arresta Adobe Connect Central Application Server.
b Scegliete Start > Programmi > Adobe Connect Server > Avvia Adobe Connect Central Application Server.
Configurare la memorizzazione condivisa per altri server del cluster
1 Installate Adobe Connect ma non avviatelo. Se Adobe Connect è installato e già in esecuzione, arrestatelo.
2 Nel server di Adobe Connect, scegliete Start > Pannello di controllo > Strumenti di amministrazione > Servizi per
aprire la finestra Servizi, selezionate Adobe Connect Service ed eseguite le seguenti operazioni:
a Fate clic con il pulsante destro del mouse e scegliete Proprietà.
b Selezionate la scheda Connessione.
c Selezionate Account e se il volume condiviso ha un nome utente e una password specificateli e fate clic su Applica.
3 Avviate Adobe Connect.
a Scegliete Start > Programmi > Adobe Connect Server > Adobe Avvia Connect Meeting Server.
b Scegliete Start > Programmi > Adobe Connect Server > Avvia Adobe Connect Central Application Server.
Ultimo aggiornamento 1/8/2013
63
MIGRAZIONE, INSTALLAZIONE E CONFIGURAZIONE DI ADOBE CONNECT 9
Implementazione e configurazione di Adobe Connect
4 (Facoltativo) Se state installando Adobe Connect per la prima volta, eseguite i passaggi descritti in “Implementare
un cluster di server Adobe Connect” a pagina 37.
5 Fate clic su Salva e chiudete la console di gestione applicazione.
Configurazione dei collegamenti della Guida e delle
Risorse.
Aggiunta dei collegamenti Assistenza e Stato al menu Guida
Gli amministratori di account possono aggiungere dei collegamenti alla pagina Stato e alla pagina Assistenza nel menu
Guida delle stanze riunioni. Tali collegamenti visualizzano le pagine HTML da voi indicate. La pagina Stato può
fornire informazioni sullo stato attuale del sistema Adobe Connect. La pagina Assistenza può offrire informazioni su
come ottenere assistenza nell’uso di Adobe Connect. Se tali collegamenti non vengono definiti, non saranno
disponibili nel menu Guida.
1 Aprite il file cartella di installazione principale\custom.ini in un editor di testo.
2 Per modificare il collegamento alla pagina Stato, impostate STATUS_PAGE =
"http://connect.mycompany.com/status.html".
3 Per modificare il collegamento alla pagina Assistenza, impostate
SUPPORT_PAGE="http://connect.mycompany.com/support.html".
Gli URL possono essere assoluti o relativi al server riunioni. Gli URL assoluti devono iniziare con “http://” o “https://”.
Gli URL relativi con “/”.
4 Per avviare Adobe Connect effettuate le seguenti operazioni:
a Scegliete Start > Programmi > Adobe Connect Server > Arresta Adobe Connect Central Application Server.
b Scegliete Start > Programmi > Adobe Connect Server > Avvia Adobe Connect Central Application Server.
Reindirizzare i collegamenti Risorse di Adobe Connect Central
Nella Home page di Adobe Connect Central è presente una scheda denominata Risorse in cui vengono forniti i
collegamenti a una pagina Guida introduttiva, alla Guida di Adobe Connect Central, alla documentazione relativa ad
Adobe Connect e a ConnectUsers.com Potete reindirizzare questi collegamenti verso posizioni diverse.
Nota: non potete, però, reindirizzare ConnectUsers.com in quanto il percorso porta direttamente a un sito Web.
1 Aprite la pagina che desiderate modificare in un editor HTML. In ciascun percorso dei file, sostituite il segnaposto
lang con le due lettere corrispondenti al codice lingua. Ad esempio, il codice per Italiano è “it”.
Ultimo aggiornamento 1/8/2013
64
65
MIGRAZIONE, INSTALLAZIONE E CONFIGURAZIONE DI ADOBE CONNECT 9
Implementazione e configurazione di Adobe Connect
Pagina
Posizione
Note
Guida introduttiva
appserv/common/help/lang/support/startmain.htm
Potete modificare questo file in Adobe Connect
Server versione 7 e successive.
Guida di Adobe
Connect Central
appserv/common/help/lang/connect/9.0/using/AH_
HOME.html
Modificando questo file viene modificato anche il
collegamento alla Guida presente nella parte
superiore di Adobe Connect Central.
Potete modificare questo file in Adobe Connect
Server versione 7 e successive.
Documentazione
di Adobe Connect
appserv/common/help/lang/go/doc.html
Potete modificare questo file in Adobe Connect
Server versione 7.5 e successive.
2 Per ognuno di questi file, inserite quanto segue come contenuto totale del file:
<!-- =======================================================================
This is used by Adobe Connect to redirect to the desired webpage.
If there is a particular place where you would like users to be sent,
please customize the URL below.
======================================================================= -->
<META HTTP-EQUIV=Refresh CONTENT="0; URL=http://desiredpage.com">
3 Modificate il valore dell'attributo dell'URL per dirigervi direttamente al contenuto al quale siete interessati. L'URL
può rappresentare un percorso relativo o assoluto.
Ad esempio, per reindirizzare il file doc.html alla documentazione presente sul server dell'azienda, potreste
utilizzare l'URL http://www.mycompany.com/support/documentation/connectpro.
Configurazione delle impostazioni di notifica
dell’account
Impostare l’ora di invio dei rapporti mensili
Adobe Connect invia un messaggio e-mail al mese con informazioni sulla capacità dell’account. Per impostazione
predefinita, i rapporti mensili sulla capacità dell’account vengono inviati alle ore 3:00 UTC. Per cambiare l’ora di invio
dei messaggi di Adobe Connect, potete aggiungere parametri al file custom.ini e importare i valori desiderati.
1 Aprite il file CartellaPrincipaleInstallazione\custom.ini e aggiungete i seguenti parametri con i valori desiderati:
THRESHOLD_MAIL_TIME_OF_DAY_HOURS L’ora UTC alla quale viene inviato il rapporto mensile riguardo le
notifiche della capacità. Il valore deve essere un numero intero compreso tra 0 e 23. Questo parametro può essere
impostato solo nel file custom.ini; non è possibile impostarlo in Adobe Connect Central.
THRESHOLD_MAIL_TIME_OF_DAY_MINUTES I minuti dell’ora alla quale viene inviato il rapporto mensile riguardo le
notifiche della capacità. Il valore deve essere un numero intero compreso tra 0 e 59. Questo parametro può essere
impostato solo nel file custom.ini. Non è possibile impostarlo in Adobe Connect Central.
Nota: se i parametri precedenti non vengono specificati o se sono specificati in modo errato, il messaggio e-mail viene
inviato alle 3:00 (UTC).
Seguono valori di esempio che possono essere aggiunti al file custom.ini:
THRESHOLD_MAIL_TIME_OF_DAY = 5
THRESHOLD_MAIL_TIME_OF_MINUTES = 30
Ultimo aggiornamento 1/8/2013
MIGRAZIONE, INSTALLAZIONE E CONFIGURAZIONE DI ADOBE CONNECT 9
Implementazione e configurazione di Adobe Connect
2 Per riavviare Adobe Connect effettuate le seguenti operazioni:
a Scegliete Start > Programmi > Adobe Connect Server > Arresta Adobe Connect Central Application Server.
b Scegliete Start > Programmi > Adobe Connect Server > Avvia Adobe Connect Central Application Server.
Impostare le soglie di capacità
Gli amministratori di account di Adobe Connect possono impostare le soglie di capacità in Adobe Connect Central.
Quando l’account supera tali soglie, viene inviata una notifica. È possibile aggiungere parametri al file custom. ini che
definiscono le soglie di capacità predefinite per Adobe Connect Central.
Per ulteriori informazioni sulla configurazione delle notifiche dell’account in Adobe Connect Central, consultate il
capitolo "Amministrazione di Adobe Connect" nella guida Utilizzo di Adobe Connect, disponibile online all’indirizzo
www.adobe.com/go/connect_documentation_it.
1 Aprite il file Cartella Principale Installazione\custom.ini e aggiungete uno o più dei seguenti parametri con i valori
desiderati:
THRESHOLD_NUM_OF_MEMBERS Percentuale di soglia predefinita per la quota di Autori e Ospitanti riunioni. Il
valore deve essere un numero intero divisibile per 10 compreso tra 10 e 100. Se il valore non viene specificato o se è
specificato in modo errato, il valore predefinito è 80.
THRESHOLD_CONC_USERS_PER_MEETING Percentuale di soglia predefinita per la quota di Utenti simultanei a
riunione. Il valore deve essere un numero intero divisibile per 10 compreso tra 10 e 100. Se il valore non viene
specificato o se è specificato in modo errato, il valore predefinito è 80.
THRESHOLD_CONC_MEETING_USERS_PER_ACCOUNT Percentuale di soglia predefinita per la quota di Partecipanti
alla riunione per l’account. Il valore deve essere un numero intero divisibile per 10 compreso tra 10 e 100. Se il valore
non viene specificato o se è specificato in modo errato, il valore predefinito è 80.
THRESHOLD_CONC_TRAINING_USERS Percentuale di soglia predefinita per la quota di Utenti in formazione
simultanei. Il valore deve essere un numero intero divisibile per 10 compreso tra 10 e 100. Se il valore non viene
specificato o se è specificato in modo errato, il valore predefinito è 80.
Di seguito vengono mostrati alcuni valori di esempio che possono essere aggiunti al file custom.ini:
THRESHOLD_NUM_OF_MEMBERS = 90
THRESHOLD_CONC_USERS_PER_MEETING = 90
THRESHOLD_CONC_MEETING_USERS_PER_ACCOUNT = 90
THRESHOLD_CONC_TRAINING_USERS = 75
2 Per riavviare Adobe Connect effettuate le seguenti operazioni:
a Scegliete Start > Programmi > Adobe Connect Server > Arresta Adobe Connect Central Application Server.
b Scegliete Start > Programmi > Adobe Connect Server > Avvia Adobe Connect Central Application Server.
Configurazione del valore di timeout sessione
Le sessioni Adobe Connect includono Adobe Connect Meeting e Adobe Connect Central. Il timeout sessione consente
di specificare quanto tempo una sessione può rimanere inattiva prima che il server la disconnetta. Quando una
sessione viene disconnessa, l'utente viene reindirizzato alla pagina di login di Adobe Connect Central.
Ultimo aggiornamento 1/8/2013
66
MIGRAZIONE, INSTALLAZIONE E CONFIGURAZIONE DI ADOBE CONNECT 9
Implementazione e configurazione di Adobe Connect
Il valore di timeout sessione impostato per Adobe Connect è 30 minuti, ma gli amministratori di account possono
modificarlo nella scheda Amministrazione di Adobe Connect Central. Gli amministratori del sistema, inoltre, possono
modificare il valore del timeout sessione nel file custom.ini. Tuttavia, il valore impostato in Adobe Connect Central ha
la precedenza su quello configurato nel file custom.ini.
Per configurare il timeout sessione nel file custom.ini:
1 Aprite [direct_install_principale]\custom.ini in un editor di testo.
2 Aggiungete il seguente parametro e impostatelo in base al valore desiderato espresso in secondi:
SESSION_TIMEOUT = 3600
Nota: Questo valore modifica il timeout sessione da 30 a 60 minuti.
3 Salvate il file custom.ini.
4 Riavviate il server dell'applicazione e il server riunioni.
Importante: Prima di Adobe Connect 8, il timeout sessione era impostato su 16 ore. Potrebbe essere necessario
aggiornare l'applicazione che utilizza le API dei servizi basati su Web di Adobe Connect per intercettare un timeout
sessione ed eseguire nuovamente l'autenticazione.
Altri argomenti presenti nell’Aiuto
“Avviare e arrestare i server” a pagina 81
Configurazione della conversione da PDF a SWF
Conversione PDF
Utilizzate un contenitore Condivisione in una stanza riunioni Adobe Connect per condividere i documenti PDF.
Ospitanti e relatori hanno la possibilità di sincronizzare la navigazione di tutti i partecipanti e utilizzare la lavagna
sovrapposta per le collaborazioni. Caricate i documenti PDF nel contenitore Condivisione dal desktop o dalla libreria
dei contenuti di Adobe Connect. La condivisione dei documenti nel contenitore Condivisione offre i seguenti vantaggi
rispetto alla condivisione dello schermo:
• Ospitanti e relatori possono precaricare e organizzare i documenti nella stanza riunioni.
• Visualizzazione di migliore qualità per tutti i partecipanti.
• Meno requisiti di larghezza di banda per partecipanti e relatori.
• Maggiore facilità di cooperazione per i relatori.
• Collaborazione più semplice con la lavagna.
Quando i documenti PDF vengono condivisi in un contenitore Condivisione, Adobe Connect li converte in formato
Flash. In Adobe Connect Server sono disponibili alcuni parametri di configurazione per il controllo della conversione
dei PDF.
Configurare la conversione da PDF a SWF
1 Aprite il file RootInstallationFolder\custom.ini in un editor di testo.
2 Modificate i parametri di configurazione seguenti:
Ultimo aggiornamento 1/8/2013
67
68
MIGRAZIONE, INSTALLAZIONE E CONFIGURAZIONE DI ADOBE CONNECT 9
Implementazione e configurazione di Adobe Connect
Parametro
Valore predefinito
Descrizione
ENABLE_PDF2SWF
true
Un valore booleano che specifica se è abilitata o meno la
conversione da PDF a SWF per il server. Impostate questo
parametro su false per disabilitare la conversione per
problemi di prestazioni.
PDF2SWF_PAGE_TIMEOUT
5
Il valore di intervallo di attesa per pagina, in secondi.
PDF2SWF_CONVERTER_PORTS_START
4000
Il valore più basso dell'intervallo di porte utilizzate per le
conversioni da PDF a SWF.
PDF2SWF_CONVERTER_PORTS_END
4030
Il valore più alto dell'intervallo di porte utilizzate per le
conversioni da PDF a SWF.
PDF2SWF_CONCURRENCY_LIMIT
3
Il numero massimo di conversioni da PDf a SWF che possono
aver luogo contemporaneamente su un server delle
applicazioni. Se un server delle applicazioni riceve un
numero maggiore di richieste, queste vengono messe in
coda.
PDF2SWF_QUEUE_LIMIT
5
Il numero massimo di conversioni da PDF a SWF che possono
rimanere in coda di attesa contemporaneamente. Se un
server delle applicazioni riceve un numero maggiore di
richieste, l'utente riceve il messaggio “Adobe Connect non
ha potuto convertire il file per la visualizzazione. Riprovate
più tardi". Gli amministratori nel registro visualizzano il
seguente messaggio: <status code="requestretry"><exception>java.lang.Exception: Conversion Load
too much on server.
PDF2SWF_TIMEOUT_NUMBER_OF_PAGES
3
Il numero massimo di pagine consentite per l'intervallo di
attesa, prima dell'interruzione della conversione.
3 Riavviate Adobe Connect Central Application Server. Vedete “Avviare e arrestare Adobe Connect” a pagina 81
Configurazione di SSO (Single Sign-On)
Informazioni su Single Sign-On
Single Sign-On è un meccanismo che consente agli utenti di effettuare il login in più applicazioni autenticandosi una
sola volta. Single Sign-On usa un server proxy per l’autenticazione degli utenti in modo che questi non debbano
accedere ad Adobe Connect.
Adobe Connect supporta le soluzioni di Single Sign-On seguenti:
Autenticazione dell’intestazione HTTP Configurate un proxy di autenticazione per intercettare le richieste HTTP,
analizzare le credenziali utente dall’intestazione e passarle ad Adobe Connect.
Autenticazione Microsoft NT LAN Manager (NTLM) Configurate Adobe Connect in modo che tenti l'autenticazione
automatica dei client che si connettono con un controller di dominio Windows mediante il protocollo NTLMv1.
Microsoft Internet Explorer in Microsoft Windows è in grado di negoziare l'autenticazione NTLM senza richiedere le
credenziali all'utente.
Nota: L'autenticazione NTLM non funziona sui server periferici. Utilizzate l'autenticazione LDAP.
Nota: I client Mozilla Firefox potrebbero essere in grado di negoziare l'autenticazione senza richieste. Per informazioni
sulla configurazione, consultate questo documento Firefox.
Ultimo aggiornamento 1/8/2013
MIGRAZIONE, INSTALLAZIONE E CONFIGURAZIONE DI ADOBE CONNECT 9
Implementazione e configurazione di Adobe Connect
Potete inoltre creare un filtro di autenticazione personalizzato. Per ulteriori informazioni, contattate il supporto
Adobe.
Configurare l’autenticazione dell’intestazione HTTP
Quando è configurata l’autenticazione dell’intestazione HTTP, le richieste di login di Adobe Connect vengono
instradate a un agente posizionato tra il client e Adobe Connect. L’agente può essere un proxy di autenticazione o
un’applicazione software che esegue l’autenticazione dell’utente, aggiunge un’altra intestazione alla richiesta HTTP e
invia la richiesta ad Adobe Connect. In Adobe Connect dovete rimuovere il commento a un filtro Java e configurare
un parametro nel file custom.ini che specifica il nome dell’intestazione HTTP aggiuntiva.
Altri argomenti presenti nell’Aiuto
“Avviare e arrestare Adobe Connect” a pagina 81
Configurare l’autenticazione dell’intestazione HTTP su Adobe Connect
Per attivare l’autenticazione dell’intestazione HTTP, configurate una mappatura di filtro Java e un parametro di
intestazione nel computer in cui è installato Adobe Connect.
1 Aprite il file [direct_install_principale]\appserv\web\WEB-INF\web.xml ed eseguite le operazioni seguenti:
a Rimuovete i tag dei commenti dal filtro e dagli elementi di mappatura del filtro per
HeaderAuthenticationFilter.
b Aggiungete i tag dei commenti al filtro NtlmAuthenticationFilter e agli elementi di mappatura del filtro.
2 Arrestare Adobe Connect:
a Scegliete Start > Programmi > Adobe Connect Server > Arresta Adobe Connect Central Application Server.
b Scegliete Start > Programmi > Adobe Connect Server > Arresta Connect Meeting Server.
3 Aggiungete la seguente riga al file custom.ini:
HTTP_AUTH_HEADER=header_field_name
L’agente di autenticazione deve aggiungere un’intestazione alla richiesta HTTP inviata ad Adobe Connect. Il nome
dell’intestazione deve essere nome_campo_intestazione.
4 Salvate il file custom.ini e riavviate Adobe Connect:
a Scegliete Start > Programmi > Adobe Connect Server > Avvia Adobe Connect Meeting Server.
b Scegliete Start > Programmi > Adobe Connect Server > Avvia Adobe Connect Central Application Server.
Scrivere il codice di autenticazione
Il codice di autenticazione deve autenticare l’utente, aggiungere un campo all’intestazione HTTP che contiene il login
utente e inviare una richiesta ad Adobe Connect.
1 Impostate il valore del campo dell’intestazione nome_campo_intestazione su un login utente di Adobe Connect
2 Inviate una richiesta HTTP ad Adobe Connect al seguente URL:
http://connectURL/system/login
Il filtro Java di Adobe Connect intercetta la richiesta, cerca l’intestazione nome_campo_intestazione, quindi l’utente
con l’ID passato nell’intestazione. Una volta individuato, l'utente viene autenticato e viene inviata una risposta.
3 Nel contenuto HTTP della risposta di Connect, individuate la stringa "OK" che indica l’esito positivo
dell’autenticazione.
Ultimo aggiornamento 1/8/2013
69
MIGRAZIONE, INSTALLAZIONE E CONFIGURAZIONE DI ADOBE CONNECT 9
Implementazione e configurazione di Adobe Connect
4 Nella risposta di Connect, verificate la presenza del cookie BREEZESESSION.
5 Reindirizzate l’utente all’URL richiesto su Adobe Connect e passate il cookie BREEZESESSION come valore del
parametro session, come indicato di seguito:
http://connectURL?session=BREEZESESSION
Nota: dovete passare il cookie BREEZESESSION in tutte le richieste successive effettuate ad Adobe Connect durante la
sessione client.
Configurare l’autenticazione dell’intestazione HTTP con Apache
Nella seguente procedura viene descritto un esempio di implementazione di autenticazione dell’intestazione HTTP
che usa Apache come agente di autenticazione.
1 Installate Apache come proxy inverso su un computer diverso da quello in cui è installato Adobe Connect.
2 Scegliete Start > Programmi > Apache HTTP Server > Configure Apache Server > Edit the Apache httpd.conf
Configuration file ed eseguite le seguenti operazioni:
a Rimuovete il commento dalla seguente riga:
LoadModule headers_module modules/mod_headers.so
b Rimuovete il commento dalle seguenti tre righe:
LoadModule proxy_module modules/mod_proxy.so
LoadModule proxy_connect_module modules/mod_proxy_connect.so
LoadModule proxy_http_module modules/mod_proxy_http.so
c Aggiungete le seguenti righe alla fine del file:
RequestHeader append custom-auth "ext-login"
ProxyRequests Off
<Proxy *>
Order deny,allow
Allow from all
</Proxy>
ProxyPass / http://hostname:[port]/
ProxyPassReverse / http://hostname:[port]/
ProxyPreserveHost On
3 Arrestare Adobe Connect:
a Scegliete Start > Programmi > Adobe Connect Server > Arresta Adobe Connect Central Application Server.
b Scegliete Start > Programmi > Adobe Connect Server > Arresta Adobe Connect Meeting Server.
4 Sul computer in cui è installato Adobe Connect, aggiungete le righe di codice seguenti al file custom.ini (che per
impostazione predefinita si trova nella directory di installazione principale c:\Connect):
HTTP_AUTH_HEADER=custom-auth
Il parametro HTTP_AUTH_HEADER deve corrispondere al nome configurato nel proxy. (In questo esempio è stato
configurato nella riga 1 del passaggio 2c.) Il parametro è l’intestazione HTTP aggiuntiva.
5 Salvate il file custom.ini e riavviate Adobe Connect:
a Scegliete Start > Programmi > Adobe Connect Server > Avvia Adobe Connect Meeting Server.
b Scegliete Start > Programmi > Adobe Connect Server > Avvia Adobe Connect Central Application Server.
6 Aprite il file [direct_install_principale]\appserv\web\WEB-INF\web.xml ed eseguite le operazioni seguenti:
a Rimuovete il commento al filtro HeaderAuthenticationFilter completo.
Ultimo aggiornamento 1/8/2013
70
MIGRAZIONE, INSTALLAZIONE E CONFIGURAZIONE DI ADOBE CONNECT 9
Implementazione e configurazione di Adobe Connect
b Aggiungete un commento al filtro NtlmAuthenticationFilter completo.
Configurare l'autenticazione NTLM
NTLMv1 è un protocollo di autenticazione utilizzato con il protocollo di rete SMB nelle reti Microsoft Windows.
Potete utilizzare il protocollo NTLM per consentire a un utente di dimostrare la propria identità in un dominio
Windows solo dopo essere stato autorizzato ad accedere a un'altra risorsa di rete, come Adobe Connect. Per stabilire
le credenziali dell'utente, il browser Web dell'utente esegue automaticamente un'autenticazione di tipo
challenge/response con il controller del dominio attraverso Adobe Connect. Se questo meccanismo ha esito negativo,
l'utente può accedere direttamente ad Adobe Connect. Solo Internet Explorer su Windows supporta l'accesso unico
con l'autenticazione NTLMv1.
Nota: per impostazione predefinita, i controller del dominio di Windows Server 2003 richiedono una funzione di
sicurezza denominata firme SMB. Le firme SMB non sono supportate con la configurazione predefinita del filtro di
autenticazione NTLM. potete configurare il filtro in modo che funzioni con questo requisito. Per ulteriori informazioni su
questa e altre opzioni di configurazione avanzate, consultate la documentazione sull'autenticazione JCIFS NTLM HTTP.
Aggiungere parametri di configurazione
Effettuate le seguenti operazioni per ciascun host presente in un cluster Adobe Connect:
1 Aprite il file [root_install_dir]\custom.ini in un editor di testo e aggiungete i seguenti parametri:
NTLM_DOMAIN=[domain]
NTLM_SERVER=[WINS_server_IP_address]
Il valore [dominio] è il nome del dominio Windows a cui appartengono gli utenti e con cui eseguono l'autenticazione,
ad esempio, RETEAZIENDA. È possibile che sia necessario impostare questo valore nelle versioni precedenti a
Windows 2000 del nome di dominio. Per ulteriori informazioni, consultate TechNote 27e73404. Il valore viene
mappato sulla proprietà del filtro jcifs.smb.client.domain. Se il valore viene impostato direttamente nel file
web.xml, sostituisce anche il valore nel file custom.ini.
Il valore [WINS_server_IP_address] corrisponde all'indirizzo IP o a un elenco di indirizzi IP separati da virgole dei
server WINS. Utilizzate l'indirizzo IP, il nome host non funziona. I server WINS vengono interrogati nell'ordine
specificato per risolvere l'indirizzo IP di un controller di dominio specificato nel parametro NTLM_DOMAIN. (Il
controller di dominio esegue l'autenticazione degli utenti). Inoltre potete specificare l'indirizzo IP del controller di
dominio stesso, ad esempio 10.169.10.77, 10.169.10.66. Questo valore viene mappato sulla proprietà del filtro
jcifs.netbios.wins. Se il valore viene impostato nel file web.xml, sostituisce anche il valore nel file custom.ini.
2 Salvate il file custom.ini.
3 Aprite il file [direct_install_principale]\appserv\web\WEB-INF\web.xml in un editor di testo ed eseguite le
operazioni seguenti:
a Rimuovete i tag dei commenti all'intero filtro NtlmAuthenticationFilter e agli elementi di mappatura del filtro.
b Aggiungete i tag dei commenti al filtro HeaderAuthenticationFilter e agli elementi di mappatura del filtro.
4 Salvate il file web.xml.
5 Riavviate Adobe Connect.
a Scegliete Start > Programmi > Adobe Connect Serve > Arresta Adobe Connect Server.
b Scegliete Start > Programmi > Adobe Connect Server > Avvia Adobe Connect Server.
Ultimo aggiornamento 1/8/2013
71
72
MIGRAZIONE, INSTALLAZIONE E CONFIGURAZIONE DI ADOBE CONNECT 9
Implementazione e configurazione di Adobe Connect
Riconciliare i criteri di login
Adobe Connect e NTLM hanno criteri di login diversi per l'autenticazione degli utenti. Questi criteri vanno
conformati prima che gli utenti possano utilizzare un unico login.
A seconda dei criteri utilizzati, il protocollo NTLM usa un identificatore di login che può essere un nome utente
(mrossi), un ID di dipendente (1234) o un nome crittografato. Per impostazione predefinita, Adobe Connect usa un
indirizzo e-mail ([email protected]) come identificatore di login. Modificate i criteri di login di Adobe Connect in
modo che possa condividere un unico identificativo con NTLM.
1 Aprite Adobe Connect Central.
Per aprire Adobe Connect Central, aprite una finestra del browser e inserite l'FQDN dell'host di Adobe Connect (ad
esempio, http://connect.mycompany.com). Il valore host di Adobe Connect è stato immesso nella schermata
Impostazioni server della console di gestione applicazione.
2 Selezionate la scheda Amministrazione. Fate clic su Utenti e gruppi. Fate clic su Modifica criteri di login e password.
3 Nella sezione Criterio di login selezionate No per Usa indirizzo e-mail per il login.
Configurazione di un proxy inverso davanti ad Adobe
Connect
Uso di un proxy inverso
Potete configurare un proxy inverso davanti ad Adobe Connect. Il traffico passa attraverso il proxy inverso prima di
raggiungere Adobe Connect. Utilizzate questa configurazione per ottenere quanto segue:
• Tenere Adobe Connect fuori dalla rete perimetrale.
Inserire il proxy inverso nella rete perimetrale e Adobe Connect dietro il firewall aziendale.
•
Eseguite l'autenticazione degli utenti prima che arrivino ad Adobe Connect.
Il proxy inverso esegue l'autenticazione con un altro sistema e autorizza gli utenti a connettersi a Adobe Connect.
RTMP 1935
HTTP 80
Client
HTTP 80
Vhost:80
Adobe Connect
Server
Apache
HTTP Server
Il traffico HTTP passa attraverso il server Apache HTTP per arrivare ad Adobe Connect.
Configurare un proxy inverso
In questo esempio viene utilizzata l'installazione Windows (a 32 bit) del server Apache HTTP. La configurazione è la
stessa per qualunque sistema operativo che Apache supporta. Nell'esempio non è utilizzata la codifica SSL; il traffico
verso il server dell'applicazione di Adobe Connect non è criptato.
Nota: Quando eseguite l'aggiornamento di Adobe Connect, svuotate la cache del proxy inverso in modo da assicurarvi di
disporre delle nuove versioni dei file.
Ultimo aggiornamento 1/8/2013
MIGRAZIONE, INSTALLAZIONE E CONFIGURAZIONE DI ADOBE CONNECT 9
Implementazione e configurazione di Adobe Connect
Per forzare il passaggio di tutto il traffico HTTP attraverso il server Apache HTTP prima che arrivi ad Adobe Connect,
effettuate quanto segue:
Nota: il traffico RTMP non passa attraverso il server Apache HTTP in questa configurazione.
1 Installate il server Apache HTTP.
Per impostazione predefinita, i file di configurazione Apache si trovano nella cartella C:\Program Files\Apache
Software Foundation\Apache2.2\conf\.
2 Configurate Apache in modo che riceva tutto il traffico sulla porta 80.
Aprite il file C:\Program Files\Apache Software Foundation\Apache2.2\conf\httpd.conf in un editor di testo e
aggiungete quanto segue:
#
# Listen: Allows you to bind Apache to specific IP addresses and
# ports, instead of the default. See also the <VirtualHost>
# directive.
#
# Change this to Listen on specific IP addresses as shown below to
# prevent Apache from glomming onto all bound IP addresses.
#
#Listen 12.34.56.78:80
Listen 80
#
#
3 Caricate il modulo richiesto per il funzionamento come proxy inverso.
Nello stesso file (httpd.conf), eliminate il commento dalle righe seguenti:
LoadModule proxy_module modules/mod_proxy.so
LoadModule proxy_http_module modules/mod_proxy_http.so
LoadModule proxy_connect_module modules/mod_proxy_connect.so
4 Collegate il file httpd.conf al file di configurazione che controlla le connessioni ad Adobe Connect.
Aggiungete la riga seguente alla fine del file httpd.conf:
Include conf/extra/httpd-connect.conf
5 Create un file di testo denominato httpd-connect.conf e salvatelo in C:\Program Files\Apache Software
Foundation\Apache2.2\conf\extra.
6 Aggiungete le righe seguenti al file httpd-connect.conf file (inserite i vostri indirizzi IP e le porte dove è richiesto):
#vhost for application server
<VirtualHost *:80>
ProxyRequests Off
ProxyPreserveHost On
ProxyPass / http://<IP-of-Adobe-Connect-Application-Server>:80/
ProxyPassReverse / http://<IP-of-Adobe-Connect-Application-Server>:80/
ServerName <FQDN of Apache host>
</VirtualHost>
7 Salvate il file e riavviate il servizio Apache.
8 Aprite la console di gestione applicazione di Adobe Connect in un browser: http://localhost:8510/console/
9 Nella schermata Impostazioni del server, effettuate quanto segue:
• Impostate l'host di Adobe Connect sull'FQDN del server Apache HTTP.
Ultimo aggiornamento 1/8/2013
73
MIGRAZIONE, INSTALLAZIONE E CONFIGURAZIONE DI ADOBE CONNECT 9
Implementazione e configurazione di Adobe Connect
• Impostate il nome esterno sul nome di dominio completo del computer su cui è installato Adobe Connect
Meeting Server.
10 Riavviate Adobe Connect Service (il server delle applicazioni) e il servizio Flash Media Server (FMS) (il server delle
riunioni). Consultate “Avviare e arrestare i server” a pagina 81.
RTMP viene instradato su Adobe Connect e HTTP viene instradato attraverso Apache.
Hosting di Adobe Connect Add-in
L'applicazione Adobe Connect Add-in
Adobe Connect Add-in è una versione di Flash Player che include funzioni migliorate per le riunioni di Adobe
Connect.
Quando viene richiesto Adobe Connect Add-in, questo viene scaricato automaticamente da un server Adobe in un
processo invisibile per l’utente. Tuttavia, se l'azienda non consente ai dipendenti di scaricare software da server esterni,
potete fare in modo che Adobe Connect Add-in risieda in un server dell’azienda.
Gli ospiti delle riunioni, gli utenti registrati e i relatori devono scaricare Adobe Connect Add-In se dispongono di una
versione obsoleta e vengono promossi a ospitante o relatore oppure se vengono loro concessi diritti avanzati per il
contenitore Condivisione.
Gli ospitanti e i relatori delle riunioni devono scaricare Adobe Connect Add-In qualora non sia installato sul computer
in uso o dispongano di una versione obsoleta.
Personalizzare la posizione di download di Adobe Connect Add-In
Potete installare Adobe Connect Add-In in un server aziendale e indirizzare gli utenti direttamente ai file eseguibili.
Potete anche indirizzare gli utenti a una pagina con istruzioni per il download, con collegamenti verso i file eseguibili.
Potete creare una pagina personalizzata con istruzioni per il download o usarne una fornita da Adobe. La pagina di
Adobe è localizzata in tutte le lingue supportate.
Indirizzare gli utenti direttamente ai file eseguibili
1 Individuate i file XML della lingua di Adobe Connect sul server in cui è installato. I file XML si trovano nelle due
directory seguenti: [direct_install_principale]\appserv\common\intro\lang e
[direct_install_principale]\appserv\common\meeting\lang.
2 In ciascun file lingua, immettete un percorso per i file eseguibili di ogni piattaforma:
<m id="addInLocation" platform="Mac OSX">/common/addin/ConnectAddin.z</m>
<m id="addInLocation" platform="Windows">/common/addin/setup.exe</m>
Nota: questi sono i percorsi predefiniti dei file eseguibili del modulo Add-In. Potete modificare i percorsi sul server e
cambiare di conseguenza i percorsi nella sezione addInLocation.
Indirizzare gli utenti alle pagine delle istruzioni per il download di Adobe
1 Individuate i file XML della lingua di Adobe Connect sul server in cui è installato. I file XML si trovano nelle due
directory seguenti: [direct_install_principale]\appserv\common\intro\lang e
[direct_install_principale]\appserv\common\meeting\lang.
2 In ciascun file lingua, immettete il percorso della pagina delle istruzioni per lo scaricamento:
Ultimo aggiornamento 1/8/2013
74
MIGRAZIONE, INSTALLAZIONE E CONFIGURAZIONE DI ADOBE CONNECT 9
Implementazione e configurazione di Adobe Connect
<m id="addInLocation" platform="Mac OSX">/common/help/#lang#/support/addindownload.htm</m>
<m id="addInLocation" platform="Windows">/common/help/#lang#/support/addindownload.htm</m>
Nota: il percorso include una stringa #lang# che Adobe Connect converte nella lingua della riunione in fase di runtime.
3 I file addindownload.htm contengono collegamenti verso i file eseguibili del componente aggiuntivo nei percorsi
predefiniti in Adobe Connect (/common/addin/setup.exe, /common/addin/AdobeConnectAddin.z e
/common/addin/ConnectAddin.deb). Se modificate il percorso dei file eseguibili, aggiornate i collegamenti nella
pagina addindownload.htm di ogni lingua.
Indirizzare gli utenti alle pagine di istruzioni per il download create personalmente
1 Individuate i file XML della lingua di Adobe Connect sul server in cui è installato. I file XML si trovano nelle due
directory seguenti: [direct_install_principale]\appserv\common\intro\lang e
[direct_install_principale]\appserv\common\meeting\lang.
2 In ciascun file lingua, aggiungete i seguenti percorsi per la pagina delle istruzioni che avete creato:
<m id="addInLocation" platform="Mac
OSX">common/help/#lang#/support/addin_install_instructions.html</m>
<m id="addInLocation"
platform="Windows">common/help/#lang#/support/addin_install_instructions.html</m>
Nota: potete decidere di creare pagine delle istruzioni distinte per ogni piattaforma.
3 Create una pagina di istruzioni in ogni lingua che desiderate supportare. Nella pagina di istruzioni, includete
collegamenti verso i file eseguibili del modulo Add-In per ogni piattaforma.
Ultimo aggiornamento 1/8/2013
75
76
Capitolo 5: Protezione
SSL (Secure Sockets Layer)
La protezione di Adobe® Connect™ consente di proteggere l'azienda contro un'eventuale perdita di proprietà e azioni
dannose. È importante proteggere l’infrastruttura della propria azienda, Adobe Connect Server e il server del database
utilizzato da Adobe Connect.
Informazioni sul supporto di SSL
Adobe Connect Server è composto da due server: Adobe® Flash® Media Server e il server dell'applicazione Adobe
Connect. Flash Media Server è anche detto server riunioni perché rende accessibili le riunioni in tempo reale tramite
una connessione RTMP al client. Il server dell’applicazione Adobe Connect gestisce la connessione HTTP tra il client
e la logica dell’applicazione Adobe Connect. Adobe Connect Server è in grado di connettersi anche a un database SQL
Server.
Nota: nel menu Start, il server riunioni si chiama "Adobe Connect Meeting Server" e il server delle applicazioni si chiama
"Adobe Connect Central Application Server". Nella finestra Servizi, il server riunioni si chiama "Flash Media Server" e il
server delle applicazioni si chiama "Adobe Connect Service".
È possibile configurare SSL per il server dell’applicazione, il server riunioni e il database.
Soluzione basata su hardware Utilizzate un acceleratore SSL per una configurazione SSL più robusta.
Soluzione basata su software Utilizzate il supporto nativo per SSL in Adobe Connect.
Nota: SSL non è supportato su Microsoft® Windows® 98.
Adobe Connect utilizza il metodo HTTP CONNECT per richiedere una connessione SSL. I server proxy devono
permettere ai client di usare il metodo CONNECT. Se i client non possono usare il metodo CONNECT, le connessioni
RTMP avvengono mediante HTTP/HTTPS.
Per ulteriori informazioni sulla configurazione di SSL, vedete Configure SSL for Adobe Connect Server 8 (Configurare
SSL per Adobe Connect Server 8).
Per assistenza durante la configurazione di SSL, contattate il supporto di Adobe all'indirizzo
www.adobe.com/support/programs/connect.
Protezione dell’infrastruttura
Protezione della rete
Per le comunicazioni Adobe Connect si avvale di diversi servizi TCP/IP privati. Tali servizi aprono diverse porte e
canali che devono essere protetti dagli utenti esterni. Per Adobe Connect è necessario proteggere le porte più delicate
mediante un firewall. che supporti l’ispezione del contenuto dei pacchetti e non solo i filtri pacchetti). Tale firewall
deve essere dotato di un’opzione che neghi tutti i servizi per impostazione predefinita, ad eccezione di quelli consentiti
in modo esplicito. Il firewall deve inoltre avere due o più interfacce di rete. Questa architettura consente di impedire
che utenti non autorizzati scavalchino la protezione del firewall.
Ultimo aggiornamento 1/8/2013
MIGRAZIONE, INSTALLAZIONE E CONFIGURAZIONE DI ADOBE CONNECT 9
Protezione
La soluzione più semplice per proteggere Adobe Connect consiste nel bloccare tutte le porte sul server, a eccezione
delle porte 80, 1935 e 443. Un dispositivo firewall hardware esterno offre un livello di protezione da eventuali carenze
nel sistema operativo. Potete configurare livelli di firewall hardware per creare reti perimetrali. Se il server viene
aggiornato regolarmente dal reparto IT con le più recenti patch di protezione Microsoft, potete configurare un firewall
software per garantire un’ulteriore protezione.
Accesso dalla rete intranet
Affinché gli utenti possano accedere ad Adobe Connect dalla rete Intranet, i server e il database di Adobe Connect
devono risiedere in una subnet distinta, separata da un firewall. Per ostacolare l’indirizzamento del traffico a un IP
pubblico e dall’IP interno decodificato dell’indirizzo di rete da parte di un utente malintenzionato, il segmento di rete
interno in cui è installato Adobe Connect deve usare indirizzi IP privati (10.0.0.0/8, 172.16.0.0/12 o 192.168.0.0/16).
Per ulteriori informazioni, consultate RFC 1918. Questa configurazione del firewall deve tenere conto di tutte le porte
di Adobe Connect e se tali porte sono configurate per il traffico in ingresso o in uscita.
Protezione del server del database
Se il database risiede sullo stesso server in cui è installato Adobe Connect, assicuratevi che sia protetto. I computer su
cui risiede un database devono trovarsi in una posizione fisicamente protetta. Di seguito sono riportate alcune
precauzioni supplementari da prendere:
• Installate il database nell’area protetta dell’Intranet dell’organizzazione.
• Non collegate mai il database direttamente a Internet.
• Eseguite regolarmente il backup dei dati e archiviate le copie in un luogo protetto fuori sede.
• Installate le patch più recenti per il server del database.
• Utilizzate connessioni SQL affidabili.
Per informazioni sulla protezione di SQL Server, consultate il sito Web sulla protezione di Microsoft SQL.
Creare account di servizio
La creazione di un account di servizio per Adobe Connect vi consente di eseguire Adobe Connect in modo più sicuro.
Adobe consiglia di creare un account di servizio e un account di servizio SQL Server 2008 Express Edition per Adobe
Connect. Per ulteriori informazioni, consultate gli articoli Microsoft “How to change the SQL Server or SQL Server
Agent service account without using SQL Enterprise Manager in SQL Server 2000 or SQL Server Configuration
Manager in SQL Server 2008” (Come modificare l’account di servizio di SQL Server o SQL Server Agent senza usare
SQL Enterprise Manager in SQL Server 2000 o Gestione configurazione SQL Server in SQL Server 2008) e “The
Services and Service Accounts Security and Planning Guide” (Guida alla pianificazione e alla protezione di servizi e
account di servizio).
Creare un account di servizio
1 Create un account locale denominato ConnectService che non includa gruppi predefiniti.
2 Impostate il servizio Adobe Connect Service, il servizio Flash Media Administration Server e il servizio Flash Media
Server (FMS) su questo nuovo account.
3 Impostate “Controllo completo” per la seguente chiave del Registro di sistema:
HKLM\SYSTEM\ControlSet001\Control\MediaProperties\PrivateProperties\Joystick\Winmm
4 Impostate "Controllo completo" per le cartelle NTFS presenti nel percorso della cartella principale di Adobe
Connect (per impostazione predefinita, c:\Connect).
Ultimo aggiornamento 1/8/2013
77
MIGRAZIONE, INSTALLAZIONE E CONFIGURAZIONE DI ADOBE CONNECT 9
Protezione
Le sottocartelle e i file devono avere le stesse autorizzazioni. Per i cluster modificate i percorsi corrispondenti su ogni
nodo di computer.
5 Impostate i seguenti diritti di accesso per l’account ConnectService:
Accesso come servizi: SeServiceLogonRight
Creare un account di servizio SQL Server 2008 Express Edition
1 Create un account locale denominato ConnectSqlService che non includa gruppi predefiniti.
2 Modificate l'account di servizio SQL Server 2008 Express Edition LocalSystem in ConnectSqlService.
3 Impostate “Controllo completo” per ConnectSqlService per le seguenti chiavi del Registro di sistema:
HKEY_LOCAL_MACHINE\Software\Clients\Mail
HKEY_LOCAL_MACHINE\Software\Microsoft\Microsoft SQL Server\80
HKEY_LOCAL_MACHINE\Software\Microsoft\Microsoft SQL Server\[databaseInstanceName]
Per i cluster eseguite questa operazione su ogni nodo del cluster. L’autorizzazione Controllo completo viene applicata
a tutte le chiavi figlio di un’istanza di database denominata.
4 Impostate “Controllo completo” per ConnectSqlService per le cartelle del database. Le sottocartelle e i file devono
avere le stesse autorizzazioni. Per i cluster modificate i percorsi corrispondenti su ogni nodo di computer.
5 Impostate i seguenti diritti utente per il servizio ConnectSqlService:
Agisci come parte del sistema operativo: SeTcbPrivilege. Ignorare il controllo incrociato: SeChangeNotify. Blocco di
pagine in memoria: SeLockMemory. Accesso come processo batch: SeBatchLogonRight. Accesso come servizio:
SeServiceLogonRight. Sostituzione di token a livello di processo: SeAssignPrimaryTokenPrivilege.
Proteggere le installazioni su un solo server
Il seguente flusso di lavoro riepiloga il processo relativo all’installazione e alla protezione di Adobe Connect su un solo
computer. Si suppone che il database sia installato sullo stesso computer e che gli utenti accedano ad Adobe Connect
su Internet.
1. Installare un firewall.
Poiché consentite agli utenti di accedere ad Adobe Connect da Internet, il server è facilmente accessibile anche da parte
di utenti malintenzionati. L’uso di un firewall vi consente di bloccare l’accesso al server e controllare le comunicazioni
che avvengono tra Internet e il server.
2. Configurare il firewall.
Dopo che avete installato il firewall, configuratelo nel modo seguente:
• Porte in ingresso (da Internet): 80, 443, 1935.
• Porte in uscita (verso il server di posta elettronica): 25.
• Usate solo il protocollo TCP/IP.
Poiché il database si trova sullo stesso server in cui è installato Adobe Connect, non dovete aprire la porta 1434 sul
firewall.
3. Installare Adobe Connect.
4. Verificare il funzionamento delle applicazioni Adobe Connect.
Dopo avere installato Adobe Connect, verificate che funzioni correttamente sia da Internet sia dalla rete locale.
Ultimo aggiornamento 1/8/2013
78
MIGRAZIONE, INSTALLAZIONE E CONFIGURAZIONE DI ADOBE CONNECT 9
Protezione
5. Verificare il firewall.
Dopo che avete installato e configurato il firewall, dovete verificare che funzioni correttamente. Verificate il firewall
provando a usare le porte bloccate.
Proteggere i cluster
I sistemi cluster (con più server) sono più complessi delle configurazioni a server unico. Un cluster di Adobe Connect
può essere ubicato in un centro dati o distribuito geograficamente in più centri operativi di rete. Potete installare e
configurare i server in cui risiede Adobe Connect in diverse ubicazioni e sincronizzarli attraverso la replica del
database.
Nota: I cluster devono utilizzare Microsoft SQL Server 2008 Standard Edition, non il motore del database incorporato.
Di seguito sono riportati consigli importanti per proteggere i cluster:
Reti private La soluzione più semplice per i cluster in una singola ubicazione consiste nel creare una subnet
supplementare per il sistema Adobe Connect. Questo approccio offre un livello elevato di protezione.
Firewall software locali Nel caso di server di Adobe Connect che risiedono in un cluster e che condividono una rete
pubblica con altri server, è consigliabile installare un firewall software su ogni singolo server.
Sistemi VPN Nel caso di installazioni con più server in cui i computer su cui è installato Adobe Connect si trovano in
diverse posizioni fisiche, è consigliabile usare un canale crittografato per comunicare con i server remoti. Numerosi
fornitori di software e hardware offrono tecnologia VPN per proteggere le comunicazioni con i server remoti. Adobe
Connect si basa su questa soluzione di protezione esterna se il traffico di dati deve essere crittografato.
Risorse e consigli per la protezione
Procedure consigliate per la protezione
Il seguente elenco di controllo descrive le procedure migliori per proteggere il sistema Adobe Connect.
Usare SSL per proteggere il traffico di rete Potete proteggere la connessione al server riunioni, al server
dell’applicazione o a entrambi.
Eseguire solo i servizi necessari Non eseguite applicazioni quale un controller di dominio, un server Web o un server
FTP sullo stesso computer in cui è in esecuzione Adobe Connect. Per ridurre il rischio che un’altra applicazione possa
essere usata per compromettere il server, riducete il numero di applicazioni e servizi in esecuzione sul computer in cui
è installato Adobe Connect.
Aggiornare la protezione del sistema operativo Controllate regolarmente la disponibilità di aggiornamenti critici che
risolvono problemi di protezione e applicate le patch necessarie. Un firewall elimina alcuni di tali problemi di
protezione. In generale, accertatevi che sui server siano sempre installati i più recenti aggiornamenti di protezione
approvati da Microsoft e dagli altri fornitori della vostra piattaforma.
Proteggere i sistemi host Se sui server memorizzate informazioni riservate, è importante conoscere la protezione
fisica dei sistemi che usate. Adobe Connect si avvale della protezione del sistema host contro gli utenti malintenzionati.
I server che contengono dati riservati devono pertanto essere protetti. Adobe Connect è progettato per sfruttare le
funzioni dell’ambiente nativo quale la crittografia del file system.
Usare password complesse Una password complessa è efficiente nella protezione dei dati. Gli amministratori di
Adobe Connect possono configurare i criteri di login e password in Adobe Connect Central. Le installazioni di Adobe
Connect usano spesso Microsoft SQL Server 2008 Standard Edition, applicazione che richiede una protezione
mediante una password efficace.
Ultimo aggiornamento 1/8/2013
79
MIGRAZIONE, INSTALLAZIONE E CONFIGURAZIONE DI ADOBE CONNECT 9
Protezione
Utilizzate LDAP per l'autenticazione L'utilizzo di LDAP per l'autenticazione a Connect è consigliato.
Eseguire regolarmente controlli della protezione Controllate periodicamente i sistemi per garantire che tutte le
funzioni di protezione funzionino nel modo appropriato. Potete ad esempio usare un analizzatore di porte per
verificare il firewall.
Riferimenti e risorse per la protezione
Le seguenti risorse vi possono essere d’aiuto per proteggere i server:
Protezione della rete Il SANS (System Administration, Networking, and Security) Institute è un’organizzazione di
ricerca e formazione che conta sulla collaborazione di amministratori di sistema, professionisti nel campo della
protezione e amministratori di rete. Offre corsi sulla protezione delle rete nonché la certificazione nella protezione
della rete.
Protezione di SQL Server Le pagine delle risorse relative alla protezione di Microsoft SQL disponibili nel sito Web
Microsoft offrono informazioni sulla protezione di SQL Server.
Strumenti Nmap è un programma avanzato di analisi delle porte che indica quali porte sono usate da un sistema. È
disponibile gratuitamente grazie alla licenza GPL (General Public License) di GNU.
Nota: l’efficacia delle misure di protezione adottate dipende da vari fattori, ad esempio dalle misure di protezione fornite
dal server e dal software di protezione installato. Il software Adobe Connect non garantisce la protezione del server o delle
informazioni in esso archiviate. Per ulteriori informazioni, vedete la dichiarazione di non responsabilità di garanzia
inclusa nel contratto di licenza di Adobe Connect.
Ultimo aggiornamento 1/8/2013
80
81
Capitolo 6: Amministrazione di Adobe
Connect
Avviare e arrestare i server
Avviare e arrestare Adobe Connect
Potete avviare o arrestare Acrobat Connect dal menu Start, dalla finestra Servizi o dalla riga di comando. Verificate che
il database sia in esecuzione prima di avviare Adobe Connect.
Arrestare Adobe Connect dal menu Start
1 Scegliete Start > Programmi > Adobe Connect Server > Arresta Adobe Connect Central Application Server.
2 Scegliete Start > Programmi > Adobe Connect Server > Arresta Connect Meeting Server.
Avviare Adobe Connect dal menu Start
1 Scegliete Start > Programmi > Adobe Connect Server > Avvia Adobe Connect Meeting Server.
2 Scegliete Start > Programmi > Adobe Connect Server > Avvia Adobe Connect Central Application Server.
Arrestare Adobe Connect dalla finestra Servizi
1 Scegliete Start > Pannello di controllo > Strumenti di amministrazione > Servizi per aprire la finestra Servizi.
2 Arrestate il servizio Adobe Connect Server.
3 Arrestate il servizio Flash Media Server (FMS).
4 Arrestate il servizio Flash Media Administration Server.
Avviare Adobe Connect dalla finestra Servizi
1 Scegliete Start > Pannello di controllo > Strumenti di amministrazione > Servizi per aprire la finestra Servizi.
2 Avviate il servizio Flash Media Server (FMS).
3 Avviate il servizio Flash Media Server Administration Server.
4 Avviate il servizio Adobe Connect Server.
Arrestare Adobe Connect dalla riga di comando
1 Scegliete Start > Esegui per aprire la finestra Esegui. Digitate cmd per aprire un prompt dei comandi.
2 Andate alla directory [root_install_dir]\appserv\win32.
3 Per arrestare Adobe Connect, digitate il comando seguente:
net stop ConnectPro
4 Digitate il testo seguente per arrestare Flash Media Server:
net stop FMS
5 Digitate il testo seguente per arrestare Flash Media Server Administration Server:
net stop FMSAdmin
Ultimo aggiornamento 1/8/2013
MIGRAZIONE, INSTALLAZIONE E CONFIGURAZIONE DI ADOBE CONNECT 9
Amministrazione di Adobe Connect
Avviare Adobe Connect dalla riga di comando
1 Scegliete Start > Esegui per aprire la finestra Esegui. Digitate cmd per aprire un prompt dei comandi.
2 Andate alla directory [root_install_dir]\appserv\win32.
3 Digitate il testo seguente per avviare Flash Media Server:
net start FMS
4 Digitate il testo seguente per avviare Flash Media Server Administrator Server:
net start FMSAdmin
5 Per avviare Adobe Connect, digitate il testo seguente:
net start ConnectPro
Avviare e arrestare i servizi di telefonia di Adobe Connect
Potete avviare e arrestare i servizi di telefonia Adobe Connect dalla finestra Servizi.
1 Scegliete Start > Pannello di controllo > Strumenti di amministrazione > Servizi per aprire la finestra Servizi.
2 Selezionate i servizi di telefonia di Adobe Connect.
3 Scegliete Avvia, Arresta o Riavvia il servizio.
Avviare e arrestare Flash Media Gateway
Potete avviare o arrestare Flash Media Gateway dalla finestra Servizi o dalla riga di comando. Prima di avviare Flash
Media Gateway, verificate che Adobe Connect Server sia in esecuzione.
Avviare e arrestare Flash Media Gateway dalla finestra Servizi
1 Scegliete Start > Pannello di controllo > Strumenti di amministrazione > Servizi per aprire la finestra Servizi.
2 Selezionate Flash Media Gateway Service.
3 Scegliete Avvia, Arresta o Riavvia il servizio
Avviare e arrestare Flash Media Gateway dalla riga di comando
1 Scegliete Start > Esegui per aprire la finestra Esegui. Digitate cmd per aprire un prompt dei comandi.
2 Digitate il testo seguente per avviare Flash Media Gateway:
net start fmg
3 Digitate il testo seguente per arrestare Flash Media Gateway:
net stop fmg
Avviare e arrestare Adobe Connect Edge Server
Potete avviare Adobe Connect o arrestare Adobe Connect Edge Server dal menu Start, dalla finestra Servizi e dalla riga
di comando.
Arrestare Adobe Connect Edge Server dal menu Start
❖ Scegliete Start > Programmi > Adobe Connect Edge Server > Arresta Adobe Connect Edge Server.
Ultimo aggiornamento 1/8/2013
82
MIGRAZIONE, INSTALLAZIONE E CONFIGURAZIONE DI ADOBE CONNECT 9
Amministrazione di Adobe Connect
Avviare Adobe Connect Edge Server dal menu Start
❖ Scegliete Start > Programmi > Adobe Connect Edge Server > Avvia Adobe Connect Edge Server.
Arrestare Adobe Connect Edge Server dalla finestra Servizi
1 Scegliete Start > Impostazioni > Pannello di controllo > Strumenti di amministrazione > Servizi per aprire la
finestra Servizi.
2 Arrestate il servizio Flash Media Server (FMS).
3 Arrestate il servizio Flash Media Server Administration Server.
Avviare Adobe Connect Edge Server dalla finestra Servizi
1 Scegliete Start > Impostazioni > Pannello di controllo > Strumenti di amministrazione > Servizi per aprire la
finestra Servizi.
2 Avviate il servizio Flash Media Server Administration Server.
3 Avviate il servizio Flash Media Server (FMS).
Arrestare Adobe Connect Edge Server dalla riga di comando
1 Scegliete Start > Esegui per aprire la finestra Esegui. Digitate cmd per aprire un prompt dei comandi.
2 Digitate il testo seguente per arrestare Flash Media Server:
net stop FMS
3 Digitate il testo seguente per arrestare Flash Media Server Administrator Server:
net stop FMSAdmin
Avviare Adobe Connect Edge Server dalla riga di comando
1 Scegliete Start > Esegui per aprire la finestra Esegui. Digitate cmd per aprire un prompt dei comandi.
2 Digitate il testo seguente per avviare Flash Media Server Administrator Server:
net start FMSAdmin
3 Digitate il testo seguente per avviare Flash Media Server:
net start FMS
Gestione e monitoraggio dei registri
I file di registro
Per visualizzare le informazioni relative agli eventi che si sono verificati durante l'operazione, utilizzate i file di registro
di Adobe Connect. Potete usare le informazioni presenti nei file di registro per creare meccanismi e rapporti di
monitoraggio e per risolvere i problemi. I file di registro forniscono informazioni sulle attività dell’utente e sulle
prestazioni del server. Ad esempio, i file di registro possono indicare il motivo per cui a un utente è stato negato
l’accesso quando ha tentato di eseguire il login, oppure il motivo per cui una connessione telefonica si è interrotta.
I file di registro di Adobe Connect risiedono nella cartella RootInstallationFolder\logs.
I file di registro di Apache Tomcat risiedono nella cartella RootInstallation\logs\tomcat.
Ultimo aggiornamento 1/8/2013
83
MIGRAZIONE, INSTALLAZIONE E CONFIGURAZIONE DI ADOBE CONNECT 9
Amministrazione di Adobe Connect
Configurazione dei file di registro
Adobe Connect utilizza lo strumento Apache log4j. Per configurare la registrazione, utilizzate il file
RootInstallationFolder\appserv\conf\log4j.xml. Per ulteriori informazioni, vedete Log4j XML Configuration Primer
(Introduzione alla configurazione di Log4j XML).
Per configurare l'appender del registro utilizzate i dettagli forniti alla pagina del DailyRollingFileAppender.
Voce di file di registro di esempio
La seguente voce di esempio del file access.log include un’intestazione, un elenco dei campi utilizzati nella voce di
registro e i dati specifici per tale voce di registro:
#Version: 1.0
#Start-Date: 2010-10-30 17:09:24 PDT
#Software: Adobe Connect Server
#Date: 2010-04-30
#Fields: date time x-comment x-module x-status x-severity x-category x-user x-access-request
time-taken db-logical-io db-transaction-update-count
2006-10-30 18:12:50 Not logged in. PRINCIPAL NO_ACCESS_NO_LOGIN W A PUBLIC
{cookie=breezxnb5pqusyshfgttt, ip=138.1.21.100} GET http://joeuser.adobe.com&mode=xml 0 20/5 0
La tabella seguente spiega la voce di esempio:
Campo
Dati
Descrizione
date
2010-10-30
La data in cui si è verificato l’evento registrato.
time
18:12:50
L’ora in cui si è verificato l’evento registrato.
x-comment
Accesso non effettuato.
Indica che un utente non è stato in grado di eseguire il login al server
dell’applicazione.
x-module
PRINCIPAL
L’evento si è verificato nel modulo Principal nel server dell’applicazione.
x-status
NO_ACCESS_NO_LOGIN
Indica che l’utente non è stato in grado di eseguire il login.
x-severity
W
Identifica la gravità dell’evento come avviso (W).
x-category
A
Indica che l’evento è un problema di accesso (A) (segnalato nel file access.log).
x-user
PUBLIC
L’utente corrente; in questo caso, un ospite non identificato o un utente
pubblico.
x-access-request
http://joeuser.adobe.com&
mode=xml
Origine della richiesta.
time-taken
0
Per l’elaborazione di questa richiesta è stato necessario un tempo pari a zero.
db-logical-io
20/5
Sono state necessarie 20 letture del database e sono state restituite 5 righe di
dati.
db-transaction-updatecount
0
Durante l’elaborazione di questa richiesta non è stata aggiornata nessuna riga di
database.
Formato dei file di registro
I file di registro di Adobe Connect utilizzano il formato di file registro esteso W3C, leggibile con qualsiasi editor di
testo. Per informazioni sui file di registro di Adobe CQ, vedete Configurare la registrazione di CQ.
Ultimo aggiornamento 1/8/2013
84
85
MIGRAZIONE, INSTALLAZIONE E CONFIGURAZIONE DI ADOBE CONNECT 9
Amministrazione di Adobe Connect
Campi di registro nei file access.log e error.log
Ciascuna voce di registro contiene 11 campi di registro, i quali forniscono informazioni sul tipo di evento verificatosi,
sul punto in cui si è verificato, sulla sua gravità e altri dati pertinenti:
Campo
Formato
Descrizione
date
AAAA/MM/GG
Data in cui è stata completata la transazione
time
OO:MM:SS
Ora del computer locale in cui è stata completata la transazione
x-comment
Stringa
Contiene informazioni leggibili dall’utente sulla voce di registro. Questo campo si
trova sempre all’estrema sinistra.
x-module
Stringa
Indica dove si è verificato l’errore.
x-status
Stringa
Indica quale evento si è verificato.
x-severity
Testo (un carattere)
Indica se l’evento registrato è critico (C), un errore (E), un avviso (W) o
un’informazione (I).
x-category
Testo (un carattere)
Indica se la voce di registro rappresenta un evento di accesso (A) o di sistema (S).
x-user
Stringa
Testo che rappresenta l’utente corrente. Applicabile solo se x-category è un accesso
(A); altrimenti il campo viene impostato su un singolo trattino (-) a indicare un campo
inutilizzato.
x-access-request
Stringa
Testo che rappresenta la richiesta di accesso. Questo testo può essere un nome di
URL o di API con i parametri trasmessi. Applicabile solo se x-category è un accesso (A).
In caso contrario, il campo viene impostato su un singolo trattino (-) a indicare un
campo inutilizzato.
time-taken
Numero
Tempo necessario per l’elaborazione della richiesta (in secondi). Applicabile solo se
x-category è un accesso (A); altrimenti questo campo viene impostato su un singolo
trattino (-) a indicare un campo inutilizzato.
db-logical-io
Stringa
Numero di letture del database necessarie per elaborare la richiesta e numero di
righe restituite nel formato <reads>/<rows>.
db-transactionupdate-count
Stringa
Numero di righe aggiornate nelle transazioni durante l’elaborazione delle richieste.
Se la richiesta utilizza più di una transazione, questo valore è la somma di tutti gli
aggiornamenti.
Voci dei campi modulo
Un modulo è un componente del server che gestisce alcuni insiemi di operazioni correlate. Ciascun modulo appartiene
o al server dell’applicazione o al server della riunione. Il campo x-module indica se l’evento del registro si è verificato:
Voce di registro per il campo x-module
Descrizione
Server
ACCESS_KEY
Gestisce le chiavi di accesso.
Server applicazioni
ACCOUNT
Gestisce le operazioni con gli account.
Server applicazioni
ACL
Gestisce le operazioni relative ad ACL.
Server applicazioni
AICC
Gestisce tutte le comunicazioni AICC tra il server e il
contenuto.
Server applicazioni
BUILDER
Esegue le build SCO.
Server applicazioni
Client
Metodi del client.
Server riunioni
CLUSTER
Gestisce tutte le operazioni relative al cluster.
Server applicazioni
CONSOLE
Gestisce tutte le operazioni relative alla console.
Server applicazioni
Ultimo aggiornamento 1/8/2013
86
MIGRAZIONE, INSTALLAZIONE E CONFIGURAZIONE DI ADOBE CONNECT 9
Amministrazione di Adobe Connect
Voce di registro per il campo x-module
Descrizione
Server
Contenuto
Contenitore Condivisione.
Server riunioni
DB
Rappresenta il database.
Server applicazioni
EVENT
Gestisce tutte le operazioni relative all’evento.
Server applicazioni
HOSTED_MANAGER
Gestisce gli account del sistema (creazione,
aggiornamento, eliminazione, impostazioni e così via).
Server applicazioni
MEETING
Gestisce tutte le operazioni relative alla riunione.
Server applicazioni
Misc
Modulo vario.
Server riunioni
NOTIFICATION
Gestisce tutte le operazioni relative alle e-mail.
Server applicazioni
PERMISSION
Gestisce tutte le operazioni relative alle autorizzazioni.
Server applicazioni
Poll
Contenitore Sondaggio.
Server riunioni
PLATFORM_FRAMEWORK
Rappresenta il framework della piattaforma.
Server applicazioni
PRINCIPAL
Gestisce tutte le operazioni relative ai principali.
Server applicazioni
REPORT
Rappresenta i rapporti.
Server applicazioni
Room
Gestisce l’apertura e la chiusura della stanza riunioni.
Server riunioni
RTMP
Rappresenta il gestore RTMP
Server applicazioni
SCO
Gestisce tutte le operazioni relative agli SCO.
Server applicazioni
SEARCH
Gestisce tutte le operazioni relative alla ricerca.
Server applicazioni
START_UP
Rappresenta il componente di avvio.
Server applicazioni
TELEPHONY
Gestisce tutte le operazioni relative alla telefonia.
Server applicazioni
TRACKING
Gestisce tutte le operazioni relative alla trascrizione.
Server applicazioni
TRAINING
Gestisce tutte le operazioni relative alla formazione.
Server applicazioni
Voci dei campi commento e stato
I campi x-comment e x-status indicano quale tipo di evento si è verificato. Il campo x-status fornisce un codice per
ciascun evento registrato. Il campo x-comment fornisce una descrizione leggibile di ciascun evento registrato.
Nella seguente tabella sono elencati i codici di stato, il commento associato a ciascun codice di stato e una spiegazione
di ciascun evento registrato:
Voce di registro per il campo x-status
Voce di registro per il campo x-comment
Descrizione
ACCESS_DENIED
Client trying to access protected method.
Access is denied. {1}
Registrato quando il cliente tenta di
accedere al metodo protetto.
BECAME_MASTER
Server {1} has been designated the master.
Registrato quando il pianificatore esce e
questo server diventa il pianificatore.
CLUSTER_CON_BROKEN
Server {1} unable to reach {2} on port {3} to
perform cluster operations.
Registrato quando Adobe Connect non è in
grado di raggiungere un altro server nel
cluster.
CLUSTER_FILE_TRANSFER_ERROR
Unable to transfer {1} from server {2}.
Registrato quando viene restituito un
errore durante il trasferimento di un file.
Ultimo aggiornamento 1/8/2013
87
MIGRAZIONE, INSTALLAZIONE E CONFIGURAZIONE DI ADOBE CONNECT 9
Amministrazione di Adobe Connect
Voce di registro per il campo x-status
Voce di registro per il campo x-comment
Descrizione
CONNECT
New client connecting: {1}
Registrato quando si connette un nuovo
client.
CONNECT_WHILE_GC
Connecting while the application is shutting
down - forcing shutdown.
Registrato quando il client tenta di
connettersi durante la chiusura
dell’applicazione.
DB_CONNECTION_ERROR
Unable to connect to database {1}.
Registrato quando Adobe Connect non
riesce a raggiungere il database.
DB_CONNECTION_TIME_OUT
Timed out waiting for database connection.
Registrato quando la connessione del
database richiede un tempo eccessivo.
DB_VERSION_ERROR
Database {1} is incompatible with the current
version of Adobe Connect.
Registrato quando il database non è
aggiornato.
DISCONNECT
A client is leaving. Details: {1}
Registrato quando il client si disconnette.
EXT_ERROR
External error thrown by a third party.
Registrato quando il codice esterno ha
restituito un errore.
FMS_CON_BROKEN
Health check failed due to broken FMS service
connection.
Registrato quando la connessione del
servizio viene interrotta.
FMS_NOT_FOUND
Unable to connect to FMS at startup.
Registrato quando Adobe Connect non è in
grado di stabilire la connessione del
servizio all’avvio.
INTERNAL_ERROR
Internal error occurred.
Registrato quando viene restituito un
errore interno.
INVALID
-
Registrato quando viene tentata
l’esecuzione di un’operazione non valida.
INVALID_DUPLICATE
Value {1} is a duplicate in the system.
Registrato quando il valore immesso
duplica un valore nel sistema.
INVALID_FORMAT
Field {1} of type {2} is invalid.
Il valore specificato non è valido per questo
campo.
INVALID_ILLEGAL_OPERATION
Illegal operation performed.
L’operazione richiesta non è consentita.
INVALID_ILLEGAL_PARENT
-
Registrato quando un ACL ha una cartella
principale non valida. Ad esempio, se la
cartella A si trova all’interno della cartella B,
la cartella B non può trovarsi nella cartella A.
INVALID_MISSING
Field {1} of type {2} is missing.
Valore obbligatorio mancante per questo
campo.
INVALID_NO_SUCH_ITEM
Value {1} is an unknown in the system.
L’elemento richiesto non esiste.
INVALID_RANGE
The specified value must be between {1} and
{2}.
Registrato quando il valore immesso non è
compreso nell’intervallo.
INVALID_TELEPHONY_FIELD
Il provider di servizi non ha convalidato i valori
di autenticazione per la telefonia.
Il fornitore del servizio non è in grado di
convalidare l’account di telefonia.
INVALID_VALUE_GTE
The specified value must be greater than or
equal to {1}.
Registrato quando il valore immesso non è
compreso nell’intervallo.
INVALID_VALUE_LTE
The specified value must be less than or equal
to {1}.
Registrato quando il valore immesso non è
compreso nell’intervallo.
Ultimo aggiornamento 1/8/2013
88
MIGRAZIONE, INSTALLAZIONE E CONFIGURAZIONE DI ADOBE CONNECT 9
Amministrazione di Adobe Connect
Voce di registro per il campo x-status
Voce di registro per il campo x-comment
Descrizione
KILLING_LONG_CONNECTION
Client has been in the room for 12 hours,
disconnecting.
Registrato quando la connessione del client
viene interrotta dopo il raggiungimento del
limite.
LICENSE_EXPIRED
Your license has expired and your account will Registrato quando il cliente utilizza Adobe
be disabled on {1}. Please upload a new license Connect durante il periodo di uso gratuito e
file through the console manager to continue l'accesso sta per essere disattivato.
using Adobe Connect.
LICENSE_EXPIRY_WARNING
Your license will expire on {1}. Please upload a
new license file through the console manager
to continue using Adobe Connect.
Registrato quando la licenza scadrà dopo
15 giorni o meno.
MASTER_THREAD_TIMED_OUT
Master thread has not reported progress in {1}
milliseconds.
Thread del pianficatore non in esecuzione.
MEETING_BACKUP_END
Server {1} is no longer the backup for room {2}.
Il backup della riunione è finito.
MEETING_BACKUP_START
Server {1} is now the backup for room {2}.
Il backup della riunione è iniziato.
MEETING_FAILOVER
Meeting {1} failed over to {2}.
Registrato quando una riunione genera un
errore su questo server.
MEETING_TMP_READ
Meeting template {1} read for room {2}.
Modello letto dalla riunione.
MEETING_TMP_WRITTEN
Meeting template {1} written to room {2}.
Modello scritto nella riunione.
NO_ACCESS_ACCOUNT_EXPIRED
Your account has expired.
L’account sul quale avete eseguito
l’accesso è scaduto.
NO_ACCESS_DENIED
Permission check failed.
Errore di controllo dell’autorizzazione.
NO_ACCESS_LEARNER
No permission to take courses.
Per seguire il corso è necessario essere
membri del gruppo di utenti.
NO_ACCESS_LEARNING_PATH_BLOCKED
You have not fulfilled a prerequisite or
preassessment.
Errore di prerequisito o valutazione
preliminare.
NO_ACCESS_NO_EXTERNAL_USER_MODIFICA External users cannot be modified.
TION
All’utente non è concesso modificare gli
utenti LDAP.
NO_ACCESS_NO_LICENSE_FILE
Your license file has not been uploaded.
File della licenza non trovato.
NO_ACCESS_NO_LOGIN
Not logged in.
Errore restituito quando l’utente non ha
eseguito il login.
NO_ACCESS_NO_QUOTA
A {1} quota error occurred for account {2} with
limit {3}.
La quota ha superato il limite.
NO_ACCESS_NO_RETRY
Avete raggiunto il limite massimo e non potete L’utente ha superato il numero massimo di
seguire nuovamente il corso.
tentativi consentiti per il corso.
NO_ACCESS_NO_SERVER
Server not available
Il server richiesto non è disponibile.
NO_ACCESS_NOT_AVAILABLE
The requested resource is unavailable.
Registrato quando la risorsa richiesta non è
disponibile.
NO_ACCESS_NOT_SECURE
SSL request made on a non-SSL server.
Richiesta sicura effettuata su server non
sicuro.
NO_ACCESS_PASSWORD_EXPIRED
Your password has expired.
Registrato quando la password di un utente
è scaduta.
NO_ACCESS_PENDING_ACTIVATION
Your account has not been activated yet.
L’account non è ancora attivato.
Ultimo aggiornamento 1/8/2013
89
MIGRAZIONE, INSTALLAZIONE E CONFIGURAZIONE DI ADOBE CONNECT 9
Amministrazione di Adobe Connect
Voce di registro per il campo x-status
Voce di registro per il campo x-comment
Descrizione
NO_ACCESS_PENDING_LICENSE
Your account activation is pending a license
agreement.
L’account non può essere utilizzato fino a
quando non verrà letto il contratto di
licenza.
NO_ACCESS_SCO_EXPIRED
The course you tried to access is no longer
available.
La data finale del corso è trascorsa.
NO_ACCESS_SCO_NOT_STARTED
Course is not open yet.
La data iniziale del corso non è stata
raggiunta.
NO_ACCESS_WRONG_ZONE
Content accessed from wrong zone.
Restituito quando il contenuto o l’utente
accede a un server nella zona sbagliata.
NO_DATA
Permission check failed.
La query non ha restituito nessun dato.
NO_DISKSPACE
Health check failed due to lack of disk space.
Registrato quando sul disco non vi è spazio
sufficiente per l’account.
NOT_AVAILABLE
Requested resource is not available.
Errore restituito quando la risorsa non è
disponibile.
OK
-
Richiesta elaborata con successo.
OPERATION_SIZE_ERROR
Operation too large to complete.
Registrato quando l’operazione non può
essere completata a causa delle
dimensioni.
REQUEST_RETRY
Unable to process request. Please try again.
Errore nella richiesta.
RESPONSE_ABORTED
Client that made request is not available to
receive response.
Registrato quando l’utente chiude il
browser prima che il server riesca a
restituire la risposta.
RTMP_SVC_BLOCKED
Adobe Connect service request blocked from
{1} because the server has not fully started up
yet.
La connessione del servizio è stata richiesta
per l’oggetto SCO, ma il server si sta ancora
avviando.
RTMP_SVC_CLOSED
Adobe Connect service connection closed for
{1}.
Connessione del servizio chiusa per
l’oggetto SCO.
RTMP_SVC_REQUEST
Adobe Connect service request received from
{1}.
Connessione del servizio richiesta dallo
SCO.
RTMP_SVC_START
Adobe Connect service connection established Connessione del servizio stabilita con lo
with {1}.
SCO.
SCRIPT_ERROR
Run-Time Script Error. Details: {1}
Registrato quando viene rilevato un errore
dello script.
SERVER_EXPIRED
Health check failed due to server expiry (expiry
date={1}, current time={2}).
Registrato quando il server non trasmette il
controllo del funzionamento prima del
timeout.
SOME_ERRORS_TERMINATED
Some actions terminated with an error.
Registrato quando un errore provoca
l’interruzione di alcune azioni.
START_UP_ERROR
Start up error: {1}.
Registrato quando viene restituita
un’eccezione durante l’avvio.
START_UP_ERROR_UNKNOWN
Unable to start up server. Adobe Connect might Registrato quando viene restituito un
already be running.
errore durante l’avvio. JRUN stampa un
errore.
TEL_CONNECTION_BROKEN
Telephony connection {1} was unexpectedly
broken.
Ultimo aggiornamento 1/8/2013
Registrato quando la connessione di
telefonia si interrompe.
90
MIGRAZIONE, INSTALLAZIONE E CONFIGURAZIONE DI ADOBE CONNECT 9
Amministrazione di Adobe Connect
Voce di registro per il campo x-status
Voce di registro per il campo x-comment
Descrizione
TEL_CONNECTION_RECOVERY
Telephony connection {1} was reattached to
conference {2}.
Registrato quando Adobe Connect
ripristina nuovamente una connessione
alla conferenza.
TEL_DOWNLOAD_FAILED
Unable to download {1} for archive {2}.
Registrato quando si verifica un timeout
durante lo scaricamento dei file audio di
telefonia.
TOO_MUCH_DATA
Multiple rows unexpectedly returned.
Registrato quando un’operazione
restituisce più dati del previsto.
UNKNOWN_TYPE
{1}
Registrato quando il tipo di variabile è
sconosciuto.
Nota: nella tabella precedente, {1} e {2} sono delle variabili che vengono sostituite con un valore nella voce di registro.
Voci del campo gravità
Il campo x-severity indica il livello di gravità di una condizione, facilitando l’identificazione del livello di risposta
appropriato.
Voce di
Significat
registro per il o
campo xseverity
Azione suggerita
C
Configurate gli strumenti di monitoraggio di terze parti per Impossibile contattare il database.
avvisare i cercapersone quando si presenta una voce di
Impossibile avviare o terminare un processo.
registro con questo livello di gravità.
Critico
Esempio
Nel sistema si è verificato un errore.
E
Errore
Configurate gli strumenti di monitoraggio di terze parti per Impossibile contattare Adobe® Premiere®.
inviare un’e-mail quando si presenta una voce di registro
Conversione non riuscita.
con questo livello di gravità.
Si è verificato un errore relativamente all’utente o
all’account, ma non all’intero sistema.
W
Avviso
Generate ed esaminate rapporti periodici per identificare
possibili miglioramenti operativi e del prodotto.
L’uso del disco o della memoria ha superato la
soglia specificata.
I
Informazio
ni
Esaminate le voci di registro a fini di auditing o RCA.
Server avviato, interrotto o riavviato.
Voci del campo categoria
Il campo x-category indica se l’evento si riferisce a problemi di accesso (A) o a problemi generici del sistema (S). Tutte
le voci della categoria A sono presenti nel file access.log e tutte le voci della categoria S sono presenti nel file error.log.
Voce di registro per il campo x- Significato
category
Descrizione
A
Accesso
Il codice di stato si riferisce ai problemi di accesso. Registrato nel file
access.log.
S
Sistema
Il codice di stato si riferisce ai problemi generali del sistema. Registrato nel
file error.log.
Ultimo aggiornamento 1/8/2013
MIGRAZIONE, INSTALLAZIONE E CONFIGURAZIONE DI ADOBE CONNECT 9
Amministrazione di Adobe Connect
Gestione dello spazio su disco
La gestione dello spazio su disco
Il sistema Adobe Connect deve disporre di almeno 1 GB di spazio libero su disco. Adobe Connect non dispone di
strumenti integrati per controllare lo spazio su disco; l'amministratore deve controllare lo spazio su disco mediante le
utility del sistema operativo in uso o mediante strumenti forniti da terze parti.
Il contenuto può essere memorizzato sul server in cui è installato Adobe Connect, su volumi di memorizzazione
condivisi esterni o su entrambi.
Altri argomenti presenti nell’Aiuto
“Configurazione della memorizzazione condivisa” a pagina 61
Gestire lo spazio su disco sui server Adobe Connect
❖ Eseguite una delle operazioni seguenti:
• Usate Adobe Connect Central per eliminare il contenuto inutilizzato. Consultate Eliminare un file o una cartella.
• Sostituite il disco del vostro server con un disco più grande.
Nota: se lo spazio disponibile sul disco del server scende al di sotto di 1 GB, il server si interrompe.
Gestione dello spazio su disco sui dispositivi di memorizzazione condivisa
❖ Controllate il dispositivo di memorizzazione condiviso principale per verificare lo spazio disponibile e i nodi del
file system disponibili. Se uno dei due elementi scende al di sotto del 10%, aggiungete altro spazio di
memorizzazione al dispositivo oppure un altro dispositivo di memorizzazione condiviso.
Nota: è consigliabile un valore pari al 10%. Inoltre, se state usando uno spazio di memorizzazione condiviso, impostate
un valore massimo per le dimensioni di una cache nella console di gestione dell’applicazione, altrimenti la cache può
riempire il disco.
Cancellare la cache di Edge Server
Adobe consiglia di creare un’attività pianificata settimanale per svuotare la cache del server periferico. È buona norma
eseguire l’attività negli orari a traffico ridotto, ad esempio la domenica mattina presto.
1 Create un file cache.bat per eliminare la directory della cache. Per i dati immessi in questo file dovete usare la
seguente sintassi:
del /Q /S [cache directory]\*.*
La directory predefinita della cache è C:\Connect\edgeserver\win32\cache\http. Per eliminare la cache, usate il
seguente comando:
del /Q /S c:\Connect\edgeserver\win32\cache\http\*.*
2 Selezionate Start > Programmi > Adobe Connect Edge Server > Arresta Adobe Connect Edge Server.
3 Eseguite il file cache.bat e verificate che esso elimini i file nella directory della cache.
Nota: la struttura delle directory viene mantenuta e gli eventuali file bloccati dal server periferico non vengono eliminati.
4 Scegliete Start > Programmi > Adobe Connect Edge Server > Avvia Adobe Connect Edge Server.
5 Selezionate Start > Pannello di controllo > Attività pianificate > Aggiungi attività pianificata.
Ultimo aggiornamento 1/8/2013
91
MIGRAZIONE, INSTALLAZIONE E CONFIGURAZIONE DI ADOBE CONNECT 9
Amministrazione di Adobe Connect
6 Selezionate cache.bat come nuovo file da eseguire.
7 Ripetete questa procedura per ciascun server periferico.
Backup dei dati
Il backup dei dati
Esistono tre tipi di dati di cui dovete eseguire il backup a intervalli regolari: contenuto (qualsiasi file memorizzato nelle
librerie), impostazioni di configurazione e dati del database.
Se non state utilizzando dispositivi di memorizzazione condivisi, tutto il contenuto delle librerie viene memorizzato
nella cartella [direct_install_principale]\content, per impostazione predefinita C:\Connect\content. Le impostazioni di
configurazione sono memorizzate nel file custom.ini, nella cartella di installazione principale, per impostazione
predefinita C:\Connect.
Un backup del database crea un duplicato dei dati presenti nel database. I backup del database pianificati regolarmente
possono consentire il ripristino in caso di numerosi guasti, compresi quelli dei supporti, gli errori dell’utente e la
perdita permanente di un server. Eseguire il backup del database ogni giorno.
Potete anche usare i backup per copiare un database da un server all’altro. Potete ricreare l’intero database da un
backup in un’unica operazione, ripristinando il database. Il processo di ripristino sovrascrive il database esistente o lo
crea, se esso non esiste. Lo stato del database ripristinato è identico a quello che esso aveva al momento dell’esecuzione
del backup, tranne eventuali transazioni non confermate.
Potete creare backup sui dispositivi di backup, quali un disco o un nastro. Per configurare i backup potete utilizzare
un’utility SQL Server. Ad esempio, potete sovrascrivere i backup non aggiornati o aggiungere nuovi backup al
supporto di backup.
Durante il backup del database, adottate le migliori pratiche:
• Pianificate un backup notturno.
• Conservate i backup in un luogo sicuro, preferibilmente in un luogo diverso da quello in cui si trovano i dati.
• Conservate le vecchie copie di backup per un determinato periodo di tempo, nel caso in cui il backup più recente
sia danneggiato, distrutto o perso.
• Definite un sistema per sovrascrivere i backup, riutilizzando per primo quello più vecchio. Per impedirne la
sovrascrittura, utilizzate le date di scadenza riportate sui backup.
• Applicate delle etichette ai supporti di backup per identificare i dati e impedire la sovrascrittura delle copie di
backup di importanza fondamentale.
Per eseguire il backup del database, utilizzate le utility di SQL Server:
• Transact-SQL
• SQL Distributed Management Objects
• Procedura guidata Create Database Backup
• SQL Server Management Studio
Ultimo aggiornamento 1/8/2013
92
MIGRAZIONE, INSTALLAZIONE E CONFIGURAZIONE DI ADOBE CONNECT 9
Amministrazione di Adobe Connect
Eseguire il backup dei file del server
Eseguite il backup e proteggete i dati del sistema allo stesso modo in cui proteggete tutte le preziose risorse della vostra
organizzazione.
È buona norma eseguire questa procedura di notte.
1 Per arrestare Adobe Connect effettuate le seguenti operazioni:
a Selezionate Start > Programmi > Adobe Connect Server > Arresta Adobe Connect Central Server.
b Selezionate Start > Programmi > Adobe Connect Server > Arresta Adobe Connect Meeting Server.
2 Eseguite una copia di backup della directory del contenuto.
Il percorso predefinito è C:\Connect\.
3 Eseguite una copia di backup del file custom.ini.
Il percorso predefinito è C:\Connect\.
4 Per avviare Adobe Connect, effettuate le seguenti operazioni:
a Selezionate Start > Programmi > Adobe Connect Server > Avvia Adobe Connect Meeting Server.
b Selezionate Start > Programmi > Adobe Connect Server > Avvia Adobe Connect Central Server.
Eseguire il backup del database
Per eseguire il backup di tutte le edizioni di Microsoft SQL Server, potete utilizzare Microsoft SQL Server Management
Studio o la finestra Prompt dei comandi.
L'edizione di SQL Server installata con Adobe Connect Server non include SQL Server Management Studio. ma potete
scaricare Microsoft SQL Server Management Studio Express dal sito Microsoft.
Utilizzare SQL Server Management Studio per il backup di SQL Server
Importante: non disinstallate il database.
1 In Windows, selezionate Start > Programmi > Microsoft SQL Server 2008 > SQL Server Management Studio.
2 Nel riquadro della struttura della finestra Object Explorer, fate clic con il pulsante destro del mouse sul database
(denominato “breeze,” per impostazione predefinita) e selezionate Operazioni > Backup.
Nota: per istruzioni dettagliate su come eseguire il backup e il ripristino del database SQL Server, visitate il sito del
supporto tecnico Microsoft.
Utilizzare la finestra Prompt dei comandi per il backup di SQL Server
Per accedere alle informazioni della Guida relative ai comandi di database, digitate osql ? sul prompt del DOS e
premete Invio.
Importante: non disinstallate il database.
1 Accedete al server in cui è installato Adobe Connect Server.
2 Create una cartella in cui memorizzare i file di backup del database.
In questo esempio viene usata la cartella C:\Connect_Database.
3 Scegliete Start > Esegui, digitate cmd nella casella Apri e fate clic su OK.
4 Al prompt passate alla directory in cui è installato il database. Per impostazione predefinita, la directory è
C:\Program Files\Microsoft SQL Server\90\Tools\Binn.
Ultimo aggiornamento 1/8/2013
93
MIGRAZIONE, INSTALLAZIONE E CONFIGURAZIONE DI ADOBE CONNECT 9
Amministrazione di Adobe Connect
5 Al prompt, digitate osql -E per accedere al motore database, quindi premete Invio.
6 Digitate BACKUP DATABASE nome-database TO DISK = 'C:\Connect_Database\nome-database.bak' per
eseguire una utility Microsoft SQL per il backup del database di Adobe Connect, quindi premete Invio.
Il nome predefinito del database è breeze.
7 Al prompt digitate go, quindi premete Invio.
Nella finestra del comando compaiono messaggi riguardo lo stato del backup.
8 Al prompt digitate quit, quindi premete Invio.
9 Per verificare il completamento del backup, controllate che il file breeze.bak risieda nella directory
C:\Connect_Database.
10 Per riavviare il database, dal desktop di Windows scegliete Start > Pannello di controllo > Strumenti di
amministrazione > Servizi. Nella finestra Servizi fate clic con il pulsante destro del mouse su SQL Server
(MSSQLSERVER) e scegliete Avvia dal menu di scelta rapida.
Creazione di rapporti personalizzati
Creare rapporti personalizzati usando le visualizzazioni dello schema a stella
Adobe Connect utilizza un database per memorizzare le informazioni relative a utenti, contenuto, corsi e riunioni.
L’attività dell’utente popola il database. Potete usare strumenti come Adobe® ColdFusion® Studio e Business Objects
Crystal Reports per eseguire una query sulle visualizzazioni dello schema a stella e visualizzare i dati. Potete anche
usare strumenti basati su SQL come SQL Query Analyzer.
Le seguenti applicazioni di Adobe Connect possono inviare i dati ai rapporti:
Riunione Adobe Connect Partecipanti alla riunione, durata e contenuto della riunione.
Adobe Presenter Visualizzazioni del contenuto, visualizzazioni delle diapositive e visualizzazioni delle presentazioni.
Adobe Connect Training Informazioni sulla gestione del corso, come le statistiche sui partecipanti al corso, statistiche
sulla visualizzazione dei contenuti e risultati dei questionari.
Nota: Inoltre, potete eseguire i rapporti dall'applicazione Web Adobe Connect Central e visualizzarli o scaricarli in
formato CSV. Per ulteriori informazioni, consultate Generazione dei rapporti in Adobe Connect Central.
Fatto SCO
Colonna
Descrizione
dim_sco_details_sco_id
ID SCO
dim_sco_details_sco_version
Versione SCO
max_retries
Numero massimo di tentativi
owner_user_id
ID utente del proprietario dello SCO
disk_usage_kb
Uso del disco in kilobyte
passing_score
Valutazione superamento
max_possible_score
Valutazione massima
views
Numero di visualizzazioni
Ultimo aggiornamento 1/8/2013
94
MIGRAZIONE, INSTALLAZIONE E CONFIGURAZIONE DI ADOBE CONNECT 9
Amministrazione di Adobe Connect
Colonna
Descrizione
unique_viewers
Numero di utenti univoci che hanno visualizzato lo SCO
slides
Numero di diapositive
questions
Numero di domande
max_score
Valutazione massima
min_score
Valutazione minima
average_score
Valutazione media
average_passing_score
Valutazione superamento media
total_registered
Valutazione non supermento media
total_participants
Utenti registrati totali
account_id
Partecipanti totali
Dimensioni dei dettagli dello SCO
Colonna
Descrizione
sco_id
ID SCO
sco_version
Versione SCO
sco_name
Nome
sco_description
Descrizione
sco_type
Tipo di SCO
sco_int_type
Tipo di numero intero
is_content
Lo SCO è uno SCO di contenuto?
url
URL
parent_name
Nome dello SCO principale
parent_sco_id
ID dello SCO principale
parent_type
Tipo di SCO principale
date_sco_created
Data di creazione
date_sco_modified
Data modifica
sco_start_date
Data di inizio
sco_end_date
Data di fine
version_start_date
Data di inizio versione
version_end_date
Data di fine versione
sco_tag_id
ID del tag
passing_score
Valutazione superamento
max_possible_score
Valutazione massima possibile
linked_sco_id
ID di uno SCO collegato
Ultimo aggiornamento 1/8/2013
95
MIGRAZIONE, INSTALLAZIONE E CONFIGURAZIONE DI ADOBE CONNECT 9
Amministrazione di Adobe Connect
Colonna
Descrizione
linked_type
Tipo di SCO collegato
owner_user_id
ID utente proprietario
storage_bytes_kb
Byte memorizzazione in kilobyte
account_id
ID account
Fatto Attività
Colonna
Descrizione
dim_activity_details_activity_id
ID attività
score
Valutazione
passed
Superato
completed
Completato
peak_session_users
Picco utenti sessione
number_correct
Numero corretto
number_incorrect
Numero errato
number_of_questions
Numero di domande
number_of_responses
Numero di risposte
account_id
ID account
Dimensioni dei dettagli dell’attività
Colonna
Descrizione
activity_id
ID attività
dim_sco_details_sco_id
ID SCO
dim_sco_details_sco_version
Versione SCO
dim_users_user_id
ID utente
dim_sco_details_parent_sco_id
ID SCO principale
score
Valutazione
passed
Superato
completed
Completato
activity_type
Tipo attività
role
Ruolo
date_activity_started
Data di inizio
date_activity_finished
Data di fine
dim_cost_center_id
ID centro costi
cost_center_audit_id
ID auditing
session_start_date
Data inizio sessione
Ultimo aggiornamento 1/8/2013
96
MIGRAZIONE, INSTALLAZIONE E CONFIGURAZIONE DI ADOBE CONNECT 9
Amministrazione di Adobe Connect
Colonna
Descrizione
session_end_date
Data fine sessione
attendance_activity
Viene registrata la presenza?
session_id
ID sessione
account_id
ID account
Dimensioni dei test-out del programma
Colonna
Descrizione
dim_sco_details_curriculum_sco_id
ID colonna
dim_sco_details_curriculum_sco_version
Versione programma
test_out_subject_sco_id
ID SCO oggetto
test_out_target_sco_id
ID SCO di destinazione
test_out_type
Tipo test-out
account_id
ID account
Dimensioni dei prerequisiti del programma
Colonna
Descrizione
dim_sco_details_curriculum_sco_id
ID colonna
dim_sco_details_curriculum_sco_version
Versione programma
pre_requisite_subject_sco_id
ID SCO oggetto
pre_requisite_target_sco_id
ID SCO di destinazione
pre_requisite_type
Tipo prerequisito
account_id
ID account
Dimensioni dei requisiti di completamento del programma
Colonna
Descrizione
dim_sco_details_curriculum_sco_id
ID colonna
dim_sco_details_curriculum_sco_version
Versione programma
completion_subject_sco_id
ID SCO oggetto
completion_target_sco_id
ID SCO di destinazione
completion_requirement_type
Tipo requisito di completamento
account_id
ID account
Fatto Visualizzazioni delle diapositive
Colonna
Descrizione
dim_slide_view_details_slide_view_id
ID visualizzazione diapositiva
Ultimo aggiornamento 1/8/2013
97
MIGRAZIONE, INSTALLAZIONE E CONFIGURAZIONE DI ADOBE CONNECT 9
Amministrazione di Adobe Connect
Colonna
Descrizione
dim_activity_details_activity_id
ID attività
slide_view_display_sequence
Sequenza di visualizzazione
account_id
ID account
Dimensioni dei dettagli delle visualizzazioni delle diapositive
Colonna
Descrizione
slide_view_id
ID visualizzazione diapositiva
date_slide_viewed
Data visualizzazione diapositiva
slide_name
Nome diapositiva
slide_description
Descrizione diapositiva
account_id
ID account
Fatto Risposte
Colonna
Descrizione
dim_answer_details_answer_id
ID risposta
dim_activity_details_activity_id
ID attività
dim_question_details_question_id
ID domanda
answer_display_sequence
Sequenza di visualizzazione
answer_score
Valutazione?
answer_correct
È corretta?
account_id
ID account
Dimensioni dei dettagli della risposta
Colonna
Descrizione
answer_id
ID risposta
date_answered
Data risposta
response
Risposta
account_id
ID account
Fatto Domanda
Colonna
Descrizione
dim_sco_details_sco_id
ID SCO
dim_sco_details_sco_version
Versione SCO
dim_question_details_question_id
ID domanda
number_correct
Numero di risposte corrette
Ultimo aggiornamento 1/8/2013
98
MIGRAZIONE, INSTALLAZIONE E CONFIGURAZIONE DI ADOBE CONNECT 9
Amministrazione di Adobe Connect
Colonna
Descrizione
number_incorrect
Numero di risposte errate
total_responses
Risposte totali
high_score
Valutazione elevata
low_score
Valutazione bassa
average_score
Valutazione media
account_id
ID account
Dimensioni dei dettagli della domanda
Colonna
Descrizione
question_id
ID domanda
question_display_sequence
Sequenza di visualizzazione
question_description
Descrizione
question_type
Tipo domanda
account_id
ID account
Dimensioni delle risposte alla domanda
Colonna
Descrizione
dim_question_details_question_id
ID domanda
response_display_sequence
Sequenza delle visualizzazioni della risposta
response_value
Valore
response_description
Descrizione
account_id
ID account
Dimensioni dei gruppi
Colonna
Descrizione
group_id
ID gruppo
group_name
Nome gruppo
group_description
Descrizione gruppo
group_type
Tipo gruppo
account_id
ID account
Dimensioni dei gruppi di utenti
Colonna
Descrizione
user_id
ID utente
group_id
ID gruppo
Ultimo aggiornamento 1/8/2013
99
MIGRAZIONE, INSTALLAZIONE E CONFIGURAZIONE DI ADOBE CONNECT 9
Amministrazione di Adobe Connect
Colonna
Descrizione
group_name
Nome gruppo
account_id
ID account
Dimensioni degli utenti
Colonna
Descrizione
user_id
ID utente
login
Login
first_name
Nome
last_name
Cognome
email
Indirizzo e-mail
user_descrription
Descrizione utente
user_type
Tipo utente
most_recent_session
Sessione più recente
session_status
Stato sessione
manager_name
Nome manager
disabled
Disattivato
account_id
ID account
custom_field_1
Valore campo personalizzato 1
custom_field_2
Valore campo personalizzato 2
custom_field_3
Valore campo personalizzato 3
custom_field_4
Valore campo personalizzato 4
custom_field_5
Valore campo personalizzato 5
custom_field_6
Valore campo personalizzato 6
custom_field_7
Valore campo personalizzato 7
custom_field_8
Valore campo personalizzato 8
custom_field_9
Valore campo personalizzato 9
custom_field_10
Valore campo personalizzato 10
Dimensioni dei nomi dei campi personalizzati
Colonna
Descrizione
dim_column_name
Nome colonna campo personalizzato
custom_field_name
Nome campo personalizzato
account_id
ID account
Ultimo aggiornamento 1/8/2013
100
101
MIGRAZIONE, INSTALLAZIONE E CONFIGURAZIONE DI ADOBE CONNECT 9
Amministrazione di Adobe Connect
Dimensioni dei centri costi
Colonna
Descrizione
cost_center_id
ID centro costi
cost_center_name
Nome centro costi
cost_center_description
Descrizione cento costo
Creazione di rapporti personalizzati dalle visualizzazioni dei database
precedenti
Nota: Adobe Connect versione 7 ha introdotto le visualizzazioni dello schema a stella alle quali potete rivolgere delle
query per generare rapporti personalizzati. Le visualizzazioni dei database precedenti sono comunque supportate, ma le
visualizzazioni dello schema a stella sono più standardizzate e robuste.
Adobe Connect utilizza un database per memorizzare le informazioni relative a utenti, contenuto, corsi e riunioni.
L’attività dell’utente popola il database. Potete usare strumenti quali Business Objects Crystal Reports per eseguire una
query sul database e visualizzare i dati. Potete anche usare strumenti basati su SQL come SQL Query Analyzer.
Le seguenti applicazioni di Adobe Connect possono inviare i dati ai rapporti:
Riunione Adobe Connect Partecipanti alla riunione, durata e contenuto della riunione.
Adobe Presenter Visualizzazioni del contenuto, visualizzazioni delle diapositive e visualizzazioni delle presentazioni.
Adobe Connect Training Informazioni sulla gestione del corso, come le statistiche sui partecipanti al corso, statistiche
sulla visualizzazione dei contenuti e risultati dei questionari.
Visualizzare le relazioni tra diverse visualizzazioni database
dbo.EXT_TRANSACTION_DETAILS
TRANSACTION_ID
QUESTION
RESPONSE
SCORE
dbo.EXT_OBJECTS
URL
TYPE
NAME
DATE_BEGIN
DATE_END
DATE_MODIFIED
DESCRIPTION
nvarchar (254)
nvarchar (16)
nvarchar (254)
datetime
datetime
datetime
nvarchar (1024)
int
nvarchar (2048)
nvarchar (2048)
float (53)
dbo.EXT_USER_FIELDS
LOGIN
NAME
VALUE
dbo.EXT_TRANSACTIONS
TRANSACTION_ID
LOGIN
URL
STATUS
SCORE
DATE_VISITED
int
nvarchar (64)
nvarchar (254)
nvarchar (12)
float (53)
datetime
dbo.EXT_USER
LOGIN
NAME
EMAIL
MANAGER
TYPE
dbo.EXT_TRANSACTION_VIEWS
TRANSACTION_ID int
PAGE
nvarchar (2048)
DATE_VIEWED
datetime
nvarchar (64)
nvarchar (64)
nvarchar (254)
nvarchar (64)
nvarchar (64)
nvarchar (64)
nvarchar (64)
nvarchar (6)
dbo.EXT_USER_GROUPS
LOGIN
NAME
nvarchar (64)
nvarchar (64)
Le frecce rappresentano i rapporti delle entità tra le sette visualizzazioni dei rapporti.
Nota: le seguenti funzioni non sono supportate: visualizzazioni non identificate in questo documento, alterazione delle
visualizzazioni identificate in questo documento, accesso diretto allo schema del database sottostante.
❖ Usate uno strumento per la creazione di diagrammi che si connetta al database per visualizzare i rapporti tra le
visualizzazioni del database.
Ultimo aggiornamento 1/8/2013
102
MIGRAZIONE, INSTALLAZIONE E CONFIGURAZIONE DI ADOBE CONNECT 9
Amministrazione di Adobe Connect
EXT_TRANSACTIONS
Un ID di transazione univoco viene generato ogni volta che un utente interagisce con un oggetto. La visualizzazione
EXT_TRANSACTIONS restituisce i dati elencati nella tabella seguente:
Colonna
Tipo dati
Descrizione
TRANSACTION_ID
INT
ID univoco per la transazione.
LOGIN
NVARCHAR
Nome dell’utente che ha eseguito questa transazione.
URL
NVARCHAR
Oggetto con cui ha interagito l’utente.
STATUS
NVARCHAR
Puo essere: superato, non superato, completato o in corso.
SCORE
FLOAT
La valutazione ottenuta dall’utente.
DATE_VISITED
DATETIME
Data in cui questa transazione è stata eseguita o visualizzata.
Query e dati di esempio La seguente query restituisce i dati della tabella seguente:
select * from ext_transactions where url = '/p63725398/' order by login, date_visited asc;
TRANSACTION_ID
LOGIN
URL
STATUS
SCORE
DATE_VISITED
10687
[email protected]
/p63725398/
in-progress
0.0
2006-12-15 00:56:16.500
10688
[email protected]
/p63725398/
in-progress
0.0
2006-12-15 00:56:16.500
10693
[email protected]
/p63725398/
in-progress
0.0
2006-12-15 00:58:23.920
10714
[email protected]
/p63725398/
in-progress
10.0
2006-12-15 01:09:20.810
10698
[email protected]
/p63725398/
in-progress
10.0
2006-12-15 01:00:49.483
10723
[email protected]
/p63725398/
in-progress
10.0
2006-12-15 01:11:32.153
10729
[email protected]
/p63725398/
completato
20.0
2006-12-15 01:12:09.700
Note sulla query La visualizzazione EXT_TRANSACTIONS restituisce tutte le transazioni esistenti per un
determinato utente e la sessione di formazione. Per visualizzare la transazione più recente, controllate il valore
massimo di DATE_VISITED.
Potete applicare un filtro nei campi STATUS e URL per ottenere un elenco di utenti che hanno superato una sessione
di formazione specifica, ad esempio:
select * from ext_transactions where url = '/p31102136/' and status = 'user-passed' order by
login, date_visited asc;
Generazione di dati Azioni dell’utente che generano i dati in questa visualizzazione:
• Partecipazione a una riunione
• Visualizzazione di una parte del contenuto
• Seguire una sessione di formazione (un corso o un programma)
Dati esclusi •Numero di certificato, che non è presente nel database
• Valutazione massima, spesso non disponibile
EXT_TRANSACTIONS_VIEWS
La visualizzazione EXT_TRANSACTIONS_VIEWS recupera i dati sulle diapositive o sulle pagine visualizzate dagli
utenti.
Ultimo aggiornamento 1/8/2013
103
MIGRAZIONE, INSTALLAZIONE E CONFIGURAZIONE DI ADOBE CONNECT 9
Amministrazione di Adobe Connect
Colonna
Tipo dati
Descrizione
TRANSACTION_ID
INT
ID univoco ID per questa transazione (può essere unito a
TRANSACTION_DETAILS per riepilogare l’URL).
PAGE
NVARCHAR
Numero della diapositiva o della pagina che è stata visualizzata.
DATE_VIEWED
DATETIME
Data in cui ha avuto luogo questa visualizzazione.
Query e dati di esempio La seguente query restituisce i dati della tabella seguente:
select * from ext_transaction_views where transaction_id = 10702 order by page asc;
TRANSACTION_ID
PAGE
DATE_VISITED
10702
0
2006-12-15 01:01:13.153
10702
1
2006-12-15 01:01:18.233
10702
2
2006-12-15 01:01:59.840
10702
3
2006-12-15 01:02:20.717
Generazione di dati I dati vengono generati in questa visualizzazione ogni volta che un utente visualizza contenuto o
una sessione di formazione.
EXT_USERS
La visualizzazione EXT_USERS elenca gli utenti e gli attributi del profilo associato:
Colonna
Tipo dati
Descrizione
LOGIN
NVARCHAR
Identificatore univoco dell’utente.
NAME
NVARCHAR
Nome univoco dell’utente.
EMAIL
NVARCHAR
Indirizzo e-mail univoco.
MANAGER
NVARCHAR
Il login del manager. Il manager è sempre impostato su NULL.
TYPE
NVARCHAR
Utente o ospite. Il tipo è sempre impostato su utente.
Query e dati di esempio La seguente query restituisce i dati della tabella seguente:
select * from ext_users;
LOGIN
NAME
EMAIL
MANAGER
TYPE
[email protected]
test4 laxmi
[email protected]
NULL
user
[email protected]
TEST7 laxmi
[email protected]
NULL
user
Generazione di dati I dati vengono aggiornati in questa visualizzazione ogni volta che un ospite o un utente viene
creato, aggiornato o eliminato.
Dati esclusi •Password, che non è memorizzata in testo normale.
• Fuso orario e lingua, che non sono disponibili in un formato di lettura naturale, ad esempio PST è 323.
• Ultimo login, il cui calcolo risulta troppo intensivo per le risorse. Usate invece una query
dalla visualizzazione EXT_TRANSACTIONS per recuperare questi dati.
Ultimo aggiornamento 1/8/2013
max(date_visited)
104
MIGRAZIONE, INSTALLAZIONE E CONFIGURAZIONE DI ADOBE CONNECT 9
Amministrazione di Adobe Connect
• Sessione attiva, ossia i dati provenienti dalla visualizzazione EXT_TRANSACTION. Usate invece
un’interrogazione STATUS='IN-PROGRESS' per recuperare questi dati.
• Gli utenti eliminati non appaiono nella visualizzazione EXT_USERS. Gli utenti eliminati continuano a essere
presenti nella visualizzazione EXT_TRANSACTION.
• I dati sui gruppi non sono inclusi in questa visualizzazione.
• I dati nei campi personalizzati dell’utente nuovi e predefiniti. Queste informazioni sono disponibili per ciascun
utente nella visualizzazione EXT_USER_FIELDS.
EXT_USER_FIELDS
La visualizzazione EXT_USER_FIELDS elenca i campi personalizzati nuovi e predefiniti per un utente specifico.
Elenca anche i campi personalizzati per gli utenti che sono stati convertiti in ospiti.
Colonna
Tipo dati
Descrizione
LOGIN
NVARCHAR
Identificatore univoco dell’utente.
NAME
NVARCHAR
Campo del nome, come ad esempio il numero di telefono.
VALUE
NVARCHAR
Valore del campo, come ad esempio 415.555.1212.
Query e dati di esempio La seguente query restituisce i dati della tabella seguente:
select * from ext_user_fields where login = '[email protected]';
LOGIN
NAME
VALUE
[email protected]
{email}
[email protected]
[email protected]
{first-name}
test4
[email protected]
{last-name}
laxmi
[email protected]
{x-job-title}
sw engr 4
[email protected]
{x-direct-phone}
NULL
[email protected]
{x-direct-phone-key}
NULL
[email protected]
SSN
777
Generazione di dati Le azioni che generano dati in questa visualizzazione: aggiunta, creazione o aggiornamento di
campi personalizzati nuovi o predefiniti per uno o più utenti.
EXT_USER_GROUPS
La visualizzazione EXT_USER_GROUPS elenca i dati sui gruppi e i relativi membri dei gruppi. La visualizzazione
EXT_USER_GROUPS usa i dati elencati nella tabella seguente:
Colonna
Tipo dati
Descrizione
LOGIN
NVARCHAR
Nome dell’utente.
NAME
NVARCHAR
Nome del gruppo.
Query e dati di esempio La seguente query restituisce i dati della tabella seguente:
select * from ext_user_groups where login = '[email protected]';
Ultimo aggiornamento 1/8/2013
105
MIGRAZIONE, INSTALLAZIONE E CONFIGURAZIONE DI ADOBE CONNECT 9
Amministrazione di Adobe Connect
LOGIN
NAME
[email protected]
{admins}
[email protected]
{authors}
[email protected]
{everyone}
[email protected]
Laxmi Nagarajan
Note sulla query La nidificazione di più gruppi è supportata nella versione 5.1 e nelle versioni successive. Ad esempio,
se il gruppo A contiene il gruppo B e l’utente si trova nel gruppo B, l’utente viene elencato come membro di A.
I gruppi predefiniti, come il gruppo Amministratori, usano i nomi dei codici dello schema, come ad esempio nella
seguente query SQL: SELECT * FROM EXT_USER_GROUPS where group='{admins}. Il nome del codice distingue i
gruppi predefiniti dai gruppi definiti dall’utente.
Generazione di dati Azioni dell’utente che generano i dati in questa visualizzazione:
• Creazione, aggiornamento o eliminazione di un gruppo
• Cambiamento dell’appartenenza a un gruppo
EXT_OBJECTS
La visualizzazione EXT_OBJECTS elenca tutti gli oggetti del sistema (come riunioni, contenuto, corsi e così via) e i
relativi attributi.
Colonna
Tipo dati
Descrizione
URL
NVARCHAR
Identificatore univoco dell’oggetto.
TYPE
NVARCHAR
Presentazione, corso, file FLV, file SWF, immagine, archivio, riunione,
programma, cartella o evento.
NAME
NVARCHAR
Nome dell’oggetto che appare nell’elenco del contenuto.
DATE_BEGIN
DATETIME
Data pianificata per l’inizio dell’oggetto.
DATE_END
DATETIME
Data pianificata per la fine dell’oggetto.
DATE_MODIFIED
DATETIME
Data in cui l’oggetto è stato modificato.
DESCRIPTION
NVARCHAR
Informazioni riassuntive sull’oggetto immesse alla creazione di una riunione,
contenuto, corso o un altro tipo di oggetto
Query e dati di esempio La seguente query SQL restituisce i dati della tabella seguente:
select * from ext_objects order by type asc;
URL
TYPE
NAME
DATE_BEGIN
DATE_END
DATE_MODIFIED
DESCRIPTION
/p79616987/
corso
test api
2006-12-08
23:30:00.000
NULL
2006-12-08
23:36:55.483
NULL
/p47273753/
programma
test review curric
2006-12-14
21:00:00.000
NULL
2006-12-14
21:00:30.060
NULL
/tz1/
riunione
{default-template}
2006-12-12
19:15:00.000
2006-12-12
20:15:00.000
2006-12-12
19:25:07.750
release presentation
/p59795005/
presentation
ln-QUIZ-TEST1
NULL
NULL
2006-12-15
00:43:19.797
managers meeting
Ultimo aggiornamento 1/8/2013
MIGRAZIONE, INSTALLAZIONE E CONFIGURAZIONE DI ADOBE CONNECT 9
Amministrazione di Adobe Connect
Note sulla query Potete ottenere tutti gli oggetti di un tipo specifico applicando un filtro al campo TYPE. Ad esempio,
la seguente query SQL applica i filtri per i corsi e i programmi:
select * from ext_objects where type in ('course', 'curriculum');
Usate la seguente query SQL per restituire un elenco dei tipi di sistemi disponibili:
select DISTINCT (type) from ext_objects;
Generazione di dati Azioni dell’utente che generano i dati in questa visualizzazione:
• Creazione o aggiornamento di una riunione, un corso o un programma
• Caricamento o aggiornamento del contenuto
Dati esclusi •Durata, utilizzabile con date_end - date_begin per eseguire il calcolo.
• Dimensioni su disco, che rivelano le regole aziendali relativamente alla differenza tra copie e originali.
• ID cartella
• Gli oggetti eliminati non appaiono nella visualizzazione EXT_OBJECTS. Gli oggetti eliminati sono presenti nella
visualizzazione EXT_TRANSACTION.
Ultimo aggiornamento 1/8/2013
106