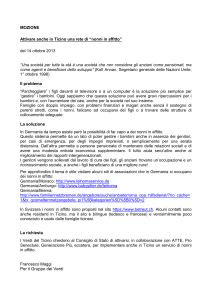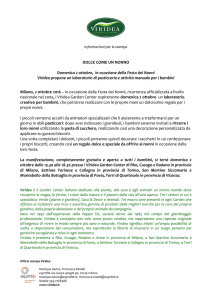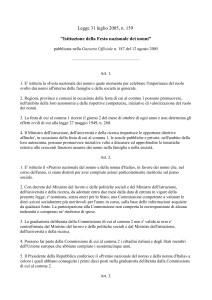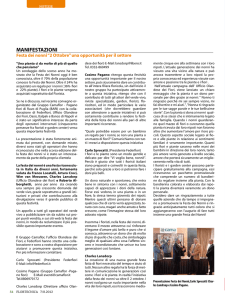MANUALE
PER I
NONNI
IL PRESENTE PROGETTO È FINANZIATO CON IL SOSTEGNO DELLA COMMISSIONE
EUROPEA. L’AUTORE È IL SOLO RESPONSABILE DI QUESTA PUBBLICAZIONE
(COMUNICAZIONE) E LA COMMISSIONE DECLINA OGNI RESPONSABILITÀ SULL’USO
CHE POTRÀ ESSERE FATTO DELLE INFORMAZIONI IN ESSA CONTENUTE.
w
u
e
.
e
e
g
n
e
ww.ge
PARTNERS »
ENAIP FVG [IT]
ACTIF CNT [FR]
APOPSI [EL]
CECOA [PT]
CE.RI.S. [IT]
COM. MORGIONGORI [IT]
CVO [BE]
EB-ONE [SW]
GEZINSBOND [BE]
GRAD BUJE [HR]
ILEU [DE]
LUJ [SL]
MOISELLE LE BLANC [IT]
OBSERVATOR [RO]
SAO [FI]
SCIENTER [IT]
SCIENTER ESPANA [ES]
SIOV [SK]
VISC [LV]
VDU [LT]
TALLINN UNIVERSITY [EE]
TNOIK [PL]
VOC. TRAINING S.A [EL]
ZAWIW [DE]
Progetto Nonni e Nipoti - Manuale per i Nonni
MANUALE PER I NONNI
Progetto Nonni e Nipoti
Autore
Gilberto Collinassi – Net Learning ENAIP FVG
Andrea Musi – Net Learning ENAIP FVG
Barbara Lavalle - Net Learning ENAIP FVG
Michela Biasutti - Net Learning ENAIP FVG
Mara Galmozzi - AIM/Associazione Interessi Metropolitani
Versione originale
************************************************************
Versione 08
a cura di Net Learning ENAIP FVG
Ultime modifiche: febbraio 2013
************************************************************
Copyright © 2007 - ENAIP Friuli Venezia Giulia
Via Leonardo da Vinci, 27
33037 Pasian di Prato (UD) – Italy
Telefono: 0432 693611 – FAX 0432 690686
E-mail : mailto:[email protected]
Web : http://www.geengee.eu
1 Progetto Nonni e Nipoti - Manuale per i Nonni
Sommario La storia pag. 4 Cos’è Internet? pag. 7 A cosa serve? pag. 7 Accensione del computer pag. 8 Navigare in rete: istruzioni per l’uso pag. 10 Come spegnere il computer pag. 13 Qualche consiglio per risolvere i problemi più ricorrenti pag. 14 Esercizi per la navigazione in internet pag. 15 I motori di ricerca pag. 16 Esercizi per Cercare e Trovare informazioni in Internet pag. 19 La posta elettronica: un nuovo strumento di comunicazione pag. 20 Esercizi per Usare la Posta elettronica pag. 22 pag. 23 INTERNET BROWSING INTERNET SEARCHING LA POSTA ELETTRONICA I SOCIAL NETWORK Facebook, Twitter, LinkedIn, Youtube, Myspace, Flickr COMUNICARE TRAMITE INTERNET Skype pag. 26 Facebook pag. 29 2 Progetto Nonni e Nipoti - Manuale per i Nonni
PROGRAMMI DI SCRITTURA Open Office Writer pag. 32 GLOSSARIO pag. 34 3 Progetto Nonni e Nipoti - Manuale per i Nonni
La storia Negli anni ’50 gli americani stavano
Citazione di Roberto Dadda (AIM) tentando di fare qualche cosa nello
Il 4 ottobre del 1957 è forse una delle prime mattine della mia infanzia delle quali ho un ricordo chiaro. Ero in terza elementare e il maestro ci aveva spiegato che i russi avevano mandato per la prima volta un satellite artificiale nel cosmo. Ricordo che uscendo da scuola guardavamo verso il cielo perché nella nostra ingenuità di bimbi pensavamo di poter scorgere qualche segnale di quell’oggetto volante il cui lancio aveva tanto colpito tutti. Non sapevo che, anche se in modo indiretto, quel lancio avrebbe scatenato una serie di eventi che avrebbero molti anni dopo influito tanto nella mia vita. spazio, in concorrenza con i russi, ma
i risultati erano disastrosi: la maggior
parte dei loro missili non riusciva a
staccarsi da terra, di quelli che da
terra si staccavano perdevano il
controllo quasi subito.
Partì allora un grande progetto di
ricerca scientifico-tecnologico, venne
fondata ARPA (Advanced Research
Projects
Agency),
una
specie
di
consiglio delle ricerche militari e
venne ripescato Wherner Von Braun,
lo scienziato tedesco che dopo la conquista della Germania era stato portato negli Stati
Uniti.
La storia poi la conosciamo tutti. Non senza fatica la NASA ebbe il sopravvento sull’ente
spaziale russo con quella competizione che terminerà nel 1969 portando l’uomo sulla
luna. Un “sottoprodotto” della corsa allo spazio fu Internet: ARPA lanciò nel 1965 un
bando per la realizzazione di un sistema capace di collegare tra di loro i calcolatori,
allora assolutamente separati, delle varie università impegnate in progetti di ricerca
militari.
Mentre le grandi società di informatica
cercavano di convincere tutti di
quanto la cosa fosse folle ed
irrealizzabile una piccola azienda della
costa ovest degli Stati Uniti realizzò i
primi sistemi di interconnessione.
La "rete dell'agenzia dei progetti di
ricerca avanzata" (Advanced Research Projects Agency Network, ARPANET) venne
studiata e realizzata nel 1969 dal DARPA (Defence Avanced Research Project Agency)
4 Progetto Nonni e Nipoti - Manuale per i Nonni
del Dipartimento della Difesa degli Stati Uniti. Il collegamento avvenne tra i computer
di due grandi università statunitensi: l’Università di California a Los Angeles
(www.ucla.edu) e l’Università di Stanford (www.stanford.edu) a Palo Alto nel cuore
della Silicon Valley che utilizzò un sistema della sua società di ricerca Stanford
Research Institute (www.sri.com); le macchine usate erano due modelli della Xerox
Data Systems. Sì avete capito bene, la Xerox, quella delle fotocopiatrici, allora società
di punta nello sviluppo di sistemi di calcolo.
Internet ha una data di nascita precisa: 29 ottobre 1969 alle ore 22.30, ora della costa
occidentale degli Stati Uniti.
Della rete esiste anche un certificato di nascita, la pagina del log che riporta quel primo collegamento. La data appare in alto a sinistra, più sotto l'ora e la scritta "Parlato con SRI host to host". Si racconta che, stabilito il collegamento, i due gruppi si telefonarono. L’accordo era di
trasmettere la parola LOGIN, che in inglese vuole dire “accesso al sistema”:
“Abbiamo trasmesso una L, la vedete?”
“Si la vediamo!”
“Abbiamo trasmesso la O”
“La vediamo…”
E il collegamento cadde, ma una nuova era
cominciava. Poche settimane dopo venivano
collegate anche le Università dello Utah e di San
Diego e nasceva il nucleo di quella che sarebbe
poi cresciuta fino a diventare la rete che
conosciamo. La rete divenne presto la rete delle
reti ed arrivò a collegare praticamente ogni
calcolatore sulla faccia della terra.
5 Progetto Nonni e Nipoti - Manuale per i Nonni
Intorno al 1973 nasce la posta elettronica,
e-mail, l’applicazione ancora oggi più usata
in rete. Essa fu inventata da Ray Tomlinson
della BBN. L'anno seguente Arpanet venne
presentata al pubblico, e Tomlinson vi
adattò il suo programma, che divenne
subito popolare, grazie anche al contributo
di Larry Roberts che aveva sviluppato il
primo programma per la gestione della
posta elettronica, RD. Il primo messaggio da
lui inviato, e la prima mail inviata quindi
Si racconta anche …… che l’idea venne a un ricercatore statunitense che, di ritorno da un congresso a Londra, si accorse di avere dimenticato il rasoio elettrico nel dormitorio dell’università. Per risparmiare sulle allora proibitive tariffe telefoniche, decise di mandare un messaggio attraverso la rete, quel messaggio primitivo e tutto sommato non particolarmente eccitante avrebbe scatenato una vera e propria rivoluzione! nella storia, fu "QWERTYUIOP".
Per la seconda grande rivoluzione si sarebbe dovuto aspettare ancora un po’.
Fu solo nel 1991 che Tim Berners-Lee, un inglese che lavorava al centro comunitario di
ricerche nucleari a Ginevra, ebbe l’idea di applicare alla rete i concetti dell’ipertesto.
Realizzò un prototipo: nasceva il World Wide Web (WWW).
In realtà, l'idea del World Wide Web era nata due anni prima, nel 1989, presso il CERN
di Ginevra (il più importante laboratorio di Fisica in Europa). Alla sua base vi era
l'intendimento dello stesso Berners-Lee e di un suo collega, Robert Cailliau, di
condividere la documentazione scientifica in formato elettronico, migliorandone la
comunicazione e la cooperazione. Iniziò così la definizione di standard e protocolli per
scambiare documenti su reti dati: il linguaggio HTML e il protocollo HTTP.
Questi standard e protocolli supportavano inizialmente la sola gestione di pagine
testuali arricchiti d'informazioni di formattazione e di link (collegamenti) che le
rendevano “navigabili” utilizzando opportune applicazioni (web browser). La semplicità
ed efficienza della tecnologia ne decretò un immediato successo, prima in campo
accademico e di ricerca, quindi anche in quello commerciale, facendo nascere quella
che oggi è anche nota come era del web. Oggi miliardi di pagine tra loro collegate e
ricercabili ci offrono la più grande libreria mai pensata, il tutto nella comodità della
nostra casa.
E siamo solo all’inizio!
6 Progetto Nonni e Nipoti - Manuale per i Nonni
Cos’è Internet? Internet è una rete mondiale di migliaia di computer collegati tra loro per scambiare
informazioni (testi, immagini, musica, posta elettronica, tantissimi dati ecc.) e per
offrire servizi come prenotare una visita, comprare un biglietto del treno ecc.
Internet collega così tanti computer che i collegamenti possono sembrare una
ragnatela. Per questo Internet si chiama anche “il web” (web vuol dire “ragnatela” in
inglese). La sigla www (world wide web), tradotta, significa “rete espansa per tutto il
mondo”.
Con Internet possiamo comunicare in pochi secondi con un Ente (per esempio l’INPS) o
con una persona attraverso la posta elettronica e le chat, oppure anche chiedere un
servizio, come pagare una bolletta o una ricarica telefonica.
A cosa serve? Ci sono molte cose che si possono fare e servizi di cui usufruire tramite la rete, come ad
esempio:
•
Cercare informazioni su argomenti che ci interessano
•
Comunicare con altre persone in tutto il mondo tramite la posta elettronica o
programmi di chat (es.Skype)
•
Fare shopping online
•
Prenotare visite mediche o trovare informazioni a riguardo
•
Pagare una bolletta, controllare il conto corrente
•
Ascoltare musica e vedere film
•
Farsi conosce tramite un proprio sito web
•
Ecc, ecc…
7 Progetto Nonni e Nipoti - Manuale per i Nonni
Accensione del computer Quando si accende il computer, viene caricato automaticamente nella memoria il
sistema operativo, residente sul disco fisso del PC.
Il caricamento del sistema operativo richiede un po’ di tempo. Questa operazione è
segnalata da una clessidra sullo schermo; quando tutto è pronto, la clessidra si
trasforma in freccia (che è il cursore del mouse e si sposta se agisco su di esso).
Lo schermo appare come una scrivania, con dei disegni (icone) che rappresentano i vari
oggetti appoggiati su di essa. Su una scrivania vera di solito ci sono documenti (file),
cartelle con documenti al loro interno (folder), strumenti di lavoro (programmi).
Nella nostra scrivania virtuale ad ogni icona potrà corrispondere un programma,
oppure un archivio (file) che contiene dei dati (testi, disegni, foto, filmati, ecc..)
oppure una cartella (che può contenere una raccolta di file).
La quantità e il tipo di “icone” che appaiono a video dipendono dal tipo di computer e
di sistema operativo e dalla personalizzazione che avete scelto: a noi interessa
identificare l’icona del browser.
Il browser è un programma essenziale per poter accedere alle informazioni presenti su
Internet. Questo programma permette di visualizzare i dati presenti nella rete Internet:
immagini, testi, audio e video.
Più precisamente il browser è un visualizzatore di pagine che consente:
•
di individuare la pagina su Internet
•
di visualizzare in maniera ordinata le informazioni
•
di passare in modo rapido da una pagina all’altra secondo le nostre preferenze.
8 Progetto Nonni e Nipoti - Manuale per i Nonni
Se usate sistemi Windows il browser si chiama “Explorer”, e l’icona che
dovete cercare e sulla quale cliccare per attivare il programma per
connettervi a internet è del tipo illustrato a fianco.
Se avete un Macintosh con il sistema MacOSX, il browser si chiama “Safari”
e l’icona è del tipo rappresentato a fianco.
Esiste un altro browser, scaricabile gratuitamente, per entrambi i sistemi
operativi che si chiama “Firefox” e l’icona è del tipo illustrato a fianco.
Cliccando su queste icone lanciate in esecuzione il programma vi permette di navigare
in internet.
Oltre a questi tre principali, esistono anche altri browsers, meno diffusi, che funzionano
sui vari sistemi operativi.
9 Progetto Nonni e Nipoti - Manuale per i Nonni
INTERNET BROWSING Per sperimentare praticamente e approfondire lo studio
dei concetti illustrati in questo capitolo,
entra in internet nel sito www.geengee.eu,
vai nella gym e usa gli esercizi della prima unità formativa.
Navigare in rete: istruzioni per l’uso Una volta collegati a Internet si aprirà l’ Home Page (pagina iniziale), una pagina web
predefinita che ogni utente può scegliere a piacimento.
Per muoversi all’interno di un qualsiasi sito Internet, occorre “esplorarne” i contenuti
con il puntatore del mouse, che normalmente ha la forma di una freccia. Quando la
freccia si posiziona su una parola, un simbolo, un’immagine che dà la possibilità di
accedere a nuove pagine di quel sito (link), essa assume la forma di una “manina”.
A questo punto, per accedere alla nuova pagina occorrerà cliccare una volta sul link con
il tasto sinistro del mouse.
Le pagine dei siti non hanno una dimensione verticale e orizzontale fissa. Più il
costruttore del sito ha scritto, più la pagina si allunga o si allarga, a seconda dei casi.
Se la finestra del video con cui navigo non è abbastanza grande, la pagina verrà
visualizzata parzialmente. Per vedere la parte rimanente della pagina che stiamo
visitando bisogna farla “scorrere” a destra e sinistra o in alto e in basso usando i cursori
a forma di freccia presenti ai bordi destro e in basso della finestra del browser.
Dalla pagina iniziale sarà possibile spostarsi in altri siti o pagine come segue:
-
spostare la freccina col mouse sulla casella situata in alto nella finestra del browser
(vicino alla scritta “Indirizzo”);
-
cliccare una volta sulla scritta che compare nella casella, che è l’indirizzo della
pagina web nella quale ci si trova al momento; la scritta diventerà blu, e sarà
possibile “scriverci sopra” cancellandola e sostituendola con altro indirizzo;
-
digitare l’indirizzo del sito che si desidera visitare;
-
premere il tasto “invio” per provocare il caricamento della pagina cercata.
10 Progetto Nonni e Nipoti - Manuale per i Nonni
Attenzione: tutti gli indirizzi Internet sono strutturati come segue:
www.geengee.eu dove per ”nome” si intende il nome del sito, e per “estensione” la sigla di due o tre
lettere che indica il tipo di sito (ad esempio .org, .com, dove org sta per
“organizzazione” e com per “company”) o il paese di appartenenza dell’organizzazione,
dell’impresa o dell’ente (ad esempio .it per i siti italiani, .uk per i siti inglesi, .eu per
europa…).
Le parole di cui si compone l’indirizzo di un sito web devono essere sempre digitate
senza spazi tra una e l’altra, mentre vanno sempre conservati i punti, le lineette (-, _)
e gli “slash” (/) così come vengono indicati nei singoli indirizzi.
Vediamo le funzioni di base per la navigazione sulla “barra degli strumenti” (che si
trova alto nella finestra del browser):
Avanti e Indietro: questi due bottoni consentono di ripetere avanti e
indietro il percorso di “navigazione” già compiuto (si riaprono pagine web
precedentemente aperte);
Termina: ferma il “caricamento” di una pagina (è utile nel caso in cui ci siano
dei problemi ad aprire la pagina, ad esempio tempi eccessivi per completare il
caricamento);
Aggiorna: consente di caricare nuovamente (“aggiornare”) la pagina che state
visitando (è utile quando ci sono dei problemi di caricamento o di visualizzazione
dei contenuti della pagina, o quando si desiderano dati più recenti);
Pagina iniziale: riporta alla prima pagina della navigazione in Internet;
11 Progetto Nonni e Nipoti - Manuale per i Nonni
Cerca: apre sulla sinistra dello schermo una barra all’interno della quale c’è
un piccolo motore di ricerca;
Preferiti: consente di memorizzare e archiviare gli indirizzi delle pagine web
di particolare interesse;
Posta: consente di aprire automaticamente il programma di posta elettronica
o di mandare a un amico la pagina web che stiamo visitando (o il suo indirizzo)
tramite una e-mail;
Stampa: consente di stampare tutta la pagina che stiamo visitando.
Per memorizzare l’indirizzo di un sito occorre:
-
trovarsi sulla pagina iniziale del sito che vogliamo
memorizzare;
-
cliccare sul pulsante “preferiti”; si apre una colonnina a
sinistra dello schermo;
-
cliccare sulla scritta “aggiungi” che si trova in cima alla
colonnina;
-
nella schermata che si apre al comando precedente ci
Attenzione: il pulsante “preferiti” è tra i più utili, in quanto ci consente di memorizzare gli indirizzi che visitiamo frequentemente. viene chiesto con che nome vogliamo salvare questo indirizzo;
-
eventualmente modificare il nome (automaticamente proposto da Internet) con cui
verrà memorizzata la pagina (il nome deve essere facilmente ricollegabile al sito);
-
cliccare su “ok”.
Per utilizzare la rubrica dei “preferiti” occorre:
-
cliccare sul pulsante “preferiti” (se la colonnina non è già aperta)
-
cliccare sul nome del sito che vogliamo visitare, la pagina verrà automaticamente
ricercata e caricata.
12 Progetto Nonni e Nipoti - Manuale per i Nonni
Come spegnere il computer Per spegnere correttamente il computer occorre eseguire i passaggi qui indicati:
1. Chiudere tutti i programmi utilizzati durante la sessione di lavoro, controllando
che sulla barra in basso (vicino alla scritta “Start, o “Avvio” di Windows) non
compaia alcuna icona con il nome di programmi, di file o di pagine Internet. Se
vi fosse ancora qualche programma o documento aperto, cliccate sull’icona per
aprirlo, e quindi chiudete la pagina che è appena comparsa, cliccando sulla X in
alto a destra.
2. Cliccare su “Start” e quindi su “Chiudi sessione” (in effetti è strano dover
premere sul bottone “start” per spegnere, ma Windows è fatto così!).
3. Appare una finestra denominata “Fine della sessione di lavoro”, che riporta
diverse opzioni. Controllare sia selezionata la voce del menù “arresta il
sistema”.
4. Cliccare su “Ok”.
Nota bene: anche nel caso in cui il computer si spenga in modo scorretto (salta la
corrente, oppure spegnendo l’interruttore della macchina invece di usare il comando
Windows) la macchina non si rovina: si rischia però di perdere gli ultimi dati
eventualmente elaborati e non ancora registrati sui dischi del computer.
Alla ripartenza la macchina avviserà che lo spegnimento è avvenuto in modo scorretto,
ripristina eventuali anomalie e ricarica il sistema operativo.
Il computer portatile può funzionare sia collegando l’apparecchio alla presa elettrica di
casa, sia anche in autonomia grazie alla presenza di una batteria ricaricabile
incorporata nel computer. L’autonomia della batteria di un computer portatile varia da
30 minuti a 3/4 ore a seconda del consumo di energia del computer e della qualità della
batteria.
13 Progetto Nonni e Nipoti - Manuale per i Nonni
Qualche consiglio per risolvere i problemi più ricorrenti Il browser non carica la pagina e ritorna un messaggio di “pagina non trovata”
Ci possono essere diversi motivi:
1. L’indirizzo del sito non è scritto in maniera corretta. In questo caso bisogna
controllare molto bene l’indirizzo e riscriverlo se necessario. In particolare, occorre
verificare che l’indirizzo sia scritto in maniera completa e corretta. Fate bene
attenzione che l’indirizzo non contenga spazi tra una parola e l’altra!
2. Nel momento in cui cercate di accedere al sito, qualcuno sta lavorando alle sue
pagine per aggiornarle o sul computer che lo ospita. In questo caso è sufficiente
riprovare più tardi: appena i gestori del sito finiscono di lavorare, le pagine saranno
nuovamente a disposizione.
3. C’è molto traffico sulla rete e il provider (il computer che ci dà l’accesso a
Internet) non riesce a soddisfare tutte le richieste dei suoi utenti. Bisogna provare a
collegarsi in un altro momento.
Nella finestra in cui la pagina è visualizzata non compare l’icona di chiusura (
)
in alto a destra, come faccio a chiuderla?
Se la finestra è spostata su un lato del monitor e non ci sono i tre tasti in alto a destra,
procedere come segue:
-
spostare la freccina del mouse sulla barra blu in alto;
-
premere il tasto destro del mouse;
-
scompare un menu di comandi, su sfondo bianco;
-
scegliere il comando CHIUDI.
Lo stesso effetto si ottiene premendo contemporaneamente i tasti ALT+F4.
Non vedo la finestra con la pagina caricata anche se il caricamento non ha segnalato
errori
Può accadere che il browser abbia più finestre contemporaneamente aperte e che la
pagina sia stata caricata in una di quelle che stanno “dietro” a quella visualizzata in
quel momento. O tramite i bottoni di cambio finestra della barra comandi di Windows
(quella dove c’è il menù START) o rimpicciolendo le finestre visibili con gli appositi
bottoni (quello con il segno “_” in alto a destra) cerco quella di mio interesse e la
porto in primo piano.
14 Progetto Nonni e Nipoti - Manuale per i Nonni
C’è la possibilità di aprire più pannelli dentro alla stessa finestra, in questo caso
bisogna cliccare sulle “linguette” del menu di Explorer che mostrano i nomi delle
pagine caricate.
Esercizi per la navigazione in internet
Il mouse
osserva le parti del mouse
Esercitarsi con il mouse
impara a posizionare correttamente il cursore
Come consultare un sito
esercitati a navigare con Explorer nel sito [www.geengee.eu]
Accesso a siti web tipici (giornali)
leggi il giornale on line [ www.repubblica.it www.corriere.it ]
Accesso a siti web tipici (istituzioni)
visita il sito dell’unione europea
Accesso a siti web tipici (commerciali)
visita la più grande biblioteca del mondo
Salvare pagine e documenti sul disco del PC
registra sul PC le informazioni che ti interessano
15 Progetto Nonni e Nipoti - Manuale per i Nonni
INTERNET SEARCHING Per sperimentare praticamente e approfondire lo studio
dei concetti illustrati in questo capitolo,
entra in internet nel sito www.geengee.eu,
vai nella gym e usa gli esercizi della seconda unità formativa.
I Motori di ricerca Internet è un mondo sconfinato e in continua evoluzione. Riuscire a reperire le
informazioni che vi servono (indirizzi web, ricerche a tema, ecc.) è spesso
un’operazione lunga e complessa.
Per facilitarla sono stati creati i motori di ricerca: siti strutturati come enormi archivi
di pagine web indicizzate che, in pochi secondi, sono in grado di selezionare e ordinare
in base alla vostra richiesta tutto il materiale che quel motore ha “raccolto” nella rete.
Il motore di ricerca è utile quando non sai quale sito contiene una informazione che
cerchi oppure quando cerchi informazioni su siti diversi da quelli che conosci. Esso
fornisce l’elenco delle pagine Internet che contengono una parola o una frase. Perciò il
risultato di una ricerca è un elenco di link a pagine Internet.
Per aiutarti a capire subito quali sono le pagine che ti sono utili, accanto al link il
motore di ricerca mette un breve estratto del testo della pagina trovata, prendendo le
parole che si trovano vicino alle parole che hai cercato.
In alcuni casi i motori di ricerca permettono di cercare anche le immagini (disegni,
fotografie ecc.) su un dato argomento, scelte in base al testo delle pagine che le
contengono, alle didascalie ecc.
Alcuni motori di ricerca permettono di cercare anche le località e gli indirizzi sulla
mappa del mondo.
Ci sono diversi motori di ricerca, ognuno con qualche particolarità. Il motore di ricerca
più utilizzato nel mondo attualmente è Google (www.google.it).
16 Progetto Nonni e Nipoti - Manuale per i Nonni
Il lavoro dei motori di ricerca si divide principalmente in tre fasi:
-
analisi del campo d'azione (tramite l'uso di appositi programmi automatici, detti
crawler, che “navigano” in rete raccogliendo informazioni e catalogandole);
-
catalogazione del materiale ottenuto negli archivi del motore di ricerca;
-
scansione dell’archivio e risposta alle richieste fatte dagli utenti, a partire da
parole chiave che questi hanno inserito per guidare la ricerca;
La prima operazione da eseguire consiste nel digitare nella casella indirizzi del browser
quello del motore di ricerca desiderato (qui di seguito vi indichiamo i principali):
motori di ricerca
italiani
motori internazionali
www.google.it
www.yahoo.it
www.altavista.it
www.libero.it
www.virgilio.it
www.yahoo.com
www.altavista.com
www.lycos.com
www.google.com
Una volta approdati al motore di ricerca, scrivi la parola o la frase da cercare e premi il
tasto “Cerca” (si può chiamare in altri modi).
Questo è il metodo più utilizzato, si chiama ricerca per parole chiave. Si effettua
inserendo le parole chiave che definiscono ciò che vogliamo cercare all'interno del
campo apposito nella pagina del motore di ricerca.
Questa modalità utilizza una sintassi che ci permette di cercare documenti che
contengono frasi specifiche, effettuare la ricerca all'interno di un particolare sito,
escludere i risultati che contengono determinate parole, visualizzare solo i risultati
nelle lingue desiderate, ecc..
La sintassi varia a seconda del motore di ricerca. In genere è presente all'interno di ogni
sito una pagina che spiega la sintassi da utilizzare o una parte di "ricerca avanzata" che
permette di compilare diversi campi a seconda dei filtri che si vogliono applicare.
L'utilizzo di una sintassi corretta nell'effettuare le proprie ricerche è fondamentale, in
quanto i motori di ricerca utilizzano algoritmi complessi per attribuire ad ogni pagina un
17 Progetto Nonni e Nipoti - Manuale per i Nonni
determinato "punteggio" per ogni parola chiave, e non sempre questi algoritmi sono
adatti all'elaborazione delle richieste degli utenti.
Questo metodo dà ottimi risultati quando siamo in grado di definire con precisione e
con poche parole ciò che stiamo cercando (ad es. “Nonni Web”).
Dopo aver digitato queste parole nella barra bianca del motore (vicino alla scritta
“cerca”; da non confondere con la barra bianca degli indirizzi in cima allo schermo, in
cui si digita un indirizzo web), è necessario dare conferma al computer del criterio di
ricerca prescelto, cliccando su “cerca” o premendo il tasto “Invio” sulla tastiera.
18 Progetto Nonni e Nipoti - Manuale per i Nonni
Il motore di ricerca scorrerà tutto il suo archivio, cercando i siti che contengono le
parole indicate; per questo motivo è fondamentale scrivere le parole con uno spazio fra
l’una e l’altra e senza www o punti (che sono invece necessari quando si digita un
indirizzo web nella barra bianca degli indirizzi in cima allo schermo).
Quando il motore di ricerca ha finito il suo lavoro, si apre una pagina in cui sono
elencati, uno ad uno, tutti i siti in cui figurano le parole chiave, di solito corredati da
una piccola descrizione dei rispettivi contenuti.
Cliccando sul titolo del sito che risponde meglio alle nostre esigenze si otterranno tutte
le informazioni che cercavamo.
Esercizi per Cercare e Trovare informazioni in Internet Cercare informazioni in internet
come combinare i criteri di ricerca per isolare ciò che mi interessa
Chi cerca trova
sperimenta la funzione "mi sento fortunato" di Google
Wikipedia e wikipediani
la più grande (e spontanea) enciclopedia del mondo
19 Progetto Nonni e Nipoti - Manuale per i Nonni
LA POSTA ELETTRONICA Per sperimentare praticamente e approfondire lo studio
dei concetti illustrati in questo capitolo,
entra in internet nel sito www.geengee.eu,
vai nella gym e usa gli esercizi della terza unità formativa.
La posta elettronica: un nuovo strumento di comunicazione La posta elettronica (e-mail), è sicuramente una delle
applicazioni più utilizzate in rete. Consente di inviare
rapidamente messaggi in tutto il mondo tramite il
computer.
Ciascun utente può possedere una o più caselle e-mail
sulla quale può ricevere messaggi che vengono conservati
per lui da appositi server di posta. Quando lo desidera,
l'utente può consultare il contenuto della sua casella,
leggere messaggi, rispondere a messaggi, cancellare
messaggi, riordinare i messaggi, inviare nuovi messaggi
ad uno o più utenti. È possibile anche allegare dei
La nascita dell’e-­‐mail risale al 1972, quando Ray Tomlinson installò su ARPANET un sistema in grado di scambiare messaggi fra le varie università, ma chi ne ha realmente definito il funzionamento si chiamava, forse non a caso, Jon Postel. documenti, come testi, immagini, video, musica,ecc..
Attenzione che la modalità di accesso al servizio è asincrona, ovvero per la
trasmissione di un messaggio non è necessario che mittente e destinatario siano
contemporaneamente collegati. Chi spedisce non sa quando e se chi riceve leggerà il
messaggio, come nella posta tradizionale (noi possiamo ricevere buste e decidiamo noi
quando e come
aprirle). Pertanto non c’è la certezza della consegna. Nel caso un
server di posta elettronica non riesca a consegnare un messaggio spedito, tenta
normalmente di inviare una notifica al mittente per avvisarlo della mancata consegna,
ma anche questa notifica è a sua volta un messaggio di e-mail (generato
automaticamente dal server) e quindi la sua consegna non è garantita.
20 Progetto Nonni e Nipoti - Manuale per i Nonni
Il mittente può anche richiedere una conferma di consegna (come una raccomandata
con ricevuta di ritorno) o di lettura dei messaggi inviati, ma il destinatario è
normalmente in grado di decidere se vuole inviare o meno tale conferma e potrebbe
non farlo. Il significato della conferma di lettura può essere ambiguo, in quanto aver
visualizzato un messaggio non significa averlo letto, compreso o averne condiviso il
contenuto.
La trasmissione è molto veloce. I messaggi verranno “recapitati” al destinatario nel giro
di pochi minuti (o secondi) a prescindere alla distanza geografica; nel caso in cui
l’indirizzo da voi impiegato fosse errato, vi sarà segnalato che il messaggio non è
arrivato a destinazione.
L'accesso alla casella di posta elettronica è normalmente controllato da una password o
da altre forme di autenticazione che permettono ad un utente di evitare che altri
utilizzino la sua casella e leggano i suoi messaggi.
Ogni casella di posta esistente ha un suo proprio e univoco indirizzo. Questi hanno la
forma:
nome utente@nome dominio.estensione
esempio: [email protected]
dove nome_utente è un nome scelto dall'utente o dall'amministratore del server, che
identifica in maniera univoca un utente (o un gruppo di utenti), mentre nome_dominio
identifica il server che gestisce la posta.
Il carattere
@ (chiocciola) caratterizza tutti gli indirizzi e-mail. Quando si vede una @
di sicuro ci troviamo di fronte a una casella di posta elettronica. L'indirizzo e-mail può
contenere qualsiasi carattere alfabetico e numerico (escluse le accentate) e alcuni
simboli come l'underscore (_) e il punto (.).
La casella e-mail può essere gratuita o a pagamento, questo quando se ne posseggono
molte o si desidera avere un indirizzo particolare.
21 Progetto Nonni e Nipoti - Manuale per i Nonni
Esercizi per Usare la Posta elettronica La posta eletronica: un nuovo strumento di comunicazione
cos’è, come funziona e dove posso utilizzarla
Creare un indirizzo di posta elettronica su Gmail
chi e cosa ha scritto? dove lo metto? come ritrovo i vecchi messaggi?
Leggere e scrivere messaggi di posta
chi e cosa ha scritto? dove lo metto? come ritrovo i vecchi messaggi?
Gestire la rubrica dei contatti
come creare e organizzare un elenco di indirizzi di posta elettronica e non solo
Creare filtri e gestire le conversazioni
decidere quale posta non voglio ricevere e gestire le comunicazioni
Ordinare i messaggi
le mie cartelle personali di messaggi di posta
Il linguaggio della rete
la "netiquette" e come usare le “emoticons” nei messaggi
22 Progetto Nonni e Nipoti - Manuale per i Nonni
I Social Network
Il termine “Social Network” significa “rete sociale” e identifica dei programmi, molto
recenti, che consentono come caratteristica principale di creare e mantenere contatti
con altre persone con le quali è possibile comunicare rapidamente, ma anche scambiare
contenuti come immagini, video, link sia per lavoro che per divertimento. Si possono
anche formare dei gruppi, ad esempio quello degli amici, parenti, colleghi, o persone
con un interesse comune con il quale parlare degli argomenti che ci interessano.
I social network sono dunque programmi che servono in primo luogo per creare e
mantenere relazioni personali. Sono un fenomeno molto recente, che però nel giro di
pochi anni ha coinvolto milioni di persone su tutto il pianeta.
I social network sono infatti delle piattaforme web che mettono a disposizione
strumenti per la gestione on line di propri contenuti (come testi, immagini, video,
audio) e soprattutto strumenti per la gestione delle relazioni tra persone (come ad
esempio strumenti rapidi di messaggeria, chat). Il meccanismo di funzionamento di un
social network è molto semplice e rispecchia ciò che accade nella realtà quando
facciamo nuove amicizie o manteniamo i nostri rapporti interpersonali. Nella realtà
fisica noi ci presentiamo alle altre persone, con il nostro nome, con la nostra immagine
(il volto, i vestiti), con quello che facciamo, il nostro lavoro, le nostre passioni, con ciò
che diciamo.
Fanno parte di noi anche le persone che conosciamo, i nostri amici, cioè il gruppo
sociale a cui apparteniamo.
Anche i nostri amici, come noi, hanno un proprio nome, un proprio volto, propri
interessi e proprie amicizie, che alle volte coincidono con le nostre e altre volte no.
Questa è una rete sociale in cui le relazioni tra le persone sono simbolicamente
rappresentate con delle linee di collegamento.
23 Progetto Nonni e Nipoti - Manuale per i Nonni
All’interno di una stessa rete ci sono persone che conosciamo bene, come i nostri
amici.
Persone che conosciamo meno bene, alcuni amici dei nostri amici e persone che non
conosciamo affatto.
Ogni social network infatti permette di gestire un proprio profilo, cioè una sorta di
pagina personale, in cui:
1) inserire un proprio nome,
2) inserire una propria immagine,
3) inserire la descrizione dei propri interessi.
Ogni persona può avere un proprio profilo sul social network, è quindi possibile creare
relazioni con altri profili, comunicare con loro, scambiare e condividere cose.
Attraverso la pagina del profilo possiamo presentarci e descrivere i nostri interessi,
sarà quindi una pagina che potrà essere vista e letta dagli altri, così come noi
potremo vedere quelle degli altri e scoprire i loro interessi. Se vogliamo, attraverso
queste pagine potremo iniziare a comunicare e scambiare messaggi.
Un social network è dunque uno spazio virtuale in cui gestire relazioni sociali. Per
quanto grande possa essere, (alcuni social network contengono milioni di profili) lo
spazio di un social network è uno spazio chiuso che è accessibile solo a coloro che vi
sono iscritti e registrati.
24 Progetto Nonni e Nipoti - Manuale per i Nonni
I social network sono anche uno strumento per comunicare e informare in tempo
reale milioni di persone.
Ci sono naturalmente anche delle differenze tra i vari social network presenti sulla
rete. Ci sono quelli dedicati alle relazioni, al divertimento e alle amicizie, quelli
professionali e quelli per la condivisione di contenuti multimediali.
Vediamo adesso una breve carrellata dei social network più diffusi al momento.
Facebook, Twitter, Linkedin sono social network centrati sulle relazioni fra persone.
Altre piattaforme centrano invece l’attenzione sui contenuti. YouTube, Flickr, My
space sono stati inventati per permettere a chiunque di utilizzare il web per
pubblicare le proprie opere. YouTube è dedicato ai video e filmati, Flickr alle
fotografie, My space alla musica.
Questi social network permettono innanzitutto di crearsi un proprio profilo nel quale
possiamo pubblicare le nostre opere e renderle visibili: a tutti, o solo alle persone che
vogliamo noi. In più, se vogliamo, possiamo anche trovare i nostri amici, gli artisti
preferiti, seguire le loro opere e diventarci amici.
25 Progetto Nonni e Nipoti - Manuale per i Nonni
COMUNICARE TRAMITE INTERNET Skype Il VoIP “Voice over Internet protocol”, ovvero “Voce attraverso Internet” è il sistema
per usare il computer come se fosse un telefono.
Skype è il programma più famoso ed usato che ci consente di chattare, chiamare e
anche video-chiamare i nostri amici, in qualsiasi parte del mondo.
Ci sono diversi vantaggi: primo fra tutti è possibile comunicare in tempi rapidi inviando
non solo testo ma anche la propria voce e la propria immagine. A differenza del comune
telefono è possibile chiamare più di una persona alla volta, realizzando quindi chiamate
di gruppo, 3, 4, 5 persone assieme. Inoltre i servizi sono spesso gratuiti o a prezzi molto
convenienti.
Skype è un programma che è necessario installare sul proprio computer anche se si può
usare solo stando connessi a Internet. E’ un prodotto commerciale che propone molti
servizi, noi presenteremo solo i servizi gratuiti liberamente fruibili da chiunque.
Possiamo trovare facilmente da dove scaricare il programma facendo ricerche su
Internet oppure visitando direttamente la pagina per il download del programma sul
sito www.skype.com L’istallazione può durare qualche minuto.
I nuovi utenti devono a questo punto registrarsi al servizi di Skype, compilando il
modulo con i propri dati. Se vogliamo semplicemente chattare con i nostri amici avremo
bisogno solo di un computer connesso a Internet e naturalmente di aver installato
correttamente il programma. Se vogliamo utilizzare la chiamata vocale dovremo
possedere un microfono (di solito già incorporato nel computer). Se vogliamo
videochiamare dobbiamo connettere al computer anche una web cam.
26 Progetto Nonni e Nipoti - Manuale per i Nonni
La prima cosa da fare in Skype è creare una propria rubrica di contatti. Possiamo infatti
aggiungere tutte le persone che conosciamo e che hanno un proprio account su Skype.
Possiamo ricercare contatti conoscendo anche solo il nome proprio, il nome su Skype, il
numero di telefono o meglio l’indirizzo e-mail.
Individuata la persona che ci interessa, la possiamo aggiungere alla nostra rubrica,
inviandogli una richiesta personale per chiedere il permesso di inserirli in rubrica.
Una volta che la richiesta verrà accettata, avremo aggiunto una persona alla nostra
rubrica e potremo contattarla.
I contatti connessi, cioè le persone che stanno usando Skype nello stesso momento in
cui lo usiamo noi, appaiono nelle prime posizioni. Queste sono le persone con cui è
possibile avviare sessioni di chat, chiamate e videochiamate.
Gli altri contatti sono comunque visibili ma non li potremo contattare in quel momento
se non attraverso messaggi tipo posta elettronica.
Se selezioniamo una persona dalla nostra rubrica, a destra appariranno tutte le
informazioni e gli strumenti utili per comunicare con questa persona:
le informazioni sul contatto,
il tasto per avviare una chiamata,
il tasto per avviare una videochiamata,
E soprattutto l’area per una sessione di chat.
Puoi trovare tutte le informazioni nella guida ufficiale di Skype al seguente indirizzo:
http://www.skype.com/intl/it/support/user-guides
27 Progetto Nonni e Nipoti - Manuale per i Nonni
Esercizi per il Social Networking: Skype -­‐ Unità D Usa Skype per conversare
Che cos’è Skype e come può essere utilizzato?
Creare un account Skype
Come attivare un numero di telefono
Scarica Skype
Come installare il software di Skype sul computer
Prepara l’avvio di Skype (1)
Accedi e controlla le impostazioni
Prepara l’avvio di Skype (2)
Crea una rubrica
Telefonare e videochiamare con Skype
Prova la tua prima chiamata!
Esercitazioni con Skype
Prova Skype con il gruppo G&G!
28 Progetto Nonni e Nipoti - Manuale per i Nonni
Facebook Senza ombra di dubbio uno dei social network più apprezzati dal grande pubblico
mondiale dei navigatori è Facebook.
Nato in origine come strumento sperimentale online attraverso il quale si potessero
trovare facilmente compagni di studi di cui si sono perse le tracce nel corso degli anni,
ora Facebook si è evoluto fino a trasformarsi in un potentissimo strumento di
comunicazione multimediale che consente di rimanere sempre in contatto con i nostri
amici.
Il nome Facebook deriva da un elenco con nome e fotografia degli studenti, che alcune
università americane all’inizio dell’anno accademico distribuiscono per aiutare gli
iscritti a socializzare. Il servizio di rete sociale Facebook è stato fondato da Mark
Zuckerberg in America nel 2004.
Su Facebook, puoi facilmente:
•
trovare vecchi compagni di scuola o conoscenti di "vecchia data" oppure
semplicemente fare nuove amicizie;
•
condividere notizie interessanti trovate sul web e aprire discussioni;
•
caricare foto e video, da far vedere solamente ai tuoi amici (o se desideri a
tutta la comunità);
•
vedere quando i tuoi amici sono collegati online a Facebook e chiedergli di
chattare insieme;
•
vedere i nomi degli amici dei tuoi amici e avviare un contatto anche con loro;
•
creare, iscriverti a gruppi e accedere alle pagine di alcuni personaggi famosi
scambiando qualche battuta.
In questa introduzione cercheremo di scoprire quali siano le caratteristiche principali
della piattaforma tecnologica e dell’interfaccia d’uso di Facebook per poterne sfruttare
al meglio le potenzialità legate alla comunicazione multimediale e all’intrattenimento
29 Progetto Nonni e Nipoti - Manuale per i Nonni
di relazioni sociali online.
Prima di addentrarci nell’illustrazione delle singole caratteristiche e funzionalità di
Facebook, è necessaria una premessa interpretativa del fenomeno dei social network.
A differenza di quanto accade per la maggior parte di altri social network che, di
norma, sono centrati su un tema o una tipologia di informazioni condivise tra i membri
delle specifiche comunità, Facebook si focalizza sulla centralità della persona rispetto
agli interessi o ai temi.
I membri di Facebook, a differenza di quanto accade per altri social network, hanno la
possibilità di stabilire una rete di contatti anche con chi non condivide un interesse o
una passione specifica.
La nostra rete di contatti di Facebook potrà pertanto costruita da qualche sportivo che
tifa per la mia squadra, qualche amante della mia stessa musica, qualche ex compagno
di liceo, qualche collega di lavoro, qualcuno che ha visitato le mie stesse città o, più
semplicemente, qualche amico con cui non ho nessun interesse comune!
Una volta registrati (gratuitamente) per iniziare l’aggiunta di amici in Facebook (molti
dei quali possono essere già sul sistema), è consigliabile importare subito i contatti dal
tuo account di casella di posta elettronica (a esempio Hotmail, Yahoo, ecc ), e
compariranno in automatico gli amici presenti nei contatti registrati anche a Facebook.
Una volta che hai aggiunto le persone che conosci, uno dei primi passi sarà compilare il
proprio profilo. Le due principali cose che sono importanti sono l’inserimento di
un’immagine
personale,
e
le
informazioni
di
contatto.
Non siete comunque tenuti a inserire tutte le informazioni riservate, infatti Facebook
tiene molto alla privacy degli utenti ed è proprio questo uno degli aspetti che lo
differenzia
dagli
altri
servizi
di
social
networking.
Facebook vi offre la possibilità di controllare ciò che gli altri vedono nel nostro profilo,
dagli album di foto, o varie informazioni personali come il tuo indirizzo, numero di
telefono, ecc…
Per controllare o limitare il flusso di informazioni per gli altri – compresi i tuoi amici –
Facebook
ha
istituito
alcuni
semplici
controlli
per
regolare
la
privacy.
È possibile quindi stabilire le informazioni che possono essere visibili a tutti, solo ai tuoi
amici, oppure negare la visualizzazione di alcune a tutti.
Per approfondire, potete cliccare sul collegamento della privacy nella parte superiore
destra di Facebook dove troverete le impostazioni avanzate; alcune persone sono più
30 Progetto Nonni e Nipoti - Manuale per i Nonni
che felici di far sapere a tutti quello che stanno facendo, ma se non avete voglia di
condividere queste informazioni con gli altri utenti, vale la pena perdere un minuto per
mettere al sicuro la vostra privacy.
Una volta che hai impostato il tuo profilo e aver eseguito il collegamento con vari
amici,
ci
sono
diversi
modi
per
comunicare
con
gli
altri.
Il modo più facile e veloce è la Bacheca personale, che è il luogo dove puoi lasciare una
nota/messaggio (post) a tutti nella pagina di profilo, è completamente pubblico, in
modo che qualunque cosa scrivi, tutti saranno in grado di leggerla, inoltre potrete
anche inserire allegati compresi foto, video, e tutti i tipi di elementi multimediali che
sono stati integrati con le applicazioni Facebook.
Esercizi per il Social Networking: Facebook -­‐ Unità D Condividere la tua vita con gli amici di Facebook
Incontra i tuoi amici online
Creare un account Facebook
Il tuo modo di iniziare con Facebook
Impostazioni
Adatta l’account di Facebook alle tue esigenze
Trova amici in Facebook
Contatta gli amici – presupposto per comunicare e condividere informazioni
Comunica con i tuoi amici
Scrivi messaggi personali ad uno o a più amici
Questo è solo l’inizio
Facebook offre molto di più di queste applicazioni di base
Esercitazioni con Facebook
Prova Facebook con il gruppo G&G! Fatti un’idea di come funziona Facebook assieme al
gruppo G&G!
31 Progetto Nonni e Nipoti - Manuale per i Nonni
PROGRAMMI DI SCRITTURA Open Office Writer Una valida alternativa al pacchetto Office di Microsoft è offerta da OpenOffice, un
pacchetto open source completamente gratuito e di facile utilizzo.
Il programma può essere liberamente e gratuitamente scaricato da Internet al seguente
indirizzo: www.openoffice.org o it.openoffice.org.
Writer di OpenOffice.org, è il programma per la scrittura della suite openoffice, che ci
consente di creare in modo rapido lettere, promemoria, relazioni e altri tipi di
documenti. Il principale vantaggio di un programma di scrittura (detto anche “di
elaborazione testi”) è che permette di scrivere un documento che si presenta bene con caratteri di diversi tipo e dimensione - e che può includere anche elementi come
tabelle, immagini e grafici.
Inoltre il programma di scrittura permette di stampare, correggere e riutilizzare testi
già scritti. Il programma di scrittura è il programma più usato sul computer. Quando si
sa usare bene un programma di scrittura, si riesce a scrivere molto meglio e molto più
velocemente.
Il programma di scrittura aiuta a scrivere meglio anche rispetto all’ortografia: infatti ci
sono funzioni che mentre scrivi evidenziano le parole scritte male, le ripetizioni ecc.
Writer insomma offre tutte le tradizionali funzionalità degli elaboratori di testi
(controllo ortografico, sinonimi, sillabazione, correzione automatica, funzione "trova e
sostituisci", generazione automatica di indici e indici analitici, stampa in serie), e
inoltre:
• Modelli e stili
• Raffinate modalità di layout di pagina, incluse cornici, colonne e tabelle
• Incorporamento o collegamento di immagini, fogli elettronici e altri oggetti
• Strumenti di disegno integrati
• Esportazione in formato PDF, inclusi i segnalibri
• E molto altro ancora…
Con gli esercizi impareremo a muoverci tra i menu e a compiere operazioni basilari. Alla
fine sarete in grado di ottenere un documento perfetto e volendo, di muovervi tra i
menu per imparare nuove funzionalità.
32 Progetto Nonni e Nipoti - Manuale per i Nonni
Esercizi per i programmi di scrittura: Open Office Writer -­‐ Unità E Cos'è writer, come riconoscere file di testo
Aprire – creare un file di writer
Come salvare un file di writer
Le barre degli strumenti
Come gestire il testo: la selezione e la formattazione
Come gestire il testo: copia taglia e incolla il testo
La stampa
33 Progetto Nonni e Nipoti - Manuale per i Nonni
GLOSSARIO ACCESSO REMOTO
Collegamento con un computer collegato alla rete.
ACCOUNT
Identificativo, associato ad una User-id ed una password, che permette la
visualizzazione di dati o per ricevere e leggera la posta.
ADSL
Acronimo di Asymmetric Digital Subscriber Line, è un protocollo di comunicazione
digitale per connessioni Internet ad alta velocità (fino a 9Mbit verso l’utente e 640Kbps
per i download).
AREA DEL DESKTOP
Il desktop, cioè la scrivania, è la superficie del monitor, sulla quale si aprono le finestre
dei programmi, si situano i collegamenti e così via. La sua area si definisce tramite il
numero di pixel (puntini) visualizzato su ciascun lato dello schermo.
ATTACHMENT
File allegato in un messaggio di posta elettronica.
BACKEND
Applicazione che nel commercio elettronico, gestisce il magazzino.
BROWSER
Un web browser (chiamato talvolta navigatore) è un programma in grado di interpretare
il codice HTML (e più recentemente XHTML) e visualizzarlo in forma di ipertesto. L'HTML
è il codice col quale la maggioranza delle pagine web nel mondo sono composte: il web
browser consente perciò la navigazione nel web.
CARBON COPY
In italiano, copia carbone, è una funzione dei client di posta (come ad esempio Outlook)
che permette di inviare lo stesso messaggio a più destinatari. Tale funzione è
contrassegnata dal campo "Cc".
CARICARE
Trasferire uno o più files da un Pc all’altro attraverso la rete, grazie anche al protocollo
Ftp. Se inviate il documento, il termine esatto è "upload", al contrario se ricevete è
"download".
CARTELLA
Rappresenta l’elemento che teoricamente contiene i documenti. Conosciuto anche con
il termine Directory.
CHAT
Tradotto in italiano significa chiacchierata. E’ un programma server side, che permette
di far dialogare più utenti contemporaneamente in Internet. Le chat possono essere
pubbliche (discussioni libere) o private (ospitate in apposite rooms, stanze).
34 Progetto Nonni e Nipoti - Manuale per i Nonni
CLIENT
Il client è il computer che effettua le richieste di dati ad un server remoto. La più
comune interfaccia client è il browser (Netscape, Internet Explorer).
DATABASE
Un database è un insieme di informazioni relative ad un particolare oggetto o scopo,
inserite in record e tabelle e memorizzate su disco.
DEBUG
Operazione di verifica di un programma, per testarlo e intercettare errori di
funzionamento.
DESKTOP
può indicare: a livello di hardware, un computer desktop, cioè un computer che può
stare sulla scrivania (in inglese desktop); a livello software, il desktop environment,
cioè un ambiente grafico caratterizzato dalla metafora della scrivania, virtuale.
DIRECTORY
Zona del disco fisso, chiamata anche cartella, che contiene (o potrebbe contenere) files
e documenti.
DOMINIO
Nome alfanumerico che identifica un indirizzo IP.
DRIVE
periferica adibita alla lettura o alla scrittura di dispositivi di memorizzazione, sia
magnetici che ottici.
E-COMMERCE
Traduzione di commercio elettronico, cioè la possibilità di acquistare in rete prodotti o
servizi grazie all’utilizzo di carta di credito o carte prepagate.
E-MAIL
Acronimo di "Electronic mail", in italiano si utilizza il termine posta elettronica.
FAQ
Frequently Asked Questions, ovvero "domande poste di frequente". Si tratta di raccolte
di domande poste frequentemente con le relative risposte. Servono per evitare agli
utenti di un newsgroup di rispondere sempre alle stesse domande, specialmente quelle
più banali, e per mettere al corrente i nuovi utenti dei problemi già discussi (e risolti).
FILE
(termine inglese per "archivio") in informatica è un insieme di informazioni codificate
organizzate come una sequenza (di byte), immagazzinate come un singolo elemento su
una memoria di massa, all'interno del File System esistente su quella particolare
memoria di massa.
FILE SYSTEM
Il file system è il modo in cui i file sono immagazzinati e organizzati su un dispositivo di
archiviazione, come un hard disk o un CD-ROM. Esistono molti tipi di file system, creati
per diversi sistemi operativi, per diverse unità di memorizzazione e per diversi usi.
35 Progetto Nonni e Nipoti - Manuale per i Nonni
FIREWALL
Computer e/o programma che controlla l'accesso ad una rete locale e lo consente
esclusivamente a particolari macchine ed utenti aventi particolari caratteristiche.
FIRMA DIGITALE
Lo strumento che consente di garantire l'integrità e l'autenticità del documento
informatico attraverso l'utilizzo di tecnologie di crittografia a chiave pubblica e di
Certificati Digitali.
FLAME
La traduzione italiana del termine indica una guerra di insulti in un newsgroup
FONT
Rappresentazione grafica di lettere, numeri e simboli.
FORWARD
Ovvero inoltra, funzione che permette di rispedire a terzi un messaggio che ricevuto
FRAME
Pagina in Internet che sia composta da diversi documenti. Ad esempio: una parte
superiore fissa con un banner pubblicitario o con la testata del sito, una parte sulla
sinistra con un menu di scelta ed una parte sulla destra che visualizza il contenuto del
documento scelto dal menù.
FREEWARE
Termine inglese con cui si indica un particolare modo di distribuire software ed
applicazioni. I programmi con tale licenza vengono liberamente distribuiti e ciascuno
può copiarli, duplicarli, distribuirli ed utilizzarli liberamente e gratuitamente
FTP
Acronimo di file transfer protocol, cioè il protocollo per la trasmissione di file tra due
sistemi Internet.
GATEWAY
Periferica per collegare computer diversi in una rete, per consentire all'utente che si
collega di consultare i dati del computer remoto.
GB
Abbreviazione di Gigabyte. 1GB corrisponde a 1.024 MB, cioè 1.073.741.824 bytes.
GIF
Acronimo di Graphic interchange format, è lo standard delle immagini di tipo grafico,
perfezionato da Compuserve per comprimere le immagini. I file hanno estensione .gif
HARD DISK
disco rigido (anche chiamato disco fisso) è un dispositivo utilizzato per la
memorizzazione a lungo termine dei dati in un computer.
HARDWARE
è un termine creato da due termini dalla lingua inglese, hard=rigido, ware=merce, e
significa attrezzo o ferramenta. In particolare è la parte fisica di un personal computer,
ovvero tutte quelle parti magnetiche, ottiche, meccaniche ed elettroniche che gli
36 Progetto Nonni e Nipoti - Manuale per i Nonni
consentono di funzionare (nel qual caso è anche detto strumentario). Generalmente è
anche riferito a qualsiasi componente fisico di una periferica o di una apparecchiatura
elettronica.
HOME PAGE
E’ solitamente la prima pagina di un sito web. È presente in tutti i siti web del mondo
ed è quella che viene aperta quando si digita l'indirizzo web (URL) del dominio senza
indicare una pagina in particolare. Potrebbe anche essere definita pagina di "default".
HOST
E’ il computer della rete che ospita le risorse ed servizi disponibili ad altri client.
HOSTING
Disponibilità di spazio su un server per la visualizzazione di un sito in rete.
HTML
Hypertext markup language, ovvero "Linguaggio di marcatura per ipertesti". È il
linguaggio standard per la realizzazione di ipertesti destinati al World Wide Web.
HTTP
Protocollo per il trasferimento, in una rete Tcp/Ip, di file contenenti testi e comandi di
visualizzazione grafica e multimediale. E' il protocollo principale di Internet.
ICONA
è un'immagine (di solito un disegno stilizzato) di dimensioni ridotte il cui scopo è
rappresentare un programma, un'azione o un tipo di file o, più in generale, per
trasmettere informazione in forma estremamente sintetica.
INDIRIZZO IP
L'indirizzo Ip indica un identificativo di 12 numeri assegnato ad ogni macchina connessa
ad Internet. Il numero è del tipo 194.244.86.2 e serve ad identificare ogni Pc con un
indirizzo univoco (non esistono infatti due IP uguali su Internet) in modo da permettere
un giusto indirizzamento dei dati.
INTRANET
Rete locale che, pur non essendo necessariamente accessibile dall'esterno, fa uso di
tecnologie Internet.
IT
Abbreviazione di Information technology.
JAVA
Linguaggio di programmazione ideato dalla Sun Microsystems, ideale per pagine Web.
JPEG
Acronimo di Joint photographic expert group, e risulta lo standard per la compressione
di immagini fotografiche e quindi con un’alta risoluzione e sfumature elevate. I file
compressi hanno come estensione .jpg.
KEYWORD
Tradotto in italiano significa parola, in effetti è la parola chiave utilizzata nelle
ricerche all’interno di un database.
37 Progetto Nonni e Nipoti - Manuale per i Nonni
KERNEL
costituisce il nucleo di un sistema operativo. Si tratta di un software avente il compito
di fornire ai processi in esecuzione sull'elaboratore un accesso sicuro e controllato
all'hardware. D
LAN
Acronimo di Local area network, una rete che collega computer e periferiche presenti
nella stessa sede, senza necessità quindi di servizi di trasmissioni di dati esterni.
LINK
In italiano, collegamento. Può essere associato ad un’immagine o a del testo e conduce
l’utente da una pagina ad un qualsiasi altro file.
LINUX
Sistema operativo ideato da Linus Torvalds derivato da Unix. Nato per scommessa, è
oggi uno dei sistemi operativi più amati dai programmatori internazionali. Ne esistono
molte distribuzioni di cui le più famose sono: Redhat, Corel, Mandrake, Caldera,
Slackware, Debian e Suse.
LOGIN
Pagina dalla quale è possibile accedere a determinate sezioni protette.
LOGOUT
Operazione effettuata per uscire da una pagina protetta con user-id e password.
MAILBOX
Letteralmente, casella di posta... in Internet identifica però quella elettronica.
MAILING LIST
Consiste nell'utilizzo di un programma in grado di spedire una stessa e-mail a svariati
indirizzi di posta elettronica.
MASTERIZZATORE
è un dispositivo hardware atto a creare o duplicare compact disc (cd) o dvd di dati,
audio e/o video.
MB
Megabyte, composto da 1.024 KB (e più precisamente 1.048.576 byte), è lo standard per
la misurazione della dimensione di files.
MHZ
Mega hertz: indica la velocità di un processore. Come standard sta iniziando ad essere
utilizzato anche il Ghz (Giga hertz).
MICROPROCESSORE
µP è un componente elettronico digitale formato da transistor racchiuso in uno o più
circuiti integrati. Uno o più processori sono utilizzati come CPU da un sistema di
elaborazione digitale come può essere un personal computer, un palmare, un telefono
cellulare o un altro dispositivo digitale.
38 Progetto Nonni e Nipoti - Manuale per i Nonni
MOTHERBOARD
La scheda madre (in inglese motherboard - mainboard-MB o M/B) o scheda di Sistema è
una parte fondamentale di un moderno personal computer: raccoglie in sé tutta la
circuiteria elettronica di interfaccia fra i vari componenti principali e fra questi e i bus
di espansione e le interfacce verso l'esterno. È responsabile della trasmissione e
temporizzazione corretta di molte centinaia di segnali diversi, tutti ad alta frequenza e
tutti sensibili ai disturbi: per questo la sua buona realizzazione è un fattore chiave per
la qualità e l'affidabilità dell'intero computer.
MOTORE DI RICERCA
E’ un sistema automatico che analizza un insieme di dati spesso da lui stesso raccolti e
restituisce un indice dei contenuti disponibili classificandoli in base a formule
matematiche che ne indichino il grado di rilevanza data una determinata chiave di
ricerca.
MOUSE
è un dispositivo in grado di inviare un input ad un computer in modo tale che ad un suo
movimento ne corrisponda uno analogo di un indicatore sullo schermo detto cursore.
MP3
Mpeg1 Layer 3. E' lo standard più utilizzato per lo scambio di files musicali in Internet.
Ha il grande vantaggio di avere una qualità audio simile ad un Cd ma in pochi MB di
spazio.
MPEG
Motion picture experts group: è un comitato formato nel 1998 dai membri Iso e Iec per
la definizione di nuovi standard digitali audio e video.
MODEM
Lo strumento utilizzato per connettersi alla Rete. Il termine è formato da due parole:
modulatore-demodulatore. Il suo compito è convertire i dati digitali in analogici e
viceversa.
NAME SERVER
Server che trasforma i nomi di rete in indirizzi numerici.
NETIQUETTE
Net etiquette. Regola di comportamento nelle aree messaggi di Usenet ( i newsgroup).
NEWSGROUP
Conferenze o bacheche di Usenet che raccolgono messaggi scambiati tra utenti su vari
argomenti.
NICKNAME
Parola inglese, che significa soprannome, abbreviato anche con Nick. Utilizzato spesso
nella chat o nei newsgroup.
OFF LINE
Indica lo stato di non connessione alla Rete di una determinata macchina.
39 Progetto Nonni e Nipoti - Manuale per i Nonni
.ORG
Suffisso dei domini Internet utilizzato per indicare associazioni ed organizzazioni non
governative.
PACCHETTO
Unità di dati utilizzata per comunicare, tramite una rete, fra computer.
PASSWORD
Parola che permette l’accesso ad un’area riservata di una rete o di un sito.
Generalmente è associata ad una User-id e viene impostata case sensitive (riconosce le
minuscole e maiuscole).
PDF
Acronimo di Portable document format, è il formato grafico proprietario di Adobe.
PIXEL
Singolo punto che compone un’intera immagine.
PLUG-IN
Software aggiuntivo, che se installato migliora le funzionalità del sofware. Per esempio
in un browser, il plug-in di Flash, permette la visualizzazione di filmati grafici di
Macromedia Flash.
POP
Ha due significati, uno Point of presence, ovvero punto di presenza. Utilizzato dai
fornitori di accesso Internet per garantire al cliente il numero telefonico nel suo
distretto (ad es. per pagare solo un’urbana). L’altro significato è Post office protocol,
cioè il primo protocollo di posta elettronica. Il più avanzato è il protocollo Imap. Il
server di posta Pop, ha il compito di immagazzinare la posta in entrata.
POST
Messaggio di posta elettronica.
PROTOCOLLO
Insieme di regole che le società di sofware e hardware devono attenersi per il rilascio di
qualsiasi prodotto.
PROVIDER
è in generale un'azienda o un'organizzazione che fornisce un servizio. Il termine può
essere utilizzato per indicare in particolare: un Internet Service Provider, un fornitore
di servizi Internet; un provider televisivo, un fornitore di piattaforme televisive o di reti
di telecomunicazioni
QUERY
Operazione di estrapolazione, aggiornamento o modifica di dati presenti in un
database.
QUICKTIME
Programma della Apple Computer per visualizzazioni video, di titoli multimediali
funzionanti sia su Pc che su Mac.
RAM
40 Progetto Nonni e Nipoti - Manuale per i Nonni
acronimo usato nell'informatica per Random Access Memory, è il termine
correntemente attribuito a supporti di memoria a stato solido facenti parte
dell'hardware installato su un computer. L'uso della memoria RAM è comune a tutte le
archittetture hardware, sia monoprocessore che multiprocessore e costituisce la
memoria primaria dell'elaboratore.
RESET
Operazione di arresto e ripartenza di un programma oppure di un computer.
RISOLUZIONE
il massimo numero di pixel che può essere visualizzato su un monitor.
RETE
Moltitudine di computer collegati assieme. Quelle più piccole sono definite LAN o "reti
locali" (ad esempio tra computer di uno stesso edificio, o attiguo, collegati assieme),
mentre quelle più grandi dette WAN o "reti geografiche" coprono una zona più vasta.
Internet è un insieme di reti.
ROUTER
Un apparecchiatura elettronica (a volte un computer vero e proprio) che gestisce la
connessione tra 2 o più reti locali. Il router non fa altro che controllare l'indirizzo del
destinatario di ogni singolo pacchetto che gli arriva decidendo poi da che parte questi si
trova ed inoltrando il pacchetto stesso nella rete corretta.
SCRIPT
Porzioni di codice scritti in linguaggi appositi (Javascript, Perl, PHP, JScript) utilizzati
all'interno di pagine web per creare animazioni o reazioni altrimenti non ottenibili con
il semplice Html.
SERVER
Computer collegato ad internet 24 ore su 24, che ospita i files di vari utenti e li rende
disponibili sulla rete a chi ne faccia richiesta (se abilitati ovviamente).
SISTEMA OPERATIVO
(abbreviato in SO, o all'inglese OS, operating system) è il programma responsabile del
diretto controllo e gestione dell'hardware che costituisce un computer e delle
operazioni di base.
SPAMMING
(detto anche fare spam) è l'invio di grandi quantità di messaggi indesiderati
(generalmente commerciali). Può essere messo in atto attraverso qualunque media, ma
il più usato è Internet, attraverso l'e-mail.
STREAMING VIDEO
Insieme di tecnologie che consentono il trasferimento di dati in rete in modo tale che il
sistema che li riceve (client) possa elaborarli come un flusso continuo e visulizzarli sotto
forma di immagine video.
TCP/IP
Acronimo di Trasmission control protocol/Internet protocol: è il protocollo standard per
la connessione e trasferimento di dati in Internet.
41 Progetto Nonni e Nipoti - Manuale per i Nonni
UNIX
Sistema operativo per computer. E’ il sistema più utilizzato in Internet per i server.
UPGRADE
Aggiornamento o installazione di modifiche di un determinato software.
UPLOAD
Copiare e spedire un file dal tuo computer ad un sistema remoto.
URL
Acronimo di Uniform resource locator, è lo strumento con il quale si rappresentano le
coordinate di un sito o di una informazione presente su Internet.
USER NAME
È una parola che identifica un utente. Questa può essere composta da qualsiasi
combinazione di lettere e numeri. Sinonimo di User-Id.
VIRUS
Programma in grado di danneggiare i dati e le applicazioni di un computer.
WEBCAM
è una piccola telecamera utilizzabile solo (o principalmente) come dispositivo di input
per un computer.
WEBCASTING
Termine che deriva dalle parole "web" e "broadcasting". Indica la trasmissione in tempo
reale (streaming) di suoni e video.
WEBMASTER
La persona responsabile del progetto e della realizzazione di un sito Web
WWW (WORD WIDE WEB)
Sistema di informazioni distribuite basato sugli ipertesti creato dai ricercatori del Cern.
42