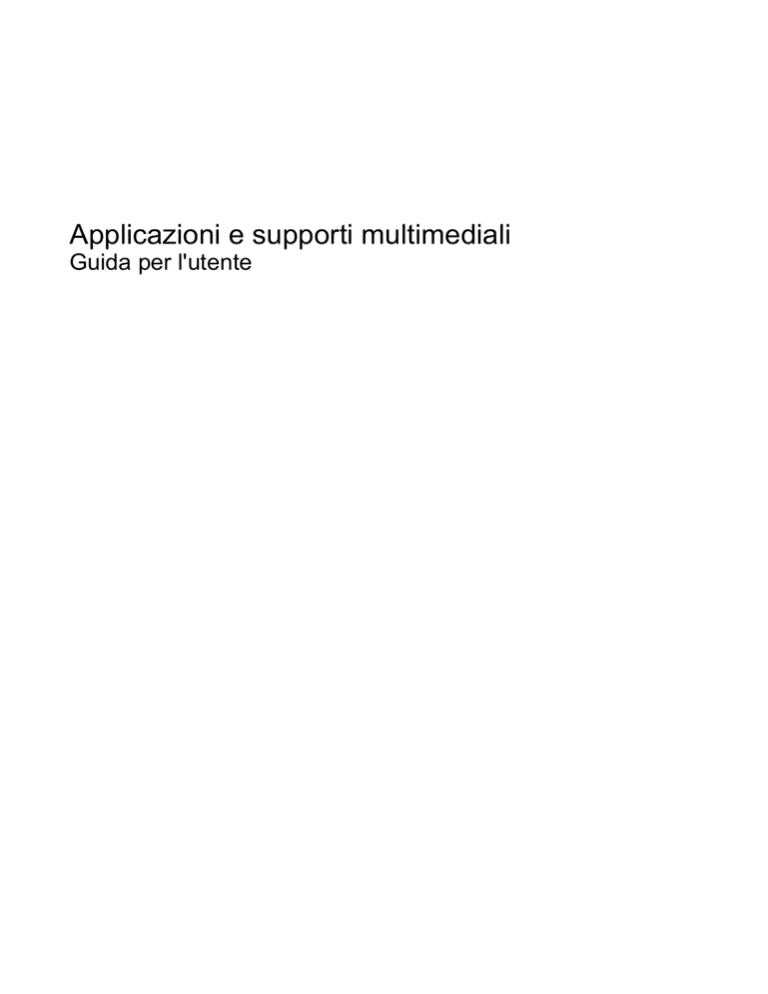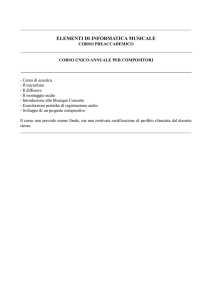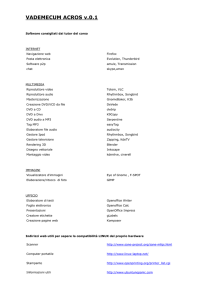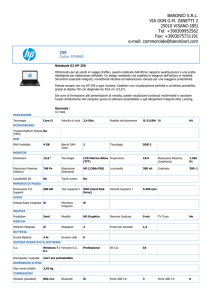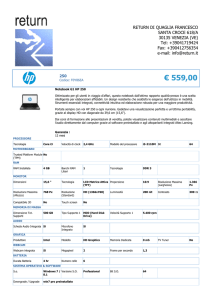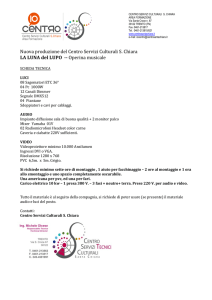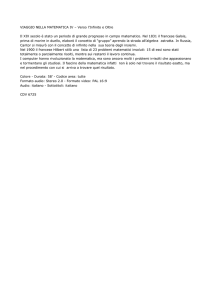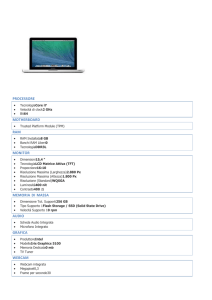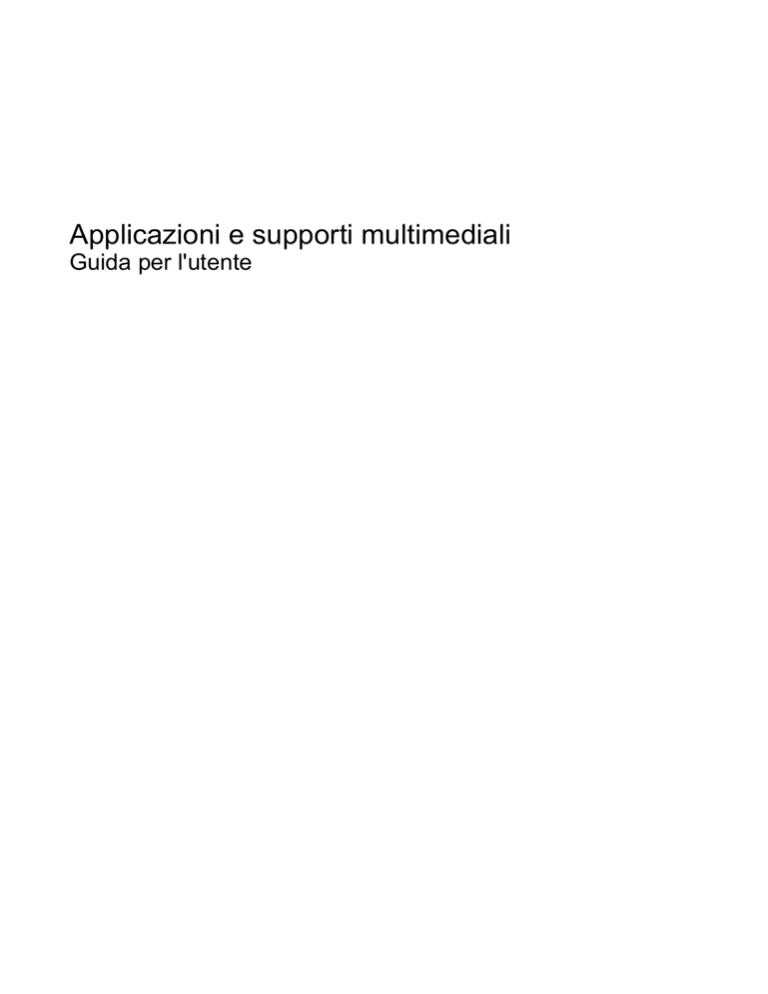
Applicazioni e supporti multimediali
Guida per l'utente
© Copyright 2009 Hewlett-Packard
Development Company, L.P.
Le informazioni contenute in questo
documento sono soggette a modifiche senza
preavviso. Le sole garanzie per i prodotti e i
servizi HP sono definite nelle norme esplicite
di garanzia che accompagnano tali prodotti
e servizi. Nulla di quanto contenuto nel
presente documento va interpretato come
costituente una garanzia aggiuntiva. HP non
risponde di eventuali errori tecnici ed
editoriali o di omissioni presenti in questo
documento.
Prima edizione: Aprile 2009
Numero di parte documento: 536507-061
Avviso per il prodotto
In questa guida per l'utente vengono
descritte le funzionalità comuni nella maggior
parte di modelli. Alcune funzionalità
potrebbero non essere disponibili sul
computer.
Sommario
1 Funzioni multimediali
Identificazione dei componenti multimediali ......................................................................................... 2
Regolazione del volume ....................................................................................................................... 3
2 Software multimediale
Accesso al software multimediale preinstallato .................................................................................... 5
Installazione di software multimediale da un disco .............................................................................. 6
3 Audio
Collegamento di periferiche audio esterne ........................................................................................... 8
Controllo delle funzionalità audio ......................................................................................................... 9
4 Video
Collegamento di un proiettore o monitor esterno ............................................................................... 11
Uso della porta HDMI ......................................................................................................................... 12
5 Unità ottica
Identificazione dell'unità ottica installata ............................................................................................ 13
Utilizzo dei dischi ottici ....................................................................................................................... 14
Riproduzione di brani musicali ........................................................................................................... 15
Guardare un film ................................................................................................................................. 16
Rispetto delle norme sul copyright ..................................................................................................... 17
Copia o creazione di un CD o DVD .................................................................................................... 18
Rimozione di CD, DVD o BD .............................................................................................................. 19
Il vassoio del disco ottico non si apre e non consente la rimozione del CD, DVD o BD .................... 20
6 Webcam
Indice analitico .................................................................................................................................................. 22
iii
iv
1
Funzioni multimediali
Il computer dispone di funzionalità multimediali che consentono di guardare filmati, ascoltare musica e
visualizzare immagini. Il computer può disporre dei seguenti componenti multimediali:
●
Unità ottica per la riproduzione di dischi audio e video
●
Altoparlanti integrati per l'ascolto della musica
●
Microfono integrato per la registrazione di audio
●
Webcam integrata che consente di catturare e condividere video
●
Software multimediale preinstallato che consente di riprodurre e gestire musica, filmati e immagini
●
Tasti di scelta rapida che consentono un accesso rapido alle attività multimediali
NOTA:
Il computer potrebbe non comprendere tutti i componenti elencati.
La sezione seguente illustra come identificare e utilizzare i componenti multimediali inclusi con il
computer.
1
Identificazione dei componenti multimediali
Nell'illustrazione e nella tabella seguenti vengono descritte le funzionalità multimediali del computer.
NOTA: Il computer in uso potrebbe risultare leggermente diverso da quello raffigurato nelle
illustrazioni di questa sezione.
Componente
Descrizione
(1)
Webcam
Consente di registrare audio e video e scattare fotografie.
(2)
Microfono interno
Consente di registrare il suono.
(3)
Altoparlanti (2)
Producono il suono.
(4)
Jack di uscita audio (cuffie)
Produce il suono quando si collegano altoparlanti stereo alimentati,
cuffie, auricolari, una cuffia con microfono oppure l'audio di un
televisore.
NOTA: Quando un dispositivo è collegato al jack per cuffie, gli
altoparlanti del computer vengono disattivati.
(5)
2
Jack di ingresso audio (microfono)
Capitolo 1 Funzioni multimediali
Consente di collegare un microfono opzionale con auricolare per
computer, un microfono mono o un microfono stereo.
Regolazione del volume
Per regolare il volume, utilizzare i seguenti controlli:
●
●
Tasto di scelta rapida volume computer: una combinazione del tasto fn (1) con il tasto funzione
f9 (2), f11 (3) o f12 (4).
◦
Per disattivare o ripristinare il volume, premere fn+f9.
◦
Per diminuire il volume, premere più volte fn+f11.
◦
Per aumentare il volume, premere più volte fn+f12.
Controlli del volume del sistema operativo:
a.
Fare clic sull'icona Volume nell'area di notifica situata nella parte destra della barra delle
applicazioni.
b.
Aumentare o diminuire il volume spostando il dispositivo di scorrimento verso l'alto o verso il
basso. Per disattivare il volume, selezionare la casella di controllo Disattiva.
oppure
a.
Fare clic con il pulsante destro del mouse sull'icona Volume nell'area di notifica, quindi
scegliere Open Volume Control (Apri Controllo volume).
b.
Nella colonna Master, è possibile aumentare o diminuire il volume spostando il relativo cursore
verso l'alto o verso il basso. È anche possibile azzerare il volume facendo clic sull'icona
Disattiva. È anche possibile regolare il bilanciamento o azzerare il volume.
Regolazione del volume
3
2
Software multimediale
Il computer viene fornito con software multimediale preinstallato che consente di guardare film, ascoltare
musica e visualizzare immagini. Le sezioni seguenti forniscono informazioni sul software multimediale
preinstallato e sull'installazione di software multimediale da disco.
4
Capitolo 2 Software multimediale
Accesso al software multimediale preinstallato
Per accedere al software multimediale preinstallato:
▲
Selezionare Computer > More Applications (Altre applicazioni), quindi aprire il programma
multimediale da utilizzare.
Accesso al software multimediale preinstallato
5
Installazione di software multimediale da un disco
Per installare software multimediali da CD o DVD, effettuare le seguenti operazioni:
1.
Inserire il disco nell'unità ottica.
2.
Quando viene visualizzata l'installazione guidata, seguire le istruzioni sullo schermo.
3.
Se richiesto, riavviare il computer.
NOTA: Per ulteriori informazioni sull'utilizzo del software fornito in dotazione con il computer,
consultare le istruzioni fornite dal produttore del software e rese disponibili nelle applicazioni stesse, su
un disco oppure sul sito Web del produttore.
6
Capitolo 2 Software multimediale
3
Audio
Il computer consente di utilizzare una serie di funzionalità audio:
●
Riprodurre musica tramite gli altoparlanti del computer e/o altoparlanti esterni collegati
●
Registrare il suono mediante il microfono interno o collegando un microfono esterno
●
Scaricare musica da Internet
●
Creare presentazioni multimediali con suono e immagini
●
Trasmettere audio e immagini con i programmi di messaggistica istantanea
●
Ascoltare programmi radio in streaming (solo in determinati modelli) o ricevere segnali radio FM
●
Creare o “masterizzare” CD audio (solo in determinati modelli)
7
Collegamento di periferiche audio esterne
AVVERTENZA! Per ridurre il rischio di lesioni dell'apparato uditivo, regolare il volume prima di
indossare le cuffie o l'auricolare. Per ulteriori informazioni sulle normative e gli avvisi di sicurezza,
consultare Normative e avvisi di sicurezza e ambientali.
Per collegare periferiche esterne, quali altoparlanti, cuffie o un microfono, consultare le informazioni
fornite con la periferica. Per ottenere i migliori risultati, tenere presente i suggerimenti seguenti:
●
Accertarsi che il cavo della periferica sia connesso al jack corretto sul computer. I connettori dei
cavi sono in genere colorati per assicurare le corrette corrispondenze sul computer.
●
Accertarsi di installare i driver richiesti dalla periferica esterna.
NOTA: Il driver è un programma richiesto che funge da convertitore tra la periferica e i programmi
che lo utilizzano.
8
Capitolo 3 Audio
Controllo delle funzionalità audio
Per controllare il sistema audio del computer, effettuare le seguenti operazioni:
1.
Selezionare Computer > Control Center (Centro di controllo) > System (Sistema) > Sound
(Audio).
2.
Fare clic su Sound (Audio).
3.
Quando viene visualizzata la finestra Sound, fare clic sulla scheda Sounds (Suoni).
4.
Nella scheda Audio, selezionare la scheda Device (Dispositivo).
5.
In Sound Events (Eventi audio), fare clic sul pulsante Test di un evento audio corrispondente per
effettuare un test dell'audio di sistema.
Per controllare le funzionalità di registrazione del computer, effettuare le seguenti operazioni:
1.
Selezionare Computer > More Applications (Altre applicazioni) > Sound Recorder
(Registratore).
2.
Fare clic su Registra e parlare nel microfono. Salvare il file sul desktop.
3.
Per riprodurre il suono, selezionare Computer > More Applications (Altre applicazioni).
4.
Aprire un lettore audio, ad esempio Helix Banshee e riprodurre il suono.
NOTA: Per ottenere i migliori risultati durante la registrazione, parlare direttamente nel microfono e
registrare il suono in una stanza senza rumori di fondo.
▲
Per confermare o modificare le impostazioni audio del computer, fare clic con il pulsante destro
del mouse sull'icona Suono nella barra delle applicazioni.
Controllo delle funzionalità audio
9
4
Video
Il computer consente di utilizzare una serie di funzionalità video:
10
●
Guardare i film
●
Giocare su Internet
●
Modificare immagini e video per creare presentazioni
●
Collegare dispositivi video esterni
Capitolo 4 Video
Collegamento di un proiettore o monitor esterno
La porta per monitor esterno consente di collegare al computer un dispositivo di visualizzazione esterno,
ad esempio un monitor o un proiettore.
▲
Per collegare un dispositivo di visualizzazione, connettere il cavo di collegamento alla porta per
monitor esterno.
NOTA: Se su una periferica di visualizzazione esterna correttamente collegata non viene visualizzata
alcuna immagine, premere fn+f4 per trasferire l'immagine alla periferica. Premere ripetutamente fn+f4
per commutare l'immagine dallo schermo del computer alla periferica.
Collegamento di un proiettore o monitor esterno
11
Uso della porta HDMI
In alcuni modelli del computer è disponibile una porta HDMI (High Definition Multimedia Interface,
Interfaccia multimediale ad alta definizione). La porta HDMI collega il computer a una periferica audio
o video opzionale come ad esempio un televisore ad alta definizione o qualsiasi componente digitale o
audio compatibile.
Il computer è in grado di gestire allo stesso tempo una periferica HDMI connessa alla porta HDMI e la
visualizzazione di un'immagine sul display del computer o su qualsiasi altra periferica di visualizzazione
esterna supportata.
NOTA: Per trasmettere segnali video tramite la porta HDMI, è necessario utilizzare un cavo HDMI in
vendita separatamente nei negozi di materiale elettronico.
Per collegare una periferica audio o video alla porta HDMI, seguire le istruzioni riportate di seguito:
12
1.
Inserire una delle estremità del cavo HDMI nella porta HDMI del computer.
2.
Collegare l'altra estremità del cavo alla periferica video, in base alle istruzioni del produttore della
periferica.
3.
Premere fn+f4 per commutare la visualizzazione dell'immagine fra i dispositivi di visualizzazione
collegati al computer.
Capitolo 4 Video
5
Unità ottica
Identificazione dell'unità ottica installata
▲
Selezionare Computer e cercare in Stato.
L'elenco seguente contiene tutte le periferiche installate sul computer, compresa l'unità ottica. Può
essere presente uno dei seguenti tipi di unità:
●
Unità DVD-ROM
●
Unità DVD+/-RW SuperMulti Double-Layer LightScribe
●
Unità Blu-ray ROM DVD+/-RW SuperMulti Double-Layer LightScribe
NOTA:
Alcune delle unità elencate potrebbero non essere supportate dal computer in uso.
Identificazione dell'unità ottica installata
13
Utilizzo dei dischi ottici
Un'unità ottica, ad esempio un'unità DVD-ROM, supporta dischi ottici (CD e DVD). Questi dischi
consentono di archiviare informazioni come musica, foto e film. I DVD hanno una capacità di
archiviazione maggiore rispetto ai CD.
Un'unità ottica può leggere CD e DVD standard. Se l'unità ottica è il disco Blu-ray ROM, sarà possibile
riprodurre anche dischi Blu-ray.
NOTA: Alcune delle unità ottiche elencate potrebbero non essere supportate dal computer in uso. Le
unità elencate non sono necessariamente tutte le unità ottiche supportate.
Alcune unità ottiche possono anche scrivere sui dischi ottici, come descritto nella tabella seguente.
Tipo di unità ottica
Scrittura su CD-RW
Scrittura su DVD
±RW/R
Scrittura su DVD
±RW DL
Scrittura
dell'etichetta su CD
o DVD ±RW/R
LightScribe
Unità DVD+/-RW SuperMulti
Double-Layer LightScribe*†
Sì
Sì
Sì
Sì
Unità Blu-ray ROM DVD+/-RW
SuperMulti Double-Layer
LightScribe*†
Sì
Sì
Sì
Sì
*I dischi double-layer possono contenere una maggiore quantità di dati rispetto ai dischi single-layer. Tuttavia, i dischi doublelayer masterizzati con questa unità potrebbero non essere compatibili con molti lettori e unità DVD single-layer.
†I dischi LightScribe devono essere acquistati separatamente. LightScribe crea un'immagine in scala di grigi simile a una
fotografia in bianco e nero.
ATTENZIONE: Per evitare il possibile degrado di audio e video, la perdita di dati o l'interruzione della
riproduzione audio o video, non attivare lo stato di sospensione o di ibernazione quando è in corso la
riproduzione di un CD, DVD o BD o la scrittura su un CD o DVD.
14
Capitolo 5 Unità ottica
Riproduzione di brani musicali
1.
Accendere il computer.
2.
Premere il pulsante di rilascio (1) sul frontalino dell'unità per aprire il vassoio.
3.
Estrarre il vassoio (2).
4.
Tenere il disco per il bordo in modo da non toccarne la superficie, quindi posizionarlo con l'etichetta
rivolta verso l'alto sul perno centrale del vassoio.
NOTA: Se parte del vassoio è coperta dall'unità, inclinare con cautela il disco in modo da
posizionarlo correttamente sul perno centrale.
5.
Premere delicatamente il disco (3) sul perno centrale del vassoio fino a che non risulta
correttamente posizionato.
6.
Chiudere il vassoio del disco.
7.
Selezionare Computer > More Applications (Altre applicazioni).
8.
Aprire un lettore audio, ad esempio Helix Banshee e riprodurre il disco.
NOTA:
Dopo aver inserito un disco è del tutto normale che occorra attendere alcuni secondi.
Se durante la riproduzione di un disco viene accidentalmente attivato lo stato di sospensione o
ibernazione, può verificarsi una delle seguenti situazioni:
●
La riproduzione si interrompe.
●
Viene visualizzato un messaggio di avviso che richiede se si desidera continuare. Se viene
visualizzato questo messaggio, fare clic su No.
●
Potrebbe essere necessario riavviare il CD o DVD per riprendere la riproduzione.
Riproduzione di brani musicali
15
Guardare un film
L'unità ottica consente di guardare i film sui dischi. È inoltre possibile guardare film ad alta definizione
se il computer dispone di un'unità disco Blu-ray ROM opzionale.
1.
Accendere il computer.
2.
Premere il pulsante di rilascio (1) sul frontalino dell'unità ottica per aprire il vassoio.
3.
Estrarre il vassoio (2).
4.
Tenere il disco per il bordo e posizionarlo con l'etichetta rivolta verso l'alto sul perno centrale del
vassoio.
NOTA: Se parte del vassoio è coperta dall'unità, inclinare con cautela il disco in modo da
posizionarlo correttamente sul perno centrale.
5.
Premere delicatamente il disco (3) sul perno centrale del vassoio fino a che non risulta
correttamente posizionato.
6.
Chiudere il vassoio.
NOTA: Dopo aver inserito un disco è del tutto normale che occorra attendere alcuni secondi.
7.
16
Selezionare Computer > More Applications (Altre applicazioni) > LinDVD per guardare il film.
Capitolo 5 Unità ottica
Rispetto delle norme sul copyright
In base alle leggi vigenti sul copyright, è un reato eseguire copie non autorizzate di materiale protetto
da copyright, tra cui programmi informatici, film, trasmissioni e registrazioni audio. Il computer non deve
essere utilizzato per questi scopi.
ATTENZIONE: Per evitare la perdita di dati o il danneggiamento dei dischi, osservare le precauzioni
riportate di seguito.
Prima di scrivere su un disco, collegare il computer a una fonte di alimentazione esterna affidabile. Non
scrivere su un disco quando il computer è alimentato dalla batteria.
Prima di scrivere su un disco, chiudere tutti i programmi aperti eccetto il software per il disco in uso.
Non copiare direttamente da un disco di origine a un disco di destinazione o da un'unità di rete a un
disco di destinazione.
Non utilizzare la tastiera e non spostare il computer durante la scrittura dei dati su un disco. Il processo
di scrittura è sensibile alle vibrazioni.
NOTA: Per ulteriori informazioni sul software fornito con il computer, consultare le istruzioni del
produttore del software disponibili nel software stesso, su disco o sul sito Web del produttore del
software.
Rispetto delle norme sul copyright
17
Copia o creazione di un CD o DVD
18
1.
Selezionare Computer > More Applications (Altre applicazioni), quindi accedere a Brasero.
2.
Nel riquadro di sinistra, fare clic su Disc copy (Copia disco).
3.
Inserire il disco da copiare nell'unità ottica.
4.
Seguire le istruzioni visualizzate per copiare o creare un CD o DVD.
Capitolo 5 Unità ottica
Rimozione di CD, DVD o BD
1.
Premere il pulsante di rilascio (1) sul frontalino dell'unità per rilasciare il vassoio, quindi estrarre
delicatamente quest'ultimo (2) fino a quando non si ferma.
2.
Rimuovere il disco (3) dal vassoio premendo delicatamente sul perno centrale mentre si solleva il
disco afferrandolo per il bordo. Tenere il disco per il bordo ed evitare di toccare la superficie.
NOTA: Se parte del vassoio è coperta dall'unità, inclinare con cautela il disco mentre lo si
rimuove.
3.
Chiudere il vassoio del disco e riporre il disco nell'apposita custodia.
Rimozione di CD, DVD o BD
19
Il vassoio del disco ottico non si apre e non consente la
rimozione del CD, DVD o BD
1.
Inserire l'estremità di un fermaglio (1) nel foro di rilascio sul frontalino dell'unità.
2.
Premere delicatamente sul fermaglio fino a rilasciare il vassoio, quindi estrarre quest'ultimo (2) fino
a quando non si ferma.
3.
Rimuovere il disco (3) dal vassoio premendo delicatamente sul perno centrale mentre si solleva il
disco afferrandolo per il bordo. Tenere il disco per il bordo ed evitare di toccare la superficie.
NOTA: Se parte del vassoio è coperta dall'unità, inclinare con cautela il disco mentre lo si
rimuove.
4.
20
Chiudere il vassoio del disco e riporre il disco nell'apposita custodia.
Capitolo 5 Unità ottica
6
Webcam
Il computer è fornito di una webcam integrata, situata nella parte superiore del display. Con il software
preinstallato, è possibile utilizzare la webcam per scattare fotografie, registrare video o effettuare una
registrazione audio. È possibile visualizzare le foto, la registrazione video o ascoltare l'audio in
anteprima e salvare sull'unità disco rigido del computer.
NOTA: È installato Cheese, ideato per l'uso con la webcam integrata. Per accedere a Cheese, fare
clic su Computer > More Applications (Altre applicazioni).
NOTA: Per informazioni sull'utilizzo del software studiato per l'uso con la webcam integrata,
consultare la guida in linea relativa al software.
21
Indice analitico
A
altoparlanti 2
audio, collegamento periferiche
esterne 8
audio, controllo funzionalità 9
audio, funzionalità 7
auricolari 2
B
BD
inserimento 16
rimozione 19
Blu-ray Disc (BD) 14
Blu-ray ROM DVD+/-RW
SuperMulti Double-Layer
LightScribe, unità 14
C
CD
copia o creazione 18
inserimento 15
rimozione 19
CD, unità 13
controllo funzionalità audio 9
copyright, norme 17
cuffie 2
cuffie (uscita audio), jack 2
D
disattivazione del volume,
pulsante 3
DVD
copia o creazione 18
inserimento 15
rimozione 19
E
esterni, collegamento periferiche
audio 8
esterno, porta monitor 11
22
Indice analitico
F
film, guardare 16
H
HDMI, porta 12
I
ingresso audio (microfono),
jack 2
interno, identificazione
microfono 2
J
jack
ingresso audio (microfono) 2
uscita audio (cuffie) 2
M
microfono interno 2
monitor, collegamento 11
multimediale, software
accesso 5
installazione 6
multimediali, identificazione
componenti 2
O
ottica, unità 13
ottico, disco
inserimento 15
rimozione con sistema
alimentato 19
P
porte
HDMI 12
monitor esterno 11
proiettore, collegamento 11
pulsante, disattivazione del
volume 3
R
risoluzione dei problemi
vassoio disco ottico 20
U
unità
BD 13
CD 13
DVD 13
ottica 13
unità DVD+/-RW SuperMulti
Double-Layer LightScribe 14
uscita audio, jack (cuffie) 2
uso della webcam 21
V
video, utilizzo 10
volume, pulsante di
disattivazione 3
volume, regolazione 3
W
webcam
identificazione 2
uso 21