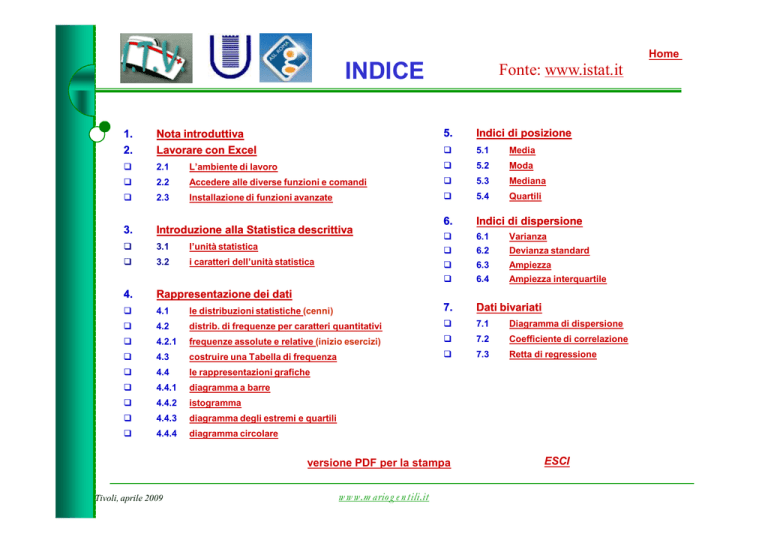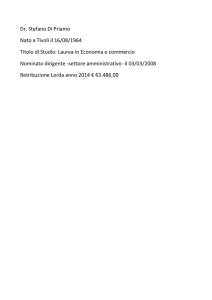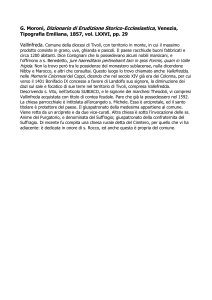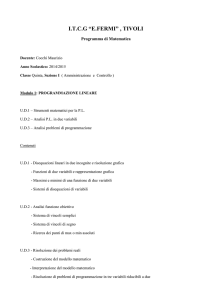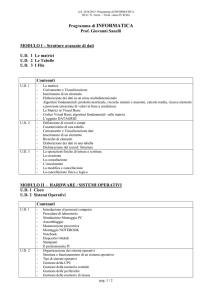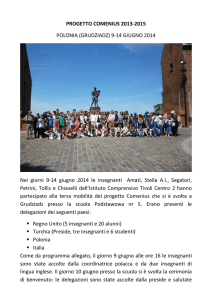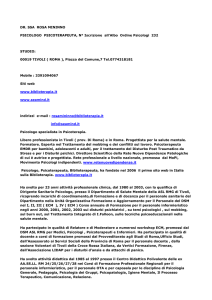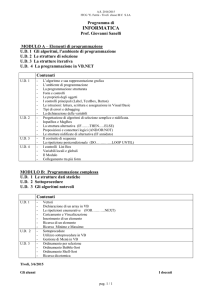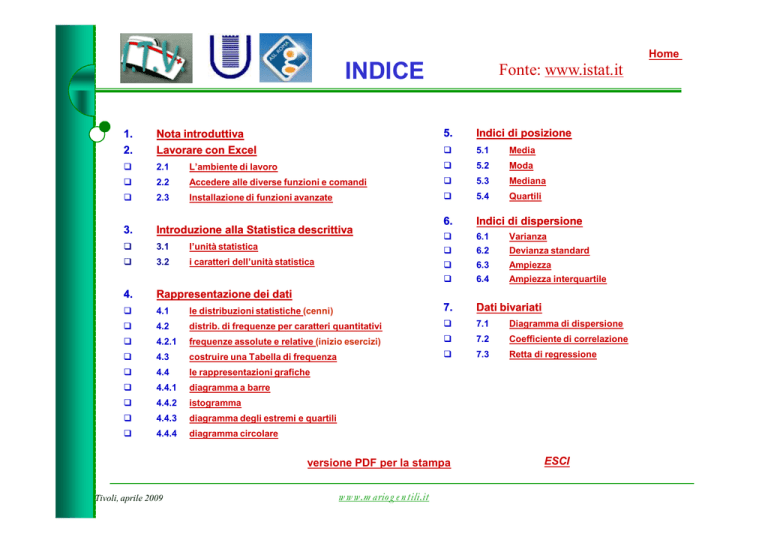
Home
INDICE
Fonte: www.istat.it
1.
2.
Nota introduttiva
Lavorare con Excel
5.
Indici di posizione
q
5.1
Media
q
2.1
L’ambiente di lavoro
q
5.2
Moda
q
2.2
Accedere alle diverse funzioni e comandi
q
5.3
Mediana
q
2.3
Installazione di funzioni avanzate
q
5.4
Quartili
3.
Introduzione alla Statistica descrittiva
6.
Indici di dispersione
q
6.1
Varianza
q
3.1
l’unità statistica
q
6.2
Devianza standard
q
3.2
i caratteri dell’unità statistica
q
6.3
Ampiezza
q
6.4
Ampiezza interquartile
4.
Rappresentazione dei dati
q
4.1
le distribuzioni statistiche (cenni)
7.
Dati bivariati
q
4.2
distrib. di frequenze per caratteri quantitativi
q
7.1
Diagramma di dispersione
q
4.2.1
frequenze assolute e relative (inizio esercizi)
q
7.2
Coefficiente di correlazione
q
4.3
costruire una Tabella di frequenza
q
7.3
Retta di regressione
q
4.4
le rappresentazioni grafiche
q
4.4.1
diagramma a barre
q
4.4.2
istogramma
q
4.4.3
diagramma degli estremi e quartili
q
4.4.4
diagramma circolare
versione PDF per la stampa
Tivoli, aprile 2009
www.mariogentili.it
ESCI
Home
1. Nota introduttiva
Questo prodotto propone alcune esercitazioni sull'uso di Excel per la
statistica.
Oggi la statistica è sotto l'occhio di tutti: è in continuo aumento l'utilizzo di
dati statistici nei giornali e nei media per avvalorare o criticare scelte e
posizioni di vario genere; ma per il cittadino comune non è quasi mai facile
orientarsi, comprendere messaggi imprecisi, parziali o, addirittura sbagliati.
La statistica è uno strumento utile al cittadino consapevole che vuole capire i
fenomeni che lo riguardano (naturali, sociali, economici e politici) svolgendo,
così, anche un’attività di monitoraggio e controllo: nella vita di tutti i giorni è
sempre più importante saper valutare le numerose informazioni statistiche
che giungono da diverse fonti, comprenderne il significato e riconoscerne
l’attendibilità.
La capacità di avvicinarsi al dato statistico in maniera critica può essere
acquistata con un processo formativo mirato, che consenta di riconoscere
l’informazione statistica ufficiale e la metodologia che ne è alla base.
La scuola è la sede naturale dove sviluppare questo processo formativo.
Tivoli, aprile 2009
www.mariogentili.it
Home
Durante il corso sarà possibile attivare un foglio di calcolo interattivo (link foglio.xls) ed
eseguire le esercitazioni suggerite.
Attenzione: salvataggio delle esercitazioni
per salvare le esercitazioni svolte (ripeterle e/o eseguirle in un secondo momento) utilizzare il
comando “salva con nome” in quanto il foglio di calcolo proposto è “temporaneo”.
È disponibile una versione del corso in formato PDF (se ne consiglia la stampa).
Questo lavoro è stato predisposto tenendo conto dell'esperienza dell’Istituto di statistica del
Portogallo (www.ine.pt).
La Bibliografia oltre ad alcuni testi di riferimento utilizzati nella compilazione di questo
prodotto, indica alcuni siti che forniscono ulteriori informazioni e approfondimenti.
Il comando “Home” riporta alla pagina di Avvio
Il comando “Torna”, quando presente, riporta all’ultima pagina precedentemente visualizzata.
Gli studenti e i docenti sono invitati a far pervenire osservazioni e commenti.
Tivoli, aprile 2009
www.mariogentili.it
Home
2. Lavorare con Excel
Excel è un programma di calcolo elaborato dalla Microsoft per l'ambiente Windows. Così
come la maggior parte delle applicazioni informatiche, anche Excel si è via via perfezionato
adattandosi alle nuove capacità dei PC.
Questo prodotto ha come base la versione 2000.
Per facilitare la lettura, diversi comandi e funzioni sono stati evidenziati con il carattere in
grassetto.
Per chi possiede la versione in inglese del programma, sono riportati, [in corsivo e tra
parentesi quadra], i comandi/funzioni corrispondenti.
Tivoli, aprile 2009
www.mariogentili.it
Home
2.1. L'ambiente di lavoro: il foglio di lavoro
Tivoli, aprile 2009
www.mariogentili.it
Home
2.2 Accedere alle diverse funzioni e comandi:
Excel presenta diverse opzioni:
1) utilizzare i menù o sottomenù che possono essere
selezionati dalla Barra del menù: cliccare con il mouse o
utilizzare il tasto di scelta rapida. (visualizza esempio)
2) utilizzare la Barra degli strumenti: cliccare con il mouse
sull'icona corrispondente (visualizza esempio)
3) utilizzare la Barra della formula: selezionare la cella di
destinazione e cliccare sul tasto modifica formula per far
comparire il menù delle funzioni (visualizza esempio)
Qui facciamo soprattutto riferimento alle
funzioni statistiche; a questo proposito
si sottolinea che, attraverso ciascuna
delle tre modalità qui di fianco esposte,
tra altri comandi e funzioni che è
possibile attivare si potrà accedere al
comando Incolla Funzione [Function
Wizard]; le diverse funzioni sono
raggruppate in 11 categorie. (visualizza
le funzioni)
4) Per i più esperti: digitare la funzione (formula) nella Barra della formula o direttamente all’interno della cella
di destinazione, (visualizza esempio)
Tivoli, aprile 2009
www.mariogentili.it
Home
1) Utilizzare i menù o sottomenù che possono essere selezionati dalla Barra del menù: cliccare
con il mouse o utilizzare il tasto di scelta rapida.
Torna
Tivoli, aprile 2009
www.mariogentili.it
Home
2) Utilizzare la Barra degli strumenti: cliccare con il mouse sull'icona corrispondente.
Torna
Tivoli, aprile 2009
www.mariogentili.it
Home
3) Utilizzare la Barra della formula: selezionare la cella di destinazione e cliccare sul tasto
modifica formula per far comparire il menù delle funzioni.
Torna
Tivoli, aprile 2009
www.mariogentili.it
Home
Quando viene attivato, il comando Incolla Funzione [Function Wizard], oltre alla possibile
selezione di “Usate più di recente” e “Tutte”, presenta le diverse funzioni raggruppate nelle
seguenti undici (11) categorie:
Tivoli, aprile 2009
Categoria di funzione
(Function Category)
Finanziarie
Financial
Data e Ora
Date & Time
Matematiche e trig.
Math & Trig
Statistiche
Statistical
Ricerca e riferimento
Lookup & Reference
Database
Database
Testo
Text
Logiche
Logical
Informative
Information
Definite dall'Utente
User defined
Ingegneristiche
Engineering
www.mariogentili.it
Home
Per ogni categoria scelta il menu presenta le diverse funzioni, con una breve descrizione della
funzione scelta e della sua sintassi.
Tivoli, aprile 2009
www.mariogentili.it
Home
Dopo aver selezionato la funzione desiderata, un secondo menù permetterà di definire i diversi argomenti
della funzione.
Quando avrete acquisito maggiore familiarità con le diverse funzioni, potrete digitarle direttamente senza
utilizzare il menù.
Torna
Tivoli, aprile 2009
www.mariogentili.it
Home
4) Per i più esperti: digitare la funzione (formula) nella Barra della formula o direttamente
all’interno della cella di destinazione.
Torna
Tivoli, aprile 2009
www.mariogentili.it
Home
2.3 Installazione delle funzioni avanzate.
Excel presenta diverse funzioni
e procedure avanzate per
l'analisi statistica dei dati, che
si trovano sotto il comando
Analisi Dati [Data analysis].
Prima di procedere con la
presentazione delle diverse
funzioni statistiche, verificare
che queste siano già installate
Come
si fa:
nel computer:
1) Accedere al menù
Strumenti [Tools] e verificare
che il comando Analisi Dati
[Data analysis] sia presente nel
menù.
Torna
Tivoli, aprile 2009
www.mariogentili.it
Home
2) Se non fosse presente, selezionare il comando Componenti aggiuntivi: dal menù Strumenti [Tools] e poi
l'opzione Strumenti di Analisi [Analysis ToolPack] e cliccare su OK, per rendere disponibili le funzioni e le procedure
avanzate.
Il comando Analisi Dati [Data analysis] sarà ora disponibile nel menù Strumenti.
Tivoli, aprile 2009
www.mariogentili.it
Home
3.
Introduzione alla Statistica descrittiva
Il principale obiettivo della statistica è la conoscenza
quantitativa dei fenomeni collettivi.
Tivoli, aprile 2009
www.mariogentili.it
Home
Statistica e fenomeni collettivi
Se si osserva un gruppo piuttosto folto di persone, ad esempio in fila per entrare allo stadio, non si è in
grado di affermare di quanti individui è composto il gruppo.
Per saperlo si dovrà contarli uno ad uno, perché nessuno è in grado di valutare esattamente la consistenza
di un folto gruppo di persone senza contarle.
L’operazione che si deve fare è forse la più importante, ma certo la più semplice, operazione della
statistica: il conteggio; in base ad esso si perviene alla conoscenza del numero delle persone che
costituiscono il gruppo.
La statistica è servita dunque per colmare una deficienza delle facoltà umane ed è quindi uno degli
strumenti utilizzati a tal fine.
Anche per rimediare ad altre deficienze delle nostre facoltà vi sono appositi strumenti: ad esempio le
limitazioni della vista vengono corrette con occhiali, quelle dell’udito con altoparlanti, eccetera.
La limitazione a cui si sopperisce con la statistica consiste nel fatto che, come si è visto a proposito della
determinazione del numero delle persone che compongono un gruppo, la mente umana non sa
sintetizzare quantitativamente i risultati di un elevato numero di osservazioni di fatti che invece
percepisce singolarmente.
Tivoli, aprile 2009
www.mariogentili.it
Home
I fenomeni che la nostra mente non può conoscere con una sola osservazione, ma
che invece apprende tramite la sintesi delle osservazioni di fenomeni più
semplici, vengono abitualmente chiamati fenomeni collettivi o di massa.
Essi, per essere conosciuti quantitativamente con precisione, richiedono dunque
una collettività di osservazioni di fenomeni più semplici che sono detti quindi,
per contrapposizione, fenomeni individuali o singoli.
Sono per esempio fenomeni collettivi la natalità, la nuzialità e la mortalità, le cui
misure si ottengono contando l’insieme dei fenomeni individuali cui attengono
(nascite, matrimoni o morti) di un certo periodo e, se necessario, mettendo a
confronto valori ottenuti con quello relativo ad un altro fenomeno collettivo:
l’ammontare della popolazione.
All’incapacità della mente di percepire con una sola osservazione i fenomeni
collettivi, si provvede con la statistica, che ritornando alla prima definizione che
ne abbiamo dato è, dunque, la tecnica che ha come scopo la conoscenza
quantitativa dei fenomeni collettivi.
Tivoli, aprile 2009
www.mariogentili.it
Home
I fenomeni collettivi (o caratteristiche) relativi ad una certa
popolazione possono manifestarsi con diverse modalità:
• quantitative (ad esempio: numero di figli, 0, 1, 2, …)
• qualitative (ad esempio: il genere maschile e femminile)
Tivoli, aprile 2009
www.mariogentili.it
Home
3.1 l’unità statistica
L’oggetto dell’osservazione di ogni fenomeno individuale che
costituisce il fenomeno collettivo è detto unità statistica
statistica. Per
esempio, è un’unità: ciascun individuo di una popolazione,
ciascun nato, ciascun morto, ogni coppia di sposi, ciascun
emigrato, eccetera, a seconda del fenomeno oggetto di
indagine.
Torna
Tivoli, aprile 2009
www.mariogentili.it
Home
3.2 l Caratteri dell’unità statistica
Ciascuna unità statistica presenta delle caratteristiche, che più brevemente si indicano con il nome di
caratteri. Ogni unità statistica è portatrice, generalmente, di infiniti caratteri. Si consideri un gruppo di
studenti universitari. Per ognuno di essi si può determinare l’età, la statura, il peso, il sesso, il colore dei
capelli, il gruppo sanguigno, il numero dei fratelli, la nazionalità, la religione, il luogo di residenza, la facoltà
cui è iscritto, l’anno di corso, eccetera. Si dice che l’età, la statura, il sesso, eccetera, sono tutti caratteri di
ciascuna unità (nell’esempio: studente).
Le modalità del carattere
Ciascun carattere è presente in ogni unità con una determinata modalità: per esempio, se uno studente è di
nazionalità italiana ed un altro è di nazionalità greca, diciamo che nel primo il carattere nazionalità presenta la
modalità “italiana”, mentre nell’altro la modalità “greca”
“greca”..
Uguaglianza di due unità
Per qualunque carattere è sempre possibile riscontrare l’uguaglianza o la disuguaglianza delle modalità presentate dal
carattere in due unità diverse. Due unità le diciamo uguali rispetto ad uno o più caratteri da esse posseduti se ognuno
di quei caratteri è presente in ciascuna delle due unità con la stessa modalità. L’insieme di tutte le unità statistiche che
sono uguali rispetto ad alcuni loro caratteri diciamo che è un ”collettivo statistico” (o soltanto ”un collettivo”) o ”una
popolazione”.
Caratteri quantitativi e caratteri qualitativi
I caratteri presenti in una unità statistica sono generalmente di natura assai diversa. Nei casi in cui questi
possano essere espressi da numeri, ossia siano misurabili, ossia per essi sia possibile definire un’unità di
misura, cosicché le modalità siano numeri che è possibile sommare o sottrarre fra loro (numeri cardinali), si
dice siamo in presenza di caratteri quantitativi (ad esempio il peso, l’altezza, il numero dei fratelli, eccetera); in
tutti gli altri casi si è generalmente in presenza di caratteri qualitativi (ad esempio: il colore dei capelli, o
l’anno di corso, che pure è rappresentato da un numero ma di tipo ordinale, cioè che non esprime una
quantità).
Torna
Tivoli, aprile 2009
www.mariogentili.it
Home
Caratteri qualitativi sconnessi e ordinati
I caratteri qualitativi, a loro volta, possono distinguersi in sconnessi oppure ordinati a seconda che sia possibile o
meno graduarne la diversità. Ad esempio, il carattere qualitativo “religione” è sconnesso: noi diciamo che le religioni
ebraica e mussulmana sono diverse e che diverse sono pure quella cristiana e mussulmana, ma non possiamo
graduare le diversità; invece per il carattere “titolo di studio” possiamo dire, per esempio, non solo che i titoli “licenza
elementare” e “licenza media” sono diversi e che lo sono anche “licenza elementare” e “diploma di scuola secondaria
superiore” ma anche che vi è una maggiore diversità tra “diploma” e “licenza elementare” che fra questo titolo e “licenza
media”.
Un’altra importante distinzione
distinzione::
Caratteri quantitativi continui e discreti
I caratteri quantitativi vengono a loro volta distinti in caratteri continui e in caratteri discontinui (e fra questi ultimi
vengono individuati anche i caratteri discreti).
Un carattere quantitativo è detto continuo se, comunque si fissino due valori (entro l’intervallo in cui il carattere è
osservabile), tutti i valori intermedi possono essere assunti come modalità del carattere (si pensi al “peso” e anche
all’”età” se misurata in anni, mesi, giorni, ore, minuti).
Un carattere che non sia continuo è detto discontinuo.
Un carattere discontinuo è denominato discreto se, comunque si fissi una sua modalità (interna all’intervallo in cui il
carattere è osservabile), esiste tutto un intervallo - di cui la modalità è il centro - in cui, all’infuori di essa, nessun altro
valore può essere assunto come modalità del carattere. Ad esempio, il “numero dei fratelli” è un carattere discreto:
infatti, mentre si possono avere 3 fratelli, non se ne possono avere 2,7 o 2,8 o 2,9 o 3,1 e così via… e quindi questi
ultimi valori non possono essere assunti come modalità del carattere “numero dei fratelli”.
vedi schema riassuntivo
Torna
Tivoli, aprile 2009
www.mariogentili.it
Home
CONTINUI
Possono assumere qualunque valore numerico
compreso nell’intervallo di variazione; non è
possibile elencare tutte le modalità che può
assumere la variabile ma occorrerà limitarsi a
contare quante unità manifestano la variabile
con modalità compresa in un certo intervallo
di valori reali
ORDINATI
Possono essere ordinati naturalmente
(ad esempio possiamo ordinare
gradualmente il carattere “Titolo di studio”
che, infatti, può essere: licenza elementare,
di scuola secondaria, diploma, eccetera)
QUANTITATIVI
QUALITATIVI
CARATTERI
Caratteri dell’unità statistica che
identificano qualità o categorie
non misurabili, ma soltanto
classificabili secondo modalità
diverse
Le diverse
caratteristiche di
ciascuna unità
statistica; possono
distinguersi in
qualitativi e
quantitativi
SCONNESSI
Non possono essere ordinati naturalmente
(ad esempio: la religione professata)
Torna
Tivoli, aprile 2009
www.mariogentili.it
Caratteri dell’unità statistica che
possono essere misurati o
espressi mediante un numero e
che possono essere di natura
discreta o continua. Anche, si
dicono non trasferibili se non
possono essere ceduti, del tutto o
in parte, ad un’altra unità
statistica (età, peso)
DISCRETI
Possono assumere soltanto un numero finito
intero entro l’intervallo di variazione (ad
esempio: numero di persone residenti in una
città, num. di vani in una abitazione, ecc.);
è sempre possibile elencare tutte le modalità
che può assumere la variabile
Home
4. Rappresentazione dei dati
La presentazione dei dati statistici in una forma organizzata (enumerando e classificando modalità
coincidenti) semplifica confronti e analisi successive oltre a fornire sintesi di migliore leggibilità
per l’interpretazione dei risultati, anche a fini comparativi.
Ad esempio: anziché leggere la successione (M, M, F, M, M, F, F, M, F, …..) relativa al Sesso di 48 studenti
universitari laureati in Economia in una certa sessione, è conveniente esaminare la tabella:
Maschi
27
Femmine
21
Totale
48
Talvolta, si preferisce un grafico, detto “a torta”, (pie chart) nel quale l’area del settore circolare attribuito ai Maschi
sarà del 56,3% (ottenuto dal calcolo di 27/48 per 100 e la rimanente parte, pari al 43,8% (ottenuta da 21/48 per 100),
è attribuita alle Femmine (esempi di tali rappresentazioni saranno esaminati nei capitoli seguenti).
In generale, i dati statistici si possono (rap)presentare in forma enumerativa, tabellare o grafica a seconda
che essi siano disponibili secondo una successione di informazioni sulle singole unità statistiche, secondo
un raggruppamento di casi evidenziato in tabelle semplici o complesse, oppure secondo una
rappresentazione grafica che evidenzi aspetti particolari nei dati.
Tivoli, aprile 2009
www.mariogentili.it
Home
4.1 Le distribuzioni statistiche (brevi cenni)
L’effetto dell’operazione di determinazione della modalità con cui ognuno dei caratteri si presenta in
ciascuna unità del collettivo è la “distribuzione” del collettivo secondo i caratteri considerati.
Il nome “distribuzione” deriva dal fatto che mediante essa si indica come le modalità dei caratteri si
distribuiscono nelle unità del collettivo.
Si distinguono: distribuzioni di quantità e distribuzioni di frequenza.
Distribuzioni di quantità
Distribuzioni di frequenza
La distribuzione di quantità è una organizzazione di
dati in forma tabellare tale che ad ogni modalità di
una certa variabile si fa corrispondere una quantità
(assoluta o relativa), idealmente trasferibile tra le
unità della popolazione.
Quindi la distribuzione di quantità esplicita come
l’ammontare complessivo del fenomeno si distribuisce
fra le modalità, le categorie, le unità amministrative, i
gruppi sociali e così via.
Tali rappresentazioni sono molto diffuse nelle
pubblicazioni periodiche dell’Istat nonché sui mezzi di
informazioni di massa. Esempi: immatricolati per corso
di laurea, incidenti stradali per mese dell’anno, reati
denunciati per tipologia, eccetera.
La distribuzione di frequenza è una
organizzazione di dati in forma tabellare tale
che ad ogni modalità di una certa variabile
(qualitativa o quantitativa) si fa corrispondere
la rispettiva frequenza (assoluta o relativa).
Quindi la distribuzione di frequenza esplicita quante
volte (in assoluto se trattasi di frequenza assoluta,
oppure in rapporto al totale se trattasi di frequenza
relativa) una determinata modalità si presenta nel
collettivo in esame.
Nota: La distinzione tra distribuzione di quantità e distribuzione di frequenza non è sempre netta; esistono fenomeni che possono essere
considerati sotto il punto di vista delle due tipologie consentendo evidentemente interpretazioni differenti.
Tra le rappresentazioni più comuni, ai fini di questo corso ci apprestiamo ad esaminare le distribuzioni di
frequenza
Tivoli, aprile 2009
www.mariogentili.it
Home
4.2 Distribuzioni di frequenza per caratteri quantitativi (discreti e continui)
Si è appena visto (cap. 3) come i caratteri quantitativi possano classificarsi in:
continui
discreti
Nel caso di caratteri discreti sarà
sempre possibile elencare tutte le
modalità che può assumere la
variabile (si pensi ai voti conseguiti
da un gruppo di studenti con
riferimento ad una certa prova
d’esame)
Nel caso di caratteri continui la rilevazione
darà luogo a numeri quasi sempre
differenti tra loro (si pensi ai tempi
cronometrati per singolo atleta al termine
di una corsa podistica); occorrerà quindi
limitarsi
a
contare
quante
unità
manifestano la variabile con modalità
compresa in un certo intervallo di valori
reali.
ripassa lo schema riassuntivo
Esemplificheremo adesso i diversi processi di rappresentazione per ciascuno dei due tipi caratteri
quantitativi (fenomeni) considerati: è
Tivoli, aprile 2009
www.mariogentili.it
Home
Esempi di tipo 1: Caratteri discreti
Utilizzeremo un campione di 20 studenti
che, alla domanda “quanti fratelli (o
sorelle) hai?”, hanno risposto
(rispettivamente):
1,1,2,1,0,3,4,2,3,1,0,2,1,1,0,1,1,0,3,2
Gli studenti sono elencati dalla cella A2
alla cella A21.
Nella cella B1 abbiamo digitato il nome del
carattere: numero di fratelli per
studente
Dalla cella B2 alla cella B21 abbiamo
inserito i corrispettivi valori.
Tivoli, aprile 2009
www.mariogentili.it
Home
Esempi di tipo 2: Caratteri continui
Utilizzeremo un campione costituito da 22
atleti impegnati in una gara di corsa
campestre; questi i tempi (in minuti,
secondi) ottenuti da ciascuno:
12,1; 8,9; 16,2; 8,2; 9,8; 15,1; 14,5; 13,4;
14,7; 7,5; 8,8; 12,4; 16,1; 15,2; 13,5;
14,6; 15,5; 7,8; 12,5; 13,2; 11,0; 10,5.
Gli atleti sono elencati dalla cella A2 alla
cella A23.
Nella cella B1 abbiamo digitato il nome
del carattere: Tempi (minuti, secondi).
Dalla cella B2 alla cella B23 abbiamo
inserito i corrispettivi valori.
Tivoli, aprile 2009
www.mariogentili.it
Home
4.2.1 Frequenza assoluta e frequenza relativa
Frequenza assoluta
La frequenza assoluta si determina
mediante la funzione
CONTA.SE [COUNT IF].
CONTA.SE (sequenza di numeri o
indirizzo della cella; criteri di selezione o
indirizzo di cella contenente i criteri).
Esercizio 1.2 - determinare il numero
di alunni con 2 fratelli:
Come si fa:
- Spostare il cursore nella cella di
destinazione D3.
- Introdurre la funzione:
=CONTA.SE(B2:B21;"2").
Spiegazione: questa funzione calcola
il numero di celle che non siano vuote
e che rispondano ad un determinato
criterio (nell’esercizio in esempio = 2)
(Criterio: è la condizione, espressa in numero
o testo, che definisce le celle da contare)
La procedura utilizzata per calcolare la
frequenza assoluta delle classi di caratteri
qualitativi, è identica a quella presentata per i
caratteri discreti, sostituendo nei criteri il
numero cardinale con il nome della modalità.
link foglio.xls (clicca per ripetere l'esercitazione)
Tivoli, aprile 2009
www.mariogentili.it
Home
Frequenza assoluta, altri esempi:
Esercizio 2.1 – tra i partecipanti alla gara
podistica immaginata nell’esempio 2,
determinare il numero di atleti che
hanno ottenuto un tempo inferiore a 10
minuti
Come si fa:
- Spostare il cursore nella cella di
destinazione (ad esempio D6)
- Introdurre la funzione:
=CONTA.SE(A2:A23;"<10").
Spiegazione: come nell’esempio
precedente, questa funzione
calcola il numero di celle che
non
siano
vuote
e
che
rispondano ad un determinato
criterio (nell’esempio: < 10)
link foglio.xls (clicca per ripetere l'esercitazione)
Tivoli, aprile 2009
www.mariogentili.it
Home
Frequenza assoluta, altri esempi:
Esercizio 2.2 - determinare il numero di
atleti che hanno ottenuto un tempo di
gara uguale o superiore a 10’ ed
inferiore ai 14’ (ovvero compreso tra i
10’ ed i 14’).
Come si fa:
-Spostare il cursore nella cella di
destinazione D3.
- Introdurre la funzione:
=CONTA.SE(A2:A23;"<14") CONTA.SE(A2:A23;"<10").
Spiegazione: il risultato è dato dalla
differenza tra:
- il numero di studenti che hanno
ottenuto un tempo inferiore a 14’
Ed il
- numero di studenti che hanno
ottenuto un tempo inferiore ai 10’
link foglio.xls (clicca per ripetere l'esercitazione)
Torna
Tivoli, aprile 2009
www.mariogentili.it
Home
Frequenza relativa
Per il calcolo della frequenza relativa è necessario determinare la dimensione del campione; a questo scopo possiamo
utilizzare una delle seguenti funzioni:
• CONTA.NUMERI [COUNT] (sequenza di numeri o indirizzi di cella): questa funzione calcola il numero di celle totali che non
siano vuote e che rappresentino valori numerici.
• CONTA.VALORI [COUNTA] (sequenza di numeri o indirizzi di cella): questa funzione calcola il numero di celle totali che non
siano vuote ed è idonea al calcolo della dimensione dei campioni che contengano variabili qualitative.
Esercizio 1.3 - determinare la
frazione di alunni con 2 fratelli:
Come si fa:
-Spostare il cursore nella cella di
destinazione D3.
-Introdurre la funzione:
=CONTA.SE(A2:A21;"2")/CONTA.VAL
ORI(A2:A21).
(verificare che la cella di destinazione
sia impostata a più decimali)
Spiegazione: il risultato è dato dal
rapporto tra:
- il numero di studenti che hanno
dichiarato di avere 2 fratelli
Ed il
- numero totale di studenti intervistati
link foglio.xls (clicca per ripetere l'esercitazione)
Tivoli, aprile 2009
www.mariogentili.it
Home
4.3 Costruire una Tabella di frequenza (esempi su dati discreti e/o continui)
Una Tabella di frequenza rappresenta la distribuzione della variabile, cioè, quali valori o modalità la
variabile assume e con che frequenza assume questi valori o modalità.
Per costruire una tabella di frequenza dobbiamo combinare insieme le funzioni cui abbiamo accennato in
precedenza.
Primo caso: caratteri discreti
Secondo caso: caratteri continui
Per quanto riguarda il caso dei caratteri discreti, la
creazione della tabella di frequenza non presenta
alcuna difficoltà (vedi slides immediatamente
successive).
In presenza di caratteri continui il processo è un po' più
elaborato e occorrerà soffermarci su alcuni passi
principali che verranno descritti più avanti e che saranno
illustrati utilizzando i dati di base dell’esercizio 2.
Tutti gli esercizi di tipo 1
Tutti gli esercizi di tipo 2
ripassa lo schema riassuntivo
Torna
Tivoli, aprile 2009
www.mariogentili.it
Home
4.3.1 costruire una Tabella di frequenza su dati discreti
Esercizio 1.4
Come si fa:
Utilizziamo gli stessi dati dell‘esercizio 1,
(numero di fratelli per ciascun studente)
elencati nella colonna A della figura a lato
1) Definizione delle modalità:
osserviamo come i risultati (in colonna A)
possono verificarsi in 5 modalità (colonna C)
distinte: 0, 1, 2, 3, o 4 (ovvero: ci sono studenti
con zero fratelli, altri che ne hanno 1, 2,
eccetera).
Come illustrato nelle precedenti slides,
servendoci delle funzioni disponibili in excel
possiamo distribuire i rispettivi valori alle
diverse classi; ovvero: conteggiare gli
elementi che ricadono in ciascuna
modalità; calcoleremo quanti studenti sono
figli unici (frequenza assoluta di classe 0),
quanti hanno un fratello (frequenza assoluta di
classe 1), eccetera.
Torna
Tivoli, aprile 2009
www.mariogentili.it
Rivediamo come è
Home
2) Calcolo delle frequenze assolute:
Come si fa:
- Spostare il cursore nella cella di
destinazione D3.
- Introdurre la funzione:
=CONTA.SE(A2:A21;C3).
- Ripetere il procedimento per le celle
da D4 a D7.
Spiegazione:
stiamo
verificando
quante
celle,
comprese
nell’intervallo
A2:A21,
soddisfano la condizione: valore
corrispondente a C3 (poi C4, C5,
ecc.).
La somma delle frequenze assolute
deve corrispondere alla numerosità
del campione:
- Inserire la funzione
=CONTA.VALORI(A2:A21) nella
cella D8.
Quindi procediamo al calcolo delle frequenze relative:
Torna
Tivoli, aprile 2009
www.mariogentili.it
Home
3) Calcolo delle frequenze relative:
Come si fa:
- Spostare il cursore nella cella di
destinazione E3.
- Introdurre la funzione: =D3/D8.
- Ripetere il procedimento anche per le
celle dalla E4 alla E7.
- Inserire la funzione: =SOMMA(E3:E7)
[SUM] nella cella E8.
link foglio.xls (clicca per ripetere l'esercitazione)
Tivoli, aprile 2009
www.mariogentili.it
Home
Come si fa:
Esercizio 2.3
4.3.2 costruire una Tabella di frequenza su dati continui
1) Definizione delle classi (numero e ampiezza)
a) anzitutto determinare l'ampiezza del campione (MAX – MIN vedere capitolo 6.3).
b) stabilire il numero di classi (k) impostando la seguente formula nella cella: {ARROTONDA.PER.ECC(LOG(n;2);0)}
c) calcolare: ampiezza di classe (h) = ampiezza del campione diviso per il numero di classi (k)
d) considerare come ampiezza di classe
(h) il suo valore approssimato in
eccesso (h approssimato) con la
formula:
=ARROTONDA.PER.ECC(B12;1)
per evitare che una misura coincida con
un estremo della classe
e) Costruire le classi C1, C2, …, Ck così
che:
-abbiano tutte la stessa ampiezza
- la loro unione contenga tutti gli elementi
del campione
In forma generica Ci = [min. del
campione + (i-1) x h, min. del campione
+ i x h] con i=1, 2, …, k.
Torna
Tivoli, aprile 2009
www.mariogentili.it
Home
2) conteggio degli elementi delle classi (frequenze assolute)
Determinare il numero degli elementi del campione che appartengono a ogni classe.
Analogamente a quanto è stato fatto nel caso dei dati discreti (rivedi in cap. 4.3.1), tali valori saranno le frequenze
assolute delle classi. Nel caso dell'esempio presentato:
Tivoli, aprile 2009
www.mariogentili.it
Home
Infine: 3) calcolo delle frequenze relative:
Tivoli, aprile 2009
www.mariogentili.it
Home
Esplorando le diverse funzioni di formattazione (“centra”, “diminuisci decimali”, ecc.), si potranno ottenere le seguenti
tabelle:
link foglio.xls (clicca per ripetere l'esercitazione)
Tivoli, aprile 2009
www.mariogentili.it
Home
4.4 Le rappresentazioni grafiche
Il cervello umano possiede, tramite il senso della vista, una velocissima, efficiente e duratura capacità di
immagazzinare e confrontare informazioni, generando persino la memoria permanente di quelle informazioni. Per
questo la rappresentazione grafica è un momento importante di ogni analisi statistica.
Ciò che da una tabella può dedursi solo con una certa fatica e soltanto da esperti è invece fornito immediatamente
e a chiunque dalle rappresentazioni grafiche.
Queste sono sostanzialmente dei disegni ottenuti facendo corrispondere ai numeri di una tabella:
• enti geometrici elementari (come ad esempio punti, linee, angoli, superfici)
Oppure:
• diverse intensità di colore o di tratteggio.
Le rappresentazioni grafiche vengono oggi sviluppate con grande efficacia tramite Pc e software sofisticati, alcuni
dei quali consentono anche rappresentazioni dinamiche.
Esamineremo i seguenti principali tipi di grafico:
• Diagramma a barre
• Istogramma
• Diagramma degli estremi e quartili
• Diagramma a settori circolari
• Diagramma di dispersione o a punti
Tivoli, aprile 2009
www.mariogentili.it
Home
Diagramma a barre
È un grafico generalmente usato per caratteri qualitativi che si costruisce mediante un sistema di assi
ponendo in orizzontale le frequenze del carattere e in verticale le modalità; le barre sono dei rettangoli di
altezza costante e base proporzionale alla frequenza di ciascuna modalità.
Istogramma
È un grafico generalmente usato per caratteri quantitativi continui; si basa su di un sistema di assi cartesiani,
in cui sull’asse delle ascisse si pongono le modalità e sull’asse delle ordinate le densità di frequenza (pari al
rapporto fra le frequenze e l’ampiezza delle classi). È costituito da tanti rettangoli quante sono le modalità del
carattere, con base pari all’ampiezza di ciascuna classe ed area pari alle frequenze relative (l’altezza è quindi
data dalle densità di frequenza).
Diagramma a settori circolari (torta)
Si costruisce suddividendo un cerchio in tanti settori quante sono le modalità del carattere; l’angolo di
ciascun settore è proporzionale alla frequenza assoluta (o relativa).
Box Plot: Diagramma degli estremi e dei quartili
Rappresentazione grafica in cui sono evidenziate alcune caratteristiche del campione. L’insieme dei valori
campionari compresi tra il 1° e il 3°quartile (vedi cap. 5.4), Q25 e Q75, è rappresentato da un rettangolo
(scatola) la cui mediana (vedi anche: mediana) è indicata da una barra. Due linee uniscono i lati dei rettangoli
rispettivamente con il valore massimo e minimo.
Diagramma di dispersione o a punti
Rappresentazione grafica di valori bivariati (vedi anche: dati bivariati), in cui ogni coppia di dati (xi, yi) è
rappresentata da un punto di coordinate (xi, yi) in un sistema di assi cartesiani (questi tipi di diagramma
saranno illustrati nel cap. 7.1)
Tivoli, aprile 2009
www.mariogentili.it
Home
4.4.1 Diagramma a barre
Una volta ottenuta la tabella di frequenza si può ottenere con facilità un diagramma a barre, mediante la funzione
Creazione guidata grafico [Chart Wizard]
Esercizio 1.5 – creare
un grafico a barre
Come si fa:
Selezionare innanzitutto le
celle contenenti i dati e i
rispettivi titoli e cliccare
sull’icona della Barra degli
Strumenti.
Nella prima finestra di
dialogo selezionare
l’opzione Barre [Column]
Tivoli, aprile 2009
www.mariogentili.it
Home
Per continuare la creazione del grafico e per passare al passaggio [Step] successivo, cliccare su Avanti
[Next].
Tivoli, aprile 2009
www.mariogentili.it
Home
Giunti al terzo passaggio, la Finestra di dialogo presenta varie opzioni che permettono di formattare il grafico:
- Nella funzione Titolo [Title] seguire l'esempio presentato.
- Nella funzione Legenda [Legend] disattivare l'opzione legenda.
Per continuare la creazione del grafico e per passare al Passaggio [Step] successivo, cliccare su Avanti [Next].
Tivoli, aprile 2009
www.mariogentili.it
Home
Nell'ultimo passaggio si può scegliere se il grafico deve essere collocato su un Nuovo foglio di calcolo, o
su uno già esistente.
Una volta effettuata la scelta cliccate su Fine [Finish]
Tivoli, aprile 2009
www.mariogentili.it
Home
ed ecco il risultato:
Lo stesso procedimento potrà essere applicato alla creazione di un diagramma a barre con
frequenze relative.
In questo caso, selezionare innanzitutto le due colonne contenenti i dati e i rispettivi titoli, relativi
alle classi e alla frequenza relativa. Nel caso in cui le colonne non siano contigue, per
selezionarle si cominci dalla prima colonna e, premendo il tasto <ctrl>, si selezioni la seconda
colonna.
link foglio.xls (clicca per ripetere l'esercitazione)
Tivoli, aprile 2009
www.mariogentili.it
Home
4.4.2 Istogramma
Prima di iniziare la creazione di un istogramma, si dovranno
definire:
numero di classi, ampiezza e limiti così come descritto
nell’ esercizio 2.3 per la creazione della tabella di
frequenza in caso di dati (caratteri) continui.
Esercizio 2.4 – creare un Istogramma
Se si vuole utilizzare l'opzione Istogramma [Histogram]
di Excel, la frequenza assoluta di ogni classe dovrà
essere calcolata considerando il limite inferiore della
classe aperto e il limite superiore chiuso.
Pertanto, per creare le classi in modo che:
- abbiano tutte la stessa ampiezza
- la loro unione contenga tutti gli elementi del campione,
si deve cominciare dal valore massimo considerando le
seguenti classi:
Ck+i+l =[max. del campione - i x h, max. del campione - (i-l)
x h] Com i= 1, 2, …, k
Come si fa:
Utilizzeremo i risultati dell’esempio 2, nel quale dovremmo
aver ottenuto le seguenti classi:
[7,5; 9,3], [9,3; 11,1], [11,1; 12,9], [12,9: 14,7] e [14,7; 16,5]
Creare una tabella con i limiti superiori delle classi:
- digitare, ad esempio nella cella E13 il titolo Limiti
superiori delle classi;
- dalla cella E14 alla cella E17 digitare ognuno dei valori dei
limiti superiori di ognuna delle classi, con eccezione del
limite dell'ultima classe.
Tivoli, aprile 2009
www.mariogentili.it
Home
Attraverso il comando Analisi dati [Data Analysis] presente nel menù Strumenti [Tools] (se non installato
procedere come descritto nel capitolo 2.3), selezionare l'opzione Istogramma [Histogram] e cliccare su OK.
Tivoli, aprile 2009
www.mariogentili.it
Home
Compilate la finestra di dialogo: sia nella selezione dell’intervallo di input (tutti i tempi di gara) che in quella
dell’intervallo della classe (questa sarebbe la tabella che abbiamo appena creato da E13 a E17 con i limiti
superiori delle classi) sono da comprendersi le celle contenenti i Titoli.
Biffate la casella relativa alle Etichette e quella di Grafico in output.
Dopo aver compilato la Finestra di dialogo, cliccare su OK.
Tivoli, aprile 2009
www.mariogentili.it
Home
Ed ecco il risultato:
link foglio.xls (clicca per ripetere l'esercitazione)
Tivoli, aprile 2009
www.mariogentili.it
Home
Di fatto, ciò che Excel offre è un diagramma a barre più che un vero e proprio istogramma.
Si può ridurre al minimo questo limite, eseguendo le seguenti operazioni:
a) Selezionare il grafico e cliccare due volte sulla barra delle frequenze, in modo che si apra il menù Formato
Serie Dati [Format Data Series]. Selezionare il sottomenù Opzioni [Options] e indicare come valore di Distanza tra
le barre [Gap width] il valore 0 (zero).
b) Sostituire nel foglio di calcolo i valori del limite superiore delle classi, con l'espressione degli intervalli di classe.
Tivoli, aprile 2009
www.mariogentili.it
Home
Ed ecco il risultato:
Attenzione: nella versione di Excel’97 l'opzione Istogramma [Histogram] non permette la creazione (disegno) di
istogrammi con ampiezze di classe variabili. Dunque per visualizzare un istogramma elaborato in modo corretto con
quella versione di Excel, bisogna accedere alla pagina del DISCUSS e aprire il modulo di statistica descrittiva
(DESC.XLS) (http://www.mis.coventry.ac.uk/research/discus/discus_home.html).
link foglio.xls (clicca se vuoi ripetere l'esercitazione COMPLETA)
Tivoli, aprile 2009
www.mariogentili.it
Home
4.4.3 Diagramma degli estremi e quartili
Si tratta di una rappresentazione grafica in cui sono evidenziate alcune caratteristiche del campione.
Per creare il diagramma degli estremi e quartili, sono necessari cinque parametri statistici: la mediana (vedi cap. 5.3), il
primo ed il terzo quartile (vedi cap. 5.4 ), il massimo e il minimo.
Esercizio 2.5 – composizione del diagramma degli estremi e quartili
Immaginiamo che la corsa podistica (i cui tempi di percorrenza abbiamo utilizzato nell’esempio 1) si sia effettuata dividendo gli
atleti in due batterie (A e B) ciascuna composta da 11 atleti.
Costruiamo una tabella nella quale riporteremo i tempi cronometrati per ciascun atleta di entrambe le batterie.
Utilizziamo i dati riportati nelle colonne A e B per ottenere i valori di Media, 1° quartile, 3° quartile, massimo e minimo.
Dopo aver digitato la tabella si può facilmente ottenere il diagramma degli estremi e quartili, mediante la funzione
Creazione guidata grafico [Chart Wizard].
Selezionare innanzitutto le celle contenenti i dati e i rispettivi titoli e cliccare sull'icona Creazione guidata di
grafico sulla Barra degli strumenti.
Tivoli, aprile 2009
www.mariogentili.it
Home
Nella prima Finestra di dialogo selezionare l'opzione Linee [Line].
Per continuare la creazione del grafico e per andare al Passaggio [Step] successivo, cliccare su Avanti
[Next].
Tivoli, aprile 2009
www.mariogentili.it
Home
Per continuare la creazione del grafico, selezionare l'opzione Serie in: Righe [Series in: Lines] e cliccare su
fine [Finish].
Tivoli, aprile 2009
www.mariogentili.it
Home
ed ecco il risultato:
Ora selezionare il grafico e cliccare due volte su una delle linee in modo che si apra il menù
Formato serie dati [Format Data Serie].
Tivoli, aprile 2009
www.mariogentili.it
Home
Selezionare il sottomenù Motivo [Patterns] e selezionare nell'opzione linea [Line] la voce Assente
[None]. Ripetere il procedimento per tutte le serie.
Tivoli, aprile 2009
www.mariogentili.it
Home
Selezionare di nuovo il grafico e cliccare due volte su una serie in modo che si apra il menù Formato serie dati
[Format Data Series]. Selezionare il sottomenù Opzioni [Options] e scegliere le opzioni: Linee di Min-Max
[High-Low lines] e Barre cresc.-decresc [Up-Down bars].
Tivoli, aprile 2009
www.mariogentili.it
Home
Provando le diverse funzioni di formato, si potrà ottenere il seguente grafico:
link foglio.xls (clicca per ripetere l'esercitazione)
Tivoli, aprile 2009
www.mariogentili.it
Home
4.4.4 Diagramma circolare
Analogamente a quanto detto circa l'elaborazione del diagramma a barre, una volta ottenuta una tabella di frequenza,
si può ottenere facilmente un diagramma circolare utilizzando la finestra Creazione guidata grafico [Chart Wizard].
Esercizio 1.6 – creare un grafico circolare
Selezionare innanzitutto le celle contenenti i dati e il rispettivo titolo e cliccare sull'icona della Barra degli strumenti.
Nella prima Finestra di dialogo selezionare l'opzione Torta [Pie].
Per continuare la creazione del grafico e per andare al Passaggio [Step] successivo e cliccare su Avanti > [Next>].
Tivoli, aprile 2009
www.mariogentili.it
Home
Per proseguire con la creazione del grafico, e per andare al Passaggio [Step] successivo cliccare
su Avanti > [Next>].
Tivoli, aprile 2009
www.mariogentili.it
Home
Nel terzo passaggio, la Finestra di dialogo presenta varie opzioni che permettono di formattare il grafico:
- In Etichette dati [Data labels] selezionare l'opzione Mostra percentuali [Show percentages].
Per continuare la creazione del grafico e per andare al Passaggio [Step] successivo cliccare su Avanti > [Next>].
Tivoli, aprile 2009
www.mariogentili.it
Home
Nell'ultimo passaggio si può scegliere se il grafico deve essere collocato in un nuovo foglio di
calcolo o in un foglio già esistente.
Tivoli, aprile 2009
Home
www.mariogentili.it
Home
Cliccando su Fine [Finish] si otterrà il seguente risultato
Tivoli, aprile 2009
www.mariogentili.it
Home
Provando le diverse funzioni di formattazione si potrà ottenere il seguente grafico
link foglio.xls (clicca per ripetere l'esercitazione)
Tivoli, aprile 2009
www.mariogentili.it
Home
5 Gli indici di posizione
Lo scopo principale di un valore medio è di fornire un valore numerico capace
di rappresentare sinteticamente tutti i dati di un certo insieme.
I valori medi più utilizzati sono
• la media aritmetica
• la moda
• la mediana
Tivoli, aprile 2009
Home
www.mariogentili.it
Home
5.1 Media aritmetica
La media si determina attraverso la funzione MEDIA [AVERAGE].
Il risultato di questa funzione è la media aritmetica
Determinazione della media aritmetica:
Come si fa:
Sono elencati i risparmi (in euro)
accantonati da un gruppo di dieci
studenti in un periodo di sei mesi;
Spostare il cursore nella cella, ad
esempio, C2 e digitare il Titolo: Media
(euro)
-- Spostare il cursore nella cella, ad
esempio, D2 e inserire la funzione:
=MEDIA(B2:B11).
Tivoli, aprile 2009
www.mariogentili.it
Home
5.2 Moda
La moda di un collettivo, distribuito secondo un carattere, è la modalità prevalente del carattere
ossia quella a cui è associata la massima frequenza.
Si determina mediante la funzione MODA [MODE].
Determinazione della moda:
Come si fa:
- Spostare il cursore nella cella C3 e digitare il
Titolo: Moda (cm).
- Spostare il cursore nella cella D3 e inserire
la funzione: =MODA (B2:B11).
Torna
Tivoli, aprile 2009
www.mariogentili.it
Home
5.3 Mediana
La mediana suddivide ogni distribuzione ordinata in due distribuzioni aventi ciascuna una numerosità (o una
quantità) che è il 50% della numerosità (o della quantità) della distribuzione totale.
Si determina mediante la funzione MEDIANA [MEDIAN].
Determinazione della mediana:
Come si fa:
- Spostare il cursore nella cella C4 e digitare il
Titolo: Mediana (cm).
- Spostare il cursore nella cella D4 e inserire la
funzione: =MEDIANA (B2:B11).
link foglio.xls (clicca per ripetere l'esercitazione)
Torna
Tivoli, aprile 2009
www.mariogentili.it
Home
5.4 Quantili – Quartili - Percentili
Si è visto che la mediana suddivide ogni distribuzione ordinata in due distribuzioni aventi ciascuna una
numerosità (o quantità) pari al 50% della numerosità (o della quantità) della distribuzione totale.
Talvolta può essere utile suddividere la distribuzione in q distribuzioni parziali, aventi la q-esima parte
della numerosità (o quantità) della distribuzione totale.
I quantili sono le n parti in cui è stata suddivisa una distribuzione.
Per q = 3 si parla di terzili, per q = 4 di quartili, per q = 5 di quintili, per q = 6 di sestili, per q = 10 di
decili, per q = 100 di centili.
Di questi, i più usati sono i quartili, che dividono la distribuzione in quattro parti aventi ognuna il
25% della numerosità (o della quantità) totale, mentre la distribuzione rimanente è il 75% del
totale;
Il I quartile è il limite superiore della distribuzione che ha il 25% della numerosità (o della quantità)
totale, mentre la distribuzione rimanente è il 75% del totale;
Il II quartile è il limite superiore della seconda distribuzione e quindi da solo separa nella distribuzione
totale due distribuzioni che hanno ciascuna il 50% della numerosità (o quantità) della distribuzione totale,
e perciò il II quartile coincide con la mediana;
Il III quartile può anche essere visto come il limite superiore della distribuzione che ha il 75%
dell’ammontare della distribuzione totale e il limite inferiore della distribuzione relativa al 25% del totale.
Torna
Tivoli, aprile 2009
www.mariogentili.it
Home
I quartili si determinano mediante le funzioni QUARTILE [QUARTILE] e PERCENTILE [PERCENTILE].
QUARTILE (sequenza di numeri o indirizzo di cella; 0 o 1 o 2 o 3 o 4) {0 =minimo; 1 = 1° quartile; 2 = mediana; 3 =
3° quartile; 4 = massimo}
Determinazione dei quartili:
Come si fa:
- Spostare il cursore nella cella C3
e digitare: 1° Quartile (cm).
-Spostare il cursore nella cella D3 e
inserire la funzione: =QUARTILE
(B2:B11;1).
- Spostare il cursore nella cella C4
e digitare: 3° Quartile (cm).
-Spostare il cursore nella cella D4 e
inserire la funzione: =QUARTILE
(B2:B11;3).
Torna
Tivoli, aprile 2009
www.mariogentili.it
Home
PERCENTILE (sequenza di numeri o indirizzo di cella; numero compreso tra 0 ed 1) {percentile p%:
inserire il numero p}
Determinazione dei percentili:
Come si fa:
- Spostare il cursore nella cella C5 e
digitare: Percentile 85% (cm)
- Spostare il cursore nella cella D5 e
inserire la funzione: =PERCENTILE
(B2:B11;0,85).
link foglio.xls (clicca per ripetere l'esercitazione)
Tivoli, aprile 2009
www.mariogentili.it
Home
6. Misure di dispersione
Indici che danno una misura o della variabilità dei valori della distribuzione rispetto a
una media (o di quanto i valori stessi differiscono tra di loro).
Esamineremo brevemente:
• 6.1 Varianza
• 6.2 Devianza standard
• 6.3 Ampiezza
• 6.4 Ampiezza interquartile
Torna
Tivoli, aprile 2009
www.mariogentili.it
Home
6.1 Varianza
La varianza si determina attraverso la funzione VAR [VAR].
(VAR sequenza di numeri o indirizzi di cella)
Il risultato di questa funzione è la varianza campionaria (s2) dei valori introdotti
come argomento:
Come si fa:
Sono elencate le altezze (in cm) di 10
studenti;
- Spostare il cursore nella cella, ad
esempio, C8 e digitare il Titolo:
Varianza (cm2)
- Spostare il cursore nella cella, ad
esempio, D8 e inserire la funzione:
=VAR(B2:B11)
Home
Tivoli, aprile 2009
www.mariogentili.it
Home
6.2 Devianza standard
La devianza standard si determina attraverso la funzione DEV.ST [STDEV].
(DEV.ST sequenza di numeri o indirizzi di cella)
Come si fa:
- Spostare il cursore nella cella, ad
esempio, C9 e digitare il Titolo:
devianza standard (cm)
- Spostare il cursore nella cella, ad
esempio, D8 e inserire la funzione:
=DEV.ST(B2:B11)
Tivoli, aprile 2009
Home
www.mariogentili.it
Home
6.3 Ampiezza
Ampiezza del campione
È un’altra misura di variabilità: si ottiene come differenza tra l’estremo superiore e quello inferiore dei
valori osservati del campione.
Si determina ricorrendo alla funzione MAX [MAX] MIN [MIN].
(MAX sequenza di numeri o indirizzi di cella)
(MIN sequenza di numeri o indirizzi di cella)
Come si fa:
- Spostare il cursore nella cella
B10 e digitare: Ampiezza (cm).
- Spostare il cursore nella cella
C10 e inserire la funzione:
=MAX(A2:A11) MIN(A2:A11).
Spiegazione: determiniamo gli
estremi del campione (massimo e
minimo); la differenza tra codesti
valori corrisponde all’ampiezza
del campione.
Tivoli, aprile 2009
www.mariogentili.it
Home
6.4 Ampiezza interquartile
L'ampiezza interquartile si determina ricorrendo alla funzione QUARTILE [QUARTILE], descritta
nel capitolo 4.4 .
Come si fa:
- Spostare il cursore nella
cella B11 e digitare: Ampiezza
interquartile (cm).
- Spostare il cursore nella
cella C11 ed inserire la
funzione:
=QUARTILE(A2:A11;3) QUARTILE (A2:A11;1).
link foglio.xls (clicca per ripetere l'esercitazione)
Tivoli, aprile 2009
www.mariogentili.it
Home
Excel permette di calcolare i diversi valori di posizione e di dispersione, in modo più rapido,
mediante il comando Analisi dati [Date analysis], presente nel menù Strumenti [Tools].
Accedendo al comando Analisi dati [Data analysis], selezionare l'opzione Statistica descrittiva
[Descriptive statistics] e successivamente cliccare su OK.
Tivoli, aprile 2009
www.mariogentili.it
Home
Compilate la Finestra di dialogo avendo cura di biffare su:
“Etichette nella prima riga”
“Intervallo di output” – selezionare una cella –
“Riepilogo statistiche”
cliccare su OK.
Tivoli, aprile 2009
www.mariogentili.it
Home
Per evidenziare i risultati di questo comando formattare la tabella dei risultati.
Come si può notare, la lista delle statistiche fornita dall'opzione Statistica descrittiva [Descriptive statistics] include
misure non descritte in precedenza (per esempio, curtosi, asimmetria), ma non include i quantili (ad eccezione della
mediana).
Tivoli, aprile 2009
www.mariogentili.it
Home
Si può ottenere il rango e il quantile (percentile) di ognuno dei dati presentati, mediante l'opzione
Rango e percentile [Rank and Percentile], dal comando Analisi dati [Data analysis].
Dopo aver compilato la Finestra di dialogo, cliccare su OK.
Tivoli, aprile 2009
www.mariogentili.it
Home
Tivoli, aprile 2009
www.mariogentili.it
Home
ed ecco il risultato:
Tivoli, aprile 2009
www.mariogentili.it
Home
7. Dati bivariati
Coppia di caratteri corrispondenti ad un determinato individuo o risultato sperimentale.
Per illustrare lo studio di dati bivariati ricorreremo (qui di seguito in 7.1) all’esercizio già
presentato nel capitolo 5.2 aggiungendo, per ognuno dei 10 individui descritti (altezza)
in precedenza, il peso espresso in Kg. :
72, 65, 80, 57, 60, 77, 83, 79, 67 e 68, rispettivamente
Torna
Tivoli, aprile 2009
www.mariogentili.it
Home
7.1 Diagramma di dispersione
La rappresentazione grafica dei dati bivariati può essere ottenuta facilmente mediante la funzione Creazione
guidata Grafico [Chart Wizard].
Come si fa:
- Selezionare innanzitutto le
celle contenenti i dati e i
rispettivi titoli
- cliccare sull'icona Creazione
guidata
Grafico
[Chart
Wizard] (il grafico stilizzato)
dalla Barra degli strumenti.
Torna
Tivoli, aprile 2009
www.mariogentili.it
Home
Nella prima Finestra di dialogo selezionare l'opzione Dispers.(xy) [XY (Scatter)].
Per continuare la creazione del grafico e per andare al Passaggio [Step] successivo cliccare su Avanti > [Next>].
Tivoli, aprile 2009
www.mariogentili.it
Home
Per proseguire con la creazione del grafico, e per andare al Passaggio [Step] successivo cliccare su
Avanti > [Next>].
Tivoli, aprile 2009
www.mariogentili.it
Home
Nel terzo passaggio la Finestra di dialogo presenta varie opzioni che permettono di formattare il grafico:
- Nella scheda Titoli [Titles] seguire l'esempio dato.
- Nella scheda Griglia [Gridlines], disattivare l'opzione Griglia.
- Nella scheda Legenda [Legend], disattivare l'opzione legenda.
Per proseguire con la creazione del grafico, e per andare al Passaggio [Step] successivo cliccare su Avanti > [Next>].
Tivoli, aprile 2009
www.mariogentili.it
Home
Nell'ultimo passaggio si può scegliere se collocare il grafico in un nuovo foglio di calcolo o in uno
già esistente.
Tivoli, aprile 2009
www.mariogentili.it
Home
Cliccando su Fine [Finish] si otterrà il seguente risultato:
Tivoli, aprile 2009
www.mariogentili.it
Home
Esistono molteplici opzioni per formattare i grafici di Excel, dall'aspetto generale al tipo di
carattere, alla formattazione degli assi, ecc.
Ecco un esempio di che cosa si potrà ottenere.
Tivoli, aprile 2009
www.mariogentili.it
Home
7.2 Coefficiente di correlazione
Quando, attraverso un grafico di dispersione, si constata l’esistenza di un’associazione lineare tra variabili, si
può misurare la maggiore o minore forza con cui le variabili si associano, attraverso il coefficiente di
correlazione, che in Excel corrisponde alla funzione CORRELAZIONE [CORREL].
(CORRELAZIONE sequenza di numeri o indirizzi di celle relativi alla prima variabile; sequenza di numeri o
indirizzi di celle relativi alla seconda variabile).
Il risultato di questa funzione è il coefficiente di correlazione (r) tra i due insiemi di valori introdotti
come argomento:
dove:
è n volte la covarianza fra X e Y.
Torna
Tivoli, aprile 2009
www.mariogentili.it
Home
- Spostare il cursore nella cella D9 e digitare il Titolo: Correlazione.
- Spostare il cursore nella cella D10 e inserire la funzione:
=CORRELAZIONE (B2:B11; C2:C11).
Tivoli, aprile 2009
www.mariogentili.it
Home
In alternativa, accedere al comando Analisi dati [Data analysis] e selezionare l'opzione Correlazione
[Correlation].
Riempire la Finestra di dialogo seguendo attentamente le istruzioni e cliccare su OK.
Tivoli, aprile 2009
www.mariogentili.it
Home
7.3 Retta di regressione
Nel caso di un insieme di dati bivariati, la cui rappresentazione sotto forma di grafico di dispersione suggerisce
l’esistenza di una relazione lineare tra le variabili presentate, sarà possibile approssimare una retta a questo
insieme di punti.
Tornando all’esempio dell’altezza e del peso degli individui e al relativo grafico di dispersione visto nei capp. 7 e 7.1, si
può osservare una relazione lineare tra peso e altezza.
Sarà dunque possibile ricavare l’altezza di un individuo che pesa 70 Kg?
Di fronte ad una situazione analoga, in cui si è in presenza di un insieme di dati bivariati (xi, yi), i=I, …, n, che seguono uno standard lineare,
individuiamo una retta di equazione:
y = a + bx
che permette di descrivere come si riflettono in y – variabile della risposta, le variazioni processate in x – variabile esplicativa.
Tra i metodi più conosciuti per approssimare un insieme di dati con una retta vi è quello dei minimi quadrati che
consiste nel determinare la retta che rende minima la somma dei quadrati degli scarti [yi – (a+bx)] tra i valori reali
di y e quelli ottenuti dalla retta che si intende tracciare.
Questa retta prende il nome di retta di regressione o dei minimi quadrati. Per osservare una esemplificazione in Excel di
quanto sopra riutilizziamo il grafico di dispersione visto nell’esercizio precedente è
Tivoli, aprile 2009
www.mariogentili.it
Torna
Home
dopo aver selezionato il grafico, basterà semplicemente cliccare sul menù Grafico [Chart],
selezionare il comando Aggiungi linea di tendenza [Add trendline] e continuare con le opzioni.
Tivoli, aprile 2009
www.mariogentili.it
Home
Tivoli, aprile 2009
www.mariogentili.it
Home
L'equazione di questa retta sarà:
Altezza = 109,36 + 0,9016 x peso
Sostituendo nell'equazione il Peso con 70, si otterrà il valore di 172,472 per cui l'altezza prevista per un
alunno che pesa 70 kg, sarà di circa 172,5 cm.
Tivoli, aprile 2009
www.mariogentili.it