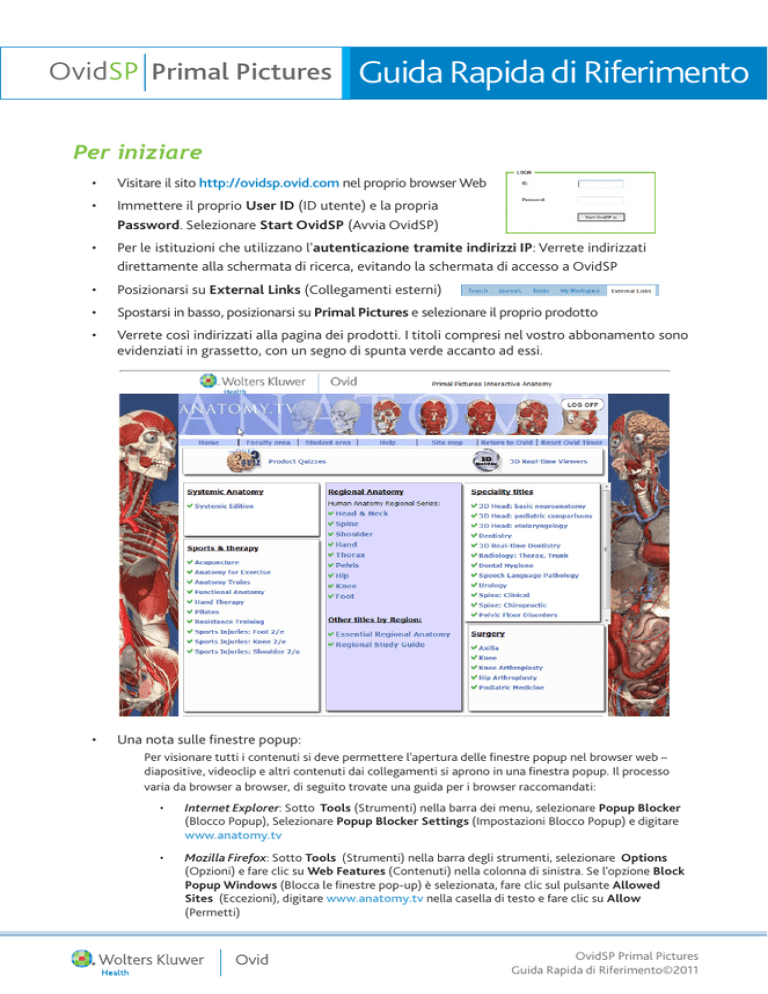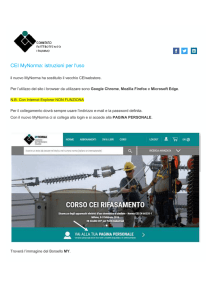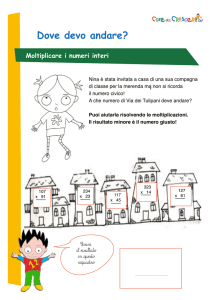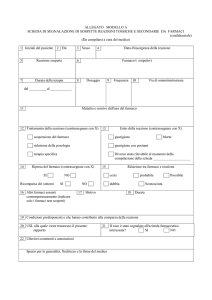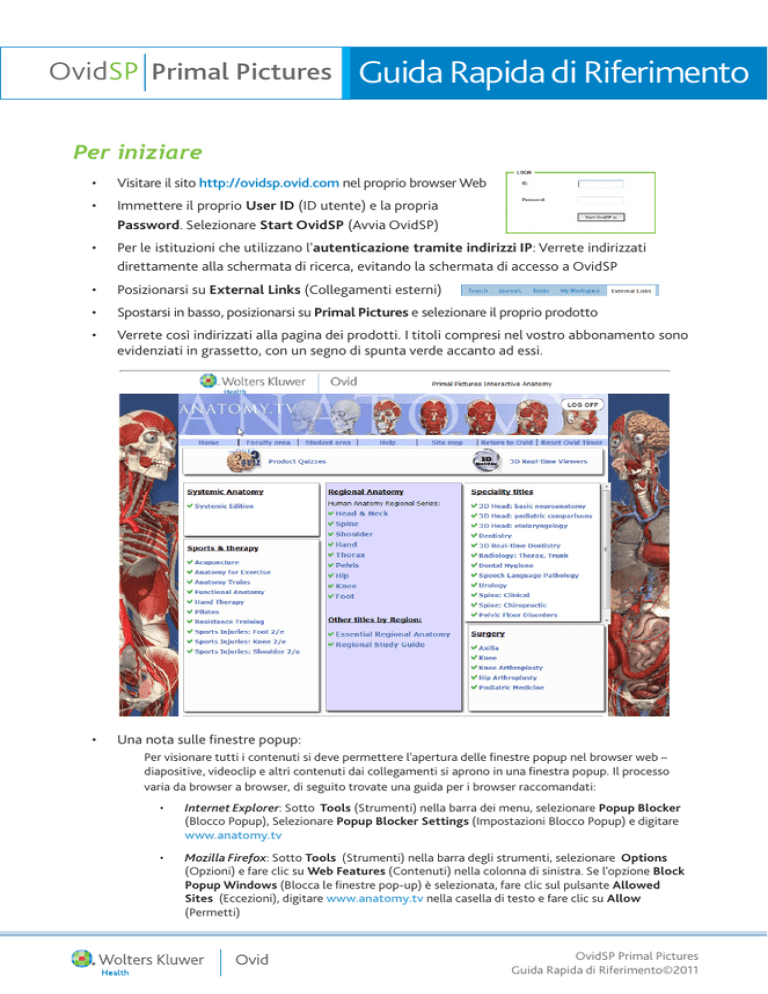
OvidSP Primal Pictures
Guida Rapida di Riferimento
Per iniziare
•
Visitare il sito http://ovidsp.ovid.com nel proprio browser Web
•
Immettere il proprio User ID (ID utente) e la propria
Password. Selezionare Start OvidSP (Avvia OvidSP)
•
Per le istituzioni che utilizzano l'autenticazione tramite indirizzi IP: Verrete indirizzati
direttamente alla schermata di ricerca, evitando la schermata di accesso a OvidSP
•
Posizionarsi su External Links (Collegamenti esterni)
•
Spostarsi in basso, posizionarsi su Primal Pictures e selezionare il proprio prodotto
•
Verrete così indirizzati alla pagina dei prodotti. I titoli compresi nel vostro abbonamento sono
evidenziati in grassetto, con un segno di spunta verde accanto ad essi.
•
Una nota sulle finestre popup:
Per visionare tutti i contenuti si deve permettere l'apertura delle finestre popup nel browser web –
diapositive, videoclip e altri contenuti dai collegamenti si aprono in una finestra popup. Il processo
varia da browser a browser, di seguito trovate una guida per i browser raccomandati:
•
Internet Explorer: Sotto Tools (Strumenti) nella barra dei menu, selezionare Popup Blocker
(Blocco Popup), Selezionare Popup Blocker Settings (Impostazioni Blocco Popup) e digitare
www.anatomy.tv
•
Mozilla Firefox: Sotto Tools (Strumenti) nella barra degli strumenti, selezionare Options
(Opzioni) e fare clic su Web Features (Contenuti) nella colonna di sinistra. Se l'opzione Block
Popup Windows (Blocca le finestre pop-up) è selezionata, fare clic sul pulsante Allowed
Sites (Eccezioni), digitare www.anatomy.tv nella casella di testo e fare clic su Allow
(Permetti)
OvidSP Primal Pictures
Guida Rapida di Riferimento©2011
1
Navigazione
•
Home – Reindirizza alla pagina principale di navigazione
•
Faculty Area (Area docenti) – Contenuti utili per i docenti
•
Student Area (Area studenti) – Contenuti utili ideati per gli studenti
•
Help (Aiuto) – Questa sezione tratta le domande più frequenti
•
Site Map (Mappa del sito) – Mostra ogni sezione del sito
•
Log Off (Disconnetti) – Termina sessione (se non ci si disconnette potrebbe
non essere possibile riconnettersi per un determinato periodo di tempo – il
valore standard è di 15 minuti)
Per iniziare a usare Primal Pictures, fare clic sul titolo che si desidera visualizzare. (Per esempio, 3D
Head & Neck Anatomy - Anatomia in 3D di testa e collo)
Il prodotto selezionato si aprirà in una nuova finestra del browser.
Interfaccia
Per la maggior parte dei prodotti, l'interfaccia è suddivisa in 5 sezioni, mostrate dalle schede poste
nell'area superiore:
•
Anatomy (Anatomia) – Modelli anatomici interattivi in 3D
•
MRI (RMI) – Anatomia in sezione collegata alle RMI su 3 piani: assiale, coronale e sagittale
•
Slides (Diapositive) – Illustrazioni e diapositive in 2D (fotografie cliniche, dissezioni, ecc.)
•
Movies (Filmati) – Videoclip
•
Animations (Animazioni) – Sequenze animate
Anatomia
La sezione dedicata all'anatomia contiene i modelli
interattivi in 3D. Quando si apre il titolo per la prima
volta, nel riquadro di visualizzazione comparirà una
modalita’ predefinita.
• È possibile selezionare una modalita’ di
visualizzazione dall'elenco nel riquadro in
basso a destra
• Una volta che la modalita’ di visualizzazione
selezionata è comparsa nel riquadro, sarà
possibile usare le funzioni interattive per
add/remove layers (aggiungere/rimuovere strati),
rotate (ruotare) e label (etichettare) qualsiasi
struttura visibile
ANATOMY LAYERING
REMOVE (RIMUOVI)
LAYERS (STRATI)
•
•
•
2
ROTATE LEFT/RIGHT
PRINT SAVE (STAMPA SALVA)
(RUOTA A DESTRA/
RESET ZOOM
FLIP IMAGE
SINISTRA)
(REIMPOSTA ZOOM)
(CAPOVOLGI IMMAGINE)
ADD LAYERS
90 TURN
(AGGIUNGI STRATI) (RUOTA A 90°)
ZOOM OUT
HIGHLIGHT COLOR (COLORE
(ZOOM INDIETRO)
EVIDENZIATORE)
ZOOM IN
(ZOOM AVANTI)
Facendo clic e selezionando una struttura qualsiasi, nel riquadro in alto a destra comparirà il
testo ad essa correlato
I collegamenti alle diapositive/videoclip aggiuntivi compariranno come testo sottolineato e
possono essere aperti facendo doppio clic su di essi – si apriranno in una nuova finestra
Per esportare qualsiasi immagine in 3D usare le funzioni print (stampa) e save (salva) nella
parte inferiore della schermata
OvidSP Primal Pictures
Guida Rapida di Riferimento©2011
RMI in sezione e diapositive
•
Confrontare le sezioni etichettate dei nostri modelli in
3D con le RMI equivalenti in 3 piani
•
Selezionare un piano e quindi scorrere attraverso tutti
gli strati disponibili
•
Tutte le strutture visibili sono etichettate in sezione;
inoltre, quelle abbastanza ampie da vedere sono
etichettate anche sulla RMI
LOCK/UNLOCK CROSS SECTION AND MRI
(BLOCCA/SBLOCCA SEZIONE E RMI)
CHOOSE A PLANE
(SELEZIONA PIANO)
SCROLL UP AND DOWN
THROUGH SLICES
(SCORRI SEZIONI VERSO
L'ALTO E IL BASSO)
•
Selezionare una diapositiva dal menu nel riquadro in
alto a destra per visualizzarla nel riquadro a sinistra
•
Per esportare l'immagine usare le funzioni print
(stampa) e save (salva) nella parte inferiore della
schermata
Filmati e animazioni
•
Selezionare un videoclip dal menu nel riquadro in alto
a destra per visualizzarlo
•
Play (Riprodurre) il filmato nel riquadro di visualizzazione
a sinistra
•
Usare la funzione save (salva) per esportare il filmato
come .mpg
•
Selezionare un'animazione dal menu nel riquadro in alto
a destra per visualizzarla
•
Rotate (ruotare), label (etichettare) e play (riprodurre)
le animazioni in 3D
•
Usare la funzione save (salva) per esportare l'animazione
come .mpg
ROTATE IMAGE (RUOTA IMMAGINE)
PLAY ANIMATION (RIPRODUCI ANIMAZIONE)
OvidSP Primal Pictures
Guida Rapida di Riferimento©2011
3
Stampa, salvataggio e uso delle immagini
•
Trovare l'immagine in 3D che si desidera usare
•
Usare le icone print (stampa) e save (salva) per le immagini e i testi
•
Usando
save (salva) si salva l'immagine in una cartella sul disco rigido usando un titolo o
riferimento comodo
•
L'immagine verrà salvata come file .jpg utilizzabile in PowerPoint ™ e Word™ ecc.
Esportare Videoclip o Animazioni
•
I videoclip possono essere solo salvati
•
Usare la funzione save (salva) per
salvare i video e le animazioni come file .mpg
Uso delle immagini
•
L'uso NON COMMERCIALE delle immagini è privo di royalty per uso privato e didattico in
presentazioni PowerPoint, lezioni ed educazione del paziente
•
Qualsiasi USO COMMERCIALE O DI PUBBLICO DOMINIO delle immagini, compresi
libri, siti web, video, DVD e qualsiasi altro uso delle immagini nel dominio pubblico (per es.
pubblicità) sarà soggetto a formale richiesta e ad una licenza aggiuntiva
Ulteriori informazioni
4
•
Ricordate: Assicuratevi di usare il pulsante LOG OFF (DISCONNETTI) per terminare la
sessione, o potreste non essere in grado di riconnettervi nuovamente per un determinato
periodo di tempo (il periodo standard è di 15 minuti)
•
Per qualsiasi domanda, contattare l'Assistenza Clienti Ovid all'indirizzo e-mail [email protected]
OvidSP Primal Pictures
Guida Rapida di Riferimento©2011