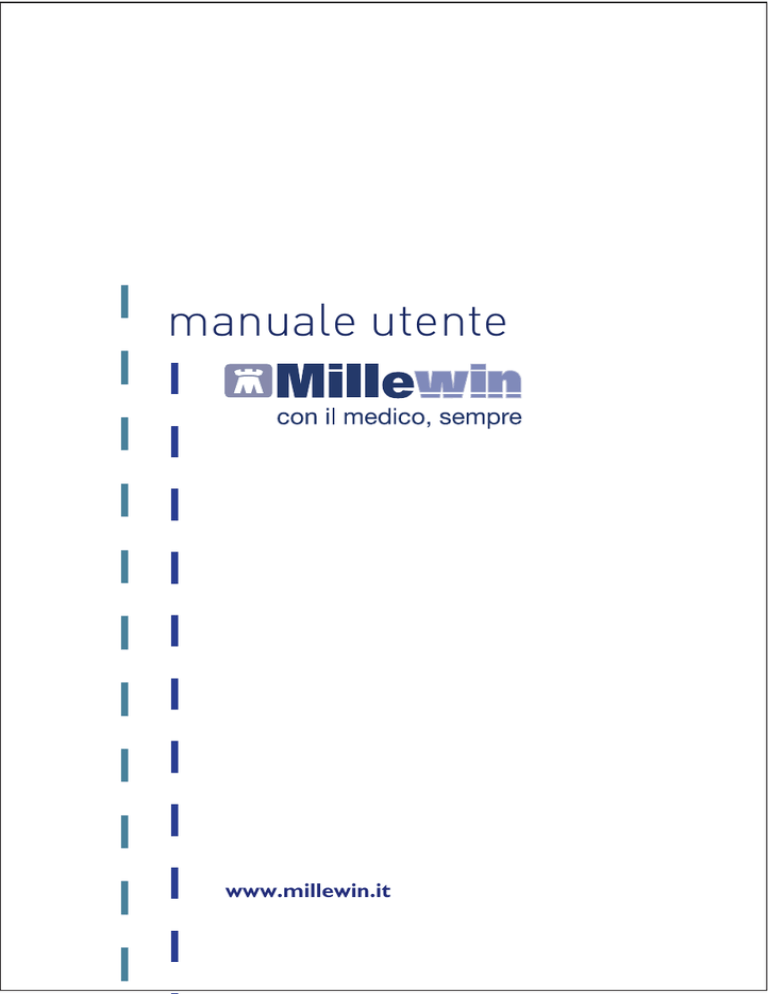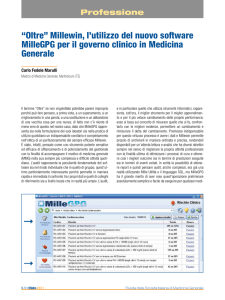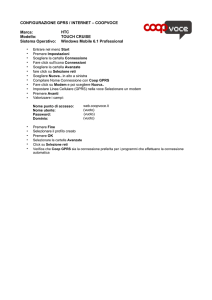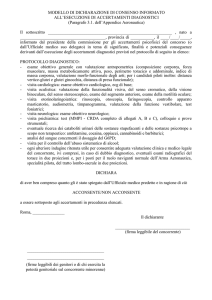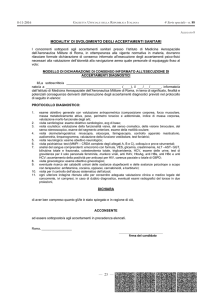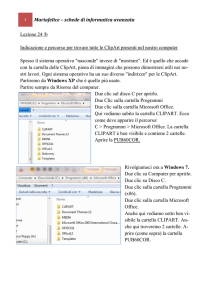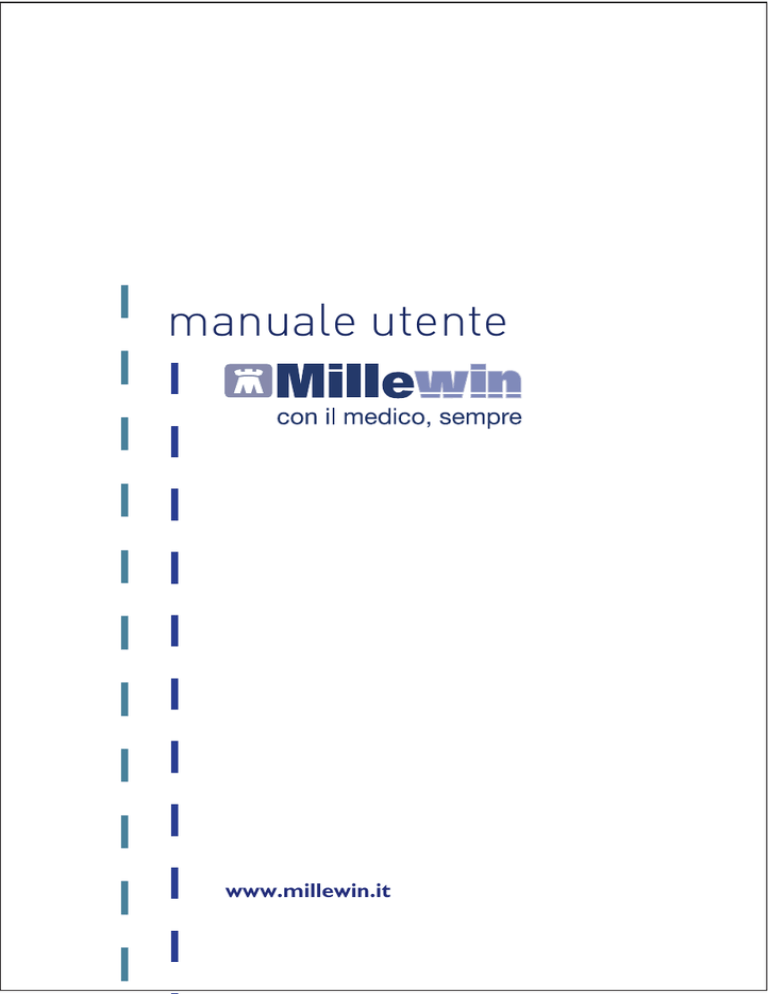
manuale utente
www.millewin.it
Edizione settembre 2010
INSTALLAZIONE DI MILLEWIN ................................................................... 1
POSTAZIONE SINGOLA ................................................................................ 1
INSTALLAZIONI DA 2 A 10 POSTI DI LAVORO .............................................. 2
Installazione sul Server ........................................................................................ 2
Installazione sui Client ......................................................................................... 2
Come attivare il Server ......................................................................................... 3
Come attivare i Client ........................................................................................... 4
Installazioni da 10 o più posti di lavoro ...................................................... 6
Come procedere per INSTALLARE UNA RETE MULTIUTENZA ............................... 6
Installazione sul Server............................................................................ 7
Installazione sui Client............................................................................. 7
Installazione dei dati convertiti da un altro software................................. 8
Informazioni importanti per chi proviene da una conversione da altro
programma ........................................................................................................... 9
Malfunzionamenti all’avvio di Millewin.................................................. 10
Millewin Connessione ODBC fallita .......................................................... 10
Millewin CONTROLLO INIZIALE AMBIENTE ............................................... 12
Personalizzazioni e procedure standard per cominciare a lavorare ........ 13
Come accedere a Millewin ....................................................................... 14
Definire la propria Regione....................................................................... 14
Inserire un nuovo utente .......................................................................... 15
Come nominare gli associati ..................................................................... 17
Testi di stampa ......................................................................................... 18
Come attivare il modulo automatico .................................................................. 18
Come assegnare la stampante di default ........................................................... 19
Come impostare i margini .................................................................................. 19
Come impostare e attivare il modulo specifico per le ricette su ricettario
personale ............................................................................................................ 22
Formato di stampa per Lettera a Collega – Continuativi –Vaccinazioni ............ 23
Caricare certificati e consigli ............................................................................... 23
Caricare i dati anagrafici dei propri pazienti ....................................................... 24
Inserire un nuovo paziente ....................................................................... 25
Le opzioni personali .................................................................................. 26
Informazioni sull’utilizzo del programma................................................ 29
Come muoversi nel programma ............................................................... 29
La finestra di “Ricerca paziente” .............................................................. 30
Le quattro finestre iniziali ......................................................................... 34
Come accedere alla cartella clinica del paziente ................................................ 34
Le icone della visita................................................................................... 37
Esercizi per iniziare ............................................................................................. 38
I problemi del paziente ............................................................................. 42
I problemi rilevanti ............................................................................................. 43
Inserimento di un nuovo problema .................................................................... 44
Visualizzazione della lista problemi .................................................................... 46
Organizzazione dei problemi .............................................................................. 49
Esercizi per iniziare ............................................................................................. 55
La prescrizione dei farmaci ....................................................................... 63
Prescrizione sicura: le Interazioni ....................................................................... 64
Prescrizione sicura: le Avvertenze ...................................................................... 64
Prontuario regionalizzato ................................................................................... 64
Come funziona la ricerca nella tabella terapia ................................................... 64
Informazione sulla prescrizione farmaceutica .................................................... 65
Controllo scorte sui farmaci ............................................................................... 68
Lista farmaci con dosaggio elevato ..................................................................... 70
Visualizzazione dell’eventuale intolleranza ........................................................ 71
Prescrizione di farmaci che necessitano dell’attivazione del Registro ASL ......... 71
Non stampare la posologia per la farmacia ........................................................ 72
Esercizi per iniziare ............................................................................................. 73
Accertamenti e Nomenclatore Tariffario ................................................. 75
La prescrizione di accertamenti .......................................................................... 76
Schede oncologiche .............................................................................. 80
Facilitare la ricerca inserendo i codici mnemonici ................................ 83
Elenco Accertamenti in INFO ................................................................ 84
Risposte degli accertamenti ............................................................................... 84
Risposte guidate di accertamenti.......................................................... 86
Esercizi per iniziare a lavorare ............................................................................ 87
Finestra “Flash/Scadenze” ........................................................................ 90
Medicina di iniziativa e di opportunità ..................................................... 94
Aggregazione per famiglie .................................................................................. 94
Esercizi per iniziare a lavorare ............................................................................ 95
MAC Modulo Automatismi e Calcoli......................................................... 96
Grafici ....................................................................................................... 97
Monitoraggi .............................................................................................. 98
Monitoraggio Accertamenti ............................................................................... 98
Griglia Accertamenti ....................................................................................... 99
Informazioni Essenziali ........................................................................... 103
Protocolli ................................................................................................ 103
Come si attivano i protocolli ............................................................................. 104
Protocolli attivati .............................................................................................. 105
Lo stato dei protocolli ...................................................................................... 107
PDT: Percorsi Diagnostici Terapeutici ..................................................... 107
Configurazione e applicazione ai pazienti dei PDT ........................................... 109
Linee guida e Test ................................................................................... 112
Acquisizione immagini e allegati ............................................................ 115
Acquisire allegati sui pazienti ........................................................................... 115
Acquisire allegati legati ad accertamenti .......................................................... 115
RIEPILOGO VISITE ................................................................................... 116
STAMPA RETRO RICETTA PER ASSISTITI “SPECIALI” ............................... 117
Inserimento dei dati della Scheda Sanitaria Europea per tutti i pazienti 118
TRASFERIMENTO PAZIENTE .................................................................... 118
Acquisire copia della cartella clinica ................................................................ 120
Domande e risposte in breve ................................................................. 121
MEDICINA DI GRUPPO .......................................................................... 135
Codice medicina di gruppo ..................................................................... 135
Come creare l'archivio unico .................................................................. 136
Medicina in Rete, Cooperative ............................................................... 139
MILLE UTILITA’ ...................................................................................... 140
Statistiche ............................................................................................... 141
Centrale statistiche ........................................................................................... 141
Report di sistema ................................................................................ 144
Movimento pazienti ......................................................................................... 144
Ricerche libere .................................................................................................. 144
Impostazione Selezioni Personali ........................................................ 145
Impostazione Estrazioni SQL Personali ............................................... 146
Impostazione Riepiloghi Personali ...................................................... 146
Le ricerche nidificate ........................................................................................ 150
Le statistiche in Medicina di Gruppo ...................................................... 150
Avvisi sui pazienti ................................................................................... 150
Registri .................................................................................................... 151
Menu Controllo ...................................................................................... 154
Testi ........................................................................................................ 155
Tabelle .................................................................................................... 155
Stampe.................................................................................................... 156
Agende.................................................................................................... 157
Accessi .................................................................................................... 157
Ausl ......................................................................................................... 158
Aggiornamento prontuario e tabelle ...................................................... 159
Salvataggio dei dati................................................................................. 161
RRS Local................................................................................................. 162
Come attivare RRS Local ................................................................................... 162
Effettuare la prima sincronizzazione (allineamento dei dati) ........................... 163
Sincronizzare i dati, precedentemente registrati sulla USB Flash, sulle postazioni
secondarie ........................................................................................................ 165
Come stabilire la frequenza delle sincronizzazioni ........................................... 167
Amministratore & Privacy ...................................................................... 168
Le funzioni dell’AMMINISTRATORE .................................................................. 168
Centrale di Controllo ............................................................................ 170
Configurazione........................................................................................ 170
Modalità portatile............................................................................................. 171
Manutenzione ........................................................................................ 175
Informazioni ........................................................................................... 175
Utilità ...................................................................................................... 175
Millewin Extended................................................................................ 176
Istruzioni per abilitare millewin extended.............................................. 176
Come modificare e rendere definitiva la password per i servizi web..... 178
Configurazione stazione di lavoro ......................................................... 179
Video ...................................................................................................... 179
Stampanti ............................................................................................... 179
Suoni ....................................................................................................... 179
Informazioni accessorie ........................................................................ 180
Creazione di un nuovo account utente ed assegnazione al gruppo Power
Users ....................................................................................................... 180
SOFTWARE MILLEWIN
Conformità al D. Lgs. 196/2003 e assistenza
I dati trattati per mezzo del prodotto software Millewin impongono un alto
livello di attenzione per garantire il pieno rispetto della normativa in vigore
in materia di Privacy. In particolare, per quanto attiene alla sicurezza dei
dati, le più ampie misure previste dall'art. 31 D. Lgs. 196/2003 e le "misure
minime" previste agli artt. 33-34-35-36 e descritte nell'allegato B
(Disciplinare tecnico in materia di misure minime di sicurezza) allo stesso
Decreto, sono state prese in considerazione quale fattore essenziale nella
progettazione delle caratteristiche tecniche del prodotto.
Riteniamo doveroso indicare alcuni elementi necessari per la corretta
applicazione delle norme sulla Privacy nella gestione del nostro software,
che sarà cura del Titolare (utente del software) configurare correttamente:
Normativa
Autenticazione
informatica
Millewin
Il programma
adotta un
meccanismo di
autenticazione
basato su utente e
password
Il programma
consente all’utente
Adozione di
di modificare la
propria password,
procedure di
gestione delle
consente, inoltre, al
credenziali di
Titolare di revocarla
autenticazione di impostarne la
scadenza o di
revocarla
Aggiornamento Il programma
Raccomandazioni
Si ricorda che la password deve
essere composta da almeno otto
caratteri e non deve contenere
riferimenti agevolmente
riconducibili all’utente (All. B
punto 5 del disciplinare tecnico in
materia di misure minime di
sicurezza). Un nome utente non
deve mai essere riutilizzato (All. B
punto 6) e deve essere
disattivato se non utilizzato per
periodo pari o superiori a sei
mesi
La password deve essere
modificata almeno ogni tre mesi
(All. B punto 5 del disciplinare
tecnico in materia di misure
minime di sicurezza), le scadenze
devono essere impostate di
conseguenza
A carico del Titolare del
SOFTWARE MILLEWIN
Conformità al D. Lgs. 196/2003 e assistenza
periodico
dell’individuazi
one dell’ambito
del trattamento
consentito ai
singoli
incaricati e
addetti alla
gestione o alla
manutenzione
degli strumenti
elettronici
Protezione
degli strumenti
elettronici e dei
dati rispetto a
trattamenti
illeciti di dati,
ad accessi non
consentiti e a
determinati
programmi
informatici
consente di definire
il profilo di ogni
singolo utente,
variando di
conseguenza le
modalità di accesso
alle funzioni
trattamento che deve verificare
con cadenza almeno annuale i
profili di ogni utente (All. B punti
12-13-14-15 del disciplinare
tecnico in materia di misure
minime di sicurezza)
A carico del Titolare del
trattamento che deve aggiornare
periodicamente antivirus e fir
ewall a protezione di tutto il
sistema (All. B punti 16-17-18-20
del disciplinare tecnico in materia
di misure minime di sicurezza)
Per quanto concerne l’attribuzione di incarichi e responsabilità connessi
all’amministrazione del software, anche restando la sua proprietà alla
Millennium S.r.l., quest'ultima non ha parte alcuna nel trattamento dei dati
gestiti dal software stesso, la cui titolarità resta in capo unicamente al
Titolare.
Per le eventuali attività di assistenza che dovessero comportare la
possibilità di accesso da parte di Millennium S.r.l. ai dati trattati con il
software Millewin viene richiesta la ratifica di una nomina a responsabile
esterno nei confronti di Millennium S.r.l. stessa. Questa soluzione offre la
massima garanzia di rispetto delle norme consentendo, inoltre, al Titolare
di semplificare la gestione dei alcuni obblighi in tema di Privacy nei
confronti dei propri pazienti.
Come contattarci
DATI PRODUTTORE
Via Di Collodi, 6/C – 50141 Firenze
COME CONTATTARE MILLENNIUM
Per posta elettronica:
Assistenza Tecnica Millennium: [email protected]
Ufficio Commerciale Millennium: [email protected]
www.millewin.it
Per telefono:
Centralino: 055 45544.1
Fax: 055 4554.420
HELP DESK: ASSISTENZA TECNICA MILLENNIUM
Dal Lunedì al Venerdì
Sabato
dalle ore 8.30 alle ore 19.30 con
orario continuato
dalle ore 9.00 alle ore 13.00
Telefono: 800 949502 da rete fissa
Telefono: 199 110077 da rete mobile
Fax : 055 4554.420
CUSTOMER SERVICE: UFFICIO COMMERCIALE MILLENNIUM
Dal Lunedì al Venerdì
Telefono: 800 949502 da rete fissa
Telefono: 199 110077 da rete mobile
dalle ore 8.30 alle ore 18.00 con
orario continuato
Millewin: con il medico sempre
Millewin è il programma più diffuso in Italia per la gestione
dell'ambulatorio del Medico di .Medicina Generale (M.M.G). Presenti da
molti anni in ambulatorio, a fianco dei Suoi Colleghi e nostri Clienti,
possiamo garantirLe sicurezza nella continuità.
La definizione ed il continuo aggiornamento delle specifiche professionali è
svolto in collaborazione con la Società Italiana di Medicina Generale, ma il
successo di Millewin è legato direttamente al contributo dei Medici
utilizzatori del programma che singolarmente, o in gruppo, continuano a
fornirci preziosi suggerimenti e critiche costruttive direttamente,
attraverso i Referenti Regionali presenti sul Territorio, o nel Forum di
discussione Internet dedicato al nostro prodotto.
Ci auguriamo di poter ricevere anche i Suoi preziosi suggerimenti.
Il Medico di Medicina Generale & Millewin
Il M.M.G. ha un ruolo peculiare nel Servizio Sanitario Nazionale.
È il medico di tutta la persona, non di un solo organo o di un apparato.
Il M.M.G., oltre alla diagnosi e cura delle malattie acute, ha un compito
insostituibile nel monitoraggio e nel follow-up delle malattie croniche.
Il M.M.G. vede il paziente più volte durante l'anno, spesso lo segue per
tutta la vita, conosce il suo ambiente sociale e familiare.
Per tutti questi, ed altri motivi ancora, ha un ruolo insostituibile in qualsiasi
campagna di prevenzione e di educazione alla salute.
La cartella clinica per il M.M.G. non può essere una cartella clinica
qualunque, ma deve essere pensata e strutturata partendo dall'analisi del
ruolo e dei compiti che il medico deve svolgere.
L’organizzazione per problemi
La Medicina Generale si occupa non solo di patologie ben definite e
diagnosticate, ma più spesso di problemi che solo talvolta si traducono in
diagnosi cliniche ben definite. I problemi non sono sempre strettamente
clinici, ma legati al contesto. La morte del coniuge, la cassa integrazione,
un figlio tossicodipendente non sono diagnosi mediche, ma hanno
certamente una grande rilevanza nella pratica quotidiana.
Weed, nel 1969, ideò una CARTELLA MEDICA ORIENTATA PER PROBLEMI
(CMOP) come tentativo per sistematizzare la raccolta di dati sanitari. La
CMOP, non pensata specificamente per la medicina generale, ha trovato in
Millewin: con il medico sempre
questo ambito i suoi maggiori successi, in quanto si è dimostrato l'unico
modello in grado di supportare la peculiarità del lavoro del M.M.G.
Millewin
Il Medico di Medicina Generale è colui che conosce e cura il paziente nella
sua globalità. Grande è la massa di dati che deve raccogliere, analizzare,
registrare e tenere presente durante lo svolgimento della sua attività
professionale.
Questa grande massa di dati necessita di una gestione organica e razionale
per essere consultata in modo completo e rapido. Per questo la raccolta
dati in Millewin è organizzata per problemi.
Millewin è una cartella clinica informatica nata per supportare la
professione del M.M.G.. È pensata, strutturata e aggiornata da Medici che
svolgono tutti i giorni, sul campo, la loro professione e che raccolgono
osservazioni, consigli, suggerimenti di tutti i colleghi che la utilizzano.
Millewin è un ambiente di lavoro all’interno del quale il Medico di
Medicina Generale, svolgendo la propria professione, trova moduli,
procedure e funzioni capaci di fornire un supporto attivo alla propria
attività.
Per gestire una professione moderna e complessa come la Medicina
Generale non si può prescindere dalla comprensione delle relazioni
esistenti tra i dati, le informazioni e gli eventi del sistema.
Millewin consente una gestione facilitata dell’attività professionale tramite
il computer, trasformando in informazioni significative la molteplicità di
dati che il Medico di Medicina Generale raccoglie durante lo svolgimento
della sua attività professionale. Millewin gestisce in modo semplice, rapido
ed efficace le funzioni burocratiche, liberando tempo utile da impiegare nel
rapporto con il paziente o per la riflessione clinica.
Contiene una serie di funzioni aggiuntive che trasformano la professione
da attività passiva in un’esplorazione delle conoscenze e dei fenomeni,
comprendendo i quali si può entrare nel mondo della comunicazione,
dell’analisi delle informazioni, della ricerca clinica ed epidemiologica.
Millewin: con il medico sempre
Millewin Gruppi e Cooperative
Sempre più Medici si associano per rispondere alle nuove esigenze poste
dal SSN.
Non sempre i Medici che lavorano assieme svolgono l'attività nello stesso
ambulatorio, ma hanno ugualmente l'esigenza di avere un archivio comune
dei dati clinici relativi ai pazienti.
Millewin per la medicina di gruppo
Millewin può essere utilizzato da Medici che lavorano in gruppo e dal
personale infermieristico o di segreteria. Ogni Medico ha accesso ai propri
pazienti con una propria password, ma può nominare come associati altri
membri del gruppo, permettendo anche a questi la visualizzazione delle
schede dei pazienti. Ricerche possono essere condotte sugli archivi dei
singoli medici o sugli archivi di tutto il gruppo.
Millewin per la medicina in rete e per le cooperative
Attraverso la procedura RRS (Remote Replication System) Millewin
consente di concentrare su un server tutti i dati dei medici che lavorano in
diversi studi sparsi sul territorio. Ogni medico, collegato al server centrale,
vi scaricherà i propri dati e potrà, qualora debba visitare il paziente di un
collega, accedere alla sua cartella precedentemente scaricata sul server dal
Medico titolare.
I medici della rete o della cooperativa potranno svolgere sul server ricerche
collaborative su tutti i pazienti.
Caratteristiche tecniche
CARATTERISTICHE TECNICHE
Versione 32 bit
Architettura Client/Server
Realizzato con Power Builder vers.10.2.1 & Microsoft C++
Database Sybase SQL Anywhere Database Versione 5.5.04
SISTEMA OPERATIVO
Versioni a 32 bit di:
Windows 2000, Windows XP, Windows Vista e Windows 7
Consigliato: S.O. Windows Professional e Windows 7
ATTENZIONE: Millewin non è al momento compatibile con Sistemi
Operativi Windows che supportano la tecnologia Touchscreen. Si prega di
consultare periodicamente le caratteristiche tecniche presenti sul sito
www.millewin.it.
HARDWARE RICHIESTO
Minimo: 1Gb di RAM di RAM
Consigliato: almeno 2Gb di RAM specialmente nell’ambito di Progetti di
Integrazione Regionale e se si utilizzano funzionalità avanzate quali:
Protocolli Terapeutici, RRS Local. Ecc.
INSTALLAZIONE IN RETE
Rete Windows
Caratteristiche tecniche
Cartella clinica
Scheda clinica personale per ogni paziente: i dati sono raccolti secondo
lo schema della cartella clinica orientata per problemi, ma possono
essere visualizzati anche in forma di registro
Stampa di ricette, accertamenti, richieste, certificati e consigli
espletando in modo automatico tutta la parte burocratica comprese le
esenzioni
Registrazione automatica della prescrizione farmaceutica con
possibilità grafica di monitorizzazione
Registrazione automatica della prescrizione degli Accertamenti con
possibilità grafica di monitorizzazione
Registrazione delle certificazioni
Registrazione della pressione arteriosa e inquadramento dei valori
secondo le linee guida WHO ISH 1999
Gestione dei nuclei familiari con segnalazione scadenze e note
all'interno della famiglia
Standard inseriti
Terapia: Prontuario Farmaceutico Regionale con possibile ricerca per
nome commerciale, principio attivo o classe ATC. Immediatamente
visibile: costo, fascia, eventuali note e gestione registro ASL. Possibilità
di visualizzare le schede tecniche e quindi informazioni sul farmaco.
Possibilità di evidenziare tutti i nuovi nomi commerciali entrati in
commercio nel periodo selezionato dal Medico
Accertamenti: Nomenclatore Tariffario, come da Gazzetta Ufficiale,
per accertamenti diagnostici e fisioterapia
Problemi: Classificazione ICD IX
Anagrafica: elenco Comuni e Stati Esteri per generazione automatica
del Codice Fiscale
Esenzioni: tabella Esenzioni
Procedure
Gestione automatica delle esenzioni
Evidenza della terapia continuativa e controllo delle scorte
Segnalazione delle reazioni avverse (al principio attivo o alla classe)
Segnalazione automatica delle interazioni tra la terapia continuativa
ed i farmaci prescritti nel giorno
Indicazioni sull'uso in gravidanza dei farmaci prescritti
Caratteristiche tecniche
Gestione registro ASL
Possibilità di richiedere gruppi di accertamenti (gruppi personalizzabili)
Risposte guidate di accertamenti
Aiuto alla valutazione dei risultati degli accertamenti
Possibilità di evidenziare accertamenti fuori della norma
Possibilità di inserire periodo di scadenza degli accertamenti
Segnalazione degli accertamenti in scadenza
Gestione vaccinazioni con segnalazione delle scadenze
Presenza nella Biblioteca di Millewin dei principali certificati
(modificabili ed implementabili)
Presenza nella Biblioteca di numerosi consigli (modificabili ed
implementabili)
Gestione
Medicina di gruppo (rete locale)
Medici in rete o in Cooperativa (rete geografica) attraverso il software
RRS
Funzioni varie
Test con estrazione diretta dei dati inseriti nell’archivio (es.: mini
mental test, valutazione rischio cardiovascolare, ecc.)
Avvisi su gruppi di pazienti selezionati
Protocolli
Protocolli per gestione patologie croniche e prevenzione con avvisi
automatici all’apertura della scheda del paziente nell’apposita
“Finestra dei messaggi”
Percorsi Diagnostici Terapeutici
PDT per gestire il paziente che ha un percorso predefinito concordato
con l’Asl nel quadro delle unità funzionali complesse
Stampe particolari
Tutte le stampe effettuate possono essere archiviate e inviate via e-mail
Cartella clinica (personalizzabile)
Lettera a collega
Scheda di accesso in Ospedale
Stampa terapia continuativa del paziente
Caratteristiche tecniche
Stampa del retro ricetta per gli assistiti “speciali”
Stampa del modulo R.M.R. per stupefacenti
Situazione vaccinazioni
Lista prestazioni particolare impegno professionale
Elenco pazienti
Variazioni numero pazienti
Statistiche
Elaborazione statistica dell’attività (bilancio)
Elaborazione statistica per problemi
Elaborazione statistica dell’andamento prescrittivo di terapie,
accertamenti, richieste
Elaborazione statistica dei principali indicatori epidemiologici
(patologie, decessi, ecc.)
Biblioteca di ricerche preimpostate
Elaborazione statistiche libere e personalizzate su tutti gli archivi
Operazioni sugli archivi
Controllo dati inseriti e mancanti nelle cartelle dei pazienti
Import/Export dei database nei formati più usati sul mercato
Controllo e sostituzione a blocco di dati
Import/Export di dati di singoli pazienti su driver esterni (floppy, pendrive, cd) per comunicazione con colleghi
Import/Export dati attività di determinati periodi per Medici con più
sedi di ambulatorio
Procedura RRS Local che consente di mantenere perfettamente
allineati gli archivi presenti su diverse postazioni di lavoro
Collegamenti con l'esterno
Possibilità di inviare per e-mail o fax i dati in uscita (cartella clinica,
lettere, certificati, statistiche, ecc.)
Driver per il collegamento con diversi CUP (con alcuni è stata
impostata la ricezione automatica di referti)
Possibilità di scambiare i dati con card (DIABCARE, EMERGENZA)
Utilità
Agenda appuntamenti
Rubrica informatori farmaceutici
Caratteristiche tecniche
Rubrica telefonica
Gestione appunti del medico
Flash informativo su dati particolari del paziente
Registro scadenze
Funzioni Accessorie
Acquisizione immagini da scanner o da file
Accorpamento dati per più ambulatori e per medicina di gruppo
Compatibilità con i principali programmi di dettatura vocale
Help
Assistenza all’interpretazione dei referti di laboratorio
Assistenza alla prescrizione degli accertamenti più opportuni
Presenza di linee guida relative agli iter diagnostici
Presenza di linee guida relative alla terapia delle principali patologie
Presentazione, all’atto della prescrizione, di eventuali alternative
Help in linea del programma
Bilinguismo
Nella Provincia Autonoma di Bolzano, per i pazienti di lingua tedesca,
traduce in automatico i report (stampa cartella, richiesta accertamenti,
ecc.).
Gestione studi medici in rete geografica
Modulo RRS (Remote Replication System) per medicina in cooperazione:
Dati accumulati in un server concentratore
Sincronizzazione automatica del server con i dati locali
Scarico e gestione, dal server, della cartella clinica di pazienti
occasionali con sincronizzazione automatica
Trasmissioni via modem di dati criptati con algoritmo forte
Caratteristiche tecniche
LE GUIDE DI MILLEWIN
Guida al programma
La Guida è in linea, completa e continuamente aggiornata.
È richiamabile cliccando su
(Tasto F1).
Guida professionale
La Guida è richiamabile cliccando su
(Tasti Shift + F1) ed è
contestuale al tipo di operazione effettuata sul paziente. Ad esempio se
richiamiamo l’help professionale dal folder dopo aver inserito
un’esenzione, verranno elencati gli accertamenti esenti per quel tipo di
esenzione.
MilleWiki
E’ una guida professionale creata e mantenuta dalla comunità dei medici
Millewin. È una risorsa libera fatta di voci essenziali che diano un aiuto
veloce ed adeguato anche durante l’ambulatorio.
Si compone di due parti:
un’ enciclopedia aperta sul modello di Wikipedia
una lista di collegamenti a pagine Internet sulle patologie.
L’ opzione “Collega Help Professionale a risorse Internet”, presente in:
Millewin ⇒ Medico ⇒ Opzioni ⇒ folder Generali ⇒ Help, consente
l’attivazione della guida professione MilleWiki.
Per aprire la guida da Millewin premere Shift + F1. MilleWiki si aprirà sulla
pagina corrispondente al contesto in cui si sta operando.
INSTALLAZIONE
INSTALLAZIONE DI MILLEWIN
L’installazione crea, nella directory Programmi, la cartella Millewin dove
sono presenti quattro programmi:
Centrale di Controllo: comprende una serie di operazioni sugli archivi
da attivare su indicazione del Servizio di Help Desk o in occasione di
aggiornamenti del programma;
Mille Agenda: programma, accessibile anche da Millewin, che gestisce
l’agenda del Medico;
Mille Utilità: programma per la personalizzazione e la manutenzione
di Millewin che consente inoltre di eseguire estrazioni dati;
Millewin: programma di gestione della cartella clinica.
Terminata l’installazione vengono creati, in automatico, sul desktop i
collegamenti a: Millewin, Mille Utilità, Centrale di Controllo.
POSTAZIONE SINGOLA
1.
2.
3.
4.
5.
Accendere il computer ed attendere il caricamento di Windows
Inserire il cd-rom nel lettore ed attendere l’avvio automatico dello
stesso
Fare clic sul pulsante Millewin nell’area Nuove installazioni presente
sul lato superiore dello schermo
Scegliere la Regione in cui installare e selezionare, in Scelta utenza,
Posto di Lavoro Singolo
Procedere con l’installazione facendo clic sul pulsante Avanti ed
eseguendo le semplici istruzioni che appaiono a video
1
INSTALLAZIONE
INSTALLAZIONI DA 2 A 10 POSTI DI LAVORO
Nota: Prima di procedere all’installazione di Millewin accertarsi del
corretto funzionamento della rete. Da ogni postazione devono essere
visibili e consultabili tutte le altre postazioni di lavoro.
La postazione principale (SERVER) è quella dove risiede l’ARCHIVIO di tutti i
medici del gruppo. Dalle postazioni secondarie (CLIENT) si accede ai dati
registrati sulla postazione principale.
Installazione sul Server
1.
2.
3.
4.
5.
Accendere il computer ed attendere il caricamento di Windows
Inserire il cd-rom nel lettore ed attendere l’avvio automatico dello
stesso
Fare clic sul pulsante Millewin nell’area Nuove installazioni presente
sul lato superiore dello schermo
Scegliere la Regione in cui installare ed in Scelta utenza selezionare
Posto di lavoro Principale (in rete 2-10 posti)
Procedere con l’installazione facendo clic sul pulsante Avanti ed
eseguendo le semplici istruzioni che appaiono a video
Installazione sui Client
1.
2.
3.
4.
5.
Accendere il computer ed attendere il caricamento di Windows
Inserire il cd-rom nel lettore ed attendere l’avvio automatico dello
stesso
Fare clic sul pulsante Millewin nell’area Nuove installazioni presente
sul lato superiore dello schermo
Scegliere la Regione in cui installare ed in Scelta utenza selezionare
Posto di lavoro Secondario (in rete 2-10 posti)
Procedere con l’installazione facendo clic sul pulsante Avanti ed
eseguendo le semplici istruzioni che appaiono a video
2
INSTALLAZIONE
Come attivare il Server
Dalla postazione principale:
Start ⇒ Programmi ⇒ Millewin ⇒ Mille Rpc Server
Apparirà la seguente maschera:
Attivare, con il flag
, l’opzione Avvio automatico. In questo modo
l’applicativo “Server Mille Win“ sarà avviato automaticamente
all’accensione del computer.
È possibile impostare un orario in cui verrà effettuata una copia di
riserva dell’archivio del server della rete locale (Mille.db) inserendo il
flag
in Eseguo copia di riserva alle ore e scegliendo dalla lista l’ora
che si desidera. La copia verrà salvata nella directory \copia di riserva,
che sarà creata all’interno della cartella che contiene il database
Mille.db (generalmente C:\Programmi\Millewin\Dati)
Fare clic su Avvia Server
3
INSTALLAZIONE
Come attivare i Client
Dalle postazioni secondarie:
Avviare dal desktop la Centrale di Controllo
Dal folder Configurazione fare clic sul pulsante Accesso remoto
In Protocollo selezionare Tcp/Ip
Fare clic sul pulsante Ricerca Automatica per individuare
automaticamente il “Server Mille Win” presente nella rete locale
Una volta individuato il Server Mille Win (come da messaggio
evidenziato nell’immagine seguente) i campi Indirizzo server e Porta
vengono settati in automatico
Inserire il flag su Attiva accesso remoto
Fare clic su Test di connessione per provare il collegamento e, se va a
buon fine, confermare facendo clic su OK
Fare clic su Conferma
Questa procedura deve essere effettuata solo la prima volta.
Avviando Millewin dalle postazioni Client apparirà nella finestra di richiesta
password la scritta Attivato accesso remoto: STAZIONE CLIENT.
IMPORTANTE!
Sul server della rete locale, nella finestra di “Server Mille Win” (vedi
immagine seguente) viene visualizzato il tipo di protocollo utilizzato e la
porta selezionata.
Per default viene utilizzato il protocollo NCACN_IP_TCP e la porta 10027.
4
INSTALLAZIONE
Se si utilizza un Firewall è necessario configurarlo in modo da lasciare libera
la porta 10027 che d’ora in poi sarà quella utilizzata di default da “Server
Mille Win”.
Per continuare ad utilizzare la modalità automatica (che comunque deve
essere impiegata solamente in casi eccezionali), occorre avviare il “Server
Mille Win” con il parametro /pro auto (in minuscolo):
Fare clic sull’icona “Server Mille Win” che si trova sulla barra delle
applicazioni e quindi sul pulsante Stop
Start ⇒ Programmi ⇒ Esecuzione automatica
Fare clic con il tasto destro del mouse su Milleser
Selezionare la voce Proprietà
Nella riga di destinazione inserire:
C:\Programmi\Millewin\Milleser.exe /pro auto
Fare clic sul pulsante Applica
Fare clic sul pulsante OK
Riavviare il computer
5
INSTALLAZIONE
INSTALLAZIONI DA 10 O PIÙ POSTI DI LAVORO
ATTENZIONE!
L’installazione di un sistema di rete deve normalmente essere effettuata da
personale con adeguate competenze tecnico informatiche.
Prima di procedere all’installazione di Millewin accertarsi del corretto
funzionamento della rete. Da ogni postazione devono essere visibili e
consultabili tutte le altre postazioni di lavoro.
In ogni postazione di lavoro deve essere installato il software SyBase.
SyBase, il motore SQL necessario per la registrazione dei dati, è protetto
dalle leggi internazionali del software. E’ necessaria una licenza d’uso di
SyBase per ogni postazione di lavoro aggiuntiva.
L’installazione di Millewin provvede a registrare SyBase su ogni PC
collegato in rete. Millennium fornirà le licenze ed i codici personali
necessari.
Come procedere per INSTALLARE UNA RETE MULTIUTENZA
ATTENZIONE!
Per questo tipo di rete occorre installare il programma prima sul Server e
successivamente sulle altre postazioni Client.
6
INSTALLAZIONE
Installazione sul Server
1.
2.
3.
4.
5.
6.
Accendere il computer ed attendere il caricamento di Windows
Inserire il cd-rom nel lettore ed attendere l’avvio automatico dello
stesso
Fare clic sul pulsante Millewin nell’area Nuove installazioni presente
sul lato superiore dello schermo
Scegliere la Regione in cui installare ed in Scelta utenza selezionare
Posti di lavoro di rete con più di 10 posti
Seguire le istruzioni a video inserendo la chiave di attivazione
software, per la licenza SyBase, richiesta alla Millennium
Indicare come tipologia di installazione da effettuare Installazione del
posto di lavoro principale (Server)
Terminata l’installazione avviare il programma SQL Server da:
Start ⇒ Programmi ⇒ Millewin ⇒ SQL Server
All’accensione del computer l’applicativo SQL Server sarà avviato
automaticamente.
Installazione sui Client
1.
2.
3.
4.
5.
Inserire il cd-rom nel lettore ed attendere l’avvio automatico dello
stesso
Fare clic sul pulsante Millewin nell’area Nuove installazioni presente
sul lato superiore dello schermo
Scegliere la Regione in cui installare ed in Scelta utenza selezionare
Posti di lavoro di rete con più di 10 posti
Seguire le istruzioni a video inserendo la chiave di attivazione
software, per la licenza SyBase, richiesta alla Millennium
Indicare come tipologia di installazione da effettuare Installazione di
un posto di lavoro aggiuntivo (Client)
7
INSTALLAZIONE
INSTALLAZIONE DEI DATI CONVERTITI DA UN ALTRO
SOFTWARE
ATTENZIONE!
Di seguito riportiamo le indicazioni su come procedere per non perdere i
dati inseriti con una precedente installazione di Millewin:
Eseguire una copia della cartella Dati (eventualmente della cartella
Immagini nel caso in cui si acquisiscono immagini con lo scanner), che
si
trova
nella
cartella
di
installazione
(solitamente
C:\Programmi\Millewin)
Effettuare un salvataggio di soli testi di stampa da Mille Utilità ⇒
Manutenzione ⇒ Salvataggio completo spuntare la voce “Testi di
stampa”
Da Mille Utilità fare un Export dei dati (Mille Utilità ⇒ RRS Local ⇒
Ultimo Import/Export ⇒ Export ⇒ Attività singolo medico) inserendo
come data dalla quale scaricare le variazioni lo 01/01/1900; a fine
procedura inserire il nome da dare al file di export e la directory dove
salvarlo
Disinstallare Millewin da: Start ⇒ Pannello di Controllo ⇒
Installazione Applicazioni seguendo le istruzioni a video e cancellare la
cartella Millewin che trova in C:\Programmi
Procedere con le istruzioni di installazione del programma riportate
nei paragrafi precedenti
Al termine dell’installazione eseguire da Mille Utilità l’Import dei dati
esportati precedentemente (Mille Utilità ⇒ RRS Local ⇒ Ultimo
Import/Export ⇒ Import) e ripristinare i testi di stampa da Mille Utilità
⇒ Manutenzione ⇒ Ripristino da salvataggio completo indicando il
file del salvataggio (testi.bkp)
8
INSTALLAZIONE
Informazioni importanti per chi proviene da una conversione da
altro programma
Il titolare del programma, la cui password è indicata nella scheda che
accompagna il cd-rom della conversione, è stato inserito col relativo codice
personale. I dati, compresa la password, potranno essere completati e
modificati dall’utente.
È presente l’utente di prova avente password ALFA.
Per poter effettuare le statistiche e per la corretta attribuzione delle
esenzioni, è necessario ricodificare le prescrizioni utilizzando la funzione
SOSTITUZIONE CAMPI dal menu Controllo di Mille Utilità.
Di seguito la procedura da eseguire
a.
b.
c.
d.
e.
f.
g.
h.
i.
Avviare Mille Utilità
Selezionare dal menu Controllo la voce Sostituzione campi
Selezionare sulla destra il campo che si desidera ricodificare (sarebbe
consigliabile ricodificarli tutti) e fare clic su Mostra non codificati
Compariranno a sinistra le descrizioni attuali, ciascuna con il numero di
occorrenze
Selezionare il primo della lista, portare il cursore nel campo Sostituire
con..., premere il tasto Invio o fare doppio clic per aprire la relativa
tabella
Scegliere la descrizione corrispondente e confermare con OK
Procedere con i punti c- d- e per tutte le voci in lista
Fare clic sul pulsante Rimpiazza per rendere effettive le codifiche
Chiudere la finestra Sostituzione campi
9
MALFUNZIONAMENTI
MALFUNZIONAMENTI ALL’AVVIO DI MILLEWIN
MILLEWIN CONNESSIONE ODBC FALLITA
Nel caso in cui si sia installato Millewin come Amministratore di Windows
XP e di S.O. Windows successivi, e si voglia accedere come utente non
amministratore di sistema all’avvio dell’applicativo apparirà un messaggio
di connessione ODBC fallita (vedi immagine riportata di seguito).
Di seguito la procedura per poter accedere all’applicativo dopo aver
avviato il sistema Windows come utente non amministratore.
PROCEDURA
L'utente deve appartenere al gruppo dei POWER USERS (vedi
Appendice - Creazione di un nuovo account utente ed assegnazione al
gruppo Power Users)
Creazione della fonte dati ODBC Mille (accedendo a Windows come
utente Power User)
Avviare Centrale di controllo ⇒ Utilità ⇒ ODBCAD32
Fare clic su “DSN utente”
Aggiungi...
Selezionare come driver per l'origine dati: Sybase SQL Anywhere 5.0
Fine
Impostare:
Data source name: Mille
Description: Database Mille
Database name: Mille
10
MALFUNZIONAMENTI
Fare clic su Browse e selezionare il percorso del Mille.db
(C:\PROGRAMMI\MILLEWIN\DATI\Mille.db)
Fare clic su Options e in Start Command scrivere:
C:\SQLANY50\WIN32\RTDSK50.EXE
Confermare
Creazione della fonte dati ODBC Millenet
Avviare Centrale di controllo ⇒ Utilità ⇒ ODBCAD32
Fare clic su “DSN di sistema”
Aggiungi...
Selezionare come driver per l'origine dati: Sybase SQL Anywhere 5.0
Fine
Impostare:
Data source name: Millenet
Description: Database Millenet
Database name: Millenet
Fare clic su Browse e selezionare il percorso del Mille.db
(C:\PROGRAMMI\MILLEWIN\DATI\Millenet.db)
Fare clic su Options e in Start Command scrivere:
C:\SQLANY50\WIN32\RTDSK50.EXE
Confermare
11
MALFUNZIONAMENTI
MILLEWIN CONTROLLO INIZIALE AMBIENTE
All’avvio dell’applicativo viene eseguito un controllo sulle periferiche
installate.
Se sul computer non vi è installata nessuna stampante appare il seguente
messaggio:
Confermando appare il messaggio evidenziato nell’immagine seguente:
Per poter accedere al programma installare una stampante (è sufficiente
installare la Stampante Generica).
12
CONFIGURAZIONE
PERSONALIZZAZIONI E PROCEDURE STANDARD PER
COMINCIARE A LAVORARE
Terminata l’installazione, prima di iniziare a lavorare, è necessario
personalizzare il programma e pertanto occorre:
Definire le propria Regione
Inserire i dati di tutti coloro che hanno accesso al programma
(titolari, collaboratori e sostituti)
Nominare gli eventuali associati
Caricare i dati anagrafici dei propri pazienti
Attivare i testi per la stampa delle ricette
Caricare certificati e consigli
13
CONFIGURAZIONE
COME ACCEDERE A MILLEWIN
Avviare il programma dal collegamento presente sul
desktop
Compare la
seguente
maschera
La password
dell’utente di
prova
utente_
demo è alfa.
Le nuove norme per la visualizzazione dei dati e la normativa sulla privacy
impongono che la password sia lunga almeno 8 caratteri e che questa
venga modificata almeno ogni 3 mesi.
DEFINIRE LA PROPRIA REGIONE
Ogni Regione ha il proprio prontuario farmaceutico e le proprie regole
prescrittive, pertanto la definizione della propria Regione è la prima
operazione da verificare ed eventualmente impostare al termine
dell’installazione (se non si è eseguita correttamente durante la procedura
di installazione dell’applicativo).
14
CONFIGURAZIONE
Questa procedura può essere eseguita sia da Millewin che da Mille Utilità:
Mille Utilità ⇒ Manutenzione ⇒ Opzioni
Millewin ⇒ Medico ⇒ Opzioni
INSERIRE UN NUOVO UTENTE
L’utente Amministratore registra tutti gli utenti utilizzatori di MIllewin.
È necessario avviare Mille Utilità
come amministratore:
Fare clic su Lista utenti
Selezionare SISTEMA AMMINISTRATORE (AMMINISTRATORE)
Inserire la password ADMIN
Cliccare sul menu Amministratore
Fare clic su Gestione Utenti ⇒ Nuovo Utente
Scegliere il tipo di utente che si desidera inserire (titolare, sostituto o
collaboratore)
IMPORTANTE
Solo i Medici Titolari possono avere in carico pazienti
Codice Fiscale e CODICE DI ATTIVAZIONE (quest’ultimo fornito con il
programma) sono obbligatori solo per i Medici Titolari
Il
è il nome con cui l’utente accede al programma e
che appare nella lista al momento dell’avvio (può essere inserito,
anche, uno pseudonimo)
15
CONFIGURAZIONE
L’utente collaboratore comprende la segretaria e tutto il personale di
studio non medico
L’utente sostituto identifica personale medico (medico sostituto,
tirocinante, etc…)
Per inserire il Codice Attivazione, nel caso in cui si sia scelto l’utente
Titolare, fare clic su
Digitare il Codice di Attivazione personale rilasciato da Millennium che
è formato da 7 gruppi: ciascun gruppo è composto da 8 caratteri fatta
eccezione per l’ultimo gruppo composto da 4 caratteri
Fare clic su OK
Inserire una password di almeno 8 caratteri
La password inserita dall’amministratore è provvisoria.
L’utente dovrà rinnovare la password personale al primo accesso in
Millewin o in Mille Utilità.
16
CONFIGURAZIONE
COME NOMINARE GLI ASSOCIATI
Ogni Medico titolare, avviando Mille Utilità con il proprio nome utente e la
propria password, può nominare come associati gli altri utenti del gruppo.
Solo in questo modo l’utente associato potrà avere diritto a prescrivere ai
pazienti del medico che lo ha associato.
Mille Utilità ⇒ Accessi ⇒ Associati ⇒ Aggiungi
Il medico titolare dovrà accedere col proprio account a:
Mille Utilità ⇒ Manutenzione ⇒ Opzioni
ed attivare l’opzione Diritti non limitati affinché l’utente collaboratore
abbia libero accesso all’intera cartella clinica del paziente
In caso contrario sarà in grado di accedere solo alle funzioni di accesso
veloce da Ricerca paziente di Millewin.
17
CONFIGURAZIONE
TESTI DI STAMPA
Millewin consente la prescrizione di terapie, accertamenti e richieste sul
Nuovo Ricettario Nazionale utilizzando un modulo completamente
automatico che necessita della sola selezione delle stampanti e dei relativi
margini.
Come attivare il modulo automatico
Avviare Millewin
Entrare nella cartella di un paziente
Selezionare dal menu Stampa la voce Configura
Attivare la voce Nuova ricetta nazionale
Scegliere l'opzione Modulo automatico
Selezionare le varie opzioni desiderate:
Aggiungi codice Nomenclatore Tariffario
consente di inserire nelle stampe degli Accertamenti e delle Richieste
il codice del Nomenclatore Tariffario
Stampa codice a barre
consente di stampare il codice fiscale o sanitario anche come codice a
barre per la lettura ottica
Il pulsante
consente di assegnare la stampante
ed impostare i margini necessari per la stampa del modulo ministeriale a
ricalco per stupefacenti. Solo i farmaci di tipo CS (Concessi Stupefacenti) e
NS (Non Concessi Stupefacenti) vengono stampati sul modulo R.M.R.
18
CONFIGURAZIONE
Come assegnare la stampante di default
Fare clic sul pulsante Assegna la stampante di default
Scegliere la stampante, dall'elenco delle stampanti disponibili, sulla
quale effettuare la stampa delle ricette
Procedere in modo analogo per l’assegnazione della stampante di default
per le Ricette su ricettario personale e per i Certificati - Consigli.
Come impostare i margini
Cliccare sul pulsante Configura
Appare la seguente videata
19
CONFIGURAZIONE
Selezionare in alto la stampante precedentemente assegnata
Impostare il margine superiore per spostare la ricetta verso il basso
Impostare il margine sinistro per spostare la ricetta verso destra
Attivare il flag su
nel caso in cui si desideri
stampare le ricette su modulo continuo
Premere Applica e successivamente OK per confermare le
impostazioni inserite
Ripetere l’operazione per tutte le stampanti utilizzate.
20
CONFIGURAZIONE
Tra le opzioni globali se attivata l’opzione:
Seleziona stampante prima di stampare Millewin, in fase di stampa,
chiede di selezionare la stampante sulla quale inviare le ricette da
stampare
Commento su più righe consente di inserire il motivo e il quesito
diagnostico di una prescrizione su più righe
E’ possibile stampare sulla ricetta il timbro del sostituto togliendo
l’eventuale flag dall’opzione Timbro: sempre nome Titolare del paziente
dal menu Medico ⇒ Opzioni ⇒ folder “Generali” ⇒ Stampe.
21
CONFIGURAZIONE
Come impostare e attivare il modulo specifico per le ricette su
ricettario personale
Esempio: Modulo specifico per farmaci di fascia C
Avviare Mille Utilità ⇒ Testi ⇒ Terapie
Fare clic sul pulsante Biblioteca e selezionare il testo Fascia C o Fascia
C A5
Eseguire una prova di stampa cliccando sul pulsante
Impostare i margini al testo per centrare la stampa nel foglio cliccando
sul pulsante Margini
Salvare e chiudere il testo facendo clic sui rispettivi pulsanti
Per attivare il testo procedere sia da Millewin che da Mille Utilità:
Avviare Mille Utilità ⇒ Stampe ⇒ Configura
Cliccare sul pulsante Assegna la stampante di default nell’area Ricette
su ricettario personale per scegliere la stampante da utilizzare
Attivare l’opzione Modulo specifico Terapie
Scegliere dall’elenco il modulo che si desidera utilizzare
Procedere in modo analogo se si ha la necessità di stampare anche
accertamenti o richieste sul ricettario personale.
22
CONFIGURAZIONE
Formato di stampa per
Lettera a Collega – Continuativi –Vaccinazioni
Se si desidera utilizzare il
formato A5 per questi tipi di
stampe, occorre attivare
l’opzione Usa il formato
piccolo (carta A5) dalla cartella clinica di un qualsiasi paziente cliccando sul
menu Stampa ⇒ Configura
Caricare certificati e consigli
Millewin fornisce numerosi certificati reimpostati in formato A5, ma esiste
anche una biblioteca dove sono presenti modelli per foglio A4 o Draft per
stampanti ad aghi.
Per importare un certificato o un consiglio:
Avviare Mille Utilità ⇒ Testi ⇒ Certificati - (Consigli)
Fare clic sul pulsante Biblioteca
Selezionare i testi che si desiderano importare
Fare clic sul pulsante Ok
Se necessario impostare i margini per ogni testo e fare clic sul pulsante
Salva
È possibile inoltre creare nuovi certificati o consigli cliccando sul pulsante
Nuovo.
Dalla scheda del paziente facendo clic sulla riga vuota del folder
Consigli vengono visualizzati, oltre ai consigli personali, anche tutti i
consigli presenti in Biblioteca.
E’ possibile archiviare automaticamente i certificati attivando l’opzione
Archivia automaticamente Certificati, Lettere, Cartella dal menu Medico
⇒ Opzioni ⇒ folder “Generali” ⇒ Operatività.
23
CONFIGURAZIONE
Caricare i dati anagrafici dei propri pazienti
Molte aziende ASL forniscono un file contenente l’elenco anagrafico degli
assistiti. Purtroppo non esiste uniformità ed ogni Regione e talvolta ogni
ASL utilizza un proprio formato. Millewin raccoglie vari esempi di tracciati
di configurazione nella cartella: C:\Programmi\Millewin\Esempi.
Procedere da:
Mille Utilità ⇒ AUSL ⇒ Carica pazienti da dischetto
Fare clic su Apri File ASL per indicare il percorso ed il nome del file
fornito dalla propria ASL
Fare clic su Apri Configurazione per selezionare la cartella Esempi ed il
file di configurazione relativo alla propria ASL o Provincia (se il
tracciato record non fosse presente rivolgersi a Millennium)
Cliccando su Leggi file AUSL il programma provvederà a leggere i dati.
Sarà quindi possibile controllare i dati elencati a video
NOTE
Selezionando il pulsante check è possibile inoltre controllare le
differenze tra l’archivio pazienti fornito dalla ASL e l’archivio
presente in Millewin
Il Medico può scegliere di non inserire l’anagrafica di uno o più
pazienti. In corrispondenza del paziente che si desidera escludere,
fare doppio clic sulla colonna Operazione e selezionare Ignora
Controllato l’esatto incolonnamento dei dati procedere al caricamento
dei pazienti facendo clic su Carica pazienti
Ricordiamo che il programma caricherà solo i pazienti non presenti in
archivio.
24
CONFIGURAZIONE
INSERIRE UN NUOVO PAZIENTE
Dalla finestra Ricerca paziente facendo clic sul link
si
accede all’apposita finestra di anagrafe nella quale si possono inserire i dati
del paziente consentendo, così, di inserirne un nuovo.
È possibile definire per il paziente la tipologia di assistenza.
Cliccando sull’icona evidenziata in rosso
, si
apre la finestra di informazioni nella quale sono spiegate le varie tipologie
di assistenza:
•
•
•
•
assistito SSN pazienti in carico contabilizzati ASL
assistito SPECIALE: pazienti temporanei, per i quali,nella ricetta,
deve essere compilato il campo tipo ricetta ed il retro
assistito libera professione: pazienti libero professionali
Altro: persone che si desiderano inserire comunque in anagrafica,
es: genitori di minori
25
CONFIGURAZIONE
I campi colorati sono campi obbligatori che consentono il corretto
inserimento del paziente in Millewin.
Facendo clic sul pulsante
Millewin consente il calcolo
automatico del codice fiscale che, introdotto dal medico o calcolato, può
essere successivamente variato. Inoltre, il campo codice fiscale può essere
utilizzato anche per inserire il codice assegnato agli stranieri
temporaneamente residenti in Italia.
Terminato l’inserimento dei dati del paziente e registrato il consenso per la
privacy (facendo clic sull’apposito link
compare una maschera che consente di inserire nel campo
informazioni essenziali della storia clinica del paziente.
)
le
LE OPZIONI PERSONALI
È possibile personalizzare il programma impostando varie opzioni
procedendo sia da Millewin che da Mille Utilità.
Millewin ⇒ Medico ⇒ Opzioni
Mille Utilità ⇒ Manutenzione ⇒ Opzioni
Il simbolo colorato a fianco di ciascuna opzione indica il soggetto
detentore:
Riservata all’amministratore
Riservata al titolare (valida per tutti i pazienti del
titolare)
Personale (valida solo quando l’utente lavora)
Legata al PC (indipendentemente dall’utente che
sta lavorando)
Sul folder GENERALI sono presenti opzioni che consentono di
personalizzare le stampe, la visualizzazione della cartella del paziente, le
impostazioni di sicurezza e l’operatività, la lista problemi, gli avvisi, la
postazione di segreteria.
26
CONFIGURAZIONE
Sono presenti, anche, tre pulsanti che consentono di impostare in
automatico le opzioni che, da una ricerca effettuata su vari database di
utenti Millewin, sono risultate le più utilizzate secondo la tipologia
dell’utente.
Una volta selezionata la modalità predefinita sarà comunque possibile
modificare l’impostazione.
Medico Medicina Generale Pediatra Libera Scelta MMG cartella medica orientata per problemi Di seguito vengono descritte le opzioni impostate
dalle modalità predefinite.
Scegliendo modalità MMG sono automaticamente attivate in:
OPERATIVITA’
Ripetizione automatica concessione farmaco con nota
Attiva parziale automatismo sui Continuativi
LISTA PROBLEMI
Segnala problemi probabilmente inattivi
VISUALIZZA
Abilita liste di aiuto durante la digitazione
Scegliendo modalità PLS sono automaticamente attivate in:
OPERATIVITA’
Ripetizione automatica concessione farmaco con nota
Attiva parziale automatismo sui Continuativi
Archivia automaticamente Certificati, Lettere, Cartella
LISTA PROBLEMI
Segnala problemi probabilmente inattivi
Scegliendo modalità MMG cmop sono automaticamente attivate in:
OPERATIVITA’
Ripetizione automatica concessione farmaco con nota
Modalità problema obbligatorio
Attiva parziale automatismo sui Continuativi
Archivia automaticamente Certificati, Lettere, Cartella
27
CONFIGURAZIONE
LISTA PROBLEMI
Espandi
Abilita pseudoproblema “Procedure di prevenzione”
Mostra sempre quadri SOVP
Segnala problemi probabilmente inattivi
Il MAC è il Modulo Automatico per il Calcolo delle esenzioni, pertanto
facendo clic sul folder MODULO AUTOMATISMI E CALCOLI è possibile
attivare il calcolo automatico per le esenzioni (consigliato)
Inserito, provvede direttamente ad attribuire l’esenzione corretta al
farmaco, all’accertamento o alla richiesta prescritta in rapporto alle
esenzioni del paziente.
IMPORTANTE Millewin viene fornito con MAC attivato.
Il MAC può essere:
disattivato;
attivato;
attivato con controllo codifica dei problemi (scelta consigliata).
Se viene attivato con controllo codifica dei problemi, MAC, al momento
dell’inserimento di una patologia, segnala se il paziente ha diritto ad
un’esenzione e viceversa, al momento dell’inserimento di un’esenzione se
non è presente una patologia corrispondente chiede di codificare uno dei
problemi presenti o di provvedere ad un nuovo inserimento.
L'automatismo può essere completo oppure, se il medico lo desidera, è
possibile controllare prima della stampa la correttezza delle esenzioni
assegnate.Per far questo mettere un flag su:
Dopo la prescrizione, di fronte ad un caso dubbio o ad un’esenzione non
corretta, MAC propone le sue scelte e consentendo di È possibile
controllarle e variarle.
28
INFORMAZIONI SULL’UTILIZZO
INFORMAZIONI SULL’UTILIZZO DEL PROGRAMMA
COME MUOVERSI NEL PROGRAMMA
Le varie funzioni del programma sono raggiungibili, oltre che con il mouse,
anche con la tastiera.
Per lanciare la funzione, è sufficiente premere il tasto Alt + Tasto attivo.
I tasti attivi che portano alle varie funzioni appaiono:
sottolineati sui menu
Esempio: Per andare nel menu Stampa premere Alt+S
maiuscoli sui folder
Esempio: Per andare in Accertamenti premere Alt+A, in Pressione premere
Alt+P, ecc…
Altri tasti funzione sono indicati nelle tendine del menu ed appaiono
quando il mouse staziona sulle varie icone o vengono evidenziati facendo
clic sul tasto destro del mouse.
29
INFORMAZIONI SULL’UTILIZZO
LA FINESTRA DI “RICERCA PAZIENTE”
L’elenco che appare è quello dei nominativi dei pazienti personali, ma,
selezionando dall’apposita finestra, è anche possibile visualizzare:
tutti quelli già inseriti (anche se di altri colleghi
del gruppo);
i pazienti SSN, quelli definiti come speciali, quelli gestiti in libera
professione (L.P.), i revocati, i deceduti, tutti i pazienti in archivio,
quelli scaricati dal server di medicina di gruppo (RRS).
Lo status del paziente viene definito in Anagrafe
.
È possibile eseguire la ricerca del paziente in
tutto l’archivio oppure restringere la ricerca ai
pazienti registrati in Agenda per il giorno
corrente, che hanno scadenze attive o che
sono stati iscritti a Registri
Il check box
consente di effettuare la ricerca o per indirizzo o per
telefono o per codice fiscale o per codice sanitario.
30
INFORMAZIONI SULL’UTILIZZO
Ricercato e selezionato un paziente nel riquadro in basso vengono
riportati:
a) vari iperlink come:
- Anagrafe consente di accedere alla finestra dell’anagrafica del
paziente
- Link indirizzo si accede a Google Maps
- Link sul numero di Telefono viene richiamato Microsoft Windows
NetMeeting per la comunicazione audio in tempo reale
- Familiari si accede alla finestra dei familiari del paziente.
Cliccando sui nomi si accede alla cartella clinica del familiare
- Consenso informatico si accede alla finestra per la registrazione
del consenso
b) eventuali scadenze di vaccinazioni ed accertamenti
Per consultare la cartella del paziente ricercato e selezionato cliccare su
o premere ↵Invio.
31
INFORMAZIONI SULL’UTILIZZO
Informiamo che è possibile visualizzare i pazienti visitati nelle ultime 24 ore
attivando l’opzione Mostra ultimi contatti in Ricerca paziente dal menu
Medico ⇒ Opzioni ⇒ Visualizza.
Gli ultimi pazienti visitati sono riconoscibili dal nominativo del medico
evidenziato in verde
Esempio:
Ad alcune funzioni che possono costituire da sole l’unico motivo della visita
è possibile accedere direttamente attraverso Accesso veloce
Anagrafe (Alt+G)
Cronologia visite
P.I.P (Alt+K)
Terapie (Alt+1)
Accertamenti (Alt+2)
Pressione (Alt+3)
Richieste (Alt+4)
Certificati (Alt+5)
Vaccini (Alt+6)
Esenzioni (Alt+7)
BMI (Alt+8)
Consigli (Alt+9)
Nella finestra di accesso veloce degli accertamenti compare l’elenco delle
impegnative dal quale è possibile selezionare e mandare in stampa l’intera
impegnativa.
Dove per una rapida ripetizione delle prescrizioni è stato aggiunto il
da cliccare solo dopo aver selezionato la prescrizione
pulsante
da ripetere.
Dalla cartella clinica del paziente con un doppio clic sul folder delle varie
schede della visita si apre la finestra per l’accesso veloce.
32
INFORMAZIONI SULL’UTILIZZO
È possibile svolgere funzioni di utilità:
visualizzare l’attività svolta da un medico
nell’ultimo mese
acquisire la cartella di un paziente (Import)
Sono inoltre disponibili funzioni di collegamento:
collegarsi con il computer centrale della
cooperativa o con il server RRSNet per ricevere
o rinviare la cartella di un paziente.
Sul lato destro della finestra sono presenti i seguenti pulsanti:
consente di cancellare un paziente dall’archivio
esegue un salvataggio della cartella del paziente selezionato
È possibile nascondere Collegamenti, Utilità, Accesso veloce facendo clic
sul link
.
Per riabilitare le funzioni è sufficiente cliccare nuovamente sul pulsante
.
33
INFORMAZIONI SULL’UTILIZZO
LE QUATTRO FINESTRE INIZIALI
Come accedere alla cartella clinica del paziente
Per accedere alla cartella di un assistito (ad esempio Assirelli Maria):
selezionare il suo nome e premere ↵ Invio
oppure
fare clic sull'icona
oppure
fare doppio clic sul nome
Appare la seguente maschera che riporta i dati principali del paziente ed il
monitor è suddiviso in quattro parti.
34
INFORMAZIONI SULL’UTILIZZO
LISTA DEI PROBLEMI PRINCIPALI DEL PAZIENTE
Le dimensioni (in
altezza) delle
finestre Lista
problemi e
Descrizioni può
essere variata
cliccando
ripetutamente sulle
frecce verticali
DIARIO CLINICO
TERAPIE
In verde i farmaci assunti in modo continuativo.
35
INFORMAZIONI SULL’UTILIZZO
ACCERTAMENTI
Accanto ad ogni accertamento è possibile inserire il valore e/o il relativo
referto.
E’ possibile modificare il carattere nell’area in basso a sinistra della
cartella clinica attivando l’opzione da:
Medico ⇒ Opzioni
folder “Generali”
Visualizza ⇒ Dimensioni caratteri area messaggi
Attivando l’opzione “Modalità Utente Principiante”, da Medico ⇒
Opzioni ⇒ Operatività, vengono riportati alcuni suggerimenti per le
prescrizioni, come ad esempio la scritta in rosso
sulla riga vuota in data odierna delle terapie, accertamenti, etc…
Per tornare all’elenco pazienti cliccare su
36
oppure premere Alt +Z.
INFORMAZIONI SULL’UTILIZZO
LE ICONE DELLA VISITA
Ad ogni icona corrisponde un tasto attivo
Alt + Z = Per tornare al quadro di Ricerca paziente
Alt + F = Familiari
Alt + G = Anagrafica
Iscrizioni a Registri
Alt + Y = Dati di base del paziente
Informazioni essenziali
Ctrl + I = Controllo Interazioni Farmacologiche
Valutazione simultanea di tutti i Protocolli attivi
Rossa o ⇑ + F4 = Per inserire un Nuovo problema
Gialla o ⇑ +F2 = Visualizzazione estesa di un problema
Alt + K = P.I.P. (inserimento, la stampa è esterna)
F3 = Cancella
F2 = Monitoraggio
Alt + F2 = Grafici
Ctrl + F6 = Copia
⇑ + F5 o Stampa = Stampa quanto prescritto durante la
visita
Ctrl + R = Registro visite
Crtl + Z = Agenda
⇑ + F9 = Block notes del medico
Ctrl + F3 = Rubrica telefonica
F1 = Guida al programma
⇑ + F1 = Guida professionale e interattiva
37
INFORMAZIONI SULL’UTILIZZO
Esercizi per iniziare
VARIARE I DATI ANAGRAFICI DI MENCATTI ANDREA
In Ricerca paziente digitare MENCATTI ANDREA.
Fare clic sull’icona
(sia dalla lista dei pazienti che dall'interno della
cartella) oppure premere Alt + G per entrare nell’anagrafica.
INSERIRE I VALORI PRESSIONE ARTERIOSA DI ASSIRELLI MARIA
In Ricerca paziente digitare ASSIRELLI MARIA.
Cliccare su
o premere Alt + 3 oppure Alt + P.
Si accede direttamente alla funzione di registrazione della pressione.
Accanto ai valori della pressione possono essere inserite la frequenza e
le annotazioni (ad esempio il farmaco assunto). In basso, nell’eco, compare
la media delle misurazioni dell'ultimo anno e delle ultime tre rilevazioni
effettuate.
INSERIRE ALCUNE ANNOTAZIONI RIGUARDANTI LA STORIA CLINICA DI
MENCATTI ANDREA
Selezionare MENCATTI ANDREA ed entrare nella cartella.
Cliccare su
. Appare la videata Raccolta delle Informazioni Essenziali
sul paziente posizionata sul folder Varie dove possono essere inserite
alcune informazioni relative alla vecchia storia del paziente (es.: Epatite
Virale a 12 anni, Frattura Braccio sn 1995, ecc.).
RILASCIARE UN CERTIFICATO A MENCATTI ANDREA
Selezionare la cartella di MENCATTI ANDREA.
Cliccare su Certificati o premere Alt + C.
Per aprire la lista dei certificati presenti in archivio è necessario fare doppio
clic sul campo o premere ↵ quando il cursore vi è già posizionato sopra.
Selezionare, per esempio, “Attività non agonistica” e premere ↵.
F5 per stampare.
38
INFORMAZIONI SULL’UTILIZZO
Viene visualizzata l’anteprima di stampa. Il certificato può essere variato,
salvato, archiviato e inviato via E-mail ad un collega.
Alt + C porta a “Certificati” da qualsiasi parte della visita.
Altri certificati sono in Biblioteca e possono essere caricati.
(vedi capitolo “Personalizzazioni e procedure standard per cominciare a
lavorare” ⇒ Testi di stampa ⇒ Caricare Certificati e Consigli).
INSERIRE L’ESENZIONE PER IPERTENSIONE A STARACE GIUSEPPA E
PRESCRIVERLE UN ANTIIPERTENSIVO
In Ricerca paziente digitare STARACE ed entrare nella cartella con ↵.
Cliccare su Esenzioni o premere Alt + E.
↵ apre la lista esenzioni.
Inserire il codice 031 o IPERTEN per restringere la selezione.
Selezionare “Ipertensione arteriosa (St. II e III)”. Confermare premendo ↵
Il numero, la data ed eventuale scadenza sono facoltativi.
Cliccare sul problema IPERTENSIONE ARTERIOSA.
Premere Alt + T per entrare nella funzione Terapie.
Vengono visualizzati gli eventuali farmaci continuativi e solo quelli
prescritti all’interno del problema IPERTENSIONE o correlati con
l’ipertensione.
o F5 per stampare.
Prescrivere un antiipertensivo e cliccare su
MAC il “Modulo Automatismi e Calcoli” riconosce il farmaco per
l'Ipertensione e compila in modo idoneo la ricetta.
MAC è il Modulo Automatico per il Calcolo delle esenzioni. È attivo su
Terapie, Accertamenti e Richieste.
Attivabile dal menu Medico ⇒ Opzioni ⇒ Modulo Automatismi e Calcoli
selezionando le voci: “Attivato con controllo codifica dei problemi” e
“Chiedi sempre conferma quando attribuisci esenzioni”.
I farmaci da stampare appaiono evidenziati di colore rosso.
o ⇑ + F5 stampa contemporaneamente Terapie, Accertamenti,
Richieste. F5 stampa solo le prescrizioni (o Terapie, o Accertamenti, o
39
INFORMAZIONI SULL’UTILIZZO
Richieste o Certificati) registrate nella finestra attiva, cioè nella finestra
dove è posizionato il cursore.
INSERIRE L’ESENZIONE PER NEOPLASIE A ROSSINI OTELLO E CODIFICARE IL
PROBLEMA
In Ricerca paziente digitare ROSSINI ed entrare nella cartella con ↵.
Purtroppo la Disfonia si è dimostrata un Tumore della laringe e Otello
torna con il tesserino di esenzione per Neoplasie.
Cliccare su Esenzioni o premere Alt + E.
↵ apre la lista delle esenzioni.
Inserire 048 o NEOPLA per “restringere” la selezione.
Selezionare “Neoplasie maligne” e confermare premendo ↵.
Si apre la procedura MAC che consiglia di attribuire all’esenzione per
Neoplasie un problema codificato.
MAC mostra la lista dei problemi del paziente non codificati e chiede se la
neoplasia è uno di questi problemi o se ne deve essere inserito uno nuovo.
Selezionare “Disfonia recidivante in forte fumatore” e cliccare su Codifica.
Appare la lista dei problemi ICD IX CM.
Selezionare K LARINGE. Inserire il numero di codice dell’esenzione.
MAC aiuta a classificare i problemi. Inserita l'esenzione mostra la lista
dei problemi non codificati del paziente; da questa è possibile, facendo clic
su Codifica, codificare uno dei problemi già inseriti oppure, cliccando su
Nuovo problema, inserire un nuovo problema.
ASSOCIARE L’ESENZIONE “INFORTUNATI SUL LAVORO…” A PIÙ PATOLOGIE
Per le Regioni che lo consentono è possibile associare più patologie ad
un’esenzione.
Posizionarsi sulla cartella clinica del paziente e premere Alt + E.
Premere ↵ e digitare INFORTUNATI per “restringere” la selezione.
Selezionare “Infortunati sul lavoro o affetti da malattia profess.le” e
confermare premendo ↵.
MAC chiede di inserire i problemi correlati all’esenzione mostrando le
patologie attive del paziente.
40
INFORMAZIONI SULL’UTILIZZO
In tal caso nella lista delle esenzioni del paziente (uscendo e rientrando
nella cartella del paziente) comparirà il link
che consente di
modificare le patologie collegate.
MA QUANTE VOLTE HO VISITATO, QUANTO HO SPESO, QUANTE VOLTE HO
MISURATO LA PRESSIONE AD UN PAZIENTE?
Per visualizzare l’attività svolta per un paziente nel corso degli anni,
selezionare: Paziente ⇒ Attività.
Per visualizzare l'attività svolta per tutti i pazienti:
Mille Utilità ⇒ Statistiche ⇒ Centrale statistiche. Scegliere i pazienti sui
quali eseguire la ricerca e fare clic su “Esegui”. Dalla lista delle statistiche
disponibili scegliere Attività.
Per visualizzare l'attività dell'ultimo mese, dalla lista dei pazienti,
oppure dalla cartella di un qualsiasi
cliccare sul link
paziente selezionare: Medico ⇒ Attività.
41
INFORMAZIONI SULL’UTILIZZO
I PROBLEMI DEL PAZIENTE
Il paziente si reca nell’ambulatorio per vari problemi, più o meno
importanti, che saranno risolti in tempi più o meno lunghi.
La registrazione dei dati sulla cartella potrà essere diversa in rapporto alle
caratteristiche del problema ed alla modalità di lavoro del medico.
E’ bene codificare il problema presentato dal paziente.
In Millewin la registrazione dei problemi è organizzata secondo lo schema
della CARTELLA MEDICA ORIENTATA PER PROBLEMI (CMOP) ideata da
Weed nel 1969.
Cosa e quanto registrare su Oggettività, Soggettività, Valutazione, Piano di
intervento, varierà in rapporto al problema ed al modo di lavorare del
medico.
E’ disponibile la possibilità di definire due livelli di problemi, uno
“principale” ed uno “secondario”. Questa funzionalità si rivela
estremamente utile per registrare con maggiore precisione eventi quali
complicanze, ricorrenze/recidive, localizzazioni multiple, interventi
protesici che, pur rivestendo dignità di problema, contribuirebbero ad
aggiungere confusione alla lista dei problemi se registrati allo stesso livello
dei problemi di maggior importanza. Questi problemi potranno essere
aperti ed inseriti, come problemi secondari, in un raggruppamento
denominato Cluster cioè, un insieme di problemi fortemente correlati tra
di loro, di cui uno assume il ruolo di problema principale e gli altri
diventano i problemi secondari. Naturalmente i problemi, siano essi
principali o secondari, conservano la possibilità di ricevere i consueti
attributi (quali ad es.: lo stato di attivazione, di inattivazione o di cronicità,
la collocazione nelle “informazioni essenziali”, ecc.).
Alcuni esempi:
Complicanze: Problema Principale: Diabete mellito tipo 2; Problemi
correlati in cluster: Retinopatia diabetica, Neuropatia diabetica…
Problema Principale: Pregresso infarto miocardio acuto; Problemi correlati
in cluster: Scompenso cardiaco; Ischemia cardiaca cronica postinfartuale;
Ipercolesterolemia…
42
INFORMAZIONI SULL’UTILIZZO
Ricorrenze/recidive/episodi: Problema Principale: Infezione delle vie
urinarie+recidivante; Problemi correlati in cluster (ciascuno rappresentante
un episodio): Cistite acuta nov 2005; Cistite acuta feb 2006; Cistite acuta
giu 2006; Cistite acuta ott 2006…
Problema Principale: BPCO; Problemi correlati in cluster: Bronchite acuta
nov 2005; Bronchite acuta genn 2006; Bronchite acuta dic 2006…
Localizzazioni multiple: Problema Principale: Artrosi; Problemi correlati in
cluster: Artrosi ginocchio; Artrosi mano; Artrosi anca…
Problema Principale: Traumatismo; Problemi correlati in cluster: Frattura
femore; Frattura costale; Distorsione collo;…
Protesi: Problema Principale: Blocco atrioventricolare III°; Problema
correlato in cluster: Portatore di pace maker;…
Problema Principale: Artrosi anca; Problemi correlati in cluster: Protesi
anca;…
I problemi rilevanti
Una sintesi dei problemi più importanti che presenta il paziente appare
nella procedura Problemi rilevanti che viene visualizzata dopo
l’inserimento dell’anagrafica o cliccando sull’icona
sul folder Problemi rilevanti.
43
e successivamente
INFORMAZIONI SULL’UTILIZZO
Inserimento di un nuovo problema
Quando si inserisce un nuovo problema:
tramite l’edit diretto
evidenziato di seguito
in rosso
oppure
cliccando l’icona
(mano rossa)
oppure
premendo ⇑ + F4
viene proposto il quadro
Valutazione, che è quello
più utilizzato e nel quale è possibile fare una sintesi valutativa del
problema nei suoi aspetti più importanti.
Se si ritiene necessario o se si preferisce inserire informazioni specifiche
separatamente in Soggettività, Oggettività e Piano di risoluzione fare clic
su
.
Quando il medico entra in un problema precedentemente inserito, se sono
stati registrati dati in S,O o P la finestra li mostra.
Ad ogni problema in “Nuovo problema” o in “Quadro problema” (per i
problemi già inseriti) possono essere:
attivate due icone
attribuiti tre flag
che ne determinano, in ordine decrescente di importanza, la posizione,
dall’alto verso il basso, nella lista dei problemi.
Le Informazioni Essenziali
da attribuire ai problemi più importanti, che
si desiderano far apparire in varie stampe, si attivano anche facendo clic
44
INFORMAZIONI SULL’UTILIZZO
sull’apposita icona o premendo il tasto F8 (o col tasto destro del mouse)
sul problema.
Simboli Problemi
attivo
attivo - lungo
termine
attivo - sospetto
chiuso
lungo termine
I problemi Principali sono
i problemi marcati come
Informazioni Essenziali.
All’apertura della cartella
del paziente possono
essere visualizzati i
problemi Principali se è
stata attivata da: Medico
⇒ Opzioni ⇒ Generali ⇒
Lista Problemi l’opzione Ad inizio visita seleziona: Principali.
Mentre Il filtro
rimane attivato per tutti i pazienti se attivata, da
Medico ⇒ Opzioni ⇒ folder Generali ⇒ Lista Problemi, l’opzione Ad inizio
visita seleziona: Tutti.
I problemi attivi, se non hanno il flag di lunga durata, dopo 60 giorni
dall’apertura si comportano come risolti ed appaiono in grigio.
I problemi che non hanno nessun flag vengono automaticamente trasferiti
in
il simbolo
ed appaiono di colore grigio e riportano alla sinistra della data
.
45
INFORMAZIONI SULL’UTILIZZO
Per alcuni problemi è utile poter indicare la struttura specialistica che
segue il paziente. Inserendo un nuovo problema è possibile registrare tale
informazioni in
.
La definizione del problema è formata da una parte codificata e/o da una
descrizione su campo libero da usare quando non si riesce ad inserire un
problema codificato o si vuol specificare un problema codificato.
Normalmente se viene inserita una codifica ICD IX la definizione libera va
ad aggiungersi a questa, ma nel caso di problemi particolari, la definizione
libera può sostituirsi alla codifica nella lista dei problemi.
Perché questo avvenga è necessario selezionare
Esempio: È stato inserito K POLMONARE in
Inserire “Eteroplasia polmone” nel
.
.
.
nella lista dei problemi apparirà solo
Selezionare
“Eteroplasia polmone” (pur essendo inserito il problema codificato K
POLMONARE).
Per accorpare un problema è necessario, sulla patologia da accorpare, fare
clic col tasto destro del mouse e selezionare Accorpa problema o premere
Ctrl + L.
Visualizzazione della lista problemi
Il medico può attivare l’opzione che consente di visualizzare quanto
compiuto nel corso dell’ultima visita, associando, direttamente nella stessa
lista dei problemi, le ultime note al problema.
Per attivare l’opzione:
selezionare dal menu Medico la voce Opzioni
scegliere Espandi dalla sezione “Lista problemi”
Alla riapertura del programma la lista dei problemi si presenterà come
riportata nell’immagine seguente:
46
INFORMAZIONI SULL’UTILIZZO
Si può tuttavia notare che:
il riquadro delle descrizioni SOVP è scomparso dalla sua consueta
posizione in basso a sinistra
viene visualizzato l’edit Motivo visita (evidenziato in verde in figura) se
non è attivata l’opzione Modalità Problema obbligatorio dal menu
Medico ⇒ Opzioni. Il testo inserito nel riquadro Motivo visita verrà
memorizzato come voce di Diario di tipo Valutazione (V).
In questa visualizzazione espansa, per ogni problema compaiono i seguenti
dati:
le ultime note SOVP
le terapie ed esami prescritti
47
INFORMAZIONI SULL’UTILIZZO
tutti quei dati, relativi al problema, marcati come Informazioni
essenziali
Sono dati relativi alla visita immediatamente precedente in cui il problema
stesso è stato aggiornato.
La barra di scorrimento che compare a destra della lista dei problemi,
permette di scorrere il contenuto della lista, consentendo la visualizzazione
dei problemi meno recenti che stanno più in basso.
In figura, l’icona evidenziata in azzurro consente, mediante un doppio clic,
di attivare il consueto quadro problema, in cui è possibile aggiungere
nuove descrizioni SOVP o modificare le descrizioni presenti.
L’ordine dei problemi all’interno della visualizzazione espansa avviene
secondo i seguenti criteri:
i problemi aggiornati nel corso dell’ultima visita
quelli segnati come “evidenti”, icona
quelli segnati come “Informazioni essenziali”, icona
quelli attivi, icona
quelli definiti come “a lungo termine”, icona
Nell’immagine è evidenziato il link
, agendo su questo comando, la
lista problemi si comprime, assumendo la configurazione riportata nella
successiva figura.
48
INFORMAZIONI SULL’UTILIZZO
Organizzazione dei problemi
Nel caso in cui ci siano problemi attivi e non di lungo termine da oltre sei
mesi, il programma mostra, al posto dell'icona della lente d'ingrandimento
l'icona dell'orologio
giallo
per
invitare il medico ad accedere alla finestra di Controllo dei problemi attivi
che appare solo se è stata attivata, da Medico ⇒ Opzioni ⇒ sezione Lista
problemi, l’opzione Segnala problemi probabilmente inattivi.
49
INFORMAZIONI SULL’UTILIZZO
La finestra Controllo Problemi Attivi è utile per visualizzare la presenza di
problemi rimasti attivi da oltre 6 mesi e permette di modificare il loro
status di attività.
Le azioni possibili sono essenzialmente due:
non cambiare lo stato attuale dei problemi facendo clic sul pulsante
Annulla
cambiare lo stato dei problemi:
o
per disattivare in blocco
L’applicazione presenta di default tutti i problemi rilevati come
aperti da oltre 6 mesi e non marcati come “Lungo termine” con
l’opzione “Disattiva” selezionata. Facendo clic sul pulsante
Conferma in basso a destra si ottiene la disattivazione in blocco
degli stessi
o
per passare uno o più problemi in stato “lungo termine”
Selezionare l’opzione “Lungo termine” a fianco del problema. In
questo modo l’opzione “Disattiva” viene ovviamente inattivata
50
INFORMAZIONI SULL’UTILIZZO
o
spuntando il box “ignora”
quel problema specifico viene ignorato ed il suo status non viene
modificato
Una volta terminata la fase di modifica dello stato dei problemi, premendo
il pulsante
di seguito.
, si passa alla finestra Organizza problemi riportata
Questa schermata consente al medico di gestire l’organizzazione della lista
dei problemi. Oltre alla tradizionale funzione di accorpamento dei
problemi, sono state aggiunte nuove funzionalità che possono essere
sintetizzate come di seguito riportato:
Gestire la suddivisione per aree dei problemi. Dalla versione
13_34 i problemi vengono infatti assegnati ad “aree omogenee” in
funzione dell’ appartenenza del problema stesso ad un sistema
corporeo (es.: sistema cardiovascolare, sistema respiratorio,
sistema osteomuscolare e connettivo etc.) oppure ad una
categoria di patologie (es: malattie infettive e parassitarie).
Questa suddivisione viene utilizzata per ordinare la lista problemi
tradizionalmente nella schermata d’avvio di Millewin.
Gestire la gerarchia dei problemi. Nella versione 13_35 sono infatti
disponibili due livelli di problemi, uno principale ed uno secondario,
in modo da consentire al medico una differenziazione tra problemi di
primo e secondo livello. Al riguardo è stato sviluppato il concetto di
“Cluster”.
Il cluster è inteso come insieme di problemi fortemente correlati.
51
INFORMAZIONI SULL’UTILIZZO
Ai fini pratici consideriamo la finestra Organizza Problemi come suddivisa
in tre sezioni verticali, come riportato nella figura precedente da sinistra a
destra.
Area gialla: contiene le funzioni per
a. Gestire le aree. In particolare è possibile:
I. Assegnare il problema ad un’area diversa rispetto a quella
assegnata di default dal programma. Per questa azione
selezionare il problema da spostare utilizzando i box, presenti
nella porzione di area evidenziata in giallo all’estrema sinistra
dell’immagine, e premere in seguito il pulsante “Sposta di
Area”. Compare a questo punto la finestra con l’elenco delle
aree presenti, selezionandone una il problema viene spostato al
suo interno.
Per creare una nuova area, selezionare il problema da spostare
nella nuova area, fare click su sposta area e selezionare “Nuova
Area”.
52
INFORMAZIONI SULL’UTILIZZO
II. Ripristinare la situazione di partenza. Premere allo scopo il
pulsante: “Ripristina”.
III. Lo spostamento da un’area esistente ad un’altra è possibile
anche tramite “trascinamento” di un problema da un’area ad
un’altra. In questa modalità non è ovviamente possibile creare
nuove aree. Per questa azione seguire le istruzioni al
precedente punto.
b.
Gestire i cluster. In particolare è possibile:
I. Creare un cluster. Selezionare i problemi da inserire nel cluster
utilizzando i box, presenti nella porzione di area evidenziata in
giallo all’estrema sinistra del riquadro. Una volta terminata la
selezione dei problemi, premere il pulsante “Nuovo cluster”.
Comparirà una seconda schermata che consente di selezionare
il problema principale del cluster. Il problema principale
comparirà in testa al cluster, mentre gli altri (i problemi
secondari) compariranno in posizione più interna nella lista dei
problemi. Facendo clic sul pulsante OK il cluster viene creato.
II. Aggiungere un problema ad un cluster esistente. Selezionare il
problema da aggiungere al cluster utilizzando il box presente
nella porzione di area evidenziata in giallo all’estrema sinistra
del riquadro. A questo punto premere il pulsante “Inserisci in
Cluster”.
III. Togliere un problema da un cluster. Selezionare il problema da
togliere al cluster utilizzando il box, presente nella porzione di
area evidenziata in giallo all’estrema sinistra del riquadro. A
questo punto premere il pulsante “Togli da cluster”.
c.
Accorpare i problemi. Il pulsante “Accorpa” consente di accorpare
i problemi, già presenti da tempo. Selezionare i problemi da
accorpare e fare click sul pulsante “Accorpa”
Area azzurra: contiene la visualizzazione della lista dei problemi e della
loro suddivisione in aree e cluster.
53
INFORMAZIONI SULL’UTILIZZO
Area verde: contiene le funzioni per controllare la posizione dei
problemi in senso verticale all’interno della lista dei problemi.
In particolare è possibile:
a. Assegnare il problema alla funzione “Informazioni essenziali”
b.
c.
icona
Assegnare il problema alla sezione “Problemi attivi”: mettere la
spunta nel box “Attivo”
Assegnare il problema alla sezione “Problemi a lungo termine”:
mettere la spunta nel box “Lungo termine”
Nella finestra Organizza Problemi sono stati aggiunti:
i seguenti link:
,
per
un’organizzazione veloce dei dati essenziali / fascicolo sanitario
l’icona della mano gialla
per accedere al quadro del problema per
eseguire eventuali modifiche
Nel quadro del problema che si vuole definire come “problema principale”
di un nuovo cluster (per un’organizzazione immediata dei problemi) è stato
inserito il link
.
Per inserire un nuovo problema secondario:
1) Accedere al quadro del problema che si vuole definire come “principale”
2) Fare clic su
3) Scegliere dalla Tabella ICD9 il problema “secondario”
Inserito il problema secondario, il quadro generale del problema
“principale” apparirà nel seguente modo:
54
INFORMAZIONI SULL’UTILIZZO
Nella lista problemi,
il problema
secondario, verrà
visualizzato come
mostrato
nell’immagine
seguente:
Gli esercizi di seguito riportati sono a titolo esemplificativo di una specifica
modalità di lavoro.
Esercizi per iniziare
VISUALIZZARE I PROBLEMI RILEVANTI DI BANCO STEFANO E REGISTRARE LA
NON PRESENZA DEL DIABETE
Selezionare la cartella di BANCO.
Entrare in Informazioni essenziali cliccando su
4) Problemi rilevanti
55
e selezionando il folder
INFORMAZIONI SULL’UTILIZZO
Il
bottone rosso, indica i problemi che presenta il paziente.
Per confermare l’assenza di un problema (ad es. Diabete Mellito):
cliccare sul pulsante
Diabete Mellito)
fare clic sul pulsante
confermare l’assenza del problema Diabete Mellito
, posto alla sinistra del problema (ad es.
Al termine questo apparirà verde
chiudere la finestra dei Problemi rilevanti
Per poter eseguire determinati calcoli è necessario confermare l’assenza
di specifiche patologie. Es.: Per calcolare il rischio cardiovascolare è
necessario aver definito se il paziente presenta o meno il problema Diabete
Mellito.
Il
bottone verde indica che quel problema non è presente.
56
INFORMAZIONI SULL’UTILIZZO
Da questa procedura possono essere inseriti nuovi problemi:
cliccare su
selezionare uno dei problemi presenti nella lista
fare clic su
Al termine in corrispondenza del problema apparirà l’icona
Esiste una procedura che mette in evidenza la percentuale dei problemi
rilevanti (sono considerati unicamente i problemi codificati):
Mille Utilità ⇒ Statistiche ⇒ Centrale statistiche ⇒ Prevalenza problemi
rilevanti.
Se la prevalenza degli ipertesi tra i propri pazienti è solo del 5%, molto
probabilmente nell’archivio mancano delle registrazioni codificate!
MATTEONI ADA SI RECA IN AMBULATORIO PER DIARREA. PRESCRIVERE UN
FARMACO
Selezionare la cartella di MATTEONI.
Dopo aver visitato la paziente e stabilito che si tratta di una banale enterite
virale non si ritiene necessario inserire un nuovo problema.
Scrivere sul campo Diario, dando il doppio clic, quanto riferito dalla
paziente (es.: Diarrea per enterite virale).
Cliccare sul campo Farmaci oppure premere Alt+T per entrare nella
funzione Terapie.
Premere ↵ sul campo vuoto o inserire le prime lettere del farmaco che si
desidera prescrivere e premere ↵.
Appare la lista dei farmaci (fascia, nome commerciale, prezzo, tipo).
Sotto appare il principio attivo, la classe ATC e l’eventuale nota.
Cliccando sull'icona
è possibile visualizzare alcune
informazioni sul farmaco (Nota informativa del farmaco).
57
INFORMAZIONI SULL’UTILIZZO
Scegliere il farmaco che si vuole prescrivere spostandosi con ⇑ ⇓ o
variando la stringa di ricerca e selezionarlo con ↵.
Inserire il n° dei pezzi e la posologia.
Premere F5 per stampare o cliccare sull'icona della stampante
.
La funzione “Terapie” mostra i farmaci precedentemente prescritti e
permette di inserirne altri. Nell’archivio di Millewin sono presenti tutti i
farmaci in commercio con la relativa prescrivibilità ed il prezzo.
Se viene prescritto un farmaco per il quale è stata inserita
un’intolleranza il programma rileva l’interazione.
ASSIRELLI SI PRESENTA PER CEFALEA. REGISTRARE IL SINTOMO E
PRESCRIVERE UNA TERAPIA
In Ricerca paziente digitare ASSIRELLI e premere ↵ per accedere alla
cartella clinica. Il cursore è posizionato sulla finestra in basso a sinistra sul
folder Diario se non è attivata l’opzione Espandi, da Medico ⇒ Opzioni ⇒
folder Generali ⇒ sezione Lista Problemi.
Dopo averla visitata non si ritiene utile aprire un nuovo problema. Inserire
solo il sintomo riferito dalla paziente: Cefalea.
Cliccare sul campo Farmaci oppure premere Alt+T per entrare nella
funzione Terapie.
Il cursore è posizionato sul campo vuoto.
Inserire le iniziali del nome del farmaco che si vuol prescrivere (es.: ASPI) e
premere ↵. Si apre così l’elenco dei farmaci (videata Scelta farmaco).
Selezionare il farmaco con ↵, inserire il n° dei pezzi e la posologia.
Cliccare su
o premere F5 per stampare la ricetta.
Alt+T porta a Terapia da qualsiasi parte della visita.
58
INFORMAZIONI SULL’UTILIZZO
MENCATTI ANDREA SI RECA IN AMBULATORIO PER LOMBALGIA. INSERIRE
IL PROBLEMA, RICHIEDERE UNA RX, PRESCRIVERE UN FARMACO E LA
TERAPIA RIABILITATIVA
Nel campo Ricerca paziente digitare MENCATTI ed accedere alla sua
cartella.
Da quanto egli riferisce e dalla visita ci si accorge che non si tratta di un
problema banale. Si decide pertanto di inserire un problema che,
rientrando nella sua cartella, comparirà nel riquadro in alto a sinistra in
modo da averlo sempre ben presente.
Cliccare sull’edit del
(evidenziato in rosso nell’immagine
seguente)
oppure
cliccare
su
(mano
rossa)
o
premere ⇑ +
F4.
Si apre la finestra di inserimento del nuovo problema.
Cliccando su
sarà possibile inserire: Soggettività, Oggettività,
Valutazione e Piano di intervento.
Inserire:
il Sintomo: da 10 giorni rachialgie lombari e sciatalgia sn
l'Oggettività: contrattura paravertebrale lombare, Lasegue++
la Valutazione: probabile discopatia L4-L5
il Piano di intervento: eseguire rx e fisioterapia
definire il problema
La definizione è formata da una parte codificata e da una descrizione su
campo libero.
Sul campo
LOMBALGIA, premere ↵ e registrare.
59
inserire
INFORMAZIONI SULL’UTILIZZO
Sul campo libero inserire “Sinistra
sul territorio L4-L5”.
Registrare cliccando su OK o
premendo F12.
La definizione apparirà successivamente nella lista dei problemi e sarà
proposta nella stampa degli accertamenti. Nel nostro caso sarà
LOMBALGIA Sinistra sul territorio L4-L5. Ed ora:
Alt + A per richiedere un Accertamento
Alt + T per prescrivere una Terapia
Alt + R per effettuare Richieste
È possibile usare anche il mouse spostandosi sulle varie finestre.
REGISTRARE IL PROBLEMA DIABETE A STARACE GIUSEPPA
Entrare nella cartella di STARACE.
Per inserire un nuovo problema cliccare sull’edit del
oppure fare clic su
(mano rossa) o premere ⇑ + F4.
Si apre la finestra di inserimento del nuovo problema. Sul campo Codifica
inserire DIABETE e premere ↵. Si apre la finestra Codifica problema tabella
ISTAT. Selezionare la diagnosi (es.: DIABETE MELLITO) e premere OK.
Spostare successivamente il cursore sul campo dove potrà essere inserita
una aggiunta che specifica il problema. Questa comparirà nella lista dei
problemi (es.: insulinodipendente, o piede diabetico).
È possibile inserire la Soggettività, l'Oggettività, la Valutazione ed il Piano
di intervento secondo lo schema classico della cartella di Weed. Questi
campi non sono obbligatori ma sono estremamente utili nei problemi
complessi che devono essere seguiti nel tempo.
Inserire il flag in Attivo, Lungo termine ed attivate le icone
(evidenzia),
(Informazioni essenziali) come indicato nell’immagine seguente
60
INFORMAZIONI SULL’UTILIZZO
Registrare cliccando su OK o premendo F12.
MAC informa che il paziente può aver diritto all'esenzione per Diabete.
La definizione del problema è obbligatoria ed è costituita da una parte
codificata e/o da una descrizione su campo libero. Scrivendo le iniziali del
problema, senza aprire la tabella, appare la lista di aiuto che, se si
desidera, si può non visualizzare attivando l’opzione Abilita liste di aiuto
durante digitazione da Medico ⇒ Opzioni ⇒ folder “Generali” ⇒
Visualizza.
MAC è il Modulo Automatico per il Calcolo delle esenzioni.
COME VISUALIZZARE IL PROBLEMA ANGINA PECTORIS DI ASSIRELLI MARIA
Entrare nella cartella di ASSIRELLI.
Cliccare sul problema ANGINA PECTORIS.
Per visualizzare il quadro completo cliccare su
(mano gialla) o
premere ⇑ + F2.
Per terminare la visualizzazione cliccare su Chiudi o premere F12.
Premere Alt + T per prescrivere una terapia e successivamente Alt + A per
richiedere un accertamento o cliccare sulle apposite icone.
Selezionando i vari problemi della paziente, variano le finestre correlate
di Terapie, Accertamenti e Descrizione.
EVIDENZIARE UN PROBLEMA IN MODO CHE APPAIA AI PRIMI POSTI DELLA
LISTA
Selezionare il paziente BANCO STEFANO.
Si vuole far comparire il problema FIBRILLAZIONE ATRIALE ai primi posti
della lista.
Cliccare sull’icona evidenziata in rosso
sino a quando
l’icona assumerà una colorazione scura
.
Questo indica che il problema è stato messo in evidenza.
61
INFORMAZIONI SULL’UTILIZZO
Rientrando nella cartella del paziente il problema FIBRILLAZIONE ATRIALE
comparirà ai primi posti.
Il simbolo:
indica che il problema è attivo
indica che è un problema di lungo termine
E’ possibile effettuare prescrizioni di prevenzione procedendo nel
seguente modo:
attivare dal menu Medico ⇒ Opzioni ⇒ Lista Problemi l’opzione
Abilita pseudoproblema “Procedure prevenzione”
evidenziare “Procedure di prevenzione” che appare in lista problemi
effettuare la prescrizione di un qualsiasi accertamento e premere F5
per la stampa
Nel campo Motivo verrà, così, riportata la dicitura Procedure di
prevenzione.
62
INFORMAZIONI SULL’UTILIZZO
LA PRESCRIZIONE DEI FARMACI
Molte delle visite si concludono con la prescrizione di farmaci. A volte la
prescrizione è l’unico motivo per il quale il paziente si reca in ambulatorio
(ripetizione di farmaci continuativi).
Nell’archivio di Millewin sono inseriti tutti i farmaci presenti in
commercio con fascia, nome, principio attivo, codice ATC, prezzo e
nota
Millewin permette di prescrivere nuove terapie visualizzando le
precedenti prescrizioni
La ripetizione dei farmaci già prescritti è rapida ed immediata
Il medico può scegliere in caso di ripetizione del farmaco con nota di
attribuire automaticamente la scelta effettuata in precedenza
attivando l’opzione Ripetizione automatica concessione farmaco con
nota dal menu Medico ⇒ Opzioni ⇒ folder Generali ⇒ Operatività
I farmaci che il paziente assume in modo continuativo possono essere
marcati affinché “galleggino” sugli altri
La segnalazione delle intolleranze è automatica. Inoltre è possibile
accedere alla finestra Intolleranze e Dati clinici facendo clic sul link
dove, insieme alle intolleranze farmacologiche, vengono
visualizzati i dati critici e le eventuali avvertenze inserite
È possibile controllare l’eventuale presenza di interazioni tra farmaci
che il paziente assume
È possibile visualizzare le schede tecniche complete fornite da
Farmadati. Se presenti, per visualizzarle cliccare sul link Monografia.
La stampa della ricetta osserva le norme burocratiche che regolano la
prescrizione
Se inserita l'esenzione, MAC (Modulo Automatismi e Calcoli)
attribuisce automaticamente l'esenzione al farmaco prescritto
Se il farmaco ha un corrispettivo generico il medico viene avvertito
durante la prescrizione
63
INFORMAZIONI SULL’UTILIZZO
Prescrizione sicura: le Interazioni
Il programma di interazioni, il cui aggiornamento è garantito da
FARMADATI, segnala le interazioni contenute nelle schede tecniche. Se
l’interazione è presente viene mostrata prima della stampa della ricetta.
Cliccando con il tasto sinistro del mouse sul farmaco che presenta
l’interazione si apre la relativa scheda informativa.
Prescrizione sicura: le Avvertenze
Prescrivendo alcuni farmaci Millewin fornisce delle avvertenze relative alle
corrette procedure da mettere in atto per una prescrizione corretta e
sicura.
Esempio: Prescrivendo Amiodarone compare un’avvertenza se il paziente
non ha eseguito TSH da oltre 6 mesi.
Prontuario regionalizzato
Millewin al momento dell’installazione provvede a caricare il prontuario
farmaceutico della propria Regione che viene aggiornato ogni 15 giorni
circa o più frequentemente se subentrano variazioni importanti.
Per eseguire la procedura d’aggiornamento procedere come indicato al
capitolo “Mille Utilità” - paragrafo “Aggiornamento Prontuario e Tabelle”.
Come funziona la ricerca nella tabella terapia
Inserendo in Terapie alcune lettere di un termine e prendo il tasto Invio il
programma cerca nella tabella corrispondente i nomi dei farmaci il cui
nome inizia con le lettere digitate.
Non conviene inserire stringhe di ricerca troppo lunghe.
La selezione, se troppo ampia, può essere ridotta anche dopo l’apertura
della tabella (finestra Scelta farmaco).
64
INFORMAZIONI SULL’UTILIZZO
Informazione sulla prescrizione farmaceutica
Nella finestra Scelta
farmaco (che si
attiva premendo ↵
sul campo vuoto del
folder “Terapie”)
È possibile cercare il farmaco per nome commerciale o per principio
attivo oppure effettuare la ricerca testuale su ATC come mostrato di
seguito:
Cliccando sull’icona
si apre la finestra farmaci estesa che visualizza
i farmaci con lo stesso principio attivo e consente la selezione in base
al gruppo di appartenenza (Codice ATC). Inoltre, viene riportata la data
dell’ultimo aggiornamento farmaceutico e dell’ultimo aggiornamento
del modulo che gestisce le regole prescrittive regionali per esenzioni e
stampa delle ricette (Rgregole.dll)
La funzione
preparati galenici
consente di memorizzare la composizione dei
65
INFORMAZIONI SULL’UTILIZZO
Selezionando l’opzione
, presente nella
parte bassa della videata Scelta farmaco, in fase di prescrizione di un
farmaco con generici, viene riportato il relativo principio attivo
mantenendo la forma farmaceutica.
Questa opzione non viene mostrata se è attivata l’opzione Solo
principio attivo nei farmaci generici (menu Medico => Opzioni =>
Operatività) che consente di stampare sempre il principio attivo
Selezionando l’opzione
, presente nella parte bassa
della videata Scelta farmaco, sulla ricetta, a fianco del farmaco, viene
riportata la dicitura NON SOSTITUIBILE.
Il farmaco prescritto come non sostituibile è riconoscibile dal simbolo
®. Es.:
È possibile visualizzare i nuovi principi attivi entrati in commercio da
180 giorni (il periodo può essere variato dal Medico) cliccando sul
pulsante
.
66
INFORMAZIONI SULL’UTILIZZO
La funzione consente inoltre di evidenziare tutti i nuovi nomi
commerciali entrati in commercio nel periodo selezionato togliendo il
flag da
Il simbolo
medico.
indica che la terapia è stata legata ad un problema dal
Il simbolo
indica che la terapia è correlata (è il software che la correla),
ma dal medico è stato prescritta su un altro problema (ad esempio,
all'interno del problema Ipertensione un beta bloccante che è stato legato
dal medico al problema Angina pectoris o Scompenso cardiaco).
In Diario tutte le registrazioni legate ad un problema hanno il simbolo
,
ad indicare che sono state prescritte su un (altro) problema.
Per completare la prescrizione, dopo aver selezionato il farmaco, inserire il
numero di pezzi (campo n°) e la Posologia digitando la sigla corrispondente
alla posologia voluta o premendo “Invio” sul campo vuoto per aprire la
tabella corrispondente.
Aprendo la tabella delle posologie compare quanto riportato nella
monografia del farmaco fornita da Farmadati.
La posologia per la maggior parte dei farmaci in età pediatrica e per alcuni
in età adulta è strettamente legata al peso del paziente.
Solo sulle prescrizioni effettuate con posologia si attiva sulla Posologia la
lista d’aiuto; in quanto le “liste d’aiuto” sono suggerimenti su ciò che è
stato precedentemente prescritto.
Esempio:
Folder Terapie
prima di
prescrivere il
farmaco:
67
INFORMAZIONI SULL’UTILIZZO
Dopo la prescrizione
del farmaco:
La funzione
consente di stabilire, per i singoli
farmaci: quantità per Kg, unità di misura, numero di somministrazioni,
rapporto con i pasti.
E' possibile inoltre attribuire ad altri farmaci la stessa posologia, cliccando
, o riprendere quanto inserito su altri farmaci,
su
cliccando su
.
In Medicina di Gruppo l'archivio delle posologie è di tutto il gruppo e non
del singolo medico.
In Terapie è attivabile selezionando il farmaco col tasto destro del mouse e
cliccando su Calcolatore Posologico o con Ctrl+Shift+F2 la funzione che
permette di calcolare alla data del giorno e secondo la posologia applicata,
che va inserita nella casella Unità, quante compresse il paziente ha ancora,
per quanti giorni sono sufficienti e fino a che data.
Permette anche di controllare se il paziente segue correttamente la
posologia.
Controllo scorte sui farmaci
Per i continuativi introdotto “colore di segnalazione stato scorte”.
Se la posologia è inserita viene effettuato il calcolo della scorta in maniera
automatica
Scorta superiore a 20 giorni
Scorta inferiore a 20 giorni
Scorta non valutabile
68
INFORMAZIONI SULL’UTILIZZO
Esempio:
Nell’eco in basso a destra, cliccando su:
- nome del farmaco si attiva la scheda tecnica del farmaco
- nell’immagine sopra riportata: Scorta inferiore a 20 giorni, si attiva il
“Calcolatore posologico”. Se variato il consumo è possibile calcolare il
numero di unità rimanenti e di conseguenza il farmaco viene colorato in
base alle scorte
69
INFORMAZIONI SULL’UTILIZZO
LISTA FARMACI CON DOSAGGIO ELEVATO
Alcuni dei farmaci con dosaggio elevato (esempio: Lasix 20CPR 500MG)
vengono posti in fondo alla lista dei farmaci prescrivibili ed in caso di
selezione compare il seguente avviso:
70
INFORMAZIONI SULL’UTILIZZO
Visualizzazione dell’eventuale intolleranza
Effettuando il monitoraggio farmaci, l’eventuale intolleranza inserita per il
paziente viene visualizzata come di seguito:
Prescrizione di farmaci che necessitano dell’attivazione del Registro
ASL
Prescrivendo un farmaco sottoposto all’attivazione del Registro ASL appare
una finestra dove viene richiesto di inserire la data di scadenza del registro.
Il Registro ASL è presente tra i certificati con il nome REGISTRO ASL e
REGISTRO ASL A5.
71
INFORMAZIONI SULL’UTILIZZO
Non stampare la posologia per la farmacia
L’opzione Non stampare posologia per la farmacia attivabile da Stampa
⇒ Configura, cliccando sul pulsante Configura del modulo automatico,
permette di non stampare sulla ricetta la posologia, ma di memorizzarla in
archivio.
72
INFORMAZIONI SULL’UTILIZZO
Esercizi per iniziare
PRESCRIVERE A MENCATTI GIORGIO UN FARMACO CHE ASSUME IN MODO
CONTINUATIVO
In Ricerca paziente digitare MENCATTI. Cliccare su
o Alt+T.
Si accede direttamente alla funzione di prescrizione dei farmaci.
I farmaci che il paziente assume in modo continuativo appaiono
contrassegnati da un bottone colorato
quadro Terapie del paziente.
e “galleggiano” sugli altri nel
Cliccare sul quadrato a sinistra del farmaco come indicato in figura
Cliccare su
o premere F5 per stamparlo.
Per inserire (o disinserire) un farmaco continuativo, cliccare sul bottone
grigio (o colorato) o premere il tasto F8.
Per prescrivere nuovamente un farmaco che il paziente assumeva
precedentemente non è necessario digitare il nome, è sufficiente marcarlo
cliccando sul quadratino bianco posto dopo la data o premere F6 (è
possibile marcarne anche più di uno).
F5 permette la successiva stampa.
Se si vuole ripetere la prescrizione modificando il numero di confezioni
o la posologia è necessario marcare il farmaco e premere Ctrl+F6 o tasto
73
INFORMAZIONI SULL’UTILIZZO
destro del mouse Copia. In tal modo le prescrizioni marcate vengono
ripetute (colorate in rosso) ed è possibile fare le modifiche volute. Premere
F5 per stamparle.
Per vedere la “Nota informativa di un farmaco” già prescritto,
posizionarsi sopra con il cursore, premere il tasto destro del mouse e
selezionare Info.
Dalla versione 13.35.90 di Nov. 2007 i farmaci continuativi prescritti
sono in ordine di codice ATC al contrario delle versioni precedenti in cui
erano in ordine cronologico. Se si vogliono visualizzare in ordine
cronologico, il medico dovrà, attivare l’opzione Ordina continuativi per
data da Medico ⇒ Opzioni ⇒ folder “Generali” ⇒ Visualizza.
E’ possibile decidere se mostrare tutti i farmaci continuativi anche su un
singolo problema attivando l’opzione Mostrare tutti i continuativi anche
su problema attivando l’opzione da Medico ⇒ Opzioni ⇒ folder “Generali”
⇒ Visualizza.
E’ possibile impostare automaticamente alcune tipologie di farmaci
come continuativi attivando l’opzione Attiva parzialmente automatismo
sui continuativi dal menu Medico ⇒ Opzioni ⇒ folder “Generali” ⇒
Operatività.
È possibile rilasciare al paziente la lista dei farmaci prescritti nella
giornata e la relativa posologia. Dal menu Stampa ⇒ Continuativi e del
giorno.
Nel menu “Stampa” della cartella clinica del paziente è presente la
funzione Prospetto assunzione farmaci, che consente al medico di fornire
al paziente uno schema semplificativo della terapia da seguire.
Nel prospetto vengono inseriti automaticamente i farmaci assunti in
maniera continuativa:
le colonne “8”,”10”,”12”,”16”,”20” indicano l’orario di assunzione
del farmaco
l’opzione “Colonne (3-4-5-6)” consente di suddividere la giornata
in fasce oraie più o meno ampie che possono essere, anche,
rinominate (ad es. selezionando il “3” è possibile rinominare le
colonne in “colazione” - “pranzo” – “cena”
i pulsanti “Copia” e “Copia Tutte” permettono di riportare, per il singolo
farmaco selezionato o per tutti i faramci del prospetto, l’eventuale
posologia indicata in fase di prescrizione
74
INFORMAZIONI SULL’UTILIZZO
ROSSINI OTELLO ASSUME CORRETTAMENTE I FARMACI?
Nel campo Ricerca paziente digitare ROSSINI OTELLO.
Cliccare su
o premere Alt + T.
Posizionarsi sul nome del farmaco per il quale si ha qualche perplessità
circa la corretta assunzione da parte del paziente.
Cliccare su
o premere F2.
Viene visualizzato solo il farmaco selezionato (o i corrispondenti con lo
stesso principio attivo) con le relative date di prescrizione, numero dei
pezzi prescritti e l’eventuale posologia.
F2 consente di monitorare l’assunzione di un farmaco (F2 è attivo
anche su Accertamenti e Riabilitazioni).
ACCERTAMENTI E NOMENCLATORE TARIFFARIO
Richiedere accertamenti e orientarsi nell’ambito delle norme burocratiche
che regolano le richieste sono adempimenti quotidiani.
Valutare e registrare i risultati e monitorarne l’evoluzione sono esigenze
professionali.
Valutare i costi è un obbligo sempre più importante.
Millewin consente di ripetere facilmente la prescrizione di accertamenti già
eseguiti e di richiedere rapidamente gruppi di accertamenti prescritti in
precedenza.
La stampa avviene in base alle norme burocratiche. La visualizzazione di
quanto precedentemente richiesto è immediata come immediato è il
monitoraggio dell’andamento di un accertamento.
La lista degli accertamenti di Millewin è quella del Nomenclatore Tariffario
Nazionale con i relativi costi.
Nell'ultima parte della lista degli accertamenti è riportata la vera
descrizione presente sul Nomenclatore.
Alcune descrizioni hanno doppio nome per facilitare la ricerca.
Il medico può modificare e personalizzare la descrizione (es.; AST <GOT>
<ASPARTATO AMINOTRANSFERASI> può essere trasformato in AST o in
GOT).
75
INFORMAZIONI SULL’UTILIZZO
Alcune volte il medico, nel richiedere un accertamento di cui conosce il
codice, non riesce a risalire alla voce perché ogni Regione, ed in alcune
realtà locali ogni Azienda ASL, ha adottato una propria descrizione.
L’accertamento può essere cercato per codice inserendo nella stringa di
ricerca + e, successivamente, il codice dell’accertamento.
Gli utenti che partecipano ai progetti regionali come: CRS-SISS della
regione Lombardia, Sole della regione Emilia Romagna, Ampere (o Apss)
della regione Trentino Alto Adige, etc… utilizzano il catalogo accertamenti
rilasciato dalla propria Regione.
La prescrizione di accertamenti
Inserendo in Accertamenti (o in Richieste) alcune lettere di un termine, il
programma cerca nella tabella corrispondente la presenza delle lettere
digitate e così mostra la lista di aiuto che, se si desidera, si può non
visualizzare disattivando l’opzione Abilita liste di aiuto durante digitazione
da Medico ⇒ Opzioni ⇒ folder “Generali” ⇒ Visualizza.
Si sconsiglia di inserire stringhe di ricerca troppo lunghe, se si disattiva
l’opzione sopra indicata (Abilita liste di aiuto durante digitazione)
Esempio: Non è consigliato inserire EMOCROMO CON FORMULA, ma
semplicemente EMOC e premere ↵, anche perché la selezione può essere
completata, una volta aperta la tabella, digitando le lettere mancanti della
parola.
Esempio: Provare ad inserire RX, premere ↵, completare poi la ricerca.
In fase di inserimento di un nuovo accertamento, nella tabella
accertamenti, viene riportata l’ultima data in cui lo stesso è stato prescritto
e quante volte è stato prescritto.
76
INFORMAZIONI SULL’UTILIZZO
La terminologia utilizzata in Millewin può essere variata cliccando sul tasto
.
Cliccando sul pulsante
della tabella accertamenti, Millewin
richiede l’accertamento senza chiudere la tabella. Possono essere così
richiesti più accertamenti, uno di seguito all’altro. Gli accertamenti richiesti
appaiono nella parte bassa della finestra. Terminata la richiesta plurima
cliccare su OK per chiudere la tabella.
E’ possibile, per facilitare la ricerca di un accertamento, selezionare il tipo
di accertamento sul quale fare la ricerca,
77
INFORMAZIONI SULL’UTILIZZO
cliccando sulla freccia in alto a destra, per aprire la tabella dei Tipi; ad
esempio C Cardiologia consente di cercare soltanto fra gli accertamenti di
tipo cardiologico.
In tabella accertamenti, digitando un punto, si vedono tutti i Gruppi di
accertamenti. E’ possibile, prima della prescrizione di un gruppo di
accertamenti , vedere gli accertamenti del gruppo ed eventualmente
deselezionare uno o più accertamenti.
È presente il check per la ricerca dei gruppi di accertamenti:
78
INFORMAZIONI SULL’UTILIZZO
Inoltre, l’elenco dei gruppi è contestuale all’eventuale problema
selezionato nella visita del paziente.
È possibile prescrivere un accertamento non presente in tabella. Digitare la
descrizione dell’accertamento e, senza premere <Invio>, spostarsi dal
campo con ⇑ o ⇔.
In caso di più prescrizioni, per poterle stampare su un’unica
ricetta, occorre impostare per ognuna lo stesso TIPO e la
stessa modalità di stampa (campo S) .
Così come per le terapie, il simbolo
legato ad un problema dal medico.
indica che l’accertamento è stato
Il simbolo
indica che l’accertamento è correlato (è il software che lo
correla), ma dal medico è stato prescritto su un altro problema.
In Diario tutte le registrazioni legate ad un problema hanno il simbolo
,
ad indicare che sono state prescritte su un (altro) problema.
Da ciascuno di questi accertamenti "attribuiti", con Alt + . si va al problema
relativo e, contemporaneamente, nelle altre finestre attive, ad esempio in
Terapie e Descrizioni, compaiono solo le registrazioni legate a quel
problema. Se si ridigita Alt + . si torna a Diario e, nelle finestre attive,
ricompaiono tutte le registrazioni, sia quelle legate a problemi, sia quelle
non legate.
Il quesito diagnostico inserito al momento della richiesta di un
accertamento viene memorizzato e compare in ECO (in basso a destra)
posizionando il cursore sull'accertamento.
E’ possibile, al momento della richiesta di un accertamento, riportare nel
campo Motivo:
il problema ad esso legato solo se attivata l’opzione Motivo
accertamenti: copiare descrizione solo se su problema da Medico ⇒
Opzioni ⇒ folder Generali ⇒ Stampe
la scritta “Accertamenti” solo se si prescrive da Diario. Tale scritta si
può modificare da: Medico ⇒ Opzioni ⇒ folder Generali ⇒ Stampe ⇒
79
INFORMAZIONI SULL’UTILIZZO
Inoltre, in fase di stampa di un accertamento (o di una richiesta), è
possibile:
salvare il testo inserito nel campo Quesito dignostico e/o Motivo, link
, in una lista personale da riprendere in qualsiasi
momento. La tabella sarà a disposizione anche ad eventuali utenti
collaboratori
effettuare un controllo sul livello di urgenza delle prescrizioni di tutti i
pazienti utilizzando il link
Il riepilogo sarà effettuato sulle prescrizioni inserite a partire dalla
versione 13.35.90 di Nov. 2007
Schede oncologiche
Sono state introdotte nella Tabella Accertamenti due schede oncologiche
80
INFORMAZIONI SULL’UTILIZZO
tnm – generale: dopo aver inserito nella cartella clinica del
paziente una qualsiasi neoplasia, ricercando nella tabella accertamenti la
scheda oncologica tnm – generale appare la seguente maschera necessaria
per la compilazione ed il calcolo della “stadiazione” della neoplasia
Effettuata
la
81
compilazione,
INFORMAZIONI SULL’UTILIZZO
lo “stadio del tumore” viene
dell’accertamento “tnm-generale”
riportato
nel
campo
Risultato
e nel “Quadro generale del problema”
tnm – addendum mammella: viene utilizzato solo se inserito, nella
cartella del paziente, il “K mammella”. Nell’accertamento è previsto
l’inserimento dei recettori.
Il valore della “stadiazione” viene riportato sia nel campo Risultato
dell’accertamento “tnm-addendum mammella” sia nel quadro generale
della neoplasia
82
INFORMAZIONI SULL’UTILIZZO
Facilitare la ricerca inserendo i codici mnemonici
Conviene attribuire un codice mnemonico agli accertamenti più frequenti.
Esempio: GL per Glicemia, CT per Colesterolo Totale, HDL per Colesterolo
Hdl e personalizzare le descrizioni degli accertamenti in rapporto a quanto
richiesto nella pratica quotidiana.
Sarà così sufficiente inserire questo codice per richiedere l'accertamento.
Esempio: Per inserire il codice mnemonico GL alla Glicemia e K al Potassio,
dalla tabella degli accertamenti selezionare GLICEMIA e cliccare su
. Inserire GL nel campo Mnemonico. Registrare con OK.
83
INFORMAZIONI SULL’UTILIZZO
Inserire K come mnemonico del Potassio.
Da questo momento in poi, per tutti i pazienti, inserendo GL si avrà
l’immediata richiesta della Glicemia, inserendo K quella del Potassio.
Elenco Accertamenti in INFO
Aggiunto iperlink “Elenco Accertamenti in Info” nel folder
finestra Raccolta delle Informazioni Essenziali del paziente.
della
Modifica consente di correggere velocemente la lista degli accertamenti da
inserire nelle Informazioni Essenziali
Risposte degli accertamenti
Cliccando sul campo Risultato o su
(Referto) si apre la finestra
Accertamento esteso per l’inserimento dei risultati degli accertamenti
dove viene riportata la data ed il risultato della precedente prescrizione
dello stesso accertamento ed indicato quante volte è stato prescritto.
In tale finestra possono essere inseriti: i valori ed il referto, la valutazione
dell’accertamento (normale o patologico), i giorni di ripetizione (cliccare su
), i valori normali, la data di esecuzione,
l’eventuale esenzione, il tipo e l’associabilità dell’accertamento, il referto
(finestra Allegati di Millewin).
La data di esecuzione se inserita ha priorità sulla data di prescrizione e
viene quindi visualizzata nell’elenco degli esami prescritti.
Esempio: Un accertamento richiesto il 13/03/2009 ed eseguito il
23/03/2009 sarà visualizzato nela lista accertamenti con data 23/03/2009.
Inoltre se l’accertamento deve essere compreso fra le Informazioni
essenziali e se deve apparire in Lista problemi inserire il flag in
.
Se gli accertamenti marcati (e le registrazioni di Familiarità) sono più di tre,
compare la scritta
dettaglio fare doppio clic sulla scritta.
84
e per evidenziare il
INFORMAZIONI SULL’UTILIZZO
Da questa finestra cliccando su
può essere visualizzato l’help
sull’accertamento.
Esempio: A quali patologie può far pensare il Calcio con valori elevati.
Per tutti questi accertamenti vi è anche la possibilità di inserire una
risposta libera sul campo Referto/Note.
L’opzione
attiva un sistema di
classificazione automatico del testo scritto in linguaggio naturale secondo
la classificazione ICD9 CM.
Il sistema sarà attivo nell’inserimento del referto e nell’inserimento di un
nuovo problema.
Durante la scrittura del referto, può comparire la lista di suggerimenti per
l’inserimento di un nuovo problema (come mostrato in figura).
85
INFORMAZIONI SULL’UTILIZZO
La presenza dell’icona
dell’accertamento.
in
indica che è stato inserita la risposta
Gli accertamenti dove non è inserita la risposta sono contrassegnati
dall’icona orologio blu
compare l’orologio giallo
Mentre l’icona
. Questo compare nella stessa colonna dove
che indica la scadenza dell’accertamento.
indica che manca meno di un mese alla scadenza.
Il bottone verde indica che l’accertamento è normale,
rosso che è
patologico. Il colore varia cliccando sul campo del bottone stesso .
Indica che vi è un allegato all'accertamento (un documento testo o
un’immagine).
Indica che vi è un allegato all'accertamento e che l'accertamento è
agganciato ad un problema.
Indica che l'accertamento è legato ad un problema ma non ha
immagini agganciate.
Risposte guidate di accertamenti
Cliccando sul campo Risultato o su
(Referto) di alcuni accertamenti si
apre una finestra che permette di inserire risposte guidate.
In questo modo viene facilitato l’inserimento uniforme dei dati e, di
conseguenza, è facilitata la ricerca sugli stessi.
Gli accertamenti sui quali è stata inserita la risposta guidata sono molti, tra
questi: ECG, URINE esame completo, FUMO, FECI SANGUE OCCULTO,
COLONSCOPIA, MAMMOGRAFIA BILATERALE, PAP TEST, ALCOOL, ecc..
86
INFORMAZIONI SULL’UTILIZZO
Esercizi per iniziare a lavorare
PRESCRIVERE ACCERTAMENTI A BARNABO CONCETTA
Nel campo Ricerca paziente digitare BARNABO CONCETTA e cliccare su
o premere Alt + A per accedere alla funzione Accertamenti.
Appaiono gli accertamenti precedentemente prescritti.
Inserire HDL e premere ↵ per richiedere l’HDL COLESTEROLO, COLEST e
premere ↵ per richiedere il COLESTEROLO, ecc..
Gli accertamenti prescritti in precedenza, possono essere nuovamente
richiesti marcandoli con F6 o cliccando con il mouse su
Stampare la richiesta premendo F5.
.
Per registrare i risultati degli esami prescritti entrare nella funzione
accertamenti, inserire i valori numerici nel campo Risultato e i referti in
quello Referto
.
Per inserire rapidamente i valori numerici inserire il risultato e poi spostarsi
nel campo sottostante o sovrastante con ⇓⇑ (frecce verticali).
Per inserire accertamenti con date antecedenti, rispetto a quella del
giorno, inserirli con la data corrente, marcarli con F6, premere il tasto
destro del mouse e selezionare la funzione Cambia Data.
BOLBI FRANCESCA HA LA FEBBRE DA MOLTI GIORNI. È NECESSARIO
RICHIEDERE ALCUNI ACCERTAMENTI
Nel campo Ricerca paziente digitare BOLBI.
Registrare in diario FEBBRE NDD e spostarsi su accertamenti.
Nel richiedere gli accertamenti si può trovare aiuto utilizzando i gruppi di
accertamenti presenti in Millewin.
Inserire . (punto) e premere ↵ per visualizzare i gruppi di accertamenti. Nel
campo di ricerca inserire FEBBRE.
Appaiono gli accertamenti del gruppo FEBBRE DI NDD.
È possibile selezionare o deselezionare gli accertamenti da richiedere.
È possibile creare nuovi gruppi, variare i presenti e caricare gruppi dalla
Biblioteca: Mille Utilità ⇒ Tabelle ⇒ Accertamenti ⇒ Gruppo
87
INFORMAZIONI SULL’UTILIZZO
RICHIEDERE PER MENCATTI GIORGIO ALCUNI ACCERTAMENTI PER
L'IPERTENSIONE
Entrare nella cartella di MENCATTI e portarsi su accertamenti.
Digitare .IPERTENSIONE. Selezionare IPERTENSIONE A. F.UP, aggiungere la
richiesta di AST, ALT e COLESTEROLO.
Premere F5 per stampare.
MAC suddivide in automatico gli accertamenti esenti e quelli non esenti.
INSERIRE IL REFERTO DELLA VISITA OTORINO DI ROSSINI OTELLO
Entrare nella cartella di ROSSINI OTELLO.
Posizionarsi con il cursore sull’accertamento V.ORL che non ha risultato.
Cliccare due volte o premere ↵ per aprire il campo di inserimento del
referto ed inserire il referto.
Se il referto deve essere tenuto in evidenza cliccare su:
.
Chiudere cliccando su OK.
L’accertamento, pertanto, è considerato un’informazione essenziale dello
stato di salute del paziente da tenere sempre in evidenza e pertanto sarà
visualizzato nella lista dei problemi.
D’AGOSTINO BARBARA PRESENTA VALORI BASSI DI ANTITROMBINA III
Selezionare la cartella della paziente D’AGOSTINO.
Posizionarsi sull’accertamento ANTITROMBINA III e cliccare su:
premere ⇑ + F1.
o
In Millewin vi è una Guida Professionale per l’interpretazione degli
accertamenti. Cliccando su Trova è possibile vedere gli altri accertamenti
per i quali esiste una guida in linea.
ROSSI LIO HA ESEGUITO ACCERTAMENTI DONANDO IL SANGUE
Nel campo Ricerca paziente digitare ROSSI LIO.
88
INFORMAZIONI SULL’UTILIZZO
Entrare nella cartella e premere Alt + A per accedere alla funzione
Accertamenti.
Richiedere EMOCROMO, GLICEMIA, CREATININA, AST, ALT.
Cliccare sul tasto destro del mouse e scegliere Seleziona giorno.
Gli accertamenti prescritti vengono preceduti da un √ .
Premere ora il tasto destro del mouse, selezionare l'ultima voce Origine
spesa e selezionare Prestazione erogata in corso di donazione.
Queste funzioni del tasto destro del mouse sono attive sulle varie
finestre.
È possibile segnalare se Terapie, Accertamenti, Richieste sono state:
suggerite, eseguite in corso di ricovero, di donazione, di prevenzione sul
lavoro, in libera professione, come test in office. In questi ultimi cinque casi
il costo dell'accertamento o della richiesta viene considerato nullo ai fini
dell’analisi della spesa.
Per lanciare questa funzione cliccare sul tasto destro del mouse e
selezionare Origine spesa (o premere Ctrl+O).
Solo se la prescrizione è decisa dal medico di famiglia (NORMALE), la
terapia o la richiesta o l’accertamento prescritto appare in carattere
grassetto.
L’attivazione da parte del medico titolare dell’opzione Copiando una
prescrizione conserva lo stato di Suggerito, da Medico ⇒ Opzioni ⇒ folder
Generali ⇒ Operatività, permette di mantenere l’origine spesa quando
viene ripetuta una prescrizione stampata in precedenza come Suggerita.
Tutti gli accertamenti prescritti in uno stesso giorno possono essere
marcati con ⇑ + F6 (o cliccando sul tasto destro del mouse e scegliendo la
funzione Seleziona giorno).
89
INFORMAZIONI SULL’UTILIZZO
FINESTRA “FLASH/SCADENZE”
Se, dalla cartella del paziente, si clicca sul link
,
oppure si premere Alt + H, si accede alla maschera Pianificazione che
consente di registrare alcune importanti informazioni sul paziente da
visualizzare appena si cerca di accedere alla sua cartella.
Se sono inseriti Avvisi (brevi messaggi), vi sono delle scadenze attive
(differiscono dagli avvisi per la presenza di una data), oppure se inserito il
flag su
nella finestra Pianificazione,
Millewin mostra le videate con i messaggi prima di entrare nella cartella
del paziente.
90
INFORMAZIONI SULL’UTILIZZO
Se invece non è flaggato
allore le
informazioni vengono riportate, all’interno della cartella del paziente, nella
FINESTRA dei MESSAGGI (riquadro in basso a sinistra).
All’interno della funzione è possibile inserire delle scadenze. Se queste
sono presenti e la data del giorno ha superato la data di scadenza,
entrando nel paziente, il flash viene immediatamente visualizzato.
Nella finestra “Pianificazione” vengono visualizzate anche le eventuali
scadenze dei familiari
.
E’ possibile scegliere quali accertamenti con scadenze mostrare,
selezionando
visualizza gli esami da eseguire nei prossimi giorni e ne
consente la stampa
E’ possibile variare l’intervallo temporale e visualizzare il nuovo
promemoria cliccando su
Cliccando su compila, per le schede scadute o mai compilate, è
possibile compilare la scheda relativa.
Esempio: Per la “Pressione sanguigna” si attiva la maschera per
l’inserimento dei valori pressori
91
INFORMAZIONI SULL’UTILIZZO
Cliccando su modifica è possibile inserire o variare la ripetizione
dell’accertamento. La finestra che si attiva è la seguente:
92
INFORMAZIONI SULL’UTILIZZO
Aggiunta la possibilità di prescrivere direttamente gli accertamenti
scaduti tramite il pulsante Richiedi
Chiudendo la finestra “Pianificazione” l’accertamento richiesto è pronto
per la stampa
93
INFORMAZIONI SULL’UTILIZZO
MEDICINA DI INIZIATIVA E DI OPPORTUNITÀ
Nella Medicina di Iniziativa e di Opportunità, quando necessario, il Medico
deve avvertire il paziente, anche tramite i suoi familiari, che vi è la
necessità di sottoporsi ad accertamenti e a vaccinazioni per procedure
preventive o di follow-up.
La funzione Familiari fornisce un valido aiuto, ma aggregare i familiari è
utile anche per semplici motivi burocratici.
Aggregazione per famiglie
Avvertire il paziente della scadenza di vaccinazioni e della necessità di
ripetere procedure di prevenzione, sono compiti importanti che
distinguono il Medico di Medicina Generale dalle altre figure del SSN.
Per accedere alla finestra dei familiari del paziente dalla sua cartella clinica
fare clic sull’icona
oppure premere Alt+F.
La finestra dei familiari si presenta come in figura:
94
INFORMAZIONI SULL’UTILIZZO
Esercizi per iniziare a lavorare
MENCATTI È IL MARITO DI ASSIRELLI. AGGREGARE LA FAMIGLIA
Entrare nella cartella di MENCATTI e cliccare su
o premere Alt+F.
Cliccare su
e selezionare dalla lista dei
pazienti ASSIRELLI MARIA.
Nel riquadro in basso a sinistra, Scadenze, appaiono le scadenze della
famiglia, utili per la medicina di iniziativa.
Nel riquadro azzurro, Note sulla famiglia, è possibile inserire note
sintetiche relative alla famiglia.
Da questa videata è possibile:
stabilire un nuovo capofamiglia
togliere un membro
assegnare un membro ad altra famiglia
aggiungere un altro membro
DOPO LA PRESCRIZIONE DI UN FARMACO A ASSIRELLI MARIA, È
NECESSARIO PRESCRIVERE ALCUNI ACCERTAMENTI DI CONTROLLO A SUO
FIGLIO MENCATTI ANDREA
Nel campo Ricerca paziente digitare ASSIRELLI.
Cliccare su
o premere Alt + T.
Assirelli chiede di far eseguire un esame di controllo al figlio Andrea.
Per visualizzare i nominativi dei familiari cliccare su
o premere Alt + F.
Appare la lista dei familiari della Sig.ra ASSIRELLI.
Il capofamiglia è il Sig. MENCATTI GIORGIO.
Posizionarsi con le frecce su MENCATTI ANDREA.
Premere Alt + A per entrare nella funzione Accertamenti di MENCATTI
ANDREA.
Non ha mai eseguito nessun accertamento. Richiedere un gruppo di
accertamenti di base.
Inserire .BASE e premere ↵.
Sul video appaiono tutti gli accertamenti contenuti nel gruppo BASE.
95
INFORMAZIONI SULL’UTILIZZO
DURANTE LA VISITA A BARNABO, IL PROGRAMMA SEGNALA LA PRESENZA
DI ACCERTAMENTI DA RIPETERE
Nel campo Ricerca paziente digitare BARNABO.
Nella Finestra dei Messaggi (riquadro in basso a sinistra) sono riportati i
suoi accertamenti scaduti.
Entrare in accertamenti premendo Alt + A (o cliccando sulla finestra).
indica l’accertamento scaduto.
La scadenza di un accertamento può essere definita cliccando sul campo
Rip ed inserendo il periodo trascorso il quale l’accertamento dovrà essere
ripetuto.
RICHIAMANDO I FAMILIARI DI ASSIRELLI ...
Nel campo Ricerca paziente digitare ASSIRELLI.
Cliccare su
o premere Alt + F per visualizzare i familiari della paziente.
Nel riquadro in basso, Scadenze, appare la vaccinazione scaduta di ROSSI
LIO.
o premere
Spostarsi su ROSSI LIO con le frecce e cliccare su
Alt + V.
Controllare la situazione vaccinale e avvertire la Sig.ra Assirelli che un suo
familiare ha la vaccinazione per il Tetano scaduta.
MAC MODULO AUTOMATISMI E CALCOLI
MAC è il Modulo Automatico per il Calcolo delle esenzioni.
Consultare quanto riportato nel paragrafo Le opzioni personali del capitolo
Personalizzazioni e procedure standard per cominciare a lavorare.
96
INFORMAZIONI SULL’UTILIZZO
GRAFICI
La procedura permette di seguire nel tempo l’andamento di
accertamenti con risultato numerico.
Durante la visualizzazione, in rapporto alle diverse esigenze, i grafici
possono essere settati.
È possibile visualizzare l’andamento di un singolo accertamento o fino ad
un massimo di 6 accertamenti.
Nel grafico appare la linea di tendenza e, per alcuni accertamenti, le linee
di demarcazione dei valori normali.
ROSSINI OTELLO PRESENTA UN’INSUFFICIENZA RENALE. VISUALIZZARE IL
GRAFICO DELL’ANDAMENTO DELLA CREATININA
Entrare nella cartella di ROSSINI OTELLO.
Posizionare il cursore su CREATININA e cliccare su
o premere Alt + F2.
Appare il grafico dell’andamento della creatinina ed in blu la linea di
tendenza.
Da questa finestra è possibile:
settare la stampante
stampare il grafico
97
INFORMAZIONI SULL’UTILIZZO
selezionare il periodo (da 1 mese a 20 anni
impostare la linea di tendenza
Per uscire dal grafico cliccare su
.
MONITORAGGI
La procedura consente di monitorare:
negli accertamenti: i risultati numerici e i campi referto
nelle terapie e nelle richieste: l’andamento prescrittivo
sui problemi e sulle descrizioni: quanto registrato in precedenza
Il monitoraggio è attivabile anche con il tasto F2.
Monitoraggio Accertamenti
Inserita consultazione per BRANCHE
E’ possibile mostrare, se inseriti, i referti completi
Sugli accertamenti selezionati è possibile stampare il monitoraggio o
accedere alla griglia
98
INFORMAZIONI SULL’UTILIZZO
GRIGLIA ACCERTAMENTI
La griglia accertamenti non è più razionalizzata negli intervalli temporali
predefiniti di 5 anni, ma il raggruppamento è temporale e si ha la
possibilità di scegliere fra la visualizzazione per:
99
INFORMAZIONI SULL’UTILIZZO
E’ possibile selezionare, tra gli accertamenti eseguiti dal paziente, quelli
che ci interessano (cliccando sulla casella a sinistra dell’esame) e
visualizzarli in una nuova griglia tramite il pulsante
.
Si ritorna alla visualizzazione precedente cliccando su
L’opzione
consente di inserire l’accertamento nelle Informazioni Essenziali
E’ possibile ritornare alla griglia razionalizzata cliccando su
consente la visualizzazione o no, nella
griglia, degli accertamenti multipli (esempio: Emocromo,
Protidogramma , Urine…) e se inseriti i risultati questi vengono mostrati
100
INFORMAZIONI SULL’UTILIZZO
mostra gli accertamenti non
codificati effettuandone il monitoraggio
MONITORARE LA CREATININA E LE VISITE NEFROLOGICHE DI ROSSINI
OTELLO
Entrare nella cartella di ROSSINI OTELLO.
Posizionare il cursore su CREATININA e cliccare su
attivare la funzione monitoraggio.
Portare il cursore su V.NEFROLOGICA e premere F2.
o premere F2 per
Dalla finestra Monitoraggio accertamenti è possibile tramite il pulsante
accedere alla griglia degli accertamenti dove l’intervallo
temporale predefinito è di 5 anni che può essere modificabile dal medico.
I raggruppamenti temporali sono così strutturati:
gli esami più recenti sono raggruppati per giorno o mese
gli esami più vecchi per semestre o anno
E’ possibile effettuare una selezione multipla degli esami (fare clic sulla
casella a sinistra dell’accertamento) per visualizzarli in una nuova griglia
tramite il pulsante
.
QUANDO MENCATTI GIORGIO HA ESEGUITO UN ECG?
Nel campo Ricerca paziente digitare MENCATTI.
Premere Alt + A e, con il cursore posizionato sul campo vuoto
dell’accertamento cliccare su
Inserire ECG.
o premere F2.
MONITORARE TUTTI I PROBLEMI DI ROSSINI OTELLO
Nel campo Ricerca paziente digitare ROSSINI.
La finestra evidenziata è quella SOVP delle Descrizioni. Cliccare su
premere F2.
101
o
INFORMAZIONI SULL’UTILIZZO
La lista di tutti i dati del paziente, inseriti precedentemente, appare
ordinata cronologicamente per problemi.
MATTEONI ADA ASSUME CORRETTAMENTE IL NORVASC?
Nel campo Ricerca paziente digitare MATTEONI.
Portarsi in Terapie. Spostare il cursore su NORVASC. Cliccare su
premere F2.
Appaiono tutte le prescrizioni effettuate per quel farmaco.
102
o
INFORMAZIONI SULL’UTILIZZO
INFORMAZIONI ESSENZIALI
Ai Medici di Medicina Generale viene chiesto sempre più spesso di fornire
una sintesi dei dati del paziente.
La sintesi della storia clinica del paziente definita in Informazioni Essenziali
è un importante strumento di lavoro per i Medici Sostituti, per i Colleghi
della medicina di gruppo, per gli Specialisti, ecc.. È, inoltre, una richiesta
che arriva dall’ ASL: Informazioni Essenziali per Continuità Assistenziale,
per il Pronto Soccorso, per le RSA, ecc..
Si accede alla funzione Informazioni Essenziali dalla cartella di Millewin di
un paziente cliccando sull’icona:
oppure da Informazioni Essenziali
presente nel menu Paziente oppure premendo ALT + Q.
Le informazioni riportate sono quelle definite ‘essenziali’ e che devono
necessariamente essere conosciute per una corretta cura del paziente.
È il Medico che sceglie e seleziona i problemi, i fatti, le note, gli
accertamenti, le intolleranze da inserire tra le Informazioni Essenziali
inserendo il flag
Le informazioni essenziali sono riportate anche nella Lettera a Collega e
nella Scheda di accesso in Ospedale stampabili dal menu Stampa di
Millewin.
PROTOCOLLI
La Medicina Generale sta rapidamente cambiando. Protocolli, linee guida,
percorsi diagnostici terapeutici e Medicina Basata sulle Evidenze, oggi, non
sono più solo momenti di discussione, ma trovano applicazione pratica nel
lavoro di tutti i giorni.
Il protocollo seleziona i nominativi dei pazienti che presentano
determinate caratteristiche.
Esempi:
Il protocollo “Prevenzione tumori cervice uterina” seleziona tutte le
pazienti di età compresa tra 20 e 65 anni, verifica l’avvenuto inserimento
103
INFORMAZIONI SULL’UTILIZZO
del dato sulla familiarità dei tumori dell’utero e controlla che sia stato
eseguito il PAP TEST negli ultimi 3 anni.
Il protocollo “Ipertensione” stabilisce il periodo di ripetizione di
determinati accertamenti (ECG, Fondo oculare, creatininemia, ecc.) e,
qualora questi non siano stati eseguiti o siano scaduti, seleziona il paziente,
mostra le scadenze, la percentuale di adesione al protocollo e permette la
visualizzazione e la stampa di quanto eseguito in passato.
Possono essere attivati contemporaneamente più protocolli.
Se più protocolli sono attivati, tutti gli accertamenti da richiedere e tutti i
dati da inserire vengono presentati nella stessa finestra.
Come si attivano i protocolli
Dalla cartella di un paziente cliccare su Medico => Opzioni => Protocolli ed
effettuare un doppio clic sul protocollo che si desidera attivare, es.:
Protocollo Ipertensione.
Si apre la seguente finestra
che permette, inserendo un flag, di attivare il protocollo su tutti i pazienti
relativi. Facendo clic su Ok per confermare l’attivazione la finestra ottenuta
è la seguente:
104
INFORMAZIONI SULL’UTILIZZO
dove l’icona
consente di visualizzare lo stato del protocollo
L’attivazione del protocollo può essere eseguita inserendo il flag sul
quadratino alla sinistra del protocollo
Protocolli attivati
Il calcolo dei protocolli attivi viene effettuato nei momenti di non uso del
programma. Se sono presenti delle scadenze queste vengono visualizzate
all'ingresso della cartella clinica di un paziente nella FINESTRA DEI
MESSAGGI.
105
INFORMAZIONI SULL’UTILIZZO
Entrati nella cartella del paziente, il cursore si posiziona immediatamente
sulla descrizione, e permette al medico di lavorare. Contemporaneamente
Millewin calcola il protocollo e, se ci sono scadenze, le mostra.
Da Protocolli presente nel menu Paziente si visualizza la seguente finestra
dove:
Da richiedere: mostra gli accertamenti che devono essere richiesti
Da compilare: mostra gli esami obiettivi e le anamnesi che
devono essere compilate
106
INFORMAZIONI SULL’UTILIZZO
Cliccando sul folder Dati, appaiono tutti i dati considerati per quel
protocollo, con i relativi risultati.
Cliccando sulla cartella In attesa di risultato compaiono gli accertamenti
richiesti con risultato non inserito.
Lo stato dei protocolli
In alcune realtà locali parte dell’onorario
dall’applicazione di protocolli e percorsi.
del
medico
deriva
Mille Utilità consente di controllare lo stato di applicazione di un
protocollo: Mille Utilità ⇒ Controllo ⇒ Stato di un singolo protocollo;
oppure di tutti i protocolli attivi: Mille Utilità ⇒ Controllo ⇒ Stato di tutti i
protocolli attivi.
PDT: PERCORSI DIAGNOSTICI TERAPEUTICI
Sulla base dei più recenti orientamenti in materia di accordi organizzativi
locali, regionali e nazionali per la Medicina Generale, tutti volti a
promuovere una razionalizzazione dei percorsi di cura dei pazienti cronici
con particolare attenzione agli accertamenti diagnostici è stata introdotta
la Gestione Percorsi Diagnostici / PDT.
Millewin diventa uno strumento per gestire il paziente che ha un percorso
predefinito concordato con la ASL nel quadro delle unità funzionali
complesse.
Il percorso da gestire, a differenza degli attuali protocolli, è costituito da un
elenco di regole semplici basate esclusivamente su:
Ripetizione fissa di scadenze periodiche
Applicazione delle scadenze solo su pazienti inseriti in un registro (1
registro – 1 problema). Di fatto si potrebbe dire che il PDT è costituito
dalla applicazione di una serie di scadenze prescrittive ai pazienti
assegnati ad un registro.
107
INFORMAZIONI SULL’UTILIZZO
Esempio
Controlli
Periodicità
Visita
Trimestrale
Glicemia, HbAc, Urine
Trimestrale
PA
Trimestrale
BMI, Fumo,
Annuale
Glicemia, HbAc, Colesterolo
Trigliceridi, Creatinina
Fundus Oculi
tot.,
LDL, Annuale
Annuale
ECG
Annuale
Piede diabetico
Annuale
Ankle Brachial Index
Annuale
108
INFORMAZIONI SULL’UTILIZZO
Configurazione e applicazione ai pazienti dei PDT
Da Medico ⇒ Opzioni cliccando sul folder PDT è possibile configurare ed
applicare ai pazienti i percorsi diagnostici terapeutici
Cliccando su:
si accede alla maschera che riporta l’elenco dei controlli da
effettuare per i pazienti del Registro (nell’esempio Registro: Diabete tipo 2)
109
INFORMAZIONI SULL’UTILIZZO
Per attivare il PDT fare clic sull’icona Attiva evidenziata in rosso
Per aggiungere, all’elenco dei controlli da effettuare, un atro
accertamento fare clic su
110
INFORMAZIONI SULL’UTILIZZO
-
si accede alla maschera sotto riportata:
che mostra l’elenco dei pazienti inseriti nel Registro e dove è possibile:
aggiungere un paziente all’elenco dei pazienti del Registro
rimuovere un paziente dall’elenco (ad esempio quelli deceduti,
revocati e non SSN)
generare un avviso per i pazienti dell’elenco selezionati
inserire in un altro Registo un paziente selezionato dall’elenco
accedere alla finestra del PDT relativo cliccando su Modifica
dell’area “PDT associato”
- facendo clic su
, nella finestra “PDT”, appare la seguente
maschera, da dove è possibile definire un PDT personalizzato cliccando
sull’icona evidenziata in rosso
111
INFORMAZIONI SULL’UTILIZZO
LINEE GUIDA E TEST
Ogni giorno vengono immessi sul mercato nuovi farmaci.
Prima di eseguire una prescrizione il Medico deve tener conto, oltre che
della terapia che il paziente sta seguendo e dei problemi che egli presenta,
anche delle novità scientifiche in continua evoluzione.
Sempre più frequentemente viene chiesto al medico di seguire indicazioni
e linee guida di Organismi Internazionali e di Società Scientifiche.
QUAL È LA TERAPIA CORRETTA PER L’IPERTENSIONE DI MATTEONI ADA?
Entrare nella cartella di MATTEONI.
Dal menu selezionare Linee guida e successivamente: Farmaci
ipertensione (WHO 1999/JNC VI 1997)
Appaiono i dati che occorre conoscere e considerare per poter stabilire una
corretta terapia. È, inoltre, possibile inserire eventuali dati mancanti.
Selezionare WHO/ISH o JNC per vedere cosa consigliano le due linee guida
(che alcune volte differiscono tra loro).
Cliccare su OK per uscire.
Cliccare su
o premere Alt+Z per tornare all’elenco pazienti.
Provare a vedere come cambiano le indicazioni inserendo un problema
alla paziente. Es.: Nella videata “Linee Guida Terapia Ipertensione” cliccare
sul bottone accanto a diabete facendolo diventare rosso.
Millewin mette a disposizione una serie di Test che aiutano il Medico nella
sua attività quotidiana.
QUANTO È IL RISCHIO CARDIOVASCOLARE DI ASSIRELLI MARIA?
Entrare nella cartella di ASSIRELLI.
In accordo con l’Istituto Superiore della Sanità è stato inserito tra i test di
Millewin il calcolo del rischio cardiovascolare secondo quanto previsto dal
progetto cuore.
Selezionare la voce Test ⇒ Calcolo Rischio Cardiovascolare, Progetto
CUORE vers. Dic. 2004
112
INFORMAZIONI SULL’UTILIZZO
Inserendo i valori relativi a: Pressione Arteriosa, Colesterolo, Diabete e
Fumo, Millewin calcola il rischio cardiovascolare e aiuta il Medico a fornire i
giusti consigli ai pazienti. Fornisce inoltre informazioni sulla prescrivibilità
in prevenzione primaria degli antidislipidemici.
Come indicato dal Ministero il calcolo è attivo soltanto:
nei pazienti da 36 a 69 anni con valori della pressione tra 91 e 199, per
valori del colesterolo tra 131 e 319 e per valori di colesterolo HDL tra 21 e
99.
CALCOLARE IL RISCHIO CARDIOVASCOLARE DI MENCATTI GIORGIO E
STAMPARLO PER L’INVIO A VISITA SPECIALISTICA
Il paziente ha eseguito l’accertamento Colesterolo Totale che ha un valore
di 230 e si sono rilevati i seguenti valori pressori: 140-75.
Entrare nella cartella di MENCATTI ed inserire i valori della Pressione
Arteriosa e del Colesterolo.
Dal menu selezionare Test e successivamente:
Calcolo Rischio Cardiovascolare, Progetto CUORE vers. dic. 2004
Il test richiede 2 misurazioni della pressione arteriosa.
Il medico può anche richiedere l’attivazione di un protocollo per il calcolo
del test (sui pazienti da 35 a 69 anni che non presentano pregressi eventi
cardiovascolari).
Il calcolo è eseguito:
immediatamente se non è mai stato eseguito
ogni 6 mesi se il rischio è maggiore/uguale a 20
ogni anno se il rischio è maggiore/uguale a 5 e minore di 20
ogni 5 anni se è minore di 5
ogni 6 mesi se, per qualche motivo, il rischio non è al momento
calcolabile
Inserire gli eventuali dati mancanti.
Stampare il test cliccando su Stampa.
Registrare il dato cliccando su OK.
Il Test comparirà tra gli accertamenti ed in futuro, calcolando ancora una
volta il rischio, potrà essere seguita la sua evoluzione.
113
INFORMAZIONI SULL’UTILIZZO
Provare a variare i valori per vedere come, in automatico, varia il valore
del rischio cardiovascolare.
MATTEONI RIFERISCE NOTEVOLI TURBE DELLA MEMORIA. SI DECIDE DI
ESEGUIRE UN MINI MENTAL TEST
Entrare nella cartella di MATTEONI.
Dal menu selezionare Test e successivamente:
Mini Mental State Examination
Porre le domande alla paziente ed inserire le risposte.
Registrare il Test cliccando su OK.
QUALI ACCERTAMENTI DEVE ESEGUIRE STARACE GIUSEPPA SECONDO I
PROTOCOLLI IPERTENSIONE?
Se non sono stati già attivati i protocolli entrare nella cartella di un
paziente e cliccare sul folder Protocolli di Medico ⇒ Opzioni.
Fare clic sull’icona evidenziata in rosso:
ed inserire un flag nella casella
Per rendere operative la funzione attivata: chiudere Millewin e rilanciarlo.
Accedere alla cartella di STARACE GIUSEPPA e fare clic sull’apposita icona
dei protocolli
.
La seguente barra
compilazione del protocollo.
indica la percentuale di
Facendo clic su
è possibile richiedere automaticamente tutti
gli accertamenti che sono selezionati (vedi: variare la % di compilazione).
Cliccando sul folder “Dati” vengono visualizzati i valori dei risultati degli
accertamenti previsti dal protocolli attivi.
114
INFORMAZIONI SULL’UTILIZZO
ACQUISIZIONE IMMAGINI E ALLEGATI
Millewin consente di acquisire allegati (testo o immagine) che possono
essere legati al paziente o, se necessario, al singolo accertamento.
Le immagini acquisite sono in formato JPG.
Acquisire allegati sui pazienti
Dalla cartella clinica del paziente cliccare sul link
mostrerà gli eventuali allegati.
. La finestra
Fare clic sul singolo allegato da visualizzare.
Per acquisire un allegato cliccare sul pulsante
.
Si apre la cartella di acquisizione dove sono presenti tre icone
che permettono rispettivamente di acquisire un allegato
Testo o un File, un’immagine da scanner, di cancellare un allegato già
acquisito.
Acquisire allegati legati ad accertamenti
Per acquisire un’immagine legata ad un accertamento:
115
INFORMAZIONI SULL’UTILIZZO
fare clic sul campo a sinistra dell’accertamento (evidenziato in
rosso)
oppure
fare clic sul pulasnte
presente nella finestra
Accertamento esteso (attivabile cliccando sul campo Risultato o
su
(Referto))
Per rivedere le immagini allegate al singolo accertamento è sufficiente
cliccare sullo stesso campo.
Indica che vi è un allegato su un accertamento
Indica che vi è un allegato su un accertamento e che l'accertamento è
agganciato ad un problema
RIEPILOGO VISITE
Nel menu Medico è presente la voce “Riepilogo Visite” che consente di
registrare i contatti effettuati (in data odierna o nei giorni precedenti) e di
effettuare il report.
Ad esempio per registrare i contatti avvenuti come visite domiciliari.
a) Scegliere il tipo di contatto
b) Impostare la data e l’ora del contatto
c) Fare clic su Inserisci
d) Si accede alla finestra “Lista Pazienti”: ricercare il paziente visitato
oppure cliccare direttamente sul pulsante che riporta il nominativo del
paziente
e) Nell’area Report impostare il periodo di interesse e fare clic su Mostra
116
INFORMAZIONI SULL’UTILIZZO
STAMPA RETRO RICETTA PER ASSISTITI “SPECIALI”
Dall’anagrafe del paziente cliccando su
oppure da:
è possibile compilare le
informazioni necessarie alla
stampa del retro della ricetta
117
INFORMAZIONI SULL’UTILIZZO
Scegliere
il
tipo
di
assistito
dall’elenco
evidenziato
in
rosso:
Con il pulsante
viene definita la stampante ed
i margini per centrare i campi nelle caselle apposite.
INSERIMENTO DEI DATI DELLA SCHEDA SANITARIA EUROPEA
PER TUTTI I PAZIENTI
I dati della Scheda Sanitaria Europea per gli assistiti NON SPECIALI si
possono inserire dall’Anagrafe del paziente cliccando su
oppure da: Stampa ⇒ -Imposta dati per Retro Ricetta.
TRASFERIMENTO PAZIENTE
Nel menu Paziente compaiono le seguenti due voci:
118
INFORMAZIONI SULL’UTILIZZO
Rilascia copia del Paziente al altro titolare: permette di eseguire una
copia di un proprio paziente da fornire ad un titolare della medicina di
gruppo
Acquisisci il Paziente (come copia) da server RRS: permette, ad un
collega associato, di acquisire una copia della cartella clinica di un
paziente scaricato da un sistema RRS
IMPORTANTE
a) In entrambi i casi si parla di copia della cartella clinica e non di
trasferimento
b) Il tempo di copia dipende dalle dimensioni della cartella clinica
119
INFORMAZIONI SULL’UTILIZZO
Acquisire copia della cartella clinica
Per permettere ai colleghi della medicina associata di acquisire copie delle
cartelle cliniche dei propri pazienti, è necessario:
da Medico⇒ Opzioni, selezionare l’opzione Consenti ai Colleghi
Associati di copiare i tuoi pazienti
effettuare una sincronizzazione in modo da trasmettere l’informazione
al server RRS
Dopo aver scaricato un paziente dal sistema RRS, per copiare la cartella:
Dal menu Paziente selezionare la voce Acquisisci il paziente (come
copia) da server RRS Comparirà il seguente messaggio:
Dopo aver inserito la password indicata nel messaggio, si aprirà la
seguente finestra di informazioni:
120
INFORMAZIONI SULL’UTILIZZO
DOMANDE E RISPOSTE IN BREVE
Il Medico di Medicina Generale ha, nella sua professione, una serie di
esigenze e, avvicinandosi a Millewin, si chiede come il programma possa
rispondere ad esse.
COME REGISTRARE I REFERTI DEGLI ACCERTAMENTI
Selezionare il paziente e, dalla finestra degli accertamenti, portarsi:
nel campo Risultato, quando occorre inserire un valore numerico
nel campo
per inserire un referto.
Aprire il campo cliccando due volte o premendo ↵.
Chiudere cliccando su OK o premendo F12.
COME VISUALIZZARE IL GRAFICO DI UN ACCERTAMENTO
Entrare in Accertamenti e quando il cursore è sull’accertamento che si vuol
visualizzare in modo grafico cliccare su
o premere Alt + F2.
COME MONITORARE UN ACCERTAMENTO CHE PREVEDE UN REFERTO
Entrare in Accertamenti e quando il cursore è sull’accertamento che si vuol
monitorare cliccare su
o premere F2.
COME REGISTRARE ACCERTAMENTI ESEGUITI UN ANNO FA
Selezionare un paziente.
Inserire gli accertamenti eseguiti.
Inserire i risultati, poi con ⇑ + F6 marcare tutti gli accertamenti inseriti.
Ctrl + F7 per cambiare la data in blocco.
Queste operazioni possono essere eseguite anche con il tasto destro del
mouse.
121
INFORMAZIONI SULL’UTILIZZO
CONTROLLARE SE IL PAZIENTE HA ESEGUITO UNA RX TORACE
Entrare in Accertamenti e sul campo vuoto cliccare su
Nella finestra di monitoraggio in
o premere F2.
inserire RX e premere
↵.
COME VISUALIZZARE L’ATTIVITÀ SVOLTA PER UN PAZIENTE
Cliccare su
o premere Ctrl+R.
Nel Registro visite sono presenti i:
link
e
visualizzazione
per agevolare la selezione dei filtri di
link per accedere alle funzioni
e
filtri per Prestazioni incentivanti, Soggettività, Oggettività,
Valutazione, Piano di intervento, Altre descrizioni (seguito da…)
Le opzioni selezionate vengono memorizzate per gli accessi successivi al
“Registro visite”.
Se siamo posizionati su un problema ed accediamo al “Registro visite”,
abbiamo la possibilità di visualizzare solo le informazioni relative al
problema selezionato, oppure, togliendo il flag, le informazioni relative a
tutta la cartella clinica.
COME ATTIVARE I PROTOCOLLI
Entrare nella cartella di un paziente e fare clic su Medico ⇒ Opzioni,
selezionare il folder Protocolli e dare il doppio clic sul protocollo che si
desidera attivare, inserire un flag accanto ad Attivo su tutti i pazienti
relativi oppure inserire il flag sul quadratino alla sinistra del protocollo in
corrispondenza della colonna Attivo.
COME ACCEDERE AI PROTOCOLLI
Cliccare su
o su Paziente ⇒ Protocolli.
122
INFORMAZIONI SULL’UTILIZZO
COME SELEZIONARE TUTTI GLI ACCERTAMENTI REGISTRATI IN UN GIORNO
Selezionare un paziente ed entrare nella funzione di richiesta
accertamenti.
Portarsi con il cursore su uno degli accertamenti prescritti nel giorno che si
vuol selezionare.
Premere ⇑ + F6 o cliccare il tasto destro del mouse e poi scegliere
Seleziona giorno. Gli accertamenti del giorno appaiono tutti selezionati.
A QUALI FUNZIONI POSSO ACCEDERE CON I TASTI FUNZIONE
F3
F4
F5
F6
⇑ + F6
Ctrl+F6
F7
Ctrl+F7
F8
Ctrl+F8
Shift + F8
Ctrl+E
Ctrl+L
Ctrl+O
Ctrl+S
Cancella
Nuova
Stampare
Selezionare/Deselezionare
Selezionare il giorno
Copiare a video e nell’archivio
Data odierna
Variare la data
Definire fuori norma o continuativi
Inserire il giorno di ripetizione (solo su Accertamenti)
Inserire risultato normale (solo su Accertamenti)
Assegnarli ad un’altra esenzione
Assegnarli ad un altro problema
Dichiarare l’origine della spesa
Modificare la spesa
Tutte queste funzioni, e molte altre, sono attivabili con il tasto destro del
mouse.
È POSSIBILE RICHIEDERE CONTEMPORANEAMENTE UN GRUPPO DI
ACCERTAMENTI?
Selezionare un paziente, premere Alt + A per accedere alla funzione di
richiesta accertamenti.
Il . seguito dall’ ↵ sul campo dell’accertamento apre la tabella dei gruppi
presenti in archivio.
123
INFORMAZIONI SULL’UTILIZZO
Inserire, ad esempio, .TERAPIA ESTROPROGESTINICA.
Vengono richiesti tutti gli accertamenti contenuti in quel gruppo.
È possibile variare il gruppo o inserirne di nuovi da Mille Utilità.
Mille Utilità ⇒ Tabelle ⇒ Accertamenti ⇒ Gruppo ⇒ selezionare il gruppo
e variarlo.
COME SELEZIONARE ACCERTAMENTI, TERAPIE O RICHIESTE PRESCRITTI
PRECEDENTEMENTE
Nella funzione richiesta accertamenti (ma anche in Terapie e in Richieste)
.
premere F6 o cliccare sulla casella posta a sinistra
Premere nuovamente F6 o cliccare per deselezionare.
COME REGISTRARE UNA PRESTAZIONE INCENTIVANTE
Da Ricerca paziente o dalla cartella clinica di un paziente, per inserire una
prestazione incentivante, cliccare su
o premere Alt + K.
La stampa del riepilogo mensile si effettua dal menu:
Mille Utilità ⇒ Stampe ⇒ Prestazioni
COME REGISTRARE LA PRESSIONE ARTERIOSA
Da Ricerca paziente posizionarsi sul nominativo del paziente e fare clic su
o premere Alt + P.
DOVE RICHIEDERE LA FISIOTERAPIA, I PICCOLI INTERVENTI CHIRURGICI, IL
MATERIALE DI MEDICAZIONE
Da Ricerca paziente posizionarsi sul nominativo del paziente e cliccare su
o premere Alt + R.
Inserire MARCONI e premere ↵ per richiedere la Marconiterapia.
Inserire ASPORTAZIONE per richiedere ad esempio l’asportazione di una
lesione della bocca.
Inserire SIRINGHE per richiedere le siringhe, ecc..
124
INFORMAZIONI SULL’UTILIZZO
È POSSIBILE PRESCRIVERE UN ACCERTAMENTO O UNA RICHIESTA NON
PRESENTI IN TABELLA?
È possibile richiedere accertamenti non presenti in tabella.
Inserire l’accertamento o la richiesta non presente
portarsi sul campo Tipo: cliccare ed assegnare all’accertamento il
Tipo corretto. Es. L se è un esame di laboratorio, RX se è un RX,
ecc…
portarsi sul campo superiore per un nuovo inserimento mediante
il mouse o la freccia verso l’alto ↑.
In caso di più prestazioni, per poter stampare il tutto su un’unica ricetta,
occorre definire per tutte lo stesso Tipo di prescrivibilità e le modalità di
stampa nel campo S (es. A ⇒ Associabile).
Se l’accertamento viene richiesto frequentemente conviene inserirlo in
tabella (da Mille Utilità ⇒ Tabelle ⇒ Accertamenti).
QUANDO E COME INSERIRE UN NUOVO PROBLEMA
Aprendo la cartella dei pazienti di prova, in alto a sinistra, appare la lista
dei loro problemi.
L’edit diretto o l’icona
o ⇑ + F4 consente di inserire un nuovo
problema.
La definizione (campo Codifica e/o Testo libero) è obbligatoria.
ESISTE UNA LISTA DEI PROBLEMI PIÙ FREQUENTI?
Andando ad inserire un nuovo problema, cliccando su
o ⇑ + F4,
cliccando su
nella finestra appaiono i pulsanti con la codifica dei
problemi più frequenti.
125
INFORMAZIONI SULL’UTILIZZO
COME INSERIRE RAPIDAMENTE UN PROBLEMA CODIFICATO
Sulle funzioni Terapie, Accertamenti, Richieste, Descrizioni per inserire
rapidamente un problema codificato (ad esempio Bronchite), è sufficiente
digitare:
–BRONCHITE e premere ↵. Si apre la tabella di codifica dei problemi.
Selezionare e registrare.
COSA È POSSIBILE VISUALIZZARE NEL DIARIO E COSA ALL’INTERNO DI UN
PROBLEMA
In Diario è possibile visualizzare tutte le registrazioni effettuate per il
paziente e l’attività svolta per tutti i problemi registrati.
Dall’ interno di un problema è possibile visualizzare quanto prescritto per
quel problema e Terapia ed Accertamenti affini (es.: Creatinina prescritta
all’interno del problema diabete, sarà visibile anche all’interno del
problema ipertensione).
COME CONOSCERE LA PREVALENZA DEI PROBLEMI INSERITI
Procedere da:
Mille Utilità ⇒ Statistiche ⇒ Centrale statistiche
indicare i pazienti sui quali eseguire le statistiche (SSN Attivi,
SSN in scadenza, …)
fare clic su Esegui
126
INFORMAZIONI SULL’UTILIZZO
scegliere tra le “Statistiche disponibili” Prevalenza problemi rilevanti
QUAL È LA PERCENTUALE DEI PROBLEMI CHE HO CODIFICATO?
Mille Utilità ⇒ Controllo⇒ Valutazione codifica
PER RIPETERE LA PRESCRIZIONE DI UNA TERAPIA REGISTRATA ALL’INTERNO
DI UN PROBLEMA È NECESSARIO ENTRARE NUOVAMENTE NEL PROBLEMA?
Dopo il primo “aggancio” al Problema, la ripetizione della prescrizione di
un farmaco dal Diario si aggancia automaticamente al problema
precedente.
Quanto prescritto all’interno del problema appare contrassegnato da
.
questo simbolo
Il problema per il quale è stata effettuata la prescrizione appare
evidenziato nel riquadro a destra in fondo allo schermo (riquadro di
dettaglio).
COME INSERIRE LA GRAVIDANZA
Per inserire la gravidanza si può procedere in due distinti modi:
inserire il problema codificato GRAVIDANZA nella tabella ICD IX, così
il MAC crea automaticamente un'esenzione
tra le esenzioni è presente Gravidanza settimana conosciuta che
informa ed inserisce il problema GRAVIDANZA
Per il calcolo corretto delle settimane, occorre inserire, come data di inizio
del problema, la data di inizio dell'ultima mestruazione
COME CONTRASSEGNARE I FARMACI CONTINUATIVI
Premere il tasto F8 sul farmaco. I continuativi appaiono contrassegnati da
un quadratino verde e le relative righe di prescrizione risultano in evidenza
rispetto alle altre prescrizioni.
Normalmente all’interno di un problema vengono visualizzati tutti i farmaci
continuativi, anche quelli prescritti per altri problemi. È tuttavia possibile
127
INFORMAZIONI SULL’UTILIZZO
scegliere se, dall’interno del problema, si vogliono visualizzare solo i
farmaci continuativi prescritti per lo stesso.
Selezionare Medico ⇒ Opzioni, folder Generali ⇒ Visualizza⇒ Mostra tutti
i continuativi anche su problema .
COME PRESCRIVERE NUOVAMENTE UN FARMACO, MA VARIARE IL
NUMERO DEI PEZZI E/O LA POSOLOGIA
Posizionarsi sul farmaco da prescrivere nuovamente, marcarlo con F6 o
selezionare con il flag il quadratino bianco a sinistra del farmaco, premere
Crtl + F6 oppure con il mouse premere tasto destro+copia per ripeterlo a
video (appare di colore rosso).
Variare il numero di pezzi e/o la posologia, se necessario, prima della
stampa.
SE IL PAZIENTE HA SMARRITO LA RICHIESTA?
Dalla cartella del paziente cliccare su
o premere Ctrl + R.
Selezionare la Terapia o la Richiesta da ripetere e cliccare su Ristampa.
DURANTE LA VISUALIZZAZIONE DELLA TERAPIA PRESCRITTA PER UN
PROBLEMA, È POSSIBILE SAPERE QUALI FARMACI SONO STATI PRESCRITTI
AL PAZIENTE SENZA USCIRE DAL PROBLEMA?
Cliccando sulla scritta Farmaci, nella finestra della Terapia, o sulla scritta
Accertamenti, nella finestra degli Accertamenti, è possibile dal problema
selezionato, visualizzare tutte le terapie o tutti gli accertamenti.
COME PROCEDERE PER STAMPARE UNA CARTELLA O UNA LETTERA AD UN
COLLEGA
Dalla cartella clinica del paziente fare clic su Stampe, selezionare la scelta
desiderata.
Tutte le stampe: Cartella Clinica, Lettera a collega, Scheda di accesso in
ospedale, Ricetta a testo libero possono essere stampate su carta, salvate
su file o inviate via e-mail.
128
INFORMAZIONI SULL’UTILIZZO
COME VALUTARE L’ATTIVITÀ AMBULATORIALE IN UN DETERMINATO
PERIODO
Procedere da:
Mille Utilità ⇒ Statistiche ⇒ Centrale statistiche
indicare i pazienti sui quali eseguire le statistiche (SSN Attivi,
SSN in scadenza, …)
fare clic su Esegui
scegliere tra le “Statistiche disponibili” Attività
In Millewin da Ricerca paziente cliccare sul link
(Attività
ultimi 30 giorni) oppure dalla cartella clinica di un qualsiasi paziente
Medico ⇒ Attività.
Mentre dalla cartella clinica del paziente è possibile visualizzare l’Attività
per il paziente facendo clic su Paziente ⇒ Attività.
SI VOGLIONO VISUALIZZARE I PAZIENTI CON VACCINAZIONI
ACCERTAMENTI SCADUTI
Portarsi nella lista dei pazienti (finestra Ricerca paziente)
O
Cliccare su
per visualizzare solo i pazienti con
vaccinazioni o accertamenti scaduti.
Premere Esc o cliccare su Chiudi per uscire.
COME INSERIRE UN PAZIENTE IN DIARIO
I Diari sono stati pensati per strutture tipo RSA per le quali è fondamentale
avere un diario di tutto quello che viene effettuato ai pazienti del
personale infermieristico.
L’uso dei Diari è quindi consigliato a quelli che, in Millewin, sono definiti
come collaboratori e che non hanno accesso completo alle cartelle cliniche
dei pazienti.
129
INFORMAZIONI SULL’UTILIZZO
I Diari sono di due tipi:
Personali: vengono configurati da un medico titolare e saranno
visibili a tutto il personale associato (sostituti e collaboratori)
Generali: vengono configurati dall’Amministratore e saranno
visibili a tutti gli utenti (titolari, collaboratori e sostituti)
La configurazione di un Diario si effettua da:
Mille Utilità ⇒ Agende ⇒ Configura Diari.
Una volta configurati, i Diari saranno disponibili in Millewin dal menu:
Medico se l’accesso viene effettuato da un titolare
Utente se l’accesso viene effettuato da un collaboratore
Se sono stati configurati più Diari viene mostrata la lista dei Diari
disponibili, successivamente si apre la finestra del Diario.
Per inserire un paziente in Diario procedere nel seguente modo:
Dal menu Medico o Utente fare clic su Diario
Fare clic sulla scritta <paziente>. Se l’utente ha sufficienti diritti,
può accedere a: terapie, accertamenti e pressione del paziente
selezionato e scrivere l’operazione, effettuata a quel paziente,
nello spazio bianco presente in Diario.
Verrà inserita automaticamente l’ora di inserimento.
130
INFORMAZIONI SULL’UTILIZZO
I campi:
consente di selezionare un intervallo di
tempo
I checkbox “Mostra paziente” e “Mostra utente” effettuano dei
filtri relativamente sul paziente selezionato o sull’utente che ha
inserito la voce in Diario
Il check box
effettua il filtro sulle voci del Diario alle
quali è stata impostata un’evidenza
131
INFORMAZIONI SULL’UTILIZZO
Il pulsante
consente di inviare al medico titolare
del paziente una comunicazione che conterrà il testo scritto nel
Diario. La comunicazione viene inserita come Valutazione nel
Diario clinico del paziente
E’ possibile inoltre stampare il contenuto del Diario mostrato a
video
La figura successiva mostra come la comunicazione viene mostrata nella
visualizzazione classica (fig 1) e nella visualizzazione estesa (fig 2) dei
problemi (attivata l’opzione “Espandi”).
Fig 1 – visualizzazione standard
132
INFORMAZIONI SULL’UTILIZZO
Fig 2 – visualizzazione standard
133
INFORMAZIONI SULL’UTILIZZO
È POSSIBILE STAMPARE UN DOCUMENTO ELABORATO DA MILLEWIN CON
UN ALTRO COMPUTER?
Molti medici lavorano in più ambulatori utilizzando stampanti con
caratteristiche diverse.
I documenti di Millewin hanno una qualità grafica migliore se stampati con
stampanti a getto di inchiostro o laser.
È possibile salvare su file un documento elaborato su un computer
collegato ad una stampante ad aghi e riprendere lo stesso documento sul
computer dove è collegata una stampante dalle caratteristiche migliori.
Esempio: Per stampare le prestazioni incentivanti registrate su un
computer collegato solo ad una stampante ad aghi:
Mille Utilità ⇒ Stampe ⇒ Prestazioni
Alla comparsa della lista delle prestazioni, cliccare Salva su file e in Salva
come indicare formato interno.
Inserire il supporto esterno. Selezionare Salva in.
Attribuire un nome al documento e cliccare su Salva.
Riprendere il documento dall’altro computer collegato ad una stampante a
getto di inchiostro o laser:
Mille Utilità ⇒ Stampe ⇒ Dati salvati formato interno
134
MEDICINA DI GRUPPO
MEDICINA DI GRUPPO
Utilizzando Millewin/Millenet in rete tutte le postazioni lavorano su un
unico database che risiede sulla postazione Server.
Le postazioni secondarie (Client), in tal caso, accederanno ai dati registrati
sulla postazione principale.
Prima di tutto occorre, quindi, unire gli archivi dei medici che
costituiranno la medicina di gruppo.
Per configurare il programma in rete seguire la procedura indicata in
“Come attivare il Server”, “Come attivare i Client” del paragrafo
“Installazione da 2 a 10 posti di lavoro”.
CODICE MEDICINA DI GRUPPO
Per i Medici Titolari che lavorano in gruppo l’amministratore deve inserire,
oltre ai dati visti precedentemente, anche il Codice di medicina di gruppo
(codice alfanumerico di 7 caratteri), che permette di rendere univoco
l'archivio di ogni titolare.
L’inserimento deve essere eseguito avviando Mille Utilità come
Amministratore.
Mille Utilità ⇒ Amministratore ⇒ Inserimento codici Medicina di Gruppo
Tale codice viene fornito insieme al codice di attivazione Millewin e può
essere calcolato dalla Centrale di Controllo => RRS Locale => Visualizza
CodiceMG.
Eventualmente può essere richiesto all’Ufficio Commerciale Millennium:
800 949 502 da rete fissa oppure 199 110077 da rete mobile
oppure via Fax al 055 4554.420.
135
MEDICINA DI GRUPPO
COME CREARE L'ARCHIVIO UNICO
Prima di procedere eseguire una copia di sicurezza sul desktop della
cartella Dati (contenente l’archivio) dalle postazioni già attive dei singoli
medici , solitamente si trova in C:\Programmi\Millewin.
Se il PC che farà da Server è un nuovo computer occorre installare
Millewin.
Prima di procedere all’installazione di Millewin, accertarsi del corretto
funzionamento della rete. Da ogni postazione devono essere visibili e
consultabili tutte le altre postazioni di lavoro.
Verificare che nelle altre postazioni già attive (dove Millewin è già
installato come postazione singola) la versione del programma coincida
con quella installata sul Server.
In caso contrario eseguire, nelle postazioni non allineate al server, gli
aggiornamenti mancanti di Millewin (prima di procedere eseguire il
Salvataggio Completo di ogni singola postazione).
Per unire gli archivi dei medici che costituiranno la medicina di gruppo
procedere come riportato di seguito.
PROCEDURA
Controllare le dimensioni del file MILLE.DB sulle postazioni già attive
dei singoli medici (in C:\Programmi\Millewin\Dati). Quello che ha
dimensioni maggiori deve essere copiato nella directory
C:\Programmi\Millewin\Dati del SERVER
Postazione SERVER: avviare Mille Utilità come Amministratore
(password admin) ed inserire:
i restanti nuovi medici titolari con relativo codice di attivazione e
password (menu Mille Utilità ⇒ Amministratore ⇒ Gestione
Utenti ⇒ Nuovo Utente);
per ogni medico titolare il codice di medicina di gruppo (riportato
nel documento contenente il codice di attivazione Millewin) da
Mille Utilità ⇒ Amministratore ⇒ Inserimento codici Medicina di
Gruppo;
136
MEDICINA DI GRUPPO
gli eventuali medici come Sostituti e la segretaria come
Collaboratore (menu Amministratore => Gestione Utenti ⇒ Nuovo
Utente)
Da Mille Utilità di tutti i computer che diventeranno postazioni
secondarie eseguire un allineamento del sistema facendo clic su
Controllo => Allineamento => Sistema => Procedi
Dai singoli computer dei colleghi (client) verificare, da Mille Utilità ⇒
Amministratore ⇒ Inserimento codici Medicina di Gruppo, se è inserito
il codice di medicina di gruppo. In caso contrario procedere
all’inserimento
Dai singoli computer dei colleghi (client) creare il file Sincro.Db
(contente i dati di un solo medico) come da istruzioni di seguito
riportate:
Copiare in una directory del disco fisso (ad esempio: C:\TEMP) il
file MILLENUL.DB presente nella directory di installazione di
Millewin (generalmente C:\Programmi\Millewin) e rinominarlo in
Sincro.Db
Avviare la Centrale di Controllo dal collegamento presente sul
desktop (oppure da Start => Programmi => Millewin => Centrale di
Controllo)
Selezionare RRS locale
Inserire il flag su Abilita RRS locale
Fare clic su Sfoglia e indicare il file SINCRO.DB presente nella
directory C:\TEMP
Avviare Millewin
Nella parte in basso a destra dello schermo, al lato dell’indicazione
dell’ora (con le impostazioni standard di Windows), apparirà
l’icona che indica lo stato della procedura RRS Local:
Indica che la sincronizzazione dei dati è in corso (icona in
movimento)
Indica che RRS Local è attivo, ma non sta sincronizzando
(icona grigia)
Indica che durante la sincronizzazione si sono verificati dei
problemi (icona rossa)
137
MEDICINA DI GRUPPO
ATTENZIONE!
Durante la sincronizzazione assicurarsi che il programma Millewin rimanga
aperto fino al termine della procedura, ovvero fino a che l’icona indicante
lo stato di RRS Local non si presenti come segue
.
Se non viene portata a termine con successo la prima sincronizzazione,
occorre eliminare il file Sincro.db impiegato, riprenderne uno vuoto come
indicato precedentemente ed avviare una nuova sincronizzazione.
Al termine della prima sincronizzazione chiudere Millewin e se,
dovesse presentarsi a video il messaggio: “Eseguo sincronizzazioni
prima di chiudere”, fare clic sul pulsante Sì
Disabilitare RRS Local da Centrale di Controllo
Sulla postazione SERVER sincronizzare i dati nel seguente modo:
Avviare Centrale di Controllo
Selezionare RRS locale
Inserire il flag su Abilita RRS locale
Fare clic su Sfoglia e indicare il file SINCRO.DB creato sulla
postazione del medico
Avviare Mille Utilità entrando con nome utente e password del
medico i cui dati sono stati precedentemente sincronizzati
Selezionare dal menu RRS Local la voce “Preparazione sincro per
secondo studio”
Verrà proposto un messaggio analogo al seguente:
138
MEDICINA DI GRUPPO
Fare clic sul pulsante Sì per procedere
Attendere il messaggio “Preparazione sincro conclusa”,
Fare clic sul pulsante OK
Chiudere Mille Utilità
Avviare Millewin: verrà avviata automaticamente la prima
sincronizzazione su questa postazione
ATTENZIONE!
Durante la sincronizzazione assicurarsi che il programma Millewin rimanga
aperto fino al termine della procedura, ovvero fino a che l’icona indicante
lo stato di RRS Local non si presenti come segue
.
Al termine eseguire sul Server un allineamento del sistema
MEDICINA IN RETE, COOPERATIVE
Gli utenti devono inserire il codice medicina di gruppo come descritto nel
relativo paragrafo.
Per poter formare gruppi di medici sul Server centrale della Medicina in
rete o in Cooperativa (dove i dati vengono concentrati attraverso il sistema
RRS), occorre inserire nei Dati utente, anche il nome del gruppo di
appartenenza.
Definire un NOME da assegnare al gruppo (es. GruppoA o GruppoB, ecc.)
ed inserirlo nei dati Utente di Accesso al programma nel campo Gruppo.
Il nome del gruppo può essere composto al massimo di 7 caratteri.
139
MILLE UTILITA’
MILLE UTILITA’
Mille Utilità è il modulo per la configurazione della cartella clinica.
Per avviare Mille Utilità fare clic sull’icona del collegamento presente sul
desktop
Mille Utilità.
oppure procedere da Start ⇒ Programmi ⇒ Millewin ⇒
I menu di Mille Utilità sono:
Statistiche: Esecuzione ed impostazione delle statistiche sui dati
registrati
Controllo: Controllo dei dati registrati e del proprio operato
Testi: Configurazione dei testi di stampa
Tabelle: Personalizzazione delle tabelle inserite
Stampe: Stampa dei report dei dati registrati
Agende: Impostazione delle agende
Accessi: Impostazione dei dati dell'utente, nomina sostituti ed
operazioni di trasferimento pazienti da un utente all'altro
AUSL: Acquisizione dati da archivio ASL
Manutenzione: Aggiornamento prontuario e tabelle, controllo
database e salvataggi dei dati
RRS Local: Procedura per la gestione di più ambulatori
Medicina di Gruppo: Procedure di Statistiche e Controllo eseguite su
tutti i dati del gruppo
Amministratore: Procedure riservate all'amministratore del sistema
(inserimento nuovi utenti, operazioni legate alla legge 675, gestione
password, ecc.)
140
MILLE UTILITA’ - Statistiche
STATISTICHE
Le funzioni presenti nel menu Statistiche permettono di analizzare i dati
registrati in Millewin.
Alcune delle informazioni più importanti che il Medico di Medicina
Generale può voler estrarre sono state raggruppate sotto la voce Report di
sistema.
Inoltre è possibile impostare ricerche libere sugli archivi in rapporto alle
proprie esigenze.
Centrale statistiche
Dal menu Statistiche di
Mille Utilità si accede a
Centrale statistiche che
consente di eseguire i
report
di
sistema,
selezioni - estrazioni e
riepiloghi presenti in
Biblioteca
e/o
le
selezioni/estrazioni
impostate.
141
MILLE UTILITA’ - Statistiche
Selezionata la tipologia di pazienti sui quali si desidera eseguire la statistica
si ottiene l’elenco di tutte le statistiche che si possono applicare agli
archivi.
Appaiono nel seguente ordine:
Scelta fra l’elenco delle statistiche disponibili quella desiderata, selezionare
il periodo per il quale si vuole effettuare la statistica.
142
MILLE UTILITA’ - Statistiche
L’opzione
consente di avviare in sequenza più
estrazioni SQL (personali o da biblioteca) salvando il risultato su file.
Procedere nel seguente modo:
Abilitare l’opzione Estrazioni in serie
Selezionare le estrazioni SQL desiderate
Impostare il periodo da esaminare
Fare clic sul pulsante Esegui
Selezionare la cartella in cui salvare i risultati delle estrazioni
Selezionare il formato file, verranno proposti i seguenti tipi: Excel,
Dbase3, Text, HTML, Report interno (leggibile solo da Millewin)
Il programma procederà all’esecuzione delle estrazioni fino a proporre il
messaggio finale “Estrazioni concluse”.
143
MILLE UTILITA’ - Statistiche
Report di sistema
Privacy: chi ha visto i miei pazienti: mostra chi ha avuto accesso alla
scheda del paziente, in determinato periodo, anche solo per
visualizzazione
Prevalenza problemi rilevanti: calcola la prevalenza dei problemi
codificati sui pazienti in archivio
Analisi spesa: consente un’analisi della spesa sostenuta in un periodo
di tempo selezionato; spesa sostenuta per tutte le attività svolte
suddivisa per fasce di età e per esenzione
Spesa per paziente: spesa sostenuta per paziente
Spesa per farmaci
Spesa per accertamenti
Spesa per problemi
Elenco Pazienti/Terapie in Registro ASL: mostra i pazienti con le
relative terapie che hanno un registro ASL
Risorse utilizzate: riporta la media delle visite e delle spese per
paziente
Attività: attività svolta in un periodo di tempo selezionato
(prescrizioni, problemi inseriti, vaccinazioni e P.I.P. eseguite, controlli
della pressione, ecc.)
Creazione gruppo di riferimento
Movimento pazienti
Mostra il numero di scelte, revoche e decessi mensili e li somma per
determinare il movimento (aumento o diminuzione di pazienti in carico)
mensile ed annuale.
Ricerche libere
La funzione permette di impostare ricerche sui dati registrati.
Esiste una biblioteca di ricerche già impostate che viene aggiornata con il
programma.
Le ricerche della Biblioteca possono essere caricate e variate in rapporto
alle proprie esigenze.
144
MILLE UTILITA’ - Statistiche
È possibile impostare tre tipi di ricerche in Millewin:
Impostazione Selezioni Personali: permette l’impostazione di nuove
selezioni o la variazione di quelle presenti in Biblioteca
Impostazione Estrazioni SQL Personali: consentono qualsiasi tipo di
estrazione, anche quelle più complesse, ma occorrono conoscenze del
linguaggio SQL
Impostazione Riepiloghi Personali: consentono di estrarre i dati per
tutti i pazienti in archivio e solo successivamente sarà possibile
applicarvi un filtro o un ordinamento
Impostazione Selezioni Personali
Mille Utilità ⇒ Statistiche ⇒ Impostazione Selezioni Personali
È possibile:
impostare una nuova selezione
tramite il pulsante Copia salvare la selezione su file per trasmetterla
ad un collega
recuperare una selezione da file tramite il pulsante Riprende
recuperare una selezione dalla Biblioteca ed eventualmente variarla
Esempio di impostazione di una nuova selezione
Impostiamo la selezione delle pazienti di età compresa tra 25 e 65 anni.
2.
ed inserire un nome alla selezione, ad esempio:
Cliccare su
“DONNE 25-65”
Confermare cliccando su OK
3.
Cliccare su
4.
Inserire:25-65
con OK
5.
Cliccare nuovamente su
inserire Femmina
Fare clic su Applica selezione
1.
6.
e selezionare il criterio di selezione ETÀ
e confermare
per selezionare SESSO ed
145
MILLE UTILITA’ - Statistiche
La selezione, come desiderato, estrae le pazienti di età compresa tra 25 e
65 anni. Impostati i criteri, se non viene variata l’impostazione, la selezione
soddisfa TUTTI i criteri impostati.
Inoltre possono essere impostate selezioni che soddisfano ALMENO UN
criterio o selezioni particolari più complesse dove è possibile variare
manualmente la regola per la selezione dei pazienti.
Impostazione Estrazioni SQL Personali
Mille Utilità ⇒ Statistiche ⇒ Impostazione Estrazioni SQL Personali
Questa procedura consente di impostare ricerche su tutto l’archivio e su
tutti i campi di Millewin. Può essere utilizzata da coloro che possiedono
conoscenze informatiche e che conoscono il linguaggio SQL.
In Biblioteca sono presenti numerose ricerche che possono essere riprese e
modificate dall’utente. Esempio: Ricerche che consentono di estrarre la
pressione media di tutti i pazienti nei vari mesi dell’anno, la spesa media
per mese degli antibiotici, degli antiipertensivi, degli antiulcera, ecc..
Impostazione Riepiloghi Personali
I riepiloghi di pazienti mostrano una serie di dati (selezionabili dall’utente)
per tutti i pazienti da esaminare.
Ogni riga del riepilogo riporta dati relativi ad un paziente che possono
essere di vario tipo: anagrafici, biologici, presenza o assenza di patologie,
accertamenti o terapie, risultati di esami…
E’ importante sottolineare che, a differenza degli altri strumenti di
statistica, il riepilogo estrarrà i dati per tutti i pazienti in archivio e solo
successivamente sarà possibile applicarvi un filtro o un ordinamento.
Esempio
Mille Utilità ⇒ Statistiche ⇒ Impostazione Riepiloghi Personali
Fare clic sul pulsante Nuovo e assegnare il nome per il riepilogo da
impostare
146
MILLE UTILITA’ - Statistiche
Nella sezione Organizza colonne fare clic sul pulsante Aggiungi per
scegliere il tipo di dati che si desidera inserire
Per gli attributi anagrafici e biologici viene proposta una selezione
multipla, per la presenza di patologie viene richiesto di scegliere la
classificazione del problema, per accertamenti e terapie è possibile
indicare il periodo di tempo da valutare
Effettuata la scelta delle colonne fare clic sul pulsante Salva
Fare clic sul pulsante Anteprima ed attendere che il comando venga
eseguito fino alla visualizzazione del tabulato
Di seguito riportiamo un esempio pratico di utilizzo dei Riepiloghi a cura
del Dott. Francesco Del Zotti.
In un articolo pubblicato su www.rivistaqq.it (maggio 2007) i MMG della
Lista Netaudit hanno analizzato nei pazienti diabetici:
la frequenza di riscontro in cartella di almeno un LDL con risultato
numerico
147
MILLE UTILITA’ - Statistiche
la frequenza di risultati inferiori a 100 mg/dl, nel periodo di 12 mesi
precedenti
Per ripetere tale indagine con la funzione “Riepiloghi” è preferibile, per
prima cosa utilizzare un denominatore D1 per selezionare tutti i pazienti
diabetici, magari usando un registro dei diabetici che avete già archiviato o
utilizzando le selezioni SQL presenti in biblioteca. Con la nuova funzione
riepiloghi sarà quindi possibile valutare quanti tra questi pazienti diabetici
abbiano in cartella almeno un esame LDL con valore diverso da “nullo”
(equivalente a “zero”). Alla fine bisognerà ordinare i valori dei risultati e
paragonare i numeratori ottenuti rispetto al denominatore D1 ed
eventualmente rispetto al totale dei pazienti diabetici con almeno un
risultato LDL (denominatore D2).
Come importante corollario si potranno correlare i valori dell’LDL ad alcune
variabili, ad esempio: presenza in cartella del dato fumo, di terapie
(statine) e valori del BMI.
Di seguito i passi informatici:
1.
2.
Impostiamo un riepilogo in cui siano presenti
a) ATTRIBUTI ANAGRAFICI E BIOLOGICI
I. Cognome
II. Nome
III. Età (anni)
IV. Sesso
V. BMI
VI. fumatore
b) PROBLEMA PRESENZA ⇒ CLASSI DI PATOLOGIA ⇒ DIABETE
c) ACCERTAMENTO: RISULTATO NUMERICO (corrisponde all’ultimo esame
con risultato non nullo, non uguale a zero) ⇒ Cerca ⇒ scegliere
“LDL colesterolo” ed in ULTIMI Giorni inserire 365
d) FARMACI: PRESENZA ⇒ Cerca ⇒ scegliere il codice ATC delle statine
ed in ULTIMI Giorni inserire 365
e) Fare clic sul pulsante Salva
f) Fare clic sul pulsante Anteprima per eseguire il riepilogo
Al termine della query viene visualizzato un tabulato di tutti i pazienti
in carico, a questo risultato bisogna applicare un FILTRO.
148
MILLE UTILITA’ - Statistiche
Fare clic su Filtra si pone: diabete > 0 and ldl_colesterolo > 0.
Verranno esclusi dal tabulato i pazienti che non soddisfano le due
condizioni del filtro (diabete = 0,.e cioè senza diabete; Ldl = 0
pazienti senza un LDL con valore numerico)
h) Fare clic su Ordina per stabilire l’ordinamento delle colonne del
tabulato, è importante spostare la colonna ldl_colesterolo in alto a
destra in modo da ordinare per i valori dell’LDL.
Si ottiene così il tabulato finale filtrato e ordinato che potrà essere
salvato su file per eventuali successive elaborazioni
g)
Con un tabulato-riepilogo è possibile vedere:
il numeratore totale dei diabetici con ameno un LDL in cartella
quanti pazienti hanno un LDL con valore inferiore a 100 mg/dl rispetto
al totale-denominatore dei pazienti Diabetici (D1) o rispetto al totaledenominatore pazienti con almeno un LDL numerico in cartella (D2) ,
quelli in vista nel tabulato
Inoltre è possibile avere un’idea dei valori di LDL per età/sesso e delle
correlazioni con BMI, fumo e statine.
149
MILLE UTILITA’ - Statistiche
Le ricerche nidificate
Sia le ricerche preimpostate che le ricerche libere possono essere avviate
una sull’altra.
Per spiegare più semplicemente il concetto facciamo un esempio.
Lanciamo la selezione presente in Biblioteca “IPERTENSIONE: SI ICD9” che
estrae i pazienti il cui problema ipertensione sia stato codificato.
Compare la lista dei pazienti con questo problema.
Su tali pazienti possono essere eseguite ulteriori selezioni o estrazioni
richiamando Lancia Centrale Statistiche sui pazienti elencati
Facendo clic sul link
verranno visualizzate ulteriori filtri ed
opzioni, come mostrato di seguito:
LE STATISTICHE IN MEDICINA DI GRUPPO
Lavorando in Medicina di Gruppo è possibile estrarre statistiche e controlli
su tutti i pazienti del gruppo avviando Mille Utilità come Amministratore:
Mille Utilità ⇒ Statistiche ⇒ Centrale Statistiche
AVVISI SUI PAZIENTI
Per una lista di pazienti selezionati può essere inserito un avviso che
comparirà all’apertura della cartella dei pazienti.
150
MILLE UTILITA’ - Statistiche
Esempio
Mille Utilità ⇒ Statistiche ⇒ Centrale Statistiche
Scegliere i pazienti sui quali eseguire le statistiche (SSN Attivi, SSN in
scadenza, …) e fare clic su Avanti
Lanciare la selezione PAP TEST non eseguito
Comparirà la lista delle pazienti che non hanno eseguito
l’accertamento nel periodo selezionato
Cliccare sul link
REGISTRI
I registri sono liste di pazienti che hanno caratteristiche comuni (es.
Pazienti che stanno seguendo terapia Anticoagulante, Pazienti da
Vaccinare per l’influenza, ecc).
I pazienti possono essere inseriti nei registri con 2 modalità:
in blocco: applicando una selezione di ricerca che estragga assistiti con
certe caratteristiche e, una volta estratta la lista di pazienti, premendo
il link “Inserisci i pazienti elencati in un Registro”
singolarmente
Esempio
Compilare il registro dei pazienti da vaccinare per l’influenza.
Da Mille Utilità ⇒ Statistiche ⇒ Impostazione Selezioni Personali si
impostano le seguenti estrazioni: pazienti con età maggiore di 65 anni,
pazienti con diabete, pazienti con infarto miocardio
Si applicano le estrazioni appena impostate da Statistiche ⇒ Centrale
Statistiche
Fare clic su
151
MILLE UTILITA’ - Statistiche
Selezionare il registro chiamato Vaccinazione Influenza e confermare
l’inserimento dei pazienti nel registro
È possibile controllare la lista dei pazienti inseriti nel registro da:
Mille Utilità ⇒ Controllo ⇒ Registri.
Cliccando sul registro Vaccinazione influenza appare la lista dei pazienti
inseriti.
152
MILLE UTILITA’ - Statistiche
Con gli appositi pulsanti, possono essere aggiunti altri pazienti al registro
(ad esempio pazienti addetti a certi lavori per i quali è consigliata la
vaccinazione) o eliminati quei pazienti selezionati precedentemente ma
che per cause diverse non devono essere inseriti (ad esempio psicotici
gravi o chi ha sempre rifiutato la vaccinazione).
I registri possono anche essere stampati o salvati su file.
153
MILLE UTILITA’ – Controllo/Testi
Controllo/Testi / Tabelle / Stampe
Stampe / Agende / Accessi..
MENU CONTROLLO
Mille Utilità ⇒ Controllo permette, attraverso una serie di funzioni, di
controllare e valutare quanto registrato negli archivi e, in alcuni casi, di
procedere a variazioni e correzioni su quanto registrato.
Registri: mostra l’elenco dei pazienti inseriti nel registro selezionato
Autorizzazioni (ADI/ADP/ecc.): mostra l’elenco dei pazienti con
autorizzazione
Avvisi sui pazienti: visualizza la lista dei pazienti che hanno un avviso
e, se necessario, permette l’eliminazione degli avvisi precedentemente
impostati
Interazioni farmacologiche presenti sui pazienti…: visualizza l’elenco
completo delle interazioni tra i farmaci continuativi presenti nella
globalità dei pazienti e l'elenco dei pazienti con interazioni
Prescrizione di farmaci con nota SSN: visualizza la percentuale di
prescrizione in fascia A e C ed i pazienti ai quali è stata effettuata la
prescrizione in fascia A
Stato di un singolo protocollo
Stato di tutti i protocolli attivi: consente di valutare l’adesione al
protocollo sul totale dei pazienti
Stima del tempo di attesa accertamenti: elabora un report che
permette di valutare il tempo medio di attesa per gli accertamenti
(calcolato in base alla data in cui è stata eseguita la prescrizione e la
data in cui è stato inserito il relativo referto/risultato)
Valutazione codifica: permette di controllare, nel corso degli anni,
come sono stati registrati i dati e quanto il medico li abbia inseriti
codificando e legando le prescrizioni al problema
Completamento anagrafiche: permette di estrarre i pazienti con dati
anagrafici incompleti e, contemporaneamente, di completarne i dati
Controllo/Assegnazione codice fiscale: permette di controllare la
congruità tra Codice Fiscale e dati anagrafici inseriti e consente
l’inserimento dei Codici Fiscali non presenti
ATTENZIONE! Prima di procedere all’assegnazione del Codice Fiscale,
controllare che i Comuni di nascita siano stati correttamente codificati
attraverso la funzione Sostituzione campi
154
MILLE UTILITA’ – Controllo/Testi
Controllo/Testi / Tabelle / Stampe
Stampe / Agende / Accessi..
Sostituzione campi: consente di controllare, codificare e sostituire con
altri, alcuni campi presenti in archivio (es: Comuni di nascita o di
residenza). Selezionare il tipo di campo che si vuole sostituire; cliccare
su Mostra o Mostra non codificati; inserire nel campo in verde la
sostituzione selezionandola da tabella ed infine cliccare su Rimpiazza
Normalizzazione accertamenti: gli accertamenti possono essere
registrati con diverse unità di misura. Questa funzione consente di
uniformarle
Allineamento: consente di controllare gli archivi ed evidenziare
eventuali pazienti con Codice Fiscale o Sanitario duplicato, di attribuire
agli accertamenti registrati il giusto prezzo, di controllare la congruità
delle famiglie, di rigenerare la lista dei problemi in rapporto
all’opzione scelta, ecc.
TESTI
Consente di caricare i testi presenti in Biblioteca e di impostare testi
personalizzati (consigli, certificati).
TABELLE
Consente la personalizzazione delle tabelle e l’introduzione di voci non
presenti (pulsante
).
Per le voci variate Millennium conserva la voce originale che può essere
riassegnata in qualsiasi momento (pulsante
).
In particolare possono essere implementati i gruppi di accertamenti
(Tabelle ⇒ Accertamenti ⇒ Gruppo).
E’ stata creata la Biblioteca dei Gruppi di Accertamenti. Per caricare i nuovi
gruppi di accertamenti:
selezionare
seleziona il gruppo che si vuole caricare
premere OK
Gli accertamenti con il segno del visto
sono quelli previsti di default
(che vengono stampati quando, nella Tabella accertamenti, all’interno
155
MILLE UTILITA’ – Controllo/Testi
Controllo/Testi / Tabelle / Stampe
Stampe / Agende / Accessi..
della cartella clinica del paziente, si preme <Invio> su quel gruppo); gli altri
sono proposti al medico, che può selezionarli, come aggiuntivi o
complementari. Naturalmente è anche possibile deselezionare quelli
proposti di default.
Costruendo un gruppo, o in gruppi già presenti, è possibile inserire,
accanto ad un accertamento, un breve commento (massimo 24 caratteri).
I gruppi di accertamenti presenti in Biblioteca facilitano il medico nel
monitoraggio dei problemi cronici, in quanto ricordano, per ogni patologia,
il gruppo standard di esami da eseguire e la loro periodicità (GG.Rip.).
Naturalmente il medico può modificare la composizione di ogni gruppo
seguendo le istruzioni che appaiono a video. Si può, in ogni singolo
paziente, personalizzare il periodo di ripetizione.
Gli accertamenti inseriti in un Gruppo possono essere richiamati dalla
funzione Accertamenti con ".nome gruppo". Durante la richiesta di
accertamenti il programma provvede automaticamente alla suddivisione
degli esami in più proposte, secondo le singole modalità di stampa.
Esempio: Per richiedere gli accertamenti previsti nel gruppo Diabete,
digitare “.diab”.
STAMPE
Elenco Pazienti: elenco dei pazienti in carico
Prestazioni: stampa la lista delle prestazioni incentivanti eseguite (con
filtri sul tipo e sulla data)
Vaccinazioni: elenco dei pazienti che hanno eseguito vaccinazioni (con
filtri sul tipo di vaccinazione, sulla data e sulle fasce di età)
Bilanci di Salute Pediatrici: elabora il riepilogo dei bilanci di salute
Dati salvati con formato interno: consente di riprendere testi salvati
in formato interno (quindi salvati precedentemente da Mille Utilità) e
di stamparli
Configura: consente di configurare le modalità di stampa per ricette
SSN, Fascia C, certificati e consigli.
Ricordiamo che è possibile accedere alla stessa funzione anche da
Millewin ⇒ Stampe ⇒ Configura
156
MILLE UTILITA’ – Controllo/Testi
Controllo/Testi / Tabelle / Stampe
Stampe / Agende / Accessi..
Per la configurazione dei testi di stampa procedere come riportato nel
paragrafo “Testi di stampa” del capitolo “Personalizzazioni e
procedure standard per cominciare a lavorare “.
AGENDE
Consente di configurare e di inserire:
nuove Agende che successivamente sono richiamabili dalla cartella
clinica del paziente con Ctrl+Z oppure cliccando su
i Diari, il cui uso è consigliato agli utenti collaboratori, che non hanno
accesso completo alle cartelle cliniche dei pazienti, per potere
registrare tutto quello che viene effettuato.
Dal pulsante
il medico titolare configura il
“Diario personale” che sarà visibile a tutto il personale associato
(sostituti e collaboratori).
Dal pulsante
l’amministratore di sistema (la
cui password di accesso a Mille utilità è admin) configura il “Diario
generale” che sarà visibile a tutti gli utenti (titolari, sostituti e
collaboratori).
Una volta configurati, i Diari saranno disponibili in Millewin:
dal menu Medico se l’accesso viene effettuato da un titolare
dal menu Utente se l’accesso viene effettuato da un
collaboratore
ACCESSI
Consente al medico le seguenti personalizzazioni:
Dati Utente: variare i propri dati, inserire il codice di attivazione, il
nome del gruppo, etc.
Associati: consente di nominare gli associati. Solo gli utenti che sono
stati nominati associati possono aver accesso all’archivio dei dati del
titolare.
Per nominare gli associati procedere come riportato nel paragrafo
“Come nominare gli associati” del capitolo “Personalizzazioni e
procedure standard per cominciare a lavorare”
157
MILLE UTILITA’ – Controllo/Testi
Controllo/Testi / Tabelle / Stampe
Stampe / Agende / Accessi..
Operazioni globali sui pazienti: con questa funzione è possibile
effettuare il trasferimento di tutti i pazienti da un medico all’altro o
definire in blocco i pazienti come Libera Professione o in carico al SSN.
Ed infine cancellare tutti i pazienti
AUSL
Carica pazienti da dischetto: consente il caricamento dei dati
anagrafici dei pazienti forniti dalla ASL (procedere come riportato nel
paragrafo “Caricare i dati anagrafici dei propri pazienti” del capitolo
“Personalizzazioni e procedure standard per cominciare a lavorare “)
Controlla codici fiscali: permette l’inserimento dei codici fiscali
corretti (forniti dall’ASL) permettendo, inoltre, di evidenziare i pazienti
ai quali non è stato attribuito un codice fiscale perché non individuati
Informazioni sul sistema di collegamento con CUP: fornisce
informazioni sui collegamenti ASL disponibili
Scheda diabetologia Campania: permette di estrarre e salvare, in base
all’anno e alla revisione, un report delle schede compilate per i soli
pazienti ai quali è stata riscontrata l’esenzione per la patologia
DIABETE MELLITO (codice di esenzione 013.250)
Scheda gerontologica: mostra lo stato di compilazione delle schede
gerontologiche
compilate
in
Millewin
per
i
pazienti
ultrasessantacinquenni e ne consente l’export il cui file, in formato
DBF, può essere consegnato all’Asl
158
MILLE UTILITA’ – Manutenzione
AGGIORNAMENTO PRONTUARIO E TABELLE
Il prontuario farmaceutico e le altre tabelle (accertamenti, biblioteca testi e
biblioteca statistiche, esenzioni, posologie, richieste e vaccinazioni) di
Millewin vengono aggiornate con l’arrivo del CD-ROM di aggiornamento
ma, talvolta, può rendersi necessario aggiornarli senza dover aggiornare il
software Millewin.
IMPORTANTE
È possibile aggiornare il prontuario continuando a lavorare con Millewin.
Sono previste due modalità di aggiornamento:
Connessione ad internet attiva
Se si possiede una connessione ad internet attiva e se, in:
Mille Utilità ⇒ Manutenzione ⇒ Opzioni, è stata impostata
correttamente la Regione di appartenenza il programma provvede
a scaricare automaticamente dal sito www.millewin.it, in una
cartella temporanea del disco fisso, i file necessari per
l’aggiornamento del prontuario, delle tabelle della propria
Regione e del file Rgregole.dll. Per avviare l’aggiornamento
procedere da:
Mille Utilità ⇒ Manutenzione ⇒ Aggiornamento
Prontuario Farmaceutico e tabelle di sistema
oppure da:
Millewin ⇒ Altro ⇒ Aggiornamento Prontuario
Farmaceutico e tabelle di sistema
Connessione ad internet momentaneamente non disponibile
Questa modalità prevede lo scarico manuale del file
Milleallfarma.exe dal sito www.millewin.it, che consente di
aggiornare il prontuario e le tabelle di sistema sulle postazioni che
non sono provviste di una connessione ad internet.
Procedura
Collegarsi al sito www.millewin.it
Fare clic su Aggiornamenti ⇒ Millewin ⇒ Prontuario
Farmaceutico Regionale
159
MILLE UTILITA’ – Manutenzione
Effettuare il download del file Milleallfarma.exe in una
cartella temporanea o in altro supporto (ad esempio:
pendrive)
Doppio clic sul file Milleallfarma.exe
Si attiva la seguente finestra che mostra la Regione impostata
in Millewin:
Di default è attivata l’opzione
che
consente di caricare solamente le variazioni. La scelta di questa
opzione è consigliabile solo nei casi in cui il prontuario è stato
regolarmente aggiornato.
Altrimenti ripristinare l’intero archivio farmaci scegliendo
l’opzione
.
160
MILLE UTILITA’ – Manutenzione
SALVATAGGIO DEI DATI
Il salvataggio dei dati è una procedura estremamente importante che
l’attuale normativa sulla privacy prevede come obbligatoria.
Nell’ambito della Medicina di Gruppo la responsabilità dei salvataggi è
delegata all’amministratore del sistema che deve definire una corretta
politica di salvataggio dei dati (backup) ed il dimensionamento
dell’hardware necessario.
Nell’ambito di Millewin sono state previste alcune utilità, demandate
tipicamente al sistema operativo o a software specializzati, che non hanno
assolutamente la pretesa di esaurire la vasta tematica della sicurezza dei
dati.
Mille Utilità consente due tipi di salvataggio:
Salvataggio Rapido: salva i dati senza effettuare controlli sulla
integrità degli stessi (tempo necessario pari ad alcuni minuti)
Salvataggio Completo: salva i dati ma prima del salvataggio ne
controlla l’integrità (il tempo di esecuzione risulterà più lungo)
IMPORTANTE! Si consiglia l’utilizzo di un Gruppo di Continuità.
Si ricorda che come misura minima di precauzione, il salvataggio ed ancor
più quello completo, va effettuato o copiato su un’unità di memorizzazione
esterna, come Cd-Rom, ”Dischi ZIP”, Pendrive, etc.
ATTENZIONE! Il salvataggio dati non comprende le immagini acquisite con
scanner e gli allegati. Occorre, così, proteggere le immagini da rischi di
danneggiamento con strumenti idonei.
È possibile da Mille Utilità ⇒ Manutenzione ⇒ Salvataggio completo:
selezionando
, effettuare,
nella cartella di destinazione indicata, sia il salvataggio completo del
database (chiamato completo.bkp) che il salvataggio degli allegati
(chiamato Allegati.zip)
oppure
selezionando
,
è possibile effettuare, nella cartella di destinazione indicata, il solo
salvataggio degli allegati (chiamato Allegati.zip)
161
MILLE UTILITA’ – RRS Local
RRS LOCAL
La procedura RRS Local consente, attraverso l’utilizzo di una chiave USB
(pendrive), di mantenere allineati gli archivi presenti su diverse postazioni
di lavoro, del medico titolare che effettua l’accesso a Millewin.
IMPORTANTE!
La prima sincronizzazione, su ogni postazione di lavoro, potrà
richiedere molte ore
Si consiglia a coloro che utilizzano un firewall, in caso di problemi di
sincronizzazione, di disattivare il firewall e riprovare la funzionalità RRS
Local. In caso di esito positivo, è necessario configurare il firewall al
fine di abilitare:
IP: 127.0.0.1 (localhost)
Porta: 12727 (se non dovesse essere sufficiente abilitare anche la
porta 135)
Per eseguire tale configurazione consultare la documentazione relativa
al proprio firewall o rivolgersi ad un tecnico di fiducia
La capacità della USB Flash varia in rapporto al numero di dati
registrati. Per coloro che lavorano in postazione singola,
un’indicazione sulla capacità necessaria per la USB Flash è data dalla
dimensione del file Mille.db verificabile da: Start ⇒ Programmi ⇒
Millewin ⇒ Centrale di Controllo ⇒ Informazioni ⇒ Informazioni
Installazione ⇒ Dimensione database
Come attivare RRS Local
Inserire il proprio Codice di Medicina di Gruppo (Codice MG) su tutte le
postazioni di lavoro
Accedere a Mille Utilità come utente Amministratore di sistema
(password admin)
Dal menu Amministratore selezionare la voce Inserimento codici
Medicina di Gruppo
Inserire il proprio Codice MG e fare clic sul pulsante OK
Chiudere Mille Utilità al termine del processo in corso
162
MILLE UTILITA’ – RRS Local
ATTENZIONE!
Nel caso in cui non si sia a conoscenza del proprio Codice MG contattare
l’Ufficio Commerciale Millennium oppure calcolarlo utilizzando le seguenti
indicazioni:
Avviare Centrale di Controllo facendo clic sull’icona presente su
desktop oppure da Start ⇒ Programmi ⇒ Millewin ⇒ Centrale di
Controllo
Selezionare il folder RRS locale
Fare clic sul pulsante
Si aprirà automaticamente un file di testo con il nominativo del/i
medico/i presente/i in archivio con relativo Codice MG. Prendere
nota del proprio Codice MG
Effettuare la prima sincronizzazione (allineamento dei dati)
Per una procedura più rapida, consigliamo di effettuare la prima
sincronizzazione RRS Local sul disco fisso del PC.
Copiare in una cartella del disco fisso (ad esempio C:\Temp) il file
SINCRO.DB presente nella cartella TOOLS\RRS\RRS_LOCAL del CD ROM
di aggiornamento.
Coloro che eseguono l’aggiornamento tramite Internet dovranno
copiare in una cartella del disco fisso (ad es. C:\TEMP) il file
MILLENUL.DB, presente nella cartella Dati di installazione di Millewin
(generalmente C:\Programmi\Millewin\Dati) e rinominare il file
MILLENUL.DB in SINCRO.DB
Avviare Centrale di Controllo dal collegamento presente sul desktop
oppure da: Start ⇒ Programmi ⇒ Millewin ⇒ Centrale di Controllo
Selezionare il folder RRS locale
163
MILLE UTILITA’ – RRS Local
Inserire il flag su Abilita RRS Locale
Fare clic su Sfoglia… e selezionare il file SINCRO.DB precedentemente
copiato nella cartella C:\TEMP
Avviare Millewin
Nella parte in basso a destra dello schermo, accanto all’icona che
indica l’ora (con le impostazioni standard di Windows), apparirà l’icona
che indica lo stato della procedura RRS Local.
Indica che la sincronizzazione RRS Local è in corso (icona in
movimento)
Indica che RRS Local è attivo, ma non sta sincronizzando (icona
grigia)
Indica che durante la sincronizzazione si sono verificati dei
problemi (icona rossa)
ATTENZIONE!
Durante la prima sincronizzazione assicurarsi che il programma Millewin
rimanga aperto fino al termine delle procedure, ovvero fino a che l’icona
indicante lo stato di RRS Local non si presenta come segue
.
Se la prima sincronizzazione non viene portata a termine con successo, è
necessario eliminare il file SINCRO.DB impiegato, riprenderne uno vuoto
come indicato precedentemente ed avviare una nuova sincronizzazione.
164
MILLE UTILITA’ – RRS Local
Al termine della prima
sincronizzazione
chiudere Millewin e,
se dovesse presentarsi
a video il seguente
messaggio, fare clic sul
pulsante Sì
Copiare il file SINCRO.DB, presente nella cartella C:\TEMP, sulla chiave
USB Flash (o sullo ZIP)
Riavviare Centrale di Controllo ⇒ RRS Locale
Fare clic su Sfoglia ed indicare il file SINCRO.DB presente sulla chiave
USB Flash (o sullo ZIP). Nella riga comparirà (*) :\SINCRO.DB
[(*)la lettera iniziale varia in base alla configurazione del PC]
Chiudere Centrale di Controllo ed estrarre dal drive la USB Flash (o lo
ZIP) dopo aver eseguito la “Rimozione sicura dell’hardware”
Sincronizzare i dati, precedentemente registrati sulla USB Flash,
sulle postazioni secondarie
Inserire nel drive la USB Flash (o lo ZIP)
Avviare Start ⇒ Programmi ⇒ Millewin ⇒ Centrale di Controllo
Selezionare RRS Locale
Inserire il flag su Abilita RRS locale
Fare clic su Sfoglia ed indicare il file SINCRO.DB sulla USB Flash (o sullo
ZIP). Nella riga comparirà (*) :\SINCRO.DB
[(*)la lettera iniziale varia in base alla configurazione del PC]
Avviare Mille Utilità entrando con nome utente e password del medico
i cui dati sono stati precedentemente sincronizzati
Selezionare dal menu RRS Local la voce “Preparazione sincro per
secondo studio”
165
MILLE UTILITA’ – RRS Local
Verrà proposto un messaggio
analogo al seguente
Fare clic sul pulsante Sì per
procedere
Attendere il messaggio “Preparazione sincro conclusa”, fare clic sul
pulsante OK e chiudere Mille Utilità
Avviare Millewin. Verrà avviata automaticamente la prima
sincronizzazione su questa postazione
IMPORTANTE!
Se la preparazione viene eseguita
da un Client compare il messaggio
riportato di seguito
Quindi la sola procedura di
preparazione deve essere eseguita
sul Server, invece l’attivazione di
RRS Local potrà essere effettuata
sulla postazione Client.
ATTENZIONE!
Durante la prima sincronizzazione assicurarsi che il programma Millewin
rimanga aperto fino al termine delle procedure, ovvero fino a che l’icona
indicante lo stato di RRS Local non si presenta come segue
.
Al termine delle operazioni sopra indicate l’archivio delle postazioni
principali e quello di ciascuna postazione secondaria saranno
perfettamente allineati.
166
MILLE UTILITA’ – RRS Local
RRS Local provvederà a sincronizzare automaticamente, durante il lavoro
del medico, i dati raccolti e registrati nell’archivio dei Millewin con quelli
presenti sulla USB Flash (o sullo ZIP).
All’interno della procedura di sincronizzazione è stato introdotto
l’allineamento delle sole Agende Personali, cioè delle agende legate al
codice identificativo del medico, per cui è possibile anche sincronizzare le
cancellazioni degli appuntamenti nelle agende personali.
Come stabilire la frequenza delle sincronizzazioni
È possibile, da Mille Utilità ⇒ Manutenzione ⇒ Opzioni ⇒ Generali,
variare il numero dei minuti di attesa tra una sincronizzazione e l’altra
(valore minimo consentito è 6 minuti).
167
MILLE UTILITA’ – Amministratore & Privacy
AMMINISTRATORE & PRIVACY
La normativa vigente in materia di privacy prevede che:
1. Il programma per la gestione delle cartelle cliniche preveda una parola
chiave (password) per l'accesso ai dati che andrà modificata almeno
ogni 3 mesi
2. Ogni persona autorizzata a collegarsi (colleghi, sostituti, segretarie,
infermieri) deve avere una parola chiave personale
3. Sul sistema deve essere installato un software antivirus (registrato)
aggiornato almeno ogni sei mesi
4. Il programma deve prevedere un salvataggio periodico dei dati
5. Qualora si lavori in medicina di gruppo, registrando i dati su un Server
centrale (al quale, attraverso una rete locale, accedono tutti i
componenti del gruppo), uno dei medici titolari dovrà assumere il
ruolo di AMMINISTRATORE DI SISTEMA il quale assegnerà e
conserverà le parole chiave di accesso di tutte le persone autorizzate
6. L'Amministratore di sistema deve provvedere a rimuovere la parola
chiave e l'autorizzazione all'accesso qualora il soggetto non sia più
autorizzato o non acceda all'elaboratore per un lasso di tempo
superiore a sei mesi
Le funzioni di inserimento di un nuovo utente, di cancellazione e di
inserimento dei “Codici medicina di gruppo” sono riservate al solo
amministratore e non a tutti gli utenti.
Anche l’utente singolo, per inserire la prima volta i propri dati, dovrà
accedere a Mille Utilità come amministratore.
Le funzioni dell’AMMINISTRATORE
Mille Utilità ⇒ Amministratore ⇒ Gestione Utenti:
Nuovo utente: consente l’inserimento di un nuovo utente
Cancella utente: l’amministratore può cancellare un utente senza
pazienti in carico
Lista utenti: consente la visualizzazione di tutti gli utenti inseriti e per
ciascuno riporta il Codice MG, il numero dei pazienti in carico, di libera
professione, deceduti e revocati
Gestione password: la normativa sulla privacy impone che la password
abbia una lunghezza minima di 8 caratteri e che venga modificata
168
MILLE UTILITA’ – Amministratore & Privacy
almeno ogni 3 mesi. Millewin ogni 90 giorni richiede agli utenti di
modificare la password.
L’amministratore tramite tale funzione gestisce le password di tutti gli utenti
stabilendo le scadenze e variando periodicamente, per motivi di sicurezza, le
password. La password introdotta o variata dall’amministratore è personale
ma provvisoria e l’amministratore dovrà fornirla all’utente in modo che egli
possa accedere provvisoriamente al programma. Nel momento in cui l’utente
accede mediante password provvisoria (sia in Millewin che in Mille Utilità) egli
dovrà necessariamente provvedere all’inserimento della nuova password
personale
Sblocco utenti: un utente non può entrare nel programma da due postazioni
diverse. Se questo si verifica, per ragioni di sicurezza, Millewin si blocca per
alcuni minuti. Con questa funzione l’amministratore può sbloccare il sistema
Mille Utilità ⇒ Amministratore
Inserimento codici Medicina di Gruppo
Forzatura autorizzazione privacy a: “Solo per proprio MMG o PLS”
AUSL
o Imposta controllo codici fiscali da dischetto ASL
Consente l’impostazione del tracciato dell’ASL, perché l’introduzione
della Nuova Ricetta Nazionale ha reso obbligatorio l’inserimento dei
codici fiscali dei pazienti, il che ha portato ad evidenziare un’alta
percentuale di errori negli stessi codici fiscali degli archivi dell’ASL. È
stata messa a punto una procedura che , partendo dai dati validati dalle
ASL (contenenti Nome, Cognome, Sesso, Data di Nascita, Codice Fiscale,
Codice sanitario dei pazienti) inserisce in Millewin il codice fiscale ed il
codice sanitario validati.
La procedura di controllo dei codici fiscali (che consente, oltre ad
inserire i codici fiscali corretti, anche di evidenziare i pazienti ai quali
non è stato attribuito un codice fiscale perché non individuati) si trova
in Mille Utilità ⇒ AUSL ⇒ Controlla codici fiscali
o Imposta caricamento pazienti da dischetto ASL
Funzione riservata ai tecnici Millennium e/o a personale con adeguate
competenze tecnico informatiche per la realizzazione del file
Traccia.imp necessario per il caricamento in Millewin del file pazienti
fornito dall’ASL al MMG
169
CENTRALE DI CONTROLLO
CONTROLLO
CENTRALE DI CONTROLLO
Nella Centrale di Controllo sono presenti una serie di procedure necessarie
per la gestione degli archivi. L’utilizzo di alcune di esse è riservato al
Servizio di Assistenza Tecnica Millennium.
CONFIGURAZIONE
ACCESSO REMOTO
Procedura per impostare sui PC client di una medicina di gruppo il
protocollo di trasmissione dati (consigliato TPC/IP), l’indirizzo IP del Server
e per attivare l'accesso remoto verso il Server della rete.
Il pulsante
, esegue una scansione della rete fino ad
individuare il computer sul quale è in esecuzione il “Server Millewin”. Una
volta trovato, viene impostato l’indirizzo IP del Server e la Porta.
170
CENTRALE DI CONTROLLO
CONTROLLO
Il pulsante
Il pulsante
mostra l’elenco di tutti i PC visibili nella rete.
esegue una verifica fra Client e Server. Per
fare il test deve essere selezionata l’opzione
.
Modalità portatile
L’attivazione di questa opzione permette di collegarsi sempre ad un Server
Millewin mantenendo allineato il database locale con il database remoto
del Server.
Tale modalità è particolarmente utile per quei medici che utilizzano il
computer portatile, sia come postazione stand-alone, sia come postazione
client di una rete locale.
ATTENZIONE
La modalità portatile è attivabile esclusivamente nelle configurazioni 2-10
posti di lavoro (sul Server è in esecuzione Mille RPC Server), non è attivabile
nelle configurazioni di multiutenza, più di 10 posti di lavoro (sul Server è in
esecuzione SQL Server).
IMPORTANTE
Prima di attivare la modalità portatile è necessario impostare la medesima
password ed il medesimo nome utente di accesso a Millewin sia sul
portatile che sul database del Server delle rete locale.
a)Per cambiare la password di accesso a Millewin fare clic sul pulsante
Cambia password presente nella finestra di Connessione alla base dati
b)Per cambiare il nome utente di accesso a Millewin:
- avviare il programma ed accedere con la propria password;
- fare clic sul menu Medico ⇒ Dati personali;
- nella sezione “Accesso al programma” è possibile modificare il proprio
nome utente
NOTA Il nome utente non deve contenere spazi
Inserire il proprio codice di medicina di gruppo (Codice MG) sul portatile e
sul Server della rete locale
171
CENTRALE DI CONTROLLO
CONTROLLO
Accedere a Mille Utilità come utente Amministratore
(password admin)
Dal menu Amministratore selezionare la voce Inserimento codici
Medicina di Gruppo
Inserire il proprio Codice MG e fare clic sul pulsante OK
Chiudere e riavviare Mille Utilità al termine del processo in corso
Verificare che i computer (portatile e Server) appartengano allo stesso
gruppo di lavoro
Per verificare il gruppo di lavoro:
Fare clic con il tasto destro del mouse su Risorse del computer ⇒
Proprietà
Selezionare il folder:
Nome computer ⇒ Gruppo di lavoro (su Windows XP)
Identificazione rete ⇒ Gruppo di lavoro (su Windows 2000)
IMPORTANTE
Sincronizzare l’archivio presente sul Server e quello presente sul portatile
utilizzando la procedura RRSLocal.
Questo passaggio è essenziale per i medici che non hanno mai utilizzato
RRSLocal e che utilizzano già il portatile come postazione stand-alone.
Per attivare la procedura RRSLocal seguire le istruzioni riportate nel
capitolo “Mille Utilità” al paragrafo “RRSLocal”.
ATTENZIONE
La mancata sincronizzazione tramite RRSLocal potrebbe portare alla
duplicazione delle cartelle cliniche dei pazienti
Con la modalità portatile non è attivabile RRS Local, pertanto al
termine della procedura RRSlocal disattivare tale procedura sul
portatile nel seguente modo:
Avviare il programma Centrale di Controllo da:
Start ⇒ Programmi ⇒ Millewin ⇒ Centrale di Controllo
Selezionare RRS locale e togliere il flag dall’opzione Abilita RRS
locale
172
CENTRALE DI CONTROLLO
CONTROLLO
ATTIVARE LA MODALITÀ PORTATILE
Avviare il programma Centrale di Controllo da:
Start ⇒ Programmi ⇒ Millewin ⇒ Centrale di Controllo
Selezionare Configurazione ⇒ Accesso remoto
Inserire il flag su Attivata modalità portatile
Fare clic sul pulsante Conferma
Avviare Millewin
Il programma, cosi configurato, si connette al “Server Millewin” in ascolto
sul Server della rete locale e viene attivato automaticamente il sistema
RRSLocal fra il database remoto del Server ed il database impiegato da
Millewin in locale (presente sul portatile).
Quindi, mentre il medico inserisce i dati sul Server della rete,
contemporaneamente viene allineato il database del computer portatile.
173
CENTRALE DI CONTROLLO
CONTROLLO
Nella parte in basso a destra dello schermo, accanto all’icona che indica
l’ora (con le impostazioni standard di Windows), apparirà l’icona che indica
lo stato della procedura RRS Local.
Indica che la sincronizzazione è in corso (icona in movimento)
Indica che non sta sincronizzando (icona grigia)
Indica che durante la sincronizzazione si sono verificati dei
problemi (icona rossa)
ATTENZIONE!
Durante la prima sincronizzazione assicurarsi che il programma Millewin
rimanga aperto fino al termine della procedura, ovvero fino a che l’icona
indicante lo stato di sincronizzazione non si presenta come segue
Al
termine
della
sincronizzazione chiudere
Millewin e, se dovesse
presentarsi a video il
seguente messaggio, fare
clic sul pulsante Sì
174
.
CENTRALE DI CONTROLLO
CONTROLLO
MANUTENZIONE
Rigenerazione archivi: procedura da avviare dopo aver eseguito gli
aggiornamenti che comportano una variazione della struttura degli
archivi
Ristrutturazione archivi: procedura per correggere eventuali errori
negli archivi. Da utilizzare solo su consiglio dell’Assistenza Tecnica
Millennium
Verifica Database: procedura che consente di verificare l'integrità dei
dati (da lanciare periodicamente)
Ottimizzazione RRS: procedura da utilizzare solo su consiglio
dell’Assistenza Tecnica Millennium
Ripristino indici: procedura da utilizzare solo su consiglio del
dell’Assistenza Tecnica Millennium
Ripristino Integrità: procedura da utilizzare solo su consiglio
dell’Assistenza Tecnica Millennium
INFORMAZIONI
Informazioni installazione: fornisce informazioni sull'installazione di
Millewin
Visione Pack.log: permette di leggere il file dove vengono registrate le
varie fasi della procedura di Rigenerazione Archivi
Visione Errore.log: permette di leggere il file dove vengono registrati
gli eventuali errori verificatisi durante l'uso del programma
UTILITÀ
Regedit: procedura riservata all’Assistenza Tecnica Millennium
OdbcAd32: procedura riservata all’Assistenza Tecnica Millennium
175
INFORMAZIONI SU MILLEWIN
MILLEWIN EXTENDED
MILLEWIN EXTENDED
La procedura di installazione di Millewin installa alcune componenti
software della cartella Millewin (Millewin Extended) utilizzate nei progetti
di integrazione ed altre che consentono a Millewin di collegarsi
all’infrastruttura Millenet.
Millenet è la piattaforma di concentrazione e notifica dei dati clinico /
sanitari fra i soggetti partecipanti che permette, inoltre, collegamenti ad
Internet e al Forum, posta elettronica, ed altri ancora, nel rispetto della
vigente normativa sulla privacy.
ATTENZIONE!
Per il funzionamento di Millenet è indispensabile avere una connessione ad
internet attiva, possibilmente in banda larga (ADSL) e avere installato il
certificato OpenVPN.
ISTRUZIONI PER ABILITARE MILLEWIN EXTENDED
Chiudere tutte le applicazioni aperte
Avviare il programma Gestore Progetti XDE da:
Start (o dall’icona
su S.O.Windows Vista e Windows 7) ⇒
Programmi (o Tutti i programmi ) ⇒ Millewin ⇒ utility ⇒ Gestore
Progetti XDE
Nella maschera di
login inserire
Utente e
Password
(utilizzando il
nome utente e la
password utilizzati
per accedere al
programma
Millewin)
Cliccare sul tasto
OK
Dalla seguente videata attivare l’opzione Abilita Millewin Extended e
premere il pulsante Configura
INFORMAZIONI SU MILLEWIN
MILLEWIN EXTENDED
Nella finestra che appare e che consente la configurazione della
connessione ai Servizi Web scegliere OpenVPN come Tipologia di
connessione
Fare clic sul bottone Conferma per registrare le modifiche effettuate
Chiudere Gestore Progetti XDE
177
INFORMAZIONI SU MILLEWIN
MILLEWIN EXTENDED
COME MODIFICARE E RENDERE DEFINITIVA LA PASSWORD
PER I SERVIZI WEB
La password fornita da Millennium per accedere ai Servizi Web è
provvisoria, pertanto entro il termine comunicato da Millennium si dovrà
procedere alla personalizzazione seguendo le istruzioni sotto riportate:
Avviare il programma
Alla prima apertura appare il messaggio “Attenzione. Password in
scadenza. Dal giorno gg/mm/aaaa non sarà più possibile accedere ai
Servizi Web. Si desidera modificarla adesso?”
Se si risponde SI si avvia in automatico la schermata contenente le
proprietà dell’utente
Premere il tasto password (nella parte bassa della pagina)
Inserire la password fornita da Millennium nel campo
'Vecchia password'
Inserire la nuova password nei campi 'Nuova password' e '
Conferma password'
Se si risponde NO:
Selezionare l'icona 'Ausili' sulla barra dei servizi web, posta
nella parte inferiore dell'applicativo
All'apertura della pagina web, fare clic sulla voce del menu
‘Modifica Utente’
Nella schermata contenente le proprietà dell'utente, premere
il tasto 'Password' (nella parte bassa della pagina)
Inserire password fornita da Millennium nel campo 'Vecchia
password'
Inserire la nuova password nei campi 'Nuova password' e
'Conferma password'
178
Configurazione stazione di lavoro
CONFIGURAZIONE STAZIONE DI LAVORO
VIDEO
Per configurare correttamente la risoluzione video cliccare su:
Start ⇒ Impostazioni ⇒ Pannello di controllo ⇒ Schermo.
Selezionare Impostazioni e nell’area del desktop spostare
l’indicatore.
Per sfruttare al meglio le potenzialità dell’ambiente Windows è
consigliabile l’utilizzo di un monitor a 17 pollici o superiore.
STAMPANTI
Millewin può indirizzare la stampa verso una o più stampanti.
È consigliato l’utilizzo di due stampanti: una dedicata alla stampa delle
ricette e l’altra per la stampa di certificati o documenti. In alternativa è
possibile utilizzare una stampante con doppio cassetto.
Le stampanti che si utilizzano devono essere installate e configurate
correttamente da Windows.
Per coloro che hanno una stampante a doppio cassetto è necessario
installare due volte la stessa stampante, attribuendo un nome diverso
all'icona che la caratterizza (una volta installata la prima, questa deve
essere rinominata) ed indicando nelle proprietà quale cassetto utilizzare.
Es.: Nominare RICETTA l'icona che userà il cassetto per la stampa delle
ricette e CERTIFICATI quella che userà il cassetto per la stampa dei
certificati.
SUONI
Con computer dotati di scheda audio e casse è possibile associare ad
alcune funzioni di Millewin, determinati suoni.
Start ⇒ Impostazioni ⇒ Pannello di controllo
nelle varie funzioni, selezionare i suoni desiderati.
179
⇒
e,
APPENDICE
INFORMAZIONI ACCESSORIE
CREAZIONE DI UN NUOVO ACCOUNT UTENTE ED
ASSEGNAZIONE AL GRUPPO POWER USERS
Un utente è un account a cui possono essere assegnati diritti e
autorizzazioni dal computer in uso. Gli utenti sono gestiti
dall'amministratore della rete.
Gli utenti e i gruppi rivestono un ruolo importante nella protezione del
sistema Windows, in quanto consentono di limitare le capacità degli utenti
e dei gruppi, di eseguire determinate operazioni tramite l'assegnazione di
autorizzazioni e diritti. Un diritto autorizza un utente a eseguire
determinate operazioni in un computer, quali il backup di file e cartelle o
l'arresto di un computer. Un'autorizzazione è una regola che determina
quali utenti possono accedervi e in che modo.
La creazione di nuovi account utente e l'assegnazione di questi ultimi ai
gruppi ha delle conseguenze importanti in termini di protezione.
Di seguito la procedura da eseguire sul sistema Windows 2000
Professional
Selezionare con il tasto destro del mouse l’icona di Risorse del
computer presente sul desktop
Fare clic su Gestisci => Utenti e Gruppi locali => Users
Fare clic sul menu Azione => Nuovo utente…
Compilare la maschera sotto riportata
Appendice - 180
APPENDICE
Fare clic sul pulsante Crea e successivamente su Chiudi
Per associarlo al gruppo selezionare l’utente creato con il tasto destro
del mouse
Fare clic su Proprietà e successivamente sul folder Membro di
Fare clic sul pulsante Aggiungi…
Dall’elenco dei gruppi che appare selezionare Power Users
Fare clic sul pulsante Aggiungi => Ok => Applica
Fare clic su Chiudi
Appendice - 181