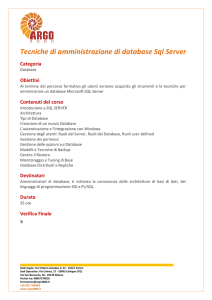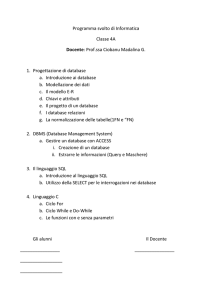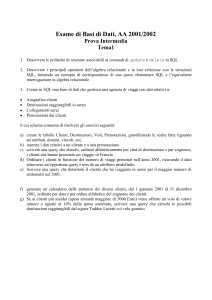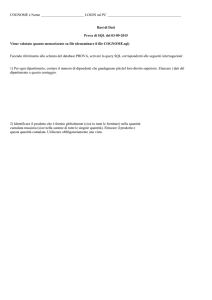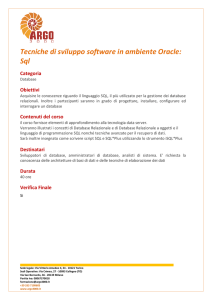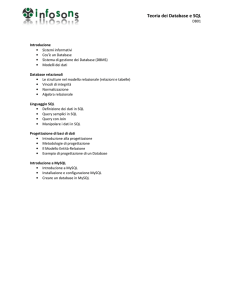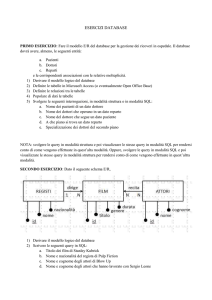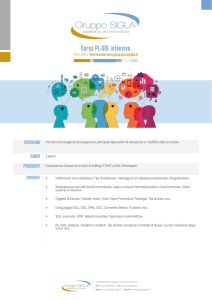Esercitazioni di Basi di Dati
A.A. 2008-‘09
Dispense del corso
Utilizzo base di pgAdmin III
Lorenzo Sarti – [email protected]
PgAdmin III
PgAdmin III è un sistema di progettazione e gestione grafica di database Postgres. E’ gratuito e
sviluppato in C++ utilizzando la libreria wxWidgets. La connessione al server Postgres è realizzata
mediante la libreria di connessione libpq, distribuita insieme al DBMS.
pgAdmin finestra principale
La finestra principale di pgAdmin visualizza la struttura dei database gestiti dal server Postgres.
Permette di creare, cancellare o modificare oggetti, se i privilegi dell’utente attualmente connesso lo
permettono.
La parte sinistra della finestra mostra l’albero dei server Postgres raggiungibili e gli oggetti che i
server contengono.
La parte superiore destra mostra i dettagli dell’oggetto corrente (selezionato). La parte inferiore
destra visualizza il/i comando/i SQL che hanno generato l’oggetto attivo. I comandi SQL
visualizzati sono realizzati attraverso un meccanismo di “Reverse Engineering”.
La barra di stato mostra informazioni riguardanti l’ultima operazione effettuata, insieme al tempo
necessario per compierla.
Aggiunta di un server
Il campo nome contiene la descrizione che verrà visualizzata nell’albero della finestra principale di
pgAdmin. Il campo host deve contenere l’indirizzo IP della macchina da contattare o il suo nome
completo, se all’indirizzo IP è associato un “domain name”. Il campo Maintenance DB è utilizzato
per specificare il database che pgAdmin contatta durante la connessione. Il Maintenance DB può
chiamarsi “postgres” o “template1”, a seconda della versione di Postgres installata, e contiene la
descrizione degli oggetti gestiti dal server.
Connettersi ad un server
Per aprire una connessione ad un server esistente, selezionare il server ed effettuare doppio click sul
nome. La connessione verrà effettuata, eventualmente richiedendo la password di autenticazione.
Creazione di un database
Nell’albero dei server selezionare la voce “Databases” e, facendo click con il tasto destro, scegliere
la voce “New Database” dal menù contestuale. Apparirà la finestra “New Database”.
Il campo Name contiene il nome del nuovo DB, la combobox Owner permette di specificare il
proprietario del DB, ovvero l’utente che ha diritti di amministrazione. Se non specificato, il
proprietario sarà l’utente attualmente autenticato.
La combobox Encoding permette di definire il tipo di codifica da utilizzare per le informazioni
alfanumeriche.
La combobox Template indica a partire da quale modello di DB verrà creato il nuovo database.
Attualmente Postgres crea un nuovo DB effettuando la copia di un modello. Il template predefinito
è denominato “template1”.
La combobox Tablespace indica qual è la locazione in cui il database verrà archiviato. Postgres
mette a disposizione due Tablespace predefiniti, pg_global e pg_default, che corrispondono
rispettivamente
ai
percorsi
C:\Programmi\PostgreSQL\%Version%\data\pg_tblspc
e
C:\Programmi\PostgreSQL\%Version%\data\global in ambiente Windows. La creazione di nuovi
Tablespace da parte dell’utente è ammessa solo su filesystem che consentono la creazione di link
simbolici (Linux, Solaris, MacOSX).
Infine la textbox Comment può essere utilizzata per inserire dei commenti che descrivano il
contenuto del DB.
Gli altri Tab (Variables, Privileges) verranno descritti più avanti.
Il Tab SQL, invece, visualizza il comando SQL che equivale alle scelte operate dall’utente.
Nel caso della scelta in figura l’istruzione SQL corrispondente è la seguente:
CREATE TABLE “DBExample”;
Creazione di una tabella
Per creare una tabella all’interno di un database esistente è necessario selezionare dall’albero di
pgAdmin la voce “Table” sottostante al nome del DB al quale la tabella deve essere aggiunta.
Cliccando con il tasto destro del mouse apparirà un menù contestuale, dal quale è necessario
selezionare “New Table”.
La finestra “New Table” è costituita da cinque Tab.
Il Tab Properties consente di specificare il nome della tabella, il proprietario dei diritti di
amministrazione e il Tablespace.
La checkbox “Has OIDs” permette di attivare o disattivare la creazione automatica dell’Object
Identification, strumento utilizzato dai DBMS object oriented per identificare univocamente i record
della tabella.
Postgres permette di sfruttare l’ereditarietà. E’ possibile quindi definire una tabella come “figlia” di
un’altra tabella, in modo che ne erediti la definizione. L’eventuale tabella padre va indicata
utilizzando il pulsante “Add”.
Una volta definito il nome della tabella è possibile passare alla definizione delle sue colonne (dei
suoi attributi), spostandosi sul Tab Columns.
Il Tab Columns riassume tutti gli attributi della tabella, per aggiungere un attributo si utilizza il
tasto Add, il quale apre una finestra di dialogo denominata New Column.
La finestra New Column consente di specificare il nome dell’attributo, il suo tipo, la sua eventuale
lunghezza e precisione, il suo valore di default, e se sono ammessi valori nulli oppure no.
Postgres consente l’utilizzo di numerosi tipi di dato, sia semplici che sotto forma di array. Per alcuni
tipi di dati (int, float) è possibile specificare il numero di byte utilizzati per la rappresentazione (2,
4, 6, 8). Alcuni tipi di dato non appartengono allo standard SQL. Tra questi, il più interessante è il
tipo di dato serial, che consente di creare indici autoincrementanti, particolarmente utili per la
definizione di codici univoci da utilizzare come chiavi primarie.
Terminata la specificazione delle colonne è possibile passare alla definizione dei vincoli
interrelazionali e intrarelazionali, mediante il Tab Constraints.
Il Tab Constraints permette di specificare il vincolo di chiave primaria, di chiave straniera, il
vincolo unique e check.
Per la creazione della chiave primaria è necessario selezionare dalla combobox in basso a sinistra la
voce “Primary key” e cliccare sul tasto “Add”. Apparirà una nuova finestra mediante la quale
andranno specificati gli attributi appartenenti alla chiave. E’ importante notare che Postgres
considera anche i vincoli come oggetti a se stanti, quindi ogni nuovo vincolo dovrà avere un nome
associato.
Per la creazione di una chiave straniera è necessario specificare la tabella riferita e gli attributi locali
ed esterni che sono oggetto del vincolo.
La verifica di qualsiasi vincolo può essere effettuata da Postgres immediatamente (all’atto
dell’inserimento di uno o più record) oppure può avvenire in modo differito (“Deferrable /
Deferred”). L’utilizzo della verifica differita può essere utilizzato durante l’esecuzione di
transazioni. Una transazione è un blocco di istruzioni SQL che vengono effettuate in sequenza ma
atomicamente (o tutte le istruzioni vanno a buon fine oppure è necessario, generalmente, ripristinare
la situazione iniziale in cui si trovava il DB). Se durante la creazione di un vincolo è specificato che
il controllo può essere differito (“Deferrable”) o è obbligatoriamente differito (“Deferred”), la
verifica di integrità viene effettuata solo al termine della transazione.
Come al solito il Tab SQL indica l’equivalente SQL delle operazioni effettuate dall’utente mediante
l’interfaccia grafica.
Visualizzazione contenuto tabella e inserimento dati
Postgres permette la visualizzazione e l’inserimento di dati attraverso una visualizzazione stile
foglio di calcolo.
L’inserimento può essere effettuato mediante la riga contrassegnata dal simbolo asterisco (*).
In questa modalità è anche possibile modificare una tupla o eliminarla.
Per inserire una singola tupla in SQL è disponibile il comando INSERT INTO. Postgres mette a
disposizione anche un comando non standard, COPY, che consente di inserire una serie di tuple
lette da un file di testo.
Supponendo di dover copiare un elenco di città in una tabella denominata citta, è necessario:
1. predisporre un file (altrecitta.txt, per esempio) con il seguente contenuto:
10,Parigi,France
11,Londra,England
12,Mosca,Russia
13,Berlino,Germany
2. eseguire la seguente istruzione SQL:
COPY citta from 'C:\\Documents and Settings\\ … \\altrecitta.txt' WITH DELIMITER ','
Query tool
Il query tool permette di eseguire comandi SQL. Query tool è attivato dalla finestra principale di
pgAdmin utilizzando il tasto contrassegnato dalla matita.
La parte superiore della finestra query tool consente di inserire il comando SQL da eseguire. Le
query possono essere lette da file o salvate su file. Per eseguire una istruzione SQL è possibile
selezionare il comando Execute dal Query menù, oppure utilizzare il tasto Play sulla barra di
comando.
L’eventuale risultato dell’esecuzione dell’istruzione viene visualizzato nella parte bassa della
finestra, nel Tab Data Output. Il risultato può essere salvato su file di testo, utilizzando il tasto
Play&Save. Verrà richiesta la codifica da utilizzare, il tipo di separatore di colonna (, ; TAB,
ecc…), ed il nome del file di output.
Interessante è l’utilizzo della funzione Explain, attivabile mediante il tasto F7, che descrive come la
query è stata ottimizzata ed eseguita graficamente, specificando i tempi necessari per lo
svolgimento della varie operazioni.
Creazione di un dominio
La definizione di un dominio è simile alla definizione di un tipo di dati astratto. Un dominio non
può però essere definito come un tipo strutturato.
Per definire un nuovo dominio è possibile cliccare con il tasto destro sulla voce Domains
dell’albero di pgAdmin e scegliere la voce “New Domain”. I domini appartengono ad una base di
dati specifica, quindi sarà necessario definirli all’interno della base di dati in cui dovranno essere
utilizzati. Apparirà la seguente finestra:
Come tutti gli oggetti Postgres sarà necessario specificare un nome, all’interno della casella di testo
denominata “Name”, un proprietario, il tipo di base dal quale si definisce il dominio, un valore di
Deault (obbligatorio) ed una eventuale condizione booleana che i valori appartenenti al dominio
devono soddisfare. Per riferirsi al valore assunto da un elemento appartenente al dominio,
nell’espressione booleana deve essere utilizzata la parola chiave VALUE.
Vacuum
Quando una tupla viene modificata, in realtà PostgreSQL mantiene una copia della vecchia tupla
nel database e ne crea una nuova. La vecchia tupla è contrassegnata come invalida. La stessa cosa
avviene durante la cancellazione di una tupla o di un altro elemento del database. La cancellazione è
solo virtuale, in realtà una copia dell’oggetto rimosso viene mantenuta nel database. Questa
ridondanza può essere utile per effettuare procedure di ripristino di dati. E’ comunque evidente che
con il passare del tempo PostgreSQL può diventare inefficiente. Per liberare definitivamente lo
spazio occupato dagli oggetti contrassegnati invalidi è possibile utilizzare lo strumento “Vacuum”
(contrassegnato da un aspirapolvere o da una chiave inglese nella barra degli strumenti di pgAdmin,
a seconda della versione). Attivando il Vacuum apparirà la seguente finestra:
Il Vacuum è uno degli strumenti di manutenzione messi a disposizione da pgAdmin. Ovviamente il
Vacuum viene attivato sull’oggetto selezionato nel frame di sinistra dell’applicazione. Se si vuole
effettuare la pulizia dell’intero database sarà necessario selezionare l’oggetto database.
L’attivazione dell’opzione “Analyze” permette la pulizia dello spazio inutilizzato e la raccolta di
statistiche che l’ottimizzatore di query utilizzerà per svolgere i suoi compiti. L’esecuzione di
Vacuum con l’opzione Analyze non richiede l’accesso esclusivo al database.
L’attivazione dell’opzione “Full”, invece, non solo elimina le tuple inutilizzate, ma compatta le altre
in modo da ottimizzare l’accesso. Questa opzione acquisisce l’accesso esclusivo al database,
durante l’esecuzione.
L’opzione “Freeze” riguarda la manutenzione di database che sono oggetto di continue transazioni,
la sua spiegazione non è necessaria agli obiettivi del corso.
Durante l’esecuzione di “Vacuum”, il DBMS visualizza una finestra di logging con l’avanzamento
della procedura e le statistiche raccolte.
Backup
Per effettuare il backup di un database o parte di esso è necessario selezionare l’oggetto da salvare
nell’albero di pgAdmin, utilizzando il pulsante destro, e scegliere la voce “Backup”. Apparirà la
seguente finestra:
E’ necessario selezionare il nome del file sul quale effettuare il dump del database. L’output può
essere effettuato in tre modalità: file compresso (Compress), file di archivio (Tar) o puro testo
(PLAIN). L’opzione “Plain” è particolarmente utile a livello didattico, il salvataggio viene infatti
generato sotto forma di script SQL. E’ possibile scegliere di salvare solo i dati, solo lo schema,
effettuare un salvataggio che non memorizzi i proprietari degli oggetti, realizzare uno script che
clona esattamente il database, o uno script che rimuove fisicamente il database.
Restore
Il ripristino del database avviene con una procedura simile a quella di backup. Dal menù contestuale
che appare selezionando con il tasto destro il database o l’oggetto da ripristinare è necessario
selezionare la voce “Restore”. Apparirà la seguente finestra:
Per il ripristino è necessario indicare il file sul quale è stato effettuato il dump, indicare se si intende
ripristinare solo i dati o anche lo schema, e cliccare su OK.
Per ripristinare dump realizzati con l’opzione “Plain” è invece necessario eseguire lo script dal
Query editor.