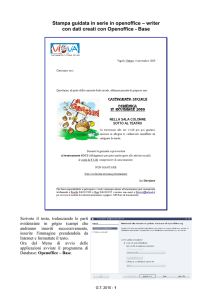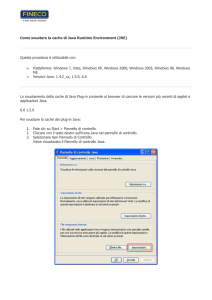Guida introduttiva
Capitolo 10
Introduzione a Base:
introduzione alle sorgenti dati
OpenOffice.org
Copyright
Il presente documento è rilasciato sotto Copyright © 2005 dei collaboratori elencati nella
sezione Autori. È possibile distribuire e/o modificare il documento rispettando i termini della
GNU General Public License, versione 2 o successiva (http://www.gnu.org/licenses/gpl.html),
oppure della Creative Commons Attribution License, versione 2.5 o successiva
(http://creativecommons.org/licenses/by/2.5/deed.it).
Tutti i marchi registrati citati appartengono ai legittimi proprietari.
Autori
Traduzione
Dan Lewis
Iain Roberts
Magnus Adielsson
Jean Hollis Weber
Carmelo Battaglia
Elia Riciputi
Giuseppe Castagno
Andrea Colutta
Marco Caresia (immagini), PLIO
Commenti e suggerimenti
Responsabile: Dan Lewis
Per commenti o suggerimenti su questo documento rivolgersi a:
[email protected]
Ringraziamenti
In qualità di responsabile del presente documento, vorrei ringraziare personalmente gli altri
coautori. Senza di loro, questo documento non avrebbe la qualità che ha e non sarebbe così
ricco di informazioni. Iain Roberts e Magnus Adielsson hanno offerto parecchi validi
suggerimenti su contenuti e formattazione. Jean Hollis Weber, con molti anni di esperienza di
technical writing alle spalle, ha proposto svariate modifiche che hanno reso questo documento
di gran lunga più comprensibile. Un sentito grazie infine a coloro che hanno tradotto questo
documento in altre lingue così da renderlo accessibile anche a chi non parla inglese.
Data di pubblicazione e versione del programma
Pubblicato il 10 maggio 2006. Basato su OpenOffice.org 2.0.2.
È possibile scaricare una versione modificabile di questo documento
da: http://oooauthors.org/en/authors/userguide2/published/
Indice
Indice
Copyright..............................................................................................................
............................i
Autori.........................................................................................................................
.......................i
Traduzione.........................................................................................................................................
i
Commenti e suggerimenti...........................................................................................................
......i
Ringraziamenti........................................................................................................................
..........i
Data di pubblicazione e versione del programma........................................................................
...ii
Introduzione.........................................................................................................................
.................1
Creazione di un database.......................................................................................................
...............1
Creazione di un nuovo database.........................................................................................
.............1
Creazione delle tabelle di un database....................................................................
........................2
Utilizzo della Creazione guidata per creare una tabella.................................................................3
Creazione di una tabella tramite copia di una tabella esistente.................................................7
Creazione di tabelle in Vista struttura........................................................................................8
Creazione di tabelle per la casella di riepilogo........................................................................11
Aggiunta di dati alla tabella elenco.........................................................................
......................11
Creazione di un formulario....................................................................................................
........12
Utilizzo della Creazione guidata per creare formulari.............................................................13
Creazione di formulari in Vista struttura....................................................................
..............18
Creazione di formulari secondari....................................................................
.........................18
Creazione di una vista di tabelle multiple....................................................................
.................19
Accesso ad altre sorgenti dati................................................................................................
.............19
Accedere a database dBase........................................................................................................
....20
Accedere a una rubrica Mozilla....................................................................................................
.20
Accedere ai fogli elettronici.................................................................................
.........................21
Registrare un database creato con OpenOffice.org ....................................................................
..21
Utilizzo delle sorgenti dati in OpenOffice.org......................................................................
.............21
Visualizzazione delle sorgenti dati..............................................................................
..................21
Modifica delle sorgenti dati.............................................................................................
..............22
Avvio di Base per lavorare con sorgenti dati................................................................................23
Utilizzo di sorgenti dati nei documenti di OpenOffice.org...........................................................23
i
Indice
Inserimento di dati tramite formulario...........................................................................
....................23
Creazione di ricerche.............................................................................................................
.............25
Utilizzo della Creazione guidata per creare ricerche....................................................................26
Utilizzo della Vista struttura per creare una ricerca...............................................................
.......30
Creazione dei rapporti.............................................................................................
...........................32
ii
Introduzione
Introduzione
Una sorgente dati, o database, è un insieme organizzato di informazioni a cui si può accedere
con OpenOffice.org (OOo) per gli scopi più diversi. Ad esempio, una lista di nomi e indirizzi è
una sorgente dati che può essere impiegata per produrre la stampa in serie di una lettera.
Anche il catalogo di un negozio può essere una sorgente dati gestita con OOo.
Nota
OpenOffice.org utilizza i termini “Sorgente dati” e “Database” come sinonimi, per
riferirsi di volta in volta a database come MySQL o dBase oppure a un foglio
elettronico o a un documento di testo contenente dati.
In questo capitolo verranno affrontati i principali concetti sull'uso delle sorgenti dati. Per
ulteriori informazioni, consultate la Guida a Base.
In questo capitolo verrà spiegato come creare un database e cosa esso contiene, nonché come
vengono utilizzati da OOo i suoi componenti. Inoltre sarà illustrato come registrare altre
sorgenti dati utilizzando Base. Una sorgente dati può essere un database, un foglio elettronico
o un documento di testo.
Avvertenza
Per lavorare con i database in OOo occorre aver installato Java JRE di Sun. Se
non lo avete installato, potete scaricarlo da www.java.com e installarlo seguendo
le istruzioni presenti sul sito. Prestate attenzione al numero di versione, che
dovrebbe essere 5.0 o superiore. Per registrare Java in OOo utilizzate Strumenti
> Opzioni > OpenOffice.org > Java.
Creazione di un database
Nell'esempio che segue, saranno illustrati i passi necessari per creare un database nuovo. Il
database conterrà due rubriche di indirizzi (una per i conoscenti e l'altra per i parenti) e due
sezioni per le informazioni (anche in questo caso, una per i conoscenti e una per i parenti).
Creazione di un nuovo database
Icona
Nuovo
Figura 1 - Creazione di un database nuovo.
Per creare un database nuovo, fate clic sull'icona Nuovo. Quindi nel menu a discesa
selezionate Database (Figura 1). Con questa operazione si apre la Creazione guidata database.
Potete avviare la Creazione guidata database anche usando File > Nuovo > Database.
1
Creazione di un database
Nella finestra iniziale della Creazione guidata database è possibile scegliere fra due
alternative: Crea un nuovo database oppure Collega a un database esistente. Per questo
esempio, selezionate Crea un nuovo database, quindi fate clic su Avanti.
Il secondo passo presenta due domande con due opzioni ciascuna. La scelta predefinita alla
prima domanda è Sì, registra il database mentre la scelta predefinita per la seconda domanda
è Apri il database per la modifica. Assicuratevi che queste scelte predefinite siano
selezionate e fate clic su Fine.
Nota
Se il database non è registrato, non sarà accessibile agli altri componenti di OOo,
come ad esempio Writer e Calc. Viceversa se il database è registrato, gli altri
componenti vi potranno accedere.
Salvate il nuovo database con il nome Informazioni. Così facendo, viene aperta la finestra
Informazioni - OpenOffice.org Base.
Suggerimento
Ogni volta che viene aperto il database Informazioni, viene aperta la
finestra Informazioni – OpenOffice.org Base. A quel punto potete eseguire
modifiche al database.
Creazione delle tabelle di un database
Nota
All'interno di un database, le informazioni relative a un gruppo omogeneo di elementi
vengono archiviate in una tabella. Per esempio, una tabella potrebbe contenere le
informazioni relative a una rubrica, un catalogo, un elenco telefonico o un listino
prezzi. Un database può limitarsi a una tabella, oppure averne molte.
Quando aprite la finestra Informazioni – OpenOffice.org Base, il simbolo Formulari appare
selezionato. Fate clic sul simbolo Tabelle per evidenziarlo, come indicato in Figura 2.
Verranno create due tabelle: Indirizzi Conoscenti (utilizzando la Creazione guidata tabella) e
Informazioni Conoscenti (lavorando in visualizzazione struttura). Si creeranno le tabelle
Indirizzi Parenti e Informazioni Parenti tramite copia e incolla.
Le due tabelle Informazioni avranno diversi campi contenenti i mesi dell'anno. Con la
creazione di una tabella specifica per i mesi dell'anno, potrete rendere il vostro lavoro più
agevole mentre inserite i dati in ciascun formulario. Questo vi sarà più evidente dopo che
avrete creato i formulari. Non c'è bisogno di ulteriori formulari: la tabella dei mesi è solo una
sorgente per l'elenco che andrà inserito nei due formulari Informazioni.
2
Creazione di un database
Figura 2 - Creazione di tabelle.
Utilizzo della Creazione guidata per creare una
tabella
Avvertenza
Ciascuna tabella richiede un Campo chiave primaria. In seguito verrà
spiegato a cosa serve questo campo, che verrà usato per numerare
progressivamente le voci inserite e incrementerà automaticamente di una unità
a ogni nuovo inserimento.
La prima tabella da creare è quella degli indirizzi per i conoscenti.
Fate clic su Usa procedura guidata per la creazione di tabelle.... Viene aperta la Creazione
guidata tabella.
Nota
Un campo in una tabella corrisponde a un'unità di informazione. Per esempio, in una
tabella contenente un listino prezzi, ci potrebbe essere un campo per il nome
dell'articolo, uno per la descrizione e un terzo campo per il prezzo. Potete
aggiungere altri campi secondo necessità.
Passo 1: Selezione dei campi.
Potete scegliere fra due categorie di tabelle: Lavoro e Personale. Ogni categoria contiene
esempi peculiari di tabelle fra cui scegliere. Ciascuna tabella presenta una lista di campi
disponibili. Verrà usata la tabella Indirizzi nella categoria Personale, da cui estrarre i campi
necessari.
Aggiungi / elimina
Riordina
Figura 3: Ordine dei campi
3
Creazione di un database
1) Categoria: Selezionate Personale. L'elenco a discesa Esempi di tabelle cambia e ora
ospita una lista di esempi di tabelle della categoria Personale.
2) Esempi di tabella: Selezionare Indirizzi. Il riquadro Campi disponibili cambia e ora
mostra una lista di campi disponibili per questa tabella.
3) Campi selezionati: usando il pulsante >, spostare questi campi dal riquadro Campi
disponibili al riquadro Campi selezionati nel seguente ordine: IDIndirizzo, Nome,
Cognome, NomeCons, Indirizzo, Città, StatoOProvincia, CodicePostale,
PaeseORegione, NumeroTelefono, NumeroCellulare e IndirizzoeMail.
4) Se avete commesso errori nell'ordinamento dei campi, fate clic sul nome del campo che
si trova nella posizione errata per selezionarlo. Quindi usate le frecce Su e Giù poste
alla destra della lista Campi selezionati (vedere Figura 3) per spostare il nome del
campo nella posizione corretta. Fate clic su Avanti.
Avvertenza
Sotto il riquadro Campi selezionati ci sono due pulsanti: uno con un + e l'altro
con un –. Questi pulsanti sono usati per aggiungere o eliminare i campi dalla
finestra Campi selezionati. Siate prudenti nell'utilizzare questa funzione, almeno
fino a quando non avrete dimestichezza con la creazione di tabelle (Figura 3).
Passo 2: Impostazione dei tipi e dei formati di campo.
In questo passo assegnate le proprietà idonee ai campi. Quando un campo viene selezionato, le
informazioni sulla destra cambiano. A quel punto potete eseguire le necessarie modifiche.
(Vedere Figura 4.)
Figura 4 - Impostazione dei tipi di campo.
Nota
Se qualcuno di questi campi richiede di introdurre dati, impostate Digitazione
necessaria su Sì. Se Digitazione necessaria è impostato su Sì, il campo dovrà
obbligatoriamente contenere dati. Per esempio se il campo Nome ha Digitazione
necessaria impostato su Sì, non sarà possibile inserire un nominativo nella rubrica
senza compilare il campo Nome. In generale, è consigliabile impostare Digitazione
necessaria su Sì solo se il campo deve sempre contenere dati. L'impostazione
predefinita di Digitazione necessaria è No.
•
IDIndirizzo: cambiate Valore automatico da No a Sì.
•
Nome:
•
Digitazione necessaria: se richiede l'immissione del Nome per ciascuna persona
della rubrica, impostate Digitazione necessaria su Sì. In caso contrario, lasciate
Digitazione necessaria su No.
4
Creazione di un database
•
Nota
Lunghezza: la lunghezza deve corrispondere almeno al numero di caratteri del
nome più lungo dell'elenco. Se non sapete quale deve essere il valore,
considerate il nome più lungo a vostra disposizione e contate il numero di lettere
del nome stesso. Aggiungete cinque a questo numero nell'eventualità che un
nome aggiunto successivamente possa essere più lungo. Per esempio, se il nome
più lungo disponibile ha 12 lettere, usate il valore 17 (Suggerimento: poiché la
maggior parte dei nomi sono più corti di 20 lettere, potete usare il valore 20. A
meno che non conosciate persone con nomi più lunghi, questo valore dovrebbe
essere sufficiente).
In Base la lunghezza massima di ciascun campo deve essere specificata al momento
della creazione. Dato che non è banale modificare questa impostazione in una fase
successiva, nel caso di dubbi conviene indicare una lunghezza maggiore.
•
Cognome: Lunghezza=20 dovrebbe essere sufficiente.
•
NomeCons: Lunghezza=20 dovrebbe essere sufficiente. Digitazione necessaria
dovrebbe essere impostata su No. (Non tutti sono sposati.)
•
Indirizzo: modificate la Lunghezza in 50, a meno che non ci sia la possibilità di
avere indirizzi più lunghi In casi come questi, impostare Lunghezza di conseguenza.
•
Città: Lunghezza=20 dovrebbe essere sufficiente.
•
StatoOProvincia: dovete dimensionare il campo Lunghezza in base alla sigla della
provincia. In Italia, 2 è sufficiente. Selezionate il numero più adatto per gli indirizzi
delle persone presenti in elenco.
•
CodicePostale: la Lunghezza dovrebbe corrispondere a quella del formato
utilizzato. In Italia, si utilizza un formato a 5 cifre (#####). E quindi Lunghezza
dovrà essere uguale a 5.
•
PaeseORegione: Digitazione necessaria dovrebbe essere lasciato a No. Usate il
valore di Lunghezza più adatto.
•
NumeroTelefono: Digitazione necessaria va lasciato a No. Adattate il valore di
Lunghezza in base alle necessità. L'importante è tenere conto, oltre ai numeri, anche
ai vari segni, spazi, parentesi e trattini, nel caso li si voglia usare. Per esempio, 0114826345 richiede una Lunghezza di 11. Se il numero di telefono può includere un
interno, allora occorre tenerne conto nel calcolo del valore di Lunghezza.
•
NumeroCellulare: apportate le stesse modifiche attuate in NumeroTelefono. Questo
campo potrebbe anche essere usato per il numero del cercapersone. In questo caso
bisogna controllare che lo spazio sia sufficiente per includere tutte le necessarie
informazioni.
•
IndirizzoeMail: Poiché gli indirizzi di posta elettronica possono anche essere molto
lunghi, bisogna assicurarsi soltanto che Digitazione necessaria sia impostato su No.
Non tutti infatti posseggono un indirizzo di email.
Al termine, fate clic su Avanti.
5
Creazione di un database
Nota
Ogni campo presenta anche un Tipo di campo. In Base il tipo di campo deve essere
sempre specificato. Questi tipi di campo possono includere testo, numeri interi, date e
numeri decimali. Se il campo è destinato a contenere informazioni di carattere generale
(per esempio un nome o una descrizione) allora si userà testo. Se il campo conterrà
esclusivamente numeri (per esempio un prezzo) dovreste scegliere un tipo decimale o
un altro tipo numerico adatto. La procedura guidata sceglie il tipo giusto di campo, così
se si vuole avere un'idea più precisa, guardate cosa di volta in volta propone la
procedura guidata per i differenti campi.
Passo 3: Impostazione di una chiave primaria.
1) Verificate che l'opzione Crea una chiave primaria sia attiva.
2) Selezionate l'opzione Usa un campo esistente come chiave primaria.
3) Nell'elenco a discesa Nome del campo, selezionate IDindirizzo.
4) Spuntate l'opzione Valore automatico.
5) Fate clic su Avanti.
Nota
Una chiave primaria identifica in modo univoco un elemento (detto più precisamente
record) di una tabella. Per esempio, ci potrebbero essere due persone che si chiamano
“Tino Faussone" o tre persone residenti allo stesso indirizzo e il database deve essere
in grado di distinguerli.
Il metodo più semplice consiste nell'assegnare un numero diverso a ciascun record:
assegnare alla prima persona il numero 1, alla seconda il numero 2 e così via. Ogni
voce ha il proprio numero e tutti i numeri sono differenti fra loro; in questo modo è
facile fare riferimento ad un record tramite il suo numero identificativo. Questo è
anche il metodo scelto qui: il campo IDIndirizzo non ha nulla a che vedere con il vero
indirizzo ed è solo un numero assegnato automaticamente da Base ad ogni record.
Esistono metodi più complessi, ma tutti comunque sono volti a risolvere il problema
dell'identificazione univoca di ogni record del database.
Passo 4: Creazione della tabella.
1) A questo punto, se lo desiderate, potete rinominare la tabella. In tal caso si consiglia di
scegliere un nome significativo. Per esempio, potete rinominare la tabella Indirizzi
Parenti.
2) Lasciate selezionata l'opzione Inserisci subito i dati.
3) Fate clic su Fine per completare la Creazione guidata tabella. Chiudete la finestra creata
con la procedura guidata. A questo punto vi trovate nuovamente nella finestra principale
del database con l'elenco delle tabelle, ricerche, formulari e rapporti.
Creazione di una tabella tramite copia di una tabella esistente
Ora dovete creare una seconda tabella che conterrà la rubrica dei conoscenti. Dato che la
tabella Indirizzi Conoscenti è simile a quella degli Indirizzi Parenti, la prima sarà creata
derivandola dalla seconda e poi successivamente modificata.
1) Fare clic sul simbolo Tabelle nel riquadro Database per visualizzare le tabelle esistenti.
6
Creazione di un database
2) Fate clic destro sul simbolo della tabella Indirizzi Parenti . Selezionate Copia dal menu
contestuale.
3) Spostate il puntatore del mouse sotto la tabella, fare clic con il tasto destro, e
selezionare Incolla dal menu contestuale. Si apre la finestra Copia tabella .
4) Modificate il nome della tabella in Indirizzi Conoscenti e fate clic su Avanti.
5) Fate clic sul pulsante >> per spostare tutti i campi dal riquadro di sinistra a quello di
destra, quindi fare clic su Avanti.
6) Poiché tutti i campi sono già formattati con il Tipo di campo appropriato, non dovrebbe
essere necessaria alcuna modifica. Tuttavia, se fosse necessaria, questo è il momento in
cui farla. (Vedere l'Avvertenza più avanti nel testo per maggiori dettagli). Fate clic su
Crea. La nuova tabella è stata creata.
Avvertenza
Dopo che una tabella è stata creata, le possibilità di modificarne la struttura sono
limitate. La Chiave primaria non può essere modificata in alcun modo. È
possibile aggiungere nuovi campi o rimuoverne di esistenti. È possibile
modificare il tipo di campo sia durante la creazione che successivamente, purché
non si tratti della chiave primaria. Una volta inseriti dati nel database,
l'eliminazione di un campo provoca anche la cancellazione di tutti i dati in esso
contenuti. Quando si crea una nuova tabella, è conveniente farlo assegnando
subito nome, lunghezza e formato appropriati ai campi, prima di iniziare
l'inserimento dei dati.
Creazione di tabelle in Vista struttura
La vista struttura è un metodo più avanzato per creare una nuova tabella. Permette di indicare
direttamente le informazioni relative ad ogni campo della tabella.
Nota
Mentre formattazione e Tipo di campo sono differenti in Vista struttura, i concetti
sono i medesimi della procedura guidata.
Con questo metodo verranno create entrambe le tabelle Informazioni Conoscenti e
Informazioni Parenti. Ambedue le tabelle avranno gli stessi campi: ID, Nome, Cognome,
NomeCons, GiornoMatrimonio, MeseMatrimonio, AnnoMatrimonio, GiornoNascitaMarito,
MeseNascitaMarito, AnnoNascitaMarito, GiornoNascitaMoglie, MeseNascitaMoglie,
AnnoNascitaMoglie, Figlio1, Figlio1GN (giorno di nascita del figlio), Figlio1MN (mese di
nascita del figlio) e Figlio1AN (anno di nascita del figlio).
Suggerimento
A solo titolo di esempio viene immaginato un solo figlio nella famiglia.
Campi addizionali possono essere creati nella tabella per coloro che hanno
parenti e conoscenti con più di un figlio. I campi addizionali devono essere
nella stessa sequenza in cui sono stati disposti i loro corrispondenti sopra. Per
esempio, per il secondo figlio i campi sono: Figlio2, Figlio2GN, Figlio2MN,
e Figlio2AN.
Se si preferisce avere un ordine che rispetti un differente formato di data (ad
esempio con il mese prima del giorno, come si usa negli USA), è sufficiente
7
Creazione di un database
invertire l'ordine dei due campi. Ad esempio, mettere MeseMatrimonio subito
prima di GiornoMatrimonio e Figlio1MN subito prima di Figlio1GN.
1) Fate clic su Crea tabella in vista struttura.
2) Campi ID:
a) Introducete ID come primo Nome di campo.
b)Selezionate Intero[INTEGER] come Tipo di campo.
c) Cambiate le Proprietà di campo nella sezione inferiore.
•
Cambiate Valore automatico da No a Sì (Figura 5).
Figura 5 - La sezione Proprietà di campo (Valore automatico).
d)Impostate ID come Chiave primaria.
Nota
•
Fate clic destro sul triangolo verde a sinistra della dicitura ID.
•
Fate clic su Chiave primaria nel menu contestuale. In questo modo compare
l'icona di una chiave davanti al campo ID.
La chiave primaria serve ad un unico scopo. Per il relativo campo può essere
utilizzato un nome qualsiasi. E quindi non è indispensabile usare ID come nome del
campo diventato chiave primaria.
3) Per tutti gli altri campi:
a) Compilate il nome del campo successivo nella prima colonna (colonna Nome di
campo).
b)Selezionate il Tipo di campo per ciascun campo.
•
Per i nomi di campo con Giorno o Anno (per esempio, GiornoMatrimonio o
AnnoMatrimonio), selezionate Intero piccolo [SMALLINT].
•
Per tutti gli altri campi usate le impostazioni predefinite (Testo [VARCHAR].
c) Selezionate le Proprietà di campo (Figura 6).
Pulsante Esempio di
formato
Figura 6 - La sezione Proprietà di campo.
8
Creazione di un database
•
Cambiate Digitazione necessaria da No a Sì solo per quei campi in cui è
obbligatorio introdurre dei valori.
•
Cambiate la Lunghezza in modo che sia adeguata alla lunghezza delle
informazioni che prevedete di introdurre nel campo (20 dovrebbe essere
sufficiente per la maggior parte dei campi a meno che non ci siano dati di
lunghezza maggiore).
•
Per informazioni più dettagliate sulla formattazione, fate clic sul pulsante
Esempio di formato (Figura 7).
Figura 7 - Opzioni Formato campo.
4) Ripetete questi passi per ciascun campo della tabella.
Per accedere ad ulteriori opzioni di formattazione, fate clic sul pulsante Esempio di
formato, alla destra della casella omonima.
5) Descrizione può contenere un commento qualsiasi, oppure si può lasciare in bianco. (La
Figura 8 presenta un esempio).
6) Per salvare e chiudere la tabella, selezionate File > Chiudi. Si consiglia di mantenere il
Nome tabella suggerito in precedenza, Informazioni Conoscenti.
La quarta tabella, Informazioni Parenti, può essere creata seguendo gli stessi passi utilizzati
per creare la tabella Informazioni Conoscenti. Oppure potete fare clic destro su Informazioni
Conoscenti e selezionare Copia dal menu contestuale. Fate clic destro appena sotto Indirizzi
Parenti e selezionate Incolla dal menu contestuale. Seguite le indicazioni presenti in pagina 6.
9
Creazione di un database
Figura 8 - Esempio di Descrizione inserita.
Creazione di tabelle per la casella di riepilogo
Quando una data informazione viene usata in molteplici campi, risulta conveniente utilizzare
una tabella separata che ne contenga i possibili valori. La tabella dovrà contenere due campi: il
campo relativo all'informazione e un campo ID, in quest'ordine.
1) Seguite le indicazioni in “Creazione di tabelle in Vista struttura” in pagina 7. Nella tabella
da creare, i due campi saranno nome e ID. Assicuratevi che il Valore automatico sia
impostato su Sì per il campo ID. Inoltre assicuratevi di definire il campo ID come chiave
primaria (vedere Figura 9.)
2) Salvate la tabella come Mesi.
Figura 9 - Tabella in Vista struttura.
Nota:
Se vi servono diverse tabelle con gli stessi campi, componete una prima tabella e
create le altre tramite copia e incolla. (Vedere “Creazione di una tabella tramite copia
di una tabella esistente” a pagina 6).
Aggiunta di dati alla tabella elenco
Le tabelle elenco non richiedono un formulario. Occorre invece inserire i loro dati
direttamente nella tabella. Nel nostro esempio, aggiungete i mesi dell'anno nel campo Nome
della tabella Mesi. L'opzione Valore automatico attivata sul campo ID garantisce l'incremento
automatico del contatore.
Si dovranno usare le abbreviazioni dei mesi dell'anno disponibili in Formato Numero per le
Date: gen., feb., mar., apr., mag, giu., lug., ago., set., ott., nov. e dic. come si può vedere in in
Figura 10.
10
Creazione di un database
Figura 10 - Formati di data disponibili.
1) Nella finestra principale del database, fate clic sul simbolo Tabelle (Figura 11). Fate clic
destro su Mesi e selezionate Apri dal menu contestuale.
2) Digitate "gen." nel campo Nome. (Usate le abbreviazioni
per i mesi). Tramite il tasto Freccia Giù spostatevi nella
seconda riga del campo Nome. Digitate il nome del
secondo mese ("feb."). Continuando ad usare la forma
abbreviata, aggiungete i restanti 10 mesi dell'anno.
3) Salvate e chiudete la finestra tabella.
Suggerimento
Nota
Potete usare il tasto Invio per spostarvi tra i
campi di inserimento dati . Per questo
esempio, digitare gen. nel primo campo
Nome. Premendo il tasto Invio spostate il
cursore nel campo ID. Premendo ancora il
tasto Invio spostate il cursore nel secondo
campo Nome.
Figura 11 - Componenti
di un database.
Il campo ID contiene il valore <Campo automatico> finché non usate il tasto Freccia
giù per spostare il cursore nella seconda riga. A quel punto assume il valore 1. Mano a
mano che aggiungete i nomi dei mesi e vi spostate una riga più in basso, il valore del
campo ID si incrementa progressivamente di una unità.
Creazione di un formulario
Un formulario è l'interfaccia tramite la quale si inseriscono o si modificano i dati di un
database. Al posto di un elenco di record, un formulario può includere testo addizionale,
immagini, caselle di scelta e molti altri elementi.
Utilizzo della Creazione guidata per creare formulari
Fate clic su Tabelle nel riquadro Database, come indicato in Figura 11, fate quindi clic destro
su Indirizzi conoscenti nella sezione Tabella della finestra e selezionate Creazione guidata
formulario dal menu contestuale. Allo stesso risultato si può giungere facendo clic su
Formulari nel riquadro Database e selezionando Usa procedura guidata per la creazione dei
formulari...
11
Creazione di un database
Passo 1: Creazione del formulario.
1) Dall'elenco a discesa Tabelle o ricerche selezionate Indirizzi Conoscenti (Figura
12). In questo modo create i campi nell'elenco Campi disponibili.
2) Poiché questi campi sono già nel corretto ordine, fate clic su >> per spostarli in
blocco nella lista Campi nel formulario.
Suggerimento
I pulsanti freccia tra le due liste Campi disponibili e Campi nel formulario
servono a spostare i campi fra i due riquadri. Le frecce Su e Giù sul lato
destro della finestra Campi nel formulario spostano il campo selezionato
verso l'alto o verso il basso.
Figura 12 - Creazione guidata formulario.
3) Fate clic su Avanti.
4) Questo formulario non ha nessun formulario secondario. Quindi fate clic su Avanti.
5) Disponi campi di controllo: le scelte possibili per la Disposizione del formulario
principale sono da sinistra verso destra: In colonna - Testo fisso a sinistra, In
colonna - Testo fisso in alto, Tabellare, e In riga - Testo fisso in alto. Selezionate In
colonna - Testo fisso in alto e poi fate clic su Avanti.
6) Impostate immissione dati: Usate l'impostazione standard: il formulario visualizzerà
tutti i dati. Fate clic su Avanti.
7) Applica modelli di formato: La finestra Applica modelli di formato contiene dieci
modelli di sfondo. Selezionate quello desiderato. Suggerimento: lasciate il modello
Beige. Selezionate anche il Bordo campo. Suggerimento: 3D. Fate clic su Avanti.
Suggerimento
Trascinando la barra del titolo della finestra Creazione guidata formulario
da parte in modo da scoprire il formulario sottostante. Potete osservare come
appaiano i vari modelli di formato, selezionandoli a turno, fino a quando non
trovate quello più adatto. Questo procedimento può essere utilizzato anche
12
Creazione di un database
per scegliere il Bordo campo.
8) Imposta nome: ci sono casi in cui il Nome del formulario dovrebbe essere diverso
dal Nome tabella a cui si riferisce. Si tratta di una scelta personale. Suggerimento:
Indirizzi Conoscenti. Dato che tra poco verranno fatte delle modifiche a questo
formulario, selezionate Modifica il formulario sotto la domanda Come volete
procedere dopo aver creato il formulario? Fate clic su Fine.
Passo 2: Modifica del formulario.
Si vedrà ora come accorciare i campi e spostarli all'interno del formulario. Il formulario
definitivo contiene quattro righe. La Riga 1 conterrà IDIndirizzo . La Riga 2 ospiterà Nome,
Cognome e NomeCons. La Riga 3 conterrà Indirizzo, Città, StatoOProvincia, CodicePostale e
PaeseORegione. La Riga 4 conterrà Numero Telefono, NumeroCellulare e IndirizzoeMail. Al
termine, se necessario, cambiate l'ordine di Tabulazione dei campi.
Nota
Quando fate clic su un campo, questo viene selezionato e si presenta circondato da
otto quadratini verdi (chiamati maniglie). Tenendo premuto il tasto Control fate clic
sul Campo o sulla sua Dicitura per selezionare uno solo dei due elementi. La Figura
13 mostra come sia selezionato il Campo IDIndirizzo ma non la Dicitura IDIndirizzo
.
Figura 13 - Campo selezionato.
1) Tenendo premuto il tasto Control, fate clic sul Campo IDIndirizzo. Spostate il puntatore
mouse sulla maniglia al centro del lato destro. Il puntatore diventa come nella Figura
14. Trascinate la maniglia verso sinistra in modo da restringere il campo. Suggerimento:
Riducete la dimensione del campo alla stessa lunghezza dell'etichetta IDIndirizzo.
Figura 14 - Freccia
singola.
2) Ripetete l'operazione per ciascuno degli altri campi. Adattate la lunghezza dei campi in
base al probabile contenuto. Ad esempio, il campo StatoOProvincia può essere
accorciato in modo considerevole mentre il campo Indirizzo potrebbe dover rimanere
com'è.
Nota
Tenendo premuto il tasto Control, un clic del mouse sulla dicitura del campo la
seleziona. Ciò permette di eseguire le modifiche desiderate. Maggiori dettagli in
proposito si trovano nella sezione Creazione di formulari in vista struttura.
13
Creazione di un database
3) Per spostare un campo insieme alla sua dicitura, fate clic su di esso per selezionarlo.
Spostate il puntatore mouse all'interno del campo o della sua etichetta. Il puntatore
mouse assume un aspetto simile a quello mostrato nella Figura 15. Fate clic sull'area
selezionata e trascinatela nel punto desiderato nel formulario.
Figura 15 - Freccia doppia.
Nota
Mentre si esegue il trascinamento occorre tenere premuto il tasto sinistro del mouse.
Avvertenza
Non tenete premuto il tasto Control quando si sposta un campo, dato che così
facendo si sposta solamente il campo o la dicitura ma non entrambi. Per spostare
entrambi, fate clic con il mouse e trascinate fino al punto desiderato.
4) Per cambiare lo sfondo del formulario, fate clic destro sullo sfondo e dal menu
contestuale scegliete Pagina > Sfondo. Selezionate Colore dall'elenco apribile Come.
Il colore può essere modificato facendo clic su quello desiderato. Suggerimento:
selezionate Arancio 4. Fate clic su OK.
5) Modificando l'opzione nell'elenco a scomparsa Come da Colore a Immagine, potrete
usare un file di immagine come sfondo. (nella Figura 16 l'immagine flower.gif è
impostata come sfondo).
a) Fate clic su Cancella nella parte inferiore della finestra Modello Pagina: Standard
per chiuderla.
b)Usate Strumenti > Opzioni > OpenOffice.org > Percorsi > Immagini per
localizzare la cartella che contiene flower.gif (scrivetelo se necessario).
c) Riaprite la finestra Modello Pagina: Standard (fate clic destro sulla pagina e
selezionate Pagina > Sfondo dal menu contestuale).
d)Selezionate Come > Immagine e fate clic sul pulsante Sfoglia.
•
Cercate la cartella che contiene flower.gif, e selezionatelo.
•
Fate clic su Apri, e poi fate clic su OK nella finestra Modello Pagina: Standard.
6) Una volta portato a termine, il formulario appare come nella Figura 16.
14
Creazione di un database
Figura 16 - Formulario indirizzi.
7) Se le parole nelle Diciture del formulario sono troppo piccole, conviene aumentare le
dimensioni del carattere.
a) Tenendo premuto il tasto Control, fate clic su una dicitura per selezionarla.
b)Fate clic destro sulla dicitura selezionata. Selezionate Campo di controllo dal
menu contestuale.
c) Fate clic sul pulsante Carattere per aprire la finestra omonima (Figura 17). In
questa finestra potete cambiare il carattere, le sue dimensioni e lo stile, nonché
applicare effetti ai caratteri (nella scheda Effetto carattere). Fate i cambiamenti
desiderati.
d)Ripetere le operazioni dal punto a) al punto c) per le rimanenti diciture.
e) I caratteri dei campi possono essere modificati nella stessa maniera.
Pulsante
carattere
Figura 17 - Cambio delle caratteristiche del carattere.
8) Controllare l'ordine di tabulazione. L'ordine di tabulazione dovrebbe essere corretto, ma
occorre accertarsene.
a) Fate clic sul campo IDIndirizzi per selezionarlo.
b)Fate clic sull'icona Ordine di attivazione nella barra dei simboli Formulario (vedere
la Figura 18).
15
Creazione di un database
Figura 18 - Barra dei simboli Formulario.
c) Assicuratevi che l'ordine dei campi corrisponda a quello elencato nella Figura 19.
Se un campo è in una posizione errata nell'elenco, fate clic sul campo per
selezionarlo.
•
Quindi, se deve essere spostato più su, fate clic sul pulsante Sposta in alto fino
a fargli raggiungere la posizione desiderata.
•
Altrimenti se deve essere spostato in giù, fate clic sul pulsante Sposta in basso
fino a che raggiunge il punto voluto.
•
Quando i campi sono nell'ordine di tabulazione corretto, fare clic su OK per
chiudere la finestra Ordine schede.
9) A questo punto il formulario Indirizzi Conoscenti è completo. Salvate e chiudete la
finestra Indirizzi Conoscenti - OpenOffice.org Writer per tornare alla finestra
Informazioni - OpenOffice.org Base.
Per creare il formulario Indirizzi Parenti, seguite gli stessi nove passi come avete fatto per il
formulario Indirizzi Conoscenti.
Pulsanti di
spostamento
Figura 19 - Ordine schede.
Avvertenza
Non usate il metodo copia ed incolla per creare nuovi formulari da altri
formulari esistenti. Quando viene creato un formulario, viene anche stabilito
un collegamento fra lo stesso formulario e la tabella per la quale il formulario
è stato creato. Il copia e incolla mantiene il collegamento con la tabella
originale. Ogni formulario deve essere collegato ad una tabella separata.
16
Creazione di un database
Creazione di formulari in Vista struttura
Questo metodo richiede un utilizzo estensivo dei Controlli per formulario e delle Barre
Struttura del formulario. Queste tecniche tuttavia vanno al di là dello scopo di questo
documento. Le istruzioni per creare formulari utilizzando la Vista struttura sono descritte nella
Guida di Base.
Creazione di formulari secondari
Anche questo argomento va oltre lo scopo del presente documento. La creazione di formulari
secondari viene descritta nella Guida di Base.
Creazione di una vista di tabelle multiple
Nella finestra principale del database (Informazioni – OpenOffice.org Base), fate clic sul
simbolo Tabella per evidenziarlo. Nell'area Attività, ci sono tre simboli. I primi due sono già
stati usati per creare le tabelle. Il terzo simbolo si chiama Crea vista. Facendo clic su questo
simbolo si apre la finestra Visualizza1 – OpenOffice.org Base: Struttura vista. Sebbene abbia
un nome diverso, aspetto e funzioni sono simili a quelle della Struttura vista impiegata per la
creazione delle ricerche.
La ricerche possono essere create direttamente da questa finestra seguendo le indicazioni
fornite in “Creazione di ricerche” a pagina 23. Si consiglia di leggere prima di tutto tale
sezione nella sua interezza.
In questa finestra è anche possibile creare una tabella come combinazione di altre tabelle
esistenti. Poiché i passi da compiere sono gli stessi necessari a creare una ricerca in Vista
Struttura, è preferibile attendere di avere letto tutta la sezione dedicata alla creazione di
ricerche.
Per creare una tabella multipla, seguite i primi tre passi descritti in “Utilizzo della Vista
struttura per creare una ricerca” a pagina 27. Al termine del passo 3, un riferimento incrociato
riporterà a questa sezione. Salvate la tabella con un nome a vostra scelta, quindi chiudete la
finestra.
Accesso ad altre sorgenti dati
Con OpenOffice.org potete accedere a sorgenti dati e quindi collegarle nei documenti. Ad
esempio la stampa in serie collega una lettera ad un documento esterno che contiene un elenco
di nomi ed indirizzi, stampando una copia della lettera per ogni voce della lista.
Nella versione precedente di OpenOffice.org (1.x) l'opzione Strumenti > Sorgente
dati permetteva di registrare una nuova sorgente dati (o database) in modo che ogni
componente di OpenOffice.org potesse utilizzarla. Questa opzione non è presente
nella versione 2.
Invece, per registrare una sorgente dati dovete selezionare File > Nuovo > Database,
selezionare Collega a un database esistente e scegliere il tipo di dati a cui volete
connettervi. Le opzioni per la sorgente dati possono essere impostate seguendo la
procedura guidata.
17
Accesso ad altre sorgenti dati
Una volta che la sorgente dati è stata registrata può essere utilizzata dagli altri componenti di
OpenOffice.org (ad esempio da Writer oppure Calc) facendo clic sulla voce di menu
Visualizza > Sorgenti dati oppure premendo il tasto F4 della tastiera.
Nuovo > Database apre la finestra di dialogo Creazione guidata Database. Selezionate
l'opzione Collega a un Database esistente. Con questa selezione avete l'accesso all'elenco
delle sorgenti dati che potete registrare in OOo. Potete accedere a queste sorgenti dati nello
stesso modo con cui accedete ad un database dBase come viene spiegato nella sezione
successiva.
Suggerimento
Tra le sorgenti dati si può accedere alla rubrica di Mozilla e a database
dBase ed è inoltre possibile aggiungere voci o modificarle. Si può accedere
a fogli elettronici, ma in questo caso non è possibile effettuare modifiche.
Accedere a database dBase
1) Fate clic sulla voce di menu File > Nuovo> Database per visualizzare la finestra
Creazione guidata Database.
Nota
Per visualizzare la finestra di dialogo Creazione guidata Database potete anche fare
clic sul simbolo Nuovo che appare nel menu a scomparsa (vedere Figura 1).
2) Selezionate l'opzione Collega a un Database esistente. Premete il tasto TAB per
selezionare l'elenco a discesa Tipo Database. Poi, premendo il tasto D, potete
selezionare dBase. Fate clic su Avanti.
Nota
Potete anche fare clic sul pulsante con le frecce per attivare un menu dal quale potete
selezionare dBase (Figura 20).
Figura 20 - Selezione del tipo di database.
3) Fate clic su Sfoglia per selezionare la cartella che contiene il database. Fate clic su
Avanti.
4) Accettate le impostazioni predefinite: Sì, registra il database e Apri il database per la
modifica. Fate clic su Fine. Date un nome al database e salvatelo nella cartella
desiderata.
5) Create i Formulari utilizzando la Creazione guidata formulario come spiegato in
“Creazione di un formulario” a partire dalla pagina 11.
18
Accesso ad altre sorgenti dati
Accedere a una rubrica Mozilla
La procedura per accedere a una rubrica Mozilla è molto simile a quella vista per accedere a
un database dBase.
1) Selezionate File > Nuovo > Database.
2) Selezionate Collega a un Database esistente. Selezionate Rubrica Mozilla come
tipologia di database (Figura 20).
3) Registrate questa sorgente dati.
Questi sono i passaggi 1, 2 e 4 di Accedere a un database dBase Database visti in precedenza.
Accedere ai fogli elettronici
Anche in questo caso la procedura è molto simile a quella vista per accedere ai database
dBase.
1) Selezionate File > Nuovo > Database.
2) Selezionate l'opzione Collega a un Database esistente. Selezionate Foglio elettronico
come tipo di database (Figura 20).
3) Fate clic su Sfoglia per cercare il foglio elettronico a cui volete collegarvi. Se il foglio
elettronico è protetto da password, attivate l'opzione Password necessaria. Fate clic su
Avanti.
4) Se è necessario specificare un nome utente, indicatelo. Se è necessaria una password,
attivare la corrispondente opzione. Fate clic su Avanti.
Registrare un database creato con OpenOffice.org
Si tratta di una procedura semplice. Fate clic su Strumenti > Opzioni > OpenOffice.org Base
> Database. Sotto la scritta database registrati c'è un elenco di questi database. Sotto questo
elenco sono visibili tre pulsanti: Nuovo..., Elimina, Modifica... Per registrare un database
creato con OOo2.0:
1) Fate clic su Nuovo.
2) Sfogliate la cartella fino a quando trovate il database.
3) Assicuratevi di aver scritto correttamente il nome.
4) Fate clic su OK.
Utilizzo delle sorgenti dati in OpenOffice.org
Le sorgenti dati registrate, siano esse fogli elettronici, documenti di testo, database esterni o
altre sorgenti compatibili, si possono utilizzare con i componenti di OpenOffice.org, inclusi
Writer e Calc.
19
Utilizzo delle sorgenti dati in OpenOffice.org
Visualizzazione delle sorgenti dati
Aprite un documento con Writer oppure Calc. Per visualizzare le sorgenti dati a disposizione
potete premere F4 o selezionare dal menu a scomparsa Visualizza > Sorgente dati. In questo
modo viene mostrato un elenco dei database registrati, inclusi Bibliography e qualsiasi altro
database registrato.
Per visualizzare ciascun database fate clic sul segno + alla sinistra del nome del database. (in
Figura 21 si vede il contenuto del database Informazioni). In questo modo si visualizzano le
Tabelle e le Ricerche del database. Fate clic sul segno + accanto a Tabelle per visualizzare le
singole tabelle create. Ora, utilizzando un doppio clic, selezionate una tabella per visualizzarne
tutti i record.
Figura 21 - Elenco dei
database registrati.
Modifica delle sorgenti dati
Alcune sorgenti dati (non i fogli elettronici) possono essere modificate all'interno di un
apposito dialogo utilizzando il comando Visualizza > Sorgenti dati. All'interno del dialogo si
possono modificare, aggiungere o eliminare record di dati.
I dati sono visualizzati sulla destra dello schermo. Dovete fare clic in un campo per
modificarne il valore.
Al di sotto dei record di dati sono presenti cinque piccoli pulsanti. I primi quattro permettono
di spostarsi indietro o avanti attraverso i record, oppure direttamente all'inizio o alla fine. Il
quinto pulsante, sul quale è raffigurata una piccola stella, permette di inserire un nuovo record
(Figura 22).
Inserimento di
un nuovo
record di dati
Figura 22 - Pulsanti di navigazione all'interno della Visualizzazione
sorgenti dati.
20
Utilizzo delle sorgenti dati in OpenOffice.org
Per eliminare un record, fate clic destro sul riquadro grigio a sinistra di una riga per
evidenziare l'intera riga, quindi selezionate Elimina righe per eliminare la riga selezionata
Avvio di Base per lavorare con sorgenti dati
In qualsiasi momento è possibile avviare OpenOffice.org Base dal riquadro di visualizzazione
delle sorgenti dati. Bisogna soltanto fare clic con il tasto destro del mouse su un database, sulle
sue Tabelle o sulle Ricerche, selezionando la voce Modifica file del database. Una volta
avviato Base è possibile modificare, aggiungere ed eliminare tabelle, ricerche, formulari e
rapporti.
Utilizzo di sorgenti dati nei documenti di
OpenOffice.org
Per inserire un campo di una tabella all'interno di un documento (ad esempio un foglio
elettronico di Calc o un documento di Writer), si deve fare clic sul nome del campo (il
selettore grigio sovrastante l'elenco del campo) e, tenendo premuto il tasto sinistro del mouse,
trascinare il campo nel documento. In un documento di Writer apparirà la scritta <CAMPO>
(dove CAMPO rappresenta il nome del campo trascinato). In Calc il campo apparirà come
casella di testo preceduta dal nome del campo come etichetta.
Un modo tipico di utilizzare una sorgente dati è quello della stampa in serie (mail merge).
Selezionate Strumenti > Stampa guidata in serie oppure fate clic sul simbolo Stampa in
serie (un piccolo simbolo in cima al pannello della visualizzazione sorgenti dati che
rappresenta un foglio e una busta), avviando in questo modo la procedura guidata Stampa in
serie di OpenOffice.org. Tale procedura permette di creare un documento di preparazione per
la stampa in serie. Questo argomento è trattato nel capitolo “Usare la stampa in serie” nella
Guida a Writer.
Inserimento di dati tramite formulario
I dati che costituiscono i record di un database sono inseriti generalmente tramite un
formulario. Nel seguito di questo capitolo si vedrà come avviene questa operazione.
Introducete tutti i dati relativi a ogni persona che si vuole faccia parte del database. Dopo aver
inserito i dati relativi a tutti i campi del primo record e con il cursore posizionato nell'ultimo
campo, premendo il tasto di tabulazione è possibile passare al secondo record in cui tutti i
campi sono vuoti, a eccezione di AddressID che viene riempito automaticamente con un
numero progressivo. In questo modo avete appena aggiunto il primo record alla tabella
Indirizzi Conoscenti del database. In modo analogo potete aggiungere altri record Per esempio,
il record nella Figura 23, quando il cursore si trova nel campo IndirizzoeMail la pressione del
tasto (Tab) provoca lo svuotamento dei campi del formulario ad eccezione del campo
IDIndirizzo, il quale viene incrementato di 1 e passa così a 2.
21
Inserimento di dati tramite formulario
In basso a sinistra nel formulario è presente la dicitura Record di dati. Più a destra si trova il
numero totale dei record di dati presenti nella tabella. Nell'esempio è visualizzato il primo
record di dati su un totale di 3 record. Ancora più a destra ci sono ulteriori simboli che
permettono di spostarsi da un record di dati all'altro (le frecce), inserire un nuovo record,
eliminare un record ed eseguire altre funzioni.
Le finalità di un database comprendono l'archiviazione delle informazioni in modo tale da
potervi accedere in caso di necessità. Questa sezione della Guida tratta l'inserimento dei dati
per poterli usare successivamente. Innanzitutto dovete visualizzare la finestra Informazioni –
OpenOffice.org Base. Nell'esempio utilizzato verranno inseriti dati mediante il formulario
Informazioni Conoscenti. Allo stesso modo potete aggiungere informazioni tramite gli altri
formulari.
Figura 23 - Singolo record di dati.
Per completare i campi nel formulario potete inserire informazioni reali oppure utilizzare i
seguenti dati, relativi a cinque ipotetiche famiglie. I dati di ogni campo sono separati da un
punto e virgola (;). Se il campo ID è un <Campo automatico>, inserite per prima cosa il
campo Nome. Altrimenti inserite un numero nel campo ID: il numero 1 per il primo record di
dati, il numero 2 nel secondo e così via fino al numero 5 nel quinto record di dati. Non tutti i
campi dei record di dati verranno riempiti. Ad esempio Salvatore e Anna non hanno figli.
1; Salvatore; Ricci; Anna; ago.; 22; 2000; apr.; 1; 1980; mag.; 31; 1982
2; Bruno; Esposito; Rosa; lug.; 4; 1996; dic.; 25; 1974; gen.; 1; 1975; Carlo; feb.; 2; 1998
3; Angelo; Romano; Daniela; lug.; 31; 1992; apr.; 1; 1973; set.; 22; 1975; Silvia; gen.; 5; 1993
4; Antonio; Russo; Alessandra; gen.; 1; 2004; apr.; 22; 1985; Jun.; 15; 1985
5; Vincenzo; Colombo; Chiara; nov.; 22; 1990; ago.; 16; 1968; dic.; 25; 1970; Franco; gen.;
10; 1991
1) Se Formulari non è evidenziato, selezionatene il simbolo nel riquadro a sinistra, oppure
usate Alt+m. Fate doppio clic sul simbolo Informazione Conoscenti .
22
Inserimento di dati tramite formulario
2) Campo ID:
•
Se il campo ID non è un <Campo automatico>, fate clic all'interno della casella e
inserite un numero (suggerimento: inserite 1). Quindi premete il tasto di
tabulazione.
•
Se è presente il <Campo automatico>, fate clic nel campo Nome.
3) Per i campi restanti del formulario iniziando dal campo Nome:
•
Se un campo deve essere lasciato vuoto, premete il tasto di tabulazione per passare
al record di dati successivo.
•
In caso contrario introducete i dati e premete nuovamente il tasto di tabulazione
per passare al campo successivo.
•
Per spostarvi a ritroso nei campi, utilizzate la combinazione di tasti Maiusc+Tab.
•
La pressione del tasto di tabulazione nell'ultimo campo memorizza tutti i dati del
record corrente (lo salva) e prepara il formulario per l'inserimento del record
successivo. Allo stesso modo la combinazione di tasti Maiusc+Tab con il cursore
nel primo campo di un record di dati inserisce i dati per quel record (li salva) e
posiziona il cursore nell'ultimo campo del record di dati precedente. La procedura
descritta funziona con un numero di record maggiore o uguale a due.
4) Quando avete inserito tutti i dati necessari, potete chiudere la finestra Informazioni
Conoscenti - OpenOffice.org Writer.
Potete inserire i dati nel formulario Indirizzi Conoscenti nello stesso modo. Da sottolineare che
i primi tre campi di questo formulario devono essere gli stessi inseriti nel formulario
Informazioni Conoscenti. Potete digitare gli altri dati seguendo la stessa procedura utilizzata
per il formulario Informazioni Conoscenti.
Creazione di ricerche
Le ricerche sono utilizzate per ricavare informazioni specifiche da un database. Nel database
di esempio una semplice ricerca potrebbe creare un elenco di tutti gli anniversari di
matrimonio che cadono in un dato mese. Più avanti nel documento realizzerete questa ricerca
tramite la creazione guidata. Un'altra ricerca più complessa potrebbe ad esempio creare
l'elenco di tutti i compleanni di un dato mese. Per rendere le cose un po' più interessanti, la si
realizzerà tramite la visualizzazione Struttura. Ora verrà creata una ricerca che interroga le
tabelle Informazioni Conoscenti e Indirizzi Conoscenti per ottenere gli indirizzi delle coppie
che festeggiano il loro anniversario in luglio. La ricerca includerà le seguenti informazioni:
Nome, Cognome, NomeCons, Indirizzo, Città, StatoOProvincia, CodicePostale,
PaeseORegione e la data del matrimonio (mese, giorno e anno). In questo potrete sapere chi si
è sposato in luglio, in quale giorno e l'indirizzo a cui spedire gli auguri.
Nota
Le ricerche attenuano le differenze tra un database e una sorgente dati. Un database è
costituito da un unico tipo di sorgente dati. Tuttavia, reperire informazioni utili da una
sorgente dati richiede la realizzazione di un'apposita ricerca. Dal momento che questo
viene fatto da un apposito componente del database, la sorgente dati sembra entrare a far
23
Creazione di ricerche
parte di quel database sotto forma di una o più tabelle. Gli stessi risultati della ricerca
sono tabelle particolari all'interno del database.
Utilizzo della Creazione guidata per creare ricerche
Innanzitutto assicuratevi di aver aperto la finestra Informazioni – OpenOffice.org Base. Quindi
fate clic sul simbolo Ricerche per evidenziarlo. Nel riquadro Attività fate doppio clic sul
simbolo Usa procedura guidata per la creazione di interrogazioni... Con questa operazione si
apre la Creazione guidata ricerca (Figura 24).
Nota
Lavorando con una ricerca, potete usare più tabelle. Dal momento che tabelle
differenti possono contenere campi con lo stesso nome, il formato usato per
identificare i campi della ricerca comprende sia il nome della tabella che il nome del
campo, con un punto (.) a separare il nome della tabella da quello del campo.
Nell'esempio, dal momento che il nome della tabella è costituito da due parole, il
punto viene inserito dopo la seconda parola del nome della tabella e prima del nome
del campo. Ad esempio, il campo Nome nella tabella Indirizzi Conoscenti è indicato
con Indirizzi Conoscenti.Nome. Il campo Nome della tabella Informazioni
Conoscenti è indicato con Informazioni Conoscenti.Nome.
Figura 24 - Primo passo della Creazione guidata ricerca.
24
Creazione di ricerche
Passo 1: Selezione dei campi.
1) Dal momento che la maggior parte delle informazioni da utilizzare si trovano
all'interno della tabella Indirizzi Conoscenti, occorre assicurarsi che tale tabella sia
selezionata nella casella Tabelle. Nel riquadro di sinistra Campi disponibili vengono
elencati tutti i campi della tabella Informazioni Conoscenti.
Tramite il pulsante >, spostare i seguenti Campi disponibili nel riquadro Comandi di
campo nella ricerca: Indirizzi Conoscenti.Nome, Indirizzi Conoscenti.Cognome,
Indirizzi Conoscenti.NomeCons, Indirizzi Conoscenti.Indirizzo, Indirizzi
Conoscenti.Città, Indirizzi Conoscenti.StatoOProvincia, Indirizzi
Conoscenti.CodicePostale e Indirizzi Conoscenti.PaeseORegione.
2) Cambiate la voce del menu a scomparsa Tabelle da Indirizzi Conoscenti a
Informazioni Conoscenti.
Tramite il pulsante >, spostate i seguenti Campi disponibili nel riquadro Comandi di
campo nella ricerca: Informazioni Conoscenti.GiornoMatrimonio, Informazioni
Conoscenti.MeseMatrimonio e Informazioni Conoscenti.AnnoMatrimonio. Questi
campi verranno inseriti al di sotto del campo Indirizzi Conoscenti.RegioneOStato.
3) Fate clic su Avanti.
Passo 2: Scelta del tipo di ordinamento.
Per ordinare le informazioni della ricerca si possono indicare fino a quattro campi. La scelta
implica una piccola riflessione volta ad individuare qual è il campo più importante. Per prima
cosa si ordina in base alla data di matrimonio (GiornoMatrimonio). Quindi per Cognome.
Infine i campi Nome o NomeCons potrebbero essere usati come terzo criterio di ordinamento.
Potete ovviamente utilizzare anche altri criteri, se desiderate spingervi oltre l'esempio.
1) Nell'elenco a discesa Ordina per selezionate Informazioni
Conoscenti.GiornoMatrimonio.
2) Nell'elenco a discesa Quindi per selezionate Indirizzi Conoscenti.Cognome.
3) Infine, nel sottostante Quindi per selezionate Indirizzi Conoscenti.Nome.
4) Fate clic su Avanti.
Passo 3: Impostazione delle condizioni di ricerca.
1) Dal momento che stiamo filtrando le informazioni in base ad un unico campo, non
c'è bisogno di modificare l'impostazione predefinita Trova tutti i seguenti.
Nota
L'impostazione Trova almeno uno dei seguenti può essere utilizzata in
un'interrogazione che ricerca, ad esempio, tutti i compleanni del mese di aprile.
Questo verrà fatto nella prossima sezione: Creare un rapporto in visualizzazione
struttura.
2) Selezionate Informazioni Conoscenti.MeseMatrimonio dall'elenco a discesa
Comandi di campo. Impostate la condizione è uguale a. Digitate il valore 7 (luglio è
il settimo mese dell'anno). Proseguite facendo clic su Avanti.
Passo 4: Selezione del tipo di ricerca.
25
Creazione di ricerche
Se sono necessarie semplici informazioni non modificate l'impostazione predefinita: Ricerca
dettagliata (mostra tutti i record della ricerca), e fate clic su Avanti nella parte bassa della
finestra.
Nota
Dal momento che si desidera una ricerca semplice, non c'è bisogno di specificare le
impostazioni per i due passi successivi Raggruppamento e per le Condizioni di
raggruppamento, che quindi verranno tralasciati.
Passo 5: Assegnazione degli alias desiderati.
Lasciate le impostazioni predefinite e fate clic su Avanti nella parte bassa della finestra.
Passo 6: Panoramica.
Scegliete il Nome della ricerca (suggerimento: Ricerca_Matrimoni). Sulla destra potete
scegliere tra due alternative. Selezionate Modifica ricerca. Quindi fate clic su Fine.
Passo 7: Modifica della ricerca.
Si apre la finestra Ricerca_Matrimoni che mostra le tabelle coinvolte nella ricerca (Figura 25).
Occorre a questo punto collegare le due tabelle in modo che funzionino come una tabella sola.
Figura 25 - Le tabelle usate nella Ricerca.
Se le due tabelle non sono collegate, le prime tre colonne si presentano come in Figura 26. Si
può notare che sono elencate tutte le voci della prima tabella.
Figura 26 - Risultati della Ricerca con
le tabelle non collegate.
Per collegare le due tabelle, fate clic sul campo IDIndirizzo della tabella Indirizzi Conoscenti
(Figura 25) e trascinate il cursore del mouse sul campo ID della tabella Informazioni
Conoscenti mostrata in Figura 25, apparirà una linea che connette i due campi IDIndirizzo e
ID.
26
Creazione di ricerche
Dopo aver collegato le due tabelle si può eseguire nuovamente la ricerca. A questo scopo fate
clic sul simbolo Esegui ricerca (il segno di spunta verde in Figura 27). Le prime tre colonne
del risultato sono mostrate in Figura 28. Solo due coppie si sono sposate in luglio e sono infatti
le uniche ad essere visualizzate dopo aver collegato le tabelle.
Figura 27 - Simbolo Esegui ricerca.
Figura 28 - Risultati della Ricerca con le
tabelle collegate.
Nota
Durante la modifica di una ricerca potete spostare e ridimensionare le tabelle. Per
spostare la tabella fate clic sulla sua barra del titolo e trascinatela nella posizione
desiderata. Se si posiziona il puntatore del mouse su uno dei bordi della tabella,
questo prende la forma di una doppia freccia; a questo punto il ridimensionamento
della tabella viene fatto tramite la stessa procedura utilizzata per il ridimensionamento
di una normale finestra.
Suggerimento
Con opportune modifiche la ricerca Ricerca_Matrimoni può elencare gli
anniversari di matrimonio per qualsiasi mese. Nella finestra Informazioni
– OpenOffice.org Base si seleziona la voce Ricerche. Con un clic con il
tasto destro del mouse sul simbolo di Ricerca_Matrimoni si seleziona
Modifica dal menu contestuale. Quindi nella finestra Ricerca_Matrimoni
si sostituisce '7' con il numero corrispondente al mese desiderato (il 7 si
trova nella riga Criteri e nella colonna MeseMatrimonio). Dal momento
che il campo è di tipo testo, bisogna assicurarsi di mettere un apostrofo
prima e dopo il numero, per poi eseguire nuovamente la ricerca (Figura
27).
Si può anche creare un formulario per la ricerca Ricerca_Matrimoni,
facendo clic con il tasto destro del mouse sul simbolo Ricerca_Matrimoni
e selezionando la voce Creazione guidata formulario dal menu
contestuale. Vedere “Creazione di un formulario” a pagina 11 per
suggerimenti.
Utilizzo della Vista struttura per creare una ricerca
La creazione di una ricerca con la visualizzazione struttura non è un compito così complicato
come può sembrare a prima vista. Supponete di voler conoscere chi è nato in agosto.
Posizionatevi sul riquadro Attività nella finestra Informazioni – OpenOffice.org Base.
Selezionate Crea una ricerca in vista struttura per aprire le finestre Ricerca1 –
OpenOffice.org: Struttura ricerca e Aggiungi tabelle.
27
Creazione di ricerche
Passo 1: Aggiunta di tabelle.
1) Fate clic su Indirizzi Conoscenti e poi su Aggiungi.
2) Fate clic su Informazioni Conoscenti e un altro clic su Aggiungi.
3) Fate clic su Chiudi.
In questo modo si apriranno le due tabelle di Figura 25.
Passo 2: Collegamento delle due tabelle.
Fate clic su IDIndirizzi nella tabella Indirizzi Conoscenti e poi trascinate il puntatore del
mouse sul campo ID nella tabella Informazioni Conoscenti. A questo punto una linea connette
i due campi.
Passo 3: Inserimento dei nomi dei campi della ricerca.
Fate doppio clic sui campi che volete utilizzare nell'ordine in cui desiderate vengano
visualizzati. Alcuni campi possono provenire dalla tabella Indirizzi Conoscenti e altri dalla
tabella Informazioni Conoscenti. Se per sbaglio avete inserito un campo in ordine errato, fate
clic sul rettangolo grigio al di sopra del nome del campo e trascinate quindi l'intera colonna
nella posizione corretta.
1) Dalla tabella Indirizzi Conoscenti, inserite con un doppio clic i seguenti campi,
nell'ordine indicato: Nome, Cognome, NomeCons.
2) Dalla tabella Informazioni Conoscenti, inserite con un doppio clic i seguenti campi
nell'ordine indicato: MaritoGN, MaritoMN, MaritoAN, MoglieGN, MoglieMN,
MoglieAN, Figlio1, Figlio1GN, Figlio1MN e Figlio1AN.
3) Dalla tabella Indirizzi Parenti, inserite con un doppio clic i seguenti campi,
nell'ordine indicato: Indirizzo, Città, StatoOProvincia, CodicePostale,
PaeseORegione.
Suggerimento
Potete utilizzare i passi appena descritti anche per creare una singola
tabella a partire da campi di due o più tabelle. In questo caso andate a
“Creazione di una vista di tabelle multiple” a pagina 17.
Passo 4: Indicazione dei criteri della ricerca.
Le informazioni cercate vanno indicate nella riga dei Criteri della ricerca (Figura 29). Le
modalità con cui inserite le informazioni determinano i risultati che otterrete. Se desiderate che
due o più campi mostrino specifiche informazioni contemporaneamente, dovete digitare tutte
queste informazioni nella stessa riga di Criterio. Si fa riferimento a questo come una
condizione di tipo E. Le informazioni cercate vanno inserite nella riga del Criterio nelle
colonne relative ai nomi di campo corrispondenti.
In questo esempio si stanno cercando tutte le famiglie in cui almeno una persona è nata in
agosto. Questo tipo di condizione è chiamata O. (Almeno uno tra il marito, la moglie o il figlio
sono nati in agosto).
Nota
Per utilizzare integralmente le ricerche sono necessarie competenze matematiche e in
28
Creazione di ricerche
particolare sulle operazioni insiemistiche (unione, intersezione, complemento e ogni
loro combinazione).
Figura 29 - Tabella per la impostazione delle ricerche.
1) Tutte le voci di tipo testo nella tabella per l'impostazione di ricerche devono essere
in questa forma: 'voce' (un apostrofo, la voce e un altro apostrofo).
2) Dal momento che agosto è l'ottavo mese, dovete digitare 8 nei campi. In Figura 29,
le quattro righe sottostanti a quella del criterio sono etichettate con O (vedere la
figura dell'applicazione). Quando si scrive qualcosa nella riga del Criterio e altro
nella prima riga O, viene eseguita una ricerca per tutti quei record che
corrispondono alle informazioni della riga Criterio oppure a quelle nella riga O.
3) I campi di interesse al momento sono MaritoMN, MoglieMN, e Figlio1MN.
•
Nella riga Criteri e in corrispondenza della colonna MaritoMN, digitate '8'
(apostrofo 8 apostrofo).
•
Nella prima riga O e in corrispondenza della colonna MoglieMN digitate '8'.
•
Nella seconda riga O e in corrispondenza della colonna Figlio1MN digitate '8'.
•
I risultati dovrebbero somigliare a quelli mostrati in Figura 30, la figura non
mostra i campi Nome, Cognome e NomeCons: la tabella dovrebbe invece
mostrare questi tre campi tra le colonne contenenti i nomi delle righe e la
colonna MaritoMN.
29
Creazione di ricerche
Figura 30 - Uso della condizione di tipo O su tre campi.
4) Fate clic sul simbolo Esegui ricerca (Figura 27 a pagina 27).
5) Salvate la ricerca con il nome Ricerca_Compleanni e chiudete la finestra.
Suggerimento
Potete utilizzare questa ricerca per trovare le persone che compiono gli anni
in qualsiasi altro mese. Per ottenere ciò è sufficiente sostituire 8 con il
numero corrispondente al mese desiderato, ricordandosi di far precedere e
seguire il numero da un apostrofo.
Creazione dei rapporti
I rapporti riepilogano le informazioni del database in modo utile alla loro specifica
destinazione. In questo sono simili alle ricerche. Potete creare i rapporti a partire da una tabella
o da una ricerca del database e possono contenere tutti i campi della tabella o della ricerca o
soltanto alcuni campi selezionati. Inoltre possono essere di tipo statico o dinamico. I rapporti
statici contengono i dati dei campi selezionati, con i valori presenti al momento della loro
creazione. I rapporti dinamici possono invece essere aggiornati per fornire i dati più recenti.
Ora si vedrà come creare un rapporto dinamico degli anniversari in un certo mese.
Ricerca_Matrimoni costituirà la base per la costruzione del rapporto, che verrà chiamato
Anniversari mensili di matrimonio. I cambiamenti del mese della ricerca e il salvataggio delle
modifiche provocherà l'aggiornamento contemporaneo del rapporto.
Passo 1: Potete accedere alla creazione guidata del rapporto in due modi.
•
•
Facendo clic sul simbolo Rapporti nella finestra Informazioni – OpenOffice.org Base
e un secondo clic su Usa procedura guidata per la creazione dei rapporti,
oppure
facendo clic destro sulla ricerca o sulla tabella e scegliendo Procedura guidata per i
rapporti nel menu contestuale.
Passo 2: Seguire la Procedura guidata per i rapporti (Figura 31).
Nell'elenco a discesa Tabella o ricerca, selezionate Ricerca: Ricerca_Matrimoni.
30
Creazione dei rapporti
•
•
Utilizzare il pulsante (>>) per spostare tutti i campi da Campi disponibili a
Campi del rapporto.
Fate clic su Avanti.
2) Se lo desiderate, le diciture dei campi possono essere cambiate.
• Per le diciture che contengono più di una parola inserite uno spazio tra le parole.
(Ad esempio StatoOProvincia diventa Stato o Provincia, CodicePostale diventa
Codice Postale e PaeseORegione diventa Paese o Regione).
• Cambiate NumeroTelefono in Numero di telefono, NomeCons in Nome
Consorte, GiornoMatrimonio in Giorno, MeseMatrimonio in Mese,
AnnoMatrimonio in Anno.
• Fate clic su Avanti.
3) Raggruppamento. Si raggruppano le voci secondo il campo Cognome.
• Fate clic su Cognome nell'elenco Comandi di campo e utilizzate il pulsante (>)
per aggiungerlo all'elenco Raggruppamenti.
• Fate clic su Avanti.
Figura 31 - La prima pagina della Procedura guidata per i rapporti.
4) Scelta del layout: si utilizzano le opzioni predefinite. Queste includono
l'orientamento orizzontale specificato nella parte bassa della procedura guidata. Fate
clic su Avanti.
Nota
Vale la pena di spendere un po' di tempo nella scelta tra i diversi layout disponibili per
trovare quello che maggiormente incontra le proprie esigenze.
31
Creazione dei rapporti
5) Creazione del rapporto.
• Assegnate al rapporto il nome Anniversari mensili di matrimonio.
•
Selezionate il tipo di rapporto Rapporto dinamico sotto la domanda Che tipo di
rapporto volete creare.
•
Selezionate Cambia layout di pagina sotto la domanda Come volete procedere
una volta creato il rapporto.
•
Fate quindi clic su Fine.
6) Modifica del rapporto. Il rapporto contiene una tabella con le informazioni relative
alla ricerca. C'è la possibilità che contenga anche delle parole non riconoscibili
(Figura 32). Per cambiare l'allineamento verticale della seconda riga:
• Fate clic sulla cella sottostante la dicitura Nome e trascinate il cursore del mouse
verso destra in modo da selezionare la seconda riga.
•
Fare clic destro all'interno della cella selezionata e selezionate Cella > Centra
per impostare l'allineamento desiderato.
•
A questo punto potete modificare a piacere la larghezza di qualsiasi cella.
•
Salvare e chiudere la finestra Anniversari mensili di matrimonio –
OpenOffice.org Writer.
Figura 32 - Prima parte della tabella del rapporto.
Nota
Le ricerche possono essere modificate dalla finestra Informazioni – OpenOffice.org
Base facendo clic con il tasto destro del mouse sulla ricerca desiderata e selezionando
Modifica dal menu contestuale.
Suggerimento
Se un rapporto è stato creato come dinamico ed è basato su una ricerca,
cambierà a ogni modifica della ricerca (ad esempio se è stata modificata la
Ricerca_Compleanni per trovare aprile invece di agosto, accedere alla
Ricerca_Compleanni elencherà le informazioni delle persone il cui
compleanno è in aprile invece che agosto).
32