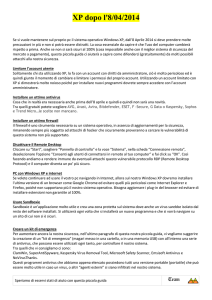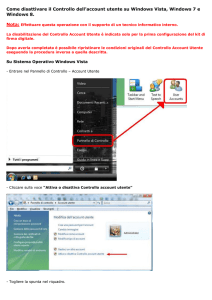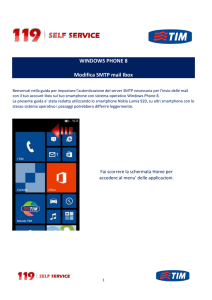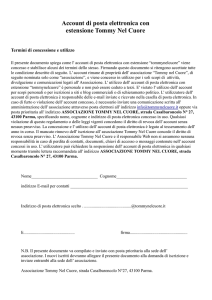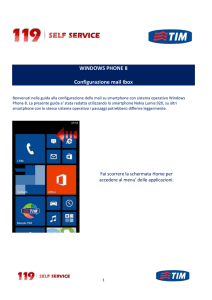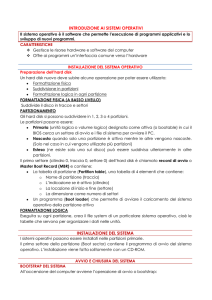Grado di difficoltà
Chi è interessato
Chiunque ha un computer
con Windows 7 e non
vuole (o non può) passare
a sistemi più sicuri
Cosa ti spieghiamo
Come migliorare la
sicurezza del sistema
senza installare alcun
software aggiuntivo
Quanto costa
Gratuito
Windows 7, l’ultimo sistema operativo di Microsoft, ha problemi
di sicurezza (vedi HT 17, gennaio
2010). E l’antivirus potrebbe non
bastare per difendere il vostro
computer dal rischio di infezioni.
Meglio integrarlo con un comportamento accorto e alcuni piccoli
trucchi, come il cambio del tipo di
utente (account).
In queste pagine vi spieghiamo come agire sull’account di Windows
7 in modo da innalzare il livello di
difesa del pc.
L’account principale creato in automatico da Windows 7 è un utente “Amministratore” (cioè privilegiato): può installare e rimuovere
applicazioni, aggiungere e togliere
hardware, installare driver e via
dicendo. Questo utilizzo per impostazioni predefinite finisce però
per lasciare la briglia più sciolta al
virus nel caso riesca a entrare nel
computer.
Limitando il raggio di azione
dell’account, invece, diminuisce la
probabilità di combinare pasticci e
viene delimitato il terreno di coltura delle infezioni.
*
Windows 7
in sicurezza
L’ultimo sistema operativo di casa
Microsoft non è molto sicuro. Oltre
all’antivirus, meglio aumentare le difese
cambiando le impostazioni del computer.
1 I PRIMI PASSI
Ecco i primi passaggi per trasformare il proprio account in “standard” (non privilegiato). Da MENU START
selezionate PANNELLO DI CONTROLLO e poi cliccate su AGGIUNGI O RIMUOVI ACCOUNT UTENTE
.
N° 18 MARZO 2010
29
Windows 7 in sicurezza
2 CREARE UN NUOVO ACCOUNT
Per la pagina Microsoft
dedicata alla sicurezza
fornita dall’account
“limitato”: bit.ly/
HT18sicurezza1
Per la pagina (in inglese)
che spiega il problema
di sicurezza del sistema
Uac di Windows 7: bit.ly/
HT18sicurezza2
Una volta selezionata l’opzione per modificare l’account, sarà possibile creare un nuovo account, anche
questo “privilegiato”, che in realtà vi servirà solamente quando avrete bisogno di effettuare operazioni
come l’installazione/rimozione di programmi, l’installazione di driver o di nuovo hardware, eventuali modifiche alla configurazione del sistema: insomma tutte quelle operazioni critiche che può svolgere solo
l’account “Amministratore”. Per ora dovete semplicemente cliccare su CREA NUOVO ACCOUNT .
3 NOMINARE IL NUOVO ACCOUNT
A questo punto dovrete dare un nome al nuovo account. Vi consigliamo, per esempio, di chiamarlo “Amministratore”, in modo che
sia facilmente riconoscibile come utente privilegiato; quindi non
è da usare per le operazioni abituali. La schermata assegnerà in
automatico a questo nuovo utente la funzione “Administrator”
. In pratica, dovete solo cliccare sul pulsante CREA ACCOUNT. Anche
se non è obbligatorio, vi consigliamo di assegnare a questa nuova
utenza una password.
30
N° 18 MARZO 2010
4 LA NUOVA SCHERMATA D’AVVIO
Ora sulla schermata di avvio troverete aggiunto
il nuovo utente appena creato . Continuerete a
che ora dovrete
utilizzare il vostro solito utente
però “declassare” a utente standard, cioè non privilegiato: dovete tornare alla schermata 2, selezionare
l’account abituale (nel nostro caso “hitest”), cliccare
su CAMBIA TIPO DI ACCOUNT, selezionare la voce UTENTE STANDARD e confermare con CAMBIA TIPO DI ACCOUNT.
5 USO TEMPORANEO DELL’AMMINISTRATORE
Tutte le volte che sarà necessario installare/rimuovere un programma, installare un driver o modificare la configurazione del sistema, in automatico vi apparirà una schermata che vi richiederà
di confermare l’utilizzo temporaneo della funzione “Amministratore”, l’unica in grado di compiere queste operazioni critiche. Dovrete
e cliccare su SÌ .
quindi inserire l’eventuale password
6 INSTALLAZIONE MANUALE
Nel caso il sistema, da solo, non vi indirizzi in automatico sulla funzione “Amministratore” quando
dovete installare un programma, dovete selezionare
questa funzione da voi. Con il tasto destro del mouse
dovete cliccare sull’icona del programma in questione
e selezionare ESEGUI COME AMMINISTRATORE .
7 IL SISTEMA UAC
Windows, a partire da Vista, è dotato del cosiddetto sistema Uac, che rappresenta una
sorta di filtro: quando dovete installare/rimuovere un programma, installare un driver e così
via, vi compare una finestra, simile a quella della schermata 5, che vi chiede di confermare
l’utilizzo della funzione Amministratore di cui dispone il vostro utente in automatico. In
Windows 7, però, questa griglia di controllo è più larga rispetto a quella di Vista e molte
operazioni vengono autorizzate senza chiedere conferma. Per ovviare al problema si può
intervenire manualmente: dal pannello di controllo , selezionate SISTEMA E SICUREZZA e poi
MODIFICA LE IMPOSTAZIONI DI CONTROLLO DELL’ACCOUNT UTENTE
.
8 UAC PIÙ SICURO
In questa schermata modificate l’impostazione prede(la terza dal basso)
finita
portandola a NOTIFICA SEMPRE
: in questo modo nessuna
operazione critica verrà autenticata in modo automatico, riducendo i rischi.
N° 18 MARZO 2010
31