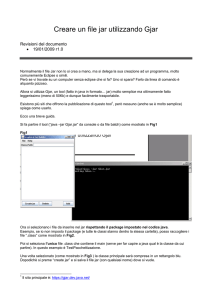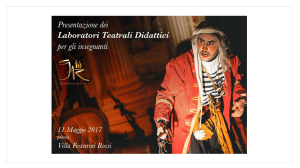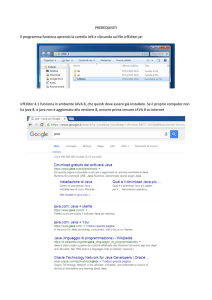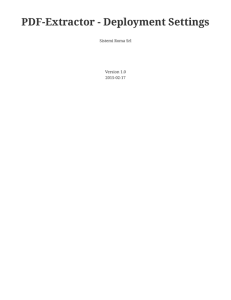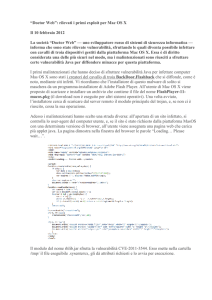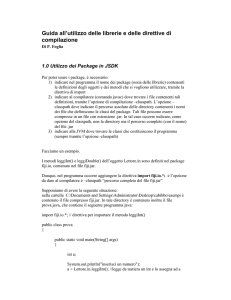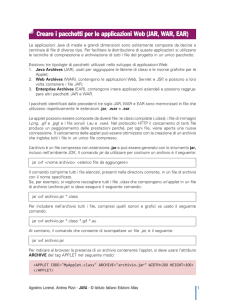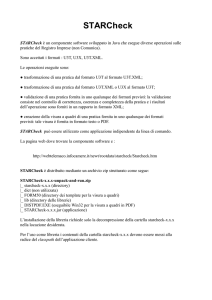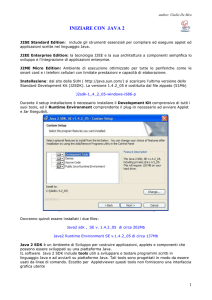DISTRIBUIRE UN'APPLICAZIONE
• Problema
• Dopo aver scritto un'applicazione, bisogna
distribuirla (deployment)
• Ma un'applicazione Java è fatta di molte classi
• Come distribuirle insieme in modo
efficiente?
Prima idea: zipparle insieme
OK, però…
così non si saprebbe da dove iniziare
(dov'è il main?)
IL FORMATO JAR
• JAR (Java ARchive) è una forma evoluta di
ZIP
• È fisicamente un file compresso ZIP
(si apre con Winzip, PKZip, etc)...
• … però può contenere informazioni extra
(il file MANIFEST)
Grazie ad esse, è possibile eseguire un'applicazione Java semplicemente facendo doppio
clic sul file JAR, senza decomprimerla.
Lo strumento jar fa parte del JDK.
CREARE UN FILE JAR
• Per creare un file JAR "base"
• jar cf nomearchivio.jar classi
classi è l'elenco di classi (.class) da includere
la forma *.class permette di aggiungere in un colpo solo
tutte le classi di una data cartella
l'elenco può comprendere cartelle diverse, separate da
punti e virgola (esempio: *.class;pippo/*.class)
Questo JAR però non può essere ancora
eseguito facendoci semplicemente "doppio
clic" sopra, perché manca l'indicazione dalla
classe che contiene il main.
CREARE UN FILE JAR
• Per creare un file JAR completo:
jar cmf info.txt nomearchivio.jar classi
info.txt è un file di testo che contiene la riga:
Main-Class: nomeclasseMain
Questa riga viene aggiunta al file MANIFEST e consente
all'interprete di sapere quale classe contiene il main
(NB: è indispensabile una riga vuota dopo questa)
IN ALTERNATIVA si può produrre il file jar come nel caso
precedente, e modificare manualmente il file MANIFEST
contenuto nel jar, aggiungendo la riga richiesta (metodo
non consigliato e poco flessibile)
ESEGUIRE UN FILE JAR
• Per eseguire un'applicazione in file JAR
java -jar nomefile.jar
Questo modo di procedere si applica a Java2 (jdk 1.2 o
successivi): richiede che il file jar contenga nel file manifest il
nome della classe che contiene il main
Nelle versioni precedenti di Java (jdk1.1) si adottava una
diversa sintassi, che richiedeva di specificare esplicita-mente
il nome della classe contenente il main:
java -cp nomefile.jar MainClass
ESEMPIO
• Applicazione App1 costituita da
• Counter.class
(classe con il main)
• Esempio.class
CREAZIONE FILE JAR "base"
jar cf App1.jar Counter.class Esempio.class
Contiene
riga:
oppure, se si trovano
tutti elasoli
nella stessa cartella:
Esempio
jar cf App1.jar Main-Class:
*.class
CREAZIONE FILE JAR completo
jar cmf infoApp1 App1.jar Counter.class Esempio.class
oppure, se si trovano tutti e soli nella stessa cartella:
jar cmf infoApp1 App1.jar *.class
ESEMPIO
• Il risultato
Contiene la riga:
Main-Class: Esempio
Applicazione eseguibile
(basta fare doppio clic!)
Attenzione:
Facendo doppio clic sul jar viene lanciata una versione dell'interprete Java priva di console ® non si vede niente!
È un metodo pensato per lanciare applicazioni grafiche, che creano
personalmente le loro finestre.
ESEMPIO
• E allora?
Per vedere qualcosa di più, conviene lanciare l'applica-zione
dalla linea di comando:
java -jar App1.jar
C:\temp> java -jar App1.jar
2
11
C:\temp>
Alternativa:
Cambiare le impostazioni di Windows in modo che lanci
sempre e comunque l'interprete standard (java.exe) anziché la
versione priva di console (javaw.exe)
*** Approccio consigliato solo ad utenti esperti ***
CAMBIARE LE IMPOSTAZIONI DI
WINDOWS
Passo 1
Da una qualsiasi finestra di
Explorer, scegliere Visualizza,
Opzioni Cartella, Tipi di file
Selezionare la riga denomina-ta
"Executable Jar File"
(vedi figura a lato)
Fare clic sul bottone "Modifica…
"…
(segue)
CAMBIARE LE IMPOSTAZIONI DI
WINDOWS
Passo 2
Si apre la finestra a lato.
Fare doppio clic sulla voce "open":
appare la finestra sottostante
Passo 3
Cambiare la scritta JAVAW.EXE in JAVA.EXE, e confermare (OK)
Chiudere, premendo OK, anche tutte le altre finestre, nell'ordine.
Per ripristinare le impostazioni iniziali, ripetere la procedura
rimettendo JAVAW.EXE al posto di JAVA.EXE