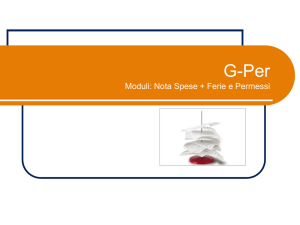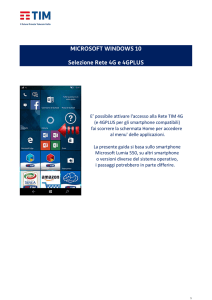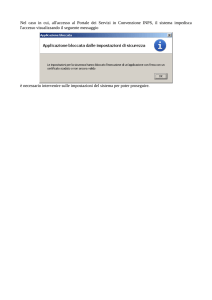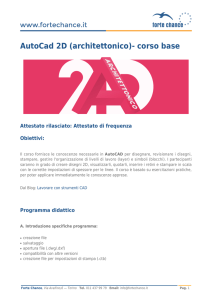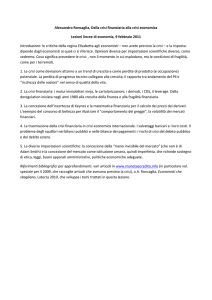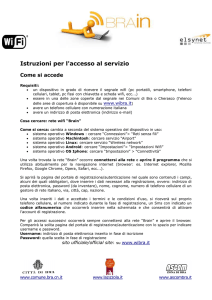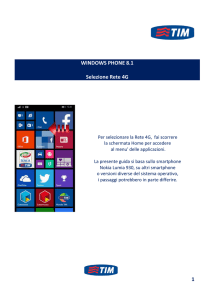Guida alla configurazione delle
impostazioni delle pagine Web
Guida alla configurazione delle impostazioni delle pagine Web
INDICE DEI CONTENUTI
INFORMAZIONI SU QUESTA GUIDA . . . . . . . . . . . . . . . . . . . . . . . . . . . . . . . . . . . . . . . . . . . . . . . . . . . . . . . . . . . . . . . . . . . . . . 2
PAGINA WEB. . . . . . . . . . . . . . . . . . . . . . . . . . . . . . . . . . . . . . . . . . . . . . . . . . . . . . . . . . . . . . . . . . . . . . . . . . . . . . . . . . . . . . . . . 3
• Caratteristiche della pagina Web . . . . . . . . . . . . . . . . . . . . . . . . . . . . . . . . . . . . . . . . . . . . . . . . . . . . . . . . . . . . . . . . . . . . . .. . . . . . 3
• Accesso alla pagina Web. . . . . . . . . . . . . . . . . . . . . . . . . . . . . . . . . . . . . . . . . . . . . . . . . . . . . . . . . . . . . . . . . . . . . . . . . . . .. . . . . . 3
IMPOSTAZIONI DELLA PAGINA WEB. . . . . . . . . . . . . . . . . . . . . . . . . . . . . . . . . . . . . . . . . . . . . . . . . . . . . . . . . . . . . . . . . . . . . 5
• Panoramica della pagina Web . . . . . . . . . . . . . . . . . . . . . . . . . . . . . . . . . . . . . . . . . . . . . . . . . . . . . . . . . . . . . . . . . . . . . . . .. . . . . . 5
• Scheda dei menu . . . . . . . . . . . . . . . . . . . . . . . . . . . . . . . . . . . . . . . . . . . . . . . . . . . . . . . . . . . . . . . . . . . . . . . . . . . . . . . . . .. . . . . . 6
• Configurazione delle impostazioni della pagina Web. . . . . . . . . . . . . . . . . . . . . . . . . . . . . . . . . . . . . . . . . . . . . . . . . . . . . . .. . . . . . 7
• Risparmio Energia . . . . . . . . . . . . . . . . . . . . . . . . . . . . . . . . . . . . . . . . . . . . . . . . . . . . . . . . . . . . . . . . . . . . . . . . . . . . . . . . .. . . . . 10
• Impostazioni Di Protezione . . . . . . . . . . . . . . . . . . . . . . . . . . . . . . . . . . . . . . . . . . . . . . . . . . . . . . . . . . . . . . . . . . . . . . . . . .. . . . . 11
• Impostazione categoria . . . . . . . . . . . . . . . . . . . . . . . . . . . . . . . . . . . . . . . . . . . . . . . . . . . . . . . . . . . . . . . . . . . . . . . . . . . . .. . . . . 14
• Operazioni docum. . . . . . . . . . . . . . . . . . . . . . . . . . . . . . . . . . . . . . . . . . . . . . . . . . . . . . . . . . . . . . . . . . . . . . . . . . . . . . . . . .. . . . . 16
• Controllo utente . . . . . . . . . . . . . . . . . . . . . . . . . . . . . . . . . . . . . . . . . . . . . . . . . . . . . . . . . . . . . . . . . . . . . . . . . . . . . . . . . . .. . . . . 17
• Impostazioni di sistema . . . . . . . . . . . . . . . . . . . . . . . . . . . . . . . . . . . . . . . . . . . . . . . . . . . . . . . . . . . . . . . . . . . . . . . . . . . . .. . . . . 27
PERSONALIZZAZIONE DELLA PAGINA WEB . . . . . . . . . . . . . . . . . . . . . . . . . . . . . . . . . . . . . . . . . . . . . . . . . . . . . . . . . . . . . 31
• Impostazione Collegamento personalizzato . . . . . . . . . . . . . . . . . . . . . . . . . . . . . . . . . . . . . . . . . . . . . . . . . . . . . . . . . . . . .. . . . . 31
• Collegamenti . . . . . . . . . . . . . . . . . . . . . . . . . . . . . . . . . . . . . . . . . . . . . . . . . . . . . . . . . . . . . . . . . . . . . . . . . . . . . . . . . . . . .. . . . . 32
ELENCO DELLE IMPOSTAZIONI DELLA PAGINA WEB . . . . . . . . . . . . . . . . . . . . . . . . . . . . . . . . . . . . . . . . . . . . . . . . . . . . . 33
INFORMAZIONI SU QUESTA GUIDA
Questa guida illustra le procedure per la configurazione delle impostazioni della macchina dal computer mediante la
funzione delle impostazioni delle pagine Web integrata nella macchina.
Nota bene
• La guida presuppone che le persone che installano e utilizzano il prodotto conoscano già il computer e il browser Web
per lavoro.
• Per informazioni sul sistema operativo o sul browser Web in uso, consultare le rispettive guide o la Guida in linea.
• Le descrizioni delle schermate e delle procedure si riferiscono principalmente a Internet Explorer® in Windows® 8. Le
schermate possono variare in base alla versione del sistema operativo o dell'applicazione in uso.
• Ogni volta che nel manuale si legge "MX-xxxx", sostituire a "xxxx" il nome del proprio modello.
• È stata riposta molta attenzione nella realizzazione di questo manuale. In caso di commenti o domande ad esso
relativi, contattare il rivenditore o il centro di assistenza autorizzato più vicino.
• Questo prodotto è stato sottoposto a rigorose procedure di controllo della qualità e di ispezione. Nell'improbabile caso
in cui si rilevassero difetti o altri problemi, contattare il rivenditore o il centro di assistenza autorizzato più vicino.
• A eccezione dei casi previsti dalla legge, SHARP non è responsabile per malfunzionamenti verificatisi durante
l'utilizzo del prodotto o delle sue opzioni o per rotture dovute a errato funzionamento del prodotto e delle sue opzioni o
per altre rotture o per qualsiasi altro danno che si possa verificare a causa dell'uso del prodotto.
Avvertenza
• Senza il preventivo consenso scritto, è vietato riprodurre, adattare o tradurre i contenuti del manuale, fatta eccezione
per i casi previsti dalle leggi sui diritti d'autore.
• Tutte le informazioni contenute nel presente manuale sono soggette a modifica senza preavviso.
Illustrazioni, pannello di controllo, pannello a sfioramento e pagine Web descritti nella
presente guida
In genere, le periferiche sono moduli opzionali acquistabili separatamente; alcuni modelli, tuttavia, comprendono alcune
periferiche in dotazione.
Per alcune funzioni e procedure, le spiegazioni presuppongono l'installazione di ulteriori periferiche.
Le schermate di visualizzazione, i messaggi e i nomi dei tasti mostrati nel manuale possono differire da quelli presenti effettivamente sulla macchina per miglioramenti e modifiche apportati alla stessa.
2
Guida alla configurazione delle impostazioni delle pagine Web
PAGINA WEB
Caratteristiche della pagina Web
La macchina integra un server Web che consente di configurarne le impostazioni.
Connettendo la macchina a una rete, è possibile accedere al server Web per configurare una serie di impostazioni della
macchina con il computer.
La funzione consente di configurare le impostazioni della macchina attraverso la rete, senza recarsi presso la macchina.
È possibile immettere facilmente il nome utente e altri testi direttamente dal computer.
Inoltre, è possibile utilizzare la pagina Web per configurare impostazioni più avanzate rispetto a quelle disponibili sulla
macchina.
Per informazioni dettagliate sulle impostazioni della macchina, vedere il Manuale Utente.
Accesso alla pagina Web
Questa sezione spiega la procedura di accesso alla pagina Web della macchina.
Browser Web supportati
Per accedere alla macchina è possibile utilizzare i seguenti browser Web:
Internet Explorer: 8 o versione successiva (Windows®)
Firefox: 37 o versione successiva (Windows®)
Safari: 7 o versione successiva (Mac OS®)
Chrome: 42 o versione successiva (Windows®)
Accesso alla pagina Web
Per accedere alla pagina Web, procedere come descritto di seguito.
1
Aprire il browser Web sul computer.
2
Inserire l'indirizzo IP configurato sulla macchina nella barra degli indirizzi del
browser Web.
• Per informazioni sull'indirizzo IP, rivolgersi all'amministratore della macchina.
• È possibile controllare l'indirizzo IP sulla macchina. "Controllo dell'indirizzo IP della macchina"(►pagina 4)
● Immissione della password
• Se si fa clic su un elemento che richiede diritti di amministratore, la schermata di immissione della password viene
sempre visualizzata, indipendentemente dalle impostazioni.
Selezionare un utente con diritti di amministratore e immettere la password.
• Se l'autenticazione dell'utente non è abilitata, è possibile impostare il nome utente su "Amministratore" e immettere la
password per accedere alla pagina Web.
Una volta eseguito l'accesso alla pagina Web con diritti di amministratore, la schermata di immissione della password
non viene visualizzata quando si fa clic su altri elementi che richiedono diritti di amministratore (fino alla
disconnessione dell'utente).
3
Guida alla configurazione delle impostazioni delle pagine Web
Controllo dell'indirizzo IP della macchina
1
Dalla modalità di configurazione della macchina, aprire la pagina delle
impostazioni "Elenco per utente" in "Elenco dati" nella scheda "Stato".
2
Selezionare la casella di controllo "Pagina NIC" ed eseguire "Stampa".
Controllare l'indirizzo IP nell'elenco stampato.
4
Guida alla configurazione delle impostazioni delle pagine Web
IMPOSTAZIONI DELLA PAGINA WEB
Questo capitolo spiega come configurare i principali elementi di impostazione nella pagina Web. Per gli elementi non
descritti in questo capitolo, vedere il Manuale Utente.
Panoramica della pagina Web
Se l'accesso al server Web della macchina va a buon fine, nel browser viene visualizzata la pagina Web.
Le schede (1) che contengono gli elementi di impostazione vengono visualizzate sul lato superiore della pagina Web. Facendo
clic su una scheda, gli elementi configurabili (2) vengono visualizzati sul lato sinistro della pagina. Facendo clic sull'elemento
che si desidera configurare, la schermata di impostazione (10) di tale elemento viene visualizzata sul lato destro della pagina.
Terminate tutte le impostazioni, fare clic sul pulsante [Esci] e uscire dal browser Web.
Download dell´operazione manuale
MX-xxxx
Nome Utente:
(1)
Stato
Mappa del
Italiano
Rubrica
Identificazione macchina
Operazioni
docum.
Controllo
utente
Amministratore
Esci
Impostazioni
di sistema
(9)
Identificazione macchina
Conteggio Pr. Totale
Stato dispositivo
(2)
(4)
(5)
(6)
(7)
(8)
Aggiorna
Stato di rete
Versione firmware
Ripristino corrente
(10)
Elenco dati
Elenco per utente
Elenco per ammin.
(3)
xxx xxx
Numero di serie unità:
Nome:
Modello dispositivo:
Posizione macchina:
Stato corrente:
Memo:
xxxxxxxx
Non impostata
MX-xxxx
Non impostata
In linea
Non impostata
P. alta pag.
(1)
(5)
Scheda dei menu
(2)
(3)
(6)
Mappa del sito
Visualizza la mappa del sito Web.
(7)
Trova
Utilizzare questa funzione per trovare elementi di impostazione
e altre informazioni. Nella casella di testo, immettere l'elemento
che si desidera ricercare, quindi fare clic su
.
Menu delle impostazioni
Visualizza gli elementi configurabili nella pagina Web.
Gli elementi vengono visualizzati con una struttura ad albero.
Quando si fa clic su un elemento che richiede i diritti di
amministratore della macchina, viene visualizzata la
schermata di immissione della password. Selezionare il nome
utente precedentemente registrato e immettere la password.
(8)
Collegamenti personalizzati
(9)
Pulsante [Login/Esci]
Pulsante [Login]
Fare clic per accedere alla pagina Web.
Pulsante [Esci]
Terminate tutte le impostazioni nelle pagine Web, fare clic
sul pulsante per disconnettersi e uscire dal browser Web.
È possibile registrare preventivamente collegamenti
personalizzati per visualizzarli nel menu delle impostazioni.
► Impostazione Collegamento personalizzato (pagina
31)
(4)
Download dell'operazione manuale
Visualizza la pagina che consente di scaricare il manuale
operativo.
Questa scheda mostra il primo livello del menu delle
impostazioni. Fare clic sulla scheda per visualizzare i relativi
elementi di impostazione nel menu delle impostazioni.
Alcune impostazioni, come quelle di sistema, non vengono
visualizzate nel menu delle impostazioni quando si fa clic
sulla scheda. Al loro posto, nell'area di impostazione vengono
visualizzati i pulsanti di ulteriori elementi di impostazione.
► Scheda dei menu (pagina 6)
Icona di collegamento
Fare clic sull'icona per registrare una pagina da
visualizzare nella scheda di collegamento.
► Collegamenti (pagina 32)
(10) Area di impostazione
Lingua
Visualizza la schermata di impostazione dell'elemento
selezionato nel menu delle impostazioni a sinistra.
Impostare la lingua visualizzata nella pagina Web.
5
Guida alla configurazione delle impostazioni delle pagine Web
Scheda dei menu
Menu
Panoramica
Stato
Visualizza le informazioni sul vassoio della carta e sul dispositivo.
Rubrica
Utilizzare per modificare la rubrica.
Operazioni docum.
Utilizzare per eseguire operazioni su un file con la funzione Archiviazione documenti.
Controllo utente
Questa opzione è utilizzata per memorizzare, modificare ed eliminare gli utenti quando è
abilitata l'autenticazione dell'utente. È anche possibile selezionare le impostazioni delle schede
IC.
Impostazioni di sistema
Configurare le impostazioni principali della macchina, relative per esempio alla data e al vassoio
della carta. È possibile configurare le seguenti impostazioni.
Impostaz. scherm. iniz.
È possibile selezionare le impostazioni della schermata iniziale
della macchina, ad esempio per modificarne lo sfondo.
Impostazioni copia
È possibile selezionare le impostazioni di copia.
Impostazioni Stampante
È possibile selezionare le impostazioni di stampa.
Impostazioni Invio Immagine
Configurare le impostazioni di invio immagine, relative per
esempio al fax e alla scansione per e-mail.
Impostazioni Archiviazione
Documento
È possibile selezionare le impostazioni di archiviazione dei
documenti.
Impostazioni Sharp OSA
È possibile selezionare le impostazioni SharpOSA.
Impostazioni comuni
È possibile configurare le impostazioni della macchina, relative
per esempio alla data e al vassoio.
Impostazioni di Rete
È possibile configurare le impostazioni di rete, relative per
esempio al protocollo di rete e al NAS.
Impostazioni Di Protezione
È possibile configurare le impostazioni di sicurezza della
macchina, relative per esempio all'autenticazione e alla
modifica della password da amministratore.
Risparmio Energia
È possibile ridurre il consumo energetico della macchina
mediante l'impostazione della Modalità Eco.
Controllo sistema
È possibile configurare le impostazioni di backup e del registro
lavori della macchina.
Regolazione qualità
immagine
È possibile eseguire la regolazione dell'immagine per la
stampa e la scansione sulla macchina.
Impost. install. iniziale
Gruppo di impostazioni necessarie durante l'installazione
iniziale della macchina.
6
Guida alla configurazione delle impostazioni delle pagine Web
Configurazione delle impostazioni della pagina Web
Questa sezione spiega la procedura di base per configurare le impostazioni della pagina Web utilizzando "Impostaz.
scherm. iniz." come esempio. Questa impostazione è utilizzata per sostituire l'immagine di sfondo di una schermata
iniziale con un'immagine scelta dall'utente.
1
Connettersi alla pagina Web come descritto in "Accesso alla pagina Web"
(►pagina 3).
2
Visualizzare la schermata di impostazione "Impostaz. scherm. iniz.".
(1) Fare clic sulla scheda [Impostazioni di sistema] (
Impostazioni
di sistema
).
Gli elementi delle impostazioni di sistema vengono visualizzati nell'area di impostazione.
(2) Fare clic sul pulsante [Impostaz. scherm. iniz.] (
Impostaz.
scherm. iniz.
).
(3) Eseguire l'accesso alla pagina Web della macchina.
Facendo clic sul pulsante [Impostaz. scherm. iniz.] al punto (2), viene visualizzata la schermata di impostazione del
nome utente e della password.
Selezionare il nome utente e immettere la password impostata.
Al termine, fare clic sul pulsante [Login].
Login
Login
Cancella
Autorizzazione :
admin
Nome Di Accesso :
Amministratore
Password :
(5-255cifre)
Immettere le informazioni Autenticazione utente. Il messaggio può essere modificato da Impostazioni di sistema.
Login
Cancella
Se l'accesso va a buon fine, nel menu delle impostazioni vengono visualizzati tutti gli elementi di impostazione
della schermata iniziale.
7
Guida alla configurazione delle impostazioni delle pagine Web
3
Fare clic su [Immagine di sfondo] nel menu delle impostazioni e impostare l'immagine di sfondo.
(1) Fare clic su [Immagine di sfondo] nel menu delle impostazioni.
(2) Fare clic sul pulsante [Modifica] in "Immagine di sfondo".
Viene visualizzata la schermata "Finestra Iniziale di Registrazione".
Stato
Operazioni
docum.
Rubrica
Impostaz. schermata iniz.
Controllo
utente
Impostazioni
di sistema
Immagine di sfondo
Impostazioni Condizioni
Aggiorna
Icona
Immagine di sfondo
Immagine di sfondo
(2)
(1)
xxxx.png
Modifica
Aggiorna
4
Selezionare "Utilizzare l'immagine personalizzata" e fare clic sul pulsante
[Sfoglia] per selezionare l'immagine desiderata.
Operazioni
docum.
ubrica
Controllo
utente
Impostazioni
di sistema
Registra immagine di sfondo
Invia
Cancella
Torna a el
Immagine di sfondo
Immagine :
Utilizzare l'immagine personalizzata
Non impostata
Nome File :
Selezione File :
Sfoglia
(Fino a 200 caratteri)
Facendo clic sul pulsante [Sfoglia], viene visualizzata la schermata di selezione del file. Selezionare il file corrispondente
all'immagine di sfondo desiderata.
5
Assicurarsi che il percorso "Selezione File" sia corretto e fare clic sul pulsante [Invia].
Invia
Cancella
Torna a el
Immagine di sfondo
Immagine :
Utilizzare l'immagine personalizzata
Non impostata
Nome File :
Selezione File :
C:\fakepath\xxxxx.jpg
Sfoglia
(Fino a 200 caratteri)
Avviso :
Tipi di file supportati : JPEG con estensioni jpeg, jpg, jpe e jfif. GIF con estensione gif. PNG con estensione png.
Invia
Cancella
P. alta p
Percorso
8
Guida alla configurazione delle impostazioni delle pagine Web
6
Se si desidera impostare un altro elemento, configurare l'impostazione dal
menu delle impostazioni o dalla scheda dei menu.
Se si utilizza la funzione "Avanti" o "Indietro" del browser Web per passare a un altro elemento, l'elemento impostato
potrebbe non essere salvato. Per passare a un altro elemento, utilizzare il menu delle impostazioni o la scheda dei
menu.
7
Dopo aver configurato le impostazioni, fare clic sul pulsante [Esci] e uscire
dal browser Web.
Uscendo dalle impostazioni, sul pannello a sfioramento della macchina potrebbe essere visualizzato un messaggio.
Leggere il messaggio e chiuderlo.
9
Guida alla configurazione delle impostazioni delle pagine Web
Risparmio Energia
Questa sezione spiega come impostare il tempo di transizione alle modalità di preriscaldamento e di spegnimento
automatico.
1
Connettersi alla pagina Web come descritto in "Accesso alla pagina Web"
(►pagina 3).
2
Visualizzare la schermata di impostazione "Impostazione Eco".
(1) Fare clic sulla scheda [Impostazioni di sistema] (
Impostazioni
di sistema
).
Gli elementi delle impostazioni di sistema vengono visualizzati nell'area di impostazione.
(2) Fare clic sul pulsante [Risparmio Energia] (
).
Risparmio
Energia
Nel menu delle impostazioni vengono visualizzati gli elementi di Risparmio Energia.
(3) Fare clic su [Impostazione Eco].
Gli elementi di Impostazione Eco vengono visualizzati sul lato destro.
3
Impostare il tempo di transizione alle modalità di preriscaldamento e di
spegnimento automatico.
(1) Immettere il tempo desiderato nella casella di testo "Impostazione Modo Di
Preriscaldamento".
(2) Se si desidera impostare il tempo di transizione minimo con "Timer Spegnimento
Automatico", selezionare [Prima data]. Se si desidera modificare il tempo di
transizione, immettere il tempo nella casella di testo.
ubrica
Operazioni
docum.
Controllo
utente
Impostazione Modo Di Preriscaldamento :
Impostazioni
di sistema
Min.
1
(1-60)
(1)
Spegni display durante la modalità di preriscaldamento
Modo di spegnimento automatico
(2)
Dopo aver terminato il lavoro, inserire la modalità di spegnimento automatico.
Fissa tempo di transizione.
Timer Spegnimento Automatico :
(2)
Prima data
Min. (1-60)
Mod. tempo transiz. in base a ora giorno
4
Auto
Dopo aver configurato le impostazioni, fare clic sul pulsante [Invia], fare clic
sul pulsante [Esci] e uscire dal browser Web.
10
Guida alla configurazione delle impostazioni delle pagine Web
Impostazioni Di Protezione
Di seguito viene spiegata la procedura per modificare la password da amministratore per l'accesso e le impostazioni di
sicurezza di rete utilizzate sulla macchina.
Modifica della password da amministratore
Se si continua a utilizzare la password da amministratore senza modificarla, la password diventerà più facilmente
decifrabile o potrebbe essere rivelata ad altri, con il rischio di un uso non autorizzato della macchina. Cambiando
periodicamente la password da amministratore, è possibile prevenire gli accessi non autorizzati.
1
Connettersi alla pagina Web come descritto in "Accesso alla pagina Web"
(►pagina 3).
2
Visualizzare la schermata di impostazione "Cambia password".
(1) Fare clic sulla scheda [Impostazioni di sistema] (
Impostazioni
di sistema
).
Gli elementi delle impostazioni di sistema vengono visualizzati nell'area di impostazione.
(2) Fare clic sul pulsante [Impostazioni Di Protezione] (
).
Impostazioni
Di Protezione
Nel menu delle impostazioni vengono visualizzati gli elementi relativi alle impostazioni di sicurezza.
(3) Fare clic su [Cambia password].
La schermata Cambia password viene visualizzata sul lato destro.
3
Modificare la password da amministratore.
(1) Selezionare la casella di controllo "Cambia Password" in "Password amministratore".
(2) Immettere la nuova password da impostare nella casella di testo "Password".
(3) Immettere nuovamente la password immessa in (2) nella casella di testo "Password
(conferma)".
ubrica
Operazioni
docum.
Controllo
utente
Impostazioni
di sistema
Cambia Password
Password :
(1-255 cifre)
Password (conferma) :
(1-255 cifre)
Protezione Impostazioni tramite Password
Password amministratore
Cambia Password
(1)
Password :
(1-255 cifre)
Password (conferma) :
(1-255 cifre)
11
(2)
(3)
Guida alla configurazione delle impostazioni delle pagine Web
Quando si modifica la password, assicurarsi di ricordare la password nuova.
4
Dopo aver configurato le impostazioni, fare clic sul pulsante [Invia], fare clic
sul pulsante [Esci] e uscire dal browser Web.
Controllo porta
Questa sezione spiega come impostare la porta utilizzata per accedere alla macchina (Porta server) e quella utilizzata
per accedere ad altre reti dalla macchina (Porta cliente). Se una porta non utilizzata si trova in uno stato che ne
consente l'uso, la porta può essere utilizzata per un accesso non autorizzato. Cambiando il numero di porta, è possibile
impedire l'accesso agli utenti che non ne conoscono il numero, per un uso più sicuro della macchina.
Il Controllo porta deve essere eseguito solo da un amministratore che abbia una conoscenza approfondita della rete. Se un
numero di porta viene cambiato indiscriminatamente, potrebbe essere impossibile connettersi alla macchina.
1
Connettersi alla pagina Web come descritto in "Accesso alla pagina Web"
(►pagina 3).
2
Visualizzare la schermata di impostazione "Controllo porta".
(1) Fare clic sulla scheda [Impostazioni di sistema] (
Impostazioni
di sistema
).
Gli elementi delle impostazioni di sistema vengono visualizzati nell'area di impostazione.
(2) Fare clic sul pulsante [Impostazioni Di Protezione] (
Impostazioni
Di Protezione
(3) Fare clic su [Controllo porta].
Le impostazioni di Controllo porta vengono visualizzate sul lato destro della pagina.
12
).
Guida alla configurazione delle impostazioni delle pagine Web
3
Configurare le impostazioni relative a Porta server e Porta cliente.
(1) Per abilitare/disabilitare una porta, selezionare "Abilita" o "Disabilita".
(2) Per cambiare un numero di porta, immettere il nuovo numero di porta nella casella di
testo.
ubrica
Operazioni
docum.
Controllo
utente
Impostazioni
di sistema
Controllo porta
Invia
Aggiorna
Torna a ele
Porta server
HTTP :
4
(1)
Abilita
Numero Porta : 80
(0-65535)
HTTPS :
Abilita
Numero Porta : 443
(0-65535)
Stampa FTP :
Abilita
Numero Porta : 21
(0-65535)
Stampa non elaborata :
Abilita
Numero Porta : 9100
(0-65535)
LPD :
Abilita
Numero Porta : 515
(0-65535)
(2)
Dopo aver configurato le impostazioni, fare clic sul pulsante [Invia], fare clic
sul pulsante [Esci] e uscire dal browser Web.
13
Guida alla configurazione delle impostazioni delle pagine Web
Impostazione categoria
È possibile impostare una “Categoria” per un indirizzo. Impostando una categoria per un indirizzo, la categoria può
essere utilizzata per filtrare gli indirizzi quando si cerca tale indirizzo, agevolandone la ricerca.
Per le categorie è possibile impostare qualsiasi nome. Assegnando nomi distintivi alle categorie, è possibile ordinare
facilmente gli indirizzi.
Gruppo A
(Categoria 1)
Gruppo B
(Categoria 2)
AAA AAA
EEE EEE
BBB BBB
FFF FFF
CCC CCC
GGG GGG
DDD DDD
HHH HHH
Indirizzo
1
Connettersi alla pagina Web come descritto in "Accesso alla pagina Web" (►pagina 3).
2
Visualizzare la schermata di impostazione "Impostazione categoria".
(1) Fare clic sulla scheda [Rubrica] (
Rubrica
).
Nel menu delle impostazioni vengono visualizzati gli elementi relativi alla rubrica.
(2) Fare clic sulla scheda [Impostazione categoria].
La schermata Impostazione categoria viene visualizzata sul lato destro.
3
Configurare Impostazione categoria.
Immettere il nuovo nome da impostare nella casella di testo "Categoria".
Operazioni
docum.
Rubrica
Controllo
utente
Impostazione categoria
Invia
Aggiorna
Inserire il nome della categoria. (Fino a 127 caratteri)
N.
Categoria
Categoria 1
Categoria 2
Categoria 3
Categoria 4
Categoria 5
14
Impostazioni
di sistema
Guida alla configurazione delle impostazioni delle pagine Web
4
Dopo aver configurato le impostazioni, fare clic sul pulsante [Invia], fare clic
sul pulsante [Esci] e uscire dal browser Web.
Quando si imposta un nome di categoria nelle impostazioni, registrare la categoria in "Registrazione indirizzo" della
rubrica.
Operazioni
docum.
Rubrica
Controllo
utente
Impostazioni
di sistema
Registrazione indirizzo
Invia
Inviare e registrare il successivo
Indietro
Tipo :
Contatti
Numero di ricerca :
(1-2000)
Nome indirizzo (obbligatorio) :
(Fino a 36 caratteri)
(Fino a 10 caratteri)
Iniziale :
Categoria :
Categoria 1
15
Guida alla configurazione delle impostazioni delle pagine Web
Operazioni docum.
La pagina Web della macchina visualizza un elenco dei file memorizzati tramite Archiviazione documenti. I file possono
essere visualizzati anche sotto forma di immagini in miniatura. Se si utilizzano le immagini in miniatura, viene
visualizzata un'immagine per ciascun file, consentendo di identificarli visivamente. Di seguito viene spiegata la
procedura per cambiare il formato di visualizzazione dall'elenco alle immagini in miniatura.
Seleziona file
HDD_20150731_165638
Utente Sconosc.
Scans.al HDD
Auto
HDD_20150731_144354
Utente Sconosc.
Scans.al HDD
Auto
HDD_20150731_143915
Utente Sconosc.
Scans.al HDD
HDD_20150731_143901
Utente Sconosc.
HDD_20150731_210535
Stile display :
Immag. miniat.
Auto
Classificazione lavoro :
Tutti i lavori
Scans.al HDD
Auto
Ordine :
Utente Sconosc.
Scans.al HDD
Auto
Book1
S123232
Stampante
Auto
No title
S123232
Stampante
Auto
No title
S123232
Stampante
Auto
No title
S123232
Stampante
Auto
Data (ordine decrescente)
HDD_20150731_143901
HDD_20150730_210535
Book1
No title
User Unknown
Scans.al HDD
Auto
User Unknown
Scans.al HDD
Auto
S123232
Stampante
Auto
07/30/2015 09:00
07/30/2015 09:05
07/30/2015 05:15
Elenco
S123232
Stampante
Auto
07/30/2015 05:15
Immagine miniat.
1
Connettersi alla pagina Web come descritto in "Accesso alla pagina Web"
(►pagina 3).
2
Visualizzare la schermata delle impostazioni di "Selezione File" di
"Operazioni docum.".
(1) Fare clic sulla scheda [Operazioni docum.] (
Operazioni
docum.
).
Nel menu delle impostazioni vengono visualizzati gli elementi relativi a Operazioni sui documenti.
(2) Fare clic sulla cartella ([Cartel. Princ.], [Cartella Selezione Rapida File] o [Cartella
Personalizzata]) della quale configurare le impostazioni.
La schermata di selezione dei file viene visualizzata sul lato destro.
3
Cambiare “Stile display” in “Immag. miniat.”.
Nome Utente: Amministratore
ubrica
Operazioni
docum.
Controllo
utente
Impostazioni
di sistema
Cartel. Princ.
Aggiorna
Ricerca
Selezione File
Stile display :
Elenco
Classificazione lavoro :
Tutti i lavori
Visualizza voci :
10
I file salvati tramite Archiviazione documenti vengono visualizzati con immagini in miniatura.
16
Guida alla configurazione delle impostazioni delle pagine Web
Controllo utente
Controllo utente consente di registrare e gestire gli utenti della macchina.
Limitando il numero di pagine e funzioni utilizzabili da un gruppo di utenti, è possibile prevenire un uso non corretto della
macchina.
Per prevenire gli accessi non autorizzati, è possibile impedire alle persone non registrate di utilizzare la macchina o
alcune funzioni.
Esempio: informazioni memorizzate in Registrazine Nome Utente
A
Nome Utente: AAA
Gruppo di autorizzazione: Utente
Indice Personalizzato: Gruppo A
Gruppo operativo preferito: Gruppo A
Gruppo con limite pagine: Gruppo "Limitato"
B
Nome Utente: BBB
Gruppo di autorizzazione: Utente
Indice Personalizzato: Gruppo B
Gruppo operativo preferito: Gruppo A
Gruppo con limite pagine: Gruppo "Limitato"
C
Gruppo di autorizzazione: Amministratore
Nome Utente: CCC
Gruppo operativo preferito: Gruppo B
Indice Personalizzato: Gruppo A
Gruppo con limite pagine: Gruppo "Illimitato"
D
Nome Utente: Nessuno
(Utenti non registrati nella macchina)
Indice Personalizzato
A
C
B
Gruppo A
Gruppo B
Uso della macchina
C
È possibile utilizzare tutte le funzioni della
macchina
D
È possibile utilizzare solo le funzioni
impostate nelle autorizzazioni utente del
Gruppo di autorizzazione e il numero di fogli
impostato nel Gruppo con limite pagine
È possibile utilizzare solo le funzioni
impostate nell'autorità Guest dell'Elenco
Gruppo di autorizzazione
A
B
Gruppo operativo preferito
A
C
B
Gruppo A
Gruppo B
La macchina può essere utilizzata con le schermate e le impostazioni
predefinite configurate per ogni gruppo.
17
Guida alla configurazione delle impostazioni delle pagine Web
Indice Personalizzato
Quando si registra un utente, viene impostato un indice. È possibile impostare un nome qualsiasi per un indice
personalizzato; assegnando nomi distintivi, gli utenti possono essere trovati facilmente.
Filtraggio degli indici personalizzati
Recupera file
disco fisso
Easy
Scan
LINEA
Sharp OSA
Nome Utente
Nome Utente
STAMPA.
Recupera file
disco fisso
Easy
Scan
Stato Lavori
Chiama per numero utente
LINEA
STAMPA.
Nome Utente
User1
User1
D
User1
User1
User2
User2
User2
G
User2
User1
STAMPA.
Stato Lavori
Chiama per numero utente
Fascic
A
D
G
J
J
M
M
P
P
CA
CA
T
CA
T
Restringi per indice
Tutto
LINEA
Sharp OSA
Nome Utente
Chiama per numero utente
Tutto
A
User1
Recupera file
disco fisso
Easy
Scan
Stato Lavori
Sharp OSA
Nome Utente
Nome Utente
Fascic
Restringi per indice
W
Restringi per indice
W
Tutto
Tutto
W
1
Connettersi alla pagina Web come descritto in "Accesso alla pagina Web"
(►pagina 3).
2
Visualizzare la schermata di impostazione "Indice Personalizzato".
(1) Fare clic sulla scheda [Controllo utente]. (
Controllo
utente
)
Nel menu delle impostazioni vengono visualizzati gli elementi relativi a Controllo utente.
(2) Fare clic su [Indice Personalizzato].
Gli elementi relativi a Indice Personalizzato vengono visualizzati nel riquadro.
3
Configurare l'Indice Personalizzato.
Immettere il nuovo nome da impostare nella casella di testo "Indice Personalizzato".
Nome Utente
ubrica
Operazioni
docum.
Controllo
utente
Amministratore
Impostazioni
di sistema
Indice Personalizzato
Invia
Aggiorna
Si prega di immettere un Nome indice personalizzato. (Fino a 127 caratteri)
N.
Indice
Utente 1
Utente 2
Utente 3
Utente 4
Utente 5
4
Dopo aver configurato le impostazioni, fare clic sul pulsante [Invia], fare clic
sul pulsante [Esci] e uscire dal browser Web.
18
Guida alla configurazione delle impostazioni delle pagine Web
Elenco Organizzazione /gruppo
È possibile registrare un utente in un'organizzazione/gruppo per abilitare la condivisione delle informazioni sui contatti e
sul gruppo registrate in tale gruppo. Quando si esegue il conteggio totale degli utilizzi delle pagine, è possibile
controllare quante pagine e quali funzioni siano utilizzate per ciascun gruppo.
È possibile impostare più organizzazioni/gruppi per ogni utente.
Gruppo nuovi dipendenti
Gruppo
progettazione
D
A
B
C
Gruppo
contabilità
E
F
G
Gruppo vendite
H
I
A
B
C
Condivisione di informazioni con il gruppo nuovi dipendenti
D
E
A
Condivisione di informazioni con il gruppo progettazione
H
I
B
Condivisione di informazioni con il gruppo vendite
F
G
C
Condivisione di informazioni con il gruppo contabilità
1
Connettersi alla pagina Web come descritto in "Accesso alla pagina Web"
(►pagina 3).
2
Visualizzare la schermata di impostazione "Elenco Organizzazione /gruppo".
(1) Fare clic sulla scheda [Controllo utente]. (
Controllo
utente
)
Nel menu delle impostazioni vengono visualizzati gli elementi relativi a Controllo utente.
(2) Fare clic su [Elenco Organizzazione /gruppo].
Gli elementi di Indice Personalizzato vengono visualizzati sul lato destro.
19
Guida alla configurazione delle impostazioni delle pagine Web
3
Configurare le impostazioni di Elenco Organizzazione/gruppo.
Immettere il nuovo nome da impostare nella casella di testo "Elenco Organizzazione /gruppo".
Operazioni
docum.
ubrica
Controllo
utente
Impostazioni
di sistema
Elenco Organizzazione /gruppo
Invia
Aggiorna
Immetti nome gruppo. (Fino a 255 caratteri)
N.
Organizzazione/gruppo
Gruppo 1
Gruppo 2
Gruppo 3
Gruppo 4
Gruppo 5
4
Dopo aver configurato le impostazioni, fare clic sul pulsante [Invia], fare clic
sul pulsante [Esci] e uscire dal browser Web.
20
Guida alla configurazione delle impostazioni delle pagine Web
Lista del gruppo con limite di pagine
È possibile utilizzare un Elenco Gruppo con limite pagine per limitare il numero di fogli utilizzabili dagli utenti di un
gruppo specifico per i lavori di copia o stampa, nonché limitare il numero di pagine che possono essere digitalizzate o
inviate tramite fax. È anche possibile vietare l'uso di determinate funzioni agli utenti.
Se la macchina è a colori, è possibile impostare un limite di pagine per ciascun colore.
Elenco Gruppo con limite pagine A
Copia:
B/N: Limite pagine (10.000)
Tutti i colori: Limite pagine (10.000)
Stampante:
B/N: Illimitato
Tutti i colori: Vietato
Stampa archiviazione documenti:
B/N: Illimitato
Tutti i colori: Illimitato
Elenca stampe:
B/N: Illimitato
Tutti i colori: Illimitato
Scanner:
B/N: Vietato
Tutti i colori: Vietato
Invio fax: Vietato
Scans. su HDD:
B/N: Limite pagine (50.000)
Tutti i colori: Limite pagine (50.000)
Questa sezione spiega come configurare l'Elenco Gruppo
con limite pagine.
• Ciascun utente di questo gruppo può utilizzare un
massimo di 10.000 pagine per la copia a colori e in
bianco e nero.
• Non è previsto un limite alla stampa in bianco e nero.
• Non è possibile utilizzare la stampa a colori.
• È possibile utilizzare la Stampa archiviazione documenti
e la Stampa elenco, sia a colori che in bianco e nero e
senza limitazioni. Non è possibile utilizzare lo scanner e
l'invio tramite fax.
• Ciascun utente può utilizzare 50.000 pagine per salvare
scansioni a colori e in bianco e nero.
1
Connettersi alla pagina Web come descritto in "Accesso alla pagina Web"
(►pagina 3).
2
Visualizzare la schermata di impostazione "Gruppo con limite pagine".
(1) Fare clic sulla scheda [Controllo utente]. (
Controllo
utente
)
Nel menu delle impostazioni vengono visualizzati gli elementi relativi a Controllo utente.
(2) Fare clic su [Gruppo con limite pagine].
Gli elementi di Gruppo con limite pagine vengono visualizzati sul lato destro.
21
Guida alla configurazione delle impostazioni delle pagine Web
3
Configurare le impostazioni di Gruppo con limite pagine.
(1) Fare clic sul pulsante [Aggi.].
Per modificare un gruppo esistente, selezionare il gruppo che si desidera modificare.
Rubrica
Operazioni
docum.
Controllo
utente
Impostazioni
di sistema
Aggiorna
Lista gruppo standard :
Nome Gruppo :
Illimitato
Elenco Gruppi :
N.
Nome Gruppo
Non impostata
Seleziona TUTTO
Aggi.
Rimuovi Selezioni
Ripristina predefiniti
Aggiorna
P. alta pag
(2) Configurare le impostazioni di Gruppo con limite pagine.
• Immettere il nuovo nome del gruppo nella casella di testo "Nome Gruppo".
• Se sono già impostati altri gruppi con limiti di pagine, è possibile selezionare un gruppo con impostazioni simili a
quelle desiderate e utilizzare "Selezione del Nome gruppo che sarà il modello di registrazione" per applicare le
impostazioni del gruppo selezionato al nuovo gruppo.
• Selezionare "Illimitato", "Vietato" o "Limitato" dal menu.
“Illimitato” consente di utilizzare un numero illimitato di pagine. “Vietato” vieta l'uso di tale funzione.
Se si seleziona “Limitato”, immettere il limite di pagine.
ubrica
Operazioni
docum.
Controllo
utente
Impostazioni
di sistema
Registrazione gruppo con limite di pagine
Invia
Cancella
Nome Gruppo :
Selezione del Nome gruppo che sarà il modello di registrazione :
(Fino a 32 caratteri)
Illimitato
Copiatrice :
4
Bianco e nero :
Illimitato
Limite pagine
(1-99,999,999)
F. Colore :
Illimitato
Limite pagine
(1-99,999,999)
Dopo aver configurato le impostazioni, fare clic sul pulsante [Invia], fare clic
sul pulsante [Esci] e uscire dal browser Web.
22
Guida alla configurazione delle impostazioni delle pagine Web
Lista del gruppo di autorità
Elenco Gruppo di autorizzazione viene utilizzato per limitare le funzioni e le impostazioni utilizzabili dagli utenti che
appartengono a un gruppo specifico. Impostando le limitazioni relative alle funzioni e alle impostazioni, è possibile
evitare che utenti inesperti eseguano operazioni e impostazioni errate, garantendo un uso sicuro della macchina.
Tipi principali di autorizzazione (Lista gruppo standard)
Amministratore di sistema
Autorizzazione
Amministratore
A
B
Non è possibile utilizzare le funzioni di copia,
stampa e altre funzioni, ma è possibile
configurare le impostazioni della macchina.
È possibile utilizzare tutte le funzioni e
configurare le impostazioni della
macchina.
Utente
Guest
C
D
È possibile utilizzare le funzioni di copia,
stampa e altre funzioni, ma non è possibile
configurare le impostazioni della macchina.
È possibile utilizzare solo determinate
funzioni.
Autorizzazione colori
non consentita
Autorizzazione scansione
non consentita
E
F
Non è possibile utilizzare le
funzioni a colori.
Non è possibile utilizzare le funzioni dello
scanner.
1
Connettersi alla pagina Web come descritto in "Accesso alla pagina Web"
(►pagina 3).
2
Visualizzare la schermata di impostazione "Gruppo di autorizzazione".
(1) Fare clic sulla scheda [Controllo utente]. (
Controllo
utente
)
Nel menu delle impostazioni vengono visualizzati gli elementi relativi a Controllo utente.
(2) Fare clic su [Gruppo di autorizzazione].
Gli elementi di Gruppo di autorizzazione vengono visualizzati sul lato destro.
23
Guida alla configurazione delle impostazioni delle pagine Web
3
Configurare le impostazioni di Gruppo di autorizzazione.
(1) Fare clic sul pulsante [Aggiungi].
Per modificare un gruppo esistente, selezionare il gruppo che si desidera modificare.
Operazioni
docum.
ubrica
Impostazioni
di sistema
Controllo
utente
Elenco Gruppi :
N.
Nome Gruppo
Non impostata
a
Seleziona TUTTO
Rimuovi Selezioni
Aggiungi
Ripristina predefiniti :
Selezionare autorizzazione.
Esegui
Aggiorna
P. alta pag
(2) Configurare le impostazioni di Gruppo di autorizzazione.
• Immettere il nome del gruppo di autorizzazione in "Nome Gruppo".
• È possibile utilizzare un gruppo con impostazioni simili a quelle desiderate dalla lista gruppo standard e utilizzare
"Selezione del Nome gruppo che sarà il modello di registrazione" per applicare le impostazioni del gruppo
selezionato al nuovo gruppo.
• La scheda [Impostazioni lavoro] viene utilizzata per specificare se consentire o meno le funzioni di copia,
stampa, fax/invio immagine e altre funzioni.
• La scheda [Impostazioni macchina] viene utilizzata per specificare se consentire o meno le impostazioni della
macchina.
Operazioni
docum.
ubrica
Controllo
utente
Impostazioni
di sistema
Registrazione gruppo di autorità
Invia
Cancella
Nome Gruppo :
(Fino a 32 caratteri)
Selezione del Nome gruppo che sarà il modello di registrazione :
User
Passare in modo S
Impostazioni lavoro
Impostazioni macchina
Copia
Impostazione di approvazione Modalità colore :
Bianco e nero :
Consentito
Tutti i colori :
Consentito
P. alta pa
4
Dopo aver configurato le impostazioni, fare clic sul pulsante [Invia], fare clic
sul pulsante [Esci] e uscire dal browser Web.
24
Guida alla configurazione delle impostazioni delle pagine Web
Lista gruppo funzionamento preferito
Per ciascun gruppo, è possibile registrare un ambiente con impostazioni utili per il gruppo. Per esempio, se gli utenti
parlano lingue diverse, è possibile impostare una lingua per ciascun gruppo; questa impostazione viene applicata
automaticamente all'accesso (normalmente, la lingua di visualizzazione non può essere modificata a ogni utilizzo della
macchina).
Gruppo giapponese
A
B
Gruppo americano
C
D
E
F
Login
LINEA
STAMPA.
10:15
10:15
Impostando Inglese per il gruppo americano e Giapponese per il gruppo giapponese in Elenco
Gruppo operativo preferito, la lingua viene alternata automaticamente tra inglese e giapponese
quando l'utente esegue l'accesso alla macchina.
1
Connettersi alla pagina Web come descritto in "Accesso alla pagina Web"
(►pagina 3).
2
Visualizzare la schermata di impostazione "Lista gruppo funzionamento
preferito".
(1) Fare clic sulla scheda [Controllo utente]. (
Controllo
utente
)
Nel menu delle impostazioni vengono visualizzati gli elementi relativi a Controllo utente.
(2) Fare clic su [Lista gruppo funzionamento preferito] in [Gruppo operativo preferito].
Gli elementi di Elenco Gruppo operativo preferito vengono visualizzati sul lato destro.
25
Guida alla configurazione delle impostazioni delle pagine Web
3
Configurare le impostazioni di Elenco Gruppo operativo preferito.
(1) Fare clic sul pulsante [Aggi.].
Per modificare un gruppo esistente, selezionare il gruppo che si desidera modificare.
Operazioni
docum.
ubrica
Controllo
utente
Impostazioni
di sistema
Lista gruppo funzionamento preferito
Aggiorna
Lista gruppo standard :
Seguire le Impost. di sistema
Nome di gruppo :
Elenco Gruppi :
N.
Nome Gruppo
Non impostata
Seleziona TUTTO
Aggi.
Rimuovi Selezioni
Ripristina predefiniti
P. alta p
(2) Configurare l'Elenco Gruppo operativo preferito.
• Immettere un nome per l'Elenco Gruppo operativo preferito in “Nome Gruppo”.
• Se sono già registrati altri Elenchi Gruppo operativo preferito, è possibile selezionare il gruppo con impostazioni
simili a quelle desiderate e utilizzare "Selezione del Nome gruppo che sarà il modello di registrazione" per
applicare le impostazioni del gruppo selezionato al nuovo gruppo.
• Fare clic sulle schede “Copia”, “Invio Immagine”, “Archiv. Documenti” e “Impostazioni di sistema”, quindi
configurare le funzioni e le impostazioni da memorizzare nel gruppo.
Operazioni
docum.
ubrica
Impostazioni
di sistema
Controllo
utente
Registrazione Gruppo operativo preferito
Cancella
Invia
Nome Gruppo :
(Fino a 32 caratteri)
Selezione del Nome gruppo che sarà il modello di registrazione :
Seguire le Impost. di sistema
Passare in modo S
Copia
Invio Immagine
Invio Immagine
Impostazioni di sistema
Impostazione stato iniziale
Mod. colore :
Tutti i colori
Auto
4
Dopo aver configurato le impostazioni, fare clic sul pulsante [Invia], fare clic
sul pulsante [Esci] e uscire dal browser Web.
26
Guida alla configurazione delle impostazioni delle pagine Web
Impostazioni di sistema
La impostazioni di sistema sono utilizzate per configurare le impostazioni della macchina. Di seguito vengono descritte
le impostazioni della schermata iniziale e quelle dei pulsanti di modalità.
Impostaz. scherm. iniz.
I pulsanti di collegamento nella schermata iniziale possono essere modificati in base alle proprie esigenze.
È utile registrare nei collegamenti le funzioni utilizzate con maggior frequenza.
Copia
semplice
Easy
Scan
Recupera file
disco fisso
LINEA
STAMPA.
Copia
semplice
Stato Lavori
Sharp OSA
Easy
Scan
Recupera file
disco fisso
LINEA
STAMPA.
Stato Lavori
Sharp OSA
10:15
FTP/Desktop
Cartella rete
Rubrica
10:15
Scans. su HDD
FTP/Desktop
Conteggio tot.
Rubrica
Scans. su HDD
Modifica di un collegamento da "Cartella rete" a "Conteggio tot." nelle impostazioni della schermata iniziale
1
2
Connettersi alla pagina Web come descritto in "Accesso alla pagina Web"
(►pagina 3).
Visualizzare la schermata di impostazione "Impostaz. scherm. iniz.".
(1) Fare clic sulla scheda [Impostazioni di sistema] (
Impostazioni
di sistema
).
Gli elementi delle impostazioni di sistema vengono visualizzati nell'area di impostazione.
(2) Fare clic sul pulsante [Impostaz. scherm. iniz.] (
Impostaz.
scherm. iniz.
).
(3) Fare clic su [Impostazioni Condizioni].
Gli elementi di Impostazioni Condizioni vengono visualizzati sul lato destro.
3
Fare clic sul nome della funzione corrispondente al numero del pulsante di
collegamento che si desidera modificare.
ubrica
Operazioni
docum.
Controllo
utente
N.
Tasto Home
1
CLOUD PORTAL
2
Copia semplice
3
Easy Scan
4
Easy Fax
5
Sharp OSA
6
Copia
7
E-mail
8
Fax
9
FTP/Desktop
10
Cartella rete.
Precedente
1/6
Impostazioni
di sistema
Avanti
P. alta p
27
Guida alla configurazione delle impostazioni delle pagine Web
4
Impostare il collegamento nella schermata iniziale.
Selezionare l'elemento che si desidera impostare.
ubrica
Operazioni
docum.
Controllo
utente
Impostazioni
di sistema
Finestra Iniziale di Registrazione
Invia
Cancella
Torna a e
Tasto Home N.1 Copia semplice
Nessuna
Copia :
Copia semplice
Copiatrice
Elenco Programmi
Programma
Preimpostazione progr.
Release stampa
P. alta pag
Pulsante del modo
5
Dopo aver configurato le impostazioni, fare clic sul pulsante [Invia], fare clic
sul pulsante [Esci] e uscire dal browser Web.
28
Guida alla configurazione delle impostazioni delle pagine Web
Layout pulsanti dello schermo
Il numero di collegamenti nella schermata iniziale può essere cambiato.
1
Visualizzare la schermata di configurazione del punto 3 come illustrato in
"Impostaz. scherm. iniz." (►pagina 27).
2
Selezionare il modello di layout desiderato da “Modello”.
L'illustrazione “Layout pulsanti dello schermo” varia in base al modello selezionato. Consultare le illustrazioni per
selezionare il modello da impostare.
Rubrica
Operazioni
docum.
Controllo
utente
Impostazioni
di sistema
Impostazioni Condizioni
Aggiorna
Modello :
Torna a ele
Tipo 1
Layout pulsanti dello schermo :
Cambia colore testo su scherm. iniz. :
1. Area di scorrimento :
Bianco
P. alta pag
3
Dopo aver configurato le impostazioni, fare clic sul pulsante [Invia], fare clic
sul pulsante [Esci] e uscire dal browser Web.
Se il layout è stato modificato, "Impostazioni" potrebbe non essere visualizzato a seconda delle impostazioni. Se si desidera
modificare le impostazioni della macchina quando il tasto "Impostazioni" non è visualizzato, modificare le impostazioni nella
pagina Web, oppure utilizzare "Modifica Home" sul pannello operativo della macchina per aggiungere il tasto "Impostazioni".
29
Guida alla configurazione delle impostazioni delle pagine Web
Mostra impostazioni della chiave mod.
I pulsanti di modalità sono pulsanti di collegamento alle funzioni visualizzati sul lato superiore dello schermo.
Questa sezione descrive le impostazioni di visualizzazione dei pulsanti di modalità.
1
Connettersi alla pagina Web come descritto in "Accesso alla pagina Web"
(►pagina 3).
2
Visualizzare la schermata di impostazione "Impostazioni comuni".
(1) Fare clic sulla scheda [Impostazioni di sistema] (
Impostazioni
di sistema
).
Gli elementi delle impostazioni di sistema vengono visualizzati nell'area di impostazione.
(2) Fare clic sul pulsante [Impostazioni comuni] (
Impostazioni
comuni
).
(3) Fare clic su [Mostra impostazioni della chiave mod.] in [Impostazioni Pann. Operat.].
Le impostazioni di visualizzazione dei pulsanti di modalità vengono visualizzate sul lato destro.
3
Configurare Mostra impostazioni della chiave mod.
Modalità da mostrare
Selezionare le modalità da visualizzare utilizzando i pulsanti di modalità. Selezionare le caselle di controllo delle
modalità che si desidera visualizzare.
Mostra tasti modalità su Home
Se si desidera visualizzare un pulsante di modalità nella schermata iniziale, selezionare la casella di controllo di
tale pulsante.
Mostra impostazioni della chiave mod.
Invia
Aggiorna
Modalità da mostrare
Torna a elenc
Copia semplice
Copia
Easy Fax
Easy Scan
Invio Immagine
Archiviazione Documenti
Sharp OSA
Possono essere visualizzati 4 tasti modalità (3 tasti per l'identificazione dell'utente)
Mostra tasti modalità su Home
4
Dopo aver configurato le impostazioni, fare clic sul pulsante [Invia], fare clic
sul pulsante [Esci] e uscire dal browser Web.
30
Guida alla configurazione delle impostazioni delle pagine Web
PERSONALIZZAZIONE DELLA PAGINA
WEB
Per facilitare l'uso della pagina Web, è possibile visualizzare permanentemente gli indirizzi Web registrati nel menu delle
impostazioni della pagina Web e aggiungere le impostazioni utilizzate di frequente alla scheda Collegamento, per un
accesso semplice.
Impostazione Collegamento personalizzato
È possibile visualizzare indirizzi Web registrati nel campo di visualizzazione del menu delle impostazioni.
Facendo clic su un collegamento personalizzato, è possibile passare direttamente al sito Web dell'indirizzo registrato.
1
Connettersi alla pagina Web come descritto in "Accesso alla pagina Web"
(►pagina 3).
2
Visualizzare la schermata di impostazione "Collegamenti personalizzati".
(1) Fare clic sulla scheda [Impostazioni di sistema] (
Impostazioni
di sistema
).
Gli elementi delle impostazioni di sistema vengono visualizzati nell'area di impostazione.
(2) Fare clic sul pulsante [Impostazioni comuni] (
Impostazioni
comuni
).
(3) Fare clic su [Impostazione Collegamento personalizzato].
Impostazione Collegamento personalizzato viene visualizzato sul lato destro.
3
Impostare il collegamento personalizzato.
(1) Per aggiungere un nuovo collegamento, fare clic sul pulsante [Aggi.]. Per modificare
un collegamento personalizzato esistente, fare clic sul nome del collegamento.
(2) Immettere il nome del collegamento e l'indirizzo Web.
Per eliminare un collegamento personalizzato, selezionare la casella di controllo del collegamento personalizzato e fare
clic sul pulsante [Cancella]. Viene visualizzata una finestra di conferma. Fare clic sul pulsante [OK].
4
Dopo aver configurato le impostazioni, fare clic sul pulsante [Invia], fare clic
sul pulsante [Esci] e uscire dal browser Web.
31
Guida alla configurazione delle impostazioni delle pagine Web
Collegamenti
È possibile fare clic sull'icona di collegamento ( ) sul lato superiore destro dell'area di impostazione della pagina Web
per creare una nuova scheda nelle schede dei menu e aggiungere l'elemento di impostazione correntemente
visualizzato.
1
Connettersi alla pagina Web come descritto in "Accesso alla pagina Web"
(►pagina 3).
2
Visualizzare la schermata delle impostazioni che si desidera registrare.
3
Fare clic sull'icona di collegamento (
impostazione.
) sul lato superiore destro dell'area di
Una scheda di collegamento viene aggiunta alle schede dei menu e l'impostazione visualizzata viene registrata nella
scheda di collegamento.
Stato
Rubrica
Operazioni
docum.
Controllo
utente
Impostazioni
di sistema
Collegamento
Collegamento
Aggiorna
Titolo pag.
Percorso
Stato > Identificazione macchina
Identificazione macchina
Modifica
Aggiorna
• Per eliminare un collegamento, fare clic sul pulsante [Modifica].
Tra gli elementi visualizzati, selezionare la casella di controllo dell'elemento che si desidera eliminare, quindi fare clic
sul pulsante [Cancella].
Viene visualizzata una finestra di conferma. Fare clic sul pulsante [OK].
• L'icona di collegamento all'impostazione registrata diventa
4
.
Dopo aver configurato le impostazioni, fare clic sul pulsante [Invia], fare clic
sul pulsante [Esci] e uscire dal browser Web.
32
Guida alla configurazione delle impostazioni delle pagine Web
ELENCO DELLE IMPOSTAZIONI DELLA
PAGINA WEB
Per una descrizione dettagliata di ciascun elemento, vedere il Manuale Utente.
Elemento scheda
Stato
Elemento di impostazione
Identificazione macchina
Conteggio Pr. Totale
Stato dispositivo
Stato di rete
Versione firmware
Ripristino corrente
Elenco dati
Elenco per utente
Elenco per ammin.
Rubrica
Rubrica
Impostazione categoria
Operazioni sui
documenti
Archiv. Documenti
Cartel. Princ.
Cartella Selez Rapida File
Cartella Personalizzata
Ricerca
Stampa file in lotti
Inoltra lavoro di stampa
Controllo utente
Controllo utente
Elenco Utenti
Indice Personalizzato
Elenco Organizzazione /gruppo
Impostazioni Di Default
Gruppo con limite pagine
Impostazione automatica limite pagina
Gruppo di autorizzazione
Gruppo operativo
preferito
Lista del gruppo del funzionamento preferito
Elenco chiavi preferite
Elenco schermata iniziale
Conteggio utente
Visualizzare conto utente
Salvare conto utente
Impostazione cod.
fatt.
Impostazioni Amministrazione
Elenco cod. princ.
Elenco cod. sec.
33
Guida alla configurazione delle impostazioni delle pagine Web
Elemento scheda
Controllo utente
Elemento di impostazione
Impostazioni Card
Impostazione area scheda
Tipo di scheda / Impostazioni lettore schede
Impostazioni di
sistema
Impostaz. schermata
iniz.
Impostazioni Condizioni
Icona
Immagine di sfondo
Impostazioni copia
Impostazioni Condizioni
Impostazione stato iniziale
Stampa
Testo/Immagine
Impostazioni di testo (timbro)
Timbro personal.
Filigrana personalizzata
Impostazioni
Stampante
Impostazioni Condizioni
Impostazione stato iniziale
Impostazioni PCL
Impostazioni PostScript
Impost. OOXML
Impostazioni rilascio stampa
Impostazioni Stampa E-mail
Impost. stampa diretta (FTP)
Impost. stampa diretta (cartella rete)
Impost. stampa da terminale PC/cellulare
Impostazioni Invio
Immagine
Impostazioni comuni
Impostazioni Condizioni
Abilita/disabilita impostazioni
Proprio numero e nome
Impostazioni di
scansione
Impostazione stato iniziale
Impostazioni Condizioni
Indirizzo standard
Impostazioni Amministrazione
Impostazioni Nome oggetto
Impostazioni Nome File
Impostazioni Corpo del messaggio
34
Guida alla configurazione delle impostazioni delle pagine Web
Elemento scheda
Impostazioni di
sistema
Elemento di impostazione
Impostazioni Invio
Immagine
Impostazioni Fax
Impostazioni Di Default
Impostazioni di invio
Impostazioni di ricezione
Impostazione polling
Casella Memoria F-Code
Impostazioni Internet
Fax
Impostazioni Di Default
Impostazioni di invio
Impostazioni di ricezione
Imp. server
Ric./inoltro dati fax (Manuale)
Impostazioni di inoltro
in entrata
(Inoltra/Memorizza)
Impostazione routing in ingresso
Registr. indir. mittente
Impostazioni Amministrazione
Impostazioni di inoltro in entrata
(Memorizzazione)
Impostazioni metadati
Impostazioni
Archiviazione
Documento
Impostazioni Condizioni
Impostazioni Sharp
OSA
Impostazioni Applicazioni standard
Cancellazione automatica impostaz. file
Ricezione impostazione applicazione
Impostazioni applicazioni account esterni
Impostazioni applic. incorporate
Impostazione polling
Impostazioni comuni
Impost. carta
Impostazioni vassoio carta
Registrazione formato personalizzato (Bypass)
Registrazione Tipo carta
Impostazioni Pann.
Operat.
Impostazioni Condizioni
Impost. modalità facile
Impostazione tasti preferiti
Mostra impostazioni della chiave mod.
Impost. tastiera
Impostazione tastiera predef.
Impostazione modello tastiera virtuale
Controllo Periferica
35
Guida alla configurazione delle impostazioni delle pagine Web
Elemento scheda
Impostazioni di
sistema
Elemento di impostazione
Impostazioni comuni
Abilita/disabilita impostazioni
Imp. identif. macchina
Regolaz. Orologio
Chiave Prodotto
Collegamenti personalizzati
Impostazioni di Rete
Impostazione rapida
Impost. nome rete
Configurazione protocollo
Setup Servizi
Impostazioni Stampa Diretta
Conness. Cloud
Impost. conness. Cloud
Impostazione LDAP
Cartella pubblica/Impostaz. NAS
Impostazione proxy
Impostazioni Wireless
Impost. pagina web dispositivo
Impostazioni Di
Sicurezza
Cambia password
Controllo porta
Impostazione Filtro
Syslog
Salva/elimina Syslog
Visualizza Syslog
Impostazioni SSL
Impostazioni Condizioni
Creazione richiesta di firma certificato(CSR)
Impostazioni S/MIME
Impostazioni Condizioni
Creazione richiesta di firma certificato(CSR)
Impostazioni IPsec
Impostazioni Condizioni
Regole IPsec
Impostazione
IEEE802.1X
Impostazioni Condizioni
Creazione richiesta di firma certificato(CSR)
Controllo sicur.
Funzione di Amministrazione documenti
36
Guida alla configurazione delle impostazioni delle pagine Web
Elemento scheda
Impostazioni di
sistema
Elemento di impostazione
Impostazioni Di
Sicurezza
Impostazione stampa
modello nascosto
Impostazione stato iniziale
Contrasto
Personalizza registrazione testo
Stampa informazioni di tracking
Risparmio Energia
Impostazione Eco
Impostazione scansione eco
Elenco modelli risparmio energia
Impostazioni di funzionamento data specifica.
Impostaz progr. alimentaz ON/OFF
Modo Risparmio Toner
Controllo sistema
Registro lavori
Gestione Registro lavori
Visualizza Registro lavori
Importa/esporta dati (formato CSV)
Backup di archiviazione
Clonazione dispositivo
Archiviazione backup dei dati
Gestione/ Richiamo Impostazioni di sistema
Reset impostazioni
E-mail di avviso e
stato
Regolazione qualità
immagine
Messaggio di stato
Messaggio di avviso
Regol. collettiva
Copia - qualità immag.
Stampa - qualità immag.
Scan. - qualità immag.
Impostazioni Profilo del colore
Impost. install. iniziale
Impostazioni Condizioni
Impostazioni rapide di rete
Impostazioni vassoio carta
Chiave Prodotto
37
2015K-IT1