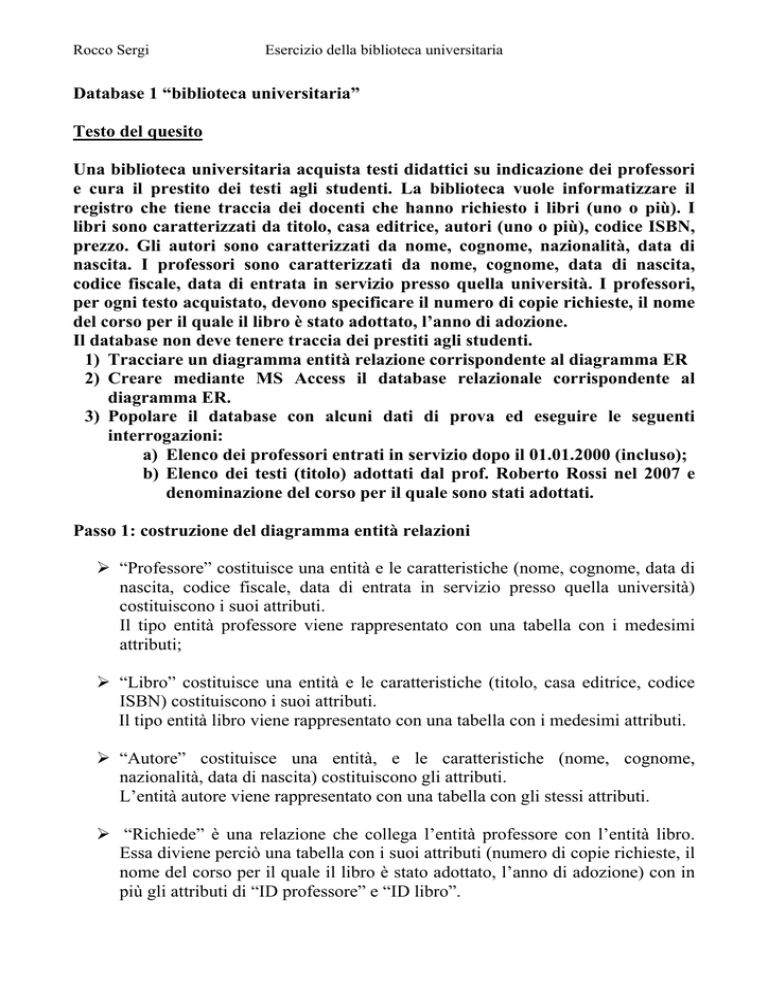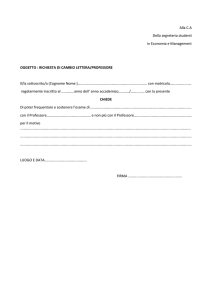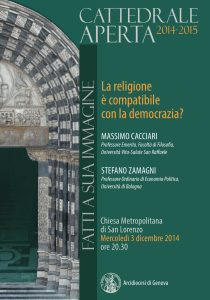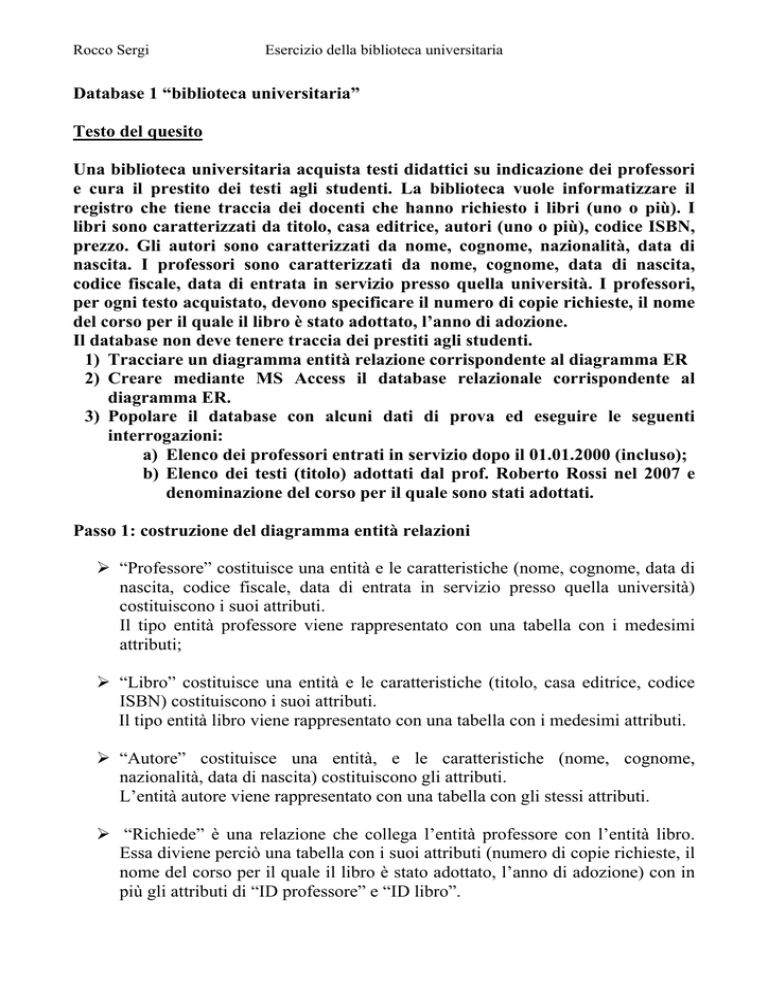
Rocco Sergi
Esercizio della biblioteca universitaria
Database 1 “biblioteca universitaria”
Testo del quesito
Una biblioteca universitaria acquista testi didattici su indicazione dei professori
e cura il prestito dei testi agli studenti. La biblioteca vuole informatizzare il
registro che tiene traccia dei docenti che hanno richiesto i libri (uno o più). I
libri sono caratterizzati da titolo, casa editrice, autori (uno o più), codice ISBN,
prezzo. Gli autori sono caratterizzati da nome, cognome, nazionalità, data di
nascita. I professori sono caratterizzati da nome, cognome, data di nascita,
codice fiscale, data di entrata in servizio presso quella università. I professori,
per ogni testo acquistato, devono specificare il numero di copie richieste, il nome
del corso per il quale il libro è stato adottato, l’anno di adozione.
Il database non deve tenere traccia dei prestiti agli studenti.
1) Tracciare un diagramma entità relazione corrispondente al diagramma ER
2) Creare mediante MS Access il database relazionale corrispondente al
diagramma ER.
3) Popolare il database con alcuni dati di prova ed eseguire le seguenti
interrogazioni:
a) Elenco dei professori entrati in servizio dopo il 01.01.2000 (incluso);
b) Elenco dei testi (titolo) adottati dal prof. Roberto Rossi nel 2007 e
denominazione del corso per il quale sono stati adottati.
Passo 1: costruzione del diagramma entità relazioni
¾ “Professore” costituisce una entità e le caratteristiche (nome, cognome, data di
nascita, codice fiscale, data di entrata in servizio presso quella università)
costituiscono i suoi attributi.
Il tipo entità professore viene rappresentato con una tabella con i medesimi
attributi;
¾ “Libro” costituisce una entità e le caratteristiche (titolo, casa editrice, codice
ISBN) costituiscono i suoi attributi.
Il tipo entità libro viene rappresentato con una tabella con i medesimi attributi.
¾ “Autore” costituisce una entità, e le caratteristiche (nome, cognome,
nazionalità, data di nascita) costituiscono gli attributi.
L’entità autore viene rappresentato con una tabella con gli stessi attributi.
¾ “Richiede” è una relazione che collega l’entità professore con l’entità libro.
Essa diviene perciò una tabella con i suoi attributi (numero di copie richieste, il
nome del corso per il quale il libro è stato adottato, l’anno di adozione) con in
più gli attributi di “ID professore” e “ID libro”.
Rocco Sergi
Esercizio della biblioteca universitaria
¾ “Scritto da” è una relazione che collega l’entità libro con l’entità autore. Essa
diviene una tabella con i suoi attributi (data) e gli attributi che altro non sono
che l’identificativo delle entità che collega “ID libro” e “ID autore”.
¾ La cardinalità della relazione professore-richiede-libro è di tipo N:M in quanto:
o Un professore può richiedere l’acquisto di più libri
o Uno stesso libro può essere richiesto da più professori (in date diverse).
¾ la cardinalità della relazione libro-scritto da-autore è di tipo N:M in quanto:
o Un libro può essere scritto da più autori;
o Uno stesso autore può scrivere più libri.
¾ Rappresentazione grafica del diagramma entità relazioni:
Rocco Sergi
Esercizio della biblioteca universitaria
DIAGRAMMA
ENTITA’- RELAZIONI
Cognome
Nome
Data di nascita
Codice fiscale
Data entrata in
servizio
PROFESSORE
N
Numero copie richieste
Nome corso per il quale
è stato richiesto
Richiede
Anno di adozione
M
Titolo
Casa editrice
Libro
Codice ISBN
N
Scritto da
Prezzo
Data
M
Autore
Cognome
Nome
Nazionalità
Data di nascita
Rocco Sergi
Esercizio della biblioteca universitaria
Passo 2: creazione delle tabelle
¾ Lanciare MS Access
¾ Selezionare dal menu file “nuovo”.
¾ Comparirà sulla destra un menù, quindi selezionare “database vuoto“
¾ Verrà chiesto di salvare il file sul computer prima di iniziare a lavorare.
Salvare e premere ok.
¾ Si inizia a questo punto a creare le tabelle. Una volta salvato il file comparirà
una finestra relativa alla creazione di diversi oggetti (tabelle, query, maschere,
report, pagine, macro e moduli).Selezionare “tabelle”. Il programma ci
chiederà tre modi per poter creare una tabella:
Figura 1: creazione tabelle
¾ Selezionare “Crea una tabella in visualizzazione struttura”. Compare una
schermata in cui vengono chiesti i nomi dei vari campi, il tipo dei dati ed una
breve descrizione.
Rocco Sergi
Esercizio della biblioteca universitaria
• Il nome del campo può contenere fino ad un massimo di 64 caratteri e
non è possibile iniziare con uno spazio;
• Il tipo dati definisce la caratteristica dei dati del campo:
¾ Creare la tabella “professore” inserendo gli attributi: Cognome (tipo dati testo),
nome (testo), data di nascita (data), codice fiscale (testo), data di presa in
servizio (data), tralasciando la descrizione.
¾ A questo punto prima di salvare bisogna definire quale campo (uno o una
combinazione di più di uno) può identificare univocamente l’entità professore.
Risulta subito evidente che l’attributo “codice fiscale” risponde alle esigenze di
unicità e quindi potrebbe essere candidato come chiave primaria. Tuttavia per
ragioni di semplicità e compattezza si crea un nuovo attributo che sarà il codice
identificativo dei vari professori e lo chiameremo “ID professore”. Il tipo dati di
questo attributo è “contatore” che assicura univocità, semplicità e viene gestito
automaticamente da MS Access. Selezionando la riga “ID Professore” ciccare su
“chiave primaria” (rappresentata con il disegno di una chiave) per assegnare
l’attributo di chiave primaria. In caso di errore per deselezionare la chiave
primaria si usa lo stesso tasto.
Rocco Sergi
Esercizio della biblioteca universitaria
Figura 2: creazione tabella professore
¾ Verrà chiesto di salvare la tabella. Rinominarla “professore”. Comparirà nella
finestra principale di menù la tabella professore.
¾ Procedere in modo analogo per la costruzione delle tabelle “libro” e “autore”.
Alla fine si avrà:
Figura 3: creazione tabella libro
Rocco Sergi
Esercizio della biblioteca universitaria
Figura 4: creazione tabella autore
¾ Creazione della tabella della relazione “richiede”. La tabella di relazione fra
due entità (in questo caso fra “professore” e “libro”) ha caratteristiche simili a
quelle delle tabelle di entità ed altre del tutto peculiari. Si procede creando una
tabella in visualizzazione struttura e inserendo gli attributi evidenziati nel
diagramma ER: numero copie richieste, nome del corso per il quale è stato
adottato, anno di adozione creando, nonché l’ID libro e ID professore. Tali
ultimi due attributi saranno del tipo dati “numerico” in quanto attraverso la
funzione contatore nelle loro rispettive caselle è stato già precedentemente
assegnato dal programma un numero univoco per ogni professore e ogni libro.
¾ Inserire la chiave. A differenza di quanto avveniva nelle tabelle di entità, le
tabelle delle relazioni non è possibile inserire un loro specifico ID. Ovvero,
tecnicamente si può fare ma è ridondante in quanto basta selezionare come
chiave più campi, la cui combinazione è unitaria. Nel caso specifico la
combinazione dell’ID professore e ID libro costituisce una prima forma di
combinazione unitaria. Tuttavia, ad essere rigorosi, i due campi da soli non
bastano, perché uno stesso professore può richiedere sempre lo stesso libro in
momenti diversi, quindi occorre una combinazione di tre campi:ID professore,
ID libro, data di adozione. Definiti i campi si selezionano e si seleziona la
chiave primaria che si trova sulla barra degli strumenti.
Rocco Sergi
Esercizio della biblioteca universitaria
Figura 5: tabella della relazione "richiede"
¾ Creazione della tabella della relazione “scritto da”. Anche in questo caso come
nel caso precedente si inseriscono in visualizzazione struttura i campi relativi
agli attributi della relazione (Data) con l’aggiunta degli identificativi delle
entità che la relazione collega (ID libro e ID autore)
¾ Identificazione della chiave primaria. In questo caso la chiave primaria è data
dalla combinazione dell’ID libro e dell’ID autore.
N:B: un dubbio può sorgere sulla possibilità di inserire anche la data nella
combinazione della chiave primaria. In linea generale non è concepibile che uno
stesso autore scriva lo stesso libro in date differenti. L’unico problema riguarda la
questione ristampa: se si considera la ristampa di uno stesso libro un nuovo lavoro
da parte dell’autore allora bisogna inserire anche la data nella chiave primaria. In
questa sede consideriamo la ristampa come sempre lo stesso libro da parte
dell’autore e quindi l’ID libro e l’ID autore sono sufficienti da solo da identificare
unicamente la combinazione libro autore.
Rocco Sergi
Esercizio della biblioteca universitaria
Figura 6: tabella della relazione "scritto da"
¾ Sulla schermata principale si visualizzeranno tutte le tabelle create:
Rocco Sergi
Esercizio della biblioteca universitaria
Figura 7: pagina principale con tutte le tabelle create
Passo 3: Realizzazione della relazione fra le tabelle
¾ Una volta completate le tabelle si passa alla relazione delle stesse nello stesso
modo in cui è stato fatto il diagramma entità-relazioni. Dalla barra degli
strumenti selezionare “relazioni”
¾ Cliccando il tasto relazioni si aprirà una nuova finestra detta appunto
“relazioni”. Per accedere bisogna selezionare su un’altra finestra sovrapposta
(detta “mostra tabella”) le tabelle che si desidera relazionare e quindi nel nostro
caso digitiamo tutte e 5 le tabelle.
Figura 8: : tabella che visualizza gli elementi che possono servire per creare relazioni
¾ Si collegano le tabelle fra di loro trascinando l’ID professore della tabella
professore sul corrispettivo ID professore della richiesta acquisto. Eseguita tale
operazione si aprirà una nuova finestra in cui sono indicati i campi che si vuole
legare che sono stati appena trascinati. Selezionare la voce “applica integrità
referenziale”. Una relazione di questo tipo garantisce che ogni valore inserito
in una colonna di chiave esterna corrisponda ad un valore esistente nella
colonna di chiave primaria correlata.
Rocco Sergi
Esercizio della biblioteca universitaria
Figura 9: creazione della relazione fra gli "ID professore" relativi alle tabelle "professore" e "richiede
acquisto"
¾ Nella finestra relazioni si vede il collegamento fra due tabelle esattamente alle
voci ID professore.
¾ Si procede allo stesso modo per collegare gli ID libro che si trovano nelle
tabelle “richiesta acquisto e “libro”.
¾ Si collegano gli ID libro relativi alle tabelle “libro” e “scritto da” .
¾ Si collegano gli ID autore relativi alle tabelle “”scritto da” e “autore”. Il
risultato finale una volta compiuti questi passaggi è:
Figura 10: tabella delle relazioni
Rocco Sergi
Esercizio della biblioteca universitaria
Passo 4: popolamento delle tabelle e modifica dei parametri nelle tabelle di
relazione
¾ Si procede popolando il database. Dalla finestra principale con un doppio click
alla tabella professore si apre la tabella e si inseriscono i dati.
Figura 11: tabella "professore" con l'inserimento dei dati dei professori
¾ Allo stesso modo si procede a popolare le altre tabelle tenendo presente che
nelle tabelle di relazione, ove richiesto, bisogna inserire gli ID e non i rispettivi
nomi dei campi.
Figura 12: tabella della relazione "richiede acquisto"con l'inserimento dei dati
¾ La visualizzazione degli ID anziché dei rispettivi campi pone dei disagi di
ordine pratico di visualizzazione. Per ovviare a questo problema si modificano
le strutture delle tabelle.
Dalla finestra principale di MS Access selezionare “richiede” e dalla finestra
che viene fuori digitando il destro del mouse ciccare su visualizzazione
Rocco Sergi
Esercizio della biblioteca universitaria
struttura si vuole fare il nomo che al posto dell’ID libro si visualizzi il nome
del libro.
¾ Selezionare ID libro e ciccare “ricerca” in basso alla finestra
¾ Dalla voce visualizzazione controllo selezionare “casella combinata” .
Compariranno dei parametri da rettificare.
Figura 13:selezione della riga ID libro per modificare i parametri
¾ Si modificano i parametri nel seguente modo:
• Origine riga: libro (ovvero la tabella dalla quale selezionare la
colonna che si vuole sostituire)
• Numero di colonne: 2 (ID libro e titolo)
Rocco Sergi
Esercizio della biblioteca universitaria
• Larghezza colonna: 0 (la larghezza della prima colonna, ossia l’ID
libro, è 0 per far il modo che non sia visualizzata).
Figura 14: inserimento dei parametri dell’ID libro
¾ Si procede allo stesso modo per far visualizzare il cognome del professore:
Rocco Sergi
Esercizio della biblioteca universitaria
Figura 15: inserimento dei parametri dell'ID professore
¾ Alla fine la visualizzazione sarà:
Figura 16: visualizzazione della tabella "richiede "
¾ Nello stesso modo si procede nella tabella “scritto da” per far visualizzare i
campi che ci interessano con gli stessi parametri da modificare cambiando
opportunamente l’”origine riga” con il nome della tabella dalla quale
selezionare la colonna desiderata. Il risultato finale sarà:
Rocco Sergi
Esercizio della biblioteca universitaria
Figura 17: visualizzazione della tabella di relazione "scritto da"
NB: il procedimento di modifica dei parametri per una visualizzazione più
diretta dei dati può essere fatta alternativamente prima del popolamento delle
tabelle con la conseguenza di inserimento dei dati molto più agevole.
Rocco Sergi
Esercizio della biblioteca universitaria
Passo 5: query
Query n.1
¾ Si esamina la prima query da creare per capire con quale tipo di query abbiamo
a che fare: “Elenco dei professori entrati in servizio dopo il 01.01.2000
(incluso)”. Si tratta sicuramente di una query di selezione, vale a dire che fra
tutti i professori bisogna cercare quelli che sono entrati in servizio dopo il
01.01.2000. Dalla finestra principale di MS Access selezionare query e ciccare
su “crea una query in visualizzazione struttura”
¾ Una volta cliccato compariranno due finestre sovrapposte. La prima finestra su
cui possiamo accedere è “mostra tabella” in cui dobbiamo digitare “aggiungi”
in corrispondenza alle tabelle che servono nella query. Nel nostro caso per la
query è sufficiente solo la tabella “professori”. E’ un classico caso di query
basato su una sola tabella.
Figura 18: tabella di query
¾ Bisogna selezionare i campi che ci interessano sia per selezionare che per
visualizzare. Per la selezione (cioè l’attributo al quale occorre applicare un
criterio) il campo che interessa è “data di entrata di servizio nell’università”,
Rocco Sergi
Esercizio della biblioteca universitaria
mentre per la visualizzazione occorre il nome e cognome. Cliccando due volte
questi tre attributi nella tabella verranno inseriti nella griglia della query.
¾ Si inserisce il criterio nella colonna corrispondente alla data di entrata in
servizio. In particolare le date nei criteri devo essere scritte all’interno di due
simboli #. Per indicare che si vuole selezionare delle date maggiori di una data
prestabilita si usa il segno maggiore (>), quindi il criterio sarà: >#31/12/1999#
Figura 19: query con l'inserimento del criterio
¾ Per non far visualizzare l’attributo “data di entrata in servizio nell’università”
ma solo il nome e cognome, come richiesto dal testo dell’esercizio, dalla riga
mostra deselezionare in corrispondenza del capo data di entrata in servizio
nell’università. Chiudendo e salvando si avrà il risultato chiesto.
Rocco Sergi
Esercizio della biblioteca universitaria
Figura 20: risultato della query
Query n.2
¾ La seconda query dell’esercizio chiede: “Elenco dei testi (titolo) adottati dal
prof. Roberto Rossi nel 2007 e denominazione del corso per il quale sono stati
adottati”. Allo stesso modo dalla finestra query clicchiamo su crea una query in
visualizzazione struttura.
¾ Nella finestra mostra tabella bisogna selezionare gli elementi che ci occorrono,
quali libro (“elenco dei testi”), “professore” nonché “richiede“ (è richiesto
l’attributo “nome del corso per il quale è stato adottato”).
¾ Allo stesso modo della query precedente bisogna inserire nella riga “campo”
gli attributi delle varie tabelle che ci servono. Per fare ciò bisogna leggere con
attenzione il testo: “Elenco dei testi (titolo) adottati dal prof. Roberto Rossi
nel 2007 e denominazione del corso per il quale sono stati adottati”
o Roberto Rossi e 2007 costituiscono i criteri da adottare negli attributi
rispettivamente “nome, cognome” e “anno di adozione”
o Titolo (dei libri) e “denominazione del corso per il quale sono stati
adottati” costituiscono degli attributi per la semplice visualizzazione.
¾ Si inseriscono i criteri:
o “Roberto” nella riga criterio e nel campo nome;
o “Rossi” nella riga criterio e nel campo cognome;
Rocco Sergi
Esercizio della biblioteca universitaria
o Between #31/12/2006# and #01/01/2008# nella riga criterio e nel campo
data di adozione.
Figura 21: query con i criteri inseriti
¾ Deselezionare i campi che non si vuole vengano visualizzati, quali nome
cognome e data di adozione.
¾ Chiudere la finestra. Verrà chiesto di salvare e rinominare.
¾ Dal menù principale aprire la query appena salvata. In caso di procedimento
corretto verranno visualizzati gli elementi chiesti con i parametri indicati.
Figura 22: risultato della query