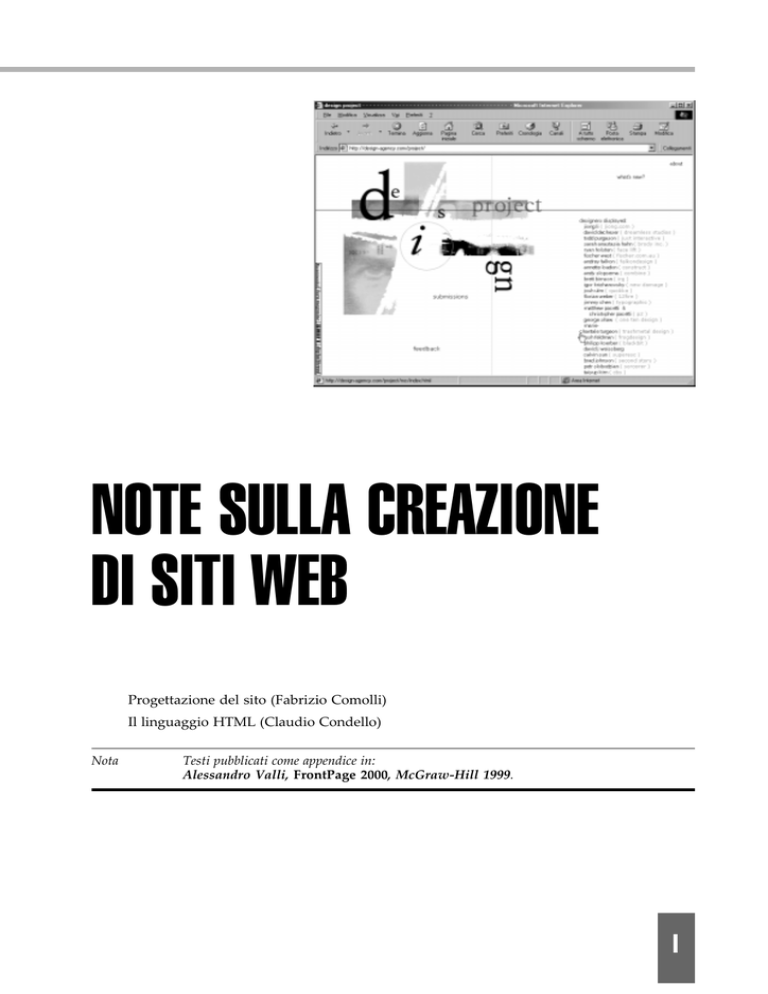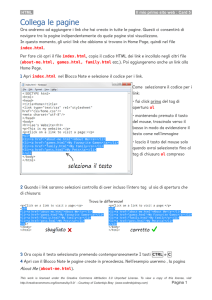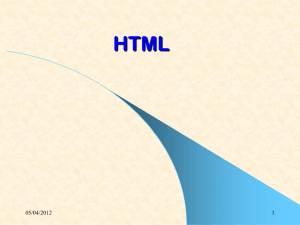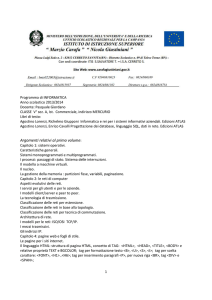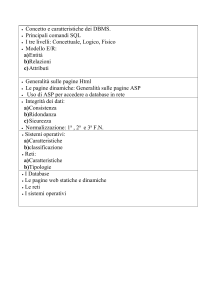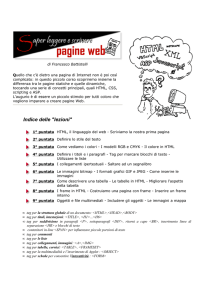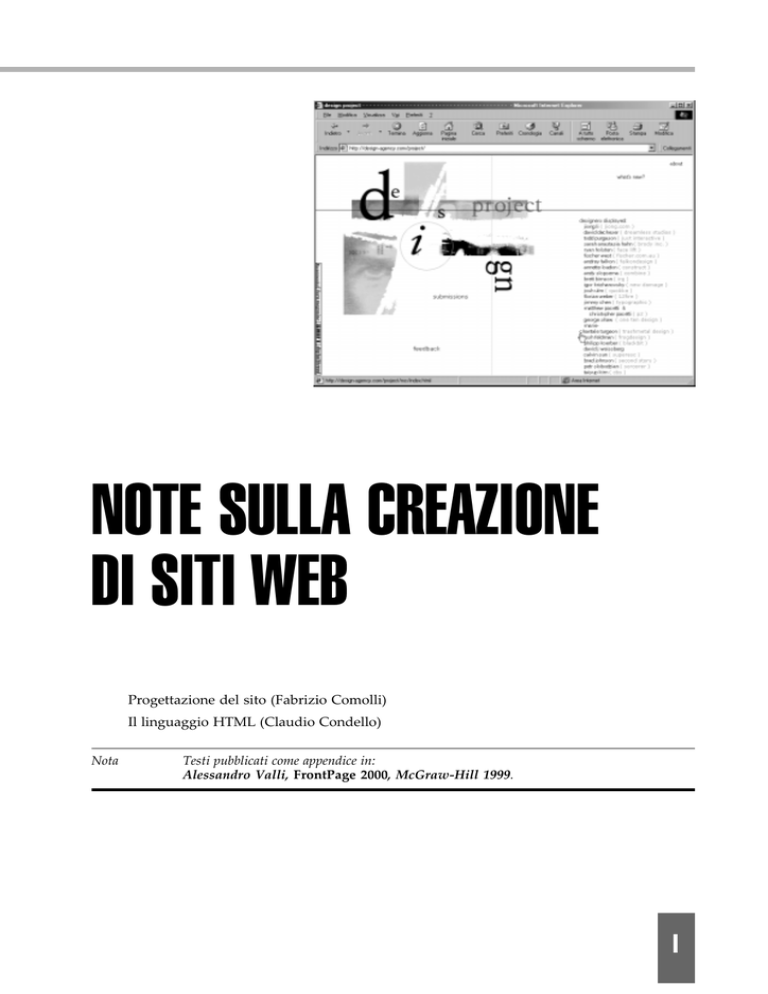
NOTE SULLA CREAZIONE
DI SITI WEB
Progettazione del sito (Fabrizio Comolli)
Il linguaggio HTML (Claudio Condello)
Nota
Testi pubblicati come appendice in:
Alessandro Valli, FrontPage 2000, McGraw-Hill 1999.
I
SOMMARIO
A - PROGETTAZIONE DEL SITO (Fabrizio Comolli) ........................................................................ 1
STRATEGIE DI PIANIFICAZIONE ........................................................................................................ 1
CRITERI DI SVILUPPO ................................................................................................................... 1
NATURA DEL SITO .................................................................................................................... 2
DESTINATARI ........................................................................................................................... 2
RISORSE DISPONIBILI ................................................................................................................ 3
FASI DI SVILUPPO ........................................................................................................................ 3
DEFINIZIONE DI IDEA E OBIETTIVO ............................................................................................ 3
SCHEMATIZZAZIONE ................................................................................................................. 3
SVILUPPO LOCALE (OFF-LINE) ................................................................................................... 4
SPERIMENTAZIONE E VERIFICA ................................................................................................... 4
PUBBLICAZIONE ON-LINE ......................................................................................................... 5
PROMOZIONE E VISIBILITÀ DEL SITO .......................................................................................... 7
AGGIORNAMENTO .................................................................................................................... 8
PROGETTAZIONE DELLA STRUTTURA ................................................................................................ 8
PREMESSA: IL CONCETTO DI “IPERTESTO” .................................................................................... 9
CENNI STORICI ....................................................................................................................... 10
PSICOLOGIA DELLA NAVIGAZIONE... ........................................................................................ 11
TIPI DI RAMIFICAZIONE .......................................................................................................... 12
MAPPA DI NAVIGAZIONE ........................................................................................................ 13
NOTA: ATTENZIONE AI VICOLI CIECHI ..................................................................................... 14
IMPOSTAZIONE DEI COLLEGAMENTI ............................................................................................ 15
COLLEGAMENTI RELATIVI E ASSOLUTI ..................................................................................... 15
EVIDENZIAZIONE DEI COLLEGAMENTI ..................................................................................... 16
PROGETTAZIONE DELL’INTERFACCIA .............................................................................................. 17
PRINCIPI GENERALI ................................................................................................................... 17
“PICCOLO È BELLO” (E VELOCE) ............................................................................................. 18
COERENZA ............................................................................................................................. 18
COMPATIBILITÀ ...................................................................................................................... 18
IMPOSTAZIONE DELLE PAGINE .................................................................................................... 19
GABBIA E RISOLUZIONI VIDEO ................................................................................................. 19
FRAME E TABELLE .................................................................................................................. 20
BARRA DI NAVIGAZIONE ......................................................................................................... 21
ICONE E METAFORE ................................................................................................................. 22
COLORI ................................................................................................................................. 23
GESTIONE DEI CONTENUTI ............................................................................................................ 24
TESTO ................................................................................................................................... 24
IMMAGINI .............................................................................................................................. 26
ALTRI CONTENUTI .................................................................................................................. 29
NETIQUETTE E VISITATORI ............................................................................................................ 30
RISORSE ONLINE .......................................................................................................................... 31
GUIDE E MANUALI .................................................................................................................... 31
II
DOCUMENTAZIONE TECNICA E DIDATTICA SUL LINGUAGGIO HTML ........................................ 31
DOCUMENTAZIONE SU STILI E STRATEGIE DI PROGETTAZIONE WEB ........................................... 35
RACCOLTE DI SOFTWARE ........................................................................................................... 40
PROGRAMMI ........................................................................................................................... 41
MATERIALI MULTIMEDIALI ...................................................................................................... 42
NOTA: UTILIZZO MIRATO DEI MOTORI DI RICERCA ....................................................................... 44
B - IL LINGUAGGIO HTML (Claudio Condello) ........................................................................ 46
CONCETTI DI BASE ....................................................................................................................... 46
NATURA DEL LINGUAGGIO HTML ............................................................................................ 46
FONDAMENTI DELLA SINTASSI HTML .................................................................................... 47
I TAG (MARCATORI) ................................................................................................................ 47
ATTRIBUTI E VALORI ............................................................................................................... 49
UNA STRUTTURA “A MATRIOSKA” ........................................................................................... 50
STRUTTURA DI UN DOCUMENTO HTML .................................................................................... 51
I TAG PRINCIPALI .................................................................................................................... 51
INTESTAZIONE DEL DOCUMENTO: <HEAD>…</HEAD> .................................................... 51
CORPO DEL DOCUMENTO: <BODY>…</BODY> ............................................................... 53
DOCUMENTI SENZA CORPO: I FRAME ....................................................................................... 55
NOTA SUI TAG HTML PIÙ COMUNI ........................................................................................ 63
FORMATTAZIONE DI CARATTERI ..................................................................................................... 63
TITOLI ...................................................................................................................................... 63
CORPO DEL TESTO ..................................................................................................................... 65
IMPOSTAZIONI GENERALI: <FONT>…</FONT> ................................................................. 65
GRASSETTO: <B>…</B> ...................................................................................................... 66
CORSIVO: <I>…</I> ............................................................................................................ 66
SOTTOLINEATO: <U>…</U> ............................................................................................... 67
BARRATO: <S>…</S> .......................................................................................................... 67
GRANDE: <BIG>…</BIG> ................................................................................................. 67
PICCOLO: <SMALL>...</SMALL> .................................................................................. 67
APICE: <SUP ></SUP> ..................................................................................................... 67
PEDICE: < SUB></ SUB> .................................................................................................. 68
ALTRI TIPI DI FORMATTAZIONE PER I CARATTERI .......................................................................... 68
CARATTERI SPECIALI ................................................................................................................. 69
FORMATTAZIONE DI PARAGRAFI E BLOCCHI DI TESTO ..................................................................... 70
PARAGRAFI ............................................................................................................................... 70
SEPARAZIONE DI PARAGRAFI ................................................................................................... 70
IDENTIFICAZIONE DI PARAGRAFI .............................................................................................. 70
DIVISIONE DEL TESTO IN BLOCCHI ORIZZONTALI ......................................................................... 70
INTERRUZIONE DI RIGA: <BR> ............................................................................................... 71
LINEA ORIZZONTALE: <HR> ................................................................................................. 71
ALTRI TIPI DI FORMATTAZIONE PER BLOCCHI DI TESTO ................................................................. 72
LISTE ........................................................................................................................................ 72
LISTE PUNTATE ...................................................................................................................... 73
III
LISTE NUMERATE .................................................................................................................... 73
LISTE DI DEFINIZIONI ............................................................................................................. 74
TABELLE ...................................................................................................................................... 75
CREAZIONE DI UNA TABELLA ..................................................................................................... 75
FORMATTAZIONE DI UNA TABELLA ............................................................................................. 76
FORMATTAZIONE DELL’INTERA TABELLA .................................................................................. 77
CELLE DI INTESTAZIONE ......................................................................................................... 78
FORMATTAZIONE DI UNA SINGOLA CELLA ................................................................................ 78
IMMAGINI .................................................................................................................................... 79
NOTE GENERALI ........................................................................................................................ 79
INSERIMENTO E GESTIONE DELLE IMMAGINI ................................................................................ 80
PERCORSO E ATTRIBUTI DELLE IMMAGINI .................................................................................... 80
COLLEGAMENTI IPERTESTUALI ...................................................................................................... 82
COLLEGAMENTI A DOCUMENTI ESTERNI ...................................................................................... 82
COLLEGAMENTI INTERNI A UN DOCUMENTO ............................................................................... 83
IV
(A) PROGETTAZIONE DEL SITO
A
PROGETTAZIONE DEL SITO
Questa appendice ha lo scopo di offrire una visione d’insieme e alcuni suggerimenti di
ordine metodologico circa la progettazione di un sito Web, fissando i seguenti punti di
riferimento:
1.
strategie di pianificazione: operazioni preliminari e fattori di cui tenere conto prima
di passare alla costruzione effettiva delle pagine HTML;
2.
progettazione della struttura: considerazioni sul concetto di ipertesto e sull’articolazione del sito su più livelli, con accorgimenti per migliorarne la navigabilità;
3.
progettazione dell’interfaccia: consigli circa il design del sito dal punto di vista
grafico e funzionale;
4.
gestione dei contenuti: spunti per ottimizzare i contenuti delle pagine (testo,
immagini e altri media) e l’interazione con i visitatori;
5.
risorse online: presentazione di siti Web utili per chi deve sviluppare il sito (guide e
materiali).
Nota
Gli argomenti vengono qui affrontati dal punto di vista del metodo e della strategia
comunicativa, con l’obiettivo di fornire un’integrazione originale alle istruzioni pratiche che
si trovano invece nel resto del libro.
STRATEGIE DI PIANIFICAZIONE
Prima di costruire materialmente le pagine del sito, è bene tenere presente che un sito ben
realizzato non è mai frutto di improvvisazione. L’ideale sarebbe dedicare un minimo di
tempo alla pianificazione, tenendo conto di:
■
criteri generali in base ai quali impostare il sito;
■
fasi da seguire per coprire ogni aspetto determinante in vista del successo del proprio
sito.
CRITERI DI SVILUPPO
Nella costruzione del sito, le scelte pratiche (struttura, grafica e contenuti) dipendono
principalmente da tre fattori: la natura o lo scopo del sito, i destinatari e le risorse a
disposizione dell’autore. È consigliabile riflettere bene e chiarirsi le idee a questo riguardo,
prima di mettersi all’opera.
1
(A) PROGETTAZIONE DEL SITO
NATURA DEL SITO
È importante che l’immagine del sito e il suo effetto sui futuri visitatori rispecchi lo scopo
per cui le pagine sono state progettate. Ecco alcuni suggerimenti:
■
se il sito deve essere di tipo commerciale o comunque aziendale, la perfezione
formale assume un notevole rilievo: la qualità della presentazione incide direttamente
sull’immagine dell’azienda o dei servizi proposti. Occorre perciò studiare un’impostazione grafica efficace, pur cercando di limitare le dimensioni dei file per garantirne
un rapido caricamento. Si deve d’altronde stare attenti a non confondere la funzione
di un sito Web con quella della pubblicità tradizionale (su carta): il Web non è una
semplice vetrina; il sito deve offrire contenuti e servizi specifici (cataloghi interattivi,
giochi, test, elenchi di collegamenti utili e quant’altro si può immaginare), allo scopo
di soddisfare i visitatori e convincerli a tornare frequentemente;
■
se si tratta di un sito con un valore culturale o scientifico, i contenuti sono più
importanti della forma; ciò non significa trascurare la gradevolezza estetica delle
pagine, ma concentrarsi in primo luogo sul contenuto. È inutile (salvo casi particolari)
appesantire un sito di questo genere con immagini ingombranti o accessori multimediali dell’ultima generazione. Molto meglio predisporre una struttura di navigazione
logica e agile, sforzandosi di presentare le informazioni nel modo più chiaro e
immediato possibile;
■
se il sito ha un carattere prevalentemente amatoriale (presentazione di sé e dei propri
interessi personali), ci si può sentire relativamente liberi nell’impostazione, senza
peraltro ignorare i consigli precedenti.
DESTINATARI
Se il sito deve far parte di una Intranet aziendale, chi lo realizza ha di solito il grande
vantaggio di poter disporre di dati precisi circa la tipologia dei visitatori e le loro
configurazioni hardware e software. Le pagine potranno così essere progettate in modo
mirato. Inoltre, essendo più fluido il trasferimento dei dati, si riducono le preoccupazioni
legate ai file multimediali.
Viceversa, se il sito è destinato alla pubblicazione su Internet sarebbe bene progettarlo con
un occhio di riguardo per i suoi ideali destinatari. Si tenga presente che:
■
non tutti sono dotati di computer e programmi aggiornati (in particolare, ad esempio,
se ci si rivolge a un pubblico scolastico o universitario): arricchire le pagine con
animazioni, suoni, script o applet Java può incrementare l’impatto estetico del sito ma
allo stesso tempo riduce sensibilmente la quantità di visitatori che possono fruirne
effettivamente;
■
la stessa avvertenza riguarda anche le dimensioni delle pagine sullo schermo e la
risoluzione video dei singoli visitatori, come sarà spiegato nelle prossime pagine;
■
se il sito è rivolto a utenti non esperti, è bene inserire in ogni pagina alcuni aiuti e
consigli per la navigazione;
■
se il sito è rivolto sia a utenti italiani che stranieri, è bene preparare una versione delle
pagine in italiano e una in inglese: se si sceglie una lingua soltanto, sia pure l’inglese,
uno dei due gruppi di visitatori sarà decisamente scontento (o abbandonerà immediatamente il sito).
2
(A) PROGETTAZIONE DEL SITO
Ovviamente, anche la natura e le modalità di presentazione dei contenuti del sito devono
essere calibrate sulle caratteristiche dei destinatari, come vale nel caso di qualsiasi forma di
comunicazione.
RISORSE DISPONIBILI
Infine, la pianificazione del sito deve naturalmente tenere conto in modo realistico delle
risorse di cui l’autore dispone o a cui può facilmente accedere: è inutile progettare sulla carta
un sito ambizioso quando non si possiedono gli strumenti o le competenze per tradurlo in
realtà.
Da un punto di vista pratico, l’ideale sarebbe avere a disposizione:
■
un potente editor di pagine Web, come appunto FrontPage;
■
un buon editor di immagini, come Paint Shop Pro o Adobe Photoshop;
■
una libreria di immagini mirate al Web (sfondi e pulsanti).
Oltre a saper utilizzare questi strumenti, è consigliabile apprendere almeno le basi
essenziali del linguaggio HTML (si veda l’appendice successiva).
Nota
Per venire incontro alle esigenze del lettore, nelle ultime pagine di questa appendice si
presentano alcuni siti Web su cui è possibile reperire gratuitamente le risorse necessarie.
FASI DI SVILUPPO
Il percorso ideale per lo sviluppo di un sito comprende varie fasi, illustrate qui di seguito.
DEFINIZIONE DI IDEA E OBIETTIVO
Il primo passo consiste nella precisazione dell’idea di base del sito e dei suoi obiettivi e
destinatari, come sopra accennato. In questo modo si gettano le premesse per le scelte
successive.
SCHEMATIZZAZIONE
Sempre in fase preliminare, inoltre, potrebbe essere una buona idea abbozzare anche
soltanto con carta e penna la struttura generale del sito: numero di pagine, collegamenti
interni ed esterni e via dicendo (un semplice esempio è illustrato nella figura A.1).
In questa occasione, può risultare utile pianificare il nome da assegnare a ogni pagina (e agli
eventuali file multimediali allegati), come si vede nella figura. Si tratta anche di un ottimo
esercizio mentale per entrare nella logica dei programmi di progettazione HTML come
FrontPage.
3
(A) PROGETTAZIONE DEL SITO
Figura A.1
SVILUPPO LOCALE (OFF-LINE)
A questo punto si può passare alla realizzazione materiale del sito. Normalmente, il sito
verrà dapprima costruito sul disco fisso locale e solo successivamente trasferito sull’apposito server Web per la pubblicazione on-line (ossia per renderlo visibile e accessibile via
Internet).
In questa fase di sviluppo, basta seguire le indicazioni fornite nel presente libro ed
eventualmente consultare la prossima appendice per apportare a mano gli ultimi ritocchi
al codice HTML delle pagine. L’unica avvertenza è di fare attenzione all’impostazione dei
collegamenti interni, cioè a quelli tra le pagine del sito stesso (e con i rispettivi file
multimediali: immagini, suoni, animazioni eccetera): come è già stato spiegato in precedenza e sarà ribadito fra breve, è importante che questi collegamenti siano di tipo relativo
anziché assoluto.
SPERIMENTAZIONE E VERIFICA
Una volta completata la costruzione del sito, prima di pubblicarlo è raccomandabile
verificarne il corretto funzionamento. Meglio ancora sarebbe se a sperimentarlo fosse una
persona diversa dall’autore: come nel caso dei libri, a chi realizza un’opera possono
facilmente sfuggire errori o inesattezze per l’eccessiva confidenza e tendenza a dare per
scontati (o trascurare) certi aspetti.
In primo luogo, si deve controllare l’esattezza dei collegamenti tra le pagine, aprendo il sito
nel proprio browser e provando a navigare al suo interno, esplorandone ogni area.
Nota
Naturalmente, un buon editor Web è in grado di compiere automaticamente questo genere di
controlli, segnalando eventuali imperfezioni e incongruenze. Esistono inoltre programmi
specifici, chiamati genericamente “validatori”, che possono verificare minuziosamente la
sintassi del codice HTML delle pagine e offrire numerose e dettagliate informazioni circa la
qualità del sito.
4
(A) PROGETTAZIONE DEL SITO
Un’altra verifica opportuna riguarda la qualità della visualizzazione delle pagine. È molto
importante controllare l’aspetto del sito in base a differenti risoluzioni video. Spesso
infatti accade che un sito, la cui grafica è stata progettata con cura secondo un unico valore
di risoluzione (quello del monitor dell’autore stesso), appaia in modo assai diverso e poco
efficace a chi vi si collega via Internet. Si veda più avanti il paragrafo sulla progettazione
dell’interfaccia.
Non si deve poi tralasciare un’ulteriore incognita: sperimentare la compatibilità del sito
con browser differenti, provando ad aprirlo e a esplorarlo sia con Internet Explorer che con
Netscape Communicator (nonché con Opera e tutti gli altri programmi di navigazione di
cui si può disporre). Per completezza, sarebbe bene aprire le pagine anche su un Macintosh
o altri sistemi. È facile che colori, impaginazione, script e via dicendo possano riservare
sgradevoli sorprese.
È inutile invece valutare a occhio la velocità di caricamento delle pagine: è ovvio che il
caricamento dal disco fisso è incomparabilmente più rapido rispetto a una connessione di
rete (in particolare tramite modem). Certo, se già in questa fase si riscontra una certa
lentezza nel caricamento di alcune pagine, è obbligatorio identificare la causa del problema
(come un’immagine troppo ingombrante) e procedere all’ottimizzazione del sito prima di
pubblicarlo. Per valutare realisticamente i tempi di caricamento on-line del sito, ci si può
affidare alle apposite funzioni del proprio editor HTML: i programmi migliori sono in grado
di stimare con una discreta precisione questi valori, in base all’ingombro dei file e al tipo di
connessione prevista. Il programma riesce ad esempio a stabilire che chi si collegherà al sito
con un modem da 56 Kbps dovrà attendere un certo numero di secondi prima di completare
il caricamento di una certa pagina, e così via.
PUBBLICAZIONE ON-LINE
Arriva finalmente il momento in cui tutto è a posto e il sito è pronto per essere pubblicato
on-line. In generale, FrontPage e gli altri editor consentono di effettuare direttamente il
salvataggio o il trasferimento delle pagine sul server remoto. Non sempre però ciò è
possibile, in base alle funzioni del server e alle politiche di autorizzazione degli accessi
fissate dai Webmaster: in alcuni casi potrebbe essere necessario ricorrere ad appositi
programmi di tipo FTP, come il celebre WS-FTP (figura A.2), reperibile nel circuito
shareware.
Figura A.2
5
(A) PROGETTAZIONE DEL SITO
Nel caso di siti amatoriali, privi di finalità di lucro, è possibile ottenere uno spazio gratuito
per la pubblicazione su vari server Web (primo fra tutti quello del proprio provider). Tra i
più noti servizi indipendenti di questo genere si possono ricordare ad esempio:
■
GeoCities (figura A.3), all’URL http://www.geocities.com;
■
HomeStead, all’URL http://www.homestead.com;
■
Tripod (figura A.4), all’URL http://www.tripod.it.
Si tenga presente che, al solo prezzo di ospitare qualche banner pubblicitario nelle proprie
pagine, l’utente si trova a disposizione più di 10 MB di spazio, ampiamente sufficiente (per
non dire sovrabbondante) per il più ricco e multimediale dei siti.
Figura A.3
Figura A.4
6
(A) PROGETTAZIONE DEL SITO
PROMOZIONE E VISIBILITÀ DEL SITO
Pubblicare il sito non basta per decretarne il successo: bisogna segnalarne l’esistenza e
promuoverne l’accessibilità. A questo scopo si possono adottare vari accorgimenti:
1.
prima di pubblicare on-line il sito, conviene inserire nell’intestazione delle pagine (tag
<HEAD>) alcune parole-chiave legate all’argomento trattato, come spiegato in altra
parte del libro; in questo modo i motori di ricerca potranno catalogare il sito nella
maniera più efficace e renderlo più facilmente reperibile a chi effettua le ricerche. È
preferibile che le parole-chiave siano ripetute sia in italiano che in inglese, ma è meglio
che non siano troppo numerose;
2.
una volta che il sito è on-line, se ne può incrementare la visibilità e la popolarità
applicando una o più di queste strategie:
■
segnalare ai principali motori di ricerca l’esistenza del sito, i suoi contenuti e il suo
indirizzo. Ogni motore di ricerca adotta specifiche convenzioni e modalità per questo
tipo di segnalazione: in generale, basta collegarsi al sito del motore e cercare un
collegamento chiamato Add URL (o qualcosa del genere);
Consiglio
Se ci si vuole risparmiare la fatica di ripetere la stessa procedura motore per motore, una comoda
scorciatoia è offerta dal sito http://www.motoridiricerca.it che permette di segnalare in
un colpo solo il proprio sito a svariati motori (figura A.5). Un’analoga funzione è svolta da
appositi programmi shareware.
Figura A.5
■
aderire a un servizio gratuito di scambio e segnalazione dei reciproci indirizzi, come
ad esempio Link Exchange all’URL http://www.linkexchange.com (figura A.6);
■
se il sito riguarda un tema particolare, pubblicizzarlo anche all’interno di eventuali
newsgroup con esso coerenti.
7
(A) PROGETTAZIONE DEL SITO
Figura A.6
AGGIORNAMENTO
Ogni volta che si devono apportare correzioni, modifiche o aggiunte al proprio sito, basta
ripetere la procedura richiesta per la pubblicazione, lavorando off-line e inviando quindi
al server le nuove pagine.
Nota
Alcuni servizi di pubblicazione gratuita, come GeoCities, offrono la possibilità di apportare le
modifiche direttamente on-line, intervenendo cioè sulla copia delle pagine presente sul server.
In questo caso, però, è necessario saper maneggiare con una certa disinvoltura il linguaggio
HTML: si tratta di una soluzione conveniente solo per ritocchi di poco conto.
Poiché anche i siti altrui cambiano, si moltiplicano o scompaiono, occorre ricordarsi di
verificare che i collegamenti esterni a cui si fa riferimento nelle proprie pagine siano sempre
validi. È inutile predisporre nel proprio sito un elenco di collegamenti interessanti, se non
se ne controlla periodicamente l’affidabilità: un visitatore che riscontrasse un errore
seguendo i collegamenti proposti potrebbe giudicare negativamente la qualità complessiva
del sito.
PROGETTAZIONE DELLA STRUTTURA
La progettazione di un sito Web si deve sviluppare su due livelli o in due dimensioni
differenti. Occorre infatti progettare:
1.
la struttura del sito: il numero di elementi (pagine e file multimediali) e la loro
organizzazione (numero e direzione dei collegamenti reciproci);
2.
l’interfaccia grafica del sito: il modo di presentare sullo schermo le informazioni e di
rendere quindi comprensibile e accessibile la struttura del sito stesso agli occhi dei
visitatori.
8
(A) PROGETTAZIONE DEL SITO
In altre parole, l’interfaccia deve rispecchiare la struttura (figura A.7): se il sito comprende
quattro pagine, oltre alla home page o pagina di ingresso, il visitatore deve trovare sullo
schermo quattro elementi attivi (testi o immagini collegati a ciascuna delle pagine) su cui
fare clic per poter navigare in ogni parte del sito.
Figura A.7
Innanzitutto va progettata la struttura del sito: l’interfaccia ne deriva di conseguenza (alla
progettazione dell’interfaccia dal punto di vista grafico è dedicato un paragrafo successivo). Riguardo alla struttura, bisogna sottolineare che:
■
un sito Web è formalmente un ipertesto, costituito da una ramificazione di pagine;
■
esistono diverse possibili strutture ipertestuali, ossia tipi di ramificazione, che presentano specifici vantaggi e svantaggi.
È bene perciò spendere qualche parola per definire il concetto di ipertesto e le sue
implicazioni. Non si tratta soltanto di nozioni teoriche ma di aspetti che possono incidere
sensibilmente sulla navigabilità del sito.
PREMESSA: IL CONCETTO DI “IPERTESTO”
Nel campo delle scienze della comunicazione, il termine “testo” indica qualunque messaggio dotato di significato: un discorso pronunciato a voce, un libro, un film e via dicendo.
Un testo tradizionale prevede una modalità di consultazione abbastanza rigida: per poter
essere compreso, un testo deve essere ricevuto e decodificato in modo lineare, sequenziale.
Ad esempio, un libro deve essere letto a partire dalla prima pagina per arrivare fino
all’ultima; un film deve essere riprodotto nell’unico modo (senso) possibile, dall’inizio alla
fine.
Il lettore può anche saltare alcune pagine del libro e lo spettatore può riavvolgere o far
avanzare rapidamente il nastro della videocassetta, ma in questo caso si perde il significato
intrinseco del libro o del film, quale almeno era stato progettato dall’autore.
In effetti, l’autore di un testo (ad esempio lo scrittore di un libro o il regista di un film) decide
non solo il contenuto ma anche la modalità o sequenza di consultazione del testo stesso:
l’ordine di successione dei capitoli e delle pagine del libro, o delle scene del film, è stabilito
in partenza. Un “testo”, insomma, è costituito da un insieme di materiali disposti secondo
un ordine fisso e rigoroso.
Viceversa, un “ipertesto” è un testo i cui materiali non sono articolati secondo un ordine
prestabilito. Un ipertesto nasce dalla combinazione di due tipi di elementi:
9
(A) PROGETTAZIONE DEL SITO
■
nodi: i singoli blocchi di contenuti (come le pagine di un sito Web);
■
collegamenti: i nessi logici (o fisici) tra un blocco e l’altro, cioè le molteplici vie che il
lettore può seguire per passare da un contenuto all’altro.
L’autore di un ipertesto crea i nodi (contenuti) e stabilisce quali e quanti collegamenti
predisporre tra di essi. Tuttavia, l’ordine con cui seguire i possibili collegamenti viene deciso
di volta in volta liberamente dal lettore. Un ipertesto non prevede un percorso fisso di
consultazione o navigazione: è il lettore a scegliere il proprio percorso in base ai propri
interessi e obiettivi.
La differenza fra la struttura di un testo (come un libro o un film) e un ipertesto è riassunta
schematicamente nella figura A.8.
L’esempio più classico di ipertesto, oggi, può essere rappresentato da un’enciclopedia su
CD-ROM o appunto dal World Wide Web: chiunque abbia una minima familiarità con
queste realtà può facilmente capire il concetto di ipertesto. Tuttavia probabilmente non si
immagina che questo concetto ha una storia piuttosto lunga: può essere interessante
accennarla a grandi linee.
Figura A.8
CENNI STORICI
Il concetto di ipertesto è molto più antico di Internet. Già nel 1945 un certo Vannevar Bush
escogitò un progetto di “macchina associativa”, ossia uno strumento destinato a supportare l’archiviazione di informazioni il cui funzionamento doveva assomigliare alla memoria umana (che si basa appunto su associazioni di idee). Questo progetto, battezzato
MEMEX (MEMory EXtender), rimase sulla carta per via dei limiti della tecnologia dell’epoca.
10
(A) PROGETTAZIONE DEL SITO
Il termine “ipertesto” venne coniato negli anni Sessanta da Ted Nelson, il quale progettò
uno strumento meccanizzato per l’elaborazione e la consultazione delle informazioni:
doveva trattarsi di una sorta di “consolle multimediale”, una postazione di lavoro dotata di
monitor e pulsantiere con cui archiviare e recuperare dati di vario genere. Anche questo
progetto non andò oltre lo stadio di prototipo.
Perché il concetto di ipertesto maturasse e si traducesse in realtà su larga scala è stato
necessario attendere l’avvento dei personal computer e di Internet. L’informatica ha
consentito di costruire veri e propri ipertesti alla portata di tutti. Le svolte cruciali di questa
evoluzione sono state due (in parallelo e con effetti incrociati tra loro):
■
lo sviluppo delle interfacce grafiche basate su mouse e finestre, che hanno iniziato a
diffondersi come standard verso la fine degli anni Ottanta (pur essendo state
concepite molti anni prima);
■
l’introduzione del World Wide Web (grazie a Tim Berners Lee e al centro ricerche del
CERN), ossia della modalità grafica e ipertestuale per l’utilizzo di Internet, nel 1992.
La rete Internet, infatti, è nata intorno all’inizio degli anni Settanta ma durante le sue
prime fasi di vita non assomigliava a ciò che oggi gli utenti conoscono: non esistevano
pagine e collegamenti su cui fare semplicemente clic per saltare da un punto all’altro
in modo intuitivo, bensì una serie di programmi con interfaccia a caratteri (in stile
DOS o Unix). Sebbene il Web sia oggi considerato sinonimo di Internet stessa, questa
innovativa modalità di consultazione (chiamata “navigazione”) è stata introdotta
soltanto in seguito: dagli anni Novanta in poi Internet si è trasformata in un’unica,
immensa enciclopedia ipertestuale, composta da milioni di nodi (pagine) e collegamenti. Non a caso, il funzionamento del Web è basato sul protocollo HTTP (HyperText Transfer Protocol, protocollo per il trasferimento di ipertesti) e sul linguaggio
HTML (Hyper-Text Markup Language, linguaggio per la definizione di ipertesti).
PSICOLOGIA DELLA NAVIGAZIONE...
Consultare un ipertesto (ad esempio, navigare sul Web) non è come leggere un libro o
assistere a un film. Chi naviga ha una grandissima libertà di movimento: può decidere quali
collegamenti seguire e in che ordine, saltando da una pagina all’altra di uno stesso sito,
dirigendosi su un nuovo sito, tornando indietro e così via, senza altro vincolo che la sua
curiosità e i collegamenti attivi che trova disponibili.
D’altra parte, questa libertà di spostamento (unita alla sovrabbondanza di informazioni)
è controbilanciata dal rischio di perdersi: non esistendo un percorso rigido e predefinito, è
facile dopo un certo tempo sentirsi disorientati. Chi è ai suoi primi passi su Internet
probabilmente conosce molto bene la sensazione di smarrimento o frastornamento che può
insorgere nel corso di una lunga sessione on-line.
Al di là di altre possibili implicazioni, questi aspetti devono essere presi attentamente in
considerazione da parte di chi costruisce un sito Web, se si vuole catturare e mantenere
l’interesse dei potenziali visitatori:
■
contenuti: le informazioni devono essere presentate in modo sintetico e di facile
lettura. I nodi dell’ipertesto non devono essere troppo densi: meglio spezzare una
pagina eccessivamente lunga in più pagine brevi (che non occupino più di un paio di
schermate da scorrere verticalmente). Le pagine brevi, oltre tutto, hanno il vantaggio
di essere caricate molto più rapidamente;
11
(A) PROGETTAZIONE DEL SITO
■
struttura: soprattutto, bisogna fare attenzione a come articolare fra loro le pagine del
sito, se sono numerose. Un sito infatti può essere composto anche da una sola pagina,
ma (a parte i siti puramente amatoriali) è normale che le pagine siano parecchie. In
questo caso si può scegliere di collegarle secondo varie modalità. È possibile predisporre i collegamenti in modo che da ogni punto del sito il visitatore abbia la facoltà di
saltare a qualsiasi altro, oppure impostare una struttura meno libera per la navigazione: occorre tenere presente il principio per cui, maggiore è la libertà lasciata al
visitatore, maggiore diventa la probabilità che costui si perda all’interno del sito (o lo
abbandoni prima di averne consultate tutte le parti). Il prossimo paragrafo è perciò
dedicato all’approfondimento di questo problema.
TIPI DI RAMIFICAZIONE
In base al tipo di articolazione (collegamenti) che l’autore del sito predispone tra una pagina e
l’altra si possono configurare differenti strutture ipertestuali. Ecco alcune delle strutture più
comuni (riassunte schematicamente nella figura A.9):
Figura A.9
■
lineare: le pagine sono collegate l’una all’altra, in sequenza; l’ultima pagina della
serie contiene un collegamento che consente di tornare all’inizio (per la verità sarebbe
raccomandabile inserire in ogni pagina un collegamento alla home page); una
struttura di questo genere rappresenta il minimo livello di complessità ipertestuale,
poco più in là di una semplice sequenza di diapositive (come una tipica presentazione
di PowerPoint), e si presta perciò a impieghi limitati, come un catalogo di prodotti;
12
(A) PROGETTAZIONE DEL SITO
■
gerarchica: le pagine sono ramificate in modo gerarchico, ossia suddivise in sezioni
e sottosezioni (un po’ come la concatenazione di cartelle e sottocartelle che si
visualizza in Esplora risorse); questa struttura, la più tipica e diffusa sul Web,
funziona molto bene quando l’argomento del sito è di per sé articolato in modo
gerarchico: si pensi a un manuale on-line che descrive una procedura o alla
presentazione di un’azienda e dei suoi rispettivi settori/reparti;
■
reticolare o circolare: tutte le pagine del sito sono collegate tra loro (da ciascuna di esse
si può saltare a un’altra qualunque); questa struttura è la più complessa in assoluto,
poiché i collegamenti sono numerosi e fittamente intrecciati fra loro: può essere tipica
di un’enciclopedia, dove ogni voce rimanda alle altre, o di un sito in cui non si voglia
impostare alcun tipo di gerarchia.
Come si è detto, una struttura molto complessa, ricca di ramificazioni e collegamenti
incrociati, lascia il visitatore più libero di muoversi ma anche di perdersi. Un modo elegante
per risolvere il problema è preparare una mappa grafica del sito, che possa favorire la
visione d’insieme e l’orientamento dei visitatori.
MAPPA DI NAVIGAZIONE
La mappa del sito ha due funzioni:
1.
una funzione logica: quella di consentire al visitatore di abbracciare con un solo
sguardo l’intera ramificazione del sito;
2.
una funzione pratica: quella di permettere al visitatore di raggiungere immediatamente la pagina di suo interesse, facendo clic sulla voce opportuna all’interno della
mappa (in gergo, la mappa deve essere quindi cliccabile). In questo senso, la mappa
rappresenta un indice interattivo del sito stesso.
Una mappa interattiva, la cui realizzazione tecnica è descritta all’interno del libro, può
essere costruita secondo vari approcci o stili: ci sono mappe particolarmente curate dal
punto di vista grafico, come quella del sito Aprilia, http://www.aprilia.com (figura A.10), o
più semplici e peraltro leggibili, come quella del sito della Società Italiana di Ergonomia,
http://www.informatique.it/sie (figura A.11).
Figura A.10
13
(A) PROGETTAZIONE DEL SITO
Figura A.11
In ogni caso è consigliabile che la mappa non sia troppo ingombrante, rispetto ai tempi di
caricamento e alla visualizzazione (essa non dovrebbe occupare più di una schermata, al
massimo due), altrimenti se ne perderebbero i vantaggi.
NOTA: ATTENZIONE AI VICOLI CIECHI
Quando si impostano i collegamenti tra le varie pagine del sito, si deve fare attenzione a non
commettere errori: è più facile di quanto si possa immaginare, specie se il sito è ricco e
complesso, con numerose pagine e una struttura fitta di collegamenti. Gli errori più comuni
sono ad esempio di questo genere:
■
pagine “invisibili”: le pagine presenti all’interno del sito (ossia memorizzate sul server
che ospita il sito) ma alle quali non corrispondono collegamenti inseriti altrove, non
possono essere richiamate in alcun modo dall’eventuale visitatore e restano pertanto
completamente ignorate. Si immagini la seguente situazione. Un sito è composto da
tre pagine: la pagina A, la pagina B e la pagina C. Nella pagina A l’autore inserisce
un solo collegamento (del tipo Vai alla pagina B), così pure nella pagina B (Torna alla
pagina A). In questo caso, il visitatore non solo non potrebbe materialmente aprire la
pagina C ma ne ignorerebbe persino l’esistenza;
■
pagine “chiuse”: se una pagina non contiene collegamenti su cui il visitatore possa
fare clic per proseguire la navigazione, si viene a creare una sorta di punto morto o
“vicolo cieco” all’interno del sito. È vero che un visitatore potrebbe pur sempre
premere il pulsante Indietro (Back) del proprio browser, ma ciò rappresenta comunque un controsenso rispetto alla natura ipertestuale delle pagine Web. Il principio
ideale è che tutte le pagine Web contengano un’interfaccia autosufficiente ai fini della
navigazione: il sito dovrebbe funzionare (ossia essere consultabile) anche nell’ipotesi
estrema e assurda che il programma usato dal visitatore fosse totalmente privo di
14
(A) PROGETTAZIONE DEL SITO
comandi per la navigazione. Un caso rappresentativo di vicolo cieco era quello di
alcune pagine interne del sito ufficiale di uno dei più famosi musei italiani: la pagina
di ingresso conteneva collegamenti che rimandavano alle varie sezioni del sito;
seguendo i collegamenti si arrivava ad esempio a una pagina con un elenco degli
artisti le cui opere sono esposte nel museo; a ogni opera corrispondeva un collegamento verso una pagina dedicata alla relativa sala del museo: quest’ultima pagina non
conteneva però ulteriori collegamenti attivi, neanche del tipo Torna indietro o Torna
all’indice. La struttura ipertestuale del sito era perciò incompleta. L’errore è stato
successivamente corretto, per cui non si ritiene giusto segnalare il nome del sito: lo si
è comunque ricordato per dimostrare come sia facile riscontrare imperfezioni anche
in siti di primaria importanza.
IMPOSTAZIONE DEI COLLEGAMENTI
Per concludere queste brevi note sulla progettazione della struttura del sito, conviene
aggiungere qualche consiglio spicciolo sulla impostazione e gestione dei collegamenti.
COLLEGAMENTI RELATIVI E ASSOLUTI
Nel presente libro è già stata spiegata la differenza tra collegamenti relativi e assoluti: i primi
contengono soltanto il nome del file di destinazione (supponendo che si trovi nella stessa
posizione del file di partenza, qualunque essa sia), mentre i secondi fanno riferimento a un
percorso completo all’interno del disco fisso.
In linea di massima, quando si crea un sito off-line è raccomandabile impostare tutti i
collegamenti tra le pagine in modo relativo, altrimenti essi non funzionerebbero più dopo
la pubblicazione on-line del sito.
Si noti che FrontPage imposta automaticamente, tra le varie pagine di uno stesso sito,
collegamenti di tipo relativo: come è stato spiegato nel libro, non c’è dunque possibilità di
sbagliare.
Nota
Non tutti i programmi si comportano allo stesso modo. Alcuni editor, ad esempio, tendono
a impostare collegamenti assoluti in base alla posizione dei file sul disco fisso locale. In questo
caso le pagine, una volta trasferite sul server Web, conterrebbero collegamenti non funzionanti.
Tuttavia, resta necessario utilizzare collegamenti di tipo assoluto, oltre che (ovviamente)
per i collegamenti ad altri siti, anche quando si vuole richiamare in una delle proprie pagine
un’immagine collocata fisicamente presso un URL (indirizzo) esterno.
Inoltre, per quanto sia ovvio ricordarlo, mentre si crea il sito sul sistema locale è necessario
rispettare la struttura di cartelle e sottocartelle prevista dal server Web su cui le pagine
saranno pubblicate. In alcuni casi, ad esempio, la collocazione sul server delle immagini o
di altri elementi (come i programmi CGI), a cui le pagine del sito fanno riferimento, può
essere prevista a priori in una cartella a parte. Questa cartella rappresenta, in altre parole,
una posizione standard, con un nome fisso, in base a norme stabilite dal Webmaster.
L’autore del singolo sito, ossia chi sviluppa materialmente le pagine, non sempre ha la
facoltà di decidere in proposito e deve perciò adeguarsi in partenza a queste impostazioni.
15
(A) PROGETTAZIONE DEL SITO
EVIDENZIAZIONE DEI COLLEGAMENTI
Quando si associa un collegamento a un elemento della pagina (testo o immagine), esso
viene automaticamente evidenziato. Di solito, le scritte appaiono di colore blu e sottolineate, mentre le immagini appaiono contornate da un bordo blu. In entrambi i casi, il blu è
il colore standard ma non è l’unico possibile: il colore specifico dei collegamenti dipende sia
dalle scelte dell’autore del sito sia dalle impostazioni del browser del visitatore.
Per creare le pagine, si tenga comunque presente che:
■
se il collegamento è associato a un testo (parola o frase), è opportuno lasciarlo
evidenziato in base a un colore specifico e alla tradizionale sottolineatura, in modo da
non disorientare i navigatori: bisogna poter distinguere a colpo d’occhio le parti del
testo su cui fare clic;
■
se invece il collegamento è associato a un’immagine (icona o pulsante), è più elegante
nascondere il bordo colorato che normalmente circonderebbe tale elemento: la natura
stessa dell’immagine dovrebbe infatti suggerire al visitatore la possibilità di farvi clic
per accedere alla pagina corrispondente. Il bordo colorato è poco gradevole, specie se
l’immagine ha un contorno irregolare, simulato tramite una .GIF trasparente (il bordo
colorato sarebbe comunque rettangolare).
Il concetto è illustrato nella figura A.12. Quest’ultimo suggerimento, peraltro, tende già a
spostare il discorso dalla progettazione della struttura alla progettazione dell’interfaccia
grafica del sito: la trattazione prosegue perciò nel prossimo paragrafo.
Figura A.12
16
(A) PROGETTAZIONE DEL SITO
PROGETTAZIONE DELL’INTERFACCIA
Dopo aver impostato la struttura del sito, si passa allo studio della sua interfaccia grafica,
ossia dell’aspetto delle pagine. Contrariamente a quanto i principianti possono pensare, la
grafica non è e non deve essere la preoccupazione primaria dell’autore: è certamente
importante, ma deve essere conseguente e funzionale rispetto al contenuto e agli obiettivi
del sito. Se si pensa solo alla grafica, si rischia di costruire un sito scarsamente accessibile
e, alla lunga distanza, poco frequentato. Qui di seguito vengono presentati alcuni principi
di ordine generale e alcuni suggerimenti pratici.
PRINCIPI GENERALI
Un sito Web è fatto innanzitutto per essere consultato. La veste grafica deve valorizzarne
il contenuto, facilitandone la navigazione, ma non prevalere su di esso. In caso contrario
il sito assomiglierebbe a quei poderosi e raffinatissimi libri d’arte che vengono regalati in
occasione delle festività natalizie ed esposti orgogliosamente sugli scaffali: nessuno li ha mai
sfogliati in vita sua.
Chi fosse interessato ad approfondire il tema della corretta progettazione e comodità di
navigazione dei siti Web, anche a costo di sacrificare in parte l’eleganza grafica, potrebbe
rivolgersi al sito AlertBox - WebUsability, http://www.useit.com/alertbox/ (figura A.13),
gestito da Jakob Nielsen e Don Norman, due pionieri e “guru” del design informatico e
dell’ergonomia.
Indicazioni più complete in proposito sono riportate al termine dell’appendice. Come
promemoria sintetico, si tengano sempre presenti i seguenti concetti.
Figura A.13
17
(A) PROGETTAZIONE DEL SITO
“PICCOLO È BELLO” (E VELOCE)
Per avere successo, un sito deve essere il più veloce possibile: meglio perciò scegliere una
impostazione grafica snella e semplice, piuttosto che ricercare effetti sofisticati a tutti i costi.
Da studi effettuati risulta che un navigatore occasionale abbandona il sito corrente se la
pagina che sta aspettando non viene caricata entro un tempo massimo di circa 30 secondi.
Se si inseriscono nel sito immagini ad alta risoluzione, filmati o comunque file molto
ingombranti, bisogna che la loro apertura sia facoltativa: si può ad esempio farli precedere
da una pagina introduttiva che li descrive e contiene i rispettivi collegamenti, senza imporre
a chiunque il loro caricamento automatico (e il conseguente tempo di attesa).
COERENZA
È sempre raccomandabile che il sito abbia, come si suol dire, un’immagine coordinata, ossia
che tutte le pagine abbiano un aspetto più o meno simile: l’allineamento e lo stile di titoli e
testi, la posizione delle immagini (compreso l’eventuale logo aziendale), i colori e altre
caratteristiche dovrebbero rimanere il più possibile costanti.
In questo modo il sito acquista subito, agli occhi dei visitatori, un’identità specifica e stabile,
facile da ricordare. Se così non fosse, saltando da una pagina all’altra un navigatore
distratto potrebbe anche non rendersi conto se si trova ancora all’interno dello stesso sito
oppure se è passato a un altro indirizzo.
COMPATIBILITÀ
La compatibilità è paradossalmente sia uno dei vantaggi principali del Web sia una delle
sue note più dolenti. Infatti:
1.
il linguaggio HTML garantisce la massima compatibilità per i contenuti dei siti: le
pagine Web possono essere aperte indifferentemente con qualsiasi browser e da
qualsiasi sistema operativo: vecchi PC con MS-DOS, nuovi PC con Windows 95/98,
sistemi Macintosh, Unix, Amiga e chi più ne ha più ne metta;
2.
d’altra parte, il modo in cui le pagine vengono visualizzate sui diversi sistemi non è
mai costante: i colori, ad esempio, possono risultare molto diversi da un caso all’altro.
A questo riguardo c’è poco da fare: basta prenderne atto e cercare di limitare i danni (o
meglio gli imprevisti), adottando in fase di progettazione soluzioni di compromesso e se
possibile sperimentandone i risultati nelle più varie condizioni e configurazioni di utilizzo.
A maggior ragione, è meglio stare attenti a ulteriori possibili problemi di compatibilità che
dipendono non dalla natura stessa del Web ma soltanto dalle scelte del progettista:
■
alcuni effetti particolari (come le scritte scorrevoli o lampeggianti, per non parlare del
supporto di Java e funzioni avanzate) sono compatibili soltanto con Internet Explorer
oppure con Netscape Navigator, ma non con entrambi;
■
alcuni file multimediali possono essere aperti soltanto grazie all’installazione di
accessori (plug-in) specifici per il proprio browser: non tutti possono esserne dotati,
sapere come procurarseli e configurare il browser o avere tempo e voglia di provvedere in tal senso.
18
(A) PROGETTAZIONE DEL SITO
Anche a questo proposito bisogna valutare attentamente vantaggi e svantaggi legati
all’arricchimento multimediale del sito.
IMPOSTAZIONE DELLE PAGINE
Progettare pagine Web è molto diverso dall’impostare una pubblicazione cartacea con un
qualsiasi programma di impaginazione. Bisogna rassegnarsi all’idea che non si hanno
garanzie circa la fedeltà del risultato finale rispetto al progetto di partenza. Inoltre, non si
devono nutrire eccessive ambizioni: un’impostazione grafica troppo ricca o rigida rischia
di ridurre notevolmente l’accessibilità del sito da parte dei suoi potenziali visitatori.
GABBIA E RISOLUZIONI VIDEO
Quando si studia l’impostazione delle pagine (in termini tecnici chiamata “gabbia”), ci si
deve ricordare che non tutti i navigatori condividono la stessa risoluzione video: un sito
appare in modo molto diverso se la risoluzione a schermo è 640x480, 800x600, 1024x768
o superiore (figura A.14).
Figura A.14
19
(A) PROGETTAZIONE DEL SITO
La soluzione ideale, in fase di progettazione e sviluppo, sarebbe quella di sperimentare la
visualizzazione del sito con ogni possibile risoluzione o addirittura preparare versioni
differenziate delle pagine. Ciò non è sempre alla portata del singolo autore, per motivi di
tempo e risorse: in caso di dubbio, può essere ragionevole prendere come riferimento la
risoluzione 800x600, che è attualmente la più comune e rappresenta un compromesso
accettabile tra gli opposti estremi.
FRAME E TABELLE
Per collocare e distanziare tra loro gli elementi (testi e immagini) all’interno della pagina,
si può ricorrere ai frame oppure alle tabelle. Si dà per scontato che l’argomento sia noto dal
punto di vista tecnico e ci si limita perciò ad alcune note di ordine strategico.
I frame, tendenzialmente preferiti dagli appassionati di informatica in quanto più innovativi, presentano in realtà alcuni seri svantaggi, dal punto di vista della comodità del
visitatore:
1.
l’impostazione delle pagine in base a frame multipli, seppure ben supportata dagli
editor più potenti come FrontPage, non è agevole per tutti e pone comunque problemi
di ottimizzazione;
2.
se il visitatore non possiede un browser recente, i frame potrebbero non essere
correttamente interpretati dal programma e il sito non verrebbe visualizzato del tutto;
per prevenire questo rischio, occorre preparare una versione aggiuntiva del sito, priva
di frame (con un certo dispendio di tempo, risorse e spazio sul server);
3.
anche ammesso che il browser del visitatore sia compatibile con i frame, la gestione
delle pagine basate su frame non è sempre facile: il visitatore, a meno che sia
mediamente esperto e/o dotato dell’ultima versione di Internet Explorer, troverebbe
quasi certamente difficoltà se volesse salvare o stampare uno specifico frame tra quelli
visibili sullo schermo.
Vale la pena di notare che lo stesso W3C, il consorzio ufficiale che governa gli standard
relativi al Web, in uno dei suoi documenti circa l’accessibilità dei siti raccomanda di evitare
il più possibile il ricorso ai frame.
Una serie di interessanti analisi, riflessioni e consigli circa l’utilizzo dei frame si trova inoltre
presso il sito Usable Web, http://www.usableweb.com/items/frames.html (figura A.15). Tra i
collegamenti proposti in questa pagina, alcuni rimandano al sito di Jakob Nielsen già citato
all’inizio del paragrafo.
Consiglio
In generale, si può considerare consigliabile il ricorso alle tabelle come strumento di
impaginazione. D’altra parte, ogni autore deve sentirsi libero di scegliere la soluzione che
preferisce, valutandone i pro e i contro. Oltre a essere più facili da gestire (sia per l’autore che
per il visitatore), le tabelle consentono comunque di ottenere effetti originali, grazie ad esempio
alla possibilità di annidare più tabelle una all’interno dell’altra.
Esistono poi vari accorgimenti per creare impaginazioni personalizzate. Per fissare con
precisione la distanza tra due o più elementi, ad esempio, si possono anche impiegare
piccole immagini .GIF trasparenti (dunque invisibili una volta collocate nella pagina) con
dimensioni fisse, come quadrati o rettangoli i cui lati misurano pochi pixel: queste immagini
vengono appunto chiamate spaziatori. Questi e altri consigli possono essere rintracciati nei
siti presentati al termine dell’appendice.
20
(A) PROGETTAZIONE DEL SITO
Figura A.15
BARRA DI NAVIGAZIONE
L’interfaccia può consistere in un indice, ossia un elenco di collegamenti testuali o una serie
di pulsanti, associati ciascuno a una delle pagine del sito, in modo che il visitatore possa
navigare liberamente da un punto all’altro facendo clic sui collegamenti proposti. L’insieme
di elementi attivi (su cui cioè il visitatore può fare clic per navigare all’interno del sito) può
essere configurato in una forma grafica fissa, ripetuta in ogni pagina del sito: si parla in
questo caso di barra di navigazione (si veda ad esempio la figura A.16).
Figura A.16
21
(A) PROGETTAZIONE DEL SITO
Nota
Per posizionare la barra di navigazione in modo più o meno omogeneo in tutte le schermate
si può ricorrere ai frame o alle tabelle, come ricordato sopra. In alcuni rari casi, si possono notare
soluzioni diverse e più originali: alcuni siti aprono automaticamente la barra di navigazione
in una finestra a parte, separata da quella principale del browser, riproducendo così una sorta
di “telecomando virtuale” che rimane sempre in primo piano.
È bene tenere presente che alcuni dei visitatori potrebbero aver disabilitato il caricamento
automatico delle immagini nel proprio browser. Perciò, se la barra che l’autore sta
progettando è fatta di immagini (pulsanti), sarebbe meglio inserirne nella pagina anche una
versione fatta di testo, come si vede ad esempio nella figura A.17: una prima barra di
navigazione è predisposta in entrambe le versioni (immagini e testo), mentre una seconda
barra è addirittura puramente testuale.
Figura A.17
ICONE E METAFORE
Spesso, si sa, un’immagine vale più di cento parole: è normale perciò, anche nella
progettazione di pagine Web, il ricorso a icone che simboleggiano concetti e funzioni di
vario genere.
Tuttavia la scelta dell’immagine più appropriata non è sempre immediata. Anche se gli
utenti informatici sono ormai abituati al linguaggio grafico dei simboli, una certa immagine
può essere più o meno efficace di altre per esprimere lo stesso significato: ciò è dovuto al fatto
che esse esprimono in genere metafore di oggetti quotidiani, non tutti ugualmente familiari
a chiunque.
Ad esempio, si supponga di dover scegliere un’icona da associare al collegamento che porta
verso la home page (quindi, letteralmente, “verso casa”) oppure un’altra icona da associare
22
(A) PROGETTAZIONE DEL SITO
al comando per spedire un messaggio di posta elettronica: osservando la figura A.18 si noti
che le icone di ciascun gruppo non sono esattamente identiche o equivalenti le une alle altre.
Ogni icona può risultare familiare a persone che appartengono a un certo ambiente
geografico o culturale, e meno comprensibile ad altre: in particolare, tra le icone basate sulla
metafora “posta”, le prime tre rappresentano una busta e più o meno si assomigliano,
mentre l’ultima riproduce una cassetta per le lettere tipica del mondo americano. Quanti
utenti italiani (a parte chi conosce già certi programmi di posta in versione originale)
potrebbero a prima vista comprendere il significato di tale immagine?
È chiaro che si tratta qui di sottigliezze, poco influenti rispetto alla progettazione complessiva del sito: può essere comunque interessante riflettere occasionalmente anche su questi
aspetti.
Figura A.18
COLORI
Anche riguardo ai colori, è superfluo ripetere nozioni tecniche che dovrebbero essere già
note al lettore. Si può solo sottolineare, di nuovo, che nessun criterio di impostazione dei
colori (né WYSIWYG, cioè a schermo, né basato sulla codifica esadecimale) è in grado di
garantire risultati del tutto omogenei quando le pagine vengono visualizzate da visitatori
con differenti configurazioni.
Caso mai, per approfondimenti circa la gestione dei colori sul Web si rimanda ad appositi
siti ricchi di informazioni e materiali, come Two4U’s Color Page, http://www.two4u.com/
color (figura A.19), e altri che saranno segnalati più avanti.
Figura A.19
23
(A) PROGETTAZIONE DEL SITO
Parlando di colori, sarebbe necessario esporre le nozioni di base circa il loro utilizzo e i loro
accostamenti. Un utile schema, a questo proposito, è rappresentato da una ruota cromatica
come quella della figura A.20: su di essa, che copre tutto lo spettro cromatico, vengono
evidenziati i tre colori di riferimento del sistema RGB (rosso, verde e blu) e i tre colori di
riferimento del sistema CMYK (ciano, magenta e giallo). Ebbene, in questa disposizione i
colori diametralmente opposti (come il blu e il giallo) vengono definiti complementari,
mentre i colori situati alle estremità di una delle linee (come il blu e il rosso) sono fortemente
contrastanti tra loro. Lo stesso vale per le tinte intermedie, tracciando mentalmente linee
simmetriche rispetto a quelle di base.
Figura A.20
In via del tutto generale, è meglio accostare colori complementari e non contrastanti: il
risultato è più armonico. I contrasti troppo decisi hanno un eccessivo impatto visivo e
andrebbero utilizzati solo in rare occasioni che richiedano toni particolarmente drammatici. L’accoppiamento di colori contrastanti è in ogni caso da escludere per il rapporto testosfondo: ad esempio, un testo rosso su sfondo blu sarebbe praticamente illeggibile (o
comunque massacrante per l’occhio dell’osservatore).
Si tratta peraltro di un argomento affascinante ma troppo esteso per essere trattato in
questa sede: a chi fosse interessato si consiglia di consultare manuali di grafica e impaginazione o di cercare siti Web pertinenti (come quelli indicati più avanti).
GESTIONE DEI CONTENUTI
Rispetto ai contenuti del sito (testo, immagini, materiali multimediali e così via), le pagine
seguenti si limitano a offrire alcuni suggerimenti in ordine sparso, poiché lo scopo non è
certo quello di esaurire un argomento così vasto né di ripetere istruzioni pratiche già fornite
nel presente libro. L’obiettivo dei successivi paragrafi è di presentare consigli pratici e di
incoraggiare la ricerca autonoma di soluzioni alternative per la gestione dei contenuti.
TESTO
Per quanto riguarda il testo delle pagine Web, si possono accennare alcune raccomandazioni di ordine generale:
24
(A) PROGETTAZIONE DEL SITO
■
innanzitutto è bene essere sintetici: la lettura sul monitor del computer è molto più
faticosa di quella su carta. Chi naviga su Internet, inoltre, è tendenzialmente un
lettore frettoloso e a volte superficiale: se un’informazione non salta all’occhio in
modo immediato, è probabile che la lettura della pagina venga subito abbandonata.
Una parziale eccezione vale per i siti di carattere scientifico o specialistico, dove
l’obiettivo è proprio quello di fornire informazioni approfondite e particolareggiate;
■
le impostazioni tipografiche sono un tormento per chi è abituato a impaginare
creativamente pubblicazioni cartacee; nonostante recenti sviluppi e innovazioni, se
si vuole che le proprie pagine siano accessibili da chiunque (anche con browser non
aggiornati) è per ora preferibile limitare la scelta dei tipi di carattere a quelli standard
per il Web: uno a spaziatura proporzionale (simile al Times) e uno a spaziatura fissa
(simile al Courier); si può caso mai giocare con l’impostazione delle dimensioni e degli
attributi;
■
per i titoli e sottotitoli, se si vuole ottenere un risultato più originale e avere maggiore
libertà creativa rispetto agli stili predefiniti del linguaggio HTML, è possibile preparare apposite immagini, applicando alle scritte effetti particolari (ad esempio 3D). In
questo caso, tuttavia, è bene definire un’etichetta di testo associata a ogni immagine
(attributo ALT), altrimenti chi ha disabilitato nel proprio browser la visualizzazione
automatica delle immagini non sarà in grado di comprendere la pagina.
Un discorso a parte meritano gli elenchi. Nella creazione di una pagina Web, un editor
grafico come FrontPage rende molto semplice l’impostazione di elenchi puntati e numerati
(esattamente come in un documento Word) oppure elenchi di termini e definizioni.
Tuttavia non bisogna abusare di questa funzione. Si dovrebbe tenere conto almeno dei
seguenti aspetti.
■
Gli elenchi non devono essere troppo lunghi, in primo luogo perché, nel caso delle
pagine Web, è in generale sgradevole essere costretti a far scorrere sullo schermo una
pagina eccessivamente sviluppata in verticale. Uno dei principi fondamentali della
progettazione, già richiamati più volte nel libro, è cercare di mantenere ogni pagina
nei limiti di una schermata (al massimo due).
■
Dal punto di vista psicologico, la memoria umana è una risorsa limitata. La cosiddetta
memoria a breve termine (quella implicata nella lettura veloce di un testo) può
contenere in media da 5 a 7 elementi. È inutile perciò impostare un elenco troppo
lungo (si veda la figura A.21): lo scopo degli elenchi puntati è di evidenziare una serie
di voci e facilitarne la memorizzazione, ma, se si eccede la capacità di memoria del
lettore, quando quest’ultimo arriva in fondo all’elenco avrà già dimenticato le voci
iniziali.
Consiglio
■
Un possibile trucco per risolvere il problema è quello di accorpare i punti dell’ipotetico elenco
in una serie limitata di categorie più generali. Ad esempio, invece di creare un elenco di decine
di singoli prodotti è meglio che l’elenco presenti alcune categorie merceologiche, comprendenti
ciascuna un basso numero di prodotti (figura A.22). Si noti che è per questo motivo che i
numeri di telefono vengono di solito spezzati in coppie di cifre separate da un punto: è molto
più facile ricordarli così che non se le cifre fossero scritte tutte di seguito.
Non ci si deve dimenticare che un documento Web è un ipertesto: perché non
sfruttarne le caratteristiche in modo appropriato? Se si sta impostando un lungo
elenco in ordine alfabetico, ad esempio, anziché creare un’unica pagina (che sarebbe
lenta da caricare e pesante da leggere) si potrebbe creare un indice con collegamenti
ipertestuali a singole pagine brevi, una per ogni lettera dell’alfabeto.
25
(A) PROGETTAZIONE DEL SITO
Figura A.21
Figura A.22
IMMAGINI
Circa la gestione delle immagini, si tralasciano qui i suggerimenti troppo prevedibili
(peraltro già richiamati nel libro) relativi ai formati di file preferenziali e alla riduzione degli
ingombri. Si cerca invece di fornire qualche spunto di riflessione aggiuntivo, spesso
ignorato.
Una prima considerazione riguarda la esplicita definizione delle dimensioni dell’immagine. Quando si imposta una pagina Web è facile definire la dimensioni in cui l’immagine
deve essere visualizzata: con FrontPage o un altro editor grafico, come si sa, basta trascinare
il contorno dell’immagine, mentre lavorando direttamente sul codice HTML si possono
usare gli attributi WIDTH e HEIGHT. Ora, se si intende visualizzare l’immagine in scala 1:1,
26
(A) PROGETTAZIONE DEL SITO
questa operazione potrebbe sembrare del tutto superflua. Invece non è così: conviene
sempre dichiarare esplicitamente le dimensioni dell’immagine, anche se sono pari a quelle
reali. In questo modo, infatti, il browser del visitatore sa in anticipo come strutturare la
pagina e ne accelera il caricamento, iniziando a mostrare il testo: se le dimensioni delle
immagini non fossero stabilite espressamente, il testo verrebbe visualizzato solo una volta
terminato il caricamento della pagina intera.
La seconda raccomandazione concerne le etichette di testo alternativo associate alle
immagini: come già detto, è bene non trascurare questo dettaglio, perché grazie al testo
alternativo si facilita la comprensione della pagina. Il testo alternativo appare infatti subito,
durante il caricamento della pagina, prima ancora che venga visualizzata l’immagine
corrispondente. Non bisogna inoltre dimenticarsi di quei visitatori che disabilitano la
visualizzazione automatica delle immagini. Non tutti sanno, poi, che alcuni motori di
ricerca si basano anche su queste stringhe di testo per catalogare le pagine: nel testo
alternativo è bene perciò includere una o più parole-chiave legate all’argomento del sito.
Un altro suggerimento importante, per quanto abbastanza ovvio, è il seguente: quando si
vuole mettere on-line una raccolta di immagini, è indispensabile preparare una versione
in miniatura (o a bassa risoluzione) delle immagini stesse, per creare una pagina che funga
da indice. In questa pagina, a ogni miniatura può essere associato un collegamento
ipertestuale all’immagine originale. È fondamentale che le miniature siano file a sé stanti:
se la pagina-indice contenesse le immagini originali semplicemente visualizzate in dimensioni ridotte (mediante le tecniche citate in precedenza), il tempo di caricamento sarebbe
inaccettabile.
Vale la pena, infine, di segnalare un sito particolare, che permette di ottimizzare le
immagini con una sensibile riduzione dell’ingombro dei file pur mantenendo quasi intatta
la qualità visiva. Si tratta di GIFWizard (http://www.gifwizard.com), la cui home page è
illustrata nella figura A.23. Sebbene la natura del sito sia di carattere commerciale, è
possibile effettuare un numero indefinito di prove gratuite.
Figura A.23
GIFWizard consente di verificare e ottimizzare un sito già on-line oppure singole immagini:
quest’ultima possibilità è appunto la più interessante. Supponendo di possedere (sul
proprio disco fisso) varie immagini in formato .GIF e .JPG e di volerne limare le dimensioni,
tutto quello che occorre fare è:
27
(A) PROGETTAZIONE DEL SITO
1.
collegarsi al sito http://www.gifwizard.com;
2.
effettuare l’upload, ossia inviare a GIFWizard l’immagine desiderata, direttamente
dalla pagina del sito, facendo clic su Sfoglia per selezionare il file e poi su Compress
per spedirlo (figura A.24);
Figura A.24
3.
attendere il breve tempo necessario per l’elaborazione;
4.
nella pagina successiva, fare clic su Free demonstration (figura A.25);
Figura A.25
5.
osservare le varie versioni dell’immagine, in base a differenti livelli di ottimizzazione
(figura A.26), ciascuno dei quali offre un certo bilanciamento tra qualità e ingombro
del file;
Figura A.26
6.
salvare sul proprio disco una o più versioni ottimizzate dell’immagine: grazie alla
scorciatoia offerta dai principali browser, basta fare un clic destro sull’immagine
desiderata all’interno della pagina Web e selezionare nel menu di scelta rapida il
comando Salva immagine con nome (o equivalente).
28
(A) PROGETTAZIONE DEL SITO
Nota
In linea di massima, GIFWizard opera semplificando la tavolozza (palette) delle immagini.
Nel file di un’immagine vengono infatti memorizzate informazioni relative al numero
massimo di colori teoricamente utilizzabili per l’immagine stessa, ad esempio 256: questo
valore è comunemente indicato come profondità di colore. Tuttavia non tutti i possibili colori
sono effettivamente presenti nell’immagine. GIFWizard elimina appunto i dati relativi a
colori inutilizzati, riducendo così le dimensioni complessive del file. Si noti che la stessa
funzione è offerta dai migliori programmi di grafica (come Paint Shop Pro o Adobe Photoshop),
ma non è sempre facile da applicare.
ALTRI CONTENUTI
Circa altri tipi di contenuto ci sarebbe naturalmente molto da dire. Nell’impossibilità di
sintetizzare l’argomento, si possono almeno accennare le seguenti osservazioni (senza
scendere nei dettagli tecnici):
■
i suoni in sottofondo a una pagina Web possono essere gradevoli ma anche noiosi: è
meglio inserire nella pagina (utilizzando sapientemente il tag EMBED e i suoi
attributi) i controlli che consentono al visitatore di disattivarli;
■
più in generale, i contributi multimediali come animazioni e filmati pongono
problemi di lentezza e di compatibilità: riguardo al primo aspetto, si raccomanda
come sempre di limitare al minimo le dimensioni dei file, anche a scapito della qualità;
per quanto concerne la compatibilità, è preferibile adottare (se possibile) formati
standard, come il formato .GIF per le animazioni, che non costringano l’utente a
procurarsi specifici accessori (plug-in).
Chi naviga su Internet sa bene che allo stato attuale non si possono realisticamente
pretendere esibizioni multimediali da fantascienza: il navigatore medio è più interessato ai
contenuti che alla forma. La soluzione ideale, probabilmente, è sviluppare due versioni
alternative del sito: una completa (multimediale) e una ridotta (semplificata) per chi
preferisce una consultazione più rapida. Una soluzione del genere è adottata da molti dei
migliori siti reperibili sul Web, primo fra tutti quello di Aprilia (figura A.27), http://
www.aprilia.com, già citato a proposito delle mappe di navigazione.
Figura A.27
29
(A) PROGETTAZIONE DEL SITO
NETIQUETTE E VISITATORI
Il termine netiquette deriva dalla contrazione di net (rete) ed etiquette (etichetta, galateo): si
indica così un insieme di regole non scritte ma convenzionali che determinano la correttezza del comportamento e dello scambio di informazioni su Internet. Chi costruisce un sito
potrebbe ad esempio:
■
evitare di impostare un numero spropositato di cookie: se il visitatore li accetta, uno
solo dovrebbe essere sufficiente; se è determinato a rifiutarli, è inutile e fastidioso
costringerlo a rispondere No a una serie infinita di finestre di dialogo;
■
piuttosto, aggiungere al sito un questionario on-line (spesso chiamato Guestbook,
libro degli ospiti), facoltativo, che permetta a chi lo desidera di lasciare i propri dati
e un commento;
■
menzionare nelle pagine almeno un indirizzo di posta elettronica dell’autore o del
responsabile del sito, allo scopo non solo di garantire una certa trasparenza nei
confronti dei visitatori ma anche di ricevere da questi ultimi, all’occorrenza, segnalazioni di errori o collegamenti non aggiornati;
■
quando si crea un collegamento all’interno di una pagina, accanto a esso specificare
per esteso l’indirizzo corrispondente: in caso contrario un visitatore, stampando la
pagina, non avrebbe modo di risalire a questa informazione (sul foglio di carta
vedrebbe soltanto una frase sottolineata).
Nota
Per approfondire la conoscenza della netiquette, può essere molto gustosa la lettura dei consigli
di Emily Postnews, la massima autorità (immaginaria) in tema di buone e cattive maniere
telematiche: http://www.templetons.com/brad/emily.html (figura A.28).
Figura A.28
30
(A) PROGETTAZIONE DEL SITO
RISORSE ONLINE
Per concludere questa carrellata di suggerimenti riguardanti la progettazione di siti Web,
è persino banale ricordare che il Web stesso può essere una miniera inesauribile di
informazioni in proposito. Alcuni indirizzi sono stati anticipati nelle pagine precedenti, in
quanto strettamente attinenti agli argomenti trattati. Qui invece si propone una rassegna
ragionata di più ampio respiro.
Ovviamente, data la vastità e il continuo aggiornamento della Rete, le pagine seguenti non
pretendono di esaurire l’argomento ma si limitano a presentare alcuni esempi (selezionati
e ragionati). A partire da ciascuno dei siti proposti, comunque, è possibile trovare ulteriori
collegamenti a risorse disponibili on-line.
Dovendo organizzare in qualche modo gli spunti presentati nei prossimi paragrafi, si
possono suddividere i siti citati in base a due categorie:
1.
documentazione: raccolte di guide, manuali, suggerimenti e trucchi riguardo al
linguaggio HTML e alla progettazione dei siti;
2.
materiali: raccolte di programmi o librerie di elementi grafici e multimediali, che
possono essere liberamente scaricati e utilizzati per la costruzione delle proprie
pagine.
GUIDE E MANUALI
Ogni progettista Web può costruirsi senza alcuna spesa una ricca biblioteca virtuale,
navigando tra i numerosissimi siti che trattano ogni aspetto del linguaggio HTML e del
design grafico delle pagine.
DOCUMENTAZIONE TECNICA E DIDATTICA SUL LINGUAGGIO HTML
Una prima serie di manuali on-line sul linguaggio HTML può interessare tutti gli utenti e
gli aspiranti autori, in particolare i principianti. È addirittura possibile trovare diversi siti
in italiano, potendo così limitare al minimo la fatica della lettura e dell’apprendimento. Tra
questi ultimi si segnalano a titolo di esempio:
■
Il manuale italiano per il principiante HTML (http://www.donnini.com/htmlex/): una
guida introduttiva che spicca per chiarezza, completezza e semplicità (figura A.29);
il sito tra l’altro è molto rapido nel caricamento e nella consultazione;
Figura A.29
31
(A) PROGETTAZIONE DEL SITO
■
HTMLFree! (http://www.aspide.it/manuale/): contiene un interessante inquadramento
generale e una serie di specifiche lezioni su singoli argomenti, come tabelle, frame,
moduli e via dicendo (figura A.30).
Figura A.30
Sempre rivolti ai principianti, esistono vari manuali HTML in inglese. Si possono provare
innanzitutto i seguenti:
■
HTML Tutorials for the Complete Idiot (http://www.geocities.com/SiliconValley/
Campus/1924): con il suo titolo ironico e accattivante, questo sito non brilla per
impostazione grafica ma offre ampie e comprensibili spiegazioni, indirizzate principalmente a chi nutre la sconfortante convinzione di non capire nulla di HTML e Web
(figura A.31);
Figura A.31
■
Introduction to HTML (http://www.cwru.edu/help/introHTML/toc.html): realizzata
dalla Case Western Reserve University, questa guida è completa, lineare, ben
costruita soprattutto sul piano didattico; sebbene non sia aggiornatissima in confronto ad altre, può essere un valido punto di riferimento per acquisire o irrobustire
conoscenze di base (figura A.32);
32
(A) PROGETTAZIONE DEL SITO
Figura A.32
■
WebMonkey (http://www.hotwired.com/webmonkey/teachingtool/): dal punto di vista
grafico, questo è sicuramente il migliore tra i siti citati; non a caso appartiene alla
celeberrima rivista Wired ed è ospitato nella sua versione on-line HotWired; molto
affidabili sono anche i contenuti e si può disporre di un motore di ricerca interno per
raggiungere immediatamente gli argomenti desiderati (figura A.33).
Figura A.33
Gli utenti più esperti potrebbero invece essere interessati a documentazione di carattere
prevalentemente tecnico e specialistico, come quella rintracciabile ai seguenti indirizzi:
■
W3C – HTML Home Page (http://www.w3c.org/MarkUp/): si tratta del sito ufficiale del
W3C, il consorzio a cui è affidata la supervisione tecnica del World Wide Web e dei
relativi standard software; è la fonte di informazioni più autorevole riguardo al
linguaggio HTML (figura A.34);
■
The Bare Bones Guide to HTML (http://werbach.com/barebones/): una delle più
complete e dettagliate guide HTML in circolazione (figura A.35); offre le massime
garanzie in termini di aggiornamento, per quanto il suo approccio non sia indicato
per chi è alle prime armi;
33
(A) PROGETTAZIONE DEL SITO
■
Nota
A Guide to HTML and CGI Scripts (http://snowwhite.it.brighton.ac.uk/~mas/mas/
courses/html/html.html): a titolo di esempio, fra altre simili, questa guida copre
soprattutto aspetti avanzati della progettazione Web, come l’utilizzo degli script CGI
e Java (figura A.36).
A proposito di tecniche avanzate e script, è bene precisare che in queste pagine si tralasciano
volutamente i riferimenti a Java e ActiveX: si tratta infatti di argomenti troppo ampi e riservati
agli esperti. All’interno dei siti qui presentati, comunque, si possono trovare anche collegamenti a risorse dedicate a tali tematiche.
Figura A.34
Figura A.35
Figura A.36
34
(A) PROGETTAZIONE DEL SITO
DOCUMENTAZIONE SU STILI E STRATEGIE DI PROGETTAZIONE WEB
Un’altra categoria di documenti on-line riguarda non tanto le specifiche e la sintassi del
linguaggio HTML quanto piuttosto il lato creativo e stilistico della progettazione Web.
Un gran numero di siti propone manuali di stile e gallerie di soluzioni grafiche esemplari
(almeno, a detta degli autori stessi). Naturalmente, in questo caso il problema è selezionare
le risorse che effettivamente offrono un approccio sia affidabile sia innovativo. In quest’ottica, si suggeriscono qui i seguenti siti:
■
Webopedia – The Web Developer’s Virtual Library (http://Stars.com): presso questo
indirizzo si trova non solo un nutrito insieme di suggerimenti, istruzioni e tutorial
pratici, ma anche una vera enciclopedia di termini e definizioni relativamente alla
progettazione Web (figura A.37); il sito, inoltre, è ben congegnato, agile, elegante:
rappresenta quindi di per sé un ottimo esempio di design per gli aspiranti autori;
Figura A.37
■
Glass Dog – Design-O-Rama (http://www.glassdog.com/design-o-rama/): a fronte
dell’eleganza formale delle pagine, la quantità di suggerimenti è piuttosto scarna;
tuttavia vi si possono leggere spunti interessanti e soprattutto acute argomentazioni
di designer professionisti; il sito merita comunque di essere visitato, anche soltanto per
la sua interfaccia (figura A.38);
Figura A.38
35
(A) PROGETTAZIONE DEL SITO
■
Yale Web Style Guide (http://info.med.yale.edu/caim/manual/): una guida decisamente
completa alla progettazione grafica dei siti, che riproduce parzialmente i contenuti
di un manuale pubblicato dall’università di Yale; si tratta di una lettura pressoché
obbligatoria e molto valida, per quanto, curiosamente, la lentezza di caricamento
della prima pagina non deponga a favore del sito (figura A.39); la grafica, la leggibilità
e la qualità dei contenuti sono peraltro eccellenti;
Figura A.39
■
Web Page Design for Designers (http://www.wpdfd.com): è una rivista on-line
dedicata espressamente a grafici e impaginatori tradizionali che vogliano accostarsi
alla progettazione Web e comprendere le differenze rispetto alle pubblicazioni
cartacee (figura A.40);
Figura A.40
■
Design Project (http://design-agency.com/project/): un altro sito molto elegante, che
contiene decine di contributi, riflessioni, consigli ed esempi forniti da altrettanti
designer (figura A.41): vi si possono trovare ispirazioni per tutti i gusti, anche se la
ricerca della creatività grafica tende forse a prevalere rispetto all’accessibilità dei siti.
36
(A) PROGETTAZIONE DEL SITO
Figura A.41
Un caso a parte, decisamente divertente oltre che istruttivo, è costituito dai siti che trattano
“cattivi esempi” (in altre parole, una galleria in cui è esposto e messo alla gogna il peggio
del Web): si veda ad esempio il sito How to Make an Annoying Web Page (http://
www.users.nac.net/falken/annoying/main.html), un vero e proprio contro-manuale sulla progettazione Web (figura A.42).
Figura A.42
Infine, una serie di siti tratta il problema dell’accessibilità delle pagine Web: rapidità,
ergonomia, compatibilità sono i cardini di queste analisi, che possono suggerire ottime
soluzioni agli autori più perfezionisti o attenti alle esigenze dei visitatori. Ecco alcuni
indirizzi:
■
UseIt – Usable Information Technology (http://www.useit.com): il sito ufficiale del
già menzionato Jakob Nielsen, una vera autorità per tutto quanto riguarda la corretta
progettazione di software e pagine Web (figura A.43);
37
(A) PROGETTAZIONE DEL SITO
Figura A.43
■
si può inoltre leggere una stimolante intervista a Nielsen presso il sito CNET
Television (http://www.cnet.com/Content/Tv/Stories/Webpagessuck/index.html): Nielsen si scaglia contro i difetti di progettazione, gli eccessi di grafica ed effetti speciali
e le snervanti attese che tutto ciò impone agli innocenti utenti del Web (figura A.44);
Figura A.44
■
Human-Centered Website Design (http://www.jnd.org/hcd_website_design.html):
questa pagina è curata da Don Norman, altro notissimo studioso e ricercatore oltre
che ex-manager di Apple; Norman è un energico sostenitore di un nuovo approccio
all’informatica che metta al centro dell’attenzione le reali esigenze degli utenti e non
le strabilianti meraviglie della tecnica fine a se stessa (figura A.45);
■
WebHome Improvement (http://www.htmltips.com): questo sito fornisce criteri generali per progettare pagine Web accessibili al maggior numero possibile di utenti e
anche suggerimenti pratici per accrescere la “usabilità” del proprio sito (figura A.46);
38
(A) PROGETTAZIONE DEL SITO
Figura A.45
Figura A.46
■
CAUGHT – Consortium Against Unnecessary Graphics and Hypertext Tags
(http://www.jetcafe.org/~npc/caught/caught.html): si tratta di un manifesto semiserio
contro gli abusi e gli sprechi di risorse legati a un immotivato ed esasperato utilizzo
della grafica; al di là del tono scherzoso, questa pagina offre una quantità di spunti
molto interessanti (figura A.47);
Figura A.47
39
(A) PROGETTAZIONE DEL SITO
■
Viewable With Any Browser (http://www.anybrowser.org/campaign/): analoga alla
precedente, questa pagina polemizza contro gli eccessi dei siti iper-tecnologici e
progettati espressamente in funzione di uno soltanto dei browser concorrenti (Internet Explorer piuttosto che Netscape); si tratta di un utile richiamo alla standardizzazione (figura A.48);
Figura A.48
■
WebAble (http://www.yuri.org/webable/): qui la questione dell’accessibilità dei siti
Web viene affrontata con un occhio di riguardo per i disabili; il sito contiene un utile
elenco di risorse on-line (figura A.49).
Figura A.49
RACCOLTE DI SOFTWARE
Il Web può essere una fonte a cui attingere non soltanto idee, strategie e spunti pratici, ma
anche alcuni utili ferri del mestiere: programmi e materiali.
40
(A) PROGETTAZIONE DEL SITO
PROGRAMMI
Come si sa, chi lo desidera può trovare su Internet programmi di ogni genere: tralasciando
le versioni commerciali complete (che peraltro è spesso possibile acquistare on-line), ci si
può orientare verso le versioni freeware, che possono essere utilizzate senza spendere nulla
e senza limiti di tempo, o sulle versioni shareware, che possono essere utilizzate gratuitamente per un certo periodo di prova.
Ai fini dell’argomento trattato nel libro, ad esempio, si potrebbero cercare e scaricare
programmi di vario genere:
■
browser;
■
editor HTML;
■
programmi di grafica (disegno e fotoritocco);
■
programmi specializzati nell’applicazione di effetti particolari a testo e immagini
(come animazioni e 3D).
I siti a cui ci si può rivolgere sono:
1.
raccolte generiche di programmi, che offrono in genere un catalogo assai nutrito di
applicazioni da scaricare liberamente; tra i più famosi e affidabili si possono citare:
■
VOLftp, http://volftp.tin.it (figura A.50);
■
Tucows, http://www.tucows.com (figura A.51);
■
Filez, http://www.filez.com;
■
Shareware, http://www.shareware.com;
Figura A.50
Figura A.51
41
(A) PROGETTAZIONE DEL SITO
2.
siti di produttori di software, che danno la possibilità di provare gratuitamente alcuni
titoli; per menzionarne uno, Ulead (http://www.ulead.com) mette a disposizione
alcune interessanti applicazioni grafiche;
3.
siti specializzati nella progettazione Web: nelle pagine precedenti se ne sono citati
diversi, a cui si può aggiungere Computer & Video On The Web (http://www.mclink.it/
n/mcm/cv-web/), rubrica che merita un’assidua frequentazione.
MATERIALI MULTIMEDIALI
Più ancora dei programmi, di cui probabilmente è già dotato, il progettista Web ha spesso
bisogno di trovare materiali grafici e multimediali (liberi da diritti d’autore) per completare
le proprie pagine:
■
immagini e fotografie sui temi più disparati;
■
sfondi e trame (texture);
■
pulsanti e icone;
■
animazioni .GIF;
■
script o applet Java, e così via.
Anche a questo riguardo i siti di riferimento sono numerosi. Quelli citati qui di seguito non
sono necessariamente i migliori, ma sono senz’altro interessanti e ricchi di contenuti:
■
HTML.It, un ottimo sito italiano (figura A.52), http://www.html.it;
■
Art Attack!, un sito molto bello anche per la sua impaginazione (figura A.53), http:/
/www.andyart.com;
■
Webmaster Territory, http://www-scf.usc.edu/~bako/webmaster/ (figura A.54);
■
Graphic Design, http://www.lightlink.com/xine/graphics.html (figura A.55).
Nota
In linea di massima, questi siti permettono di visualizzare on-line un’anteprima dei materiali
per decidere quali scaricare. Molto spesso si tratta di pacchetti compressi in formato .ZIP (per
cui l’utente deve essere dotato di WinZip o programmi analoghi), ma nel caso degli script
spesso si può semplicemente copiare dalle pagine del sito e incollare nelle proprie il relativo
codice HTML.
Figura A.52
42
(A) PROGETTAZIONE DEL SITO
Figura A.53
Figura A.54
Figura A.55
43
(A) PROGETTAZIONE DEL SITO
NOTA: UTILIZZO MIRATO DEI MOTORI DI RICERCA
Quando si naviga sul Web a caccia di immagini e materiali vari per le proprie pagine,
potrebbe nascere spontanea la tentazione di sfruttare i comuni motori di ricerca per trovare
siti interessanti. Tuttavia, chiavi di ricerca come “HTML” o “immagini” sono troppo
generiche e si otterrebbe un numero eccessivo di risultati, poco selezionati e gestibili. Si
raccomanda perciò, in questo caso, di effettuare ricerche nel modo più mirato e articolato
possibile, combinando varie chiavi in base alle opzioni offerte da ogni motore (Advanced
Search, Power Search e via dicendo).
In particolare, poi, si tenga presente che alcuni motori mettono a disposizione elenchi o
servizi specifici per il reperimento di informazioni e materiali relativi al Web e al linguaggio
HTML. Ad esempio:
■
Yahoo (http://www.yahoo.com) contiene un ricco indice di sottocategorie e siti riguardanti la progettazione di pagine WWW (figura A.56); basta seguire, a partire
dall’indice principale, i collegamenti alle voci Computer and Internet/WWW/Page
Creation; diversi indirizzi, tra quelli citati nelle pagine precedenti, sono raggiungibili
tramite questo elenco;
Figura A.56
■
Lycos (http://www.lycos.com), alla voce Ricerca avanzata/Immagini e suoni, offre una
maschera di ricerca specificamente dedicata all’individuazione di materiali multimediali (figura A.57); l’aspetto interessante è che in questo caso è possibile cercare non
solo genericamente raccolte di immagini e suoni, ma elementi multimediali rispondenti a determinate parole-chiave.lsn
44
(A) PROGETTAZIONE DEL SITO
Figura A.57
45
(B) IL LINGUAGGIO HTML
B
IL LINGUAGGIO HTML
Le specifiche del linguaggio HTML 3.2 sono state pubblicate nel 1996 dal World Wide Web
Consortium (W3C).
Questo organismo internazionale, fondato nell’ottobre 1994, è composto da università e
aziende private (tra cui IBM, Microsoft, Netscape Communications Corporation, Novell
Softquad, Spyglass e Sun Microsystems) e coordinato da LCS (Laboratory for Computer
Science). Esso ha lo scopo di guidare lo sviluppo del Web e di definirne gli standard.
Rispetto alle versioni precedenti, la 3.2 aggiunge caratteristiche nuove e maggiori potenzialità a questo linguaggio che di per sé è già molto versatile e si presta a essere decodificato
su piattaforme molto diverse tra loro.
Nota
In teoria la versione 3.2 è oggi superata dalla proposta di nuovi standard: HTML 4.0, HTML
dinamico e via dicendo. Tuttavia non tutti i browser sono in grado di interpretare
correttamente le ultime novità ed è perciò più prudente attenersi ancora alle specifiche HTML
3.2.
CONCETTI DI BASE
Innanzitutto, essendo questo testo rivolto a principianti assoluti, conviene esporre alcune
note introduttive che aiutino a comprendere la natura e la sintassi del linguaggio HTML.
NATURA DEL LINGUAGGIO HTML
Tutti i documenti oggi presenti in Internet sono scritti in HTML (acronimo di HyperText
Markup Language). Definire il linguaggio HTML come un linguaggio di programmazione
può essere ambiguo e intimidire inutilmente i principianti. Tecnicamente parlando, i
linguaggi di programmazione si possono suddividere in due categorie, in base alla tecnica
mediante la quale essi generano i rispettivi prodotti (file):
■
compilazione: i linguaggi basati su questa tecnica generano file codificati (compilati)
una volta per tutte e in modo irreversibile rispetto al codice originario (sorgente);
■
interpretazione: i linguaggi basati su questa tecnica generano file il cui codice sorgente
resta sempre leggibile e modificabile e viene interpretato “al volo”, volta per volta, dal
programma utilizzato per leggere il file
Il linguaggio HTML appartiene appunto a questa seconda categoria e può essere considerato, in assoluto, estremamente semplice da comprendere.
46
(B) IL LINGUAGGIO HTML
Un file HTML è, in origine, un semplice documento di testo non formattato (di tipo ASCII,
con estensione .TXT, come quelli che si possono creare con il Blocco note di Windows), con
due peculiarità:
1.
all’interno del documento si inserisce non solo il testo che si intende far apparire nella
pagina Web ma anche alcune istruzioni specifiche (tag o marcatori) del linguaggio
HTML;
2.
una volta che il file viene salvato con estensione .HTM o .HTML, tutti i programmi
utilizzati per la navigazione su Internet (browser) sono in grado di interpretarne il
codice e di visualizzare il documento con la corretta formattazione.
Nota
Formattare un testo significa assegnargli un formato ossia una serie di attributi (ad esempio:
grassetto, corsivo, sottolineato, un colore, un tipo di carattere, un allineamento o una
dimensione particolari, e così via.). Formattare un intero documento vuol dire assegnargli
un’impaginazione, ossia definire la collocazione e il tipo di visualizzazione (layout) di tutti
gli elementi presenti nella pagina.
La pagina HTML può contenere testo, immagini, tabelle, suoni, liste, moduli, altre pagine,
effetti particolari e collegamenti ipertestuali (link):
■
il testo è inserito direttamente all’interno del documento HTML, insieme ai tag
necessari;
■
i materiali multimediali sono invece file esterni, richiamati (per così dire) nella pagina
in fase di visualizzazione mediante i rispettivi tag presenti nel file HTML;
■
i collegamenti ipertestuali sono associati (mediante appositi tag, sempre inseriti nel
file HTML di base) a singole parole, intere frasi o immagini, facendo clic sulle quali il
lettore può passare ad altri punti dello stesso documento (link interni), o ad altri
documenti o indirizzi di posta elettronica (link esterni).
FONDAMENTI DELLA SINTASSI HTML
Nelle prossime pagine sono riassunte le regole più elementari per imparare a comporre
correttamente i documenti HTML.
I TAG (MARCATORI)
Le istruzioni HTML vengono impostate attraverso i cosiddetti Markup Tags (marcatori), da
inserire all’interno del documento. I tag non sono altro che parole chiave contenute
all’interno dei simboli “<” (maggiore) e “>” (minore), chiamati anche parentesi angolari.
Alcuni comandi sono espressi mediante un solo tag (che imposta un’istruzione univoca),
ma la maggior parte di essi si avvale di due tag accoppiati: uno per l’istruzione iniziale di
apertura, seguito dal testo sul quale l’istruzione deve operare, e uno uguale al primo ma
preceduto da “/” (slash) per l’istruzione di chiusura. Ad esempio:
■
per mandare a capo un testo è sufficiente il singolo tag <BR>:
Nel mezzo del cammin<BR>di nostra vita…
47
(B) IL LINGUAGGIO HTML
Nella pagina Web il testo verrà visualizzato su due righe spezzate tra loro, più o meno
in questo modo:
Nel mezzo del cammin
di nostra vita…
■
per far apparire la parola “cammin” in grassetto servono invece due tag, uno di
apertura (inizio della formattazione) e uno di chiusura (fine della formattazione):
Nel mezzo del <B>cammin</B> di nostra vita…
Ecco come il testo apparirà all’interno del browser:
Nel mezzo del cammin di nostra vita…
È importante notare che l’istruzione continua a essere correttamente interpretata anche
qualora si modifichi la collocazione dei tag: essi possono essere tranquillamente mandati
una o più volte a capo, al fine di consentire una miglior leggibilità di tutto il codice del
programma.
Nel primo esempio si poteva anche scrivere:
Nel mezzo del cammin<BR>
di nostra vita…
oppure
Nel mezzo del cammin
<BR>di nostra vita…
oppure
Nel mezzo del cammin
<BR>
di nostra vita…
oppure
Nel mezzo del cammin
<BR>
di nostra vita…
In ogni caso l’aspetto della pagina visualizzata dal browser non cambia, perché dipende
soltanto dai tag e non dagli a capo, spazi e allineamenti inseriti a mano nel codice HTML.
Anche la gestione degli spazi utilizzati in sede di programmazione HTML, infatti, è molto
flessibile: ove lo si ritenesse opportuno, ai fini di una maggiore leggibilità o schematizzazione del codice, si potrebbe fare ricorso a sequenze di spazi vuoti per separare tra loro i tag,
poiché il browser continuerebbe a visualizzare un singolo spazio e a ignorare quelli
supplementari.
48
(B) IL LINGUAGGIO HTML
Si consideri questo esempio:
Nel mezzo del
<B> cammin </B>
<BR>
di nostra vita…
Il testo della pagina Web viene comunque visualizzato così (tralasciando del tutto gli spazi
in eccesso):
Nel mezzo del cammin
di nostra vita…
Attenzione
Si devono comunque evitare gli spazi all’interno dei tag stessi, perché in questo modo si
violerebbe la sintassi del comando e il browser interpreterebbe in maniera errata le istruzioni,
ignorandole o peggio ancora proiettando a video parte del codice HTML.
Se si inseriscono distrattamente spazi vuoti all’interno dei tag (cioè tra il simbolo “<” e il
simbolo “>”) si può produrre un errore di sintassi come nel seguente esempio:
…
Nel mezzo del <B>cammin</B><
…
BR>di nostra vita
Il testo visualizzato nella pagina risulterebbe così:
Nel mezzo del cammin<
BR>di nostra vita...
In questo esempio si può notare come il browser interpreti la sequenza di caratteri < BR>
non come un tag, ma come un qualunque elemento di testo.
ATTRIBUTI E VALORI
Si è appena visto nei due comandi precedenti un esempio di tag contenenti solo il nome del
comando, ma le istruzioni inserite all’interno dei tag possono contenere oltre ai nomi, anche
gli attributi e i valori del comando dato.
In generale, lo schema previsto dalla sintassi HTML è il seguente:
<TAG ATTRIBUTO=VALORE>…</TAG>
Si supponga ad esempio di voler visualizzare la parola “mezzo” in colore rosso. Occorre
utilizzare una sintassi di questo tipo:
Nel <FONT COLOR=”#FF0000">mezzo</FONT>del cammin di nostra vita…
In questo caso, il tag complessivo è composto dai seguenti elementi:
■
FONT è il nome del comando (che riguarda la formattazione dei caratteri, come si
vedrà più avanti);
■
COLOR ne è uno dei possibili attributi;
■
#FF0000 è il valore dell’attributo (il tipo di colore espresso in forma esadecimale, come
49
(B) IL LINGUAGGIO HTML
spiegato in altre parti del presente testo).
UNA STRUTTURA “A MATRIOSKA”
Normalmente, in un documento HTML, si possono trovare tag diversi che agiscono
contemporaneamente su una stessa porzione di testo.
La disposizione di questi comandi, all’interno della pagina, dev’essere concepita in modo
tale che le varie istruzioni siano racchiuse l’una dentro l’altra, rispettando un ordine di
apertura e chiusura dei tag che potrebbe essere definito “a matrioska” (o “a scatole cinesi”,
o più semplicemente “a sandwich”): il primo tag ad aprirsi deve essere l’ultimo a chiudersi.
Per capire meglio questo concetto si consideri il caso in cui a uno stesso testo si sia scelto di
assegnare una duplice formattazione. Ad esempio, se la parola “cammin” deve essere
impostata in grassetto e corsivo allo stesso tempo, si deve impostare così il codice HTML:
Nel mezzo del <B><I>cammin</I></B> di nostra vita…
La stessa regola vale quando si vuole assegnare una certa formattazione a un intero blocco
di testo, mentre a una parte di esso se ne intende assegnare anche un’altra supplementare.
Ad esempio, si supponga di voler scrivere “Nel mezzo del cammin di nostra vita…” in
corsivo, ma di voler anche sottolineare “cammin di nostra vita” e avere la parola “vita”
formattata in grassetto. Le istruzioni sono:
<I>Nel mezzo del <U>cammin di nostra <B>vita</B></U></I>
Si noti la disposizione dei tag:
<I>…<U>…<B>…</B>…</U>…</I>
I comandi sono contenuti l’uno dentro l’altro e ognuno va a influenzare solo la porzione di
testo racchiusa tra il rispettivo tag di apertura e quello di chiusura. È come se si dessero
istruzioni al browser in questo ordine:
1.
<I> = tutto quello che verrà scritto da qui in poi sarà in corsivo;
2.
<U>= tutto quello che verrà scritto da qui in poi sarà sottolineato;
3.
<B>= tutto quello che verrà scritto da qui in poi sarà in grassetto;
4.
</B>= qui finisce ciò che dev’essere visualizzato in grassetto;
5.
</U>= qui finisce ciò che dev’essere visualizzato in sottolineato;
6.
</I>= qui finisce ciò che dev’essere visualizzato in corsivo.
Attenzione
Il mancato rispetto della struttura “a matrioska” dei tag può comportare errori di vario tipo
in sede di visualizzazione da parte dei differenti browser. È meglio quindi evitare di accavallare
le istruzioni di apertura di un tag con quelle di chiusura di quello precedente.
È opportuno sottolineare quando sia importante, per il programmatore HTML, sviluppare
una forma mentis improntata a un dialogo con il browser: quando si scrive del codice HTML
bisogna pensare di dover colloquiare con il programma di navigazione; pertanto, ai fini di
50
(B) IL LINGUAGGIO HTML
una perfetta comunicazione, è bene attenersi rigorosamente alla sintassi della lingua
dell’interlocutore.
Nota
In effetti, per far capire a un principiante le basi del linguaggio HTML, si usa spesso la metafora
della dettatura: basta immaginarsi di dover dettare un testo al telefono, cercando di spiegare
alla persona che lo riceve come debba formattarlo.
STRUTTURA DI UN DOCUMENTO HTML
Ogni pagina Web, indipendentemente dalle infinite variazioni e personalizzazioni possibili
circa i contenuti e l’aspetto grafico, è basata su una struttura standard, una sorta di
“scheletro” che comprende alcuni tag costanti (con la parziale eccezione dei documenti
basati su frame multipli, come spiegato più avanti).
I TAG PRINCIPALI
Il codice HTML si caratterizza sempre per la presenza al suo interno di tre tag fondamentali:
<HTML>, <HEAD> e <BODY>.
La struttura di base di ogni documento HTML è quindi articolata in questo modo:
<HTML>
<HEAD>
</HEAD>
<BODY>
</BODY>
</HTML>
Il browser sa che deve leggere tutto ciò che è contenuto entro i tag <HTML>…</HTML>
come codice HTML ed è in grado di riconoscere il punto di inizio e quello di chiusura
rispettivamente della testa e del corpo del documento.
INTESTAZIONE DEL DOCUMENTO: <HEAD>…</HEAD>
In genere nella intestazione del documento vengono introdotti i tag che identificano il titolo
del documento e altre informazioni facoltative circa la natura e il contenuto della pagina.
Ciò che viene scritto tra il tag di apertura e quello di chiusura dell’istruzione <TITLE>
apparirà, in fase di visualizzazione, nella barra del titolo in cima alla finestra del
programma (figura B.1).
<HTML>
<HEAD>
<TITLE>Titolo del documento</TITLE>
</HEAD>
<BODY>
</BODY>
</HTML>
51
(B) IL LINGUAGGIO HTML
Figura B.1
Nota
Nella versione 3.2 del linguaggio HTML il tag TITLE non è opzionale bensì necessario.
Nello spazio dell’intestazione, oltre al titolo della pagina, si possono inserire anche altre
istruzioni alle quali, in questa sede, si farà solo un accenno, rimandando a manuali più
specifici ogni ulteriore approfondimento:
■
<META>: mediante questo tag e i suoi attributi si possono specificare alcune
caratteristiche della pagina, tra cui le parole chiave relative ai contenuti del testo
(utilizzate dai motori di ricerca per classificare il sito);
■
<STYLE>…</STYLE>;
■
<SCRIPT>…</SCRIPT>;
■
<BASE>;
■
<ISINDEX>;
■
<LINK>.
52
(B) IL LINGUAGGIO HTML
CORPO DEL DOCUMENTO: <BODY>…</BODY>
Il corpo del documento ospita il contenuto vero e proprio della pagina (quello che verrà
visualizzato nella finestra del browser, come si vede nel semplice esempio della figura B.2).
Figura B.2
Nello spazio compreso tra l’apertura e la chiusura del tag <BODY> si ritrovano infatti il
testo del documento e tutti i tag di formattazione dei caratteri, quelli per la formattazione
della pagina, quelli funzionali alla creazione di collegamenti ipertestuali e altri di cui si parla
più avanti in questa trattazione.
Il tag <BODY> può essere utilizzato in forma semplice oppure se ne possono specificare
alcuni attributi e i relativi valori.
Il tag <BODY>, se privo di attributi, demanderà gran parte dei criteri di visualizzazione
della pagina alle impostazioni predefinite del browser di ciascun visitatore: il colore dello
sfondo, il colore dei testi, quello dei collegamenti ipertestuali attivi e visitati.
Viceversa, specificando nel codice HTML gli opportuni attributi del tag <BODY> si possono
definire indicazioni specifiche circa la visualizzazione di questi elementi.
53
(B) IL LINGUAGGIO HTML
Si può decidere ad esempio di costruire una pagina con un particolare colore di sfondo:
<BODY BGCOLOR=”#008000”>
In questo caso lo sfondo della pagina sarà di colore verde.
Si può inoltre impostare un certo colore predefinito per il testo (impiegato sempre ove non
disposto diversamente da tag successivi):
<BODY TEXT=”#FFFF80”>
In questo caso il testo apparirà di colore giallo chiaro.
Per i collegamenti ipertestuali si può definire un colore standard, un altro colore che li
contrassegni quando vengono selezionati e resi attivi con il clic del mouse e un ultimo colore
che li evidenzi quando sono già stati visitati:
■
<BODY LINK=”#FFFF00”>: i link appaiono di colore giallo;
■
<BODY ALINK=”#FF8000“>: i link attivi (nel momento in cui li si seleziona con il
mouse) appaiono di colore arancione;
■
<BODY VLINK=”#808080”>: i link già visitati appaiono di colore grigio.
Naturalmente è possibile definire i vari parametri contemporaneamente, specificando in
un colpo solo altrettanti attributi del tag <BODY>, come in questo esempio:
<BODY BGCOLOR=”#008000” TEXT=”#FFFF80” LINK=”#FFFF00”>
Nota
Sebbene se ne sia già parlato in precedenza, può essere opportuno richiamare brevemente il
seguente concetto di base. La definizione del tipo di colore viene espressa mediante caratteri
esadecimali preceduti dal simbolo # (cancelletto): essi possono comprendere i numeri da 0 a 9
e le lettere da “A” a “F”. I primi due caratteri si riferiscono alla quantità di rosso presente nella
gamma RGB (Red Green Blue), i due successivi determinano la quantità di verde, mentre gli
ultimi due si riferiscono alla componente blu. L’intera gamma di colore è compresa tra
“#FFFFFF” (bianco) e “#000000” (nero). In Internet non si possono utilizzare tutti i colori
esistenti nello spettro cromatico, ma è consigliabile operare una scelta attraverso quelli
disponibili nella “palette web” (una raccolta di 216 colori comuni a sistemi operativi
differenti), altrimenti i browser potrebbero sostituire il colore eventualmente non supportato
con un altro simile a quello ma non esattamente identico, vanificando gli sforzi di
progettazione grafica dell’autore del sito.
Un’altra opzione interessante di cui ci si può avvalere è l’incorporazione di una immagine
come sfondo della pagina. A questo scopo esiste il tag <BACKGROUND> (figura B.3).
Attenzione
È opportuno evitare di inserire nella pagina immagini molto ingombranti, poiché i lunghi
tempi di scaricamento da Internet di questi file obbligherebbero l’utente ad attese snervanti e
probabilmente lo indurrebbero ad abbandonare la navigazione del sito.
A questo scopo si deve indicare al browser la locazione dove reperire la risorsa cercata e il
miglior modo per farlo è impostare un percorso (path) relativo, come ad esempio:
<BODY BACKGROUND=”.../immagine.gif”>
54
(B) IL LINGUAGGIO HTML
Questo tag indica al browser di utilizzare come immagine di sfondo della pagina il file
IMMAGINE.GIF, reperibile nella cartella immediatamente superiore a quella in cui è stato
collocato il presente documento HTML.
Nota
Il motivo per cui è preferibile utilizzare percorsi relativi va cercato nel fatto che, quasi sempre,
la progettazione di un sito avviene su un computer mentre durante la sua pubblicazione le
cartelle che contengono i file HTML vengono trasportate su un server: in questo modo cambia
il percorso assoluto e diviene impossibile per il browser trovare la risorsa cercata.
Figura B.3
DOCUMENTI SENZA CORPO: I FRAME
Normalmente i documenti HTML hanno un contenuto informativo, ma non sono rari i casi
in cui all’interno di una pagina HTML non si trovano informazioni, bensì altri documenti
affiancati tra loro.
A questo scopo, al posto del tag <BODY> relativo al corpo della pagina, vengono inseriti
comandi che indicano al browser come suddividere la schermata in più aree indipendenti
tra loro: i frame (cornici).
L’utilità di questa impostazione consiste nella possibilità di muoversi all’interno di un sito
caricando, di volta in volta, solo le informazioni contenute in una piccola porzione di video,
velocizzando così la navigazione.
55
(B) IL LINGUAGGIO HTML
I documenti suddivisi in frame permettono di mantenere ordinata e altamente funzionale
la struttura di un sito complesso: si supponga di dover progettare un sito ricco di contenuti
informativi e di aver ordinato in un menu per argomenti tutti i collegamenti possibili alle
diverse pagine. In questo caso sarà opportuno destinare un frame al documento HTML
contenente il menu (che verrà caricato dal browser una sola volta e rimarrà fisso sullo
schermo per tutta la durata della navigazione) e un altro frame per la visualizzazione delle
pagine oggetto dei collegamenti.
Attenzione
I frame non sono supportati da tutti i programmi di navigazione: si può essere assolutamente
sicuri che essi vengano visualizzati solo se il loro codice verrà interpretato da browser di recente
generazione. Inoltre, a tutt’oggi, ci sono browser speciali che non supportano assolutamente
questi comandi: ad esempio i browser utilizzati dai non vedenti. Dati questi problemi di
compatibilità, molti consigliano di evitare l’uso dei frame o quanto meno di prevedere una
doppia versione del sito: con e senza frame (si veda più avanti).
Alla base della visualizzazione di un documento strutturato in un numero n di frames,
stanno n+1 pagine HTML.
Si ipotizzi di voler suddividere la visualizzazione di un documento in due cornici distinte:
è necessario creare tre file HTML, in modo che il principale di essi (master o padre) funga
da documento contenitore o indice, mentre le due pagine informative (slave o figlie) siano
contenute nella prima.
Il comando utilizzato per includere i frame all’interno di una pagina, viene impostato
attraverso i tag <FRAMESET>: essi vengono di norma collocati al posto dei tag <BODY>:
<HTML>
<HEAD>
</HEAD>
<FRAMESET>
</FRAMESET>
</HTML>
All’interno dei tag <FRAMESET> si possono trovare solo tre tipi di tag: <FRAME>,
<NOFRAMES> e <FRAMESET>.
Al nome di questi tag si devono necessariamente affiancare i relativi attributi e valori al fine
di indicare al browser come si preferisce che la pagina contenitore sia suddivisa.
Si può così scegliere una o più suddivisioni in righe o in colonne, determinare il colore e la
larghezza dello spessore dei bordi che separano i frame, definire un nome per ogni frame
e indicare quale pagina HTML andrà a occuparlo.
Gli attributi necessari per assegnare queste specifiche si possono ricavare dai seguenti
esempi:
■
divisione della pagina in due righe:
<FRAMESET ROWS=”VALORE1,VALORE2”></FRAMESET>
Qui vengono indicati, separati da una virgola, i due valori relativi all’altezza di ogni
singola riga: essi possono essere espressi in pixel o in percentuale di pagina;
■
divisione della pagina in due colonne:
56
(B) IL LINGUAGGIO HTML
<FRAMESET COLS=”VALORE1,VALORE2”></FRAMESET>
Qui, separati da una virgola, sono stati assegnati i due valori relativi alla larghezza
di ogni singola colonna, espressi in pixel o in percentuale;
Nota
Dopo aver assegnato un primo valore per la definizione dello spazio di un frame, è possibile
assegnare il secondo valore utilizzando il carattere ”*” (asterisco): esso indica che tutto lo
spazio che non è stato assegnato al primo frame dev’essere lasciato al secondo.
■
definizione dei bordi di divisione tra i frame:
<FRAMESET FRAMEBORDER=”VALORE”></FRAMESET>
Il valore può corrispondere a “YES” o “NO”;
■
definizione della larghezza della cornice di divisione:
<FRAMESET BORDER=”VALORE”></FRAMESET>
Il valore in questo caso viene espresso in pixel;
■
definizione del colore dei bordi:
<FRAMESET BORDERCOLOR=”VALORE”></FRAMESET>
Come sempre, nel caso di un colore, il valore viene espresso da un simbolo “#” seguito
da sei caratteri esadecimali (come ad esempio: #AB09EF);
■
reperimento dei documenti da visualizzare nei rispettivi frame:
<FRAMESET>
<FRAME SRC=”URL1”>
<FRAME SRC=”URL2”>
</FRAMESET>
Anche in questo caso è consigliabile indicare la posizione dei file HTML utilizzando
percorsi relativi;
■
denominazione di ogni singolo frame:
<FRAMESET><FRAME SRC=”URL” NAME=”VALORE”></FRAMESET>
Il valore dell’attributo NAME può essere un nome qualsiasi scelto dal programmatore
o una delle seguenti espressioni: ”_BLANK”, ”_SELF”, ”_PARENT”, ”_TOP”.
Il nome assegnato diventa particolarmente importante in presenza di collegamenti
ipertestuali che mirano a far visualizzare una pagina HTML all’interno del frame (si
veda più avanti). Un attributo di quei collegamenti sarà ”TARGET” il cui valore verrà
a coincidere con quello scelto in questa sede per ”NAME”;
■
larghezza dei margini destro e sinistro del frame (distanza tra il testo del documento
contenuto nel frame e i bordi di divisione tra frame):
57
(B) IL LINGUAGGIO HTML
<FRAMESET><FRAME SRC=”URL” NAME=”NOME_DEL_FRAME” MARGINWIDTH=”VALORE”></FRAMESET>
L’attributo ”MARGINWIDTH” viene usato quando i frame sono organizzati in
colonne. Il valore deve essere espresso in pixel;
■
altezza dei margini superiore e inferiore del frame (distanza tra il testo contenuto nel
documento e i bordi di divisione tra frame):
<FRAMESET><FRAME SRC=”URL” NAME=”NOME DEL FRAME” MARGINHEIGHT=”VALORE”></FRAMESET>
L’attributo ”MARGINHEIGHT” si usa quando i frame sono sovrapposti. Il valore
deve essere espresso in pixel;
■
controllo della barra di scorrimento:
<FRAMESET><FRAME SRC=”URL” NAME=”NOME DEL FRAME” MARGINHEIGHT=”100”
SCROLLING=”VALORE”></FRAMESET>
Se il valore di ”SCROLLING” viene impostato a ”YES”, sarà sempre visualizzata una
barra di scorrimento a fianco del bordo del frame; con il valore uguale a ”NO” non
ci sarà mai la possibilità di effettuare uno scorrimento di pagina; quando il valore
viene impostato ad “AUTO”, la barra di scorrimento verrà visualizzata solo qualora
se ne rendesse necessario l’utilizzo (ossia quando il contenuto fuoriesce dai margini
visibili del frame;
■
dimensione non modificabile del frame:
<FRAMESET><FRAME SRC=”URL” NAME=”NOME_DEL_FRAME” MARGINHEIGHT=”100”
SCROLLING=”AUTO” NORESIZE></FRAMESET>
L’attributo NORESIZE impedisce il ridimensionamento del frame attraverso il trascinamento dei suoi bordi col mouse;
■
visualizzazione alternativa per i browser che non supportano i frame:
<HTML>
<HEAD>
</HEAD>
<FRAMESET>
……
</FRAMESET>
<NOFRAMES>
……
</NOFRAMES>
<HTML>
All’interno dei tag ”NOFRAMES” vengono inserite istruzioni alternative per i
browser che non supportano i frame.
Per chi volesse esercitarsi nella costruzione di frame può essere utile qualche esempio
pratico. Verranno quindi elencate alcune tipiche modalità di suddivisione di pagina
in frame ipotizzando di destinare uno o più frame (di ridotte dimensioni) a menu o
barre di navigazione, riservando un frame più grande per la visualizzazione delle
58
(B) IL LINGUAGGIO HTML
singole pagine del sito. I relativi comandi HTML sono espressi, per comodità, solo con
valori percentuali (ma si possono assegnare i valori in pixel):
■
divisione della pagina in due colonne (figura B.4):
<FRAMESET COLS=”20%,*”>
<FRAME NAME=”SX” SRC=”SX.HTM”>
<FRAME NAME=”PRINCIPALE” SRC=”MAIN.HTM”>
</FRAMESET>
Figura B.4
■
divisione della pagina in tre colonne (figura B.5):
<FRAMESET COLS=”20%,60%,*”>
<FRAME NAME=”SX” SRC=”SX.HTM”>
<FRAME NAME=”PRINCIPALE” SRC=”MAIN.HTM”>
<FRAME NAME=”DX” SRC=”DX.HTM”>
</FRAMESET>
Figura B.5
■
divisione della pagina in due righe (figura B.6):
<FRAMESET ROWS=”15%,*”>
<FRAME NAME=”ALTO” SRC=”ALTO.HTM”>
<FRAME NAME=”PRINCIPALE” SRC=”MAIN.HTM”>
</FRAMESET>
59
(B) IL LINGUAGGIO HTML
Figura B.6
■
divisione della pagina in tre righe (figura B.7):
<FRAMESET ROWS=”15%,70%,*”>
<FRAME NAME=”ALTO” SRC=”ALTO.HTM”>
<FRAME NAME=”PRINCIPALE” SRC=”MAIN.HTM”>
<FRAME NAME=”BASSO SRC=”BASSO.HTM””>
</FRAMESET>
Figura B.7
■
divisione della pagina in due righe, e della seconda riga in due colonne (figura B.8):
<FRAMESET ROWS=”15%,*”>
<FRAME NAME=”ALTO” SRC=”ALTO.HTM”>
<FRAMESET COLS=”20%,*”>
<FRAME NAME=”SX” SRC=”SX.HTM”>
<FRAME NAME=”PRINCIPALE” SRC=”MAIN.HTM”>
</FRAMESET>
</FRAMESET>
Figura B.8
60
(B) IL LINGUAGGIO HTML
■
divisione della pagina in tre righe, e della seconda riga in due colonne (figura B.9):
<FRAMESET ROWS=”15%,*,15%”>
<FRAME NAME=”ALTO” SRC=”ALTO.HTM”>
<FRAMESET COLS=”20%,*”>
<FRAME NAME=”SX” SRC=”SX.HTM”>
<FRAME NAME=”PRINCIPALE” SRC=”MAIN.HTM”>
</FRAMESET>
<FRAME NAME=”BASSO” SRC=”BASSO.HTM”>
</FRAMESET>
Figura B.9
■
divisione della pagina in due colonne e della seconda colonna in due righe (figura
B.10):
<FRAMESET COLS=”20%,*”>
<FRAME NAME=”SINISTRA” SRC=”SX.HTM”>
<FRAMESET ROWS=”15%,*”>
<FRAME NAME=”ALTO” SRC=”ALTO.HTM”>
<FRAME NAME=”PRINCIPALE” SRC=”MAIN.HTM”>
</FRAMESET>
</FRAMESET>
Figura B.10
■
divisione della pagina in due colonne e della seconda colonna in tre righe (figura
B.11):
61
(B) IL LINGUAGGIO HTML
<FRAMESET COLS=”20%,*”>
<FRAME NAME=”SX” SRC=”SX.HTM”>
<FRAMESET ROWS=”15%,*,15%”>
<FRAME NAME=”ALTO” SRC=”ALTO.HTM”>
<FRAME NAME=”PRINCIPALE” SRC=”MAIN.HTM”>
<FRAME NAME=”BASSO” SRC=”BASSO.HTM”>
</FRAMESET>
</FRAMESET>
Figura B.11
■
divisione della pagina in due colonne e di ogni colonna in due righe (figura B.12):
<FRAMESET COLS=”20%,*”>
<FRAMESET ROWS=”15%,*”>
<FRAME NAME=”ALTO_SX” SRC=”ALTO_SX.HTM”>
<FRAME NAME=”ALTO” SRC=”ALTO.HTM”>
</FRAMESET>
<FRAMESET ROWS=”15%,*”>
<FRAME NAME=”SX” SRC=”SX.HTM”>
<FRAME NAME=”PRINCIPALE” SRC=”MAIN.HTM”>
</FRAMESET>
</FRAMESET>
Figura B.12
62
(B) IL LINGUAGGIO HTML
NOTA SUI TAG HTML PIÙ COMUNI
Nel seguito dell’appendice vengono ora presentati i tag HTML più diffusi, suddividendoli
in alcune categorie fondamentali:
1.
formattazione dei caratteri;
2.
formattazione di paragrafi e blocchi di testo;
3.
tabelle;
4.
inserimento di immagini;
5.
collegamenti ipertestuali;
6.
mappe di immagini (chiamate in gergo “mappe cliccabili”).
Si noti che tutti i comandi che verranno trattati da qui in poi devono essere collocati entro
il tag di apertura e quello di chiusura dell’istruzione <BODY>: essi infatti sono attivi solo
all’interno del corpo del documento.
FORMATTAZIONE DI CARATTERI
Questi comandi servono ad assegnare al testo particolari formati o attributi, allo scopo di
metterlo in evidenza o per migliorarne l’impaginazione o, più semplicemente, per creare
un’interfaccia grafica più accattivante.
TITOLI
I comandi che trasformano i testi in titoli impostano caratteri in grassetto e/o corsivo, con
dimensioni (corpi) differenti da quelle standard, secondo criteri predefiniti particolarmente
adatti alle intestazioni.
Le specifiche HTML prevedono sei livelli di titolazione corrispondenti a sei diverse serie
di impostazioni: a ogni livello corrisponde un tag del tipo <Hn>…</Hn> (dove n è un
numero da 1 a 6).
Si veda ad esempio la figura B.13, tenendo presente che l’aspetto dei titoli, quanto agli
attributi grassetto e corsivo, può differire in base al browser utilizzato, mentre resta più o
meno costante la variazione nelle dimensioni dei caratteri.
In termini generali si può dire che:
■
i titoli di livello 1 si presentano in grassetto e con caratteri di dimensioni molto grandi:
sono perciò adatti al titolo di un’intera pagina o sezione del documento;
■
i titoli di livello 2 e livello 3 sono comunque di dimensioni maggiori del normale, per
quanto inferiori al titolo di livello 1, e si prestano perciò a essere utilizzati come
sottotitoli o intestazioni di paragrafo;
■
i titoli di livello 4 assumono una dimensione praticamente identica a quella del testo
normale (ma sono evidenziati in grassetto);
■
i titoli di livello 5 e 6 assumono dimensioni di carattere inferiori a quelle del testo
normale.
63
(B) IL LINGUAGGIO HTML
Nota
Sebbene sia possibile, è quindi consigliabile non impostare titoli di livello inferiore al terzo: i
caratteri del titolo assumerebbero infatti dimensioni eccessivamente ridotte, fino a risultare
poco leggibili per gli utenti con uno schermo impostato ad alta risoluzione.
Figura B.13
A tutti i tag di titolazione è possibile associare l’attributo facoltativo ALIGN per specificarne
l’allineamento, come nel seguente esempio:
<H6 ALIGN=CENTER> Questo è un titolo di livello 6 </H6>
Il valore dell’attributo ALIGN deve corrispondere a una delle tre possibili forme di
allineamento:
1.
LEFT: allineamento a sinistra (predefinito);
2.
CENTER: allineamento al centro;
3.
RIGHT: allineamento a destra.
64
(B) IL LINGUAGGIO HTML
CORPO DEL TESTO
Si propone adesso un elenco dei tag utilizzati per modificare il corpo del testo variandone
gli attributi grafici o le dimensioni (si veda ad esempio la figura B.14).
Figura B.14
IMPOSTAZIONI GENERALI: <FONT>…</FONT>
Questa istruzione specifica al browser quale grandezza, quale colore e quale tipo di
carattere debba essere utilizzato per visualizzare il testo.
Ecco i principali attributi del tag <FONT>:
■
SIZE: i valori vanno da 1 a 7 o da +1 a +7 oppure da -1 a –7:
1.
valori compresi tra 1 e 7: si usano quando si deve assegnare una grandezza al
carattere (il valore predefinito è 3);
65
(B) IL LINGUAGGIO HTML
2.
valori compresi tra +7 e +1: si usano per aumentare la dimensione di un carattere del
quale in precedenza sia stata assegnata una grandezza;
3.
valori compresi tra -1 e -7: si usano per diminuire la dimensione di un carattere del
quale in precedenza sia stata assegnata una grandezza;
■
COLOR: il valore viene espresso tramite una stringa di caratteri esadecimali preceduti
da “#”;
■
FACE: il valore da assegnare a questo attributo sarà il nome del tipo di carattere scelto.
Il seguente esempio mostra una stringa di codice HTML in cui compaiono tutti gli attributi
del tag <FONT>:
<FONT FACE=”ARIAL” SIZE=4 COLOR=”#AB09EF”>…</FONT>
Nota
È possibile indicare al browser più di un font. Quelli alternativi dovranno essere collocati a
fianco del primo, separati da una virgola: essi verrebbero visualizzati nel caso in cui il browser
dell’utente non riuscisse a riconoscere il font principale.
In questo esempio vengono suggeriti più tipi di carattere, alternativi a quello primario:
<FONT FACE=”ARIAL,HELVETICA,SERIF SANS”>…</FONT>
Attenzione
Per quanto possano essere gradevoli, bisogna cercare di non utilizzare tipi di carattere
sconosciuti o poco diffusi perché l’utente potrebbe non possederli sul proprio computer e il suo
browser, conseguentemente, ne andrebbe a sostituire la visualizzazione con altri (con risultati
imprevedibili).
GRASSETTO: <B>…</B>
Il carattere contenuto tra questi tag assumerà il caratteristico aspetto grassetto (bold):
<B>…esempio…</B>
verrà visualizzato così:
…esempio…
È l’equivalente del tag <STRONG>…</STRONG>.
CORSIVO: <I>…</I>
Questi tag assegnano un’inclinazione ai caratteri simulando l’attributo corsivo (italic), in
modo non esattamente identico a quello dei word processor:
<I>…esempio…</I>
66
(B) IL LINGUAGGIO HTML
verrà visualizzato così:
…esempio…
È l’equivalente del tag <EM>…</EM>.
SOTTOLINEATO: <U>…</U>
Questo comando attribuisce una sottolineatura (underline) al testo:
<U>…esempio…</U>
verrà visualizzato così:
…esempio…
BARRATO: <S>…</S>
Questo tag non è molto diffuso; serve a “depennare” (strikeout) il carattere, che appare
attraversato da una barra orizzontale.
È l’equivalente del tag <STRIKE></STRIKE>.
GRANDE: <BIG>…</BIG>
Questo tag incrementa sensibilmente le dimensioni del testo da esso racchiuso.
PICCOLO
: <SMALL>…</SMALL>
Questo tag rappresenta l’opposto di quello precedente e riduce le dimensioni dei caratteri.
APICE: <SUP ></SUP>
Questo tag eleva il testo in apice (superscript) e può essere utilizzato in diverse occasioni. Si
ipotizzi un caso di questo tipo:
…esempio n<SUP>o</SUP>1…
Il testo verrà visualizzato così:
…esempio no1…
Anche in altre occasioni questo tag può dimostrarsi utile, se non indispensabile, come nelle
67
(B) IL LINGUAGGIO HTML
espressioni matematiche:
…3<SUP>2</SUP>…
Il testo verrà visualizzato così:
…32…
PEDICE: < SUB></ SUB>
Questo tag trasforma il testo in pedice (subscript). Anche in questo caso un’applicazione di
tipo matematico è evidente:
…log<SUB>10</SUB>…
Il testo verrà visualizzato così:
…log10…
ALTRI TIPI DI FORMATTAZIONE PER I CARATTERI
Ecco per completezza altri tag di formattazione, che per la verità non sono di utilizzo
particolarmente frequente:
■
<BLINK>…</BLINK>: supportato soltanto da Netscape Navigator, serve a visualizzare una scritta lampeggiante all’interno della pagina;
■
<CITE>…</CITE>: usato per citazioni, rende il carattere corsivo;
■
<CODE>…</CODE>: viene usato per formattare listati di programmazione e il suo
effetto è simile a quello del tag <TT>;
■
<EM>…</EM>: genera un carattere che appare evidenziato in corsivo (da emphasis):
è simile al tag <I>;
■
<KBD>…</KBD>: visualizza un carattere a spaziatura fissa (da keyboard);
■
<MARQUEE>…</MARQUEE>: questo tag (supportato soltanto da Internet Explorer) serve a impostare una scritta che scorre orizzontalmente sulla pagina, in modo
simile a certe insegne luminose (da cui deriva il nome dell’effetto);
■
<STRIKE>…</STRIKE>: permette di ottenere caratteri barrati così come il tag <S>;
■
<STRONG>…</STRONG>: simile al tag <B>, rimarca il carattere trasformandolo in
grassetto;
■
<TT>…</TT>: genera un carattere a spaziatura fissa, simile a quello di una macchina
da scrivere o di una telescrivente (teletype);
■
<VAR>…</VAR>: crea un carattere grande e corsivo.
68
(B) IL LINGUAGGIO HTML
CARATTERI SPECIALI
Nonostante i file HTML vengano scritti in formato di testo ASCII, che dovrebbe essere
universalmente riconosciuto, in realtà possono verificarsi incongruenze nella visualizzazione di particolari caratteri: esistono infatti differenti sistemi di codifica e decodifica dei
caratteri (character set). Se un documento HTML contiene testo semplice non sorge alcun
problema, ma le cose cambiano se all’interno del testo sono presenti i cosiddetti caratteri
speciali: ad esempio i simboli utilizzati nei tag (come quelli di maggiore e minore) o le
virgolette, le lettere accentate, quelle con dieresi, quelle con cediglia e via dicendo.
Per essere sicuri che l’intero contenuto della pagina HTML possa essere visualizzato nello
stesso modo da browser e sistemi operativi differenti, un ottimo espediente è ricorrere a una
serie di espressioni (entity reference, o più brevemente entity) formate da caratteri ASCII
standard che, combinati tra loro, riescono a generare a video i caratteri speciali di cui si è
detto. Queste espressioni, perciò, non sono propriamente tag ma vengono comunque
interpretate dai browser come istruzioni di visualizzazione. La forma generica di una entity
è la seguente:
&codice_del_carattere;
È importante non dimenticarsi di iniziare l’espressione con il simbolo “&” e concluderla con
“;” (punto e virgola). Può essere utile riferirsi allo schema illustrato nella figura B.15, che
raccoglie i caratteri speciali di utilizzo più comune affiancati alla corrispondente entity (da
inserire nel codice HTML).
Figura B.15
69
(B) IL LINGUAGGIO HTML
FORMATTAZIONE DI PARAGRAFI E BLOCCHI DI TESTO
Questi comandi servono a organizzare la visualizzazione della pagina secondo una
struttura ordinata e a separare visivamente blocchi di testo o paragrafi (capoversi) distinti.
PARAGRAFI
Il tag <P>, utilizzato per la separazione e l’identificazione dei paragrafi, si caratterizza per
il fatto di poter essere utilizzato con o senza la relativa istruzione di chiusura. La sua
funzione si differenzia di conseguenza.
SEPARAZIONE DI PARAGRAFI
Se il tag <P> viene usato da solo, il testo che segue verrà visualizzato a capo lasciando lo
spazio di una riga: in questo caso il comando serve soltanto a separare l’uno dall’altro due
paragrafi (capoversi).
IDENTIFICAZIONE DI PARAGRAFI
Se l’istruzione <P> viene invece data anche in chiusura </P> essa delimiterà un paragrafo
a cui si possono assegnare attributi.
L’unico attributo previsto per questo tag è ALIGN, che permette di specificare l’allineamento del testo contenuto nel paragrafo:
■
a sinistra (ALIGN=”LEFT”),
■
a destra (ALIGN=”RIGHT”)
■
oppure al centro (ALIGN=”CENTER”).
Si veda ad esempio questo semplice listato:
<P ALIGN=CENTER>Nel mezzo del cammin di nostra vita…</P>
In questo caso la frase “Nel mezzo del cammin di nostra vita” apparirà allineata al centro
della pagina.
DIVISIONE DEL TESTO IN BLOCCHI ORIZZONTALI
Altri tag consentono di separare blocchi di testo senza necessariamente considerarli come
paragrafi a sé stanti.
70
(B) IL LINGUAGGIO HTML
INTERRUZIONE DI RIGA: <BR>
Questo comando (break rule) serve a mandare a capo righe di testo appartenenti allo stesso
paragrafo: ciò allo scopo di impedire che testi molto lunghi vengano visualizzati tutti di fila
dal browser. Esso non prevede un tag di chiusura:
Nel mezzo del cammin<br>di nostra vita…
Il testo verrà visualizzato così:
Nel mezzo del cammin
di nostra vita…
LINEA ORIZZONTALE: <HR>
La linea orizzontale (horizontal rule) crea un elemento grafico di separazione tra blocchi di
testo. Non esiste un tag di chiusura, mentre sono disponibili diversi attributi che possono
servire a personalizzare questo comando (figura B.16).
Figura B.16
71
(B) IL LINGUAGGIO HTML
Ecco qui di seguito i possibili attributi del tag <HR>:
■
ALIGN: definisce l’allineamento della linea rispetto alla pagina e può assumere tre
valori:
1.
LEFT;
2.
CENTER;
3.
RIGHT;
■
COLOR: specifica il colore della linea e il suo valore in caratteri esadecimali preceduti
da “#” e racchiusi tra virgolette;
■
SIZE: assegna uno spessore in pixel alla linea;
■
WIDTH: può impostare la larghezza della linea in due modi:
1.
in pixel;
2.
in percentuale rispetto alla larghezza della pagina;
■
NOSHADE: non visualizza l’effetto tridimensionale della linea.
ALTRI TIPI DI FORMATTAZIONE PER BLOCCHI DI TESTO
Ecco altri possibili tag di questa categoria, il cui utilizzo è meno frequente:
■
<ADDRESS>…</ADDRESS>: viene utilizzato per inserire informazioni personali e
indirizzi;
■
<BLOCKQUOTE>…</BLOCKQUOTE>: prescrive al paragrafo un rientro a destra;
■
<CENTER>…</CENTER>: dispone al centro della pagina il testo in esso contenuto;
■
<DIV>…</DIV>: genera blocchi divisi che è possibile allineare tramite l’attributo
ALIGN, il quale può assumere tre valori:
1.
LEFT;
2.
CENTER;
3.
RIGHT;
■
<NOBR>…</NOBR>: evita che il testo in esso compreso venga automaticamente
mandato a capo dal browser in fase di visualizzazione;
■
<PRE>…</PRE>: riproduce il testo in maniera esattamente uguale a quella usata
durante la stesura del file HTML.
LISTE
Una lista è una sequenza di paragrafi incolonnati l’uno sopra l’altro ed enfatizzati tramite
l’impiego di un simbolo o un numero.
Nota
Chi utilizza abitualmente un elaboratore di testi (come Word) ha già una certa familiarità con
gli elenchi puntati e numerati. Qui si preferisce il termine “lista” anziché “elenco” in quanto
più simile al corrispondente termine inglese (list) da cui derivano i tag.
72
(B) IL LINGUAGGIO HTML
Nel linguaggio HTML sono previsti tre tipi di liste:
1.
liste puntate;
2.
liste numerate;
3.
liste di definizioni.
LISTE PUNTATE
Le liste puntate si caratterizzano, in fase di visualizzazione, per la presenza davanti al
paragrafo di un piccolo elemento grafico (bullet).
La sintassi di questo comando prevede un tag di apertura e chiusura della lista, <UL>
(unordered list), e un tag che serve a marcare i singoli paragrafi uno per uno, <LI> (list item).
Ecco un esempio di codice che genera una lista puntata:
<UL>
<LI>paragrafo1
<LI>paragrafo2
...
<LI>ultimo paragrafo
</UL>
Nota
Ai singoli paragrafi si può assegnare una formattazione di testo: i tag di formattazione devono
essere collocati dopo il tag <LI>. Un esempio: <LI><I>paragrafo</I>.
È possibile scegliere il tipo di elemento grafico che verrà visualizzato in testa al paragrafo
fra tre differenti simboli: la scelta viene effettuata aggiungendo al tag un apposito attributo.
L’attributo per il tipo di simbolo è TYPE: esso può assumere i valori DISC, CIRCLE o
SQUARE, che generano rispettivamente un cerchietto nero (simbolo predefinito), un
cerchietto bianco o un quadratino. Ecco un esempio:
<UL TYPE=SQUARE>…</UL>
Se TYPE viene affiancato al tag <UL>, agisce su tutti i paragrafi della lista, mentre se viene
associato a <LI> va ad influenzare quello specifico paragrafo e i successivi.
LISTE NUMERATE
Le liste numerate si strutturano esattamente come quelle puntate, ma in questo caso il tag
è <OL> (ordered list):
<OL>
<LI>paragrafo1
<LI>paragrafo2
...
<LI>ultimo paragrafo
</OL>
73
(B) IL LINGUAGGIO HTML
I valori che l’attributo TYPE può assumere sono però diversi da quelli validi per le liste
puntate. Qui TYPE serve a definire quale tipo di simbolo numerico o alfabetico si voglia
visualizzare tra i cinque disponibili:
■
TYPE=1: numeri arabici (1, 2, 3…);
■
TYPE=I: numeri romani in maiuscolo (I, II, III…);
■
TYPE =i: numeri romani in minuscolo (i, ii, iii…);
■
TYPE =A: caratteri alfabetici maiuscoli (A; B; C…);
■
TYPE =a: caratteri alfabetici minuscoli (a, b, c…).
Ecco un esempio di lista ordinata in base a lettere maiuscole:
<OL TYPE=A>
<LI>paragrafo1
<LI>paragrafo2
...
<LI>ultimo paragrafo
</OL>
È possibile scegliere da quale numero debba iniziare il conteggio; a questo scopo ci sono due
attributi, usati rispettivamente per il tag <OL> e per <LI>: si tratta di START e VALUE:
■
<OL START=9>: in questo caso il conteggio dell’intera lista dovrà iniziare dal numero
9;
■
<LI VALUE=9>: in quest’altro caso, invece, il conteggio inizierà da 9 soltanto a partire
da questo paragrafo in poi.
LISTE DI DEFINIZIONI
Diversamente dai due tipi di liste trattati precedentemente, le liste di definizioni non
prevedono l’apposizione di un elemento in testa al paragrafo, bensì il rientro del primo
paragrafo di un elenco rispetto ai successivi: in questo modo si produce un elenco di
argomenti e sottoargomenti. Il concetto di “lista di definizioni” si ispira infatti a quello dei
dizionari, secondo questo schema generale:
Primo_termine_da_definire
Definizione 1
Definizione 2
Secondo_termine_da_definire
Definizione 1
Definizione 2
…
In realtà, la struttura delle liste di definizione può essere applicata in una molteplicità di
circostanze diverse, come ad esempio:
Indice
Argomento 1
Argomento 2
74
(B) IL LINGUAGGIO HTML
…
Appendice
Argomento I
Argomento II
…
I tag utilizzati per impostare questo tipo di liste sono tre: il tag <DL> imposta una lista di
definizioni (definition list), mentre i tag <DT> e <DD> identificano le voci della lista. Questi
tre tag vengono articolati nel seguente modo:
<DL>
<DT>Primo_termine_da_definire (o argomento)</DT>
<DD>Definizione 1 (o sottoargomento 1)
<DD>Definizione 2 (o sottoargomento 2)
<DD> …
<DT>Secondo_termine_da_definire (o argomento)<DT>
<DD>Definizione 1 (o sottoargomento 1)
<DD>Definizione 2 (o sottoargomento 2)
<DD>…
</DL>
TABELLE
Le tabelle vengono utilizzate per ingabbiare all’interno della pagina HTML elenchi di dati,
sommari, mappe o immagini: solo in questo modo si può impostare un ordine ragionevolmente stabile per la visualizzazione complessiva del documento in ogni circostanza.
Riguardo alle tabelle, introdotte nella versione 3 del linguaggio HTML, con la versione 3.2
sono state dettate nuove specifiche relative ai tag.
CREAZIONE DI UNA TABELLA
Lo strumento fondamentale per la progettazione HTML di una tabella è il tag <TABLE>.
La sintassi di questo comando prevede un’istruzione di apertura e una di chiusura,
all’interno delle quali saranno contenuti altri tag relativi alle specifiche sulle righe (tag
<TR>) e alle celle (tag <TD>) della tabella.
La struttura tipica del listato HTML è la seguente:
<TABLE>
<TR>
<TD>cella 1</TD>
<TD>cella 2</TD>
<TD>cella N</TD>
</TR>
</TABLE>
Queste semplici istruzioni vengono interpretate dal browser secondo il seguente schema
logico:
75
(B) IL LINGUAGGIO HTML
Nota
1.
creazione della tabella;
2.
inizio della prima riga della tabella;
3.
creazione della prima cella di questa riga, inserimento del testo “cella 1” e chiusura
del comando di cella;
4.
creazione della seconda cella di questa riga, inserimento del testo “cella 2” e chiusura
del comando di cella;
5.
creazione della terza cella di questa riga, inserimento del testo “cella n” e chiusura del
comando di cella;
6.
chiusura del comando di riga (fine di questa prima riga della tabella);
7.
chiusura della tabella.
Si faccia caso al ruolo dei tag <TABLE> e <TR>: essi vengono usati solo come contenitori di
tag subordinati e non possono avere contenuti di altro tipo.
Qualora si volessero introdurre più colonne, si dovrebbero scrivere tanti tag <TD> quante
sono le colonne da aggiungere.
Se si volessero invece aggiungere ulteriori righe, i tag da inserire sarebbero i <TR>.
Questo esempio mostra come creare una tabella fatta di tre righe comprendenti quattro
celle ciascuna:
<TABLE>
<TR>
<TD>…1…</TD>
<TD>…2…</TD>
<TD>…3…</TD>
<TD>…4…</TD>
</TR>
<TR>
<TD>…1…</TD>
<TD>…2…</TD>
<TD>…3…</TD>
<TD>…4…</TD>
</TR>
<TR>
<TD>…1…</TD>
<TD>…2…</TD>
<TD>…3…</TD>
<TD>…4…</TD>
</TR>
</TABLE>
FORMATTAZIONE DI UNA TABELLA
Appositi tag permettono di modificare e personalizzare l’aspetto dell’intera tabella o di
singole celle.
76
(B) IL LINGUAGGIO HTML
FORMATTAZIONE DELL’INTERA TABELLA
La formattazione di una tabella viene realizzata tramite l’assegnazione di attributi al tag
<TABLE>. Si veda a questo proposito la seguente rassegna dei principali attributi.
■
Allineamento della tabella rispetto alla pagina: la tabella può essere allineata solo
relativamente all’asse orizzontale, secondo tre possibili modalità: sinistra, centro o
destra (in mancanza di istruzioni l’allineamento è, per default, a sinistra).
Per operare l’allineamento si ricorre al tag <DIV ALIGN=valore>, dove valore può
essere LEFT, CENTER o RIGHT., come in questi esempi:
1.
allineamento a sinistra:
<DIV ALIGN=left><TABLE>…</TABLE></DIV>
2.
allineamento al centro:
<DIV ALIGN=center><TABLE>…</TABLE></DIV>
3.
allineamento a destra:
<DIV ALIGN=right><TABLE>…</TABLE></DIV>
■
Larghezza della tabella: la larghezza della tabella può essere definita in pixel o in
percentuale di pagina. In mancanza di istruzioni specifiche, la tabella adatta la
propria larghezza al contenuto delle sue celle.
L’attributo da affiancare al comando <TABLE> è WIDTH:
1.
larghezza in pixel (per esempio 100):
<TABLE WIDTH=100>…</TABLE>
2.
larghezza in percentuale (per esempio 80%):
<TABLE WIDTH=”80%”>…</TABLE>
■
Spessore del bordo: si può definire lo spessore del bordo esterno della tabella, attraverso
l’attributo BORDER che viene specificato da valori in pixel:
<TABLE BORDER=3>…</TABLE>
Il browser non visualizza alcun bordo di tabella quando questo è esplicitamente
impostato a zero:
<TABLE BORDER=0>…</TABLE>
■
Spazio tra celle: è possibile assegnare uno spazio tra i rispettivi bordi di ognuna delle
celle, al fine di allontanarle le une dalle altre. Si deve notare come questo spazio venga
contemporaneamente utilizzato anche per separare i bordi delle celle esterne dal
bordo della tabella.
77
(B) IL LINGUAGGIO HTML
L’attributo del tag è CELLSPACING e i suoi valori sono espressi in pixel:
<TABLE CELLSPACING=5>…</TABLE>
■
Spazio interno alle celle: espresso in pixel, questo spazio separa il contenuto testuale
o grafico di ciascuna cella dal bordo che lo circonda.
L’attributo in questo caso è CELLPADDING:
<TABLE CELLPADDING=1>…</TABLE>
■
Colore di sfondo di una tabella: si può assegnare un colore allo sfondo della tabella
tramite l’attributo BGCOLOR:
<TABLE BGCOLOR=”#FF0000”>…</TABLE>
CELLE DI INTESTAZIONE
Prima di entrare nel merito della formattazione della singola cella, è opportuno ricordare
un tag molto importante, utilizzato per creare celle che, per la loro particolare formattazione, assumono la funzione di intestazione della tabella: l’istruzione <TH>.
In tutto e per tutto simile a <TD>, il comando <TH> se ne differenzia per un solo motivo:
in esso sono impliciti due diversi tipi di formattazione del contenuto della cella.
Una cella creata con il tag <TH> può essere gestita esattamente come una qualsiasi cella di
rango <TD>, ma contiene in via predefinita testo in grassetto, allineato al centro della cella
stessa.
Il tag <TH> supporta esattamente gli stessi attributi di <TD>, presentati qui di seguito.
FORMATTAZIONE DI UNA SINGOLA CELLA
Come si è visto per la tabella nel suo insieme, anche per quanto riguarda la singola cella si
hanno a disposizione specifici attributi di formattazione.
■
Allineamento orizzontale del contenuto della cella: l’attributo è ALIGN e i tre
possibili stati sono: sinistra (predefinito), centro o destra, che corrispondono ai valori
“LEFT”, ”CENTER”, ”RIGHT”:
<TD ALIGN=RIGHT>…</TD>
■
Allineamento verticale del contenuto della cella: è possibile allineare il contenuto di
una cella tramite VALIGN secondo tre modalità: in alto (TOP), al centro (MIDDLE)
o in basso (BOTTOM). In mancanza di istruzioni, l’allineamento predefinito è di
norma “MIDDLE”:
<TD VALIGN=TOP>…</TD>
■
Larghezza della cella: la larghezza della cella si può definire in pixel o in percentuale.
Quest’ultima è relativa alla larghezza dell’intera tabella.
78
(B) IL LINGUAGGIO HTML
L’attributo è WIDTH: esso viene ignorato quando in contrasto con le altre specifiche
assegnate a celle appartenenti alla stessa colonna:
1.
larghezza in pixel (per esempio 25):
<TD WIDTH=25>…</TD>
2.
larghezza in percentuale (per esempio 10%):
<TD WIDTH=”10%”>…</TD>
■
Altezza della cella: in pixel o in percentuale relativa alla tabella, l’altezza della cella
è controllata dall’attributo HEIGHT. In caso di contrasti con le specifiche relative
all’altezza di altre celle giacenti sulla stessa riga, il comando verrebbe ignorato. Ecco
alcuni esempi:
1.
altezza in pixel (per esempio 16):
<TD HEIGHT=25>…</TD>
2.
altezza in percentuale (per esempio 10%):
<TD WIDTH=”10%”>…</TD>
Infine, ecco altri possibili attributi delle celle, ossia del tag <TD> (il simbolo N indica un
numero definito dall’utente):
■
numero di colonne da occupare: <TD COLSPAN=N>;
■
numero di righe da occupare: <TD ROWSPAN=N>;
■
nessuna interruzione di testo: <TD NOWRAP>;
■
colore di sfondo: <TD BGCOLOR=”#NNNNNN”>.
IMMAGINI
In un documento HTML possono essere inserite immagini, allo scopo di renderne più
interessante l’aspetto grafico e valorizzarne i contenuti. I file utilizzati devono tuttavia
rispettare limiti relativi al “peso” (ingombro in KB) e al numero di colori utilizzati.
NOTE GENERALI
È fondamentale che una pagina HTML sia la più “leggera” possibile poiché questo
comporta una navigazione più rapida. Per velocizzare i tempi di visualizzazione della
pagina HTML ci si potrebbe indicativamente orientare su un peso complessivo, della pagina
stessa e delle immagini da essa richiamate, attorno ai 50 KB.
79
(B) IL LINGUAGGIO HTML
Nota
Naturalmente queste indicazioni hanno un valore relativo: molto dipende anche dalla velocità
del modem dei visitatori, dalla qualità delle connessioni e da altri fattori. Sono comunque da
evitare, come norma generale, immagini di dimensioni superiori a 150 KB.
Nella progettazione Web si è soliti utilizzare due formati grafici che si caratterizzano per
un basso livello di ingombro, grazie a particolari algoritmi di compressione: i formati .GIF
e .JPG (o JPEG), di cui si è già parlato in precedenza.
INSERIMENTO E GESTIONE DELLE IMMAGINI
In realtà le immagini non vengono incorporate nel file HTML (che è un semplice file di testo)
ma sono da esso richiamate in fase di visualizzazione da parte del browser. Bisognerà
perciò indicare al browser, mediante opportuni tag HTML, dove trovare la figura da
visualizzare e in che area dello schermo collocarla.
PERCORSO E ATTRIBUTI DELLE IMMAGINI
Il tag relativo al reperimento delle immagini è composto dal nome IMG, dall’attributo SRC
(SOURCE=sorgente) e da un valore (URL=percorso).
Per inserire un’immagine in un documento ci si può attenere alle seguenti istruzioni (ai fini
dell’esempio si suppone di utilizzare un’immagine chiamata FOTO.JPG):
■
reperimento dell’immagine
<IMG SRC=”URL”>
Il valore URL indica al browser il percorso che porta all’immagine. Si supponga di
avere l’immagine FOTO.JPG all’interno della stessa cartella dov’è contenuto il file
HTML che la richiama. In questo caso si avrà:
<IMG SRC=”foto.jpg”>
In questo modo il browser cercherà automaticamente il file nella cartella corrente.
Si supponga adesso che l’immagine si trovi nella cartella immediatamente superiore
a quella in cui è contenuto il documento HTML. Il tag dovrà allora essere espresso in
questa forma:
<IMG SRC=”../foto.jpg”>
I due puntini indicano al browser che deve appunto cercare l’immagine nella cartella
di livello immediatamente superiore a quella corrente.
Qualora l’immagine si trovasse dentro la cartella \FOTOGRAFIE contenuta nella
cartella immediatamente superiore a quella corrente:
<IMG SRC=”../fotografie/foto.jpg”>
80
(B) IL LINGUAGGIO HTML
I puntini indicano la cartella superiore, nella quale si trova la sottocartella \FOTOGRAFIE che racchiude il file;
■
allineamento dell’immagine rispetto al testo:
< IMG SRC=”foto.jpg” ALIGN=”right”>
Si può scegliere tra diversi valori di questo attributo ai fini dell’allineamento dell’immagine: TOP, BOTTOM, MIDDLE, LEFT, RiGHT, TEXTTOP, ABSMIDDLE, ABSBOTTOM, BASELINE;
■
testo alternativo all’immagine (etichetta):
<IMG SRC=”foto.jpg” ALT=”fotografia”>
Il testo alternativo all’immagine viene visualizzato nei browser che non supportano
grafica e in quelli in cui essa è stata disabilitata, nonché nei programmi di navigazione
per i non vedenti;
■
adeguamento dell’immagine a una dimensione predefinita:
<IMG SRC=”foto.jpg” HEIGHT=”VALORE IN PIXEL” WIDTH=”VALORE IN PIXEL”>
L’immagine viene scalata secondo le dimensioni (in pixel) più opportune per l’impaginazione;
■
immagine alternativa (a bassa risoluzione):
<IMG SRC=”foto.jpg” LOW SRC=”foto_in_miniatura.jpg”>
Quando l’immagine da visualizzare è particolarmente pesante, può essere opportuno
farne caricare prima una versione a bassa risoluzione, in modo tale da permettere
all’utente di farsi un’idea in tempi brevi dell’immagine stessa e decidere, se lo desidera,
di visualizzare l’immagine principale (a cui la miniatura può essere collegata con un
link ipertestuale);
■
bordo dell’immagine:
<IMG SRC=”foto.jpg” BORDER=”VALORE”>
L’immagine viene circondata da una cornice il cui spessore è definito in pixel.
Nota
A questo proposito, si tenga presente che definendo BORDER=0 l’immagine sarà totalmente
priva di bordo anche nel caso in cui a essa sia associato un collegamento ipertestuale.
81
(B) IL LINGUAGGIO HTML
COLLEGAMENTI IPERTESTUALI
I collegamenti ipertestuali (link) rappresentano sicuramente l’aspetto più peculiare e
interessante del linguaggio HTML. Eppure questo argomento è sostanzialmente meno
complesso rispetto ad altri fin qui presentati.
I collegamenti rendono possibili passaggi repentini da un documento a un altro e permettono all’utente di raggiungere velocemente informazioni diverse, in base alle proprie
esigenze e curiosità, con ampia libertà di movimento e autonomia nella gestione delle
esplorazioni sul Web.
Ci sono collegamenti che rimandano a documenti esterni (o a indirizzi di posta elettronica)
e altri che rimandano a parti specifiche dello stesso documento corrente.
I collegamenti vengono generalmente realizzati tramite la speciale marcatura assegnata,
con appositi tag, a un elemento di testo oppure a un’immagine (intera o mappata, cioè
suddivisa in “aree sensibili”).
Nota
Le mappe permettono di identificare su un’immagine una o più aree che fungono da
collegamento interno o esterno. Si tratta di un tema interessante ma troppo ampio per rientrare
in questa trattazione.
COLLEGAMENTI A DOCUMENTI ESTERNI
Per realizzare un collegamento ipertestuale a un altro documento HTML è necessario
marcare la parola o l’immagine dalle quali lo si deve poter lanciare, ossia sulle quali l’utente
può fare clic per passare al nuovo documento. Il tag che assolve a questo compito viene
definito “àncora”: il suo ruolo è infatti quello di ancorare a un elemento chiave il riferimento
al documento esterno.
La sintassi di un’ancora prevede sempre un nome, <A …> (affiancato dall’indispensabile
attributo HREF, HyperText Reference), quindi l’elemento attivo (testo o immagine) e
l’istruzione di chiusura </A>:
<A HREF=”URL”>…</A>
Qui HREF è l’attributo necessario per localizzare il file esterno: il suo valore è infatti il
percorso relativo o assoluto del file da richiamare (nell’esempio, URL rappresenta genericamente un indirizzo, come ad esempio http://www.microsoft.com).
Tra il tag di apertura e quello di chiusura, viene collocato l’elemento chiave del collegamento, il testo oppure l’immagine:
■
per marcare un elemento di testo è sufficiente inserirlo entro i tag, ad esempio così:
<A HREF=”http://www.microsoft.com”>Vai al sito Microsoft</A>
■
per marcare un’immagine si deve invece inserire tra i tag l’istruzione specifica per
richiamare l’immagine nella pagina corrente:
<A HREF=” http://www.microsoft.com ”><IMG SRC=”logo_MS.gif></A>
82
(B) IL LINGUAGGIO HTML
Nota
Nel caso in cui si voglia che il documento collegato venga visualizzato all’interno di un frame,
si fa ricorso all’attributo TARGET che serve a identificare il nome del frame di destinazione:
<A HREF=”URL” TARGET=”nome_del_frame”>testo</A>.
È anche possibile realizzare un collegamento a una casella di posta elettronica. In tal caso,
facendo clic sul testo del collegamento si apre una finestra per la compilazione di un
messaggio di posta (sempre che il browser sia stato correttamente configurato). A questo
scopo, come valore dell’attributo HREF si utilizza MAILTO:
<A HREF=”mailto:[email protected]”>Scrivi a Dante</A>
COLLEGAMENTI INTERNI A UN DOCUMENTO
Per realizzare un collegamento tra due elementi di testo contenuti in parti diverse di uno
stesso documento si utilizzano due ancore: la prima serve a marcare il punto di partenza
del collegamento, l’altra identifica il punto di arrivo assegnandogli un nome simbolico.
La marcatura della parola (o immagine) da cui parte il collegamento viene ottenuta ancora
una volta con l’attributo HREF, sebbene qui il suo valore sia il nome simbolico di cui si è
appena detto, anziché l’indirizzo (URL) di un’altra pagina.
La destinazione cui l’utente approderà, effettuando il collegamento, viene invece definita
simbolicamente tramite l’attributo NAME.
La struttura complessiva sarà perciò di questo tipo:
<A HREF=”#inizio”>Vai all’inizio della Divina Commedia</A>
…
<A NAME=”#inizio”>Nel mezzo del cammin<A>
È possibile realizzare un collegamento anche a una particolare destinazione risiedente su
un documento esterno. A questo scopo si deve far seguire all’URL il segno # seguito dal
nome simbolico, come in questo esempio:
<A HREF=”http://www.divinacommedia.it/Dante.htm#fine”>Vai alla fine</A>
Naturalmente, nel codice HTML della pagina a cui si fa riferimento deve essere inserito il
tag di destinazione. In base all’esempio precedente, il documento DANTE.HTM dovrebbe
contenere questa porzione di codice:
<A NAME=”#fine”>quindi uscimmo a riveder le stelle… </A>
83