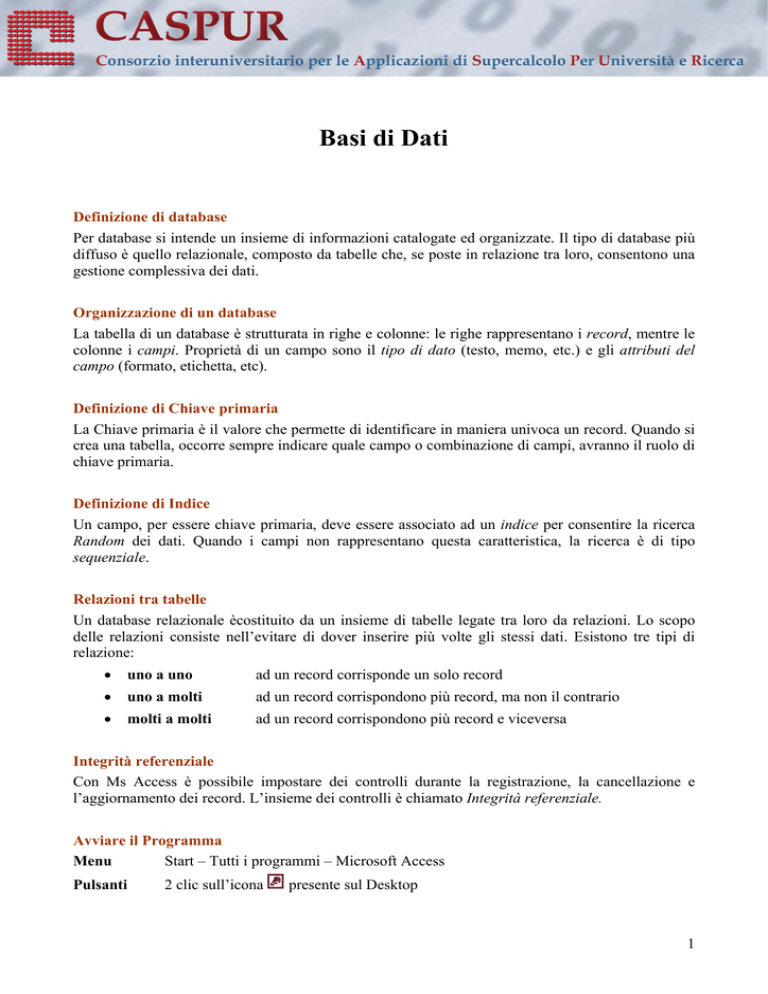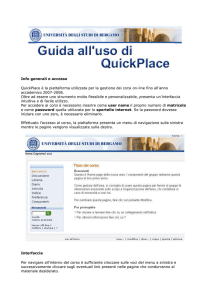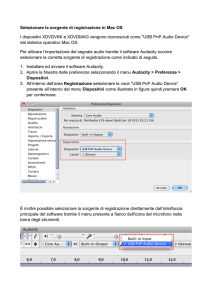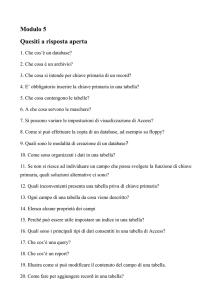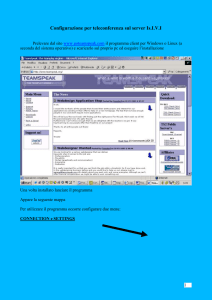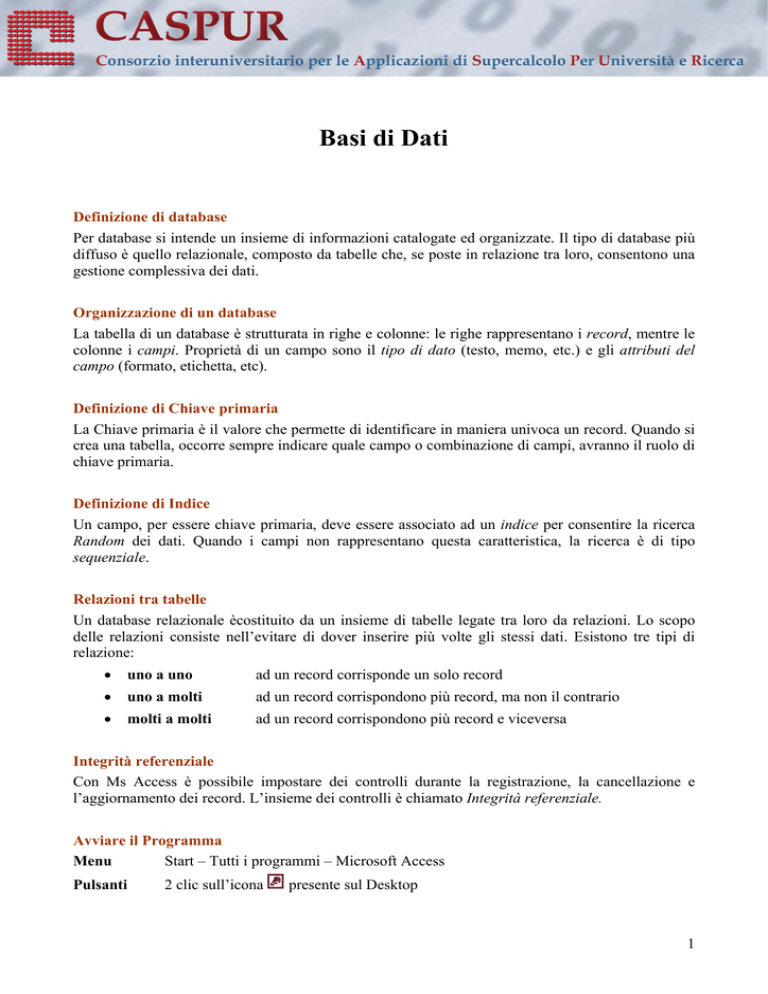
Basi di Dati
Definizione di database
Per database si intende un insieme di informazioni catalogate ed organizzate. Il tipo di database più
diffuso è quello relazionale, composto da tabelle che, se poste in relazione tra loro, consentono una
gestione complessiva dei dati.
Organizzazione di un database
La tabella di un database è strutturata in righe e colonne: le righe rappresentano i record, mentre le
colonne i campi. Proprietà di un campo sono il tipo di dato (testo, memo, etc.) e gli attributi del
campo (formato, etichetta, etc).
Definizione di Chiave primaria
La Chiave primaria è il valore che permette di identificare in maniera univoca un record. Quando si
crea una tabella, occorre sempre indicare quale campo o combinazione di campi, avranno il ruolo di
chiave primaria.
Definizione di Indice
Un campo, per essere chiave primaria, deve essere associato ad un indice per consentire la ricerca
Random dei dati. Quando i campi non rappresentano questa caratteristica, la ricerca è di tipo
sequenziale.
Relazioni tra tabelle
Un database relazionale ècostituito da un insieme di tabelle legate tra loro da relazioni. Lo scopo
delle relazioni consiste nell’evitare di dover inserire più volte gli stessi dati. Esistono tre tipi di
relazione:
•
uno a uno
ad un record corrisponde un solo record
•
uno a molti
ad un record corrispondono più record, ma non il contrario
•
molti a molti
ad un record corrispondono più record e viceversa
Integrità referenziale
Con Ms Access è possibile impostare dei controlli durante la registrazione, la cancellazione e
l’aggiornamento dei record. L’insieme dei controlli è chiamato Integrità referenziale.
Avviare il Programma
Menu
Start – Tutti i programmi – Microsoft Access
Pulsanti
2 clic sull’icona
presente sul Desktop
1
Chiudere il Programma
Menù
File – Esci
Pulsanti
Tasto dx
Tastiera
1 clic sul pulsante
1 clic sulla barra del titolo – Chiudi
Alt + F4
Aprire o collegarsi un database esistente
Menù
File – Apri – Selezionare il database – 1 clic su Apri
Pulsanti
1 clic sul pulsante
– Selezionare il database – 1 clic su Apri
z Nota bene: scegliendo la voce Apri dal menù File, si apre la cartella Documenti presente sul
Desktop. Se il database è all’interno di un’altra cartella sarà necessario prima aprire la cartella o
sottocartella contenente il database e poi continuare la procedura.
Creare un nuovo database
Menù
File – Nuovo – 1 clic su Database vuoto – Scrivere il nome che si desidera dare al
nuovo database - CREA
Pulsanti
1 clic sul pulsante
- 1 clic su Database vuoto – Scrivere il nome che si desidera
dare al nuovo database - CREA
Tastiera
Ctrl + N - 1 clic su Database vuoto – Scrivere il nome che si desidera dare al nuovo
database - CREA
Salvare un database all’interno di un’unità disco
Quando si crea un nuovo database la prima cosa che viene richiesta è di salvare con nome. Dalla
finestra Salva con nome che appare bisogna, quindi:
• aprire la cartella in cui salvare il database – Digitare il nome del file – 1 clic su SALVA
z Nota bene: successivamente ogni dato inserito è automaticamente salvato. E’ necessario salvare
le modifiche solo quando si interviene sulla struttura dei vari oggetti (tabella, maschera, query,
report).
Attivare la Guida in linea
Menu
1 clic su ? – Guida in linea – Scegliere la modalità di ricerca (Ricerca libera, Indice)
– inserire la parola chiave – 1 clic su CERCA
Tastiera
F1 – Scegliere la modalità di ricerca (Ricerca libera, Indice) – inserire la parola
chiave – 1 clic su CERCA
z Nota bene: è possibile consultare per aree la Guida in Linea selezionando la modalità Sommario
2
Chiudere un database
Menu
File – Chiudi
Pulsanti
1 clic sul pulsante
posto in alto a destra sotto la barra del titolo
Cambiare la modalità di visualizzazione di una tabella, maschera o report
Pulsanti
Visualizza – Scegliere il tipo di visualizzazione che si desidera
Inserire o disinserire le barre degli strumenti
Pulsanti
Visualizza – Barra degli strumenti – Selezionare la barra da inserire o disinserire
Tasto dx
1 clic sulla barra dei menu – Selezionare la barra da inserire o disinserire
Creazione di una nuova tabella
Dopo aver aperto dal riquadro Oggetti la voce Tabella
Tasto sx
2 clic sulla voce Creare una tabella mediante una creazione guidata – Selezionare i
campi della tabella – AVANTI – Definire il nome della tabella –Impostare la chiave
primaria - AVANTI – Scegliere come procedere: immettere subito i dati, modificare
la struttura della tabella o immettere dati tramite una maschera - FINE
Inserire un nuovo record
Dopo aver aperto la tabella in visualizzazione Foglio dati
Menu
Inserisci – Nuovo record
Pulsanti
1 clic sul pulsante
Eliminare un record
Dopo aver aperto la tabella in visualizzazione Foglio dati
Menu
Posizionare il cursore all’interno di una cella del record da eliminare – Modifica –
Elimina record - Sì
Pulsanti
Posizionare il cursore all’interno di una cella del record da eliminare - 1 clic sul
pulsante
- Sì
Inserire un nuovo campo
Dopo aver aperto la tabella in visualizzazione Struttura
Menu
Posizionare il cursore all’interno della prima riga libera – Digitare il nome del nuovo
campo – Selezionare dal menu a tendina il tipo di dato – Salvare le modifiche
Inserire dati in un record
Dopo aver aperto la tabella in visualizzazione Foglio dati
Tasto sx
Posizionare il cursore all’interno della cella in cui si desidera inserire dati – Scrivere
3
z Nota bene: per muoversi all’interno della tabella oltre al mouse è possibile utilizzare le frecce
direzionali, il tasto TAB e il tasto INVIO della tastiera.
Cancellare dati in un record
Dopo aver aperto la tabella in visualizzazione Foglio dati
Menu
Selezionare il contenuto della cella che si desidera cancellare – Modifica - Elimina
Tastiera
Selezionare il contenuto della cella che si desidera cancellare – CANC oppure
BACKSPACE
Annullare le ultime operazioni svolte
Menu
Modifica – Annulla
Pulsanti
Tastiera
1 clic sul pulsante
Ctrl + Z
Navigare in una tabella
Dopo aver aperto la tabella in visualizzazione Foglio dati troviamo in basso a sinistra la barra dei
Pulsanti di spostamento
Vai al primo record
Pulsanti
Vai al record precedente
Vai al record successivo
Vai all’ultimo record
Vai ad un nuovo record
Cancellare una tabella
Menu
Selezionare la tabella – Modifica – Elimina
Pulsante
Tastiera
Selezionare la tabella – 1 clic sul pulsante
Selezionare la tabella – CANC oppure BACKSPACE
Salvare una tabella
Menu
File - Salva
Pulsante
Tastiera
1 clic sul pulsante
MAIUSC + F12
Chiudere una tabella
Menu
File – Chiudi
Pulsanti
1 clic sul pulsante
posto in alto a destra sotto la barra del titolo
4
Assegnare la chiave primaria
Dopo aver aperto la tabella in visualizzazione Struttura
Menu
Selezionare la riga del campo a cui si desidera assegnare la chiave primaria –
Modifica – Chiave primaria
Tastiera
Selezionare la riga del campo a cui si desidera assegnare la chiave primaria – 1 clic
sul pulsante
Indicizzare un campo
Dopo aver aperto la tabella in visualizzazione Struttura
Menu
Selezionare il campo che si desidera indicizzare – Alla voce Indicizzato (posto tra le
proprietà del campo in basso) selezionare dal menu a tendina l’opzione che si
desidera: no, sì duplicati ammessi, sì duplicati non ammessi – Salvare le modifiche
Modificare gli attributi di formato di un campo
Dopo aver aperto la tabella in visualizzazione Struttura
Menu
Selezionare il campo che si desidera modificare – Nell’area Proprietà campo in
basso della finestra è possibile apporre le modifiche tra le opzioni di formattazione
disponibili (dimensione dato, formato numerico, formato data/ora etc.) – Salvare le
modifiche
Creare una regola di validazione
Dopo aver aperto la tabella in visualizzazione Struttura
Menu
Selezionare il campo a cui si desidera applicare la regola di validazione – Nell’area
Proprietà campo in basso della finestra inserire la regola di validazione (dimensione
max di testo, maschera di input per i dati numerici etc.) – Salvare le modifiche
Modificare la larghezza delle colonne
Dopo aver aperto la tabella in visualizzazione Foglio dati
Menu
Formato –– Larghezza Colonne – Inserire il valore desiderato oppure 1 clic su Adatta
– OK
Tasto sx
Posizionare il puntatore tra l’intestazione della colonna da modificare e quella
successiva quando il puntatore assume la forma di una doppia freccia ( ) fare 1 clic
e trascinare fino a raggiungere l’altezza desiderata delle colonne.
Spostare una colonne
Dopo aver aperto la tabella in visualizzazione Foglio dati
Tasto sx
Selezionare la colonna che si desidera spostare e mantenendo il tasto sx del mouse
premuto trascinare la colonna fino alla nuova posizione desiderata.
5
Modificare l’altezza delle righe
Dopo aver aperto la tabella in visualizzazione Foglio dati
Menu
Formato –– Altezza Righe – Inserire il valore desiderato oppure 1 clic su Adatta –
OK
Tasto sx
Posizionare il puntatore tra l’intestazione della riga da modificare e quella successiva
quando il puntatore assume la forma di una doppia freccia ( ) fare 1 clic e
trascinare fino a raggiungere l’altezza desiderata delle righe.
Creare una relazione uno a uno tra tabelle
Menu
Strumenti –– Relazioni – Selezionare l’etichetta che si desidera della prima tabella e
trascinarla sopra l’etichetta della seconda tabella – CREA
Pulsanti
– Selezionare l’etichetta che si desidera della prima tabella e trascinarla
1 clic su
sopra l’etichetta della seconda tabella – CREA
Creare una relazione uno a molti tra tabelle
Menu
Strumenti –– Relazioni – Selezionare l’etichetta che si desidera della prima tabella e
trascinarla in un qualsiasi punto della seconda tabella – CREA
Pulsanti
1 clic su
– Selezionare l’etichetta che si desidera della prima tabella e trascinarla
in un qualsiasi punto della seconda tabella – CREA
Creare una relazione molti a molti tra tabelle
Menu
Strumenti –– Relazioni – Selezionare un qualsiasi punto della prima tabella e
trascinarla in un qualsiasi punto della seconda tabella – CREA
Pulsanti
1 clic su
– Selezionare un qualsiasi punto della prima tabella e trascinarla in un
qualsiasi punto della seconda tabella – CREA
Visualizzare una relazione tra tabelle
Menu
Strumenti –– Relazioni
Pulsanti
1 clic su
Cancellare una relazione
Dopo aver aperto visualizzato la relazione
Menu
Selezionare la linea che collega le due tabella – Modifica – Elimina - Sì
Pulsanti
Selezionare la riga che collega le due tabella – 1 clic sul pulsante
- Sì
Tastiera
Selezionare la riga che collega le due tabella – 1 clic sul pulsante
- Sì
6
Applicare l’integrità referenziale
Dopo aver aperto visualizzato la relazione
Menu
Relazioni – Modifica relazione – Selezionare la tabella primaria – 1 clic sull’opzione
“Applica l’integrità referenziale” - OK
Visualizzare Maschere
Menu
Visualizza – Oggetti database - Maschera
Pulsanti
1 clic sul pulsante
posto a sinistra sulla barra degli oggetti
Aprire una maschera in visualizzazione Maschera
Pulsanti
Selezionare la maschera - 1 clic sul pulsante
Aprire una maschera in visualizzazione Struttura
Pulsanti
Selezionare la maschera - 1 clic sul pulsante
Creazione di una nuova Maschera
Dopo aver aperto dal riquadro Oggetti la voce Maschera
Tasto sx
2 clic sulla voce Creare una maschera mediante una creazione guidata – Scegliere
dal menu a tendina la tabella su cui si debba basare la maschera – Inserire i campi
che dovranno essere visualizzati – AVANTI – Selezionare il tipo di layout da
applicare alla maschera – AVANTI – Selezionare lo stile da utilizzare – AVANTI –
Assegnare il nome della tabella – Scegliere come procedere: visualizzare e immettere
subito i dati o modificare la struttura della maschera - FINE
Inserire un nuovo record
Dopo aver aperto la maschera in visualizzazione Maschera
Menu
Inserisci – Nuovo record
Pulsanti
1 clic sul pulsante
Eliminare un record
Dopo aver aperto la maschera in visualizzazione Maschera
Menu
Visualizzare il record da eliminare – Modifica – Elimina record - Sì
Pulsanti
Visualizzare il record da eliminare - 1 clic sul pulsante
- Sì
Navigare in una Maschera
Dopo aver aperto la maschera in visualizzazione Maschera troviamo in basso a sinistra la barra
dei Barra di navigazione
7
Pulsanti
Vai al primo record
Vai al record precedente
Vai al record successivo
Vai all’ultimo record
Vai ad un nuovo record
Inserire o modificare testo nell’Intestazione/Piè di pagina
Dopo aver aperto la maschera in visualizzazione Struttura
Menu
Visualizza – Intestazione e piè di pagina maschera – Tramite la casella degli
strumenti è possibile eseguire diverse operazioni (inserire casella di testo, immagine,
pulsante di opzione, casella di controllo etc) – Salvare le modifiche
Cancellare una maschera
Menu
Selezionare la maschera – Modifica – Elimina
Pulsante
Tastiera
Selezionare la maschera – 1 clic sul pulsante
Selezionare la maschera – CANC oppure BACKSPACE
Salvare una maschera
Menu
File - Salva
Pulsante
Tastiera
1 clic sul pulsante
MAIUSC + F12
Chiudere una maschera
Menu
File – Chiudi
Pulsanti
1 clic sul pulsante
posto in alto a destra sotto la barra del titolo
Trova una parola o frase
Dopo aver aperto la tabella in visualizzazione Foglio dati
Menu
Modifica – Trova – Scrivere la parola o frase da cercare – Selezionare il campo in
cui si desidera cercare la parola o frase - 1 clic su TROVA SUCCESSIVO
Tastiera
Ctrl + MAIUSC + T – Scrivere la parola o frase da cercare – 1 clic su TROVA
SUCCESSIVO
Sostituisci una parola o frase
Menu
Modifica – Sostituisci – Scrivere la parola o frase da modificare nel riquadro “Trova”
– Scrivere la nuova parola o frase nel riquadro “Sostituisci con” – 1 clic su TROVA
SUCCESSIVO – Confermare tutte le volte con 1 clic su SOSTITUISCI
8
Tastiera
Ctrl + MAIUSC + T – Scrivere la parola o frase da modificare nel riquadro “Trova”
– Scrivere la nuova parola o frase nel riquadro “Sostituisci con” – 1 clic su TROVA
SUCCESSIVO – Confermare tutte le volte con 1 clic su SOSTITUISCI
z Nota bene: se si vuole si può sostituire tutte le parole più rapidamente facendo 1 clic su
SOSTITUISCI TUTTO, in questo caso il computer non chiederà la conferma ogni volta.
Attivare filtro in base a selezione
Menu
Selezionare il dato che si desidera visualizzare – Record – Filtro – Filtro in base a
selezione Pulsanti
Selezionare il dato che si desidera visualizzare – 1 clic sul pulsante
Attivare filtro in base a maschera
Menu
Record – Filtro – Filtro in base a maschera – 1 clic su ciascun campo e dal menu a
tendina selezionare i dati che si desidera estrapolare – Filtro – Applica filtro/ordina
Pulsanti
1 clic sul pulsante
– 1 clic su ciascun campo e dal menu a tendina selezionare i
dati che si desidera estrapolare - 1 clic sul pulsante
Rimuovi filtro
Menu
Record – Rimuovi filtro/ordina Pulsanti
1 clic sul pulsante
Creazione di una Query
Dopo aver aperto dal riquadro Oggetti la voce Query
Tasto sx
2 clic sulla voce Creare una query mediante una creazione guidata – Scegliere dal
menu a tendina la tabella su cui si debba basare la query – Selezionare i campi che
dovranno essere visualizzati – AVANTI – Assegnare il nome alla query – Scegliere
come procedere: visualizzare subito i dati o modificare la struttura della query FINE
Criteri
>
<
=
AND
OR
NOT
*
?
Maggiore di
Minore di
Uguale a
Un dato e un altro dato
Un dato o un altro dato
Un dato senza un altro dato
L’Asterisco al posto di una stringa di caratteri
Il Punto interrogativo al posto di un singolo carattere
9
Inserisci criterio in una query
Dopo aver aperto la query in visualizzazione struttura
Menu
Posizionare il cursore nella riga Criteri in corrispondenza del campo in cui si
desidera applicare il criterio – Digitare il criterio – Confermare premendo il tasto
INVIO – Salvare le modifiche – Tornare a Visualizzazione Foglio dati
Cancella un criterio in una query
Dopo aver aperto la query in visualizzazione struttura
Menu
Selezionare il criterio da eliminare – Modifica – Elimina – Salvare le modifiche
Tastiera
Selezionare il criterio da eliminare – CANC o BACKSPACE – Salvare le modifiche
Aggiungere campo in una query
Dopo aver aperto la query in visualizzazione struttura
Menu
Selezionare il campo dall’elenco – Trascinare il campo in una colonna libera –
Salvare le modifiche
Eliminare campo in una query
Dopo aver aperto la query in visualizzazione struttura
Menu
Selezionare la colonna del campo da eliminare– Modifica – Elimina – Salvare le
modifiche
Tastiera
Selezionare la colonna del campo da eliminare – CANC o BACKSPACE – Salvare
le modifiche
Spostare un campo in una query
Dopo aver aperto la query in visualizzazione struttura
Menu
Selezionare la colonna del campo e trascinarla fino al punto che si desidera – Salvare
le modifiche
Nascondere o visualizzare un campo in una query
Dopo aver aperto la query in visualizzazione struttura
Tasto sx
1 clic sull’opzione mostra campo (il segno di spunta indica mostra campo)
Esegui query
Se ci si trova in visualizzazione struttura
Menu
Query - Esegui
Pulsanti
1 clic sul pulsante
10
z Nota bene: quando una query viene aperta in visualizzazione Foglio dati automaticamente
vengono mostrati i risultati.
Cancellare una query
Menu
Selezionare la query – Modifica – Elimina - Sì
Pulsante
Tastiera
- Sì
Selezionare la query – 1 clic sul pulsante
Selezionare la query – CANC oppure BACKSPACE - Sì
Salvare una query
Menu
File - Salva
Pulsante
Tastiera
1 clic sul pulsante
MAIUSC + F12
Chiudere una query
Menu
File – Chiudi
Pulsanti
1 clic sul pulsante
posto in alto a destra sotto la barra del titolo
Ordinare dati di una quary
Dopo aver aperto la query in visualizzazione struttura
Tasto sx
1 clic sulla cella ordinamento del campo che si desidera ordinare – Selezionare il tipo
di ordinamento che si desidera dal menu a tendina che appare
Ordinare dati di una tabella
Menu
Posizionare il cursore nella colonna che si desidera ordinare – Record – Ordina –
Selezionare il tipo di ordinamento crescente o decrescente
Pulsanti
1 clic sul pulsante
ordinamento crescente
1 clic sul pulsante
ordinamento decrescente
Creazione di un nuovo report
Dopo aver aperto dal riquadro Oggetti la voce Report
Tasto sx
2 clic sulla voce Creare un Report mediante una creazione guidata – Scegliere dal
menu a tendina la tabella su cui si debba basare il report – Inserire i campi che
dovranno essere visualizzati – AVANTI – Raggruppare se si desidera i campi (fino
ad un massimo di 10) – AVANTI – E’ possibile ordinare in maniera crescente o
decrescente i record – AVANTI - Selezionare il tipo di layout da applicare alla
maschera – Selezionare l’orientamento della pagina (verticale/orizzontale - AVANTI
– Selezionare lo stile da utilizzare – AVANTI – Assegnare il nome della tabella –
Scegliere come procedere: visualizzare l’anteprima del report o modificarne la
struttura - FINE
11
Spostare elementi di un report
Dopo aver aperto il report in visualizzazione struttura
Tasto sx
Selezionare l’elemento e trascinarlo fino al punto che si desidera
Modificare elementi di un report
Dopo aver aperto il report in visualizzazione struttura
Tasto sx
Selezionare l’elemento da modificare – Fare la modifica desiderata attraverso i
pulsanti di formattazione presenti sulla barra (grassetto, corsivo, allineamento etc)
Visualizzare la casella degli strumenti
Dopo aver aperto il report in visualizzazione struttura
Menu
Visualizza – Casella degli strumenti
Pulsanti
1 clic sul pulsante
Raggruppi i campi in ordine crescente/decrescente
Dopo aver aperto il report in visualizzazione struttura
Menu
Visualizza – Ordinamento e raggruppamento – Selezionare il campo che si desidera
ordinare – Scegliere il tipo di ordinamento – Selezionare l’opzione Sì alle voci
Intestazione e Piè di pagina poste nel riquadro proprietà gruppo – Chiudere la
finestra – Salvare le modifiche
Pulsanti
1 clic sul pulsante
– Selezionare il campo che si desidera ordinare – Scegliere il
tipo di ordinamento – Selezionare l’opzione Sì alle voci Intestazione e Piè di pagina
poste nel riquadro proprietà gruppo – Chiudere la finestra – Salvare le modifiche
Operazioni
Dopo aver aperto il report in visualizzazione struttura
Menu
Selezionare l’elemento da modificare – Visualizza – Proprietà – Aprire la scheda
Dati – 1 clic sul pulsante generatore di espressione – Comporre l’espressione – OK
– Salvare le modifiche
Visualizzare Intestazione/Piè di pagina report
Dopo aver aperto il report in visualizzazione struttura
Menu
Visualizza – Intestazione e Piè di pagina report
Cancellare un report
Menu
Selezionare il report – Modifica – Elimina
Pulsante
Selezionare il report – 1 clic sul pulsante
12
Tastiera
Selezionare il report – CANC oppure BACKSPACE
Salvare un report
Menu
File - Salva
Pulsante
Tastiera
1 clic sul pulsante
MAIUSC + F12
Chiudere un report
Menu
File – Chiudi
Pulsanti
1 clic sul pulsante
posto in alto a destra sotto la barra del titolo
Anteprima di stampa
Dopo aver aperto il report in visualizzazione anteprima
Menù
File – Imposta pagina – Aprire la scheda pagina – Selezionare l’opzione verticale o
orizzontale
Stampare una tabella
Dopo aver aperto la tabella in visualizzazione foglio dati
Menù
File – Stampa – Scegliere le varie opzioni (la stampante che si desidera utilizzare, il
numero di copie, i record etc) – OK.
Stampare una maschera
Dopo aver aperto la tabella in visualizzazione maschera
Menù
File – Stampa – Scegliere le varie opzioni (la stampante che si desidera utilizzare, il
numero di copie, i record etc) – OK.
Stampare una query
Dopo aver aperto la tabella in visualizzazione foglio dati
Menù
File – Stampa – Scegliere le varie opzioni (la stampante che si desidera utilizzare, il
numero di copie, i record etc) – OK.
Stampare un report
Dopo aver aperto la tabella in visualizzazione anteprima di stampa
Menù
File – Stampa – Scegliere le varie opzioni (la stampante che si desidera utilizzare, il
numero di copie, i record etc) – OK.
13
Stampare una tabella, maschera, query o report con le impostazioni predefinite
Menù
File – Stampa – OK.
Pulsanti
1 clic sull’icona
14