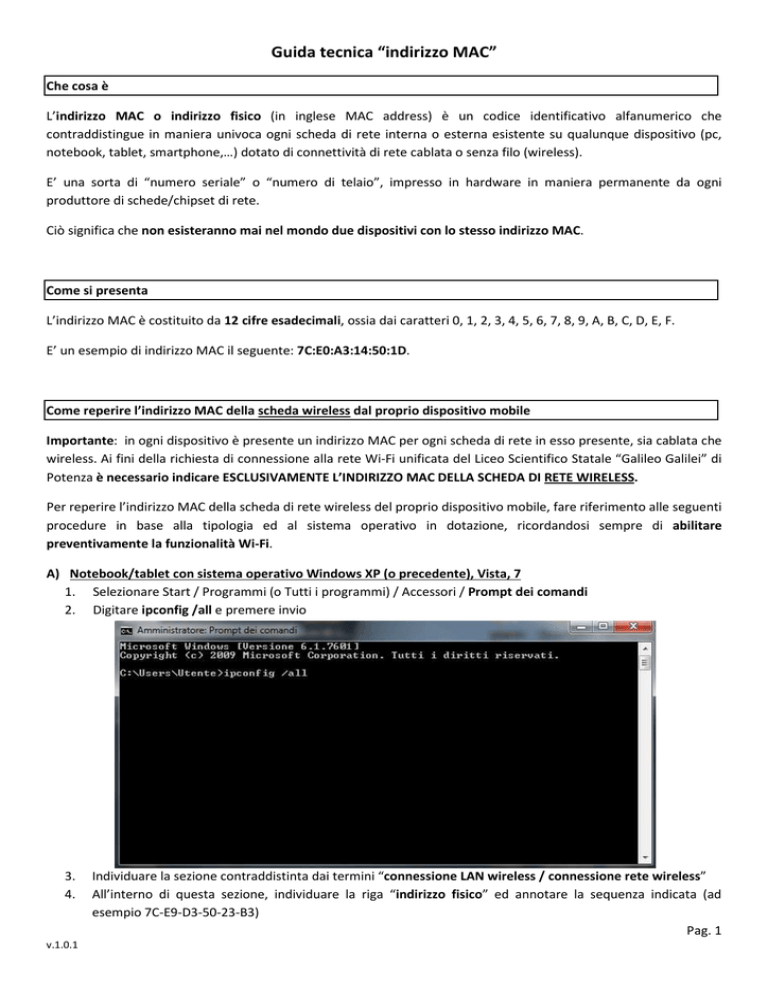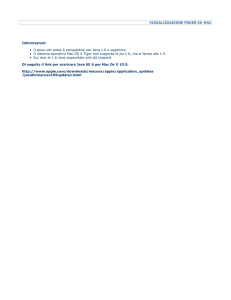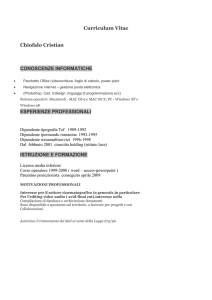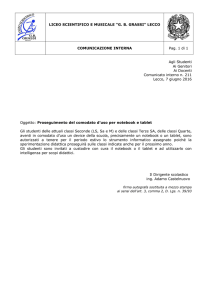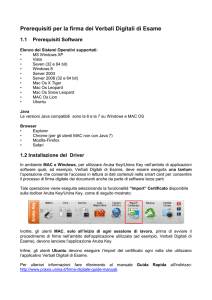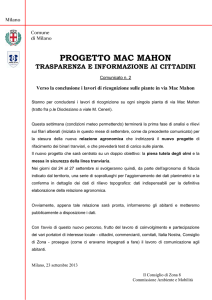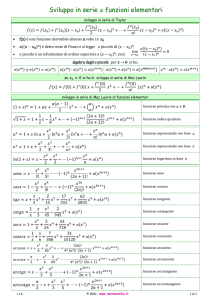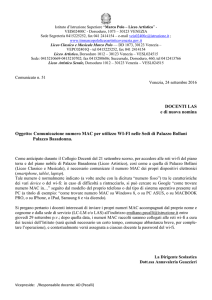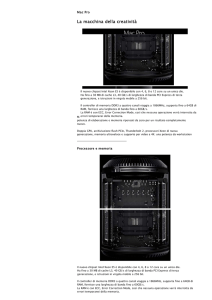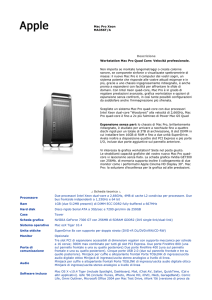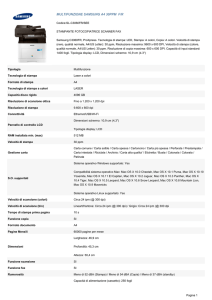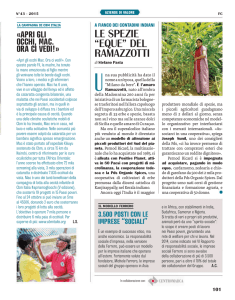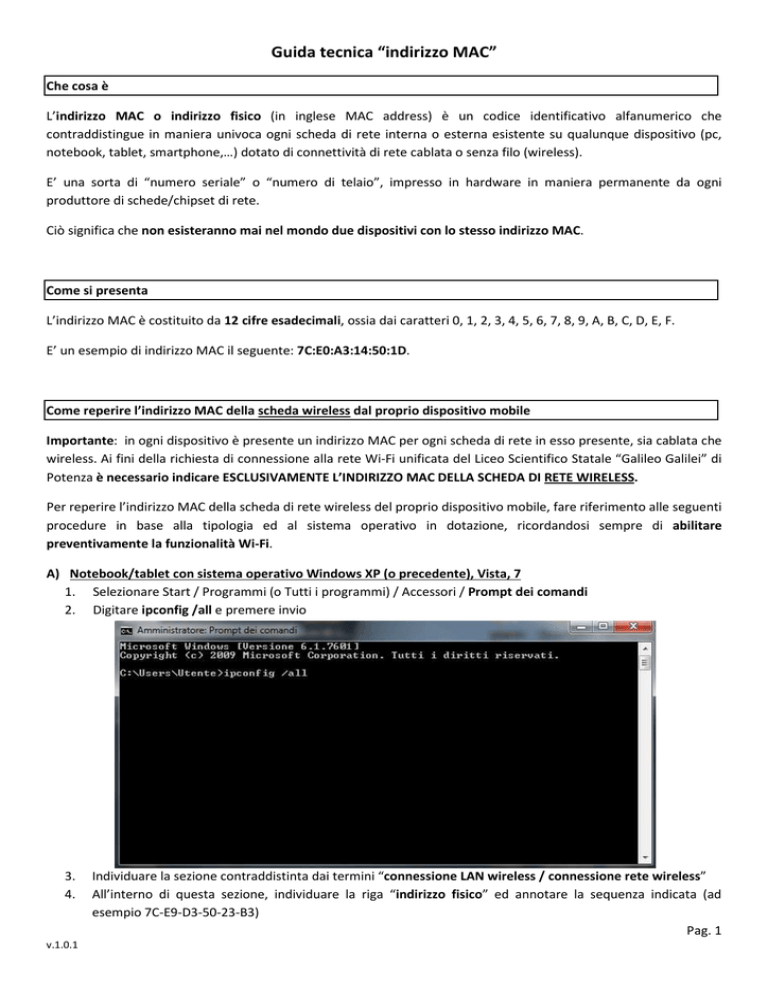
Guida tecnica “indirizzo MAC”
Che cosa è
L’indirizzo MAC o indirizzo fisico (in inglese MAC address) è un codice identificativo alfanumerico che
contraddistingue in maniera univoca ogni scheda di rete interna o esterna esistente su qualunque dispositivo (pc,
notebook, tablet, smartphone,…) dotato di connettività di rete cablata o senza filo (wireless).
E’ una sorta di “numero seriale” o “numero di telaio”, impresso in hardware in maniera permanente da ogni
produttore di schede/chipset di rete.
Ciò significa che non esisteranno mai nel mondo due dispositivi con lo stesso indirizzo MAC.
Come si presenta
L’indirizzo MAC è costituito da 12 cifre esadecimali, ossia dai caratteri 0, 1, 2, 3, 4, 5, 6, 7, 8, 9, A, B, C, D, E, F.
E’ un esempio di indirizzo MAC il seguente: 7C:E0:A3:14:50:1D.
Come reperire l’indirizzo MAC della scheda wireless dal proprio dispositivo mobile
Importante: in ogni dispositivo è presente un indirizzo MAC per ogni scheda di rete in esso presente, sia cablata che
wireless. Ai fini della richiesta di connessione alla rete Wi-Fi unificata del Liceo Scientifico Statale “Galileo Galilei” di
Potenza è necessario indicare ESCLUSIVAMENTE L’INDIRIZZO MAC DELLA SCHEDA DI RETE WIRELESS.
Per reperire l’indirizzo MAC della scheda di rete wireless del proprio dispositivo mobile, fare riferimento alle seguenti
procedure in base alla tipologia ed al sistema operativo in dotazione, ricordandosi sempre di abilitare
preventivamente la funzionalità Wi-Fi.
A) Notebook/tablet con sistema operativo Windows XP (o precedente), Vista, 7
1. Selezionare Start / Programmi (o Tutti i programmi) / Accessori / Prompt dei comandi
2. Digitare ipconfig /all e premere invio
3.
4.
v.1.0.1
Individuare la sezione contraddistinta dai termini “connessione LAN wireless / connessione rete wireless”
All’interno di questa sezione, individuare la riga “indirizzo fisico” ed annotare la sequenza indicata (ad
esempio 7C-E9-D3-50-23-B3)
Pag. 1
B) Notebook/tablet con sistema operativo Windows 8
1. Nella schermata Start, cliccare con il tasto destro del mouse sullo sfondo. In basso compare una barra alla cui
estremità destra vi è il pulsante Tutte le app
(In alternativa per touch screen: scorrere in su con il dito dal centro della schermata Start oppure fare clic
sulla freccia
accanto all’angolo in basso a sinistra della schermata Start. Quando compare la barra
premere Tutte le app)
2.
Tra le app cliccare su Prompt dei comandi (se non è visualizzata è possibile ricercarla scrivendo prompt dei
comandi nel campo “cerca app”)
Pag. 2
v.1.0.1
3.
Una volta comparsa la finestra del prompt seguire le istruzioni indicate a partire dal punto 2 della sezione
precedente: A) Notebook/tablet con sistema operativo Windows XP (o precedente), Vista, 7
C) Notebook con sistema operativo Mac OS X
1. Individuare nel menu Mela la voce Preferenze di Sistema
2.
3.
Nella finestra Preferenze di Sistema, cliccare sull’icona Network
Selezionare la voce AirPort quindi cliccare su Avanzate
4.
Annotare la sequenza indicata in basso con la voce ID AirPort, come nella seguente figura:
Pag. 3
v.1.0.1
D) Tablet/smartphone con sistema operativo Android
1. Premere l’icona Impostazioni dal pannello Home
2. Scendere in basso fino a selezionare la voce Info sul dispositivo/telefono (oppure Informazioni sul tablet),
poi la voce Stato
3.
Annotare la sequenza riportata nella voce Indirizzo MAC Wi-Fi
Pag. 4
v.1.0.1
E) Tablet/smartphone con sistema operativo iOS (Iphone, Ipad)
1. Premere l’icona Impostazioni, poi Generali, infine Info
2. Annotare la sequenza indicata alla voce Indirizzo Wi-Fi (o Wi-Fi MAC address)
In caso di difficoltà nel reperimento dell’indirizzo MAC del proprio dispositivo mobile, fare riferimento al seguente
indirizzo email: [email protected], indicando sempre il nominativo dell’alunno o del docente e la classe di
appartenenza.
Pag. 5
v.1.0.1