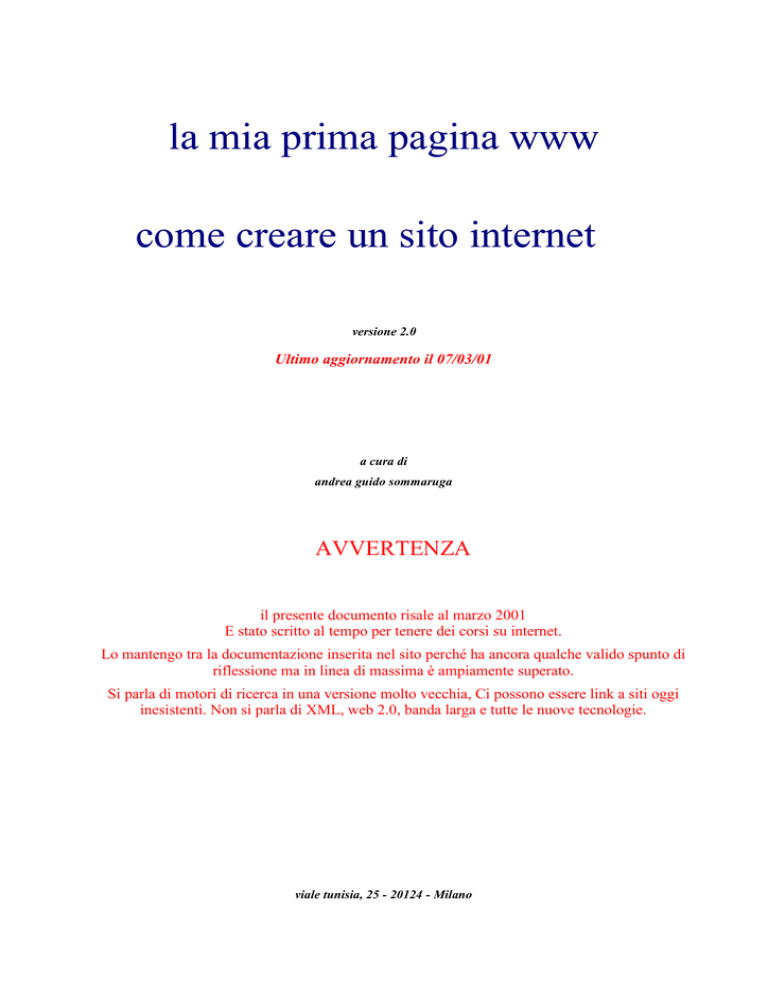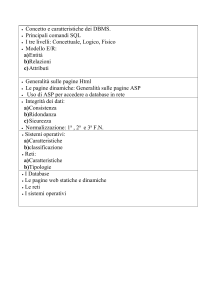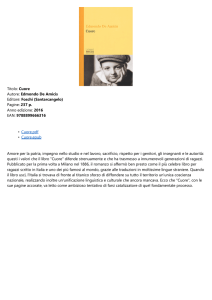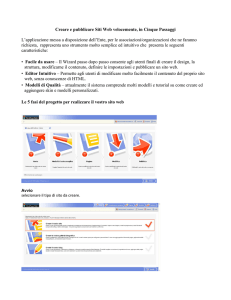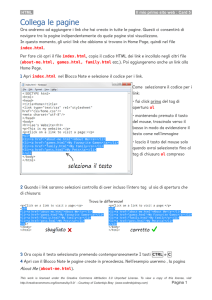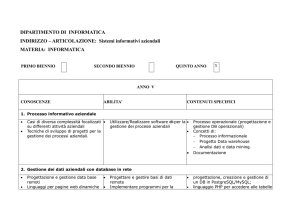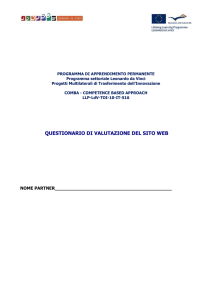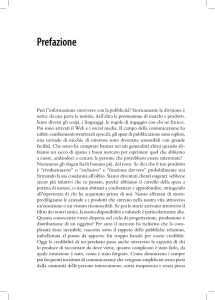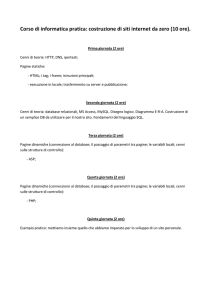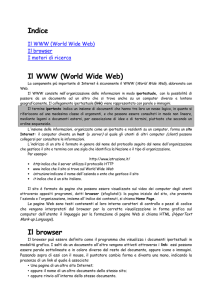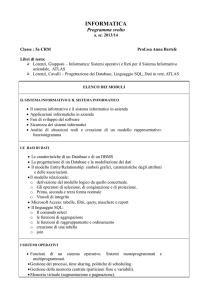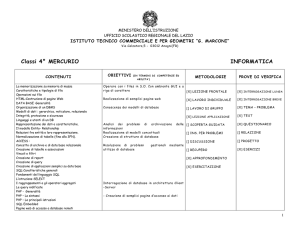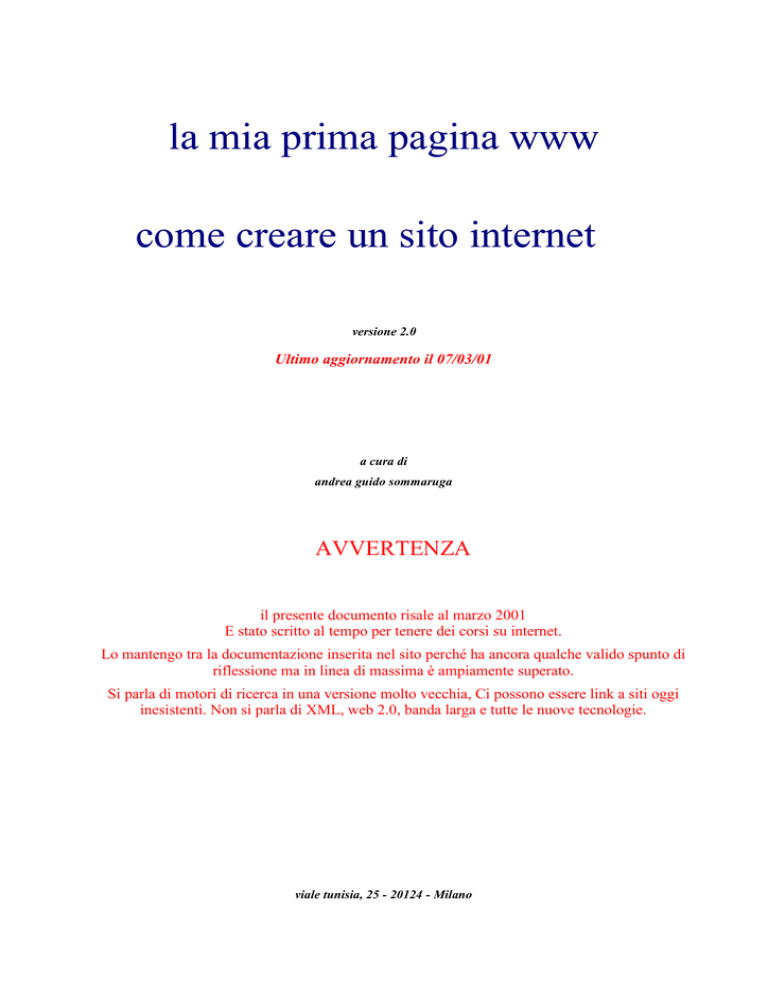
la mia prima pagina www
come creare un sito internet
versione 2.0
Ultimo aggiornamento il 07/03/01
a cura di
andrea guido sommaruga
AVVERTENZA
il presente documento risale al marzo 2001
E stato scritto al tempo per tenere dei corsi su internet.
Lo mantengo tra la documentazione inserita nel sito perché ha ancora qualche valido spunto di
riflessione ma in linea di massima è ampiamente superato.
Si parla di motori di ricerca in una versione molto vecchia, Ci possono essere link a siti oggi
inesistenti. Non si parla di XML, web 2.0, banda larga e tutte le nuove tecnologie.
viale tunisia, 25 - 20124 - Milano
retro della copertina
(inserito per la gestione delle stampe in fronte retro)
Indice
1
Scopo del corso..................................................................................................................5
1.1 Programma:..................................................................................................................5
2 Come posso costruire una mia home page ?....................................................................6
3 Decidere chi sono gli utenti a cui vorremmo rivolgerci..................................................9
3.1 Decidere che cosa pubblicare.......................................................................................9
3.2 Decidere le parole chiavi............................................................................................10
3.3 Che cos'e' HTML ?.....................................................................................................10
4 Iniziare a scrivere le pagine.............................................................................................13
5 Esempio di link Esterno al documento con Front page................................................15
6 Controllare il lavoro svolto..............................................................................................17
7 Pubblicare finalmente per la prima volta su internet...................................................18
7.1 Aggiungere i meta tag alle pagine del sito.................................................................18
8 Esempio di pubblicazione su internet con PGW (Pubblicazione Guidata sul Web). 22
9 Registrarsi ai motori di ricerca.......................................................................................25
10 Personal Web Server, Internet Information Server ed intranet................................26
10.1 JavaScript ed ActiveX..............................................................................................26
11 LINEE GUIDA ACCESSIBILITA' DEI SITI WEB - W3C......................................28
11.1 Il W3C......................................................................................................................28
11.2 Linee guida per l'accessibilita' dei contenuti............................................................28
11.2.1 Introduzione
28
11.3 Assicurare una trasformazione elegante...................................................................29
Rendere il contenuto comprensibile e navigabile
30
11.3.1 Fornire alternative equivalenti al contenuto audio e visivo.
30
11.3.2 Non fare affidamento sul solo colore.
30
11.3.3 Usare marcatori e fogli di stile e farlo in modo appropriato.
31
11.3.4 Chiarire l'uso di linguaggi naturali.
31
11.3.5 Creare tabelle che si trasformino in maniera elegante.
31
11.3.6 Assicurarsi che le pagine che danno spazio a nuove tecnologie si trasformino in
maniera elegante.
31
11.3.7 Assicurarsi che l'utente possa tenere sotto controllo i cambiamenti di contenuto nel
corso del tempo.
31
11.3.8 8.) Assicurare l'accessibilità diretta delle interfacce utente incorporate.
32
11.3.9 9.) Progettare per garantire l'indipendenza da dispositivo.
32
11.3.10 10.) Usare soluzioni provvisorie.
32
11.3.11 11.) Usare le tecnologie e le raccomandazioni del W3C.
32
11.3.12 Fornire informazione per la contestualizzazione e l'orientamento.
33
11.3.13 Fornire chiari meccanismi di navigazione.
33
11.3.14 Assicurarsi che i documenti siano chiari e semplici.
33
11.4 Appendice A. -- Validazione....................................................................................33
12 ELENCO TAG HTML 4.0............................................................................................35
12.1 TAG DI STRUTTURA............................................................................................35
12.2 BLOCCHI DI TESTO E PARAGRAFI...................................................................36
12.3 FORMATTAZIONE DEL TESTO..........................................................................37
12.4 LISTE.......................................................................................................................38
12.5 COLLEGAMENTI...................................................................................................39
12.6 TABELLE................................................................................................................39
12.7 FRAME....................................................................................................................40
12.8 PARTI INCORPORATE..........................................................................................40
12.9 FORM.......................................................................................................................41
12.10 SCRIPT..................................................................................................................42
12.11 LEGENDA ATTRIBUTI ED EVENTI COMUNI.................................................42
13
Crediti, Ringraziamenti, Licenza.................................................................................43
13.1
Crediti......................................................................................................................43
13.2
Ringraziamenti........................................................................................................43
13.3
Licenza....................................................................................................................43
14
Impaginazione di questo documento...........................................................................44
Scopo del corso
1
Scopo del corso
1.1
•
•
•
•
•
•
•
•
•
•
•
•
•
•
Programma:
Come posso costruire una mia home page ?
Decidere chi sono gli utenti a cui vorremmo rivolgerci
Decidere che cosa pubblicare
Decidere le parole chiavi
Che cos'e' HTML ?
Iniziare a scrivere le pagine
Controllare il lavoro svolto
Pubblicare finalmente per la prima volta su internet
Aggiungere i meta tag alle pagine del sito
Registrarsi ai motori di ricerca
Personal Web Server, Internet Information Server ed intranet
JavaScript ed ActiveX
Linee guida W3C per l'accessibilita' dei siti WEB
Breve riassunto dei principali tag HTML
Come posso costruire una mia home page ?
2
Come posso costruire una mia home
page ?
Per scrivere una propria pagina web occorre inanzitutto verificare di avere installato sul proprio
pc tutti gli strumenti adatti. Vi servira' un programma di visualizzazione delle pagine web
(browser tipo Netscape o Internet Explorer), un programma di scrittura delle pagine web (tipo
Netscape composer o Front page Express che sono parti di Netscape comunicator e di Internet
Explorer) ed infine un programma per il trasferimento delle pagine web dal disco del vostro
calcolatore al server del vostro Provider internet con cui dovete avere ovviamente stipulato un
preventivo contratto per l'utilizzo di uno spazio sul WEB.
Per lo spazio i fornitori che danno spazio sul web gratuito tipo Tiscali Freenet, Infostrada Libero,
Telecom Club net (anche se a me telecom e' antipatica) in genere prevedono la possibilita' di
utilizzare 20mb di spazio. Normalmente non sono da usarsi a fini commerciali, ma una pagina
personale
non
da
fastidio
a
nessuno.
Per le istruzioni da seguire per l'attivazione dello spazio dovete leggere le istruzioni sul sito del
vostro provider. Generalmente richiedono di registrarvi con un account FTP richiedendovi di
specificare l'indirizzo che volete dare alla vostro pagina (la prima parte ovvero il dominio e'
definita da loro) per cui ad esempio con tiscali posso registrare un indirizzo tipo sommaa che
aggiunto al dominio di tiscali risulta all'URL: http://web.tiscali.it/sommaa . Questo e' l'indirizzo
che dovrete pubblicizzare per la vostro pagina (NB: con questo nome ho solo fatto delle prove
quindi probabilmente non troverete nulla di assennato. La mia home page resta sempre
http://www.stnet.net/sommaruga )
Oltre a dovere specificare il nome desiderato vi verra' richiesto di specificare un nome utente ed
una password per il vostro account FTP. Questo nome utente e questa password, che ovviamente
dovrete tenere segreta, sono quelli che vi consentiranno di inviare le pagine dal calcolatore al
server del vostro internet provider. Tutti possono consultare le vostre pagine ma solo chi
conosce questa password ed il vostro nome utente puo' modificare il contenuto delle vostro
pagine.
Per ulteriori chiarimenti sul significato di alcuni termini vi invito a consultare il corso su Internet
nella sezione Corsi del mio sito.
Tralasciamo per il momento le modalita' di invio delle pagine al Provider (la vera e propria
pubblicazione) anche perche' per pubblicare qualche cosa si deve sicuramente prima averlo
scritto...e non e' poco.
Occorre innanzitutto verificare che programmi ci sono installati sul vostro calcolatore. Allo
scopo vi pongo una serie di domande a cui dovete cercare di dare una risposta.
•
Che browser c'e' installato per consultare internet e in che versione ?
Possibili risposte:
Microsoft Internet Explorer (versione 3.0, 4.0, 5.0)
Netscape Navigator (versione 3.0, 4.0, 5.x)
Netscape Comunicator (versione 3.0, 4.0, 5.x)
Opera (versione 1.x, 2.x, successive)
Mozilla Suite o Mozilla Firebirs ( http://www.mozillaitalia.org )
La versione del programma puo' essere letta ad esempio dal menu ? alla voce informazioni su ...
Come posso costruire una mia home page ?
•
Che programma usate per l'elaborazione dei testi ed in che versione ?
<>Possibili risposte:
OpenOffice (GRATUITO compatibile con Microsoft Office)
Microsoft Office
Microsoft Works
•
Che programma possedete per modificare i testi HTML
<>Possibili risposte:
Microsoft front page express (parte di internet explorer 4.x)
Netscape Composer (parte di netscape Comunicator)
Mozilla composer (editor HTML di Mozilla suite)
OpenOffice (Gratuito)
NVU (l'editor usato per questo sito)
•
Che programma possedete per pubblicare pagine su Internet
Possibili risposte:
Microsoft Pubblicazione guidata sul web
Microsoft Front page
Un client FTP (esempio FTPZILLA)
Per andare avanti occorrera' che sul vostro calcolatore ci siano installati i programmi sopra
elencati o equivalenti almeno uno per categoria. Ovviamente potete avere installato anche piu' di
uno dei precedenti programmi ad esempio avere sia Nescape che Explorer.
A questo punto e' possibile scaricare un esempio di pagina personale per provare a modificarla. Il
file MioPrimoSito.zip contiene tre files: index.htm, underc.gif e sfondo.jpg che sono
rispettivamente l'esempio di prima pagina, il disegno in costruzione, e lo sfondo giallo per la
pagina. Il file deve essere scaricato e decompresso in un direttorio di comodo sul disco fisso: ad
esempio in C:\documenti\miaprimapagina Per decomprimere MiaPrimaPagina.zip dovere avere
installato un programma di decompressione tipo winzip, disponibile su internet in versione
shareware. (scaricabile da http://www.winzip.com)
Se siete riusciti a scaricare correttamente il file MiaPrimaPagina.zip ed a decomprimerlo nel
direttorio desiderato dovreste trovare da risorse del computer, selezionando dal disco C: il
direttorio dove avete decompresso i files, i tre files index.htm, underc.gif e sfondo.jpg. Provate a
selezionare index.htm e dovrebbe partire il vostro Brovser (tipo Netscape o Internet Explorer) e
visualizzare la pagina su sfondo giallo (che non e' altro che l'immagine sfondo.htm) con la barra
di under costruction.
Se siete arrivati a questo punto bravi! ora inizia il bello: si deve capire come scrivere e sopratutto
cosa scrivere.
Come prima cosa verificate se sul vostro calcolatore e' installato un programma per la modifica
delle pagine HTML. E' molto probabile che ci sia perche' sia Netscape Comunicator che Internet
Explorer posseggono il modulo per le modifiche. Provate quindi a cercare nei menu file o
modifica del vostro browser se c'e' una voce del tipo Modifica o Modifica pagina (non visualizza
sorgente in HTML). Se trovate la voce modifica pagina provate a selezionarla ed a fare una
semplice modifica al testo. Provate subito a salvare il testo modificato per vedere l'effetto.
Ogni volta che modificate qualche cosa quando salvate e tornate a microsoft explorer o Netscape
navigator per vedere le modifiche dovrete selezionare il bottone aggiorna dalla barra degli
strumenti.
Come posso costruire una mia home page ?
Se siete arrivati a questo punto e siete riusciti a scaricare la pagina, decomprimerla, consultarla e
modificarla il primo passo e' fatto. A questo punto potete spegnere il Calcolatore perche' Vi serve
carta e penna (avete letto bene: carta e penna).
Decidere chi sono gli utenti a cui vorremmo rivolgerci
3
Decidere chi sono gli utenti a cui
vorremmo rivolgerci
Sembra una costa trascurabile ma ha la sua importanza: chi sono gli utenti che sperate di
raggiungere con le vostro pagine su internet ? In base alla tipologia di utenti che desiderate
contattare il sito dovra' avere una sua fisionomia. Sobrio per un sito che pubblicizza un attivita'
professionale e piu' allegro e scherzoso per un sito che parla di hobby o di cose frivole in genere.
3.1
Decidere che cosa pubblicare
Occorre ora definire esattamente che cosa si desidera pubblicare su internet. In internet si
parla di pagine HTML quindi immaginiamoci le pagine come dei normali fogli di carta: ogni
foglio un argomento oppure ogni foglio un capitolo per una cosa molto impegnativa.
Iniziate quindi a prendere appunti sui V.s fogli aggiungendo come prima cosa un titolo ad
ogni pagina. L'ideale e' riuscire ad organizzare il sito con tante pagine (documenti in HTML)
non eccessivamente grandi. Nel mio sito ad esempio la sezione corsi contiene delle pagine
lunghe: il corso base su internet sono circa 40 fogli di carta se lo stampate. Avrebbe dovuto
essere scritto come tanti documenti HTML separati ma per me risultava piu' scomoda la
distribuzione del file su floppy in occasione dei corsi ho quindi scelto di tenerlo in un file solo
ma ricordate: per internet non e' una bella scelta.
Probabilmente anche questo file crescera' tanto ed anche in questo caso sarebbe meglio
separarlo in tanti files piu' piccoli ma vale lo stesso discorso: sono corsi e quindi se devo
distribuirli su floppy o inviarli per email e' piu' comodo un file unico. NON IMITATEMI: se
riuscite separate sempre i capitoli.
Dopo avere creato la struttura del sito (sempre su carta intendo) ed avere messo il titolo a tutti
i fogli (pagine HTML) pensate ad un mome significativo da dare alle varie pagine HTML
(files) quando finalmente verra' il momento di crearli sul calcolatore. Scrivete il nome in
basso alla pagina come promemoria.
IMPORTANTE: la home page in genere si deve chiamare con un mome di default che non
potete decidere Voi. Normalmente i server si aspettano index.htm, index.HTML, default.htm
o default.HTML. Generalmente il nome richiesto per la prima pagina e' segnalato dai provider
nelle pagine di Help sui loro siti. In qualsiasi caso il nome della home page serve solo per
evitarvi di digitare anche l'ultima parte del nome quando scrivete l'indirizzo http. Mi spiego: la
mia home page e' all'indirizzo http://www.stnet.net/sommaruga/index.htm ma in realta' basta
scrivere http://www.stnet.net/sommaruga perche index.htm e' la pagina predefinita per il
server di stnet.
Come ultima cosa scrivete un brevissimo sommario (di poche righe) relativo all'argomento
trattato su ogni foglio. Ovviamente avrete anche preparato il primo foglio: la vostro Home
page cartacea.
Quando tutte le pagine sono definite occorre creare i link ovvero i collegamenti, dalla home
page dovrete aggiungere i link per arrivare alle varie pagine del sito. I link per le pagine
HTML assumono un ruolo simile al filo di nylon in una collana di perle: tengono assieme tutti
i fogli. Ci deve quindi essere ALMENO UN LINK che leghi tutte le pagine. Naturalmente
Decidere chi sono gli utenti a cui vorremmo rivolgerci
nella collana il filo passa da una perla all'altra fino a fare una fila continua, il link e' quindi
lineare una perla e' avvicinata alla successiva e trattenuta dal filo. Per le pagine su internet il
discorso e' leggermente diverso: non c'e' un unica sequenza in cui le singole pagine sono
riunite, ma ci possono essere molteplici legami. Da ogni pagina e' possibile saltare a tante
pagine, la sequeza del link non e' piu' linerare come nel caso della collana (o di un libro
stampato in cui le pagine sono rilegate una in seguito all'altra e la copertina fa da link) ma il
legame tra le pagine assume la forma di una ragnatela.
I link sono le componenti attive che daranno all'utente la possibilita' di passare da una pagina
all altra ovvero di navigare nel sito.
Pensate quindi quali sono i legami tra le varie pagine che compongono il sito ed annotateli sui
fogli. E' anche utile fare una specie di diagramma di flusso identificando ongi pagina
semplicemente con un rettangolo con il solo nome della pagina ed i link che legano tra loro le
varie pagine.
IMPORTANTISSIMO: da ogni pagina prevedete sempre il link alla Home Page. In siti
complicati puo' essere utile se l'utente si perde ma e' anche indispensabile per gli utenti che vi
trovano tramite motore di ricerca. I motori di ricerca indirizzano direttamente ad una pagina e
se non c'e' un ritorno alla Home Page il visitatore potrebbe perdersi.
3.2
Decidere le parole chiavi
Occorre a questo punto completare la fase preliminare di analisi riportando su tutte le pagine
degli elenchi di parole chiavi (quelle che la gente richiede ai motori di ricerca per intenderci).
Ci saranno ovviamente delle parole chiave tipiche di una particolare pagina e delle parole
chiave essenziali per tutte le pagine del sito. Su ogni foglio riportate quindi l'elenco delle
parole chiave di interesse solo per quella pagina e su un foglio a parte (o sulla home page
ricordandovi di averle scritte li) riportate le parole chiave che devono apparire in tutto il sito
(su tutte le pagine).
Provate a questo punto a simulare una ricerca facendo finta di essere un utente che interroga i
motori di ricerca e pensate a quali domande l'utente puo' porre e per quali risposte (chiavi)
volete essere trovati con le vostro pagine. In questa fase di simulazione affinate l'elenco delle
parole chiave definite in precedeza.
3.3
Che cos'e' HTML ?
HTML e' un insieme di comandi per la formattazione dei testi: questi comandi vengono
normalmente chiamati TAG. E' un sistema multipiattaforma ovvero i testi formattati in HTML
possono essere visualizzati su qualsiasi calcolatore dotato di visualizzatore per HTML (o
browser). Attualmente ci sono browser per HTML in tutti i principali sistemi operativi quindi
Unix, Windows, MAC OS, Linux, Sun Solaris ecc.
Lo scopo dell'HTML è quello di fornire, attraverso comandi chiamati TAG , una
formattazione al documento, oltre all'inserimento di immagini ed altri elementi multimediali
(filmati, applet ecc.). Il lavoro che uno sviluppatore Web produce all'interno di un documento
HTML è indirizzato a fornire tutte le informazioni necessarie al browser per interpretare
correttamente
la
pagina.
Decidere chi sono gli utenti a cui vorremmo rivolgerci
Un documento contenente testo, salvato in formato .htm senza alcun tag HTML viene
comunque visualizzato dal browser, ma privo di qualsiasi formattazione: senza ritorni a capo,
paragrafi, testo centrato, grassetto, corsivo ecc.
Vediamo un esempio di tag HTML che assegna il colore rosso al testo. I tag HTML servono
per formattare testi ed ovviamente a loro volta sono testi, un esempio:
<font color="red">questo testo e' rosso.</font>
Normalmente i tag HTML sono composti da un marcatore di apertura a cui segue un
marcatore di chiusura che e' uguale a quello di apertura con una \ ad esempio:
<p>questo e' un paragrafo<\p>
In HTML esistono TAG che non hanno bisogno di chiusura, perchè la loro funziona non è
quella di marcare un elemento, ma di fornire informazioni di diverso tipo. Volta per volta
indichero' quali elementi hanno bisogno di chiusura e quali funzionano correttamente anche se
ne sono privi.
Attenzione nella premessa ho detto che HTML e' un metodo descrittivo per formattare i testi
ed e' multipiattaforma. Questo vuole dire che e' cura del visualizzatore (browser) interpretare i
tag HTML per visualizzare correttamente il testo. Naturalmente non tutti i diversi sistemi
operativi sono in grado di supportare allo stesso modo i tag HTML.
Ad esempio in vecchi sistemi unix con interfaccia solo a caratteri e non grafica, ci saranno dei
tag interpretati in modo diverso, un comando che varia l'altezza dei caratteri in un sistema con
un unico font di caratteri ad altezza fissa ovviamente non avra' effetto.
Questo non vuole dire che HTML non funzioni correttamente ma vuole dire che HTML e'
progettato per funzionare ovunque, ovviamente con le limitazioni delle singole piattaforme. Si
pensi ad esempio al WARP il sistema operativo per la nuova generazione di telefoni cellulari,
in grado di visualizzare i testi in formato HTML sul display dei telefoni cellulari. Ovviamente
questi appartati saranno in grado di visualizzare solo un sottoinsieme di tag HTML e non tutti
date le limitazioni dei piccoli schermi dei telefoni ma quello che e' importante notare e' che,
eventuali tag non riconosiuti o non supportati verranno semplicemente ignorati. Anche se con
un set minimo di comandi HTML continuera' a funzionare.
Questa strana spiegazione sul funzionamento dei vari browser, che puo' portare ad una diversa
visualizzazione dei documenti a seconda della piattaforma su cui e' in esecuzione il browser,
serve solo per illustrare un concetto fondamentale di HTML: a priori non e' possibile
controllare esattamente l'aspetto tipografico dei testi perche' l'interpretazione dei comandi puo'
essere diversa browser per browser. Scrivendo delle pagine HTML e' quindi fondamentale
concentrarsi sui contenuti piuttosto che sull'aspetto tipografico: non e' detto che tutti gli utenti
vedano le pagine nell'esatto modo in cui le avete progettate.
Analogo discorso puo' essere fatto per grafica e suoni. Nelle pagine HTML e' possibile
inserire grafica, suoni ed animazioni ma non tutti i calcolatori sono in grado di riprodurre il
sonoro oppure di visualizzare la grafica o i filmati. Per scrivere delle pagine di utilizzo
generale si deve quindi prevedere anche una descrizione alternativa (come testo intendo) per
illustrare che cosa sarebbe visualizzato nell'immagine o per un breve riassunto di quello che
potrebbe essere il contenuto di un file audio. In questo modo, anche se l'utente non dispone di
un sistema multimediale, e' in grado di avere una precisa idea dei contenuti del sito.
Un documento HTML si divide in due parti fondamentali: l'intestazione e il corpo del
documento.
Decidere chi sono gli utenti a cui vorremmo rivolgerci
Il corpo del documento contiene tutti gli elementi della pagina: il testo, le immagini, i filmati e
quant'altro viene materialmente visualizzato dal browser al contrario, l'intestazione contiene
una serie di informazioni necessarie al browser per una corretta interpretazione del
documento, ma non visualizzate all'interno dello stesso.
L'intestazione ha il ruolo chiave di assegnare un titolo alla pagina, definire le chiavi di ricerca,
definire il tipo di HTML supportato. Tra i tag fondamentali che compaiono nell'intestazione di
un documento troviamo:
•
HTML
•
DOCTYPE
•
HEAD
•
TITLE
•
META
Una pagina HTML si presenta quindi come un testo scritto tra i due marcatori
<HTML><\HTML> con la sola eccezione del marcatore di tipo di documento DOCTYPE,
che comunque e' facoltativo ed e' esterno ai macatori <HTML><\HTML>. A grandi linee la
struttura di un documento si presenta in questo modo (come comandi intendo perche' l'utente
vede il testo visualizzato e formattato correttamente!)
<!DOCTYPE HTML PUBLIC ="-//IETF//DTD HTML 4.0//EN">
<HTML>
<HEAD>
.......altri testi e/o marcatori
</HEAD>
<BODY>
.......altri testi e/o marcatori
<\BODY>
<\HTML>
Iniziare a scrivere le pagine
4
Iniziare a scrivere le pagine
A questo punto e' ora di iniziare a scrivere i testi con il calcolatore: avviate il programma di
scrittura per le pagine HTML ed iniziate a creare i documenti rispettando il precedente lavoro
fatto.
I documenti dovranno chiamarsi con i nomi che avete in precedenza definito sul modello
cartaceo del sito, dovranno trattare degli argomenti di cui avete scritto i riassunti ed infine
dovranno contenere tutte le parole chiave che avete deciso di inserire. In questa prima fase Vi
dovrete limitare ad inserire tutte le parole chiave semplicemente nel testo ed eventualmente nei
titoli. Quando sarete a buon punto con la preparazione delle vostro pagine, prima di registrare il
vostro sito ai principali motori di ricerca, dovrete preocuparvi di inserire il meta tag keyword
direttamente nei sorgenti in HTML ad esempio:
<meta name="KEYWORDS"
content="CORSO,CORSI,Corso,Corsi,corso,corsi,informatica,
homepage,creare,pagine,HTML,esempi,informatica,internet,intranet,avvocati,l
egali,avvocato,legale,notaio,notarile,notai,studi,professionali,
professionisti,fotografia,digitale,documentazione,ingegneri,ingegnere,consu
lente,consulenze">
Vedi meta tag HTML piu' avanti nel manuale.
Inizialmente definirete i link solo come testo ad esempio alla fine di ogni pagina inserite un
messaggio del tipo: Cliccare qui per tornare all'home Page (vedi l'ultima linea delle mie pagine
sul sito, c'e' sempre il ritorno alla mia home page ed il ritorno all'inizio della pagina corrente a
causa di questi miei pessimi esempi di pagine lunghe).
Una volta che avete scritto tutti i testi dovete creare i link tra le pagine. I link sono i collegamenti
ipertestuali che consentono all'utente di muoversi tra le pagine su internet.
A questo punto iniziano delle leggere differenze a seconda dei programmi utilizzati. Con la
famiglia Microsoft Front page o Front page Express i link si assegnano evidenziando il testo e
selezionando dal menu inserisci la voce collegamento ipertestuale. Vi verra' quindi richiesto
l'indirizzo della pagina da visualizzare (URL) normalmente il programma presenta gia' la prima
parte dell URL ovvero http:// (cancellatelo) al suo posto scrivete SOLO IL NOME DEL FILE A
CUI PASSARE ad esempio miosecondoargomento.htm.
ATTENZIONE NEI LINK RISPETTATE MAIUSCOLE E MINUSCOLE
Se il server del vostro provider e' una macchina con il sistema operativo UNIX o LINUX e'
sensibile alle maiuscole / minuscole. Per unix INDEX.HTM ed index.htm SONO DUE PAGINE
DIVERSE!
Purtroppo a seconda del programma utilizzato a questo punto avrete piu' o meno funzioni.
Ovviamente i programmi gratuiti non hanno tutte le facilitazioni dei piu' sofisticati programmi
commerciali sopratutto se le versioni gratuite sono quelle light dei programmi commerciali (front
page Express e' la versione gratuita e ridotta di Front page!)
Possiamo dire che ci sono due tipi di link (o collegamenti)
•
link interni al documento
•
link esterni
Iniziare a scrivere le pagine
I link interni consentono di muoversi all'interno dello stesso documento ad esempio per andare
alla fine, all'inizio oppure in un determinato punto. Esempi di questo tipo sono gli indici dei
documenti nella mia sezione corsi. Per generare dei link interni alla stessa pagina occorrera'
prima inserire degli opportuni segnalibri nel testo a cui riferire i link. (esempio con front page)
I link esterni invece puntano ad una diversa pagina sul web che puo' essere sempre dello stesso
sito ma che puo' anche essere di un sito esterno. (esempio con front page)
Ad esempio se volete approfondire le vostro conoscenze di HTML io Vi consiglio di visitare
anche il sito http://www.HTML.it che contiene una bellissima raccolta di suggerimenti pratici, di
manuali tecnici e di esempi di script per arricchire le vostro pagine. In questo caso il link che Vi
ho suggerito e' chiaramente un link esterno che vi rimanda ad un altro sito. Con questo sistema
aggiungo contenuti al sito senza sforzo.
Trattandosi di link esterni al mio sito mi conviene attivarli in una nuova finestra del browser. Iin
questo modo l'utente, dopo avere consultato cio' che gli ho segnalato, chiudendo la finestra
ritorna esattamente al punto in cui ha lasciato il mio sito e non si perde.
In questo breve corso non si fa cenno all'utilizzo dei Frame ovvero alla possibilita' di suddividere
le finestre in varie sezioni tra loro indipendenti. Il mio sito fa uso dei frame per riportare sulla
sinistra un indice delle voci, sulla barra superiore il logo del sito e nella finestra centrale
visualizza le informazioni richieste.
La gestione dei frame richiede un minimo di esperienza in piu' e quindi e' sconsigliata ai
principianti. Oltre tutto la gestione dei frame richiede piu' accessi al server per la visualizzazione
delle pagine e questo puo', nel caso di server lenti o rete affollata, causare dei rallentamenti anche
sensibili. Un metodo alternativo ai frame consiste nel ricorrere a linguaggi di programmazione,
ad esempio javascript, per realizzare delle barre di navigazione, ad esempio il pannello di
navigazione disponibile per questa pagina.
In qualsiasi caso la struttura delle pagine a Frame puo' essere replicata con una semplice struttura
ad albero in cui prima vengono presentati gli elenchi di scelta per le varie opzioni e poi, nella
stessa finestra oppure in una finestra separata, vengono visualizzate le informazioni richieste.
In questa breve guida inoltre non si parla della possibilita' di inserire elementi attivi tipici di
FrontPage perche' questi richiedono le estensioni di Front Page sul server del provider e non tutti
i server ne sono dotati.
Anche Java, Javascript ed Activex sono saltati completamente perche' non adatti a persone che si
avvicinano per le prime volte alla creazione di pagine in HTML magari con ridotte o nulle
capacita'
di
programmazione.
Contrariamente ad HTML, java, javascriprt ed activex sono dei veri e propri linguaggi di
programmazione e come tali richiedono conoscenze piu' approfondite.
Esempio di link Esterno al documento con Front page
5
Esempio di link Esterno al documento
con Front page
Un link esterno e' semplicemente un collegamento ad un'altra pagina WEB. Quando l'utente
seleziona il link, il browser richiede' al server la nuova pagina passando l'indirizzo assegnato
come link. Questa pagina potra' appartenere allo stesso sito internet oppure essere una pagina di
un altro sito.
In relazione ai criteri con cui includere o meno un link a pagine di un sito esterno al V.s. vi invito
a leggere il corso di base su internet del mio sito in cui ci sono dei suggerimenti su che cosa
eventualmente includere e come.
Per definire un link come prima cosa dovete evidenziare il testo (nell'esempio l'URL della mia
home page) e selezionare la voce collegamento ipertestuale dal menu inserisci.
Vi verra' quindi presentata una maschera di selezione dell'indirizzo a cui saltare con il link. Se si
tratta di passare ad un'altra pagina del vostro sito potete semplicemente selezionarla nella parte
superiore della finestra dalla gestione dei files altrimenti dovrete scrivere il relativo indirizzo nel
riquadro per l'URL. Nell'esempio ho riportato l'indirizzo della mia Home Page. ATTENZIONE
scritto in questa forma e' un link esterno anche se torno semplicemente alla mia home page
qundi ad una pagina dello stesso sito. In realta' avrei dovuto selezionare il file index.htm dalla
finestra di selezione files e il relativo URL avrebbe avuto la forma ..\..\index.htm ma
nell'esempio volevo farvi vedere come scrivere un URL completo quindi ho deciso di riportare
per esteso il mio URL.
ATTENZIONE gli indirizzi devono essere scritti con la massima attenzione per evitare errori e di
conseguenza messaggi 404 URL not found, agli utenti del vostro sito.
Esempio di link Esterno al documento con Front page
Dopo avere confermato il segnalibro il testo selezionato verra' visualizzato con il carattere ed il
colore predefiniti per i link: azzurro sottolineato se non e' stato cambiato nelle proprieta' della
pagina.
E' possibile selezionare anche un Frame di destinazione per la nuova pagina da visualizzare. Se
state inserendo un segnalibro che indirizzera' l'utente fuori dal vosto sito vi converra' selezionare
come frame una nuova pagina. In questo modo l'utente, dopo avere girovagato per i link trovati
sul nuovo sito, potra' tornare al vostro sito semplicemente chiudendo la nuova finestra del
browser.
Questa pagina vi e' stata visualizzata con questa tecnica anche se non avete abbandonato il mio
sito. Dal corso avete selezionato questa pagina che vi e' stata presentata in una nuova finestra: per
tornare al corso potete semplicemente chiuderla e vi ritroverete esattamente dove eravate partiti,
comodo!
Controllare il lavoro svolto
6
Controllare il lavoro svolto
Controllare il lavoro svolto e' semplicissimo: da risorse del computer elezionate il disco C e
quindi il direttorio in cui avete salvato i files. Selezionate index.htm e seguite i link dal browser.
Se tutto funziona correttamente potete consultare tutte le pagine in locale muovendovi da una
pagina all'altra seguendo i link. Ovviamente non ci dovranno essere errori. Se seguendo un link il
browser segnala l'errore "404 http error" di pagina non disponibile tornate al programma per la
modifica delle pagine e correggete il link.
Prima di pubblicare il vostro sito dovete essere sicuri che tutti i link funzionino correttamente.
Nel caso in cui utilizziate un programma di gestione completa del sito (tipo Front Page) avrete a
disposizione utili strumenti di verifica per controllare se non esistono link interrotti ad esempio.
C'e' una funzione che consente di verificare tutti i link del sito. Ovviamente per una verifica dei
link esterni al vostro sito dovete anche avere la connessione internet attiva durante la fase di
verifica. Una delle cose piu' seccanti per gli utenti e' trovarsi di fronte a link interrotti ovvero al
fatidico errore 404 del browser di pagina inesistente.
Per i meno esperti questo lascia pensare ad un errore da parte loro mentre i piu' esperti resteranno
sempre con il dubbio di che cosa avrebbero potuto trovare a quell'indirizzo...magari proprio cio'
che serviva a loro!
Pubblicare finalmente per la prima volta su internet.
7
Pubblicare finalmente per la prima volta
su internet.
A questo punto e' necessario pubblicare le vostre pagine dal calcolatore al server del provider
internet. Come ho gia' detto nell'introduzione e' necessario essersi prima procurati dello spazio su
cui pubblicare le pagine. I provider gratuiti offrono in genere 20mb di spazio sul web per
pubblicare le pagine. Normalmente questo spazio non deve essere utilizzato a fini commerciali
ma per pubblicare delle pagine personali non ci sono problemi.
Per ottenere lo spazio gratuito e' sufficiente seguire le istruzioni dai principali siti web (ad
esempio tiscalinet.it). In genere Vi viene assegnato un accont FTP (file Transfer Protocol) quindi
avrete un identificativo utente (userid) ed una password di accesso al server FTP.
Per pubblicare le pagine le modalita' possono essere diverse a seconda del programma utilizzato,
in queste brevi pagine ho preparato due esempi:
•
pubblicazione con microsoft front page (commerciale: programma di gestione completa
del sito)
•
pubblicazione guidata sul web (gratuito: parte di internet explorer o windows)
Naturalmente ci sono tanti altri sistemi tra cui l'utilizzo di un programma di connessione diretta
via FTP al server del provider. Purtroppo non posso prendere in esame tutti i casi. Vi invito
comunque a leggere la relativa sezione su come pubblicare le pagine sul WEB del programma a
disposizione.
7.1
Aggiungere i meta tag alle pagine del sito
Per aggiungere o modificare i meta tag o per modificare direttamente il testo HTML della
pagina e' necessario passare alla modalita' di visualizzazione in HTML della pagina (o
sorgente). A seconda del programma che state utilizzando per scrivere le pagine questa
operazione puo' essere piu' o meno semplice. Con Front Page e/o Front Page Express e'
sufficiente selezionare in basso a sinistra la scheda HTML. Se il programma non prevede un
opzione per lavorare direttamente in HTML e' sempre possibile aprire la pagina manualmente
con un edito ascii (ad esempio notepad.exe di windows)
ATTENZIONE: lavorando in modalita' HTML dovrete fare la massima nella scrittura dei tag
HTML. Ricordatevi sempre che quasi tutti i tag prevedono un tag di apertura che deve essere
seguito da un tag di chiusura (uguale a quello di apertura con la \ davanti). Ad esempio
<b>testo da scrivere in grassetto<\b>.
Come consiglio Vi ricordo di effettuare sempre delle copie di salvataggio delle pagine prima
di lavorare direttamente in HTML almeno fino a quando non Vi sentirete sufficientemente
sicuri.
In commercio ci sono svariati libri che illustrano le caratteristiche dell'HTML: vi consiglio di
leggerene almeno uno. Non e' importante che impariate a modificare direttamente l'HTML
delle pagine perche' i moderni editor HTML visuali fanno questo lavoro per Voi, ma e' utile
conoscere a grandi linee la sintassi di HTML per potere imparare a fare qualche piccola
correzione direttamente nei sorgenti e per completare i meta tag quando Vi serve.
Pubblicare finalmente per la prima volta su internet.
Per comprendere meglio il significato di HTML e dei meta tag Vi riporto il sorgente in HTML
del documento di esempio index.htm scaricabile da questo sito. Essendo una copia inserita
nella documentazione potrebbe non essere esattamente l'ultima versione. Se venisse cambiata
la pagina index.htm allegata al file zip questo documento potrebbe non essere aggiornato. Il
sorgente e' comunque solo riportato come esempio.
<head>
<meta HTTP-EQUIV="Content-Type" CONTENT="text/HTML; charset=iso-8859-1">
<meta NAME="GENERATOR" CONTENT="Microsoft FrontPage 3.0">
<meta NAME="WebDesigner" content="Sommaruga Andrea Guido - [email protected]">
<meta NAME="Author" CONTENT="inserite qui il Vostro nome">
<meta NAME="DESCRIPTION" content="Inserite qui una breve descrizione della pagina">
<meta NAME="KEYWORDS" content="Inserite,qui,elenco,delle,parole,chiave,separate,da,virgole,senza,spazi">
<title>La mia prima pagina</title>
</head>
<body
BACKGROUND="sfondo.jpg" NOSAVE>
<p STYLE="text-align : center;" ALIGN="CENTER"><b><font SIZE="6">La mia Prima Home Page</font></b></p>
<p STYLE="text-align : center;" ALIGN="CENTER">Qui scrivi di che cosa ti occupi</p>
<p STYLE="text-align : center;" ALIGN="CENTER"><b>Qui scrivi il tuo indirizzo</b><br>
Via<br>
<b>Citta'</b><br>
<b>Nazione</b></p>
<p STYLE="text-align : center;" ALIGN="CENTER">Telefono/Phone (+39) +prefisso + numero<br>
Fax (+39) +prefisso +numero</p>
<p STYLE="text-align : center;" ALIGN="CENTER">email<br>
<span STYLE="font-weight : bold;">qui scrivi il tuo indirizzo di email<br>
&nbsp;</span><br>
<b><img SRC="underc.gif" ALIGN="BOTTOM" WIDTH="532" HEIGHT="34" VSPACE="0" HSPACE="0"
BORDER="0" NATURALSIZEFLAG="3"></b> </p>
<table border="0" width="100%">
<tr>
<td width="25%" align="center"><strong>Argomento 1</strong></td>
<td width="25%" align="center"><strong>Argomento 2</strong></td>
<td width="25%" align="center"><strong>Argomento 3</strong></td>
<td width="25%" align="center"><strong>Argomento 4</strong></td>
</tr>
</table>
</body>
</HTML>
Di seguito riporto la parte di sorgente HTML di questa pagina compresa tra i tag <head> e
</head> da cui potete vedere un esempio di utilizzo dei meta tag. In questo caso ho aggiunto
e/o modificato tre meta tag:
<meta NAME="DESCRIPTION" content ..
<meta NAME="KEYWORDS" content ..
<meta NAME="WebDesigner" content ..
Mediante i quali ho specificato il mio nome ed il mio indirizzo di email come webdesigner,
una sintetica descrizione della pagina ed un elenco di parole chiave.
Pubblicare finalmente per la prima volta su internet.
<HTML>
<head>
<title>La mia prima Pagina www</title>
<meta NAME="Author" CONTENT="sommaruga andrea guido">
<meta NAME="GENERATOR" CONTENT="Microsoft FrontPage 3.0">
<meta NAME="DESCRIPTION" content="Breve corso per imparare a scrivere una propria HomePage e pubblicarla
su internet: rivolto a coloro che intendono avvicinarsi per la prima volta alla creazione di un sito
web">
<meta NAME="KEYWORDS" content="corso,corsi,consulente,consulenze,home page, motori di ricerca,HTML">
<meta NAME="WebDesigner" content="Sommaruga Andrea Guido - [email protected]" >
</head>
.....
..... segue
.....
</HTML>
Il meta tag KEYWORDS e' chiaramente il posto giusto per inserire l'elenco delle parole
chiave che Vi ho suggerito di scrivere all'inizio del corso, in fase di pianificazione del sito.
•
corso
•
corsi
•
consulente
•
consulenze
•
home page
•
motori di ricerca
•
HTML
I motori di ricerca sono una parte fondamentale di internet: mediante i motori di ricerca le persone sono in grado
di raggiugere il vostro sito. E' quindi necessario figurare all'interno dei motori di ricerca se si vuole dare la
massima
visibilita'
al
proprio
sito.
Oltre che essere inseriti nei motori di ricerca e' importante figurare tra i primi siti che vengono visulizzati nella
ricerca (spesso, soprattutto quando i termini da ricercare sono di largo uso e di carattere generale, vengono
presentate delle liste con migliaia di siti), ed una buona selezione delle parole chiave vi aiutera' ad essere
rintracciati dagli utenti.
La virgola divide le parole chiave. Le frasi non limitate a singoli vocabili vanno scritte senza
virgola perchè il motore di ricerca le trovi in quella stessa forma. Naturalmente se il sito e' in
piu' lingue le chiavi dovranno essere specificate per tutte le lingue utilizzate: la vetrina di
internet e' il mondo!
Nel caso in cui non si tratti di nomi propri e' buona regola inserire la forma singolare e plurale.
Il motore di ricerca considera il numero di volte in cui un termine e' presente all'interno della
pagina e delle keywords, ma ripetere esageratamente una stessa parola nel META tag ha
l'effetto opposto a quello voluto, in quanto la gran parte degli spider cancellano dal proprio
database questi siti. E' bene quindi non esagerare col numero di termini all'interno delle
keywords.
L'utilizzo dei META tag non e' comunque standard. E' lasciato alla discrezionalita' di chi
gestisce il motore di ricerca l;utilizzo o meno delle parole chiavi contenute nei META tag. Ad
esempio il motore di ricerca ARIANNA non usa i meta tag keyword per indicizzare le pagine
perche' secondo i gestori del sito, potrebbero essere fuorvianti. Le istruzioni dettagliate le
trovate quindi solo consultando le pagine dei motori di ricerca alla sezione registrazione.
Pubblicare finalmente per la prima volta su internet.
Altri META tag riguardano l'autore della pagina web:
<meta NAME="Author" CONTENT="sommaruga andrea guido">
il titolo che apparira' alla fine della ricerca:
<meta NAME="DESCRIPTION" content="Breve corso per imparare a scrivere una
propria HomePage e pubblicarla su internet: rivolto a coloro che
intendono avvicinarsi per la prima volta alla creazione di un sito web">
Il
nome
dell'editor
con
cui
il
documento
HTML
<meta NAME="GENERATOR" CONTENT="Microsoft FrontPage 3.0">
e'
stato
generato:
Se per qualche ragione si desidera escludere una o piu' pagine dall'indicizzazione automatica nei motori di ricerca
e' possibile usare il meta tag ROBOTS a cui si passa il parametro NOINDEX come nel seguente esempio:
<meta NAME="ROBOTS" CONTENT="NOINDEX">
ATTENZIONE QUESTO COMANDO NON FARA' INDICIZZARE LA PAGINA AI
MOTORI DI RICERCA. USATELO SOLO QUANDO E' REALMENTE NECESSARIO AD
ESEMPIO SE AVETE PAGINE PRIVATE PROTETTE CON PASSWORD!
Un altro META Tag e' quello che permette il "refresh" della pagina. Cio' vuol dire che la stessa pagina o altra
differente può essere automaticamente lanciata dopo un certo numero di secondi che noi stessi impostiamo. Dove
10 e' il numero di secondi entro il quale la nuova pagina sara' caricata; mentre url=novita..html" e' il file che
verra'
caricato.
<meta HTTP-EQUIV="Refresh" CONTENT="10; url=novita.htm">
Da quanto sopra esposto i tag meta costituiscono un utilissimo strumento per aggiungere
funzionalita' al sito ma per iniziare a fare le prime prove e' possibilissimo sopravvivere anche
senza.
Esempio di pubblicazione su internet con PGW (Pubblicazione Guidata sul Web)
8
Esempio di pubblicazione su internet
con PGW (Pubblicazione Guidata sul Web)
Qualora sul vostro calcolatore non ci sia un programma completo per la gestione di siti WEB,
tipo Front Page, e' possibile utilizzare la funzione di Pubblicazione guidata sul WEB distribuita
assieme a windows 98 o ad internet explorer 5.0.
Se avete installato la funzione dovreste trovarla dal menu delle applicazioni di windows
(pulsante avvio o start) sotto la vose Internet Explorer/Pubblicazione guidata sul Web.
Il programma si presenta come Wizzard di windows guidandovi mediante una serie di finestre.
Inizia con un messaggio di benvenuto
Vi chiede quindi di selezionare la cartella sul vostro disco fisso in cui avete memorizzato i files
da trasferire su internet. Vi e' la possibilita' di richiedere anche la trasmissione delle sottocartelle
mediante apposita casella da selezionare.
Esempio di pubblicazione su internet con PGW (Pubblicazione Guidata sul Web)
A questo punto si deve selezionare il provider di servizi, che tradotto vuole dire di selezionare la
modalita' con cui si vuole procedere per inviare i files al server internet. Normalmente la
selezione automatica proposta di default e' la scelta migliore. In alternativa dovete selezionare la
voce corrispondente all'account che vi ha fornito il provider. I servizi gratuiti tipo Tiscalinet Vi
forniscono un account FTP per trasferire i V.s. files, potete quindi continuare con il pulsante
invio
Occorre ovviamente scrivere l'URL alla quale volete pubblicare le vostre pagine web. Questo
indirizzo vi e' stato fornito dal vostro provider in fase di attivazione dello spazio sul WEB
assieme all'eventuale userId e password per il servizio FTP. Prestate la massima attenzione nello
scrivere correttamente l'URL altrimenti la pubblicazione non puo' essere completata. Nella stessa
finestra come promemoria Vi viene riproposta la cartella del vostro disco fisso da cui prendere i
dati (pagine da pubblicare)
Esempio di pubblicazione su internet con PGW (Pubblicazione Guidata sul Web)
A questo punto deve esserci una connessione internet attiva: vi verranno richieste UserId e
password, avra' cosi' inizio la pubblicazione effettiva delle pagine su internet.
In questo caso il programma consente solo di ritrasmettere tutto il contenuto della cartella del
vostro calcolatore all'URL specificato. Chiaramente non e' un metodo comodo per gestire le
modifiche di siti di grossa dimensione perche' tutte le volte ritrasmettete tutto!
Ovviamente e' un programma gratuito quindi mancano alcune funzioni utili tipo la rubrica dei siti
su cui si deve pubblicare e la funzione de ritrasmissione solo per le pagine modificate.
Registrarsi ai motori di ricerca
9
Registrarsi ai motori di ricerca
Quando il sito avra' assunto una struttura definitiva, o almeno pubblicabile, si rendera' necessario segnalarlo ai
motori di ricerca, almeno ai principali. E' molto importante segnalare il sito ovviamente solo dopo averlo pubblicato
su internet e verificato provando a consultarlo almeno con due diversi navigatori (Netscape Navigator e Microsoft
Internet Explorer). L'ideale e' verificare il funzionamento del sito da internet su di un calcolatore diverso da quello su
cui avete scritto le pagine ed inviate al sito. Uno degli errori frequenti e' quello di inserire dei link come riferimenti
assoluti di files all'interno del disco fisso locale (per esempio file:///c:\documenti\mioprimosito\immagine.gif) in
questo caso sul calcolatore su cui sono state scritte le pagine il sito sembrera' funzionare benissimo anche da internet
ma su altri calcolatori, sui quali non esiste immagine.gif sul disco fisso, il sito non funzionera' perche' non esistera'
l'immagine trattandosi di un file in locale sul disco del calcolatore da cui e' stato scritto.
Per ulteriori informazioni sui motori di ricerca Vi invito a consultare il corso su internet nella sezione corsi del mio
sito.
Per le istruzioni su come segnalare il proprio sito ai motori di ricerca vi invito a seguire le
istruzioni in linea dei motori di ricerca ai quali volete registrarvi. Generalmente l'operazione e'
piuttosto semplice, c'e' un link da seguire per arrivare alla pagina di registrazione. vi verranno
richieste alcune informazioni personali (tipo nome, cognome) e delle informazioni necessarie per
classificare il sito. Ovviamente vi verra' richiesto l'URL delle pagine che intendete indicizzare.
Attenzione si deve segnalare ai motori di ricerca solo l'indirizzo dell'HomePage e non quelli delle
pagine successive. Il motore provvedera' automaticamente ad indicizzare tutte le pagine del sito.
Oltre alla segnalazione della vostra Home Page ai motori di ricerca ricordatevi anche di
aggiungere il relativo indirizzo (URL) anche alla fine dei vostro messaggi di posta elettronica,
nella firma per intenderci. Ad esempio i miei messaggi di posta elettronica risultano tutti firmati
nel seguente modo:
Con i migliori saluti
Ing. Sommaruga Andrea Guido
-----------------------------------------------------
http://sommaruga.stnet.net/
-----------------------------------------------------
NB. Prima che a Voi venga in mente di segnalarmi l'inutilita' di riportare il mio indirizzo di
email anche nella firma, visto che il programma di posta elettronica segnala l'indirizzo del
mittente e mi fornisce il pulsante "rispondi al mittente" in automatico, Vi ricordo che e' stato
riportato semplicemente perche' il messaggio puo venire stampato e cancellato. In questo caso
sulla carta restera' per sempre l'indirizzo anche quando non avro' piu' la possibilita' di usare il
pulsante "rispondi al mittente" perche' ho conservato solo il messaggio stampato si carta.
Personal Web Server, Internet Information Server ed intranet
10
Personal Web Server, Internet
Information Server ed intranet
A seconda dei programmi che avrete installato sul vostro calcolatore potete avere a disposizione
un server http personale. Come parte di Windows 98 ad esempio c'e' PWS (personal Web Server)
ovvero un programmino che consente di configurare il vostro calcolatore in modo che si
comporti esattamente (ovviamente con funzioni ridotte) come un vero e proprio server web di
internet. Se avete una rete locale di calcolatori questo PWS puo' fare da server web per la vostra
rete che potreste quindi definire intranet.
Con windows NT Server e Workstation e' invece possibile installare IIS (Internet Information
Server) che e' un server HTTP per internet leggermente piu' serio: e' dotato di tutti i principali
comandi co amministrazione tra cui della possibilita' di dare accessi personalizzati alle varie
persone. Anche questo prodotto e' utilizzabile per creare un server HTTP sulla vostro rete di
calcolatori.
Analoghi strumenti sono disponibili anche su altri sistemi operativi pr i Server. Su LINUX c'e' la
possibilita' di installare il server Apache (Gratuito) che e' un otimo server HTTP e d FTP per
Internet/Intranet. Per intenderci sono tantissimi i veri server su internet basati su LINUX e d
Apache oppure su altri sitemi UNIX (tipo Sun Solaris) ed Apache.
Con Novell c'e' invece il servizio, da attivare in fase di installazione, di server HTTP ed FTP.
Per intallare un programma di gestione dei siti tipo Front Page e' necessario avere installato sul
proprio calcolatore un Server HTTP: il programma di installazione di Front page se non trova
PWS, IIS o equivalente propone direttamente di installarlo.
Alcuni programmi di altri fornitori, del tipo Adobe Page Mill, non richiedono un servizio HTTP
attivo.
Per ulteriori informazioni Vi rimando alla documentazione a corredo del vostro sistema
operativo e/o del software in vostro possesso.
10.1
JavaScript ed ActiveX
Contrariamente ad HTML che non e' un linguaggio di programmazione bensi' e' un insieme di
comandi di descrizione della pagina, JavaScrip ed ActiveX sono dei veri e propri linguaggi di
programmazione che consentono di aggiungere dei contenuti dinamici alle pagine in HTML.
L'utilizzo di JavaScript ed ActiveX esula dagli argomenti trattati in questo breve corso pero'
ritengo interessante inserire almeno un piccolo esempio di programmino in JavaScript giusto a
titolo informativo. Per illustrarvi che in fondo non e' cosi' tanto diverso dall'HTML anche se
ovviamente richiede conoscenze piu' approfondite di programmazione.
Ho quindi preparato un esempio di script che analizza il tipo di browser in esecuzione sul V.s.
calcolatore e Vi segnala che programma usate e qualte e' la data dell'ultimo salvataggio della
pagina aperta.
Per intenderci le informazioni che Vi vengono visualizzate sullo schermo potrebbero anche
essere lette, sempre dallo script in java, anche dal server quindi se volessi potrei sapere che
tipo di programma state utilizzando. IN QUESTO ESEMPIO IO NON LEGGO LE
Personal Web Server, Internet Information Server ed intranet
INFORMAZIONI, MI LIMITO A VISUALIZZARLE SUL VOSTRO MONITOR. Vi segnalo
la cosa per ricordarvi che, durante la navigazione in internet si lasciano tracce. Nulla di
preoccupante comunque per la privacy perche, come potrete vedere, sono tracce utili solo dal
punto di vista tecnico: servono per potere realizzare siti con contenuti dinamici personalizzati
in base ai diversi tipo di browser e purtroppo anche in base alle diverse versioni.
Vi invito anche a leggere le note su javascript ed activex nel corso base su internet.
Vedi esempio di JavaScript
LINEE GUIDA ACCESSIBILITA' DEI SITI WEB - W3C
11
LINEE GUIDA ACCESSIBILITA' DEI SITI WEB - W3C
11.1
Il W3C
Il W3C e' il consorzio che si occupa della divulgazione e della standardizzazione del formato
HTML. Presso il sito del W3C e' possibile trovare tutto il materiale che riguarda l'HTML,
esistono le definizioni dei vari TAG, dei programmi di validazione dell'HTML, le varie linee
guida da rispettare per la scrittura di siti WEB compatibili e fruibili dal maggior numero
possibile di persone. Presso il sito del W3C e' inoltre possibile scaricare un ottimo editor
testiale per l'HTML
Per quanto riguarda l'accessibilita' ai contenuti del WEB ci sono delle Linee guida per
l'accessibilità ai contenuti del Web. La versione normativa, in lingua inglese, si trova a:
http://www.w3.org/TR/WCAG
ed esiste anche una versione italiana tradotta è:
http://www.aib.it/aib/cwai/WAI-trad.htm
11.2
Linee guida per l'accessibilita' dei
contenuti
Le linee guida pubblicate dal W3C illustrano come rendere accessibili al maggior numero di
persone i siti WEB. Sono state impostate nell'ottica degli sviluppatori di siti WEB e per gli
sviluppatori di strumenti di authoring. L'obbiettivo delle linee guida e' quello di fornire delle
direttive semplici e chiare per migliorare l'accessibilita' dei siti. Seguendo le linee guida si
otterranno delle pagine facilmente consultabili da tutti gli utenti indipendentemente dalle
tecnologie utilizzate, le linee guida si focalizzano sui contenuti mantenendo uno standar tale
per cui le pagine possono essere consultate indipendentemente dal tipo di interprete (browser)
utilizzato (es., browser normali, browser basati su dispositivi di sintesi vocale, telefoni
cellulari, personal computer per automobili, ecc.)
Nelle linee guida si tengono inoltre presenti eventuali limitazioni ambientali tipo ambienti
rumorosi, stanze sottoilluminate o sovrailluminate, ambienti in cui occorra avere in qualunque
momento le mani libere ecc. Il conformarsi a queste linee guida consentirà agli utenti di
reperire sul Web informazioni in maniera più veloce.
Queste linee guida non invitano gli sviluppatori di contenuti a non utilizzare immagini, video,
ecc., suggeriscono invece come rendere i contenuti multimediali accessibili a un pubblico più
vasto utilizzando in maniera intelligente la grafica, i suoni ed i filmati.
11.2.1
Introduzione
Le pagine WEB possono essere visualizzate da una moltitudine di persone tra cui ci possono
essere utenti che operano in un contesto profondamente diverso dal nostro. Ci sono varie
tipologie di utenti con varie disabilita' motorie, visibe o auditive che possono avere delle
LINEE GUIDA ACCESSIBILITA' DEI SITI WEB - W3C
difficolta' a consultare le pagine scritte senza tenere in conto dei particolari ausili che sono
costrette ad utilizzare.
•
Possono non essere in grado di vedere, ascoltare o muoversi o possono non essere in
grado di trattare alcuni tipi di informazioni facilmente o del tutto.
•
Possono avere difficoltà nella lettura o nella comprensione del testo.
•
Possono non avere o non essere in grado di usare una tastiera o un mouse.
•
Possono avere uno schermo solo testuale, un piccolo schermo o una connessione
Internet molto lenta.
•
Possono non parlare e capire fluentemente la lingua in cui il documento è scritto.
•
Possono trovarsi in una situazione in cui i loro occhi, orecchie o mani sono occupati o
impediti (ad es., stanno guidando, lavorano in un ambiente rumoroso, ecc.).
•
Possono avere la versione precedente di un browser, un browser completamente
diverso, un browser basato su dispositivi di sintesi vocale o un diverso sistema
operativo.
Le linee guida discutono i problemi di accessibilità e forniscono soluzioni per la progettazione
volta all'accessibilità. Esse riguardano scenari tipici (simili all'esempio sullo stile dei font) che
possono rappresentare una difficoltà per utenti con certe disabilità. Per esempio la Linea
guida 1 spiega come gli sviluppatori possono rendere accessibili le immagini. Alcuni utenti
possono non essere in grado di vedere le immagini, altri possono usare browser testuali che
non supportano le immagini, mentre altri possono avere disattivate le funzioni per le immagini
(a causa di una connessione Internet lenta, per esempio). Le linee guida non suggeriscono di
evitare le immagini come via per migliorare l'accessibilità. Al contrario, esse spiegano che
fornire un equivalente testuale dell'immagine la renderà accessibile a tutte le persone.
Con equivalente testuale si intende una descrizione in testo del contenuto dell'immagine. La
definizione di equivalente implica che la descrizione testuale dell'immagine deve descrivere
nel detaglio il contenuto dell'immagine. Il fatto di avere inculso la descrizione dell'immagine
in formato testuale fa si che perticolari ausili possano tradurre il contenuto in altre forme: un
lettore di schermo puo' leggere il testo a voce (sintesi vocale) oppure tradurre i singoli
caratteri in braile o piu' semplicemente visualizzare il testo per chi non ha la possibilita' di
rappresentare la grafica. Un' immagine con untesto alternativo e' quindi molto piu' fruibile
rispetto ad una sola immagine che vincola il navigatore ad usare strumenti in grado di
visualizzare correttamente la grafica.
Riassumendo se il testo svolge la stessa fuzione o scopo, per l'utente con una disabilità,
dell'immagine per gli altri utenti comuni, allora essa può essere considerata un
equivalente testuale.
11.3
Assicurare una trasformazione elegante
Seguendo queste linee guida, gli sviluppatori di contenuti sono in grado di creare pagine che si
trasformano con eleganza a seconda delle caratteristiche del browser e degli eventuali ausili,
utilizzati per la consultazione. Allo scopo ci sono alcune semplici regole da seguire
•
Separare la struttura dalla presentazione (fare riferimento alla differenza che corre tra
contenuto, struttura, presentazione).
LINEE GUIDA ACCESSIBILITA' DEI SITI WEB - W3C
•
Fornire testo (compresi gli equivalenti testuali). Il testo può essere riprodotto secondo
modalità disponibili a quasi tutti i dispositivi di browsing e accessibili a quasi tutti gli
utenti.
•
Creare documenti funzionanti nonostante l'utente non possa vedere e/o sentire. Fornire
informazioni che abbiano lo stesso obiettivo o funzione di audio e video in maniera
che sia adatta anche a canali sensoriali alternativi. Questo non vuol dire creare una
versione audio preregistrata dell'intero sito per renderlo accessibile a utenti non
vedenti. Utenti non vedenti possono utilizzare le tecnologie dei lettori di schermi per
riprodurre per intero l'informazione testuale presente in una pagina.
•
Creare documenti che non si basino su uno specifico hardware. Le pagine dovrebbero
essere utilizzabili senza mouse, con piccoli schermi, con schermi a bassa risoluzione,
in bianco e nero, senza schermo, solo con output di voce oppure di testo, ecc.
Rendere il contenuto comprensibile e navigabile
Gli sviluppatori di contenuti dovrebbero rendere il contenuto comprensibile e
navigabile. Questo comprende, oltre all'adozione di un linguaggio chiaro e semplice, il
fornire meccanismi facilmente comprensibili per la navigazione all'interno della stessa
pagina e tra pagine diverse. Dotare le pagine di strumenti di navigazione e informazioni
di orientamento ne massimizza l'accessibilità e l'utilizzabilità. Non tutti gli utenti sono
in grado di utilizzare indicazioni visive come immagini sensibili, barre di scorrimento
proporzionali, frame affiancati, o comunque elementi grafici che guidano gli utenti
vedenti dei normali browser grafici. Gli utenti possono inoltre perdere informazioni
relative al contesto qualora possano vedere solo una parte della pagina, ad esempio
perché accedono alla pagina una parola per volta (sintesi vocale o display braille),
oppure una sezione alla volta (schermi assai piccoli oppure ingranditi molte volte).
Senza informazioni che favoriscano l'orientamento, tabelle di grandi dimensioni,
elenchi, menu, ecc. possono non essere comprensibili da parte di alcune categorie di
utenti.
11.3.1
Fornire alternative equivalenti al contenuto
audio e visivo.
Nel caso di pagine con contenuto di audiovisivi si deve sempre fornire all'utente
un'alternativa testuale che illustri essenzialmente il contenuto della parte multimediale
in modo di consentire la fruibilita' della pagina anche a coloro che per varie ragioni non
sono in grado di visualizzare le pagine in formato grafico o di sentire la traccia audio.
11.3.2
Non fare affidamento sul solo colore.
Nella scrittura delle pagine non ci si deve basare solo sul colore per evidenziare le varie
sezioni. Si deve tenere presente che le pagine possono essere visualizzate o stampate in
bianco e nero oppure che possono essere consultate da persone daltoniche. Il testo e la
grafica devono quindi risultare comprensibili anche senza il supporto del colore.
LINEE GUIDA ACCESSIBILITA' DEI SITI WEB - W3C
11.3.3
Usare marcatori e fogli di stile e farlo in modo
appropriato.
Marcare i documenti con i corretti elementi strutturali. Controllare la presentazione con
fogli di stile piuttosto che con elementi e attributi di presentazione.
11.3.4
Chiarire l'uso di linguaggi naturali.
Utilizzare marcatori che facilitino la pronuncia o l'interpretazione di testi stranieri o
abbreviati.
11.3.5
Creare tabelle che si trasformino in maniera
elegante.
Assicurarsi che le tabelle abbiano la marcatura necessaria per essere trasformate dai
browser accessibili e da altri interpreti.
Le tabelle associano informazione testuale ad informazione posizionale e come tali
possono essere di difficile interpretazione in tutti i casi in cui non sia possibile vedere la
tabella nel suo insieme vuoi per una limitazione del browser che si sta' usando (telefono
cellulare) o per particolari disabilita' della persona (ipovedente o cieco).
Le tabelle dovrebbero essere usate per marcare informazioni realmente tabellari
("tabelle di dati"). Gli sviluppatori dovrebbero evitare di usarle per l'impaginazione
("tabelle di impaginazione"). Le tabelle, in qualsiasi modo siano usate, presentano anche
problemi particolari per gli utenti con lettori di schermo.
11.3.6
Assicurarsi che le pagine che danno spazio a
nuove tecnologie si trasformino in maniera elegante.
La tecnologia del WEB e' in continuo fermento, si deve verificare che le pagine che
richiedono l'ausilio di nuove tecnologie (come ad esempio particolari Plug In per i
browser) possano essere consultate anche da normali browser della generazione
precedente. Non tutti gli utenti sono per forza dotati delle ultime versioni dei browser e
non e' assolutamente elegante vincolare un utente ad un particolare browser per la
visualizzazione di un sito.
11.3.7
Assicurarsi che l'utente possa tenere sotto
controllo i cambiamenti di contenuto nel corso del
tempo.
Si deve tenere conto anche delle persone che non riescono a leggere testi scorrevoli o
lampeggianti. In questo caso si deve prevedere la possibilita' di arrestare
temporaneamente o meglio definitivamente gli oggetti in movimento.
Alcune persone con disabilità cognitive o visive non riescono a leggere testo in
movimento con velocità sufficiente, oppure non sono in grado di leggerlo affatto. Il
movimento può anche causare una distrazione tale da rendere illeggibile il resto della
LINEE GUIDA ACCESSIBILITA' DEI SITI WEB - W3C
pagina per persone con disabilità. I lettori di schermo (ausili per i non vedenti) non sono
in grado di leggere testo in movimento. Persone con disabilità fisiche potrebbero non
essere in grado di muoversi con velocità o precisione sufficienti ad interagire con oggetti
in movimento.
11.3.8
8.) Assicurare l'accessibilità diretta delle
interfacce utente incorporate.
Assicurarsi che la progettazione delle interfacce utente segua i principi dell'accessibilità:
accesso alle diverse funzionalità indipendente dai dispositivi usati, possibilità di operare
da tastiera, comandi vocali, ecc.
11.3.9
9.) Progettare per garantire l'indipendenza da
dispositivo.
Usare caratteristiche che permettono di attivare gli elementi della pagina attraverso una
molteplicità di dispositivi di input. Non si deve per forza obbligare l'utilizzo di un
particolare dispositivo di imput per consultare le pagine. Si deve sempre prevedere l'uso
del maggior numero di dispositivi possibili in qualsiasi caso almeno del mouse e della
tastiera.
Per particolari disabilita' fisiche esistono dispositivi di puntamento (input) anche
profondamente diversi dai tradizionali: mouse, tastiera, voce, bacchette manovrate con
la testa, o altro. Se, per esempio, il controllo di un modulo può essere attivato solo con
un mouse o un altro dispositivo di puntamento, qualcuno che sta usando la pagina senza
usare la vista, con input vocale o con una tastiera, oppure chi sta usando qualche altro
dispositivo di input non a puntamento non riuscirà ad usare il modulo.
11.3.10
10.) Usare soluzioni provvisorie.
Usare soluzioni provvisorie in modo che le tecnologie assistive e i browser più vecchi
possano operare correttamente.
Cambiare la finestra attiva oppure far venir fuori nuove finestre può disorientare
notevolmente gli utenti che non possono vedere che ciò è successo.
11.3.11
11.) Usare le tecnologie e le
raccomandazioni del W3C.
Usare le tecnologie del W3C (in conformità con le specifiche) e seguire le
raccomandazioni sull'accessibilità. Nei casi in cui non sia possibile usare una tecnologia
del W3C, oppure se nell'utilizzarla si ottenesse materiale che non si trasforma in
maniera elegante, fornire una versione alternativa del contenuto che sia accessibile.
LINEE GUIDA ACCESSIBILITA' DEI SITI WEB - W3C
11.3.12
Fornire informazione per la
contestualizzazione e l'orientamento.
Fornire informazione per la contestualizzazione e l'orientamento, per aiutare gli utenti a
comprendere pagine od elementi complessi.
11.3.13
Fornire chiari meccanismi di navigazione.
Fornire chiari e coerenti meccanismi di navigazione -- informazione per l'orientamento,
barre di navigazione, una mappa del sito, ecc. -- per aumentare le probabilità che una
persona trovi quello che sta cercando in un sito.
Chiari e coerenti meccanismi di navigazione sono importanti per persone con invalidità
cognitive o per i non vedenti, e giovano a tutti gli utenti.
11.3.14
semplici.
Assicurarsi che i documenti siano chiari e
Assicurarsi che i documenti siano chiari e semplici in modo che possano essere
compresi più facilmente.
11.4
Appendice A. -- Validazione
Validare l'accessibilità con strumenti automatici e revisione umana. I metodi
automatizzati sono di solito rapidi e convenienti ma non riescono ad identificare tutti i
problemi dell'accessibilità. La revisione umana può aiutare ad assicurare la chiarezza di
linguaggio e la facilità di navigazione.
Braille
Il braille usa sei punti in rilievo in diversa sequenza per rappresentare lettere e numeri
per essere lette da persone non vedenti mediante i polpastrelli. La parola "accessibile" in
braille:
Un display braille, comunemente indicato come un "display braille dinamico", solleva
o abbassa sequenze di punti a comando da un dispositivo elettronico, di solito un
computer. Il risultato è una linea braille che può cambiare di momento in momento. Gli
attuali display braille hanno una dimensione che varia da una cella (sei o otto punti) fino
a una linea di 80 celle; la maggior parte ha tra le dodici e le venti celle per linea.
Ingranditore di schermo
Un programma che ingrandisce una porzione di schermo in modo che possa essere vista
più facilmente. Gli ingranditori di schermo vengono usati principalmente da individui
ipovedenti.
LINEE GUIDA ACCESSIBILITA' DEI SITI WEB - W3C
Interprete
Software per l'accesso al contenuto web, inclusi browser grafici per desktop, browser
testuali, browser vocali, cellulari, lettori multimediali, plug-in, e alcuni software di
tecnologia assistiva usati congiuntamente a browser come lettori di schermo,
ingranditori di schermo, e programmi per il riconoscimento della voce.
Lettore di schermo
Un programma che legge il contenuto dello schermo a voce alta a un utente. I lettori di
schermo vengono usati principalmente da persone non vedenti. I lettori di schermo di
solito sono in grado di leggere solo il testo stampato (scritto) e non disegnato sullo
schermo.
Tecnologia assistiva
Software o hardware progettato specificamente per aiutare persone disabili a compiere
le attività quotidiane. La tecnologia assistiva include sedie a rotelle, macchine per la
lettura, aggeggi per afferrare, ecc. Nell'area dell'accessibilità del web, le più comuni
tecnologie assistive basate su software includono lettori di schermo, ingranditori di
schermo, sintetizzatori vocali e software di riconoscimento della voce che operano
congiuntamente a browser con desktop grafico. Le tecnologie assistive di tipo hardware
includono tastiere alternative e dispositivi di puntamento particolari.
ELENCO TAG HTML 4.0
12
ELENCO TAG HTML 4.0
12.1
TAG DI STRUTTURA
<BDO>..</BDO>
L'elemento relativo all'algoritmo viene usato per alternare selettivamente la direzione di
default per il testo marcato
<BODY>..</BODY>
Contiene il corpo del documento
%coreattrs, %i18n, %events
<!-- ....... -->
Usato per inserire commenti in html o script che non vengono visulaizzati dal browser.
<DIV>..</DIV>
L'elemento di divisione impone una struttura ad un blocco di testo
%coreattrs, %i18n, %events
<!DOCTYPE>
Utilizzato per fornire informazioni sulla versione del documento HTML. E' una linea di
dichiarazione Standard Generalized Markup language (SGML) piu' che un tag HTML. Deve
essere la prima linea del documento e non prevede TAG di chiusura.
<H1>..</H1>, ..... , <H6>..</H6>
I sei livelli di titolo. Si usano nel BODY del documento per dare una struttura gerarchica
%coreattrs, %i18n, %events
<HEAD>..</HEAD>
Identificano l'intestazione del documento che contiene a sua volta altri elementi informativi e
note per i motori di ricerca
%i18n
<HR>
Linea orizzontale inserita nel testo per separare le parti di una pagina web
%coreattrs, %events
<HTML>..</HTML>
Il tag che racchiude l'intero documento html escluso la linea <!DOCTYPE>
%i18n
<META>
Tag per inserire informazioni sul documento che vengono inseriti tra i tag
<HEAD>..</HEAD>
%i18n
<SPAN>..</SPAN>
Definisce inizio e fine di un brano di testo
%coreattrs, %i18n, %events
<TITLE>..</TITLE>
Assegna un nome alla pagina web. l'elemento title e posizionato nel tag HEAD e viene
ELENCO TAG HTML 4.0
visualizzato dal browser sulla cornice della finestra
%i18n
12.2
BLOCCHI DI TESTO E PARAGRAFI
<ACRONYM>..</ACRONYM>
Usato per definire acronimi
%coreattrs, %i18n, %events
<ADDRESS>..</ADDRESS>
Formato speciale per informazioni sull'autore e altri contatti
%coreattrs, %i18n, %events
<BLOKQUOTE>..</BLOKQUOTE>
Usato per visualizzare lunghe citazioni
%coreattrs, %i18n, %events
<BR>
Spezza una linea
%coreattrs, %i18n, %events
<CITE>..</CITE>
Cita un riferimento
%coreattrs, %i18n, %events
<CODE>..</CODE>
Indica un elemento da visualizzare come frammento di codice
%coreattrs, %i18n, %events
<DEL>..</DEL>
Indica del testo rimosso con l'ultima modifica del documento
%coreattrs, %i18n, %events
<DFN>..</DFN>
Evidenzia un termine
%coreattrs, %i18n, %events
<EM>..</EM>
Evidenzia una parte di testo
%coreattrs, %i18n, %events
<INS>..</INS>
Indica del testo inserito con l'ultima modifica del documento
%coreattrs, %i18n, %events
<KBD>..</KBD>
Indica del testo che l'utente dovrebbe digitare
%coreattrs, %i18n, %events
<P>..</P>
Definisce un paragrafo
%coreattrs, %i18n, %events
ELENCO TAG HTML 4.0
<PRE>..</PRE>
Indica una parte di testo gia' impaginata
%coreattrs, %i18n, %events
<Q>..</Q>
Usato per brevi citazioni che non richiedono nuovi paragrafi
%coreattrs, %i18n, %events
<SAMP>..</SAMP>
indica un output di esempio
%coreattrs, %i18n, %events
<STRONG>..</STRONG>
Forte evidenziazione
%coreattrs, %i18n, %events
<SUB>..</SUB>
Crea testo come pedice
%coreattrs, %i18n, %events
<SUP>..</SUP>
Crea testo come apice
%coreattrs, %i18n, %events
<VAR>..</VAR>
Assegna una variabile
%coreattrs, %i18n, %events
12.3
FORMATTAZIONE DEL TESTO
<B>..</B>
Testo grassetto
%coreattrs, %i18n, %events
<BASEFONT>
Specifica la dimensione base del font. Non ha chiusura. Meglio usare fogli stile
<BIG>..</BIG>
Testo grande
%coreattrs, %i18n, %events
<FONT>..</FONT>
Cambia misura e colore del font
<I>..</I>
Italico: testo in corsivo
%coreattrs, %i18n, %events
<S>..</S>
Testo barrato: vecchio formato da non usare piu'
%coreattrs, %i18n, %events
ELENCO TAG HTML 4.0
<SMALL>..</SMALL>
Testo piccolo
%coreattrs, %i18n, %events
<STRIKE>..</STRIKE>
Testo barrato
%coreattrs, %i18n, %events
<TT>..</TT>
Testo a spaziatura fissa (non proporzionale)
%coreattrs, %i18n, %events
<U>..</U>
Testo sottolineato
%coreattrs, %i18n, %events
12.4
LISTE
<DD>..</DD>
Descrizione di una definizione usata in un elemento DL (definition list)
%coreattrs, %i18n, %events
<DIR>..</DIR>
Crea un elenco a piu' colonne. meglio usare UL (unorder list)
%coreattrs, %i18n, %events
<DL>..</DL>
Crea un elenco di definizioni
%coreattrs, %i18n, %events
<DT>..</DT>
Il termine da definire (o una sua etichetta) all'interno di un elemento DL di tipo definition list
%coreattrs, %i18n, %events
<LL>..</LL>
Definisce l'elemento di una lista
%coreattrs, %i18n, %events
<MENU>..</MENU>
Crea un elenco menu a colonna singola
%coreattrs, %i18n, %events
<OL>..</OL>
Crea un elenco numerato (order list)
%coreattrs, %i18n, %events
<UL>..</UL>
Crea una lista non numerata
%coreattrs, %i18n, %events
ELENCO TAG HTML 4.0
12.5
COLLEGAMENTI
<A>..</A>
Definisce un collegamento ed il testo con cui visualizzarlo
%coreattrs, %i18n, %events
•
charset=".." codifica caratteri
•
name=".." Definisce testo associato al collegamento
•
href=".." Url del collegamento
•
target=".." Frame di destinazione (-blank, -parent, -self, -top)
•
rel=".." collegamento in avanti
•
rev=".." collegamento all'indietro
•
accesskey=".." assegna un tasto rapido
•
shape=".." definisce mappe dal lato client con forme predeterminate (default, rect,
circle, poly)
•
coords=".." dimensione delle mappe
•
tabindex=".." ordine di attivazione con tasto tab
<BASE>
Indirizzo di base a cui si riferiscono tutte le url del documento. non ha chiusura
<LINK>
Descrive la relazione tra collegamento e risorsa
%coreattrs, %i18n, %events
12.6
TABELLE
<CAPTION>..</CAPTION>
Definisce didascalia di una tabella
%coreattrs, %i18n, %events
<COL>
Raggruppa alcune colonne per condividere attributi
%coreattrs, %i18n, %events
<COLGROUP>..</COLGROUP>
Definisce gruppo di colonne
%coreattrs, %i18n, %events
<TABLE>..</TABLE>
Crea una tabella
%coreattrs, %i18n, %events
ELENCO TAG HTML 4.0
<TBODY>..</TBODY>
Corpo della tabella
%coreattrs, %i18n, %events
<TD>..</TD>
Contenuto della casella
%coreattrs, %i18n, %events
<TFOOT>..</TFOOT>
Definisce la parte inferiore della tabella
%coreattrs, %i18n, %events
<TH>..</TH>
Definisce il contenuto dell'intestazione della tabella
%coreattrs, %i18n, %events
<THEAD>..</THEAD>
definisce l'intestazione della tabella
%coreattrs, %i18n, %events
<TR>..</TR>
Definisce la riga della tabella
%coreattrs, %i18n, %events
12.7
FRAME
<FRAME>
Definisce un frame
<FRAMESET>..</FRAESET>
Definisce il posizionamento dei frame nella finestra
<IFRAME>..</IFRAME>
Crea un frame in linea
<NOFRAMES>..</NOFRAMES>
Contenuto alternativo per i brovres che non supportano i frames
12.8
PARTI INCORPORATE
<APPLET>..</APPLET>
Applet Java
<AREA>
Definisce collegamenti e testi a loro associati
<IMG>
Include immagine
%coreattrs, %i18n, %events
ELENCO TAG HTML 4.0
<MAP>..</MAP>
Usato in unione con AREA crea una mappa lato client
%coreattrs
<OBJECT>..</OBJECT>
Include un oggetto
%coreattrs, %i18n, %events
<PARAM>
Inizializza un oggetto
<STYLE>..</STYLE>
Crea un foglio stile interno
%i18n
12.9
FORM
<BUTTON>..</BUTTON>
crea un bottone
%coreattrs, %i18n, %events
<FILEDSET>..</FIELDSET>
Controlli relativi ai gruppi
%coreattrs, %i18n, %events
<FORM>..</FORM>
Crea una form per ricevere dati dall'utente
%coreattrs, %i18n, %events
<INUT>
Definisce gli elementi di una form
%coreattrs, %i18n, %events
<ISINDEX>
prompt per l'utente
%coreattrs, %i18n
<LABEL>..</LABEL>
Etichetta di un elemento di una form
%coreattrs, %i18n, %events
<LEGEND>..</LEGEND>
Assegna una didascalia ad un FIELDSET
%coreattrs, %i18n, %events
<OPTION>..</OPTION>
Definisce alcune scelte per un elemento SELECT
%coreattrs, %i18n, %events
<SELECT>..<SELECT>
Crea le scelte che l'utente puo' selezionare
%coreattrs, %i18n, %events
ELENCO TAG HTML 4.0
<TEXTAREA>..</TEXTAREA>
Crea un area in cui l'utente puo' digitare linee di testo
%coreattrs, %i18n, %events
12.10
SCRIPT
<SCRIPT>..</SCRIPT>
Contiene script che vengono eseguiti da parte dei browser abilitati
<NOSCRIPT>..</NOSCRIPT>
Offre un contenuto alternativo da usarsi per i brovser che non sono abilitati all'esecuzione
degli script
12.11
LEGENDA ATTRIBUTI ED EVENTI
COMUNI
%coreattrs
id=".."
class=".."
style=".."
title=".."
%i18n
lang=".."
dir=".."
%events
onclick=".."
ondblclick=".."
onmousedown=".."
onmouseup=".."
onmouseover=".."
onmousemove=".."
onmouseout=".."
onkeypress=".."
onkeydown=".."
onkeyup=".."
identificatore globale
lista di classi separate da spazi
informazioni di stile
Da maggiori informazioni su uno specifico elemento, al contrario del tag TITLE
che riguarda l'intera pagina
Identificatore della lingua
la direzione del testo
click del mouse
doppio click del mouse
Bottone mouse premuto e non rilasciato
Bottone del mouse rilasciato
Mouse posizionato sull'elemento
Il mouse e' stato mosso
il mouse e' stato portato fuori dall'elemento
e' stato premuto e rilasciato un tasto
e stato solo premuto un tasto senza rilasciarlo
un tasto che era stato premuto e' stato rilasciato
Crediti, Ringraziamenti, Licenza
13
Crediti, Ringraziamenti, Licenza
13.1
Crediti
13.2
Ringraziamenti
A tutti i volontari che ogni giorno dedicano parte del loro tempo per realizzare le migliaia di
applicazioni Open Source e a tutti gli utenti che accettano di impegnarsi nella migrazione
dalle applicazioni commerciali a cui sono abituati, alle nuove applicazioni Open Source.
In particolare per gli spunti sull'impaginazione grafica del modello ringrazio Mirto Silvio
Busico e Gianluca Turconi.
13.3
Licenza
È garantito il permesso di copiare, distribuire e/o modificare questo documento seguendo i
termini della GNU Free Documentation License, Versione 1.1 o ogni versione successiva
pubblicata dalla Free Software Foundation; mantenendo:
•
Il Testo Copertina con il riferimento all'autore
•
Senza Sezioni non Modificabili
•
Il testo deve essere ridistribuito con la stessa licenza
Una copia della licenza può essere ottenuta presso Free Software Foundation, Inc. 59 Temple
Place, Suite 330, Boston, MA 02111-1307 USA.
Copyright © 2005 Andrea Guido Sommaruga
Impaginazione di questo documento
14
Impaginazione di questo documento
In questo modello sono stati introdotti vari stili di paragrafo personalizzati :
Text body 1,2 e 3 rispettivamente per il corpo del testo seguente le intestazioni Heading 1,2
e 3 (Intestazione 1,2,3,4 nella versione localizzata). L'impostazione di questi stili avviene
automaticamente ogni volta che si va a capo dopo una delle intestazioni citate. Utilizzano il
carattere Times.
Titolo Copertina, Times 32pt.
Testo riportato. E'utile per riportare brevi testi contenenti
esempi ecc. Utilizza il carattere Courier 12pt.
Nel caso non vengano automaticamente attivati, questi stili si possono applicare
manualmente, selezionandoli tra gli stili personalizzati (Modelli Utente) contenuti nello
Stilista (premere il tasto F11 per visualizzarlo/nasconderlo)
Sono stati modificati anche 3 degli stili standard e cioè Heading 1,2,3 (Intestazione 1,2,3 nella
versione localizzata), con uno sfondo giallo, ombreggiato con riquadro grigio-azzurro,
esattamente come i titoli riportati in queste pagine.
Nelle righe d'intestazione della pagina sono riportati automaticamente i titoli dei capitoli
modificati con lo stile Heading 1 (Intestazione 1) più il numero di versione che deve essere
modificato manualmente nella pagina di copertina.
Nel piè di pagina è indicata la data corrente e il numero di pagina. Dal momento che questo
documento è stato pensato per la stampa, i due campi sono alternativamente posizionati a
destra e a sinistra, utilizzando due stili di pagina diversi, in modo da rispecchiare l'andamento
delle pagine stampate. Per lo stesso motivo è stata introdotta una pagina di retro-copertina.
L'indice è modificabile in automatico a patto che si siano utilizzati gli stili contenuti nello
Stilista. E' sufficiente posizionare il cursore lampeggiante al suo interno (1 click sinistro) e poi
cliccare col tasto destro su di esso, scegliendo Aggiorna Indice.
Il grassetto è ottenuto con lo stile Enfasi Forte.
Lo stile Enfasi serve invece per evidenziare il testo con il corsivo.
C'è inoltre lo stile per le cornici delle immagini.