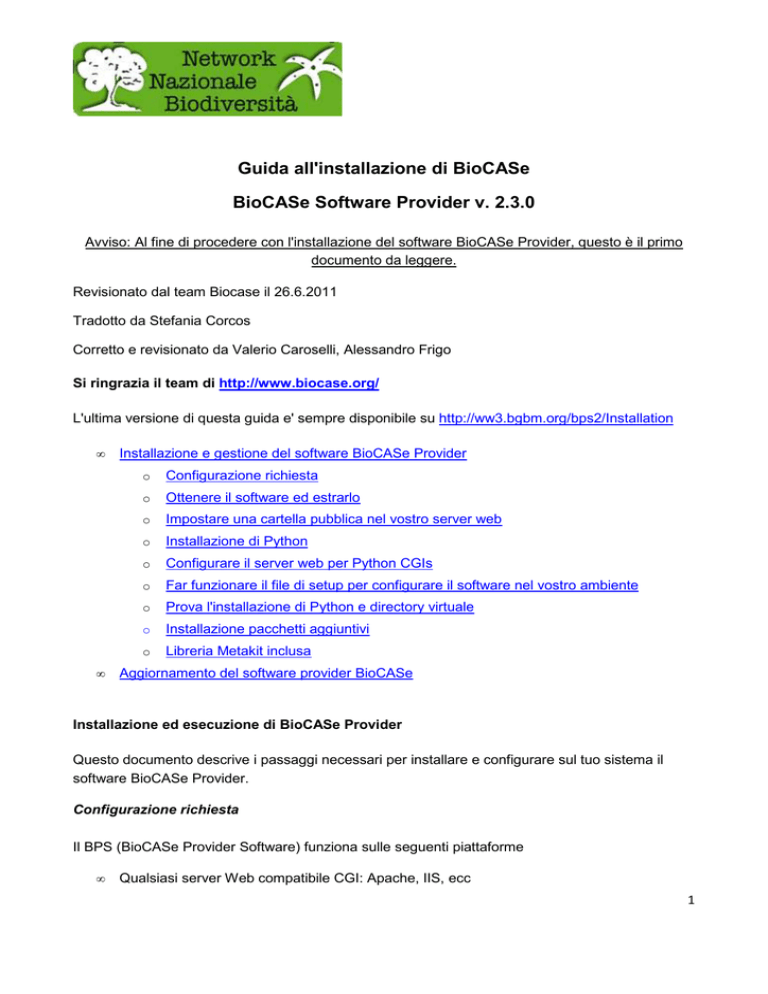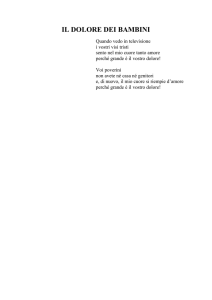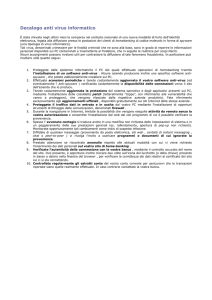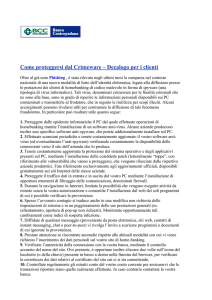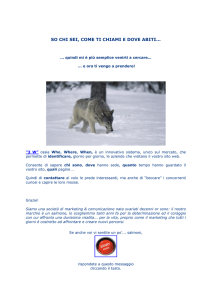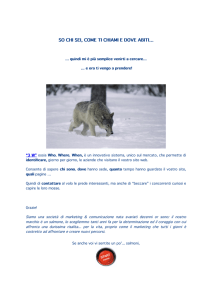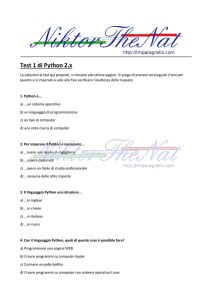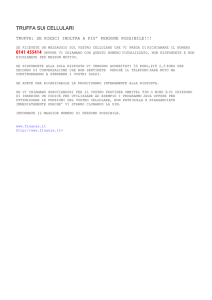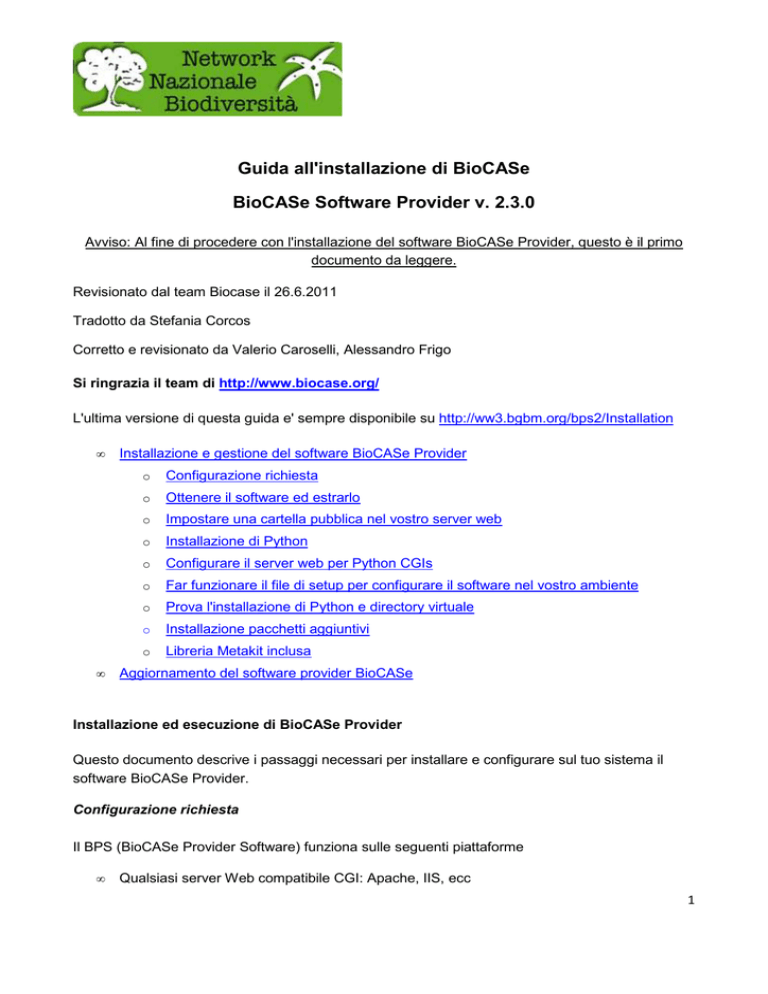
Guida all'installazione di BioCASe
BioCASe Software Provider v. 2.3.0
Avviso: Al fine di procedere con l'installazione del software BioCASe Provider, questo è il primo
documento da leggere.
Revisionato dal team Biocase il 26.6.2011
Tradotto da Stefania Corcos
Corretto e revisionato da Valerio Caroselli, Alessandro Frigo
Si ringrazia il team di http://www.biocase.org/
L'ultima versione di questa guida e' sempre disponibile su http://ww3.bgbm.org/bps2/Installation
•
•
Installazione e gestione del software BioCASe Provider
o
Configurazione richiesta
o
Ottenere il software ed estrarlo
o
Impostare una cartella pubblica nel vostro server web
o
Installazione di Python
o
Configurare il server web per Python CGIs
o
Far funzionare il file di setup per configurare il software nel vostro ambiente
o
Prova l'installazione di Python e directory virtuale
o
Installazione pacchetti aggiuntivi
o
Libreria Metakit inclusa
Aggiornamento del software provider BioCASe
Installazione ed esecuzione di BioCASe Provider
Questo documento descrive i passaggi necessari per installare e configurare sul tuo sistema il
software BioCASe Provider.
Configurazione richiesta
Il BPS (BioCASe Provider Software) funziona sulle seguenti piattaforme
•
Qualsiasi server Web compatibile CGI: Apache, IIS, ecc
1
•
•
Database: tutti i principali database sono compatibili, come MySQL, Oracle, MS SQL
Server, Sybase, MS Access, PostgreSQL, Firebird, FoxPro, SQLite. Teoricamente
qualsiasi database con libreria Python di supporto dovrebbe funzionare.
Python 2.3 o superiore (versione 2.5 o superiore a partire da BPS v. 2.6.0)
Ottenere il pacchetto software ed estrarlo
La distribuzione è fornita come un semplice archivio chiamato provider_software_2.xx.tar.gz da
estrarre ovunque volete sul vostro server. Per estrarre il contenuto in Windows potete utilizzare
WinZip.
Per esempio decomprimete il pacchetto in C: \ biocase. Terminata la decompressione vedrete la
seguente struttura
In alternativa, è possibile connettersi direttamente al repository subversion e ottenere l'ultima
versione stabile in questo modo:
svn export http://ww2.biocase.org/svn/bps2/branches/stable
Impostare una cartella pubblica sul vostro server web
La parte pubblica del software che deve essere configurata sul vostro server web è la cartella
www. Si consiglia di rendere questa cartella pubblica utilizzando sempre una directory virtuale.
Non bisognerebbe mai installare il software nella cartella principale predefinita (root) del server
web. Facendo ciò si rischia di compromettere la sicurezza del vostro server poiché chiunque
potrebbe vedere i file di configurazione, password incluse.
Quindi, se si installa il software in C:\biocase la cartella che deve essere resa pubblica con una
directory virtuale è C:\biocase\www, che sarà accessibile tramite http://localhost/biocase/
2
Naturalmente questo è solo un esempio: potete installare il software dove volete e dargli il nome
che preferite.
Installare Python
Prima di tutto dovrete scaricare il programma Python. Andate su http://www.python.org/download /
e scaricate l'ultima versione 2.4.x disponibile di Python per il tuo sistema operativo. Ad oggi,
l'ultima versione di Python è "2.4.6 " e il software BioCASE funziona correttamente con tale
versione (provate con successo anche le versioni 2.4.7 e 3.2). Quando avrete finito di scaricare
Python, dovrete installarlo.
Installazione di Python su Windows:
In Windows sarà sufficiente usare il normale processo di installazione che è molto facile, basta
seguire le nostre istruzioni qui sotto.
Per Unix leggere le istruzioni di installazione.
Si consiglia di installare Python su Windows con il percorso proposto, altrimenti potrebbe essere
necessario modificare alcuni script BioCASE.
Installazione di Python su Unix:
Su Unix è sufficiente installare Python nel modo come descritto nelle sue istruzioni di installazione.
Adattare gli script BPS al tuo sistema operativo: Gli script CGI in Python contengono all'inizio
una riga she-bang contenente il percorso al vostro interprete Python. Noi forniamo uno script nella
cartella “tools” che va eseguito almeno una volta per poter adattare queste linee automaticamente
e cambiare i permessi di accesso ai file come necessario.
Se utilizzate queste istruzioni e fate girare lo script setup.py, in seguito potrete saltare questo
passaggio. Ma se volete fare una installazione manuale, si prega di eseguire il seguente script di
adattamento:
•
Per adattare l'installazione alle versioni di Unix, eseguite lo script adapt2unix.py dalla linea
di comando come segue:
%> cd biocase/tools
%> python adapt2unix.py
3
•
Con Windows si può semplicemente fare doppio clic sulla riga adapt2win.py e si aprirà una
finestra terminale che si chiuderà in automatico alla fine dell'esecuzione.
Configurare il tuo server web per Python CGI
Al fine di utilizzare Python come linguaggio di scripting per CGI, dovrete comunicare al vostro
server web dove trovare la vostra installazione di Python e come identificare uno script CGI in
Python. La procedura per farlo dipende dal sistema operativo utilizzato, dal tipo di server web e da
come è stato installato il server web.
Utilizzare Python con IIS
Ci sono diversi percorsi tutorial in internet su come configurare IIS per controllare gli script Python:
•
http://www.python.org/doc/faq/windows/#how-do-i-use-python-for-cgi
•
Http://support.microsoft.com/default.aspx?scid=kb%3Ben-us%3B276494
•
http://www.ecp.cc/pyiis.html
Se si dispone di Windows 2003 e IIS 6, allora il percorso è un po' più complicato a causa di alcuni
bug negli strumenti di amministrazione: controllate qui e buona fortuna:
•
E' disponibile un buon tutorial che spiega passo passo come configurare Python CGI con
l'estensione .py: seguite le stesse istruzioni, ma ricordatevi che invece di permettere
un'estensione .py si deve impostare .cgi! Il tutorial è questo:
http://python.markrowsoft.com/iiswse.asp
È inoltre necessario aggiungere index.html alla lista delle pagine di default se non è già stato
inserita (virtual directory; proprietà; pagine; pagine di default).
Utilizzare Python con Apache
Se si dispone di una installazione già funzionante di Apache, chiedere aiuto al proprio responsabile
IT. Nel caso in cui si dispone di una installazione appena fatta, dovrebbe essere sufficiente
aggiungere le seguenti righe di codice alla fine del file di configurazione httpd.conf nella vostra
installazione di Apache:
AddHandler
cgi-script .cgi
Alias
/biocase "c:/biocase/www"
4
<Directory "C:/biocase/www">
Order Deny,Allow
Allow from all
Options +ExecCGI
AllowOverride All
</ Directory>
Adattate il percorso C:/biocase/www in modo che punti alla cartella BPS (vedi sopra). Ciò è
necessario per consentire ad Apache di eseguire script CGI nella cartella del wrapper BPS.
Ricordatevi di riavviare Apache per rendere effettive tutte le modifiche apportate.
Eseguire il file di setup per configurare il software per il vostro ambiente
Andate nella cartella di installazione del software, per esempio C:\biocase, dove troverete un file
chiamato setup.py
Questo file preparerà il software all'utilizzo specifico nel vostro ambiente (sistema operativo,
percorsi, ecc.). Come potrete leggere più avanti, è utilizzato anche per l'aggiornamento del
software stesso.
Basta eseguire questo script Python e seguire le istruzioni a video. Sotto Windows è possibile fare
clic due volte sul file e si aprirà una finestra di terminale. Se Python è installato correttamente sul
computer, sotto Unix dovrebbe essere altrettanto facile.
All'avvio, lo script appare così:
5
Test dell'installazione Python e della directory virtuale
Adesso è il momento di mettere alla prova la vostra installazione di Python e installare altro
software utile.
Andate su http://localhost/biocase
Si dovrebbe già vedere qualcosa di simile a questo:
Se non appare qualcosa di simile probabilmente avete un problema con la configurazione di
Python sul vostro server web. Tornate indietro e verificate la configurazione.
6
Installazione pacchetti Terze Parti
Ora che Python è in esecuzione come un CGI il passo successivo è quello di installare e testare le
altre librerie necessarie. Nella pagina iniziale del sito cliccare sulla casella Utilities.
Tale pagina può esservi utile per risolvere i problemi di installazione del software.
Salteremo la maggior parte del testo. Fare clic sul link Test your Python CGI installation Part 2.
Potete arrivarci direttamente con http://localhost/biocase/utilities/testlibs.cgi
Si dovrebbe vedere qualcosa tipo:
7
Come vedete i campi evidenziati in rosso sono librerie obbligatorie da installare, quelli in arancione
dipendono dal vostro database e quelli in verde sono Ok.
La libreria Metakit è un caso speciale. Si prega di leggere il paragrafo seguente su Metakit.
8
Si dovranno scaricare le librerie necessarie ed installarle una per una.
Il link alla pagina web ufficiale è presente sulla destra. Si consiglia di aprire i link in una finestra
differente, scaricare il file, installarlo, tornare a questa pagina e aggiornarla per vedere se la libreria
è stata installata correttamente. Al termine del lavoro non si dovrebbe vedere nulla di rosso.
L'installazione delle librerie dipende dal vostro sistema operativo.
•
Unix: scaricare i pacchetti, decomprimerli in cartelle temporanee e quindi eseguire per
ognuno: python setup.py per procedere all'installazione dall'interno delle cartelle.
•
Windows: dopo averle scaricate in una cartella temporanea, basta fare doppio clic sul
programma di installazione e fare clic più volte su OK nelle finestre che seguono.
A volte può essere difficile trovare il file corretto da scaricare nei differenti siti delle librerie. Se non
si riesce a trovarli, contattateci e vi aiuteremo.
Graphviz: I binari graphviz sono utilizzati per creare immagini grafiche per la struttura configurata
del vostro database. Questo pacchetto non è necessario ma rende la ConfigTool più facile da
usare. Il file eseguibile dot del pacchetto open source graphviz viene utilizzato per questo e deve
essere eseguibile dal server web. Si dovrà comunicare al wrapper BPS dove trovare il file
eseguibile. Si prega di fare ciò seguendo la parte di amministrazione del sistema dello strumento di
configurazione (configuration tool) nel prossimo capitolo. In alternativa, è possibile modificare
manualmente la voce graphviz_dot del file configuratione/configtool/.configuration. Si prega di
impostarlo con il percorso assoluto al binario dot di graphviz o lasciarlo vuoto se non volete usare
graphviz.
Avviso: Vi chiediamo di scaricare le librerie da siti esterni perché in questo modo si avrà sempre la
versione più recente e si potranno trovare informazioni correlate. Inoltre alcune licenze, anche se
libere per l'utilizzo, non ci permettono di distribuire il software nel nostro pacchetto.
Libreria Metakit
La libreria Metakit è un caso speciale. Viene fornita con il wrapper BPS ma dipende, purtroppo
dal vostro sistema operativo. Lo script setup.py BPS2 rileverà il vostro sistema operativo e
selezionerà la cartella lib di Metakit più appropriata per voi.
Nel caso in cui non avete utilizzato lo script setup.py, potete farlo manualmente utilizzando la
versione di Metakit giusta per il vostro sistema operativo. Tutti i file Metakit dovrebbero essere
all'interno di /biocase/lib/biocase/configtool/utilities/Metakit/
Windows Per Windows la libreria Metakit si presenta come una DLL e deve essere denominata
Mk4py.dll. Si prega di rinominare la DLL corrispondente alla vostra versione di Python come
9
Mk4py.dll. Così, per esempio, se si utilizza Python2.4 su Windows effettuare le seguenti
operazioni:
C:\..\biocase>cd lib/biocase/configtool/utilities/metakit/
C:\..\metakit>ren Mk4py_py24.dll Mk4py.dll
Linux Per Linux la libreria Metakit si presenta come un file oggetto condiviso e deve essere
denominato Mk4py.so. Si prega di rinominare la DLL corrispondente alla vostra versione di Python
e al vostro sistema operativo come Mk4py.so. Se per esempio si utilizza python2.4 su Mac OSX
effettuare le seguenti operazioni:
biocase$ cd lib/biocase/configtool/utilities/metakit/
metakit$ mv Mk4py_macosx.so Mk4py.so
Per gli altri sistemi derivati da Unix si prega di fare lo stesso.
Aggiornare il software BioCASe provider
Di tanto in tanto escono nuove versioni di BioCASe Provider Software. Queste versioni di solito
includono le correzioni di bug e talvolta nuove funzionalità. Seguendo il motto "ciò che funziona
non deve essere toccato" vi chiediamo gentilmente di aggiornare il vostro BioCASe Provider
Software solo quando qualcosa non funziona correttamente o trovate disponibile una versione più
recente. Se ci dovessero essere aggiornamenti critici riguardanti problemi di sicurezza, vi
contatteremo chiedendovi di aggiornare il vostro software (ciò accade molto raramente).
Utilizzate questa procedura solo per aggiornare BioCASe provider software versione 2 o
superiore. Se avete una versione precedente dovrete farlo manualmente. Contattateci per ulteriori
informazioni.
Per imparare ad aggiornare il software, seguiremo un esempio. Avete quindi installato BPS
versione 2.01 in C:\biocase e avete scaricato la versione 2.2.0 in
C:\tmp\provider_software_2.2.0.zip. Decomprimendo il contenuto in questa cartella si crea
C:\tmp\biocase. In questa cartella c'é un file chiamato setup.py. Fateci clic due volte sopra o
scrivetelo per estesoin una finestra di comando per eseguirlo.
Ora siete all'interno dello script di installazione, e dovete seguire le istruzioni. Iniziate col
rispondere yes alla domanda se volete eseguire l'aggiornamento...
10
Guida alla configurazione di BPS2
Software Provider BioCASe v. 2.3.0
Avviso: Assicurarsi di aver seguito correttamente la guida all'installazione prima di iniziare a
configurare il software. Soprattutto controllate di avere controllato tutte le librerie necessarie nel
vostro sistema attraverso la pagina di test delle librerie Python.
L'ultima versione di questa guida e' sempre disponibile su http://ww3.bgbm.org/bps2/Configuration
•
•
Modificare il database per i concetti di ABCD Leggete questo capitolo solo se volete
mappare il vostro database con ABCD (Biological database Collection)
o
Esempio di struttura, il database di formazione
o
Modificare il vostro database per fornire concetti ABCD obbligatori
o
Considerazioni di carattere generale sulla mappatura di ABCD
Utilizzare lo strumento di configurazione
o
Amministrazione di sistema
o
Datasource Impostazioni
o
Connessione al database
o
Definire la struttura del database
o
Descrivere il datasource (fonte dati) con i metadati
o
Mappatura del database contro schemi diversi
Crea nuovo file di mapping (CMF)
Lo strumento di mappatura
Modificare la mappatura: la modifica di un unico concetto di mappatura
Aggiungere nuovi concetti dallo schema per la mappatura
Cercare concetti nello schema
L'uso della clausola !DontRepeat
Mappature manuali contro schemi diversi (CMF)
•
Verificare la configurazione
11
o
Strumento generale di prova per ABCD providers Leggete questo capitolo solo se si
vuole configura il database su ABCD.
o
Utilizzare i moduli di query avanzate per eseguire il debug di problemi con la
configurazione
•
Configurazione e personalizzazione dello strumento Query
•
Allegato 1: tabella di metadati per ABCD
Modificare il database per i concetti di ABCD
Avviso:Questo capitolo è interessante solo per gli utenti che intendono mappare il loro database
con ABCD, il cui uso è molto comune, ma se volete mappare il vostro database con altri schemi si
può saltare questo capitolo completamente e andare direttamente a Utilizzare lo strumento di
configurazione.
Lo schema “Accesso ai dati di ricerche biologiche” (ABCD)
(http://www.bgbm.org/TDWG/CODATA/Schema/default.htm) è uno standard comprensibile ed in
evoluzione per l'accesso e lo scambio di dati sulle specie e le osservazioni (ovvero dati primari
sulla biodiversità). Con esso è possibile condividere i vostri dati di ricerca con i network GBIF e
BioCASE. Non è scopo di questo documento spiegare le varie parti dello schema, ma fornisce
conoscenze sufficienti per mappare un database di ricerca.
Esempio di struttura, il database di formazione
In questo capitolo introdurremo un database di esempio che si trova nella cartella
biocase/examples/trainingDB. Questo database è basato sul lavoro di Centre de Documentació de
Biodiversitat Vegetal di Barcellona (grazie!). Contiene alcuni record di un database di una
collezione di licheni a Barcellona, ma è stata notevolmente modificata. Noi lo utilizzeremo negli
esempi che seguono. Il formato è quello di un database di Access e di uno script testuale in SQL
per generare lo stesso database in MySQL e PostgreSQL. La sua struttura è la seguente:
12
Quindi, come potete vedere ha 5 tabelle. L'HerbariumSheets è la tabella centrale ed ha le
informazioni su ogni singola specie della raccolta, quella che in ABCD viene chiamata una unità.
Le altre tabelle contengono il raccoglitore che raggruppa queste unità, le immagini delle unità e le
identificazioni fatte con i campioni. La tabella ABCD_metadata è stata inclusa nel processo di
configurazione per descrivere il database, ne parleremo più tardi.
Questo database è già configurato come un DataSource nel software per provider di dati e si
chiama training (formazione). Potete dargli un'occhiata come esempio di lavoro.
Modificare il vostro database per fornire concetti ABCD obbligatori
Ci sono alcuni elementi obbligatori nello schema ABCD che dovrete fornire per la mappatura del
vostro database in ABCD. La maggior parte di loro si riferiscono ai metadati che descrivono la
raccolta. Normalmente i database di raccolta non dispongono di informazioni su chi è il proprietario
del database, quale istituzione la custodisce, ecc. Tali informazioni sono invece necessarie per
creare documenti ABCD. È possibile fornire queste informazioni come valori fissi nella mappatura
(lo vedremo in seguito), o includerli nel vostro database per poi mapparli. La seconda possibilità è
preferibile perché rende possibile la ricerca di queste informazioni, e rende anche molto più
semplice poter modificare i dati in futuro, se necessario.
Si può prendere questa tabella metadati dal database di esempio in Access o usando gli script
SQL. Poiché è possibile avere più di un insieme (set) di dati all'interno di un unico database è
possibile specificare diversi record in questa tabella e relazionarli nel campo MetadataId. Verificate
13
come si fa nel database di esempio. Se si dispone di un solo set di dati e non si utilizza Access
non è necessario mettere in relazione la tabella dei metadati con la tabella principale; se siete
utenti di Access o avete diversi set che contengono dati diversi allora dovrete relazionarli tra loro.
In seguito potrete trovare una spiegazione sul perché questo è speciale in MS Access.
Le spiegazioni delle colonne delle tabelle di metadati sono spiegate nell'allegato del presente
documento e come commenti nel database di Access. Vi raccomandiamo di inserire più metadati
possibili per meglio descrivere il database. E non dimenticate il logo della vostra istituzione o ente:
si vedranno benissimo all'interno del portale!
Oltre ai metadati ci sono altre due cose che il vostro database dovrebbe essere in grado di fornire.
Si tratta di un 'UnitID' e di un nome scientifico per i vostri elementi. Il UnitID è un identificatore
univoco per ogni oggetto nella vostra raccolta/ricerca. Normalmente è la chiave primaria della
tabella principale oppure un numero stabile che utilizzate per fare riferimento ad una unità, ad
esempio un codice a barre. È necessario cercare di mantenere stabile questo identificativo perché
in futuro gli utenti potrebbero chiedervi di un oggetto nel vostro database e useranno il UnitID per
trovarlo.
Il nome scientifico non è obbligatorio ma fortemente consigliato. La maggior parte delle persone
fanno ricerche in base ai nomi scientifici, quindi vale la pena di fornirne uno. Dovete essere sicuri
di avere una versione concatenata del nome in un singolo campo. Quindi, se avete i vostri nomi
atomizzati nel vostro database sarà necessario creare un nuovo campo di "caching" in cui
memorizzare il nome completo, l'autore e l'anno se li avete. Non esiste una regola fissa nello
standard su come costruire i nomi, è consigliato solo fornire agli utenti il miglior nome possibile per
la visualizzazione e per effettuare ricerche su di essi.
Considerazioni di carattere generale quando si esegue la mappatura in ABCD
Ci sono anche alcune considerazioni che potrebbero essere interessanti quando si prepara un
database per essere mappato in ABCD. Soprattutto sui formati dei dati e le prestazioni.
In ABCD ci sono diverse collocazioni per immagazzinare le date, ad esempio la data di raccolta.
Queste date sono sempre espresse in due modi: una data stringa in cui è possibile mappare tutto
quello che vuoi, come “tra il 3 e il 5 luglio 1998”, e una data ISO con un formato definito
(vederehttp://www.w3.org/TR/NOTE-datetime) che rende possibile effettuare ricerche su di esse.
Quando possibile, è molto utile trasformare le date nel vostro database in quest'ultimo formato.
La seconda considerazione è sulle prestazioni. A volte strutture troppo semplici o visualizzazioni
complicate forniscono prestazioni scarse al momento dell'utilizzo del database, potrebbe quindi
valere la pena creare una routine di esportazione verso una struttura semplificata. Contattateci per
maggiori informazioni, abbiamo alcuni script che vi possono tornare utili.
14
Utilizzare lo strumento di configurazione
Si è pronti per iniziare a configurare il software? Per questo compito vi forniamo uno strumento di
configurazione che genererà i file di configurazione XML che controllano il software in modo
grafico e più piacevole.
Se volete provare questo strumento, è possibile “testare” questa installazione. La password è
sliwka.
Probabilmente lo avrete già visto, c'è un link enorme nella pagina iniziale che indica il tool di
configurazione:
Questo link vi porterà all'apertura dello strumento di configurazione:
Poiché il sistema è creato in modo che possa servire diversi datasource con la stessa installazione
del software, si parlerà spesso di DataSource (fonte di dati). Un DataSource è un database
configurato sul sistema. Si può vedere in questa pagina che esiste già un datasource creato con il
nome training: questo è un esempio di datasource già configurato, controllate il capitolo
precedente per ulteriori informazioni.
A seguire ci sono i parametri delle configurazioni generali che sono comuni per l'intero sistema ed
alcuni che sono specifici per ogni datasource. Quindi, nella parte sinistra della pagina principale
15
potrete andare sulla parte parte di amministrazione di sistema e fare clic direttamente sul nome di
un datasource nella casella DataSource Administration per configurarlo. La possibilità di creare
nuove fonti di dati è in amministrazione del sistema (System Administration).
Per la configurazione avrete bisogno di una password. Per accedere come System administator in
modo da poter vedere tutto, la password è (di default) 'ACDC '. Ogni datasource può inoltre avere
una password individuale. Questo permette la presenza di utenti differenti sul sistema.
Amministrazione di sistema (System Administration)
La parte di amministrazione di sistema contiene diverse sezioni:
•
Configurazioni globali: Configurazioni globali per l'intera installazione. In questa sezione
è possibile aggiornare le impostazioni per:
o
Dominio del server web. Il dominio della vostra installazione incluso HTTP, ad
esempiohttp://ww3.bgbm.org.
Ricordatevi di cambiare l'impostazione di default
http://localhost modificandolo col vostro dominio reale. Anche se la maggior parte
della vostra installazione sembra funzionare con localhost, l'installazione potrebbe
non funzionare correttamente dall'esterno!
o
URL di base della vostra installazione BPS. Per default è /biocase. Se si è utilizzato
lo script setup.py per installare il software questo dovrebbe essere già configurato.
Se il software funziona con http://ww3.bgbm.org/bps2, questa voce deve essere
impostata su /bps2.
Eseguibile dot di Graphviz. Il percorso assoluto sul tuo sistema per eseguire il
programma dot del pacchetto opzionale graphviz. Se non avete installato graphviz
andate alla pagina di installazione per saperne di più o alla pagina libtest.cgi per
trovare il link per il download.
Password di amministrazione. La password di amministratore di sistema può essere
cambiata anche qui.
o
o
•
DataSources: Fornisce una panoramica sulle fonti di dati esistenti sul vostro impianto.
o Per ogni datasource viene fornito l'elenco degli schemi/CMF configurati ed anche la
password specifica del datasource locale. Alla fine della lista c'è un modulo vuoto
da compilare per creare un nuovo datasource.
•
Manutenzione: Strumenti di manutenzione.
o Il software mantiene una copia in cache di alcuni dati e crea oggetti serializzati per
un accesso più rapido. In rari casi questi oggetti possono causare problemi e con
questo tasto è possibile rimuovere tutti gli oggetti temporanei serializzati. Non c'è
pericolo nel farlo, in quanto tutti i dati serializzati sono delle copie!
16
Provate a creare un nuovo DataSource inserendo un nome senza spazi. Dopo averlo fatto, fate
clic su Home nella parte superiore per tornare verso la pagina iniziale dello strumento di
configurazione. Potrete vedere il DSA (Data Source Name) appena creato.
Panoramica Datasource
Ai fini della dimostrazione continueremo a configurare l'esempio di training, quindi fate clic sul DSA
training. Vedrete qualcosa di simile a questo:
17
Nella parte superiore dello schermo è possibile vedere alcuni link diretti:
•
Home: Torna all'ingresso principale dove è possibile selezionare un DSA diverso
•
Overview: Fornisce una panoramica generale del datasource con i link ai diversi schemi
mappati
•
Settings: Parametri di configurazione generale
•
DB connection: Definisce e collauda i parametri di connessione al database.
•
DB structure: Definisce le relazioni tra le tabelle del vostro database
•
Metadata: Modifica i metadati di questo datasource, per esempio il contatto tecnico, ecc
•
QueryTool: Configura facoltativamente il QueryTool per fornire l'accesso al datasource
•
QueryForms: A scopo di verifica abbiamo fornito alcuni modelli XML per il debug del
wrapper
Datasource - Settings
Fate clic su Settings e vedrete:
18
Admin Password: Qui potete cambiare la password per configurare questo datasource. Ricordatevi
che c'è una password generale per tutte le fonti di dati ed una per ogni datasource, rendendo
possibile a diversi utenti la gestione delle differenti DataSources all'interno della stessa
installazione del wrapper.
Result Record Limit: Con questo numero è possibile quantificare il limite massimo di registrazioni
che il wrapper dovrà immediatamente immagazzinare. Limitare il numero di record previene il
sovraccarico del server causato da richieste con troppi dati. Il numero dipenderà dal vostro
database e server: 100 è un buon numero.
La connessione al database – DB Connection
Fare clic su DB Connection:
In questa pagina è possibile impostare i parametri per la connessione al vostro database. Per
maggiori informazioni, seguite le istruzioni riportate nella pagina. Se avete problemi di connessione
al vostro database o il vostro software non è nella lista dei DBMS, vi preghiamo di contattarci per
un supporto tecnico.
Definire la struttura del database - DB Structure
19
In questa pagina si dovrà specificare la struttura del database in modo che il wrapper sia n grado
di produrre le istruzioni SQL necessarie per ottenere i dati. Siccome state usando il database
training, vedrete che la struttura è già dichiarata. Se si sta configurando un datasource con una
struttura conosciuta forse è possibile caricare un modello per essa in fondo della pagina. Altrimenti
dovrete specificarlo voi stessi.
Se avete installato graphviz, potrete vedere una immagine del grafico del database di formazione:
In questa schermata, per essere più chiari abbiamo ridotto il numero di tabelle dichiarate. La
struttura dettagliata del db è dichiarata con i form seguenti:
20
L'idea è di dichiarare le tabelle che verranno utilizzate dal wrapper durante l'estrazione dei dati.
Quindi, nel campo della colonna TABLE si definisce il nome della tabella, in alias si fornisce un
alias a questo nome tabella (normalmente lo stesso nome, ma a volte è necessario dichiarare la
stessa tabella due volte con alias diversi). Dovrete anche specificare se esistono chiavi primarie e
chiavi esterne.
Lo strumento deve essere aggiornato di volta in volta. Così, per esempio, se si aggiunge una
nuova tabella nel "new alias", allora si dovrà fare clic su Refresh (Aggiorna) per procedere alla sua
configurazione. Lo stesso vale quando si aggiungono chiavi primarie ed esterne.
In questo esempio si può vedere che abbiamo configurato HerbariumSheets e le tabelle
ABCDMetadata. Queste due tabelle sono correlate attraverso una chiave esterna chiamata
MetadataID che va da HerbariumSheets alla tabella ABCDmetadata.
Vi suggeriamo di importare la tabella ABCDmetadata nel vostro database e configurarla nello
stesso modo in cui eseguite la mappatura del vostro database in ABCD. Questo vi farà risparmiare
molto tempo quando specificherete i metadati necessari per ABCD.
È possibile specificare più chiavi primarie ed esterne. L'unico limite è che una chiave esterna dovrà
sempre scegliere la chiave primaria della tabella a cui si punta.
Una volta finito, fate clic su Save (Salva) per salvare i file di configurazione in modo permanente.
Mappatura del database contro schemi diversi
Il passo successivo è quello di mappare il database con i diversi schemi XML. Il BPS2 ha bisogno
di un file separato per ogni singolo schema che si desidera mappare. Nella pagina Overview della
sezione schemi se ne possono vedere alcuni già mappati.
21
Come potete vedere ci sono già tre file di mappatura a tre schemi diversi su questo database di
prova: ABCD 1.2, 2.05 e ABCD Darwin Core 2
Se si desidera creare un nuovo file di mappatura con uno schema diverso selezionarlo dalla lista e
fare clic su Create (Crea).
Nel caso abbiate già una mappatura esistente, siete fortunati perché c'é un file di update
disponibile. Verrà visualizzata una finestra con una scelta di schemi da aggiornare. Le vostre
mappature già esistenti verranno trasferite al nuovo schema, nel miglior modo possibile. Potrebbe
ancora essere necessario modificare manualmente le mappature (la maggior parte delle volte per
aggiungere altri elementi), ma la gran parte delle tue mappature esistenti verrà trasferita.
Se si desidera eseguire la mappatura del vostro database con uno schema diverso che non è
nell'elenco, è possibile generare nuovi modelli CMF per il vostro schema XML. Provate a dare
un'occhiata su come fare con GenerateCmFiles o inviatecelo e noi lo eseguiremo per voi
Se configurate il vostro software per fornire i dati alle reti GBIF e BioCASe vi suggeriamo di
mappare con ABCD 2.06
È possibile dare uno sguardo direttamente alle mappature esistenti per ABCD 1.2 nel training
datasource.
22
Lo strumento di mappatura (Mapping Tool)
Nella parte superiore si possono vedere alcune informazioni su questo file di mapping.
Root table alias La Root Table Alias rappresenta la tabella principale del database. Cioé è la
tabella in cui la record definition (definizione della registrazione) rappresenta una sola
registrazione. In altre parole, se state mappando un database Herbarium Sheets, la tabella
principale sarà quella in cui ogni record rappresenta un foglio di erbario, di norma la tabella
centrale nella struttura.
Static Table aliases Se si dispone di dati statici, collegati a tutti i record nel database, come i
metadati relativi a una raccolta o l'amministratore del database, è possibile specificare un tabella
alias che verrà inclusa in tutti i risultati. Se avete famigliarità con SQL, si tratta essenzialmente di
una full outer join tra la tabella "statica" e la tabella "root". Potrebbe accadere che non si desidera
mettere in relazione la tabella dei metadati a quella Root, allora sarà possibile specificare che
questa tabella dei metadati sia sempre da includere.
il database Access non supporta outer joins. Dovrete sempre mettere in relazione tutte le tabelle
o farlo utilizzando le viste: chiedeteci altro aiuto se incontrate difficoltà.
Il pulsante Save scriverà nel file XML il mapping effettivo e con il pulsante Revert si tornerà alla
versione salvata del file precedente, quello che avete iniziato a modificare in questa sessione.
23
L'idea generale di mappatura di un database rispetto a uno schema è quello di selezionare
concetti (campi) nello schema con i cui attributi desiderate che il vostro database si possa
mappare. Quando si crea un nuovo file di mapping si vedrà che per impostazione predefinita gli
elementi obbligatori per questo schema già compaiono nella schermata in rosso. Questi sono i
primi concetti che dovrete mappare.
Questa schermata è presa da ABCD 2,00 senza mapping. Come potete vedere solo 7 concetti
sono obbligatori per creare un documento ABCD. Si può vedere l'albero dello schema in cui si
trovano i concetti. Se alcuni elementi appaiono in grigio è perché non è possibile mappare nulla ad
essi, è un elemento embracing. Per ogni elemento mappabile ecco alcune indicazioni:
Add: Fai clic su di esso e l'editor di mappatura si aprirà per creare una nuova mappatura.
Delete: Elimina una mappatura.
Edit: Modifica la mappatura.
Il Mapping Editor: la modifica di un unico concetto di mappatura
Quando, per esempio, fate clic sul pulsante Add, l'editor di mappatura verrà visualizzato in una
finestra pop-up:
24
Come si può vedere è possibile associare diverse stringhe letterali e diversi attributi del database.
Di solito nello schema si mappa solo un attributo del database per ogni singolo concetto, ma qui è
possibile definire mappature più complesse. Se si desidera eseguire il mapping con un solo
attributo, lasciare vuoto il campo Literal1, selezionare l'alias di tabella e inserire il nome
dell'attributo in DB attr1. È importante selezionare correttamente il tipo di attributo.
•
•
•
•
Text: Qualsiasi tipo di testo
Int: Un numero intero
Date: tipo Data nel database
Float: numero a virgola mobile nel database
Così, per esempio, se avete nel vostro database in due campi diversi il nome e il cognome di un
collezionista, è possibile fare una mappatura del tipo:
Literal1 vuoto: DB Attr 1: 'Collectors' 'Cognome' 'unicode' Literal2: ',' DB Attr 2: 'Collectors' 'Nome'
'unicode'
Il risultato finale e' qualcosa del tipo: 'Rossi Mario'.
Se si crea una mappatura che consente di concatenare diversi attributi del database o
contenere letterali, il wrapper non sarà in grado di fare ricerche su di esso quindi non è
consigliabile concatenare gli elementi come i nomi scientifici che sono ricercati molto spesso. Se
avete i vostri nomi scientifici atomizzati nel vostro database è meglio creare un nuovo campo di
caching dove relazionate i vostri nomi e utilizzare quindi questo nuovo campo per mapparli.
Aggiungere nuovi concetti dallo schema da mappare
Una volta che saprete come mappare gli attributi del database il passo successivo sarà quello di
trovare concetti nello schema da aggiungere alla vostra mappatura. Per questo è necessario
25
utilizzare il Concept Retrieval Interface. Per accedervi fate clic sul simbolo nella parte
superiore dell'interfaccia, dove dice Add New Concepts. Apparirà una finestra pop-up.
Se sapete dove cercare i concetti nello schema, basta navigare attraverso l'albero per trovare il
concetto. Solo i concetti in grassetto sono mappabili. I concetti preceduti dal simbolo @ sono
attributi in XML e sono mappabili anche loro. Una volta trovato il concetto che state cercando
quindi, fate clic su di esso e vedrete che un identificatore lo visualizzerà nella finestra di strumento
di mappatura. È possibile fare clic su più di un concetto prima di ricaricare la finestra dello
strumento di mappatura. Una volta terminato di selezionare i concetti da mappare, o si desidera
mappare quelli già selezionati, chiudere la Concept Retrieval Interface e tornare allo strumento di
Mapping. Si vedrà qualcosa di simile:
Fare clic sul pulsante Refresh e tutti questi nuovi concetti saranno aggiunti alla struttura ad albero
della mappatura per poi trovare le corrispondenze nel vostro database.
Quindi, come abbiamo visto, l'idea di mapping è trovare concetti nello schema più adatti ai nostri
scopi. È possibile selezionarne uno o più, tornare alla finestra strumento di mappatura e fare clic
su Refresh per visualizzarli nell'albero Mapping. Poi uno alla volta si specifica dove dove devono
essere mappati o con quale valore.
Trovare concetti nello schema
Ok. Ora sapete come fare mappature, ma come trovare il concetto giusto nello schema più adatto
per voi? Fortunatamente sappiamo come aiutarvi. Nella Concept Retrieval Interface avete visto
una grande sezione per fare ricerche. È possibile leggere il link – More Help – in alto per ulteriori
informazioni su come utilizzare questo motore di ricerca. Altra cosa che potete fare è aprire la
26
documentazione dello schema, selezionare short o extended (breve o prolungato) e quindi fare clic
su Query per aggiornare la visualizzazione.
Fate riferimento alla documentazione di aiuto della Concept Retrieval Interface per maggiori
informazioni su come usare questo strumento.
Per ABCD2 vi forniamo un elenco di CommonAbcdConcepts.
L'utilizzo delle clausole !DontRepeat
Nello strumento di mapping a volte si vedrà accanto a un concetto un simbolo di infinito come
Questo simbolo indica che il nodo del documento XML è candidato ad essere ripetuto. In genere
non ve ne dovete preoccupare, serve solo per ricordare che a volte è utile disabilitare la ripetizione
di un nodo disattivandolo. Basta fare clic su
e si trasformerà in
Vi capiterà di usarlo quando vi accorgerete che i documenti di output generati dal wrapper non
sono simili a quanto desiderato. Contattateci per maggiori informazioni su questo problema.
Configurare manualmente una mappatura con schema output
Ancora da scrivere ...
Verificate la vostra configurazione
Avete completato la configurazione dei vostri file di mappatura? Ora dovrete metterli alla prova, o
meglio, verificare se funzionano mentre li configurate.
Ci sono due metodi di controllo del wrapper. Noi abbiamo creato uno strumento specifico di test
per gli utenti di ABCD 1.2. Se utilizzate un altro schema allora dovrete utilizzare i form Query
disponibili.
Strumento generale di test per i provider ABCD (leggere questo capitolo solo se si
configura il database per ABCD)
Se state mappando con ABCD 1.2, è possibile utilizzare questo piccolo strumento di test che
abbiamo preparato. Andate sulla pagina di avvio del software di provider e fate clic su Test the
Software. Poi dovrete scegliere il datasource che si sta utilizzando e quindi fare clic sui vari test. Si
dovrebbe ottenere da tutti loro un messaggio verde che dice “No errors found”, se ci sono errori
invece appariranno informazioni utili al debug.
Le soluzioni ai più comuni errori sono presenti nelle nostre FAQ.
27
Utilizzare i moduli di query avanzate per eseguire il debug di problemi con la configurazione
Dalla pagina principale andate su Utilities -> Pywrapper Query Forms. Fate clic su Manual per il
datasource che si desidera provare.
Sotto la casella di testo, si trovano i modelli delle query di uso comune, ad esempio, ABCD
scan/search (scansione / ricerca) o ABCD2 Scan/Search. Per caricarli, basta fare clic sul nome del
modello. Se necessario, modificare i parametri della query (ad esempio il termine di ricerca) nella
casella di testo. Prima di premere il tasto “Submit” (Invia) si può cambiare la modalità di debug:
“Simple” (Semplice) dovrebbe andare bene per la maggior parte dei problemi che incontrerete.
Trascorso un po' di tempo dopo aver premuto su "Submit”, il documento XML di ritorno verrà
visualizzato nella finestra del browser. Ad esempio, se avete fatto una ricerca ABCD verrà
visualizzato il documento ABCD con i risultati della ricerca. Se si imposta la modalità di debug su
qualsiasi cosa diversa da “None” e si verifica un errore (a causa di un wrapper configurato in
modo errato o di errori nel documento di richiesta), è possibile controllare l'output di debug nel
documento di ritorno per trovare la causa dell'errore.
Configurazione e personalizzazione dello strumento Query
Si prega di consultare QueryTool su come personalizzare e configurare le impostazioni QueryTool.
Allegato 1: tabella di metadati per ABCD
28
In seguito potete trovare le spiegazioni per ogni attributo della tabella modello ABCD fornita in
BPS2
•
•
MetadataID: chiave primaria per i record di metadati
DatasetGUID: identificatore univoco globale per l'intera raccolta dei dati derivati dal dataset
attuale. Il formato esatto e/o la semantica esatta sono ancora in discussione.
•
TechnicalContactName: elemento di metadati non utilizzato per la visualizzazione agli
utenti finali. Elemento di registro UDDI per registro GBIF.
•
TechnicalContactEmail: elemento di metadati non utilizzato per la visualizzazione agli utenti
finali. Elemento di registro UDDI per registro GBIF.
•
TechnicalContactPhone: elemento di metadati non utilizzato per la visualizzazione agli
utenti finali. Elemento di registro UDDI per registro GBIF.
•
TechnicalContactAddress: elemento di metadati non utilizzato per la visualizzazione agli
utenti finali. Elemento di registro UDDI per registro GBIF.
•
ContentContactName: elemento di metadati non utilizzato per la visualizzazione agli utenti
finali. Elemento di registro UDDI per registro GBIF.
•
ContentContactEmail: elemento di metadati non utilizzato per la visualizzazione agli utenti
finali. Elemento di registro UDDI per registro GBIF.
•
ContentContactPhone: elemento di metadati non utilizzato per la visualizzazione agli utenti
finali. Elemento di registro UDDI per registro GBIF.
•
ContentContactAddress: elemento di metadati non utilizzato per la visualizzazione degli
utenti finali. Elemento di registro UDDI per registro GBIF.
OtherProviderUDDI: L'UUID (identificativo del registro UDDI) di un altro provider di dati utili
per questo dataset.
•
•
DatasetTitle: Un titolo breve e conciso.
•
DatasetDetails: testo in forma libera contenente una descrizione più dettagliata del
progetto.
•
DatasetCoverage: testo in forma libera che descrive gli aspetti geografici e tassonomici, o
altri termini o descrizioni disponibili nel progetto corrente.
DatasetURI: URL che indica una fonte on-line relativa al progetto attuale, che può o meno
fornire una versione aggiornata del progetto.
DatasetIconURI: La URL di una icona/un logo che rappresenta il progetto.
•
•
•
DatasetVersionMajor: Il numero di versione principale ('1 'in 1.2) come definito dagli autori
del sommario.
•
DatasetCreators: Fonte per elemento standard Dublin Core "Creators", cioè Autore o
curatore.
•
DatasetContributors: Fonte per elemento standard Dublin Core "Collaborators":
collaboratori generali, o traduttori.
29
•
DateCreated: Data/ora di creazione del contenuto intellettuale (progetto, durata,
descrizione, ecc).
•
DateModified: Data/ora dell'ultima modifica dell'oggetto.
•
OwnerOrganizationName: Etichetta di testo in una lingua specifica.
•
OwnerOrganizationAbbrev: limitato a 50 caratteri di lunghezza massima, spazi inclusi (si
consiglia di essere più brevi ancora!). Le abbreviazioni di etichette sono particolarmente
importanti quando si visualizzano le informazioni in formato tabellare.
•
OwnerContactPerson: Persona da contattare
•
OwnerContactRole: contatto funzionale, ad esempio "Database Administrator", "Direttore",
ecc.
•
OwnerAddress: Indirizzo del contatto
•
OwnerTelephone: Telefono del contatto
•
OwnerEmail: Email del contatto
OwnerURI: URL per la persona o l'organizzazione
OwnerLogoURI: URL di una immagine logo.
IPRText: Una dichiarazione conciseIPR, la più breve possibile, ma la cui lunghezza
effettiva non è vincolata.
IPRDetails: Testo di lunghezza non vincolata per completare il testo breve
IPRURI: una URL presso cui trovare i diritti di proprietà intellettuale. Può sostituire la
versione lunga.
•
•
•
•
•
•
CopyrightText: Testo per i diritti
•
•
CopyrightDetails: Dettagli sui diritti
CopyrightURI:
•
TermsOfUseText: Testo sulle limitazioni di utilizzo
•
•
TermsOfUseDetails:Dettagli sulle limitazioni di utilizzo
TermsOfUseURI: URL dove trovare le limitazioni di utilizzo
•
DisclaimersText: Testo di scarico delle responsabilità
•
DisclaimersDetails: Dettagli sullo scarico delle responsabilità
DisclaimersURI: URL dove trovare lo scarico delle responsabilità
•
•
LicenseText: Da utilizzare se i dati sono posti sotto una licenza aperta (GPL, GFDL,
OpenDocument). Fornire dati con una licenza aperta, pur mantenendo il copyright è
consigliato!
•
•
LicensesDetails: Dettagli sulla licenza
LicenseURI: URL dove reperire il testo integrale della licenza
•
AcknowledgementsText: Testo di riconoscimenti
•
•
AcknowledgementsDetails: Dettagli di riconoscimenti
AcknowledgementsURI: URL dove reperire i riconoscimenti
•
CitationsText: Testo delle citazioni
30
•
•
•
•
CitationsDetails: Dettagli delle citazioni
CitationsURI: URL dove reperire le citazioni
SourceInstitutionID: identificativo univoco (codice o nome) dell'istituzione che fornisce la
fonte originale dei dati (prima parte del record identifier). Nelle collezioni di specie, questo è
normalmente l'istituzione o il titolare o l'ente privato detentore della collezione stessa.
SourceID: nome o codice del datasource (univoco all'interno dell'istituzione, la seconda
parte del record identifier)
•
RecordBasis: l'indicazione di ciò che l'unità registrata descrive (Campione Preservato,
Campione Vivente, Campione Fossile, Altri Campioni, Osservazione Umana, Osservazione
con Strumenti, Disegno o Fotografia, Oggetti Multimediali).
•
KindOfUnit: organismi completi / corna / corteccia / campioni di sangue/ ossa / bulbi / artigli
/ bozzoli / DNA / uova / estratti / piume / resti di cibo / frutti / galle / crani / teste / zoccoli /
corna / foglie / misto / nidi / pellet / pollini / radici / semi / conchiglie / pelli / spore / denti /
legno / altri
•
HigherTaxonRank: elemento che fornisce un livello di tassonomia più alto, come ad
esempio la famiglia. È possibile specificare qui la Classe, per esempio "Famiglia"
Lavorare con BioCASe
Una volta completata l'installazione delle librerie aggiuntive (come ad esempio graphviz per la
parte grafica e psycopg per la connessione a PostgreSQL) si è pronti per lavorare con Biocase.
Nella figura di seguito abbiamo la schermata iniziale di Biocase.
31
Andare in Config Tool, quindi in System administration, inserire la password (quella di default è
ACDC). Si apre la pagina in cui è possibile amministrare il sistema, modificare l'indirizzo ed il
nome del servizio, personalizzare la password, inserire il percorso per la libreria Graphviz, ma
soprattutto qui possiamo aggiungere i database che intendiamo rendere pubblici grazie a Biocase.
32
Nella sezione Datasources, inserire nel campo Name un nome per il DB che si vuole andare ad
inserire in Biocase; il nome dato non deve necessariamente coincidere con quello reale. Una volta
inserito il nome si preme sul pulsante Create DSA. Come si può vedere dal particolare in figura
abbiamo inserito un DB di nome PROVA.
33
Abbiamo dato un nome al DB, ora andiamo a configurarlo; premere sul link del nome del DB, nel
nostro caso PROVA.
La figura sopra mette in evidenza la mancanza di una connessione (scritta in rosso). Cliccare su
Edit Connection parameters per inserire i parametri corretti.
34
Scegliere il tipo di DB a cui ci si vuole connettere; il nome o l'IP del computer su cui il DB risiede; il
nome del Database; lo user e la password per accedere; per il campo Encoding va bene il valore
di default latin_1, quindi premere Save. Nella figura che segue ci siamo collegati tramite il driver
psycopg al computer 192.168.10.28, dove risiede nome DB con l'utente nome user e la password
password per accedere al DB. Come si può notare lo Status ora indica OK in verde.
35
Una volta ottenuto questo risultato facciamo clic sul link Overview (in alto a sinistra); nella sezione
Database Structure fare clic sul link Edit DB Structure.
Di seguito si può vedere la struttura del DB che è stato inserito. È composto da 2 tabelle FAUNA e
TAXON_RANK_SEGN. Per l'inserimento delle tabelle procedere come segue: inserire un nome
nel campo Alias, e il nome della tabella nel campo Table; premere sul pulsante Refresh; in Primary
Key Attribute(s) inserire il nome del campo chiave primaria della tabella in considerazione e dal
menù a tendina scegliere il tipo di dato tra Date, Float, Integer e Text, quindi premere il pulsante
Refresh. Allo stesso modo si procede per le altre tabelle. Per evidenziare le relazioni tra tabelle si
usa la colonna Foreign Key(s); a fianco di ogni tabella compare un menù a tendina New FK to
alias, scegliere il nome della tabella con cui si vuole creare la relazione, quindi premere Refresh.
Sotto al nome della tabella appena scelta appare un campo in cui inserire il nome del campo ed il
tipo con cui si vuole creare la relazione. Continuare questi passaggi fino alla conclusione delle
tabelle di interesse.
Importante: Ogni tabella deve avere una relazione con almeno una delle altre.
36
A questo punto premere sul pulsante Save.
Nell'esempio proposto abbiamo la tabella TAXON_RANK_SEGN che è in relazione con la tabella
FAUNA tramite il campo ID_SEGN di tipo integer. Una volta ultimato questo passaggio torniamo
alla pagina Overview.
Nella sezione Schemas c'è il menù a tendina Map your DB against a new schema dove noi
andremo a scegliere lo schema con cui vogliamo mappare i campi del DB che stiamo trattando.
Nel caso in esame si scelga ABCD_2.06.xml e premere sul pulsante Create. Quando la pagina si
sarà aggiornata avremo un nuovo link chiamato ABCD_2.06.xml su cui andremo a cliccare. In
questa fase andiamo a mappare i campi del DB in esame con gli elementi dello schema preso in
considerazione. Nell'immagine successiva si vede come si presenta la pagina che abbiamo
appena raggiunto. In questa si possono vedere solo una parte dei campi che compongono lo
37
standard ABCD; per visualizzarli tutti basta mettere il check in Show all concepts e premere
Refresh.
Per iniziare a mappare gli elementi fare clic sul simbolo + a fianco e si aprirà un popup come
riportato di seguito:
38
È possibile inserire una stringa di valore fisso nel campo Literal, oppure scegliere il nome della
tabella che ci interessa dal menù a tendina ed inserire il nome del campo seguito dal tipo dello
stesso. È possibile combinare più campi ed anche del testo. Una volta ultimata la scelta premere
Save. Al fianco dell'elemento preso in considerazione appariranno le scelte fatte nel popup appena
chiuso. Ripetere l'operazione fino a mappatura ultimata. In questa fase è consigliabile salvare
piuttosto spesso.
39