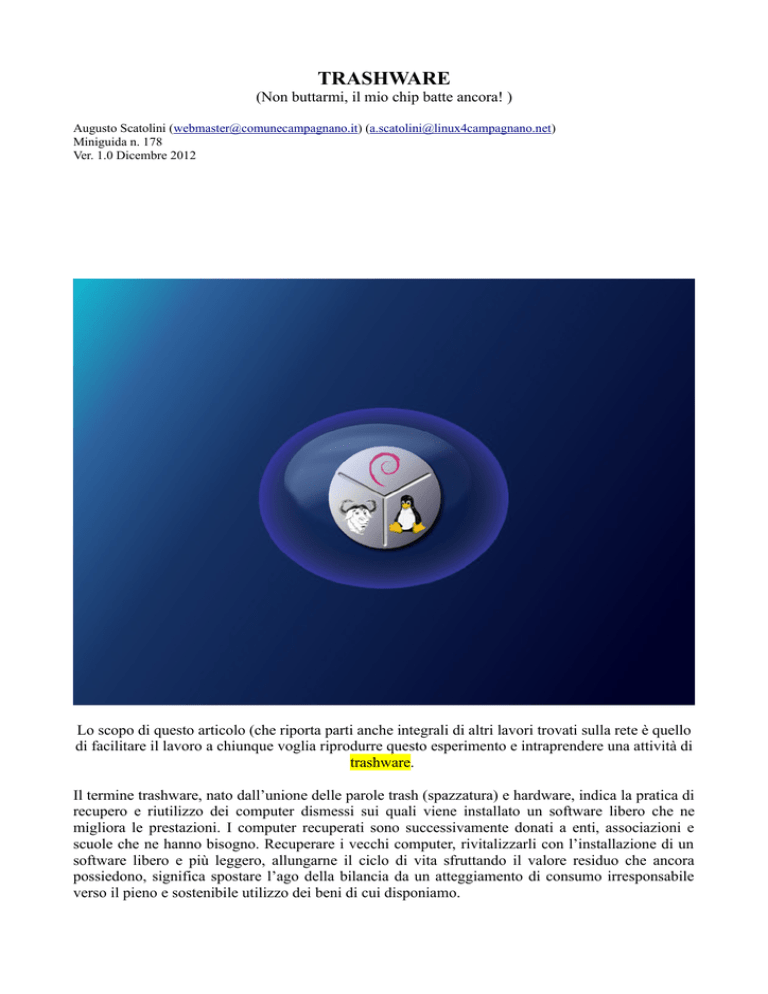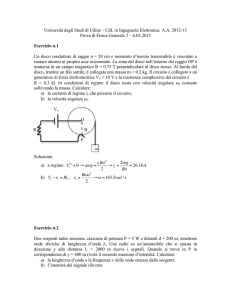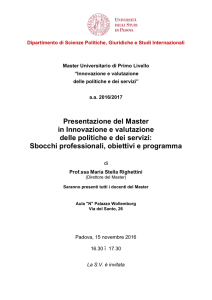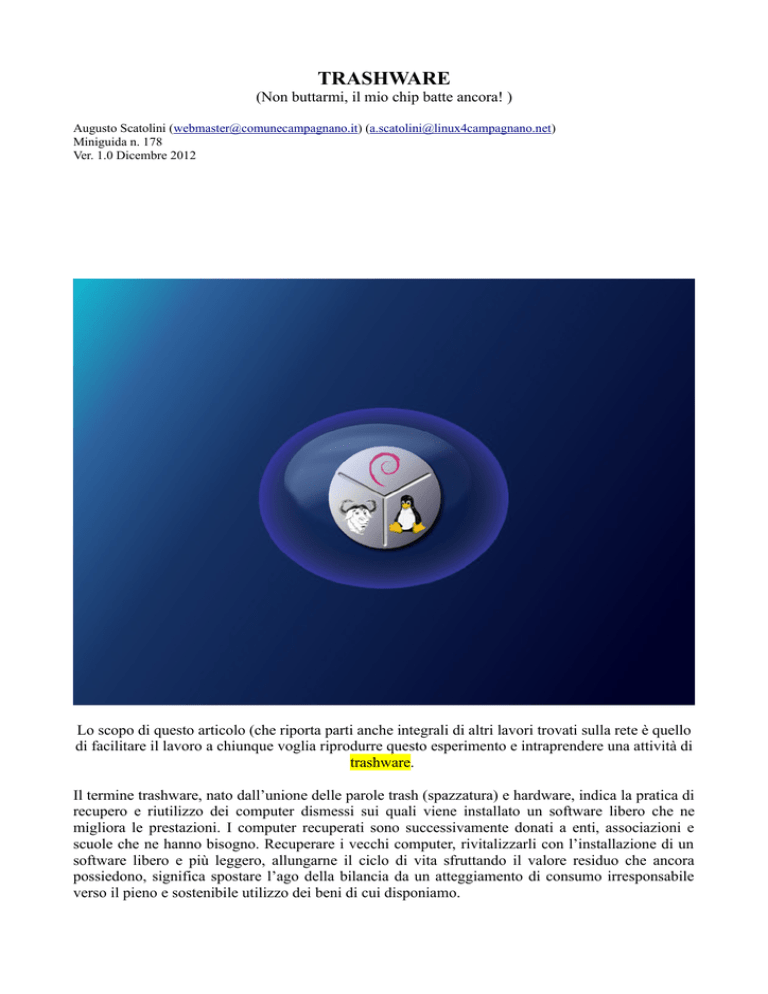
TRASHWARE
(Non buttarmi, il mio chip batte ancora! )
Augusto Scatolini ([email protected]) ([email protected])
Miniguida n. 178
Ver. 1.0 Dicembre 2012
Lo scopo di questo articolo (che riporta parti anche integrali di altri lavori trovati sulla rete è quello
di facilitare il lavoro a chiunque voglia riprodurre questo esperimento e intraprendere una attività di
trashware.
Il termine trashware, nato dall’unione delle parole trash (spazzatura) e hardware, indica la pratica di
recupero e riutilizzo dei computer dismessi sui quali viene installato un software libero che ne
migliora le prestazioni. I computer recuperati sono successivamente donati a enti, associazioni e
scuole che ne hanno bisogno. Recuperare i vecchi computer, rivitalizzarli con l’installazione di un
software libero e più leggero, allungarne il ciclo di vita sfruttando il valore residuo che ancora
possiedono, significa spostare l’ago della bilancia da un atteggiamento di consumo irresponsabile
verso il pieno e sostenibile utilizzo dei beni di cui disponiamo.
Pulizia iniziale
La prima cosa da fare è eliminare lo sporco che inevitabilmente è all'interno del case. Consigliamo
vivamente di eseguire la pulizia all'esterno,
aiutandosi con un aspirapolvere (da
preferire ad un compressore) e con uno
spazzolino morbido, utile per eliminare la
sporcizia nei punti meno accessibili. Lo sporco si annida più tenacemente a
ridosso delle ventole e dei dissipatori. Infine, potrebbe servire anche una
comune gomma per cancellare non abrasiva, con cui togliere l'ossido dai
contatti della RAM.
Prima di arrivare a questo però è consigliato di tentare di asportare il velo di
ossido strofinando della carta pulita sui contatti.
Ispezione visiva
Successivamente daremo un'occhiata alla scheda madre in cerca di qualsiasi
tipo di anomalie. Osserviamo i condensatori elettrolitici. Se ne trovassimo di
esplosi o anche gonfi o con materiale fuoriuscito significherebbe che la
scheda madre è decisamente vicina
alla fine del suo servizio.
Potrebbe funzionare ancora, ma si
correrebbero numerosi rischi, come
l'esplosione di elettrolitici, la
distruzione della CPU. Quindi
consigliamo di vivamente di smaltire
la Mother-Board, ovviamente
recuperando le parti utili e non lasciando a bordo la batteria
che è meglio smaltire personalmente.
Test elettrici
A questo punto si può passare a controllare l'alimentatore, utilizzando un
multimetro o - meglio - un apposito tester ATX (si trova in commercio per
circa 20 euro).
È il momento di misurare (sempre con un multimetro) anche il voltaggio della
la batteria CMOS e se risulta scarica, va sostituirla con una nuova (il
costo di una batteria del tipo CR2032 è di circa un euro). Raccomandiamo un
corretto smaltimento anche per la batteria se dovesse essere
sostituita.
Test Hardware
Il passo successivo consiste nel verificare
la RAM con memtest86+, un software
pensato specificamente per questo scopo,
incluso nel CD di Clonezilla ed avviabile
alla primissima schermata, ma è
disponibile anche su numerose distribuzioni GNU/Linux, tra cui la live System rescue CD e
la popolare Ubuntu. Se durante il test alcune celle di memoria dovessero risultare difettose,
sostituite la barretta senza esitazioni.
http://www.memtest.org/ http://www.memtest86.com/ http://clonezilla.org/
http://www.sysresccd.org/SystemRescueCd_Homepage http://www.ubuntu-it.org/
Memtest86+ in esecuzione
Si possono distinguere due grandi categorie di RAM: le DRAM Dynamic Random Access Memory
e le SRAM Static Random Access Memory
Cominciamo subito col distinguere due differenti generazioni di memorie DRAM, le SIMM e le
DIMM (e SODIMM).
SIMM a 30 pin
SIMM a 72 pin
processori 386/486 e
primi pentium
SDRAM PC66
Synchronous Dynamic
Random Access Memory
SDRAM PC 100
SDRAM PC 133
SDRAM ECC
DIMM SDRAM DDR
DDR2
DDR3
DDR ECC
RAMBUS
pentium IV
Un altro componente da controllare è il disco
rigido. Qui ci viene in aiuto Badblocks, un
programma presente su tutte le distribuzioni
GNU/Linux. Fate partire un live CD (o il CD di
installazione della vostra distro preferita) e al
prompt dei comandi eseguite badblocks
specificando come argomento il disco rigido da
controllare, per ottenere la lista degli eventuali
blocchi difettosi. Anche in questo caso, se si
riscontrassero dei difetti, il consiglio è quello di
sostituire il pezzo: un vecchio disco che
presenta blocchi difettosi non promette nulla di
buono.
(sudo) badblocks -sv /dev/sda
Su dischi formattati FAT32 e FAT16 si può usare dosfsck. Nel terminale, scrivere il seguente
comando per individuare il nome della partizione da controllare: sudo fdisk -l
Lanciare la verifica del filesystem con questo comando (supponendo che la partizione sia
/dev/hda1): dosfsck -a -v /dev/sda1
L'opzione "a" ripara automaticamente il filesystem.
L'opzione "v" (modalità verbose) fornisce ulteriori informazioni sul controllo dell'integrità.
DISCO IDE/EIDE ATA
DISCO S-ATA
DISCO SCSI
DISCO P-ATA
Il disco funziona?
Ora, cercheremo di definire una strategia di interventi grazie ai quali riuscirete ad identificare un
malfunzionamento del disco rigido. Prima di "gettare" l'hard disk nella spazzatura.
I jumper del disco rigido sono configurati correttamente?
Quando i jumper
(ponticelli presenti nella
parte anteriore del disco
fisso) dell'hard disk non
vengono impostati nel
modo corretto, può
accadere di tutto: il PC
non si avvia, il sistema
operativo non si installa, al
boot del PC le periferiche
IDE vengono visualizzate
con caratteri strani, e cosi
via. Quindi, verificate i
jumper, e per la loro
impostazione leggete i
seguenti consigli.
(1-jumper, 2-alimentazione molex a 4 pin, 3-collegamento interfaccia ATA).
Nell'immagine sopra, i jumper sono posizionati nella zona numero 1, e solitamente sulla superficie
superiore del disco, o sulla parte più vicina ad essi, sono serigrafate le varie posizioni per ottenere le
diverse modalità di funzionamento MASTER, SLAVE, o CABLE SELECT.
Quando colleghiamo un cavo ATA ad una singola unità, data l'alta frequenza prodotta dal
trasferimento dati, bisognerebbe connetterla all'estremità del cavo (solitamente vige una scritta
MASTER), poiché funge da terminatore. In poche parole, connettere l'unità singola al connettore
centrale del cavo ATA, produce un impoverimento del segnale, poiché una parte del segnale
percorre il cavo fino all'estremità e poi ritorna unendosi al segnale dell'unità intermedia in modo
non speculare, creando delle interferenze.
Nel caso in cui, due unità vengono connesse allo stesso cavo ATA, la presenza di una periferica IDE
che funziona da terminatore limita le interferenze non speculari. Devo aggiungere, che la funzione
dell'unità Master (unità superiore), consiste nella decodificazione del segnale per le due unità
MASTER & SLAVE.
Quando siamo in presenza di quattro unità, due per ogni canale, sebbene non esistano particolari
indicazioni sulla posizione e sulla scelta del dispositivo, se si posseggono un unità CD-ROM/DVD
e un unità CD-RW, è bene assegnarle a due canali diversi. Il disco Master (o di sistema),
bisognerebbe connetterlo al CANALE PRIMARIO (IDE 1) e assegnargli la condizione MASTER,
poiché tale configurazione, è identificata come quella con trasferimento dati maggiore. Se siamo in
presenza di due hard disk, meglio assegnarli a due canali diversi, poiché due canali differenti (IDE1
e IDE2) possono processare i dati in modalità MULTITASKING, mentre due dispositivi
appartenenti allo stesso canale possono eseguire una sola operazione (SINGLETASKING).
Riassumendo, la configurazione migliore per quattro unità IDE, in presenza di due Hard disk e altre
due periferiche ide risulta essere la seguente.
CANALI
POSIZIONE DELLE UNITA' IDE
MASTER = HARD DISK DI SISTEMA
CANALE 1: (IDE 1)
SLAVE = CD-ROM/DVD
MASTER = MASTERIZZATORE
CANALE 2: (IDE 2)
SLAVE = SECONDO HARD DISK di DATI
TABELLA DELLE POSIZIONI DELLE UNITA' IDE.
Purtroppo, tale soluzione non è
"universale" e potrebbero sussistere
alcuni problemi di incompatibilità tra
le unità. Come esempio di corretto
collegamento tra le varie periferiche
IDE abbiamo pubblicato due
immagini con il collegamento delle
periferiche IDE ai canali primario, e
secondario della motherboard.
Come potete vedere nella figura, il
masterizzatore (il numero 1 rosso) è
collegato al CANALE
SECONDARIO della scheda madre,
e configurato per utilizzare la
modalità MASTER. Gli altri
dispositivi, il DVD (indicato con il
numero due), e il disco fisso (numero
3 rosso), sono collegati al CANALE
PRIMARIO della motherboard, e
sono configurati rispettivamente in
SLAVE il primo, e in MASTER il
secondo.
Nella posizione 1 trova posto un
lettore CD-ROM collegato al
CANALE SECONDARIO della
scheda madre configurato in modalità
MASTER. Al CANALE
PRIMARIO, in modalità MASTER è
stato collegato l'hard disk di sistema
(posizione 2).
Inoltre, fate attenzione alle seguenti osservazioni:
·Non installate un Hard disk ATA 33 sullo stesso canale di un Hard disk ATA 66/100, poiché ciò
diminuirebbe le prestazioni generali del sistema.
·Non utilizzate cavi ATA 66-100 su controller ATA 33, potrebbero verificarsi dei problemi (anche se
molto remoti).
·Verificate nel Bios l'attivazione della modalità UDMA della vostra motherboard.
·Non è possibile collegare allo stesso cavo (canale) dispositivi configurati in MASTER & SLAVE
ed in CABLE SELECT.
·Non è possibile collegare periferiche ide configurate in CABLE SELECT su controllers ATA 33.
Dopo aver verificato l'impostazione corretta dei cavi e dei jumper, è il momento della seconda
domanda:
Il molex di alimentazione a 4 pins, e il cavo ATA sono collegati al disco fisso?
Fate attenzione al cavo di alimentazione, e al cavo ATA, essi devono esser connessi al disco rigido,
altrimenti quest'ultimo non partirà.
Il motore del disco si avvia?
Normalmente, quando un disco fisso si avvia produce un debole segnale acustico, e delle piccole
vibrazioni avvertibili posizionando la mano sopra la superficie del disco, dalla parte opposta alla
scheda logica. Se non sentite nulla, e non avvertite nulla, significa che il vostro disco rigido non
funziona.
I parametri del Bios sono impostati correttamente?
All'avvio del PC premete "CANC" o "DEL", dalla schermata principale del BIOS selezionate la
voce "STANDARD CMOS FEATURES" e poi, controllate le opzioni "IDE PRIMARY MASTER,
IDE PRIMARY SLAVE, IDE SECONDARY MASTER e IDE SECONDARY SLAVE; All'interno
dei menu ad esse dedicato, le voci IDE PRIMARY e SECONDARY, MASTER o SLAVE devono
essere impostate su "AUTO", come pure per l'opzione "Access Mode".
Sicuramente, dopo aver letto le domande e le risposte della nostra strategia di verifica dei dischi
rigidi, riuscirete a dormire sonni più tranquilli, ma ricordate, un disco fisso è fatto di componenti
elettronici, costruiti in serie, e alcune volte in economia, quindi non affidate mai ad essi il compito
di conservare "il backup" dei vostri dati più importanti poiché dall'oggi al domani potrete perderli.
Test CPU
Uno dei test da effettuare
riguarda la CPU. Anche qui ci
viene in aiuto un semplice
software: cpuburn, disponibile
su diverse distribuzioni live,
compresa la System Rescue
CD. Il programma burnP6 non
fa altro che portare al massimo
l'utilizzo del processore: se durante l'esecuzione il
sistema si blocca completamente, è possibile che la CPU sia difettosa oppure che il clock sia ad una
frequenza non adatta per quella CPU. Per avere dei risultati attendibili, vi consigliamo di far girare
burnP6 per almeno una decina di minuti. E' importante ricordare che tutto il materiale guasto ed
irrecuperabile va smaltito nel rispetto dell'ambiente, seguendo le norme sui Rifiuti di
Apparecchiature Elettriche ed Elettroniche (RAEE, D.Lgs 151/05)
http://www.sysresccd.org http://www.cdcraee.it
Caratteristiche del PC
Prima di proseguire nella preparazione del PC, è buona norma annotare le caratteristiche del PC.
Ancora una volta faremo uso del System Rescue CD nel quale troveremo il software hdt (hardware
detection tool) che ci fornirà, attraverso un'interfaccia user friendly, le caratteristiche tecniche del
PC.
Eliminare le partizioni dal disco
Questa operazione potrà essere eseguita con il comando fdisk con il quale vengono gestite le
partizioni dei dischi. Nel nostro caso:
# fdisk /dev/sda
con l'opzione "d" andremo a cancellare le partizioni; con "p" andremo a visualizzarle e con "w"
andremo a salvare la partition table.
Configurazione software
Quello che normalmente ci si aspetta da un PC è l'accesso immediato alle tecnologie ed ai servizi
più popolari. Ad esempio, la stragrande maggioranza degli utenti è abituata a guardare filmati su
Youtube. Tutti vogliono scrivere documenti e poter leggere quelli scritti da altri, e magari mentre lo
fanno desiderano ascoltare musica in mp3. Abbiamo dovuto selezionare anche il software libero da
includere tenendo conto che non ci troviamo di fronte ad hardware di ultima generazione
(spesso neanche di penultima!).
Automazione del processo
Da subito ci siamo posti il problema di come replicare le installazioni: installare da capo il sistema
operativo, i pacchetti, configurare e personalizzare il tutto per ciascun "nuovo" PC sarebbe un
lavoro lungo, noioso e soggetto a dimenticanze ed errori. Ecco perché preferiamo utilizzare
Clonezilla, una utilissima distribuzione live che permette il backup ed il ripristino di partizioni o di
interi dischi rigidi. Clonezilla può replicare le installazioni da disco a disco, oppure via LAN.
Entrambi questi metodi garantiscono una elevata accuratezza, in quanto ciascuno di noi procederà
in modo uguale ed in gran parte automatizzato.
http://clonezilla.org/
In sostanza eseguendo un Backup dell'intero Hard Disk, abbiamo creati una "immagine" che poi
utilizziamo per replicare l'installazione. Facciamo tutto questo soltanto dopo aver installato la
distribuzione su di un unico PC (ci riferiremo ad esso come "master") configurato al meglio.
L'immagine del disco, tramite Clonezilla va a replicare sull'Hard Disk del nuovo (o dei nuovi) PC
(ci riferiremo ad esso come "replica"), il medesimo contenuto del Hard Disk "master", diventando
in pochi minuti dei veri e propri cloni del master. Poiché Linux carica i driver durante ogni avvio, la
clonazione può essere tranquillamente effettuata anche su configurazioni hardware diverse.
Inoltre, le nuove versioni di Xorg rilevano la scheda video installata, caricando automaticamente il
driver più adatto. Infine, Clonezilla consente, nella fase di ripristino, la clonazione su Hard Disk
anche con geometria diversa dall'originale, ridimensionando opportunamente i filesystem. Una
volta terminata la procedura di ripristino, il nuovo PC è pronto per il boot. Solitamente, l'unica
operazione da effettuare sulla macchina appena clonata è l'impostazione del livello di volume per la
scheda audio, operazione che può essere effettuata semplicemente utilizzando il mixer che si
trova sulla barra delle applicazioni.
Per il ripristino dell'immagine sul PC da donare ci servono quattro cose:
a) l'immagine della distribuzione
b) il disco su cui conservarla ed utilizzarla che chiameremo "repository"
c) il CD col programma Clonezilla
d) ovviamente il PC da donare
Scelta della distribuzione
La scelta della distribuzione GNU/Linux più adatta dipende, ovviamente, dalle caratteristiche del
computer “resuscitato”. Se abbiamo un processore “decente” e almeno 1 GB di RAM si può
installare tranquillamente Ubuntu, magari con DE Mate o Cinnamon.
Con 500 MB di RAM si po' optare le Lubuntu (LXDE) o Xubuntu (XFCE), meglio installare la
versione Alternate. Con un processore “giurassico” e 250 MB di RAM la faccenda si complica ma
abbiamo ancora diverse possibilità:
•
Debian4trashware http://www.mmbarabba.it/progetti/d4t-debian-for-trashware/
•
Bodhi Linux 12.04 (450 MB) basato su Ubuntu 12.04 http://www.bodhilinux.com/
•
WattOS 6, basato su Ubuntu http://www.planetwatt.com/
•
Ubuntu 12.04 REM-EDE, Ubuntu 12.04 Remaster Equinox Desktop Environment
http://equinox-project.org/
•
Vector Linux 7 Gold http://vectorlinux.com/downloads
•
Puppy Precise 5.4.X basato su Ubuntu 12.04 “Precise Pangoline” cd-live da 100 MB
http://puppylinux.org/wikka/PuppyPrecise
•
SliTaz molto interessante, piccolo, completo, veloce, http://www.slitaz.org/it/
fonti: google e internet
FINE
Questo documento è rilasciato con licenza Copyleft
(tutti i rovesci sono riservati) altre miniguide su
http://www.comunecampagnano.it/gnu/miniguide.htm
oppure direttamente su http://miniguide.tk
sito consigliato: http://www.linux4campagnano.net
blog consigliato: http://campagnano-rap.blogspot.com