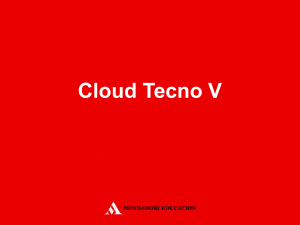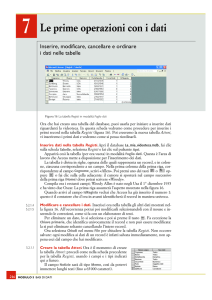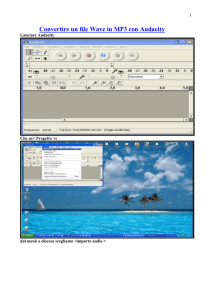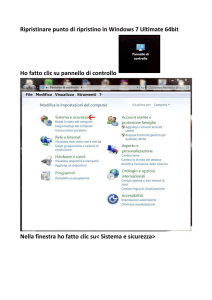M5book.book Page 7 Thursday, December 5, 2002 9:54 AM
Per iniziare
1
. . . . . . . . . . . . . . . . . . . . . . . . . . . . . . . . . . . . . . . .
Termini che è necessario capire:
✔ Database
✔ Tabelle, record e campi
✔ Indici e chiavi
✔ Relazioni tra tabelle e integrità referenziale
✔ Estensione .MDB
Tecniche che bisogna padroneggiare:
✔ Lanciare in esecuzione un database
✔ Modificare un record
✔ Fare copia di un database
✔ Personalizzare la Barra degli strumenti
M5Cap01.fm Page 8 Wednesday, October 23, 2002 2:49 PM
M5 ✧ 8 Basi di dati
1.1 Concetti di base
1.1.1 Cos’è un database
In italiano la parola database significa letteralmente base di dati. La traduzione non
rende in maniera ottimale l’idea di cosa sia effettivamente un database. Schedario elettronico è probabilmente una definizione migliore: un insieme di archivi, correlati tra
loro, contenenti dati omogenei che riguardano un certo argomento.
Per esempio, un database è una rubrica telefonica. Lo è anche l’archivio dei cittadini
di un comune oppure l’elenco degli alunni di una scuola. La prima considerazione da
fare è che un database non è un archivio statico, nel senso di un deposito nel quale
immagazzinare dati e dimenticarli, anzi, assomiglia a un grande negozio nel quale entrare di continuo per cercare notizie e informazioni.
Come in un negozio, anche gli scaffali (in questo caso contenitori di dati) di un database vengono continuamente aggiornati. Se si cercano informazioni in un grosso archivio, nel quale i dati sono semplicemente conservati senza un criterio, prima o poi
si riuscirà a trovare ciò che si desidera (posto che sia stato prima inserito), ma ci si impiegherà molto tempo. Un database efficiente, invece, deve essere organizzato al meglio per riuscire a individuare le informazioni che occorrono all’utente nel minor tempo possibile.
Già: database! Base di dati, schedario elettronico o banca dati, sono alcuni dei termini
che lo identificano, ma database è il più noto e ricorrente nel mondo dell’informatica,
con il quale, peraltro, comunemente si intendono due cose differenti:
➣ L’archivio (più propriamente l’insieme degli archivi, come si vedrà meglio in seguito)
➣ Il programma di gestione
Spesso, infatti, si indicano con la stessa parola indifferentemente entrambi i concetti.
Access, per esempio, è il nome commerciale di un programma di gestione archivi (o
database, appunto) prodotto da Microsoft. Altri database (intesi come programmi di
gestione di banche dati) tra i più noti al mondo sono Oracle, Informix, IBM DB2,
Lotus Approach. Talvolta vengono indicati più propriamente con l’acronimo DBMS
(DataBase Management System), ossia programmi di gestione di database, ma comunemente si parla del database Access o del database Oracle.
1.1.2 Tabelle, record, campi, indici e chiavi
Parlare di un database non può prescindere dall’impiego di una terminologia particolare, nel senso di specifica per questo tipo di programmi. Chi ha sentito parlare di termini quali query, maschere e report, potrebbe pensare di trovarsi di fronte a un tipo di
programma utilizzabile solo dagli addetti ai lavori.
Questa affermazione è vera solo in parte. Progettare un grosso archivio come quello
che dovrebbe contenere i dati dei cittadini di un comune, integrandone la gestione
M5Cap01.fm Page 9 Wednesday, October 23, 2002 2:49 PM
Per iniziare
9 ✧ M5
con programmi per l’emissione di certificati o di estrazione di liste di elettori, è certamente un’attività complessa. Dal punto di vista logico non è dissimile, tuttavia, dalla
creazione di una rubrica telefonica per memorizzare cognomi, nomi, indirizzi e numeri di telefono di parenti e amici. Chi desidera organizzare un archivio dei propri
libri, dei dischi o di un parco clienti da poter contattare periodicamente non deve essere necessariamente un tecnico specialista in informatica e può utilizzare con soddisfazione un database come Microsoft Access o Lotus Approach.
Per esempio, supponendo di voler creare il database di una rubrica telefonica delle
persone e delle aziende che si contattano quotidianamente, quali potrebbero essere i
passi da seguire nella creazione del database?
I dati da memorizzare per ogni cittadino potrebbero essere, presumibilmente, Cognome, Nome, Indirizzo, CAP, Città, Provincia (o, più precisamente, Sigla della provincia)
e, quanto meno, Telefono. A queste notizie minime (che vengono memorizzate in apposite aree dette “campi”) se ne potrebbero aggiungere molte altre. Per esempio, si potrebbero memorizzare anche il fax, il numero del telefono cellulare, l’indirizzo di posta
elettronica, la data di nascita. Se si desiderasse ampliare lo spazio di raggiungibilità
della persona, si potrebbero distinguere i dati dell’abitazione da quelli dell’ufficio
dove lavora. Per ogni dato, poi, ci sarebbero ancora tanti elementi da prendere in considerazione. In merito ai singoli campi ci sarebbe da definire almeno la lunghezza e il
tipo (è un testo generico, un numero, una data?).
Prima di proseguire nel testo, per l’utente è importante conoscere il significato dei termini di riferimento che incontrerà nel lavorare con un programma di gestione database, quali: tabelle, record, campi, indici e chiavi.
Un database è costituito da una o più tabelle correlate tra loro, il cui contenuto riguarda complessivamente un dato argomento. Il database dei numeri telefonici dei cittadini italiani è diverso da quello dei contribuenti italiani o da quello dei clienti di una
certa azienda.
Nei database una tabella è un archivio che include dati relativi a un certo argomento,
strutturato in record. Contiene i dati immessi dall’utente come sequenza di record,
che possono essere modificati, visualizzati e stampati dall’utente seguendo certi criteri
e ordinati secondo uno o più indici.
Il record è l’unità funzionale dell’informazione strutturata. Un archivio di un database
o tabella è composto da più record omogenei tra loro, ognuno dei quali è diviso in
campi. In un archivio cartaceo, il record è l’equivalente della singola scheda di cartoncino dove si scrivono tutte le notizie che costituiscono l’informazione completa. Nel
paragone con un foglio di lavoro, un record equivale a un rigo della tabella.
Un campo è l’elemento base di un record di una tabella di un database. Come una cella
di un foglio elettronico, contiene uno dei dati elementari di cui è composto un record.
Un campo ha diversi attributi che lo caratterizzano; i principali sono il nome, il tipo
e la dimensione.
M5Cap01.fm Page 10 Wednesday, October 23, 2002 2:49 PM
M5 ✧ 10 Basi di dati
Il tipo di campo è la tipologia del dato contenuto in esso. Nei database moderni i tipi
di dati possono essere numerosi. I principali sono il testo (una qualsiasi sequenza di
caratteri), i numeri (interi, con decimali, positivi e negativi) e le date (si pensi al problema del millennium bug o dell’anno 2000). Indicare correttamente il tipo di dato
è fondamentale per contenere lo spazio occupato, per ottenere un corretto ordinamento dei record e per collegare tra loro archivi diversi.
Un indice è un particolare archivio costruito dal programma di gestione database per
poter scorrere i record di una tabella diversamente da come l’utente li ha immessi.
In una tabella di un database la chiave è l’impostazione assegnata a uno dei campi per
fare in modo che nell’archivio non ci siano record duplicati e che il programma possa
visualizzarli in ordine e, quindi, in modo efficiente.
Per completare la definizione dei “concetti di base”, è opportuno fornire anche quella
dei termini elencati all’inizio del paragrafo:
➣ Una query è l’interrogazione dell’archivio per ricavare l’informazione desiderata.
➣ Una maschera è la videata utilizzata per l’immissione e la variazione dei dati.
➣ Un report è la stampa che contiene i dati che sono stati estratti dal database seguendo alcuni criteri e nella forma richiesta dall’utente.
Anche se utilizzare un database non è esattamente come scrivere una lettera con un
programma di gestione testi, questa attività può essere eseguita con soddisfazione da
tutti gli utenti di personal computer. Il punto di partenza comune è sicuramente la
sequenza di lavoro tipica per tutti i programmi applicativi:
1. Aprire il programma.
2. Creare o modificare un archivio.
3. Salvare l’archivio aggiornato.
4. Chiudere il programma.
Nel caso in cui si avesse necessità di aiuto, inoltre, è possibile fare riferimento alle funzioni di help integrate nei programmi stessi.
1.1.3 Chiavi primarie
Pensando alla porta di un appartamento, la chiave è l’oggetto che occorre inserire nella serratura e ruotare, per poter entrare in casa. Volendo mantenere l’analogia, per una
tabella di un database la chiave rappresenta il sistema per entrare nella casa e visitarne
rapidamente le stanze.
Per comprendere meglio il significato di un campo chiave e della necessità di creare
un indice, si può fare riferimento a un database che contenga i dati di tutti gli insegnanti di una certa regione d’Italia. Gli archivi che lo compongono saranno di dimensioni sostenute e cercare un’informazione che riguarda uno degli insegnanti potrebbe
diventare un’operazione lunga e complicata. Lo sarebbe sicuramente ancora di più, se
la tabella che contiene cognomi e nomi avesse i record semplicemente nell’ordine in
M5Cap01.fm Page 11 Wednesday, October 23, 2002 2:49 PM
Per iniziare
11 ✧ M5
cui sono stati immessi i dati. In effetti quel che succede è proprio questo: normalmente i record dovrebbero essere visualizzati nell’ordine esatto in cui sono stati creati, uno
dopo l’altro nell’archivio, cioè senza un ordine apparente.
Se non si potesse intervenire in qualche modo, sorgerebbero diverse difficoltà, una
delle quali sarebbe la mancanza di efficienza nel trovare i dati di un insegnante specifico, perché bisognerebbe scorrere i record uno a uno finché non lo si trova nell’archivio. Un’altra difficoltà è che può capitare di inserire due volte i dati di una stessa persona, perché non si potrebbe controllare facilmente coloro che sono già presenti nella
tabella.
Problemi di questo tipo renderebbero poco utilizzabile un database. La soluzione è
quella di creare un campo come chiave della tabella. Supponendo che la chiave sia il
cognome dell’insegnante, si potrebbe far creare dal programma un archivio indice associato a quel campo, per ottenere i seguenti risultati positivi:
➣ L’archivio verrebbe visualizzato e gestito automaticamente dal programma in ordine alfabetico, in modo da poterlo consultare con maggiore rapidità.
➣ Si potrebbe controllare subito se un certo cognome sia già stato inserito, evitando
di aggiungerlo nuovamente.
Nel caso dell’esempio, si potrebbe obiettare giustamente che possono esistere più insegnanti con lo stesso cognome, i quali andrebbero comunque inseriti tutti nella tabella. Quest’osservazione spiega perché viene normalmente utilizzato un campo chiave definito come primario. Lo scopo è quello di fare in modo che quel campo sia unico
per ognuno dei record della tabella, evitando qualsiasi ambiguità. Per farlo, in Microsoft Access occorre impostare, nelle proprietà del campo, la generazione di un indice
che escluda la possibilità di duplicati.
Nel caso del database degli insegnanti, per esempio, si potrebbe utilizzare come chiave
primaria (sulla quale generare un indice e nel quale non siano ammessi duplicati) il
codice fiscale, assegnato a ogni cittadino italiano e unico per ognuno di essi.
M5Cap01.fm Page 12 Wednesday, October 23, 2002 2:49 PM
M5 ✧ 12 Basi di dati
E se si volesse visualizzare o stampare l’elenco degli insegnanti per materia, per tipo di
scuola oppure per città?
Per avere i record ordinati in modo diverso, è necessario definire altri indici in alternativa. Vengono definiti indici secondari, proprio perché utilizzabili al posto di quello
principale. Se ne potrebbero stabilire quanti se ne desidera, anche uno per ogni campo
o combinazione di campi di una tabella. Questo però non è consigliabile, perché ogni
volta che si interviene con una modifica sulla tabella il programma dovrebbe aggiornare tutti gli indici, con una considerevole perdita di tempo. È utile, invece, definire
solo quelli che si pensa possano essere effettivamente utilizzati con il database.
1.1.4 Indici
Con l’aggiunta di nuovi record in una tabella, l’utente fa crescere le dimensioni
dell’archivio. I dati vengono memorizzati in modo che ogni record venga accodato subito dopo l’ultimo presente nella tabella.
Con riferimento all’esempio del database dei numeri di telefono di una serie di cittadini di una certa zona geografica, si può immaginare la tabella come una sequenza di
record in cui non esiste una sequenza logica. Se si provasse a scorrere i record uno
dopo l’altro, essi non risulterebbero ordinati né per cognome della persona, né per numero di telefono, né per alcun altro dei campi della tabella.
La complicazione si riverserebbe nella ricerca di un particolare record dell’archivio,
perché la posizione fisica dei record nella tabella non consente efficienza di gestione.
Le difficoltà aumenterebbero con le variazioni dei singoli campi e con le cancellazioni
di alcuni dei record esistenti.
Gli archivi indice (anche: “indici” delle tabelle) vengono creati proprio per risolvere
questo tipo di esigenza. Per avere la visualizzazione o la stampa in un certo ordine (per
cognome, per data, per città), si può intervenire sul database in modo che il programma costruisca un archivio indice basato sul campo sul quale si desidera avere l’ordinamento.
Per esempio, se si imposta un archivio indice basato sul campo cognome, chiedendo
una stampa dell’archivio secondo questo indice, si otterrebbe l’elenco alfabetico per
cognome dei dati contenuti nella tabella.
Un indice può essere costruito anche sulla combinazione di due o più campi. Nel database dei numeri di telefono, se ne potrebbe creare uno con la combinazione cognome più nome. La stampa che se ne otterrebbe è quella di una serie di persone elencate
in ordine alfabetico con il criterio in cui, a parità di cognome, vengono stampati prima i nomi che iniziano per “A”, poi quelli che iniziano per “B” e così via.
Su una stessa tabella si possono creare più indici, per ottenerne stampe di elenchi telefonici in ordine di città e poi alfabetico oppure, nelle pagine gialle, in ordine di categoria, di città e poi di denominazione. L’archivio originario rimane lo stesso, ma viene letto diversamente nei vari casi, grazie alla scelta di un diverso archivio indice.
M5Cap01.fm Page 13 Wednesday, October 23, 2002 2:49 PM
Per iniziare
13 ✧ M5
1.1.5 Relazioni tra tabelle
Un database, si è detto, è costituito da una o più tabelle collegate insieme. Le diverse
tabelle possono dover essere messe in relazione tra loro. Questa tecnica serve, per
esempio, per ridurre le dimensioni di un database, evitando di duplicare i dati più volte.
Nota: Nella pianificazione di un database, questa fase viene detta di normalizzazione.
Il tipo di problema che si risolve mettendo in relazione una tabella con un’altra può
essere rappresentato con un esempio. Nel database della rubrica, il record di una persona inserita nella tabella principale insieme con cognome, nome e numero di telefono contiene anche l’indirizzo e la città. Se si scrive il nome di una città come Sant’Angelo dei Lombardi, si corre il rischio di trovarsela scritta in modi diversi:
➣ S. Angelo dei Lombardi
➣ S. Angelo dei L.
➣ Sant’Angelo dei Lomb.
➣ S. Ang. dei Lomb.
Per la tabella (e per la gestione del database) ci sono due evenienze negative. La prima
è che si occupa inutilmente uno stesso campo più volte con la stessa scritta; la seconda
è che il contenuto dello stesso campo risulta diverso in record differenti, mentre si intendeva avere lo stesso nome di città dappertutto.
Oltre alle difficoltà evidenziate, può succedere anche che si decida di modificare parte
del nome, indicandolo, per esempio, sempre con Sant’Angelo invece di S. Angelo. Se
la tabella contiene molte persone che hanno l’indirizzo in questa città, l’operazione di
aggiornamento è sicuramente lunga e foriera di numerosi errori. Per esempio, ci si
può dimenticare di aggiornarne uno oppure si possono scrivere i nomi una volta con
caratteri in minuscolo e un’altra in maiuscolo.
Se si crea una seconda tabella di nome “Città”, e si individua ognuna di esse con un
campo Codice città che sia di tipo numero a tre cifre, si può sostituire il campo Città
della tabella principale “Rubrica” con uno il cui nome sia proprio Codice città. Questo
campo (il cui nome è identico a quello della tabella “Città” solo per convenienza) ovviamente sarebbe anch’esso un numero di tre cifre. Le due tabelle verrebbero messe
in relazione tramite i campi Codice città. Di conseguenza, se il codice di Sant’Angelo
dei Lombardi fosse 124, sarebbe sufficiente scrivere questo numero nel campo Codice
città e il nome della città verrebbe richiamato automaticamente senza errori, riducendo inoltre le richieste di spazio sul disco.
Per di più, se si decidesse di modificare anche di poco il nome della città, nella tabella
principale non sarebbe necessario eseguire alcuna operazione. Il fatto che ci sia il codice numerico provoca direttamente la lettura del valore aggiornato del nome della
città, in tutti i record.
M5Cap01.fm Page 14 Wednesday, October 23, 2002 2:49 PM
M5 ✧ 14 Basi di dati
Con le relazioni, l’ottimizzazione dello spazio può essere spinta ancora oltre. Per rimanere all’esempio dei dati sulla città, al codice 124 si possono far corrispondere più
campi. Insieme con il nome della città, si potrebbero memorizzare il codice di avviamento postale, la sigla della provincia di appartenenza, il nome della regione e il prefisso telefonico: in questo modo, nella tabella principale della rubrica il risparmio di
numero di caratteri diventerebbe ancora più consistente.
In un programma di gestione database, collegando due tabelle con il meccanismo di
“metterle in relazione”, si ottengono i seguenti vantaggi:
➣ Certezza dell’univocità del valore in presenza di due campi uguali.
➣ Molto meno tempo impiegato per inserire i dati nei record.
➣ Maggiore efficienza complessiva nella gestione del database.
I tipi di relazioni tra tabelle di un database possono essere:
➣ Uno a molti
➣ Molti a molti
➣ Uno a uno
Nella tabella “Città” compare una sola volta il nome di ogni città. Mettendola in relazione con la tabella “Rubrica telefonica”, si può notare facilmente che una stessa città è presente diverse volte: questo è il tipo di relazione uno a molti.
Il tipo di relazione molti a molti si può spiegare con un altro esempio. Se si crea un
database dei prodotti acquistati da un certo numero di clienti di un’azienda, la tabella
dei prodotti avrà riferimenti a più clienti (che ne hanno acquistato uno) e quella dei
clienti ne avrà a più prodotti (che sono stati acquistati da uno stesso cliente). Questo
è un caso particolare che viene affrontato tecnicamente creando una nuova tabella in
relazione molti a uno sia con l’una sia con l’altra.
M5Cap01.fm Page 15 Wednesday, October 23, 2002 2:49 PM
Per iniziare
15 ✧ M5
Il terzo tipo di relazione sembrerebbe essere quasi inutile. Se due tabelle sono in relazione uno a uno, significa che a ogni record della prima corrisponde un solo record
della seconda. Perché, allora, non unire le due tabelle in una sola? Un caso di questo
genere si spiega proprio con la necessità o l’opportunità di dividere un unico archivio
in due parti. La tabella dei dati dei clienti di un’azienda, per esempio, si potrebbe dividere come segue:
➣ Dati anagrafici
➣ Saldo contabile e totale degli acquisti effettuati
La necessità di dividerla potrebbe dipendere dalla riservatezza che devono avere i dati
contabili. Un altro motivo potrebbe essere l’opportunità di rendere l’archivio dei dati
contabili più piccolo e, quindi, più veloce in fase di aggiornamento.
La velocità di aggiornamento è sempre da tenere in massima considerazione, soprattutto nel caso di archivi molto grandi.
1.1.6 Regole di integrità referenziale dei dati
La dizione “integrità referenziale” dei dati potrebbe sembrare qualcosa di complesso
dal punto di vista terminologico. In realtà, pur essendolo dal punto di vista tecnico,
il meccanismo al quale si riferisce è piuttosto semplice e la sua implementazione viene
ottenuta in modo quasi trasparente per l’utente da parte dei programmi di gestione
database.
La questione nasce dalla considerazione che quando ci sono due tabelle in relazione
tra loro, è come se esse fossero in qualche modo “agganciate” tra loro.
Nel paragrafo che parla delle relazioni, è stato descritto come in una tabella detta “primaria” venga messo un campo il cui valore richiama un campo chiave corrispondente
di un’altra tabella completamente diversa. Il tutto funziona in modo piuttosto chiaro
e logico:
➣ Quando si aggiorna la tabella primaria (inserimento, modifica o cancellazione del
campo collegato a quello dell’altra tabella).
➣ Quando si crea o si modifica un campo descrizione presente nella seconda tabella.
Cosa succederebbe, però, se si modificasse proprio il campo chiave di un record della
seconda tabella? E se si cancellasse completamente un suo record?
Le due situazioni non desterebbero preoccupazioni solamente nel caso in cui il campo
chiave non fosse presente in un campo di qualche record della tabella primaria. Nel
caso contrario, non esisterebbe più l’”integrità referenziale” dei dati nelle tabelle del
database. In altre parole, non sarebbe più garantito il fatto che a un certo codice corrisponde un dato valido.
Se ci fossero delle tabelle in relazione nelle quali questo accade, significherebbe avere
un database non coerente, nel quale esistono campi con codici che però non sono uti-
M5Cap01.fm Page 16 Wednesday, October 23, 2002 2:49 PM
M5 ✧ 16 Basi di dati
lizzabili, perché il loro valore non ha significato. Per di più, se i programmi di gestione
elaborassero questi campi (per esempio, nelle estrazioni di dati per visualizzare risultati di interrogazioni a video oppure per eseguire delle stampe), produrrebbero degli
errori con blocchi nell’esecuzione.
I programmi evoluti gestiscono l’integrità referenziale dei dati intervenendo con alcune
regole quando si chiede di cancellare un record di una tabella secondaria che è in relazione con un’altra primaria oppure di modificare il valore di un suo campo chiave. Essi
controllano che il valore della chiave del record non sia presente nella tabella primaria
e, nel caso contrario, ne impediscono la modifica o la cancellazione. Un’altra regola per
l’utilizzo dell’integrità referenziale è che nella tabella primaria viene impedito di inserire un valore non esistente come uno dei campi chiave della tabella in relazione.
Ogni programma, poi, può imporre ulteriori regole, più o meno restrittive, che dipendono da scelte di progetto.
1.2 Primi passi con un database
1.2.1 Aprire un programma di database
Per lanciare in esecuzione un programma di database utilizzando Microsoft Windows
è necessario seguire questa sequenza operativa:
1. Portare il puntatore sulla Barra delle applicazioni.
2. Fare clic sul pulsante Start/Avvio.
3. Selezionare Programmi.
4. Individuare il nome del programma nel sottomenu che si apre e fare clic su di esso.
Se il programma fosse Access, la voce potrebbe essere per esempio Microsoft Access. Facendo clic su di essa, il sistema operativo legge il file del programma dal disco e lo lancia in esecuzione. Subito dopo l’avvio, il programma esegue i file di configurazione
che contengono le opzioni iniziali predefinite, per permettere all’utente di cominciare
subito il lavoro, senza perdere tempo.
In commercio si trovano spesso programmi venduti insieme con altri applicativi dello
stesso produttore. I motivi principali sono una maggiore economicità rispetto all’acquisto di programmi singoli e una migliore integrazione delle loro funzionalità. Microsoft Access, per esempio, viene fornito insieme con Microsoft Office, che comprende tra l’altro Word (gestione testi), Excel (foglio elettronico) e PowerPoint (grafica di presentazione). Questi gruppi di programmi sono definiti suite. Anche Lotus
Approach viene venduto in una suite di programmi, chiamata Lotus SmartSuite Millennium, insieme con altri programmi come Word Pro (gestione testi) e 1-2- 3 (foglio
elettronico).
L’installazione delle suite potrebbe farne apparire il nome nel sottomenu Programmi,
ma non quello del singolo applicativo. Di conseguenza, la sequenza operativa indicata
in precedenza andrebbe leggermente modificata. Prima di fare clic su Programmi, nel
M5Cap01.fm Page 17 Wednesday, October 23, 2002 2:49 PM
Per iniziare
17 ✧ M5
menu di Start, si dovrebbe selezionare il nome della suite, per aprire un ulteriore sottomenu nel quale, finalmente, si vedrebbe l’icona con la voce che indica il nome del
database da lanciare in esecuzione.
Se l’installazione ha previsto la copia dell’icona del programma portata sul desktop di
Windows, per avviare il programma le operazione da compiere sono le seguenti:
1. Portare il puntatore sopra l’icona.
2. Fare doppio clic su di essa.
Nelle versioni di Windows successive a Windows 98 (ME/2000/XP) esiste un’ulteriore possibilità per lanciare in esecuzione il database. Accanto al pulsante di Start, c’è
la barra di avvio rapido delle applicazioni. Portando, per esempio, l’icona di Microsoft
Access in questa barra, risulterà semplicissimo lanciare il programma in esecuzione:
sarà sufficiente fare clic sulla piccola icona e l’esecuzione partirà immediatamente.
Una volta avviato il programma, ne verrà visualizzata la finestra di lavoro sul Desktop,
in modo che si possa cominciare a operare. Al termine, lo si può chiudere facendo clic
M5Cap01.fm Page 18 Wednesday, October 23, 2002 2:49 PM
M5 ✧ 18 Basi di dati
sul pulsante di chiusura con il disegno di una “X” in alto sulla destra della barra del
titolo.
1.2.2 Aprire un database esistente
Poiché l’estensione definisce il formato di un file, è importante saper riconoscere quella che caratterizza i file di database. In Microsoft Access un database, inteso come
gruppo di archivi correlati, viene memorizzato come un unico file. Quando i file di
database vengono salvati sul disco, Access assegna loro l’estensione .MDB. Il sistema
operativo associa questa estensione al programma e, grazie a essa, Access stesso è in
grado di riconoscere i propri file.
Nel caso di Microsoft Access, non appena avviato in esecuzione il programma appare
una finestra di lavoro nella quale l’utente può scegliere tra:
➣ Aprire un nuovo database completamente vuoto.
➣ Aprirne uno lasciandosi pilotare da una creazione guidata.
➣ Aprirne uno già esistente.
Nel caso l’utente non abbia ancora sufficiente abilità, Microsoft Access 2000 fornisce
un database campione disponibile anche in Access XP sul quale è possibile fare esperienza e apprezzare le caratteristiche del programma: il suo nome è Northwind. Si possono fare una serie di prove sul suo contenuto e sulla sua struttura, per ricavarne esempi da sfruttare successivamente.
Microsoft Access può aprire un solo database per volta. Per consultarne un secondo, si dovrebbe prima chiudere quello corrente e poi
aprirne uno nuovo. Un’alternativa è quella di aprire un’altra sessione
di Microsoft Access, in una finestra di lavoro completamente separata.
Successivamente al primo avvio in esecuzione del programma, per aprire un database
esistente si può agire in diversi modi:
➣ Agire con il comando Apri, dalla Barra dei menu.
➣ Fare clic sull’icona Apri, nella Barra degli strumenti standard.
➣ Aprire uno degli ultimi database aperti.
➣ Aprire il database direttamente da Esplora risorse.
Per eseguire il comando Apri, la sequenza operativa da eseguire con il mouse è:
1. Fare clic su File, nella Barra dei menu.
2. Fare clic su Apri.
Si aprirà una finestra di dialogo dalla quale scegliere nel file system il file da aprire. La
stessa finestra viene aperta anche facendo clic sull’icona Apri, che si trova normalmente nella zona immediatamente sotto la Barra dei menu.
M5Cap01.fm Page 19 Wednesday, October 23, 2002 2:49 PM
Per iniziare
19 ✧ M5
In Microsoft Access la finestra è divisa in due parti in senso verticale e in tre in senso
orizzontale. Guardandola per colonne, sulla sinistra c’è una sorta di barra di navigazione con cinque pulsanti.
I pulsanti prendono i nomi di:
➣ Cronologia
➣ Documenti
➣ Desktop
➣ Preferiti
➣ Cartelle Web
Facendo clic su Cronologia, nel riquadro centrale della finestra vengono elencati tutti
i file di tipo documento o le cartelle alle quali si è avuto accesso di recente, con uno
dei programmi Microsoft. Quest’ultima precisazione significa che nel riquadro potrebbero essere elencati anche documenti di Word o fogli di lavoro di Excel. Si po-
M5Cap01.fm Page 20 Wednesday, October 23, 2002 2:49 PM
M5 ✧ 20 Basi di dati
tranno distinguere i file di database dall’estensione .MDB e dal fatto che l’icona a essi
associata è la stessa di Access.
Facendo clic su Documenti, si accede all’omonima cartella di sistema, che viene proposta dai programmi come standard per la memorizzazione dei file creati dai vari applicativi.
Se si fa clic su Desktop, si visualizza il file system a partire dalla cartella principale.
Scendendo tra le unità di memoria a dischi e, più in basso, tra le cartelle di livello più
interno, si potrà individuare quella che contiene il file cercato. Una volta selezionato,
lo si potrà aprire facendo clic sul pulsante di conferma Apri.
Il pulsante Preferiti dà accesso a una cartella particolare, nella quale l’utente avrà memorizzato i file preferiti.
Con Cartelle Web, infine, si accede a dischi disponibili in rete locale o geografica. Per
esempio, si potrà lavorare aprendo un database da Internet esattamente come se fosse
memorizzato nel disco rigido del computer dell’utente.
In alto nella finestra di dialogo, c’è una zona rettangolare nella quale sono raccolti diversi pulsanti strettamente operativi. A partire da sinistra, i primi vengono utilizzati
per navigare nel file system: si può tornare alla cartella precedente, salire in quella di
livello superiore o effettuare una ricerca nel Web. I pulsanti successivi permettono di
cancellare un file che è stato selezionato nel riquadro oppure visualizzare quelli elencati in un certo ordine (di nome, di estensione, di data). Si può anche accedere a funzioni più sofisticate ricercando il file in base a particolari parametri (un nome che contiene certi caratteri, intervalli di tempo e così via).
Nella parte in basso, infine, ci sono due caselle e due pulsanti. La prima casella di testo
consente di scrivere direttamente il nome completo del file da aprire, compreso di
estensione. La seconda è una casella di riepilogo, che contiene i tipi di file che è in
grado di leggere Microsoft Access. Se si desidera aprire un database creato con un altro
M5Cap01.fm Page 21 Wednesday, October 23, 2002 2:49 PM
Per iniziare
21 ✧ M5
programma, indicando in questa casella il tipo esatto del file si otterrà una conversione
del formato e il database verrà letto in Access.
I due pulsanti sono Apri e Annulla. Fare clic su quest’ultimo permette di rinunciare
all’apertura di un database. Il pulsante Apri, invece, è affiancato da un altro piccolo
tasto rettangolare, che dà accesso a un sottomenu di opzioni. Oltre all’apertura diretta
del file, è possibile accedervi, per esempio, in sola lettura o in modalità esclusiva, per
evitare che altri possano inserirsi, tramite la rete, mentre si stanno apportando modifiche importanti.
Se si fa clic su File nella Barra dei menu, notoriamente si apre un menu a discesa che
contiene tutti i comandi disponibili per operare sui file. Oltre all’elenco dei comandi
(per aprire, salvare, stampare, chiudere e così via), nella parte inferiore il programma
elenca i nomi dei file aperti di recente, in ordine inverso. In altre parole, l’ultimo file
che è stato aperto viene visualizzato in cima all’elenco con accanto il numero uno, il
penultimo viene visualizzato subito dopo e indicato con il numero due. Di seguito ne
vengono mostrati altri.
Se si lavora di frequente con un certo database, lo si troverà in quell’elenco. Per esempio, sicuramente ci sarà quello che è stato chiuso per ultimo la sera precedente. Di
conseguenza, per aprire un file memorizzato di recente non bisogna fare altro che un
clic sul nome del database che interessa tra quelli elencati nel menu File.
Il fatto che i file siano numerati permette di aprirli anche con la tastiera, in modo semplice e veloce. Si può attivare un comando presente nella Barra dei menu, tenendo premuto il tasto Alt e, contemporaneamente, premendo il tasto della lettera che appare
sottolineata nella scritta. Questo è possibile non solo per i nomi che compaiono nella
Barra dei menu, ma anche per i comandi elencati nei menu a discesa e per accedere
alle caselle di testo e ai pulsanti visualizzati nelle finestre di dialogo.
Poiché le lettere sottolineate accanto ai file di database memorizzati di recente sono i
numeri 1, 2, 3 e così via, per aprire l’ultimo file salvato tramite la tastiera si dovrà semplicemente:
1. Premere Alt+F (per provocare l’apertura del menu File).
2. Premere il tasto “1”.
Per aprire il penultimo, invece del tasto “1” si dovrebbe premere “2” e così via.
Se si volesse utilizzare la funzione di apertura del programma a partire dall’icona del
file di database, nella finestra di Esplora risorse, sarebbe necessario prima lanciare in
esecuzione il relativo programma Windows per navigare nel file system.
La finestra di lavoro mostra sulla sinistra l’elenco delle cartelle presenti nel sistema,
cominciando da Desktop e continuando con i singoli supporti di memoria. Entrando
nel file system, si può espandere l’elenco delle cartelle che sono all’interno di un disco
rigido. L’operazione viene eseguita facendo clic sul pulsante con il segno più (+) posto
sulla sinistra dell’icona che rappresenta il disco ed, eventualmente, sulla sinistra di
ogni cartella che contiene sottocartelle.
M5Cap01.fm Page 22 Wednesday, October 23, 2002 2:49 PM
M5 ✧ 22 Basi di dati
Quando si seleziona una cartella sulla sinistra, nel riquadro grande di destra vengono
visualizzati tutti i file e le eventuali cartelle. I file di Microsoft Access, come abbiamo
già visto, hanno estensione .MDB ed è semplice individuarli anche perché hanno accanto l’icona del programma. Per aprire il database individuato, è sufficiente fare doppio clic sulla sua icona. Verrà prima avviata in esecuzione una sessione di Microsoft
Access e quindi aperto il database nella finestra di lavoro.
Poiché Microsoft Access può aprire solo un database per volta, se risulta già aperta una sessione del programma su un database, facendo
doppio clic su un secondo file con estensione .MDB si apre una nuova
finestra di lavoro del programma, completamente separata rispetto a
essa e che occupa una nuova zona di memoria centrale.
1.2.3 Creare un nuovo database
La creazione di un database è l’atto conclusivo di un insieme di momenti, nel quale
si fa un’operazione di sintesi tra:
➣ L’analisi del problema che si intende risolvere con la memorizzazione dei dati che
andranno a riempire gli archivi.
➣ Le competenze necessarie per creare uno o più archivi di un database.
➣ La stesura materiale del progetto, nel quale occorre prima pianificare e poi ottimizzare la struttura dell’intero database.
M5Cap01.fm Page 23 Wednesday, October 23, 2002 2:49 PM
Per iniziare
23 ✧ M5
Considerando che un database viene visto come una serie di oggetti che coprono più
aspetti di gestione, occorre fare un’attenta valutazione anche di elementi quali:
➣ La scelta e la realizzazione delle maschere, sia per l’immissione dei dati sia per le
interrogazioni.
➣ La scelta e la realizzazione dei tipi di stampe (chiamate report nei programmi) per
le informazioni da riprodurre su carta.
Prima di iniziare il lavoro di creazione è fondamentale definire con chi commissiona
il lavoro e, ancora meglio, con chi lo utilizzerà, che tipo di dati desidera tenere conservati nelle tabelle del database.
I dati sono quelli che vengono memorizzati negli archivi. Le informazioni sono la parte dei dati significativa per l’utente; vengono estratte
dagli archivi e presentate a video o su carta.
Ovviamente, se il database venisse creato dall’utente stesso, la difficoltà di capire esattamente cosa e come intende utilizzarlo sarebbe di gran lunga inferiore. Il problema
primario, infatti, è riuscire ad avere una visione globale di ciò che occorre all’utente,
nel modo più preciso possibile. Purtroppo, si verifica spesso che quest’ultimo non sia
in grado di elencare tutte le proprie esigenze. Le domande da porsi inizialmente riguardano la valutazione di alcuni punti elencati di seguito:
➣ Cosa si vuole memorizzare.
➣ Con quali modalità si desidera interrogare o stampare il database.
➣ In quale formato si desidera ottenere le informazioni a video e su carta.
La sequenza operativa per la creazione di un nuovo database in Microsoft Access è la
seguente:
1. Fare clic su File, nella Barra dei menu.
2. Fare clic su Nuovo.
3. Fare clic su Database nella finestra Nuovo.
Ecco visualizzata la finestra di dialogo Salva nuovo database, simile a quella Apri, con
la quale viene salvato il database su un’unità di memoria a disco. Prima si seleziona la
cartella nella quale lo si desidera salvare, quindi si scrive il nome del nuovo database
nella casella di testo Nome file. Il tipo del file è già indicato e, logicamente, è Database
Microsoft Access. Dopo queste operazioni non resta che confermare il salvataggio, facendo clic sul pulsante Crea.
In seguito, la finestra visualizzata contiene gli oggetti utilizzabili per lavorare nel database, raccolti sotto due particolari pulsanti posti in una barra di navigazione laterale
sulla sinistra, delle quali il primo in alto è Oggetti. Si tratta di veri e propri strumenti
di lavoro, che possono essere utilizzati per gestire l’intero database.
Le voci elencate sotto Oggetti sono:
➣ Tabelle
M5Cap01.fm Page 24 Wednesday, October 23, 2002 2:49 PM
M5 ✧ 24 Basi di dati
➣ Query
➣ Maschere
➣ Report
➣ Pagine
➣ Macro
➣ Moduli
A questo punto è necessario creare almeno una tabella, che, in prima istanza, si può
immaginare come un insieme di righe e di colonne che si intersecano in celle: ogni
record è una riga della tabella e ogni colonna della tabella rappresenta un campo. Per
la sua creazione, le operazioni di base corrispondono a definire la struttura della tabella, indicando di quante colonne è composta, come si chiama ogni colonna (ossia il
campo di ogni record), che cosa debba contenere e quanto sia grande.
Questo è solo uno dei modi con i quali si può creare una tabella. Per aiutare l’utente,
Microsoft Access permette anche la creazione immettendo direttamente i dati. Si inseriscono i dati in una struttura che appare come un foglio vuoto, un campo dopo l’altro. È il programma stesso a determinare il tipo di ogni campo, desumendolo dalla
tipologia di dato immesso.
Il terzo modo offerto da Microsoft Access, e anche da altri programmi di gestione database, per creare una tabella è quello di non farlo affatto, utilizzando strutture di tabelle preesistenti. Per esempio, esistono creazioni guidate (wizard) per realizzare database utili per il controllo di un inventario, per la gestione di contatti (in pratica una
rubrica telefonica che gestisce eventi quali appuntamenti e compleanni) e per la gestione delle ore di lavoro e di fatturazione. Ne esistono ancora altre orientate a differenti tipi di gestione, che si possono utilizzare completamente o sfruttare solo parzialmente, eseguendo le opportune scelte da programma.
M5Cap01.fm Page 25 Wednesday, October 23, 2002 2:49 PM
Per iniziare
25 ✧ M5
Dopo aver creato almeno una tabella, si può cominciare a lavorare con il database. In
alternativa, lo si può chiudere con la sequenza:
1. Selezionare la finestra del database, facendo clic sulla sua Barra del titolo.
2. Fare clic su File, nella Barra dei menu e si aprirà il corrispondente menu a discesa.
3. Fare clic su Chiudi.
1.2.4 Salvare un database
sull’hard disk o su un dischetto
Una caratteristica specifica dei programmi di gestione database è che dopo aver aggiunto un nuovo record a una tabella oppure aver modificato alcuni campi di un record esistente, passando a un altro record quelle modifiche vengono immediatamente
registrate sul disco.
Da questo sembrerebbe derivare quasi che il salvataggio di un database non sia importante. Se dopo che si è modificato un certo record, esso viene salvato aggiornandolo
direttamente nell’archivio sul disco, la salvaguardia del lavoro svolto sarebbe automatica.
È una situazione diversa da quella normalmente utilizzata lavorando con un programma di gestione testi o un foglio elettronico. Con essi si può modificare un documento
rischiando di perdere tutte le modifiche effettuate a causa di uno spegnimento improvviso del computer.
Con un programma di gestione database il rischio è limitato. Può capitare ugualmente, però, di trovarsi con un database corrotto, soprattutto se a esso accedono più persone in un sistema multiutente (per esempio, in rete).
Il salvataggio è anche un’operazione che consente la memorizzazione del database con
un nome diverso oppure su un altro supporto di memoria, come un dischetto. Queste
opportunità possono essere sfruttate per avere copie diverse di uno stesso insieme di
M5Cap01.fm Page 26 Wednesday, October 23, 2002 2:49 PM
M5 ✧ 26 Basi di dati
archivi, per poterli trasferire da un computer a un altro oppure per creare un nuovo
database, sfruttando in tutto o in parte la struttura o il contenuto di quello originale.
Per salvare il database corrente su un supporto di memoria, basta semplicemente fare
clic sull’icona Salva, facilmente individuabile dalla superficie che porta il disegno di
un dischetto, visibile solitamente sotto la Barra dei menu, nella Barra degli strumenti
standard. Se si intende memorizzare il database assegnandogli un nome diverso oppure su un dischetto, si deve lavorare da sistema operativo.
Volendo salvare un database di Access, per esempio, si può aprire Esplora risorse e individuare la cartella nella quale è memorizzato. A prescindere dal fatto che l’utente sa
già dove è memorizzato il file sul quale sta lavorando, è facile individuare il database
perché lo si riconosce dalla sua estensione, che in Microsoft Access, lo ricordiamo, è
.MDB.
Si può copiare il database su dischetto con questa sequenza operativa:
1. Individuare il nome del file del database nel file system.
2. Fare clic con il tasto destro del mouse sul nome del file.
3. Nel menu contestuale fare clic su Copia.
4. Fare clic con il tasto destro del mouse sull’icona del dischetto.
5. Nel menu contestuale fare clic su Incolla.
Prima della copia, verificare che le dimensioni del file siano minori di
quelle dello spazio libero sul dischetto. Nel caso contrario, si può agire utilizzando un supporto di memoria più capiente oppure provare
prima a comprimere il file per ridurlo di dimensioni
M5Cap01.fm Page 27 Wednesday, October 23, 2002 2:49 PM
Per iniziare
27 ✧ M5
La copia sull’hard disk avviene con la stessa sequenza operativa utilizzata per quella su
dischetto. L’unica differenza è che, invece di fare clic con il tasto destro del mouse
sull’icona del dischetto dopo aver fatto clic su Copia, è necessario farlo su quella della
cartella nella quale copiare il file di database.
1.2.5 Utilizzare le funzioni di Help
Le funzioni di Help possono aiutare l’utente a togliersi d’impaccio in più di un’occasione. Anche alle persone che si ritengono esperte può capitare di trovarsi nella condizione di non sapere come procedere nel lavoro o come ottenere un certo risultato.
In questi casi, la cosa più semplice è quella di chiedere a chi è meglio informato come
trovare la soluzione.
In mancanza di un amico o di un tecnico competente, i programmi forniscono una
serie di informazioni sotto forma di indicazioni funzionali durante il lavoro, di risposte a domande specifiche su un certo argomento e anche di testi che fanno da guida
operativa. Sono le funzioni di Help, di cui l’utente può usufruire in base alla situazione
nella quale si trova.
Il primo tipo di aiuto, ossia le indicazioni sulla funzionalità di pulsanti e oggetti vari
della finestra, con i programmi più recenti appare automaticamente. Fermando il
puntatore per qualche istante su un’icona, il programma visualizza un riquadro nel
quale ne è indicato il significato. Questo evita di dover ricordare a memoria quale sia
la funzione di ogni pulsante disponibile nelle barre degli strumenti o in qualche punto
di una finestra secondaria.
In Microsoft Access, c’è la possibilità di porre le domande direttamente in linguaggio
naturale al programma, del tipo: “Come si fa per…?”. È proprio come rivolgersi a una
persona che conosca il programma e che sia in grado di dare risposte ai dubbi
dell’utente. Nel programma Microsoft questo avviene facendo clic su un personaggio
animato chiamato Assistente di Office, che ha l’aspetto di un simpatico pupazzetto
come un cagnolino, un gatto o un personaggio che assomiglia a Einstein.
M5Cap01.fm Page 28 Wednesday, October 23, 2002 2:49 PM
M5 ✧ 28 Basi di dati
Facendo clic sull’Assistente di Office, Access visualizza una particolare finestra nella
quale è presente un riquadro in cui scrivere la domanda, così come la si porrebbe a
una persona. Per esempio, si potrebbe chiedere:
Come si fa per aggiungere un campo a una tabella?
oppure
Come si fa per assegnare una data a un campo?
In risposta, il programma visualizza una serie di scritte con argomenti ritenuti attinenti al testo della domanda. L’elenco appare sotto forma di collegamenti (infatti, il puntatore diventa una manina proprio come nei collegamenti delle pagine Web) a pagine
contenenti testi di spiegazioni. Facendo clic su una delle scritte, viene visualizzata la
finestra di lavoro della Guida in linea di Microsoft Access.
Al suo interno è possibile leggere per esteso un testo che riguarda l’argomento in questione.
M5Cap01.fm Page 29 Wednesday, October 23, 2002 2:49 PM
Per iniziare
29 ✧ M5
Più in generale, la finestra della Guida in linea di Microsoft Access è divisa in due grandi
zone verticali. In quella di sinistra viene visualizzata una colonna sulla quale campeggiano tre linguette:
➣ Sommario
➣ Ricerca libera
➣ Indice
Nella pagina Sommario sono elencati uno dopo l’altro un gruppo di argomenti che
parlano di Microsoft Access, come fossero lezioni tratte da un manuale. Facendo clic
su una di esse, nella zona a destra viene visualizzato il testo riferito all’argomento selezionato. Le informazioni sono organizzate in modo ipertestuale, con scritte sottolineate che si riferiscono a definizioni di termini e altre che rappresentano collegamenti
ad altre pagine della Guida in linea.
La pagina che appare facendo clic su Ricerca libera permette di scrivere una domanda
esattamente come nel caso del quesito rivolto all’Assistente di Office, in forma libera.
Nella pagina chiamata Indice, infine, compare una casella di testo in cui digitare una
parola chiave. Già mentre si sta scrivendo, nella zona inferiore il programma visualizza
un elenco di argomenti che contengono la parola digitata. Facendo clic su uno di essi,
nel riquadro grande a destra viene mostrata la pagina descrittiva dell’argomento selezionato.
1.2.5.1 Funzioni di aiuto dalla Barra dei menu
Come punto di riferimento generale, nei programmi in ambiente Windows si accede
alle funzioni di Help facendo clic sul punto interrogativo (?), riportato solitamente nei
programmi in italiano in fondo a destra nella Barra dei menu.
Nota: Nei programmi in inglese la voce che appare è proprio Help. In italiano,
evidentemente, si è deciso per un più asettico segno di interpunzione (il punto interrogativo) al posto della scritta Aiuto, che avrebbe potuto confondere l’utente.
In Microsoft Access, facendo clic sul punto interrogativo si apre un menu a discesa
che contiene diverse voci, la prima delle quali è proprio Guida in linea. Tra le altre c’è
quella che permette di nascondere l’Assistente di Office o di visualizzarlo nuovamente,
se lo si è nascosto in precedenza. Spesso, nei programmi più aggiornati, si offre la possibilità di accedere a un aiuto tramite Internet, direttamente da un sito nel quale avere
le informazioni per superare i dubbi o i chiarimenti che occorrono.
Una funzione veramente utile, disponibile a partire dalla versione di Access 2000, è
quella chiamata Rileva problemi e ripristina. Se sono sorti malfunzionamenti insoliti
che si ipotizza siano dovuti a file corrotti del programma, si può chiedere un controllo
della propria integrità. Facendo clic su questa voce, se Access rileva effettivamente degli errori, è in grado di ripararsi automaticamente e può eseguire nuovamente l’installazione dei componenti corrotti a partire da un drive di rete o chiedendo all’utente di
inserire il CD-ROM che contiene il programma.
M5Cap01.fm Page 30 Wednesday, October 23, 2002 2:49 PM
M5 ✧ 30 Basi di dati
1.2.6 Chiudere il database
Terminato il lavoro di aggiornamento sulle tabelle, per chiudere il database è necessario chiudere tutte le finestre aperte durante la sessione di lavoro.
L’utente può chiudere ogni finestra aperta e poi l’intero database. L’operazione può
essere eseguita semplicemente facendo clic sul pulsante di chiusura sulla barra del titolo di ogni singola finestra. Ogni tabella e ogni maschera, infatti, riporta la classica
icona con il disegno di una “X” in alto sulla destra.
La sequenza più veloce per chiudere l’intero database, invece, in Microsoft Access è:
1. Selezionare la finestra del database, facendo clic sulla sua Barra del titolo.
2. Fare clic su File, nella Barra dei menu.
3. Fare clic su Chiudi.
Immediatamente si chiuderanno tutte le singole finestre che sono state aperte, indipendentemente dal loro contenuto. Se fossero stati modificati dei campi di un record,
nel chiudere il database il programma aggiornerebbe automaticamente anche i dati di
quel record sul disco. In questo modo il database viene chiuso, ma il programma rimane in esecuzione. Se lo si desidera, a questo punto si può aprire un altro database
per aggiornarlo.
Se si desidera chiudere contemporaneamente il database e il programma di gestione,
si può agire in una delle modalità di chiusura dei file in Windows:
1. Fare clic su File|Barra dei menu e poi su Esci.
2. Fare clic sull’icona di chiusura in alto a destra nella Barra del titolo.
M5Cap01.fm Page 31 Wednesday, October 23, 2002 2:49 PM
Per iniziare
31 ✧ M5
3. Premere la combinazione rapida dei tasti Alt+F4 (il tasto funzione F4, in alto sulla
tastiera).
Un modo improprio di chiudere il database corrente in Microsoft Access è quello di
chiedere di crearne uno nuovo, oppure di aprirne un altro. Poiché è possibile aprire
un solo database per volta, le due azioni elencate provocherebbero prima la chiusura
del database sul quale si sta lavorando e quindi l’apertura di un altro.
1.3 Modificare le impostazioni di base
L’effetto visibile di ogni programma lanciato in esecuzione è quello dell’apertura di
una finestra di lavoro. In essa l’utente può operare per creare, modificare e salvare archivi. Ovviamente, i dati memorizzati possono essere visualizzati e stampati per fornire informazioni all’utente.
Apparentemente la sequenza di azioni che avvengono corrisponde ad aprire il programma, a eseguire attività e quindi a chiuderlo, senza che una sessione risulti diversa
dall’altra se non per i dati da gestire.
Esiste, invece, una quantità veramente considerevole di caratteristiche che devono essere impostate per poter lavorare nel modo più comodo e funzionale possibile. Ogni
programma avviato in esecuzione legge i dati che riguardano le impostazioni predefinite da uno o più file di configurazione e li utilizza per la sessione corrente, a meno
che l’utente non li modifichi.
Un programma di gestione database ha la possibilità di impostare caratteristiche:
➣ Strutturali
➣ Funzionali
Le prime incidono sulla struttura e sul contenuto dei campi delle tabelle del database.
Le caratteristiche funzionali, invece, intervengono su elementi come l’aspetto delle finestre e le modalità operative con le quali è possibile agire nel programma. Per esempio, si può stabilire se aprire una tabella con un clic oppure con un doppio clic e si
possono personalizzare le Barre degli strumenti.
Tutte queste caratteristiche fanno parte di un gruppo di elementi che i vari programmi chiamano a volte Preferenze, altre Impostazioni. In Microsoft Access sono raccolte
sotto le voci di Opzioni e Personalizzazioni.
Per controllare ed, eventualmente, variare le impostazioni generali che riguardano il
database, in Microsoft Access la sequenza operativa è la seguente:
1. Fare clic su Strumenti, nella Barra dei menu.
2. Fare clic su Opzioni.
Nella finestra di lavoro viene visualizzata una finestra di dialogo che comprende un
nutrito numero di pagine. Per entrare in una di esse, è sufficiente fare clic su una delle
linguette in alto, che prendono i nomi di:
➣ Visualizzazione
M5Cap01.fm Page 32 Wednesday, October 23, 2002 2:49 PM
M5 ✧ 32 Basi di dati
➣ Generale
➣ Modifica/Trova
➣ Tastiera
➣ Foglio dati
➣ Maschere/Report
➣ Avanzate
➣ Tabelle/Query
A esse, in Access XP si sono aggiunte anche le seguenti:
➣ Pagine (impostazioni predefinite per la finestra di progettazione)
➣ Opzioni internazionali (impostazioni per lingue diverse dall’italiano)
➣ Controllo ortografia (impostazioni per il controllo ortografico e per la correzione
automatica del testo)
In Generale c’è la possibilità di impostare i margini che deve avere la stampa sul foglio,
la cartella predefinita nella quale il programma deve memorizzare il nuovo database
creato, se non indicata diversamente dall’utente, e di scegliere se utilizzare il formato
esteso dell’anno per la data.
Nella pagina attivata con la linguetta Tastiera si possono variare alcune funzioni del
programma quando si premono certi tasti. Si può decidere, per esempio premendo
Invio, di passare al campo successivo, al record successivo oppure di non spostare il
cursore. Si può anche stabilire se, premendo uno dei tasti di direzione come quello a
destra, si debba passare al carattere o al campo successivo.
Facendo clic su Avanzate, si accede a un gruppo di parametri che regolano aspetti relativi alle modalità di lavoro più evolute, nell’utilizzo di un programma di gestione database. Una delle opzioni, per esempio, provoca l’apertura condivisa o esclusiva del database. Nel primo caso, si ipotizza che al computer possano accedere più utenti, qualora ci fosse una connessione in rete. In questo caso, per permettere l’accesso a più
utenti contemporaneamente, è necessario che il file del database sia aperto in modalità
M5Cap01.fm Page 33 Wednesday, October 23, 2002 2:49 PM
Per iniziare
33 ✧ M5
condivisa. Di conseguenza, il sistema operativo non invierà messaggi di avviso che è
impossibile accedere al file. Al contrario, se il proprietario del database intende utilizzarlo da solo, senza correre il rischio che altri possano modificare i dati contenuti in
esso, dovrà impostare la modalità Accesso esclusivo.
Tra le caratteristiche che intervengono sulla struttura e sulla composizione dei campi
delle tabelle, nella pagina Tabelle/Query l’utente può stabilire quale sia il tipo di campo predefinito. Normalmente, conviene lasciare il tipo Testo. La maggioranza dei
campi di un record, infatti, contiene dati come Nome, Cognome, Città e così via, che
sono semplici sequenze di caratteri, ossia Testo. Se fosse necessario, si potrebbe impostare il Tipo di campo predefinito come un Numero, una Data oppure uno degli altri
permessi dal database.
Un problema abbastanza ovvio che nasce dopo aver assegnato il tipo Testo a un campo
è: quanti caratteri al massimo potrà contenere? Anche questa è una caratteristica impostabile dall’utente. Il valore proposto dal programma è di cinquanta caratteri, ma
può essere modificato scrivendone un altro nella casella Testo sotto la voce Dimensioni
predefinite campi, sempre nella pagina Tabelle/Query.
1.3.1 Modificare il modo
di visualizzazione sullo schermo
Un archivio può mostrare i dati contenuti in diversi modi. Se la maschera di visualizzazione viene creata dal programma, l’utente ne può decidere la forma, la dimensione,
i colori, il tipo di carattere e le altre caratteristiche estetiche del contenuto di un record
o di un gruppo di essi.
In un programma di gestione database, però, esistono visualizzazioni diverse della singola tabella, una delle quali è la modalità foglio dati. Essa mostra il contenuto dell’archivio in modo del tutto analogo a quello di un foglio di lavoro di un programma di
foglio elettronico, quali sono per esempio Microsoft Excel o Lotus 1- 2-3.
M5Cap01.fm Page 34 Wednesday, October 23, 2002 2:49 PM
M5 ✧ 34 Basi di dati
Cosa deve essere visualizzato nella finestra di lavoro e in che modo vengono mostrati
i dati contenuti nel foglio?
Nella pagina che si ottiene in Microsoft Access facendo clic su Strumenti, quindi su
Opzioni e, infine, sulla linguetta Visualizzazione, si impostano le componenti opzionali della finestra da visualizzare.
Nel riquadro sotto la voce Mostra, sono raccolte una serie di caselle di selezione, tra le
quali si trovano:
➣ Barra di stato
➣ Finestra di dialogo di avvio
➣ Icone sulla barra delle applicazioni
Se attivata, la prima delle tre provoca la visualizzazione della barra di stato nella parte
inferiore della finestra di lavoro: in questa barra, Access visualizza ciò che viene mostrato in quel momento nella finestra di lavoro, lo stato in cui si trova (per esempio:
Pronto) e anche eventuali suggerimenti, qualora la situazione lo richieda.
Lasciando selezionata la casella Finestra di dialogo di avvio, Access continuerà a visualizzare la finestra di dialogo che si apre quando il programma si è appena avviato in
esecuzione e nella quale viene chiesto se si intende creare un nuovo database, avviare
una creazione guidata oppure aprirne uno degli ultimi sui quali si è lavorato. Se si disattiva questa casella, il programma aprirà direttamente la finestra di lavoro e sarà
l’utente a stabilire come procedere tramite la Barra dei menu.
Lavorando in un database, si aprono più finestre. Oltre quella generale, in un certo
momento potrebbero trovarsi aperte due finestre che mostrano i fogli dati di due tabelle e una che visualizza una maschera. La casella Icone sulla barra delle applicazioni
controlla se debba apparire sulla Barra delle applicazioni (quella del pulsante Start)
un’icona per ogni finestra attiva del database oppure un’unica icona che indica semplicemente che Microsoft Access è in esecuzione. Evidentemente la scelta dipende dal
modo con cui si desidera controllare il lavoro.
M5Cap01.fm Page 35 Wednesday, October 23, 2002 2:49 PM
Per iniziare
35 ✧ M5
Nella pagina Foglio Dati della finestra di dialogo Opzioni si possono definire i parametri per impostare un’estetica personalizzata al foglio dati. È divisa in quattro zone
che riguardano:
➣ I colori
➣ Il carattere
➣ La griglia
➣ Gli effetti
Nella parte dei colori, è possibile stabilire quale attribuire ai caratteri del contenuto
dei campi, allo sfondo e alla griglia che fa da cornice. Il controllo avviene attraverso
caselle di riepilogo, che raccolgono una serie di colori predefiniti in finestre a discesa.
Per modificare uno di essi, è sufficiente fare clic sul pulsante con la freccia in giù per
provocare l’apertura della finestra da cui selezionare il nuovo colore tra quelli elencati.
Ogni campo di un record contiene dati. Un dato può essere per esempio un testo, un
numero, una data, che devono essere rappresentati con dei caratteri. Nella parte indicata con Carattere predefinito, si possono scegliere tipo, dimensione e attributi del carattere visualizzato in un campo di un foglio dati del database. Gli attributi sono quelli
tipici del testo e riguardano il corsivo, la sottolineatura e lo spessore. Quest’ultimo, contrariamente al normale, può assumere valori diversi oltre al classico grassetto, che vanno dal sottile al nerissimo, passando per una serie di possibilità intermedie.
M5Cap01.fm Page 36 Wednesday, October 23, 2002 2:49 PM
M5 ✧ 36 Basi di dati
Le opzioni della griglia permettono di stabilire se visualizzarla oppure no, sia in orizzontale, sia in verticale, la scelta dipende solo dai gusti personali. Togliere completamente la griglia rende il foglio dati più simile a un foglio di carta, mentre lasciarla può
aiutare chi trova familiare il lavoro con i fogli elettronici.
Poco sotto alla zona nella quale viene fissata la larghezza standard del singolo campo,
si trova la parte che riguarda gli effetti applicabili al foglio dati. Essenzialmente, si tratta di indicare se si desidera che il singolo campo appaia in rilievo o come se fosse incassato. L’altro tipo di effetto è l’animazione, che può essere visualizzata, per esempio,
nell’inserimento di una nuova colonna nel foglio.
Gli effetti non sono essenziali per operare con il database, ma possono regalare un po’
di vivacità al lavoro.
1.3.2 Visualizzare e nascondere le barre degli
strumenti
È possibile accedere a tutti i comandi di un programma tramite i menu a discesa che
si aprono sotto le voci presenti nella Barra dei menu. Alcuni sono comandi diretti (per
esempio, Elimina o Annulla), altri attivano o disattivano funzionalità (come la visualizzazione delle Icone grandi o dei Dettagli), altri ancora provocano l’apertura di una
finestra di dialogo dove effettuare le proprie scelte prima di eseguire il comando.
Quest’ultimo è il caso, per esempio, dei comandi Apri o Stampa.
Per velocizzare le operazioni, sotto la Barra dei menu sono presenti icone e caselle di
riepilogo che corrispondono ai singoli comandi ai quali si potrebbe accedere solo con
una sequenza di clic. Le icone sono strumenti di lavoro veri e propri e sono moltissime.
Per avere un maggiore ordine e una migliore funzionalità, sono raccolte in zone rettangolari chiamate Barre degli strumenti. Ognuna di esse ha un nome e contiene le icone e le caselle di riepilogo che riguardano un certo argomento. Per esempio, una di
esse contiene tipicamente, tra le altre, le icone Apri, Stampa, Taglia, Copia e Incolla.
Sono tra i comandi più utilizzati e avere la possibilità di lanciarli con un solo clic consente di essere più efficienti durante le fasi di lavoro nel database.
Sono presenti numerose Barre degli strumenti, ognuna delle quali può essere resa maggiormente funzionale rispetto alle esigenze dell’utente, aggiungendo o eliminando
icone in base alle necessità. Per eseguire una personalizzazione, si può agire tramite la
Barra dei menu oppure sfruttare un menu contestuale. Nel primo caso, la sequenza
operativa da eseguire è:
1. Fare clic su Strumenti.
2. Fare clic su Personalizza.
La finestra di dialogo Personalizza può essere visualizzata anche mediante una sequenza eseguita con il mouse. È sufficiente:
M5Cap01.fm Page 37 Wednesday, October 23, 2002 2:49 PM
Per iniziare
37 ✧ M5
1. Fare clic con il tasto destro del mouse in una zona a destra della Barra dei menu o
delle icone, in alto nella finestra di lavoro.
2. Fare clic su Personalizza, presente tra le voci del menu contestuale.
La finestra di dialogo contiene tre pagine indicate dalle linguette:
➣ Barre degli strumenti
➣ Comandi
➣ Opzioni
Nella prima, si può scegliere una o più barre tra quelle elencate nel riquadro di sinistra
con un clic sulla casella di selezione. Facendo apparire il segno di spunta all’interno di
una casella di selezione, viene visualizzata immediatamente la Barra degli strumenti relativa. La descrizione che l’accompagna serve a indicare quale sia l’argomento che accomuna le icone presenti al suo interno.
Facendo clic sulla linguetta Comandi, è possibile aggiungere o togliere un’icona (o
una casella di riepilogo) a una delle barre visualizzate. L’azione viene eseguita semplicemente con la tecnica del drag and drop. Per aggiungere un’icona a una barra, la si
prende con il mouse dal riquadro Comandi e la si trascina fino alla barra di destinazione. Togliere un’icona, se possibile, è ancora più semplice: è sufficiente prenderla
con il mouse sulla barra e trascinarla in un qualsiasi punto al fuori di essa nella finestra
di lavoro. Lasciando il tasto sinistro del mouse, l’icona viene eliminata.
Nella pagina Opzioni si possono controllare alcune funzionalità per rendere ancora
più comodo il lavoro con le barre delle icone. Per esempio, nelle versioni dei programmi Microsoft Access 2000 e Access XP è previsto l’utilizzo di particolari menu a discesa, che sono più piccoli del normale e visualizzano solo i comandi maggiormente
utilizzati. È una funzione comoda per ridurre l’ingombro dei menu nella finestra di
lavoro. Solo dopo qualche secondo il menu si apre interamente, se il puntatore rimane
fermo su di esso, con un effetto a fisarmonica. Nella personalizzazione è possibile definire l’apertura dei menu interamente, invece di mostrarne solo alcune voci.
M5Cap01.fm Page 38 Wednesday, October 23, 2002 2:49 PM
M5 ✧ 38 Basi di dati
Buona parte dei comandi sono attivabili anche con combinazioni rapide di tasti; una
casella di selezione permette di visualizzare o meno la relativa combinazione rapida di
tasti nella descrizione dei comandi.
Un’altra casella di selezione della pagina Opzioni permette di visualizzare (o togliere,
se sono già presenti) le descrizioni accanto ai comandi.
Un’ulteriore casella attiva la visualizzazione dei tipi di caratteri con il loro aspetto reale, invece che con la sola descrizione del nome del font, nella casella di riepilogo Carattere.