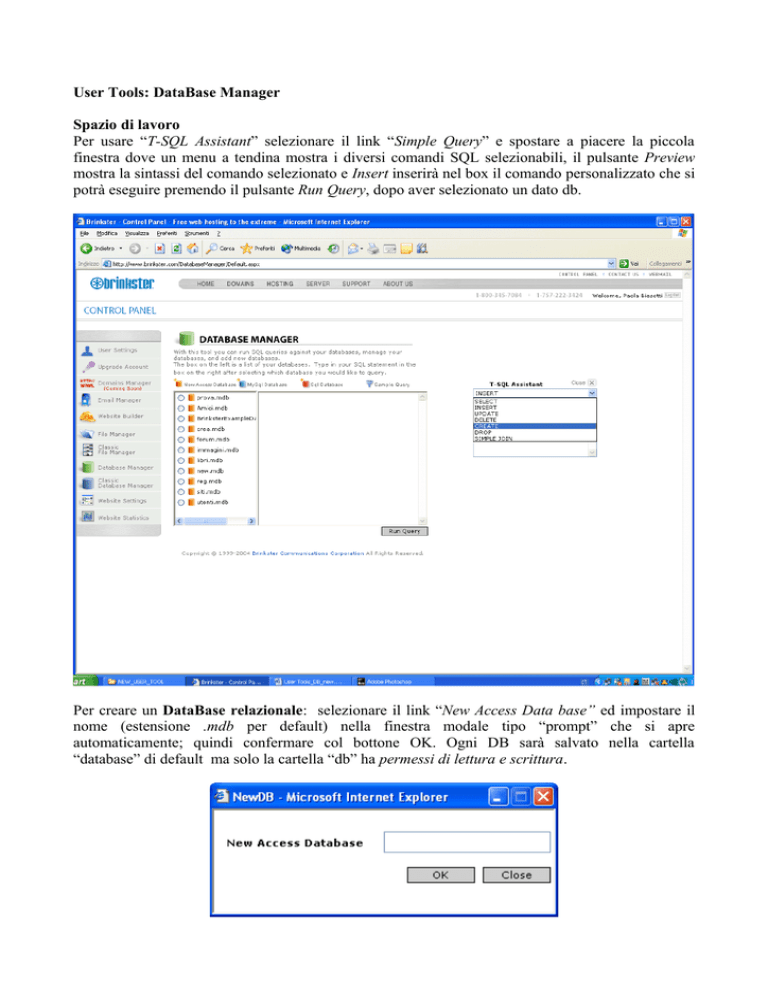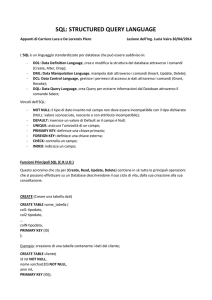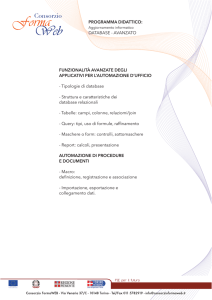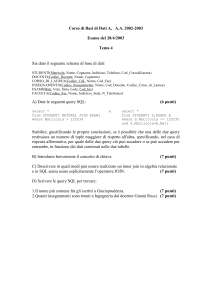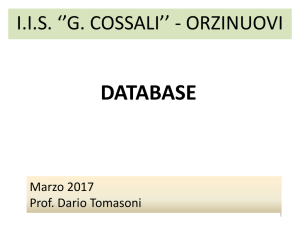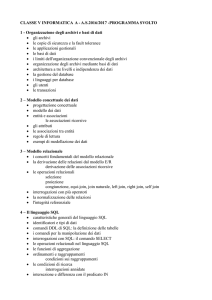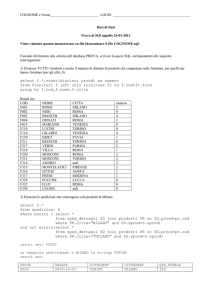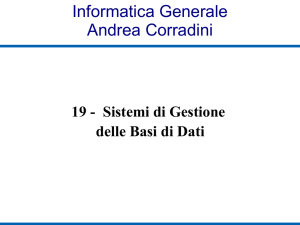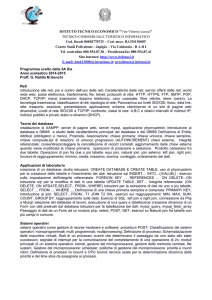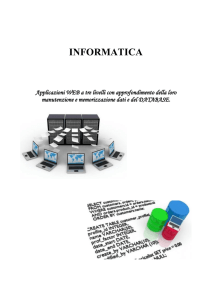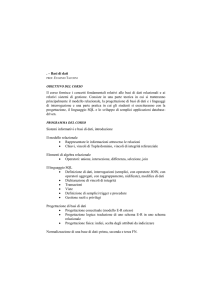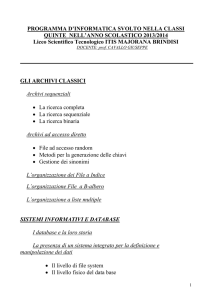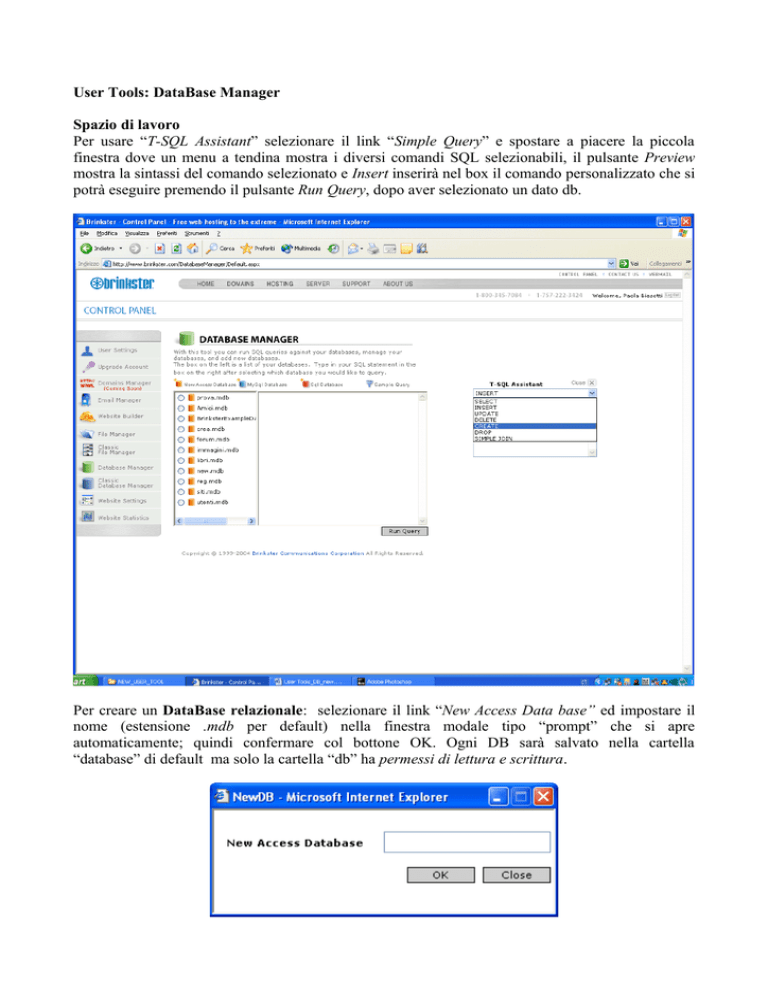
User Tools: DataBase Manager
Spazio di lavoro
Per usare “T-SQL Assistant” selezionare il link “Simple Query” e spostare a piacere la piccola
finestra dove un menu a tendina mostra i diversi comandi SQL selezionabili, il pulsante Preview
mostra la sintassi del comando selezionato e Insert inserirà nel box il comando personalizzato che si
potrà eseguire premendo il pulsante Run Query, dopo aver selezionato un dato db.
Per creare un DataBase relazionale: selezionare il link “New Access Data base” ed impostare il
nome (estensione .mdb per default) nella finestra modale tipo “prompt” che si apre
automaticamente; quindi confermare col bottone OK. Ogni DB sarà salvato nella cartella
“database” di default ma solo la cartella “db” ha permessi di lettura e scrittura.
User Tools: DataBase Manager
Per creare una tabella in un DB:
•
•
Selezionare il db selezionando un radio button (ad es. relativo a “prova.mdb”)
Inserire il comando SQL desiderato nel box di destra:
• direttamente con comando previsto CREATE1
• oppure con uso di T_SQL Assistant: selezionare il comando nel menu e premere Preview
➢ personalizzare la sintassi mostrata premendo Preview ed inserire con Insert
Esempio: CREATE TABLE nomeTabella ( id INTEGER PRIMARY KEY, nome CHAR (20) , classe CHAR (20) )
Con possibili tipi:
•
CHAR (n) stringa di lunghezza massima “n”,
•
VARCHAR (n) stringa corrispondente alla lunghezza effettiva del dato non superiore a “n”,
•
SMALLINT intero (tra – 32.768 e +32.767),
•
INTEGER numero intero (tra – 2.147.483.648 e + 2.147.483.647),
•
DECIMAL (n, m) numero razionale con massimo “n” cifre di cui “m” decimali,
•
FLOAT numero reale in notazione esponenziale.
In alcuni dialetti anche DATE (in formato standard MM/GG/AA o nel più recente formato ISO: AAAA/MM/GG)
•
1
eseguire il comando SQL premendo il bottone Run Query
Anche CREATE VIEW per viste logiche, CREATE INDEX per indici ON tabella, CREATE UNIQUE INDEX se indice associato a e
andidata o esterna e CREATE DATABASE.
User Tools: DataBase Manager
Per inserire informazioni in una tabella in un DB:
•
Selezionare il db selezionando un radio button (ad es. relativo a “prova.mdb”)
•
Inserire il comando SQL desiderato nel box di destra:
•
direttamente
• oppure con uso di T_SQL Assistano seguendo i passi seguenti:
o selezionare il comando nel menu,
o premere Preview
o personalizzare la sintassi mostrata premendo Preview ed inserire con Insert
•
eseguire il comando SQL premendo il bottone Run Query
User Tools: DataBase Manager
Query : estrazione di informazioni (dati e significato) con criteri e report
Uso di oggetto RS (Record Set) per creare al volo la tabella logica che contiene i risultati
User Tools: DataBase Manager
In ambiente Access automatico INNER JOIN2 se si aggiungono più tabelle nel creare una query,
con sintassi:
SELECT FROM Tabella1 INNER JOIN Tabella2 ON Tabella1.ID = Tabella2.ID;
oppure creando connessione tra ID della Tabella1 e id_studente della Tabella2:
SELECT
FROM Tabella1 INNER JOIN Tabella2 ON (Tabella1.ID = Tabella2.id_studente) AND
(Tabella1.ID = Tabella2.ID);
che, selezionando solo alcuni campi, diventa:
SELECT Tabella1.nome, Tabella1.cognome, Tabella2.voto
FROM Tabella1 INNER JOIN Tabella2 ON (Tabella1.ID = Tabella2.id_studente) AND
(Tabella1.ID = Tabella2.ID);
2
La clausola JOIN indica che la tabella va “collegata” con altra tabella, mentre la parola chiave ON indica su quali
colonne ciò deve avvenire. (join interno o INNER JOIN). Si parla di join esterno (OUTER JOIN) quando l’operatore
restituisce comunque tutti i records (anche se non ci sono corrispondenti in alcuna tabella di join). Tale join può essere
di tre tipi:
•
join esterno sinistro (LEFT OUTER JOIN)
•
join esterno destro (RIGHT OUTER JOIN)
•
join esterno completo (FULL OUTER JOIN)
Se si vogliono i nominativi di tutti gli studenti, con o senza superamento esame:
SELECT Tabella1.nome, Tabella2.*
FROM Tabella1 LEFT OUTER JOIN Tabella2 ON Tabella1.id = Tabella2.id_studente
Se invece si vuole estendere l’esempio per ottenere l’elenco di tutti gli esami con o senza studenti:
SELECT Tabella1.nome, Tabella2.*
FROM Tabella1 RIGHT OUTER JOIN Tabella2 ON Tabella1.id = Tabella2.id_studente
Se infine si vogliono ottenere i nominativi e l’elenco esami al completo:
SELECT Tabella1.nome, Tabella2.*
FROM Tabella1 FULL OUTER JOIN Tabella2 ON Tabella1.id = Tabella2.id_studente
In Brinkster solo Simple Join:
Un’istruzione di selezione si dice JOIN se nella clausola
FROM dell’istruzione SELECT intervengono due o più
tabelle e nella clausola WHERE si confrontano colonne
di tabelle diverse.
La clausola WHERE e’, al solito, opzionale.
Si usa la notazione puntata per il trattamento dei
sottocampi di un record per evitare ambiguità. Per default ogni dato è interpretato in relazione
all’ultima tabella presente nell’istruzione.
Ad esempio:
•
create due tabelle “Tabella1” e “Tabella2” nel db memorizzato in “prova.mdb”
o la prima per implementare l’entità studente con attributi: nome, classe ed id
o
la seconda per implementare l’entità esame con attributi: anno, tipo, voto ed id
•
si vuole impostare una query che estragga il nome dello studente ed i dati relativi al
superamento dell’esame, selezionando uguale identificativo
•
si vuole impostare una query che estragga i dati dello studente ed i dati relativi al
superamento dell’esame ad eccezione della replica dell’identificativo, selezionando uguale
identificativo ed una classe particolare
1. Impostando la query (simple join) che estre il nome dello studente ed i dati relativi al
superamento dell’esame, selezionando uguale identificativo
Select tabella1.nome, tabella2.*
from tabella1, tabella2
Where Tabella1.id = Tabella2.id
2. Impostando la query (simple join) che estrae i dati dello studente ed i dati relativi al
superamento dell’esame ad eccezione della replica dell’identificativo, selezionando uguale
identificativo ed una classe particolare
Select tabella1.*, tabella2.anno, tabella2.tipo, tabella2.voto
from tabella1, tabella2
Where Tabella1.classe = '5stt ' And Tabella1.id = Tabella2.id
Si veda l’esempio di query tipo simple join nell'elaborazione dati inoltrati da form e salvati in
DB remoto.