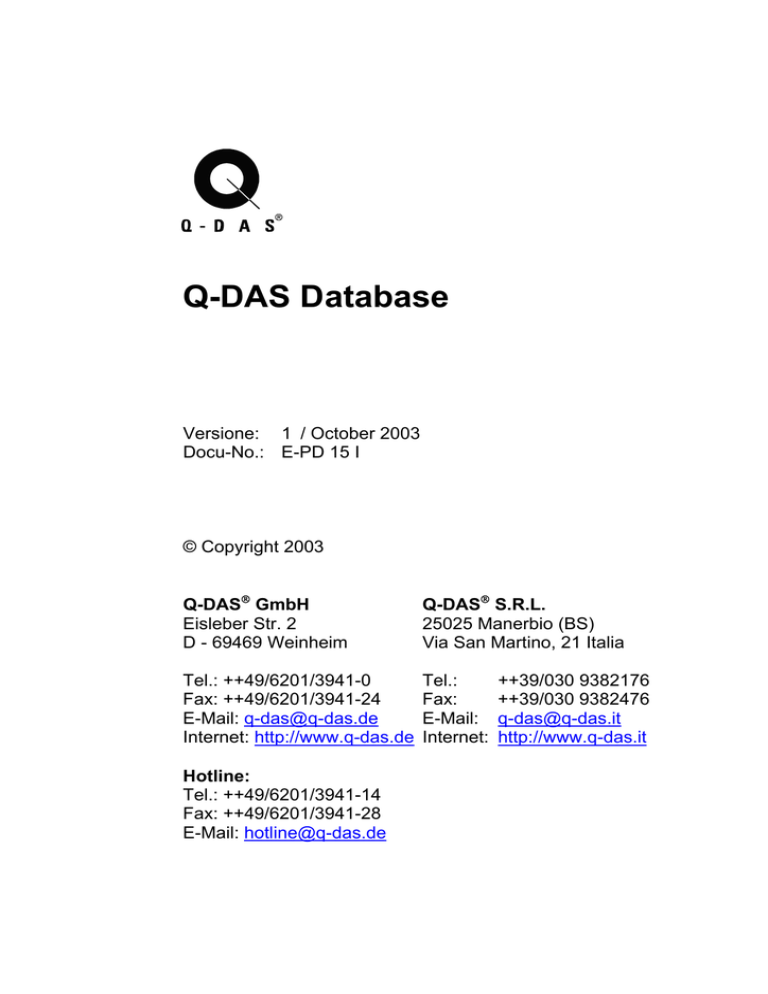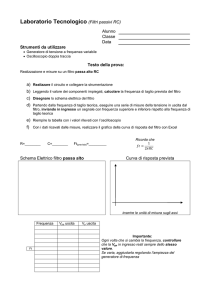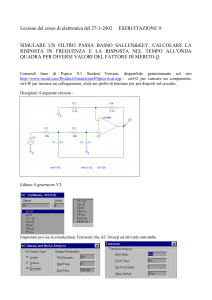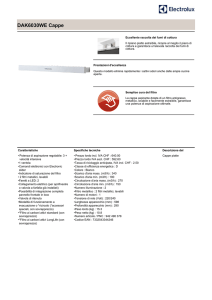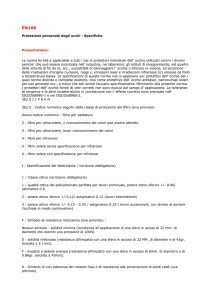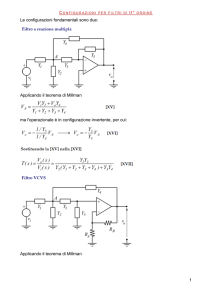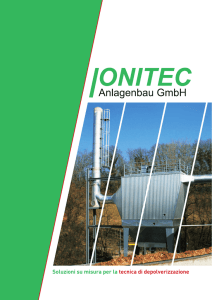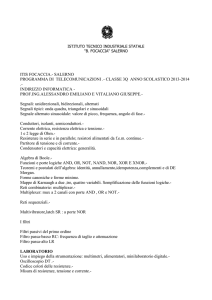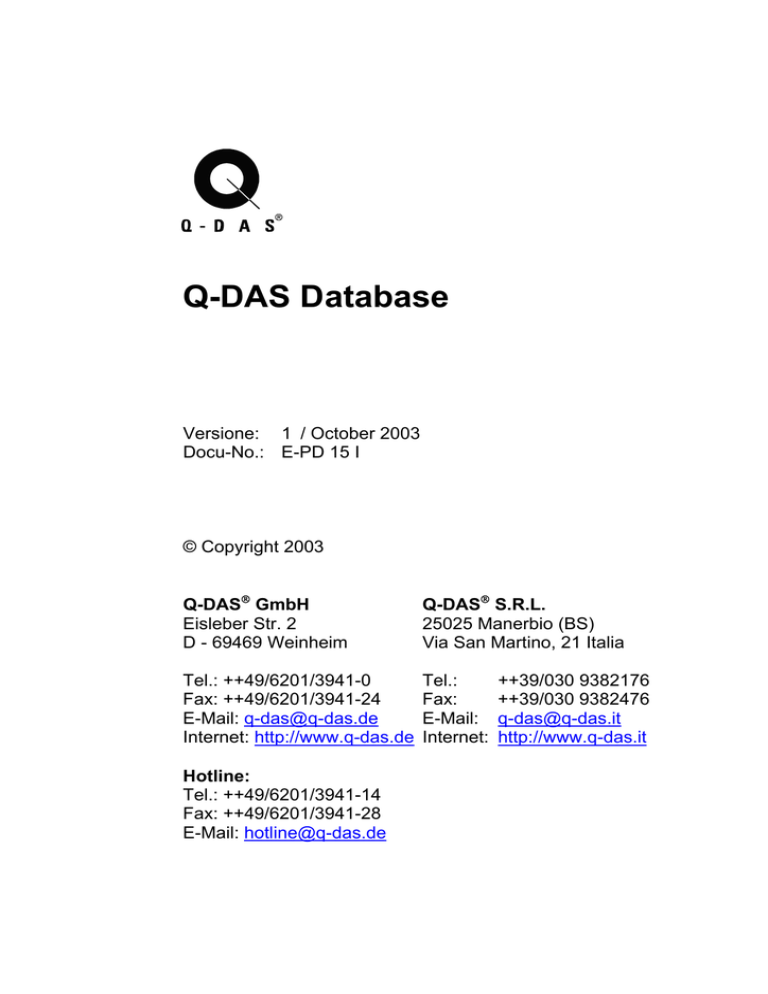
Q-DAS Database
Versione: 1 / October 2003
Docu-No.: E-PD 15 I
© Copyright 2003
Q-DAS GmbH
Eisleber Str. 2
D - 69469 Weinheim
Q-DAS S.R.L.
25025 Manerbio (BS)
Via San Martino, 21 Italia
Tel.: ++49/6201/3941-0
Fax: ++49/6201/3941-24
E-Mail: [email protected]
Internet: http://www.q-das.de
Tel.:
Fax:
E-Mail:
Internet:
Hotline:
Tel.: ++49/6201/3941-14
Fax: ++49/6201/3941-28
E-Mail: [email protected]
++39/030 9382176
++39/030 9382476
[email protected]
http://www.q-das.it
2
Q-DAS Database
Q-DAS Database
3
Prefazione
Vogliamo ringraziare i nostri clienti per la fiducia e il feedback che ci ha
aiutato a crescere e migliorare i nostri prodotti e servizi. L’intento di
questo manuale è quello di una guida rapida all’opzione DATABASE di
qs-STAT.
Vi auguriamo un lavoro proficuo con i prodotti Q-DAS.
Note:
La nostra offerta include seminari e corsi inerenti ai prodotti Q-DAS.
Saremmo lieti di spedirvi una descrizione dettagliata dei contenuti dei
corsi. Informazioni aggiornate e programmi dei corsi a venire sono
disponibili sulla nostra homepage www.q-das.it (Italiano) www.q-das.de
(tedesco). Inoltre, ci farebbe piacere presentarvi un’offerta per corsi
personalizzati presso la vostra sede. Per la formazione individuale, vi
raccomandiamo l’acquisto delle nostre pubblicazioni di riferimento per la
statistica.
Diritti Legali e Garanzia
Tutti i diritti sulla documentazione e sul software qs-STAT
appartengono a Q-DAS GmbH. Le informazioni contenute nel presente
documento o il testo della guida del programma sono soggette a
variazioni in qualsiasi momento senza preavviso. Q-DAS GmbH
declina ogni responsabilità legata a questo documento.
L’acquisto legale delle licenze software e dei manuali consente l’utilizzo
dei programmi in base al numero di licenze. E’ possibile fare delle copie
solo per questioni di sicurezza dei dati (copie lavoro). Chiunque
trasferisca questo software attraverso qualsiasi altro supporto per scopi
diversi dall’utilizzo personale è perseguibile penalmente.
Limitazioni di Garanzia
Nessuna garanzia viene assunta riguardo alla correttezza dei contenuti
di questo manuale. Poiché, nonostante ogni sforzo, è possibile che vi
siano errori, saremmo grati se ci notificaste ogni anomalia rilevata.
4
Q-DAS Database
Q-DAS Database
5
Contenuti
Prefazione ............................................................................................... 3
Contenuti................................................................................................. 5
1
2
3
4
Introduzione ...................................................................................... 7
1.1
Perchè il database? .................................................................. 7
1.2
Database supportati.................................................................. 7
Lettura da database.......................................................................... 8
2.1
Panoramica............................................................................... 8
2.2
Selezione Particolari ................................................................. 9
2.2.1
Visualizzazione di campi ausiliari del particolare ........ 9
2.2.2
Selezione dei valori dei particolari............................. 10
2.2.3
Selezione Automatica ............................................... 10
2.2.4
Opzioni per la selezione dei particolari ..................... 11
2.2.5
Cancella particolare .................................................. 15
2.3
Selezione caratteristiche......................................................... 16
2.4
Selezione Filtro ....................................................................... 17
2.4.1
Filtro semplice ........................................................... 17
2.4.2
Autocomposizione filtro ............................................. 18
2.4.3
Filtro con query ......................................................... 20
Appendice ....................................................................................... 25
3.1
Operazioni Logiche................................................................. 25
3.2
Connessione ad Access ......................................................... 26
Indice ............................................................................................... 28
6
Q-DAS Database
Q-DAS Database
1
7
Introduzione
In opzione alle possibilità offerte dai files, il database offre in più
selezioni e filtri. Le varie opzioni contenute nel database consentono di
operare filtri e selezioni anche molto complessi in maniera facile e
trasparente, anche a chi non ha molte conoscenze sui database. Si
offrono comunque corsi specifici per chi volesse avere conoscenze più
approfondite sulla gestione e manutenzione dei database.
1.1 Perchè il database?
I vantaggi essenziali del database sono:
•
•
•
•
•
•
•
Archiviazione centralizzata dei dati
Selezioni rapide dei dati
Filtri e selezioni con possibilità di incrocio e correlazione sui dati
Sicurezza
Backup centralizzato
Archiviazione e strutturazione automatica dei dati
Confronti e rintraccibilità dei dati
1.2 Database supportati
I seguenti database sono supportati dal software standard:
• Access
• Oracle
• Microsoft SQL Server
• Si prega di contattare Q-DAS per altri sistemi
Si raccomanda che l’installazione e la connessione ai database sia
effettuata da personale Q-DAS eccetto il caso di Access.
Q-DAS Database
8
2
Lettura da database
2.1 Panoramica
Per aprire il database si deve cliccare sull’icona “Leggi dal Database”
o su “Autocomposizione Filtro“
dal Database.
1
oppure dal menu di funzioni File/Leggi
2
3
Il layout per le selezioni ha il medesimo aspetto per tutti i sistemi di
database ed è diviso in tre parti:
1
Selezione del particolare
2
Selezione delle caratteristiche
3
Selezione del Filtro
La parte per la selezione del filtro è divisa in tre tipologie:
• Filtro semplice (per selezioni basate sui dati ausiliari)
• Autocomposizione filtro (per selezioni in matrice di AND / OR)
• Filtro con query (per una selezione complessa e la costruzione
grafica del filtro e delle connessioni logiche)
Q-DAS Database
9
2.2 Selezione Particolari
Il livello del particolare è il livello più alto nella gerarchia del database. Le
caratteristiche rappresentano il primo livello subordinato al particolare.
Sotto di queste vi sono i dati e le informazioni ausiliarie. E’ possibile
visualizzare i singoli particolari nella struttura ad albero della sezione
particolari. Sono inoltre possibili selezioni multiple tenendo premuto il
tasto “Shift” – oppure “Ctrl” per selezionare più particolari non
consecutivi.
2.2.1
Visualizzazione di campi ausiliari del particolare
Informazioni ausiliarie sui particolari possono essere visualizzate nella
sezione particolari. Per fare questo, si deve cliccare con il tasto destro
del mouse nella sezione particolari e selezionare dal menu “Nuovo
Campo”. Si apre così la finestra “Selezione campo” che contiene la lista
di tutti i possibili campi disponibili a livello di particolare. E’ possibile ora
aggiungere delle informazioni al particolare mediante “Drag and Drop”.
La sequenza di visualizzazione delle informazioni ausiliarie sul
particolare può essere cambiata mediante la finestra di pop-up che si
apre con il tasto destro del mouse. Selezionando “Avanti di 1” o “Imposta
indietro di 1” si porta avanti o indietro il corrispondente campo ausiliario.
Nell’esempio sotto il “Part no.” è stato aggiunto come informazione.
Questi campi possono poi essere rimossi con il comando “Cancella”.
Le selezioni vengono sempre visualizzate in ordine crescente del campo
nella prima posizione.
Q-DAS Database
10
2.2.2
Selezione dei valori dei particolari
Per selezionare quali dati di un certo particolare caricare, è possibile eseguire dei filtri rapidi in base ai dati ausiliari registrati con le misure. Ad
esempio è possibile caricare i dati appartenenti ad un certo lotto,
contenenti un certo evento, lavorati su una certa linea o macchina etc.
Per attivare questa selezione cliccare con il tasto destro e
selezionare“Seleziona i valori”. Se si selezionano più dati ausiliari, il filtro
viene costruito in logica AND. Ciò significa che saranno caricati i dati che
soddisfano contemporaneamente a tutte le condizioni.
2.2.3
Selezione Automatica
Una possibilità di selezione molto utile è offerta dalla selezione
automatica dei dati. Questa funzione si attiva sempre con il tasto destro,
segliendo come menu “selezione automatica”. Qui è possibile separare i
dati in base ai dati ausiliari registrati, ad es. macchina, linea, operatore,
etc. Tutti i dati vengono divisi in nuove “pseudo”-caratteristiche in
ognuna delle quali saranno contenuti solo i dati corrispondenti al criterio
di selezione.
Per esempio se si definisce come base di selezione il n° di lotto, i dati
vengono separati automaticamente in n differenti caratteristiche una per
ogni numeri di lotto contenuto. Se si aggiungono altri criteri di selezione,
ognuna di queste caratteristiche verrà poi ulteriormente separata in base
al nuovo criterio. Per esempio si può selezionare al 1° livello il “n° di
lotto” e poi al 2° livello “l’orario” di registrazione.
Q-DAS Database
2.2.4
11
Opzioni per la selezione dei particolari
Con il menu “Opzioni” è possibile definire alcune impostazioni di base da
utilizzare per la visualizzazione e la selezione dei particolari. Note: la
parte destra di questa finestra non appare nel modulo “Rapporto
campione Iniziale”.
12
Q-DAS Database
• Ordine:
Si possono ordinare i valori in modo automatico in base a vari
criteri. Questa funzione è ad esempio utile quando i dati sono
caricati nel database in modo non cronologico.
• Ordine per numero di serie e completa:
Se nel campo ausiliario “n° di lotto” è stato inserito il numero di
serie è possibile visualizzare in ordine crescente di numero di serie
i dati grazie a questa opzione. Se non tutte le caratteristiche sono
state misurate per certi particolari, i valori mancanti vengono
automaticamente riempiti con spazi vuoti.
• Gruppo particolari:
Il database può contenere molti set di dati appartenenti al
medesimo codice di particolare, ma che sono stati caricati divisi ad
esempio per linea di produzione. Questi set di dati possono essere
fusi insieme per una valutazione complessiva. Utilizzando l’opzione
“gruppo di particolari” si fondono le caratteristiche di tutti i
particolari che verranno aperti insieme. Le caratteristiche e i valori
vengono assegnati al particolare che era in alto e attivo nella
finestra di selezione del particolare.
• Gruppo caratteristiche:
Utilizzando l’opzione “gruppo di caratteristiche” si fondono le
caratteristiche di un particolare. Le caratteristiche e i valori
vengono assegnati alla caratteristica in alto e attivo nella finestra di
selezione delle caratteristiche.
• Espandi direttamente “Tutti i particolari”:
Questa opzione imposta la finestra del database in modo che la
struttura ad albero dei particolari sia espansa e si vedano tutti i
particolari caricati nel database o selezionati da un filtro.
• Massimo numero di particolari
Con questa opzione si definisce quale è il numero massimo di
particolari da visualizzare nella finestra di selezione.
• Assumi l’ultima configurazione filtro:
Attivando questa funzione si salva temporaneamente l’ultimo filtro
applicato. Riaprendo “Leggi dal database”, l’ultimo filtro applicato è
attivo.
Q-DAS Database
13
• Dati di sola lettura:
Si può con questa opzione evitare che ci possa essere un
involontario danneggiamento dei dati contenuti nel database che
restano in questo modo a disposizione solo in lettura.. Questa
opzione è particolarmente utile se si accede ai dati
contemporaneamente al programma di Upload. Il programma di
upload non potrebbe salvare i dati nel database del particolare
aperto, se questa opzione non fosse attiva.
• Visualizza solo ISR:
Questa opzione è disponibile solo nel modulo Rapporto Campione
Iniziale. Se si attiva questa opzione, vengono visualizzati nella
finestra di selezione solo i particolari che sono stati registrati nel
database dal modulo Rapporto Campione Iniziale.
• Mantieni ordine caratteristiche:
Se questa opzione è attiva e la sequenza delle caratteristiche
fossa cambiata dopo la lettura da database, il particolare, quando
si procederà a salvare nuovamente nel database, verrà caricato
mantenendo il nuovo ordinamento delle caratteristiche.
• Mostra campi come tabelle:
Questa opzione consente di visualizzare i campi informazione
ausiliari del particolare in forma di tabella.
• Salva opzioni:
Le impostazioni che si fanno, attivando questa opzione vengono
memorizzate.
• Crea variazioni (2 particolari):
Questa opzione può essere utilizzata per valutare le differenze
sulle varie caratteristiche di due particolari. Automaticamente viene
creato un nuovo particolare con un identico numero di
caratteristiche che contiene la differenza delle misure (sottrazione
dei valori) dei due particolari.
• Separazione caratteristiche alla fine della struttura:
Se si
attiva questa funzionalità e si opera una selezione
automatica, le “pseudo”-caratteristiche che vengono create dalla
separazione automatica vengono accodate alla fine della reale lista
di caratteristiche.
14
Q-DAS Database
• Mantieni anche caratteristica completa:
Nel caso di una selezione automatica, questa opzione consente di
mantenere anche le caratteristiche originarie con tutti i valori non
separati.
• Applica filtro caratteristiche ai particolari (effetti solo nel filtro
semplice e in autocomposizione filtro):
Attivando questa opzione nella finestra di selezione dei particolari
vengono visualizzati solo i particolari che soddisfano le condizioni
scritte nel filtro sulle caratteristiche.
• Applica filtro valori ai particolari (effetti solo nel filtro semplice e
in autocomposizione filtro):
Con questa opzione vengono visualizzati nella finestra di selezione
dei particolari solo i particolari che soddisfano alle condizioni del
filtro sui valori. In connessione con questa opzione certe selezioni,
ad esempio per data/ora, possono far perdere parecchio tempo per
set di dati con moltissime misure.
• Applica filtro valori alle caratteristiche (effetti solo nel filtro
semplice e in autocomposizione filtro):
Medesimi risultati del punto precedente ma a livello di
visualizzazione di caratteristiche.
• Conformità esatta nel confronto campi testo:
Questa opzione ha influenze nell’autocomposizione filtro. Attivando
questa opzione, il contenuto del criterio di selezione viene
confrontato in maniera esatta con il contenuto del relativo campo.
Per esempio, se il criterio è “numero part.= 1”, solo i particolari che
hanno esattamente 1 come contenuto nel campo numero
particolare vengono visualizzati.
Se l’opzione non è invece attivata, tutti i particolari che hanno
come contenuto nel campo numero particolare almeno un 1
vengono visualizzati. Ad esempio quindi verrà visualizzato anche il
particolare che ha come numero di particolare 21.
• Mostra selezione preliminare per seleziona valori :
Questa opzione si applica alla funzione “seleziona valori” e
consente di avere una anteprima dei dati ausiliari registrati nei
aprticolari selezionati. Per set di dati molto grandi la
Q-DAS Database
15
visualizzazione può richiedere un certo tempo, pertanto si consiglia
di disattivare l’opzione.
• Apri file direttamente:
Se l’opzione è attiva quando si legge dal database utilizzando il
menu “Autocomposizione filtro”, scegliendo una configurazione di
filtro salvata in precedenza, non si apre la finestra “leggia dal
Database”, ma si aprono direttamente i particolari con le
caratteristiche e i valori che soddisfano al filtro selezionato.
2.2.5
Cancella particolare
• Questa funzione è disponibile con il click del tasto destro del
mouse, su un particolare selezionato. Il particolare/i scelto/i vengono cancellati dal database.
16
Q-DAS Database
2.3 Selezione caratteristiche
Con un click del tasto destro del mouse nella finestra di selezione delle
caratteristiche, si possono aggiungere dei campi ausiliari al livello di
caratteristica (vedi capitolo 2.2.1).
Si può inoltre attivare o disattivare una certa caratteristicacliccando su di
essa con il tasto sinistro del mouse. Mediante i tasti “Shift” e “Ctrl” è
possibile selezionare più caratteristiche simultaneamente.
Q-DAS Database
17
2.4 Selezione Filtro
Si può determinare l’aspetto e le funzioni del filtro scegliendo tra tre
tipologie di filtri:
Filtro semplice
2.4.1
Autocomposizione Filtro Filtro con query
Filtro semplice
Si possono impostare selezioni in base a vari criteri:
Q-DAS Database
18
I pregi di questo filtro sono la velocità e la facilità con cui si possono
operare selezioni banali sui dati, bastae essenzialmente sui dati ausiliari
registrati a livello dei valori. E’ possibile operare selezioni multiple con
logica “AND”.
Esempio di filtro semplice:
Scegliendo per esempio di filtrare i dati in base alla macchina di
lavorazione, si attiva il campo corrispondente alla macchina, quindi
cliccando sul pulsante
si può aprire il menu in cui selezionare di
quali macchine si vogliono caricare i dati. Con i tasti “Shift” o “Ctrl” è
possibile selezionare più contenuti per volta.
2.4.2
Autocomposizione filtro
Il Filtro in autocomposizione consente di inserire direttamente il
contenuto della ricerca, riferito ad uno dei campi del particolare o delle
caratteristiche. Questo filtro può essere salvato utilizzando l’opzione
“Salva le impostazioni”. Il filtro salvato può essere richiamato
direttamente utilizzando l’icona
.
Si può inserire il criterio di selezione direttamente nelle varie colonne
dell’autocomposizione filtro. Qui rispetto al filtro semplice è possibile
impostare delle connessioni logiche più complete. Per esempio, si
possono usare combinazioni come: “tutti i particolari che contengono 1
come numero di particolare e 2 come descrizione”.
Q-DAS Database
19
I criteri inseriti per riga lavorano con logica di tipo “AND”. I criteri per
colonna con logica “OR”.
Man mano che si riempiono i dati del filtro, vengono visualiz
graficamente le varie connessioni logiche.
Con il tasto destro del mouse sull’intestazione delle righe è possibile
inserire altri campi per avere maggiori criteri di selezione.
Q-DAS Database
20
2.4.3
Filtro con query
Con questo filtro è possibile definire selezioni complesse sui dati sia a
livello di particolare che di caratteristiche che di valori.
Per creare un nuovo filtro, si deve cliccare con il tasto destro del mouse
sulla finestra del filtro e selezionare dal mneu pop-up “Nuovo filtro”.
Dopo ciò si apre la finestra, “Config. filtro”.
Le icone nella barra superiore rappresentano (da sinistra a destra):
• “Condizione” per l’inserimento del criterio di selezione
• “AND“ per la connessione con logica AND (tutte le condizioni
devono essere soddisfatte contemporaneamente)
• “OR” per la connessione con logica OR (almeno una condizione
deve essere soddisfatta)
• “NAND” (logica not and)
• “NOR” (logica not or)
• “NOT” (negazione)
Q-DAS Database
21
• Linea di connessione
• Definizione dei simboli (vecchia norma DIN, nuova norma DIN,
norma US)
Per creare un filtro trascinare una ”condizione” nell’are del filtro con
“drag and drop” col tasto sinistro del mouse. La condizione viene
visualizzata come box bianco nell’are del filtro. Per definire la condizione
del filtro cliccare con il tasto destro del mouse sul box e selezionare la
funzione “Modifica contenuti”.
• Si deve poi selezionare il livello a cui si vogliono impostare le
selezioni dal primo menu a tendina.
• Quindi selezionare il campo corrispondente da usare come base
per la selezione
• Inserire poi il criterio nel box “Contenuto campo” e selezionare se il
criterio deve essere contenuto (LIKE) o deve coincidere
esattamente (=). La disponibilità del tipo di confronto dipende dal
criterio scelto. Per campi testo ad esempio “=” e “LIKE” sono
disponibili. Per campi numerici sono disponibili invece, “<”, “=”, “>”
e “LIKE”.
22
Q-DAS Database
• Il filtro scelto viene visualizzato anche come query “SQL”.
• Con un click del tasto destro del mouse sul box “Filtro 1” e poi
selezionando “modifica contenuti” si può definire il nome del filtro.
• Dopo aver inserito tutte le varie condizioni e averle connesse con
le varie logiche mediante le “linee di connessione” tramite “drag
and drop”, è possibile chiudere la finestra di configurazione con il
pulsante “OK”.
Q-DAS Database
23
Dopo che i filtri sono stati creati, è possibile applicarli a “tutti i particolari”,
un particolare o a certi particolari. Per fare questo si deve trascinare il
filtro mediante, “drag and drop” nella struttura ad albero dei particolari, in
corrispondenza rispettivamente dell’elenco “tutti i particolari” o di un
certo particolare oppure ripetendo l’operazione più volte per applicare il
filtro simultaneamente su più particolari, idem per applicare il filtro alle
varie caratteristiche.
24
Q-DAS Database
Se si applicano più filtri in successione si apre una finestra di dialogo che
chiede come devono essere gestite le selezioni:
In questa finestra si può definire se il filtro precedentemente applicato
deve essere mantenuto o sostituito dal nuovo.
Con il filtro con query attivo è possibile creare nuove query o aggiungere
nuovi particolari ad una query esistente mediante il tasto destro del
mouse nella selezione dei particolari.
Le query create vengono visualizzate in futuro nella “selezione
particolari”. In questo modo le query fatte sono memorizzate in modo
che siano disponibili in futuro anche per il “Reporting System”.
Q-DAS Database
3
25
Appendice
3.1 Operazioni Logiche
Le operazioni logiche sono necessarie per una migliore strutturazione
delle query.
”AND“
“AND” significa che tutte le condizioni devono essere soddisfatte .
Condizione 1
Condizione 2
Risulato (AND)
soddisfatta (1)
soddisfatta (1)
Non soddisfatta (0)
Non soddisfatta (0)
soddisfatta (1)
Non soddisfatta (0)
Non soddisfatta (0)
soddisfatta (1)
o.k. (Dati visualizzati)
n.o.k. (selezione non valida)
n.o.k. (selezione non valida)
n.o.k. (selezione non valida)
“OR”
“OR” significa che almeno una condizione è soddisfatta.
Condizione 1
Condizione 2
Risulato (OR)
soddisfatta (1)
soddisfatta (1)
Non soddisfatta (0)
Non soddisfatta (0)
soddisfatta (1)
Non soddisfatta (0)
Non soddisfatta (0)
soddisfatta (1)
o.k. (Dati visualizzati)
o.k. (Dati visualizzati)
n.o.k. (selezione non valida)
o.k. (Dati visualizzati)
26
Q-DAS Database
3.2 Connessione ad Access
Si può aprire la finestra “Databases” dal menu funzioni “Opzioni/Opzioni
programma/Databases“. Con l’icona “Seleziona connessione”, si può
aprire il dialogo “Seleziona file di Data Link”. Se non c’è nessun file
disponibile in questa finestra si può creare una nuova connessione,
inserendo nel campo “Nome File” il nome della nuova connessione e
quindi cliccando sul pulsante “Apri”.
Si apre in questo modo la finestra “Proprietà Data Link” attiva sulla
cartella “Provider”.
Q-DAS Database
27
Per la connessione ad un database Access, si prega di selezionare
“Microsoft Jet 4.0 OLE DB Provider”. Dopo si deve cliccare sul pulsante
“Avanti” e nella cartella “Connessione” cliccare sull’icona
, che apre
la finestra “Seleziona Database Access”. Si prega di selezionare qui il
database Access esistente da utilizzare, quindi cliccare sul pulsante
“Apri”.
Tornando nella finestra “Proprietà Data Link”, si può testare la
connessione con il pulsante
.
Dopo un test positivo, si può chiudere la finestra “Proprietà Data Link” e
la finestra “Databases” con il pulsante “OK”.
Note:
E’ possibile creare differenti database (per esempio ad esempio un
database per i test, uno per la produzione, etc.).
Q-DAS Database
28
4
Indice
A
I
Access · 7; 26
Applica filtro caratteristiche ai
particolari · 14
Applica filtro valori ai particolari ·
14
Applica filtro valori alle
caratteristiche · 14
Apri file direttamente · 15
Autocomposizione filtro · 18
Informazioni ausiliarie del
particolare · 9
C
Microsoft SQL Server · 7
Configura filtro · 20
Configurazione filtro · 12
Conformità nel confronto campi
testo · 14
O
D
S
Dati di sola lettura · 13
Definizione dei simboli · 21
Salva opzioni · 13
Selezione automatica · 10
Selezione Filtro · 17
Selezione Particolari · 9
Selezione preliminare · 14
Selezione valori dei particolari ·
10
Struttura ad albero · 13
E
Espandi direttamente · 12
F
Filtro con query · 20
Filtro semplice · 17
L
Leggi dal Database · 8
Linea di connessione · 21
M
Oracle · 7
Ordine · 12