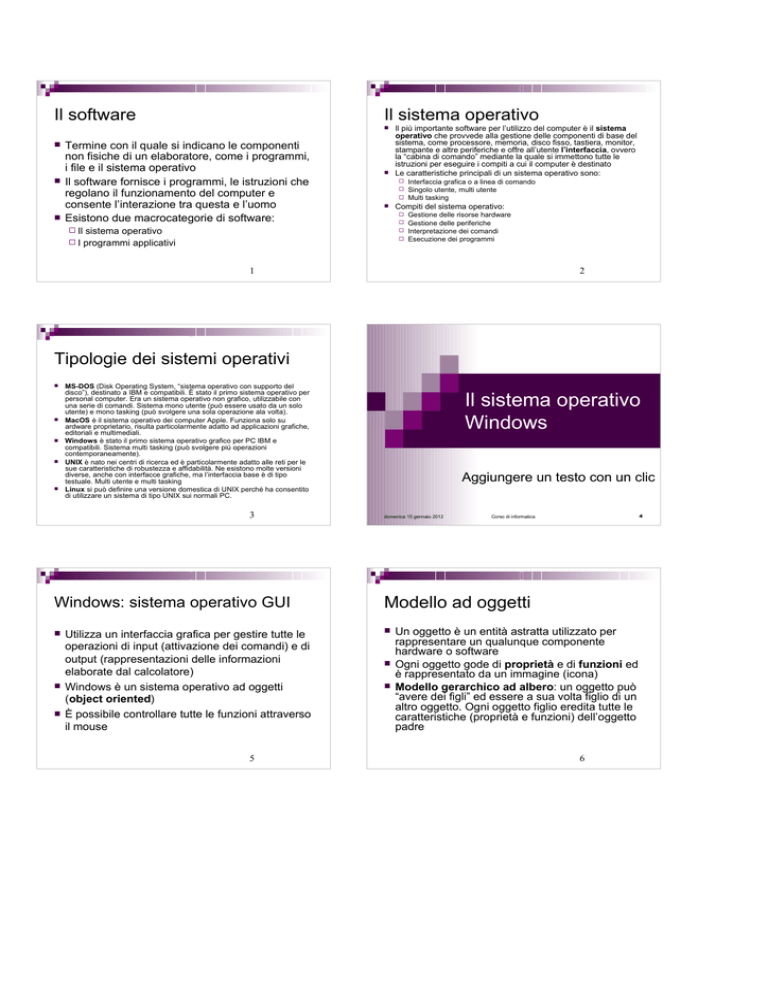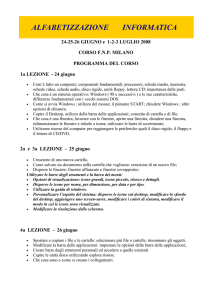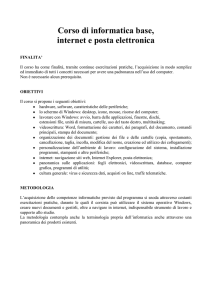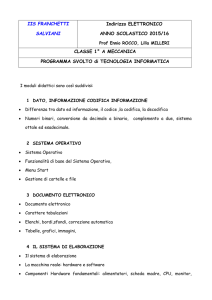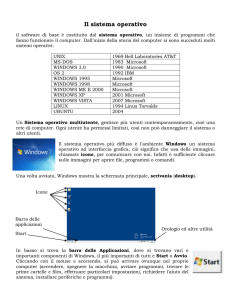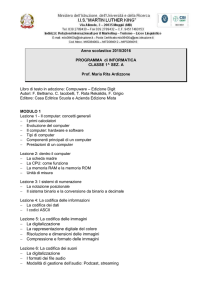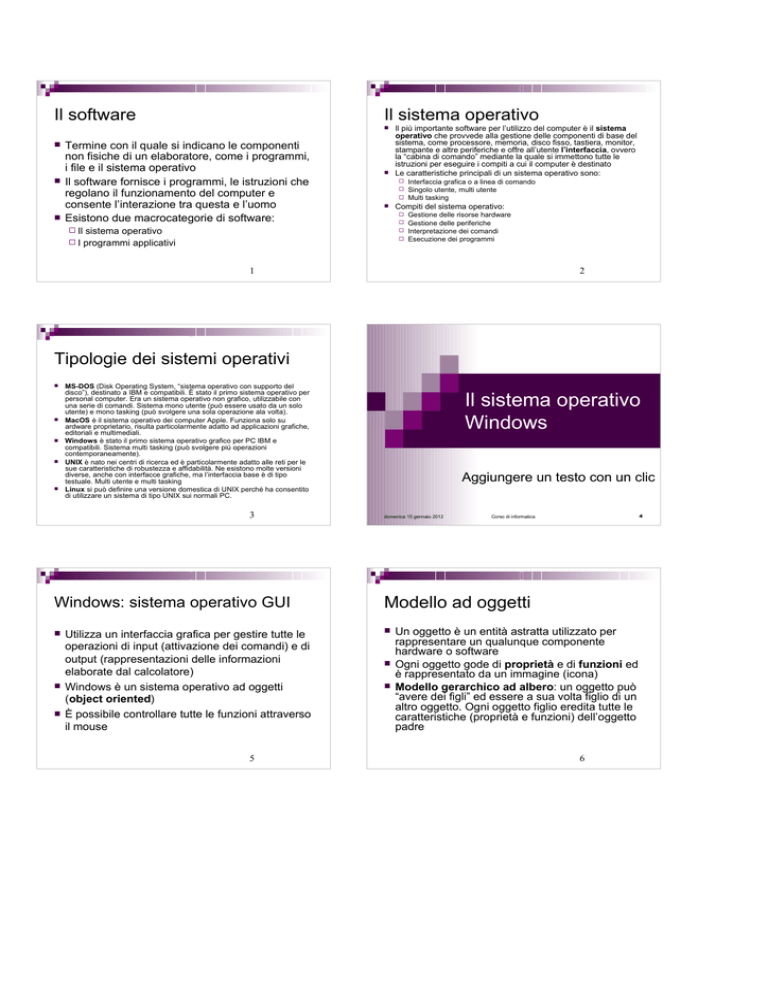
Il software
Il sistema operativo
Termine con il quale si indicano le componenti
non fisiche di un elaboratore, come i programmi,
i file e il sistema operativo
Il software fornisce i programmi, le istruzioni che
regolano il funzionamento del computer e
consente l’interazione tra questa e l’uomo
Esistono due macrocategorie di software:
Il più importante software per l’utilizzo del computer è il sistema
operativo che provvede alla gestione delle componenti di base del
sistema, come processore, memoria, disco fisso, tastiera, monitor,
stampante e altre periferiche e offre all’utente l’interfaccia, ovvero
la “cabina di comando” mediante la quale si immettono tutte le
istruzioni per eseguire i compiti a cui il computer è destinato
Le caratteristiche principali di un sistema operativo sono:
Interfaccia grafica o a linea di comando
Singolo utente, multi utente
Multi tasking
Compiti del sistema operativo:
Gestione delle risorse hardware
Gestione delle periferiche
Interpretazione dei comandi
Esecuzione dei programmi
Il
sistema operativo
I programmi applicativi
1
2
Tipologie dei sistemi operativi
MS-DOS (Disk Operating System, “sistema operativo con supporto del
disco”), destinato a IBM e compatibili. È stato il primo sistema operativo per
personal computer. Era un sistema operativo non grafico, utilizzabile con
una serie di comandi. Sistema mono utente (può essere usato da un solo
utente) e mono tasking (può svolgere una sola operazione ala volta).
MacOS è il sistema operativo dei computer Apple. Funziona solo su
ardware proprietario, risulta particolarmente adatto ad applicazioni grafiche,
editoriali e multimediali.
Windows è stato il primo sistema operativo grafico per PC IBM e
compatibili. Sistema multi tasking (può svolgere più operazioni
contemporaneamente).
UNIX è nato nei centri di ricerca ed è particolarmente adatto alle reti per le
sue caratteristiche di robustezza e affidabilità. Ne esistono molte versioni
diverse, anche con interfacce grafiche, ma l’interfaccia base è di tipo
testuale. Multi utente e multi tasking
Linux si può definire una versione domestica di UNIX perché ha consentito
di utilizzare un sistema di tipo UNIX sui normali PC.
3
Windows: sistema operativo GUI
Utilizza un interfaccia grafica per gestire tutte le
operazioni di input (attivazione dei comandi) e di
output (rappresentazioni delle informazioni
elaborate dal calcolatore)
Windows è un sistema operativo ad oggetti
(object oriented)
È possibile controllare tutte le funzioni attraverso
il mouse
5
Il sistema operativo
Windows
Aggiungere un testo con un clic
domenica 15 gennaio 2012
4
Corso di informatica
Modello ad oggetti
Un oggetto è un entità astratta utilizzato per
rappresentare un qualunque componente
hardware o software
Ogni oggetto gode di proprietà e di funzioni ed
è rappresentato da un immagine (icona)
Modello gerarchico ad albero: un oggetto può
“avere dei figli” ed essere a sua volta figlio di un
altro oggetto. Ogni oggetto figlio eredita tutte le
caratteristiche (proprietà e funzioni) dell’oggetto
padre
6
Il desktop
Elementi del desktop
Quando si avvia un computer su cui è installato Windows
appare una scrivania virtuale chiamata desktop
Sul desktop si trovano numerose icone, piccole
illustrazioni grafiche (icone) che rappresentano le
risorse a disposizione dell’utente
Lo strumento principale per l’interazione con il computer
è il mouse
Tutte le componenti del computer sono considerate
risorse e possono essere gestite tramite l’icona Risorse
del computer
Nella configurazione standard, il desktop di Windows
presenta questi elementi:
Risorse del computer
Documenti
Cestino
Risorse di rete
Internet Explorer
Nella parte inferiore è presente la barra delle
applicazioni:
Menù Avvio o Start
Arra di avvio veloce
Barra systen tray
Orologio
7
8
Risorse del computer
Gestione delle risorse
Documenti
Internet Explorer
Cestino
Menù Avvio
Barra delle applicazioni
Avvio veloce
Una risorsa è una qualunque componente
del computer, sia hardware che software e
su Windows viene rappresentata con
un’icona
Tutte le versioni di Windows permettono di
gestire le risorse mediante alcune finestre
standard che possono essere aperte
attraverso il desktop
Risorse di rete
System tray
9
File e cartelle
10
File e cartelle
I dati vengono memorizzati nel computer sottoforma di file
(il termine ha origine anglosassone e significa letteralmente
fascio di documenti o registrazione in archivio). Quando si
scrive una lettera al computer, ad esempio, questa viene
memorizzata in un file, come accade anche per un
immagine, un grafico o perfino un programma.
Un file può essere considerato semplicemente come un
nome assegnato ad un gruppo di dati correlati
Poiché il disco fisso può contenere milioni di file è
necessario disporre di una struttura che consenta di
localizzare rapidamente quello desiderato. Per questo
Windows dispone di un sistema di gestione dei file chiamato
File System, che consente di suddividere il disco in cartelle
(directory) le quali corrispondono a dei raccoglitori in cui si
possono inserire gruppi di file
11
Un file è identificato da un nome e da una estensione. Il
nome viene assegnato dall’utente che crea il documento
digitale, l’estensione rappresentata da 3 lettere posta
dopo il punto, subito dopo il nome indica il tipo di dati
contenuti nel file e viene assegnata automaticamente dal
programma che genera il documento elettronico. Es.
miodocumento.doc
Esistono 2 categorie di file; quelli che contengono dati e
quelli che contengono istruzioni. I file del primo tipo sono
documenti creati dai programmi di lavoro (es. Word,
Excel), mentre i secondi, chiamati eseguibili, contengono
le istruzioni che compongono i programmi (in pratica
sono i programmi stessi)
12
File e cartelle
File e cartelle
Le estensioni più comuni di Windows sono:
EXE usata dai programmi
TXT usata dai file di testo semplice salvati in formato ASCII
BMP, GIF, JPG, TIF usata dalle immagini
WAV usata dai file audio
DOC, XLS, MDB usata dei file creati con le applicazioni di MS
Office
Ogni file occupa un certo spazio all’interno della
memoria. La sua dimensione viene misurata in byte
In base alle impostazioni predefinite Windows non
visualizza automaticamente le estensioni dei file, ma
associa ad ognuna di esse l’immagine che la
rappresenta
La cartella è un contenitore virtuale utilizzato per
organizzare in maniera logica i documenti digitali
(file)
A differenza dei file, le cartelle non occupano
alcuno spazio sulla memoria. Questo perché la
loro funzione è quella dell’organizzazione dello
spazio
L’organizzazione delle cartelle ha una struttura
ad albero in quanto usa un approccio
gerarchico. La cartella alla radice dell’albero si
chiama cartella principale o root o directory
principale
13
14
File
e cartelle
File e cartelle
Ci sono delle regole da osservare quando si assegna un
nome ad un file o ad una cartella:
I nomi dei file e delle cartelle possono contenere caratteri
alfanumerici, e alcuni caratteri speciali ad eccezione dei
caratteri \ / “ : * ? < > |
La lunghezza massima che può essere assegnata è di
255 caratteri, mentre l’estensione dei file deve essere di
3 caratteri
Windows non distingue maiuscole e minuscole nei nomi
di file o cartelle. Ad es. documento3.txt è uguale a
DOCUMENTO3.TXT
Il nome (nome.estensione) dei file all’interno di una
cartella deve essere univoco: non possono esistere due
file con lo stesso nome nella stessa cartella, ma possono
in cartelle differenti. Anche per le cartelle vale la stessa
regola
15
Le finestre
Sola
lettura (read only)
(hidden)
Nascosto
16
Le finestre
Ogni programma parte in una sua propria finestra che viene posizionata
sulla scrivania (desktop). E’ possibile spostare la finestra, cambiare le sue
dimensioni o minimizzarle, e chiuderla
Ogni finestra è caratterizzata da:
I file e le cartelle essendo oggetti, godono
di alcune proprietà che possono essere
modificate dall’utente:
La barra del titolo
La barra del menù
La barra degli strumenti
Area di lavoro
Barre di scorrimento
Finestre di dialogo
La barra di stato
Nella barra del titolo in corrispondenza dell'angolo alto a destra sono
presenti tre piccole icone che vengono impiegate per variare le dimensioni
della finestra
Effettuando un doppio click sulla barra del titolo di una finestra essa viene
massimizzata; con un nuovo doppio click si riporta la finestra nelle sue
dimensioni originarie
17
La barra del menù è una parte essenziale di ogni finestra poiché
con essa si possono effettuare le scelte per operare sul programma.
Le lettere sottolineate nelle scelte dei menù sono indicazioni per
effettuare le scelte senza l'uso del mouse; in questo caso la
selezione avviene tenendo premuto il tasto Alt e digitando la
corrispondente lettera indicata con sottolineatura
Per chiudere il programma è possibile selezionare la scelta "Chiudi"
oppure utilizzare in contemporanea i tasti Alt (che va premuto per
primo e mantenuto premuto fino a che non venga digitato l'altro
tasto) ed il tasto funzione F4
Una delle grandi caratteristiche di Windows è di consentire di
lavorare con diverse finestre aperte contemporaneamente sulla
scrivania. Questa funzionalità è facilitata e garantita dall'uso della
barra di comando che normalmente è posta nel lato inferiore dello
schermo
18
Le finestre
Risorse del computer
Ogni finestra è indipendente dalle altre
Se le finestre sono sovrapposte è possibile
lavorare solo su quella che rimane in primo
piano. Il clic fatto su una finestra porta
automaticamente la stessa in primo piano
Ogni programma in esecuzione è associato ad
un pulsante della barra delle applicazioni. Questi
pulsanti rimangono utili per portare in primo
piano le finestre dei programmi che sono
minimizzate o nascoste dietro altre finestre
Vi si accede attraverso un icona
posta sul desktop e consente di
controllare le risorse locali
Nell’area principale della finestra
si trovano le icone che
rappresentano i seguenti elementi
Le unità a disco installate nella
macchina, quindi dischi rigidi, CDROM, DVD-ROM, unità floppy
La cartella stampanti che
custodisce le icone associate alle
stampanti installate
Pannello di controllo, cartella
che contiene i principali strumenti
per la gestione del sistema
Accesso remoto, cartella che
permette di controllare le funzioni
di accesso remoto (collegamento
ad Internet)
19
Le unità disco
La gestione dei file e cartelle
Ogni unità fisica è contraddistinta da una lettera dell’alfabeto,
seguendo queste regole: le lettere A e B vengono riservate
per i floppy, la C viene utilizzata dall’hard disk contenente
Windows. Dalla lettera D vengono assegnati prima tutti gli
hard disk e poi le unità CD. Ad esempio:
20
Il floppy disk (A)
L’hard disk principale (C)
Il CD-ROM (D)
Oppure:
Il floppy disk (A)
L’hard disk principale (C)
L’hard disk secondario (D)
Il CD-ROM (E)
Masterizzatore (F)
Cliccando in una unità disco, si accede alla sua cartella
principale. All’interno si trovano una serie di icone che
rappresentano file e cartelle
Le cartelle principali contenute nel disco C sono:
È possibile suddividere un hard disk in più partizioni logiche
ed assegnare una lettera diversa ad ogni partizione
Documenti – Vi risiedono i file realizzati dall’utente
Windows – Contiene i file necessari al funzionamento di
Windows
Programmi – Contiene i file dei programmi installati in un
computer
È altamente sconsigliato manipolare relativi al sistema
operativo e ai programmi, per non compromettere le
funzionalità
21
La gestione dei file e cartelle
22
Creazione di una nuova cartella
Attraverso le finestre di Windows è possibile
manipolare i file e le cartelle
I file possono essere copiati o spostati da una
cartella all’altra e da un disco all’altro, possono
essere cancellati o rinominati, possono essere
aperti , modificati e poi salvati in una nuova
cartella. Tutte queste operazioni sono possibili
utilizzando sia il mouse che la tastiera
Accedere all’unità interessata attraverso le risorse del computer
Scegliere Nuovo / Cartella dal menù File
Digitare il nome della nuova cartella e premere invio
Seconda procedura per la creazione di una cartella:
Accedere all’unità interessata attraverso le risorse del computer
Fare clic con il pulsante destro del mouse all’interno della finestra in un punto
non coperto da altre icone
Selezionare il comando Nuovo / Cartella dal menù pop-up appena aperto
Digitare il nome della nuova cartella e premere invio
23
Il disco rigido assomiglia ad una scrivania. Si possono deporre in un unico
cassetto tutti gli oggetti utilizzati per lavorare oppure si possono creare tanti
cassetti e dividere gli oggetti in base al tipo. È possibile creare tutte le
cartelle necessarie in qualsiasi punto del disco
Bisogna notare che è possibile fare ogni operazione in Windows in molti
modi diversi
Procedura standard per la creazione di una cartella:
La creazione dei file avviene in modo analogo
24
Cancellazione di file e cartelle
Selezione e trascinamento
Ogni file cancellato viene depositato
temporaneamente nel cestino di Windows.
Questa funzione permette all’utente di
recuperare file e cartelle cancellati
accidentalmente. Successivamente è possibile
eliminare definitivamente il contenuto del cestino
È possibile cancellare un file o una cartella
accedendo al menù file e selezionando il
comando Elimina
Oppure è possibile trascinare l’icona nel cestino
È possibile agire contemporaneamente su più file o cartelle
alla volta utilizzando la funzione di selezione multipla. Il
metodo più utilizzato per effettuare la selezione multipla è
quello di fare un riquadro con il mouse racchiudendo le
icone interessate. Le icone selezionate cambiano colore
Una volta selezionate le icone è possibile utilizzare la
funzione di trascinamento (drag&drop) per spostarle da
una posizione ad un’altra. Le istruzioni per effettuare
questa operazione sono le seguenti:
selezionare i file o le cartelle desiderate
mantenere premuto il tasto sinistro del mouse e
contemporaneamente spostate la posizione dell'icona (essa
seguirà i movimenti da voi imposti con il mouse)
quando avete raggiunto la posizione in cui desiderate che l'icona
sia posta, rilasciate il tasto sinistro del mouse.
25
Copia e incolla (cut&paste)
Tutti gli strumenti che operano in Windows sono in grado
di eseguire alcune operazioni standard. La funziona
copia e incolla è una di queste
I comando copia si trova nel menù modifica e archivia
temporaneamente i dati relativi ai file selezionati
dall’utente in un area speciale della memoria chiamata
Appunti di Windows
Il comando incolla situato sempre nel menù modifica,
esegue l’operazione inversa: trasferisce nella cartella
indicata i dati che si trovano negli appunti
La funzione copia e incolla può essere utilizzata sia per
copiare file e cartelle oppure per copiare alcune righe di
testo da un punto e l’altro dello stesso documento, per
duplicare un area dell’immagine corrente o per trasferire
parte di un documento all’interno di un altro documento
27
I caratteri jolly
Ricerca dei file e delle cartelle
Capita spesso, specie se nel nostro personal computer sono
memorizzate grandi quantità di dati, che l’utente non trovi il file che
sta ricercando. Salvo che l’utente stesso non abbia
involontariamente cancellato definitivamente il file, tramite questo
menù, si può effettuare una ricerca completa nel personal computer,
per rintracciare il file in questione
Può l’utente inserire negli appositi campi i criteri di ricerca che più si
avvicinano al file da lui ricercato. Windows, provvederà alla ricerca
di tutti quei file che abbiano quei criteri in comune, e li visualizzerà in
una apposita lista.
Per attivare la funziona di ricerca:
Menù avvio / Trova/ File o cartelle
28
Il menù Start
Durante un’operazione di ricerca è possibile specificare soltanto una
parte del nome per cercare ad esempio tutti i documenti che
iniziano con una certa parola
Si utilizza per questo i caratteri jolly “*” e “?”
26
“*” sostituisce qualsiasi carattere o gruppo di caratteri
“?” sostituisce qualsiasi singolo carattere
Ad esempio per ricercare tutti i file che cominciano con la parola
“lettera”, scrivendo lettera*.* il risultato della ricerca sarà del tipo
lettera.doc, letterapersonale.doc, lettera1.txt, ecc
Oppure: lettera?.* cercherà dei file del tipo lettera1.doc,
letterac.bmp, ecc
E’ necessario specificare anche l’estensione del file. Se non si
specifica l’estensione vengono cercate anche le cartelle
Il tasto Start, sulla Barra delle applicazioni è il menù principale di
Windows
Contiene i collegamenti alle applicazioni principali di Windows.
Nell’ordine dal basso verso l’alto:
29
Chiudi sessione: contiene il menù di chiusura di Windows;
Disconnetti: permette all’utente di disconnettersi da Windows e di
riconnettersi come altro utente (solo se il computer fa parte di una rete
locale);
Esegui: permette all’utente di inserire un percorso di un’applicazione e
di eseguirla;
Guida in Linea: è la guida a Windows creata dalla Microsoft per
introdurre l’utente novizio all’uso di Windows;
Trova: permette la ricerca tramite criteri e condizioni stabilite dall’utente
di ricercare un file nel proprio computer;
Impostazioni: menù molto importante che contiene i sottomenù relativi
alla configurazione del proprio personal computer;
Dati Recenti: contiene la lista degli ultimi file creati o modificati
dall’utente;
Preferiti, contiene l’elenco delle pagine WEB che sono state impostate
dall’utente quali le sue preferite;
Programmi: contiene la lista dei programmi installati nel proprio
Personal Computer;
L’area superiore a questa parte del menù Start, può contenere i
collegamenti alle applicazioni più importanti
30
Chiudi sessione
Disconnetti
Il menù contenuto in questa voce, contiene le opzioni di Arresto del sistema o di
Riavvio del sistema che l’utente può compiere quando o ha terminato la sua sessione
di lavoro al personal computer, oppure deve riavviare Windows. Vediamoli in dettaglio:
Standby: mette il computer “a riposo”, ovvero, spegne il monitor e disattiva gli hard disk (dischi
rigidi) per risparmiare corrente elettrica in attesa di una futura sessione di lavoro;
Arresta il sistema: deve essere selezionata solo nel caso in cui si voglia terminare la
sessione di lavoro, ovvero nel momento in cui si è finito di lavorare al proprio personal
computer;
Riavvia il sistema: occorre, talvolta, riavviare Windows ad esempio per completare
l’installazione di un nuovo programma. Con questa opzione selezionata, Windows si arresta e
si riavvia automaticamente;
Riavvia il sistema in modalità MS-DOS: con questa opzione si arresta Windows e si entra in
una modalità compatibile MS-DOS (MS-DOS è il predecessore di Windows come sistema
operativo; non è più usato da quasi nessuna applicazione e quindi quest’opzione non è
frequentemente usata)
Con questa opzione, Windows
termina la sessione di lavoro
dell’utente e accede di nuovo a
Windows tramite la
configurazione di un altro
utente. Nel caso in cui, il
personal computer non fosse
configurato per più utenti,
questa opzione non serve al
singolo utente, in quanto viene
usata solo se lo stesso
personal computer è utilizzato
da più persone.
31
Esegui
32
Guida in linea
In questo sottomenù, è presente una casella di testo, dove l’utente
può inserire il percorso di un’applicazione (la descrizione dell’esatta
posizione di un file eseguibile). L’immissione, da parte dell’utente,
del percorso e del nome dell’applicazione, corrisponde al doppio
click dell’utente sull’icona dell’applicazione stessa, ovvero
all’attivazione del programma relativo
Percorso completo (esatta posizione) C:/Programmi/Internet
Explorer/iexplore.exe
Fa apparire sullo
schermo, la guida di
Windows creata dai
laboratori Microsoft come
guida introduttiva all’uso
di questo sistema
operativo
La guida è attivabile in
qualunque momento
premendo il tasto
funzione F1
33
I dati recenti
34
Programmi
In questo sottomenù,
sono visualizzati tutti i file
che l’utente ha modificato
o creato. Sono elencati
per ordine di data dal
basso verso l’alto.
Possiamo osservare che
c’è un collegamento
anche alla cartella
Documenti. Questo per
facilitarne l’apertura da
parte dell’utente.
35
È “l’anima” del menù Start, da qui l’utente può eseguire
tutte le applicazioni installate nel sistema. Ogni
collegamento punta a una determinata cartella
(directory) dove è contenuto il file eseguibile associato
a quel collegamento.
Come possiamo vedere, i collegamenti sono divisi in
apposite cartelle, distinguibili dalla particolare icona
Queste cartelle sono create dai programmi di
installazione delle applicazioni che noi eseguiamo per
installare un’applicazione sul nostro disco rigido.
Possiamo comunque notare che alcune icone non
rappresentano delle sottocartelle del menù
programmi,ma individuano delle vere e proprie
applicazioni. Sono rappresentate infatti da un’icona
predefinita dell’applicazione stessa
36
Il menù accessori
La cartella multimedia
In questo menù, sono
contenute, tutte le
applicazioni fornite con
Windows, che
permettono all’utente di
iniziare a lavorare al
personal computer già dal
primo momento dopo
l’acquisto.
37
Utilità di sistema
Contiene dei programmi di utilità che permettono
all’utente di effettuare una manutenzione del sistema
e di incrementare le prestazioni del sistema stesso.
Essendo molto importanti, vediamo in dettaglio alcuni
di essi:
Backup: L’utente può, tramite l’uso di questo
programma, effettuare una copia di Back-Up dei file del
suo disco rigido, per prevenire un eventuale blocco del
personal computer a causa di un suo malfunzionamento
o a causa di un attacco da parte di virus informatici;
Drivespace: utilità che permette all’utente di aumentare
lo spazio su disco nel caso in cui tutto lo spazio sul suo
disco rigido sia stato utilizzato;
Pulitura disco: nel caso in cui lo spazio sul disco rigido
sia stato completamente usato, l’utente può utilizzare
questo programma per ricercare ed eliminare i file non
più necessari così da aumentare lo spazio sul disco;
Scandisk: questo programma ricerca e corregge
eventuali malfunzionamenti di Windows dovuti a un
danneggiamento del disco fisso;
Utilità di deframmentazione dei dischi: utilità che
permette un riordino di tutti i file memorizzati sul disco
rigido;
39
Vi sono contenuti alcuni programmi di controllo per la riproduzione di
CD-Rom musicali. I più importanti sono:
l’utente può controllare e stabilire l’esatta posizione di bilanciamento
tra volume, alti, bassi, ecc;
avvia un programma per il controllo della riproduzione dei
CDRom musicali con l’interfaccia simile a un normale impianto Hi-Fi;
è un’utilità che l’utente può utilizzare per registrare dei suoni
personalizzati.
38