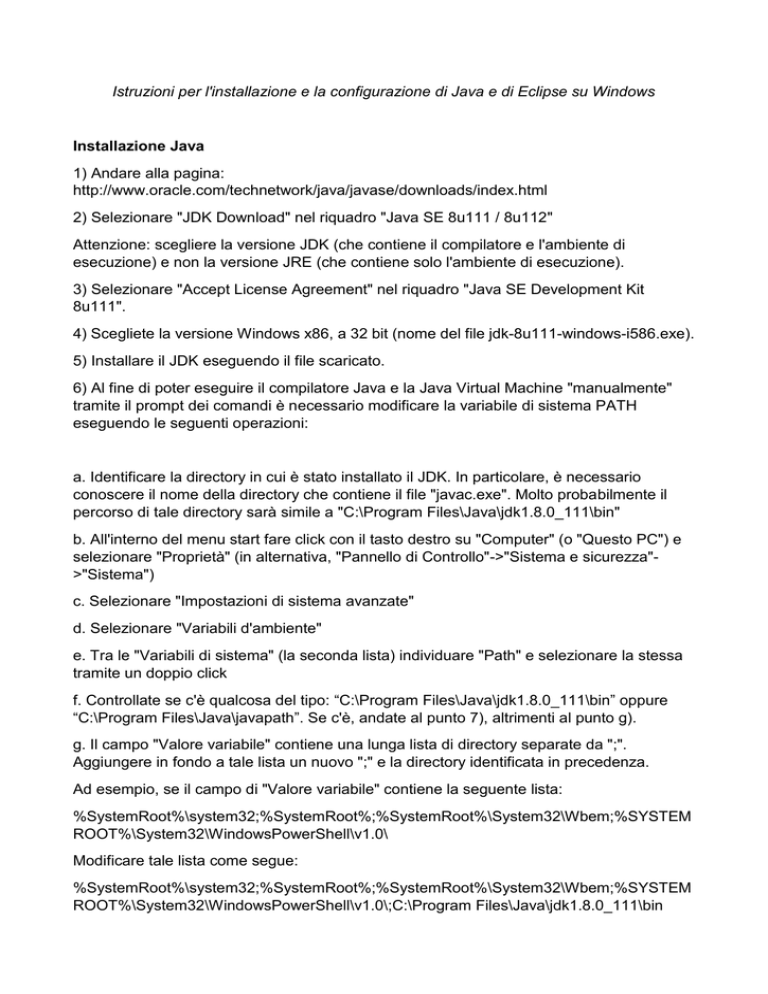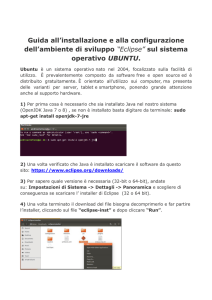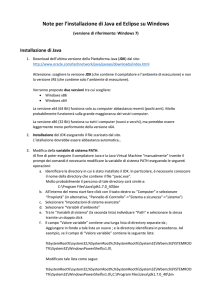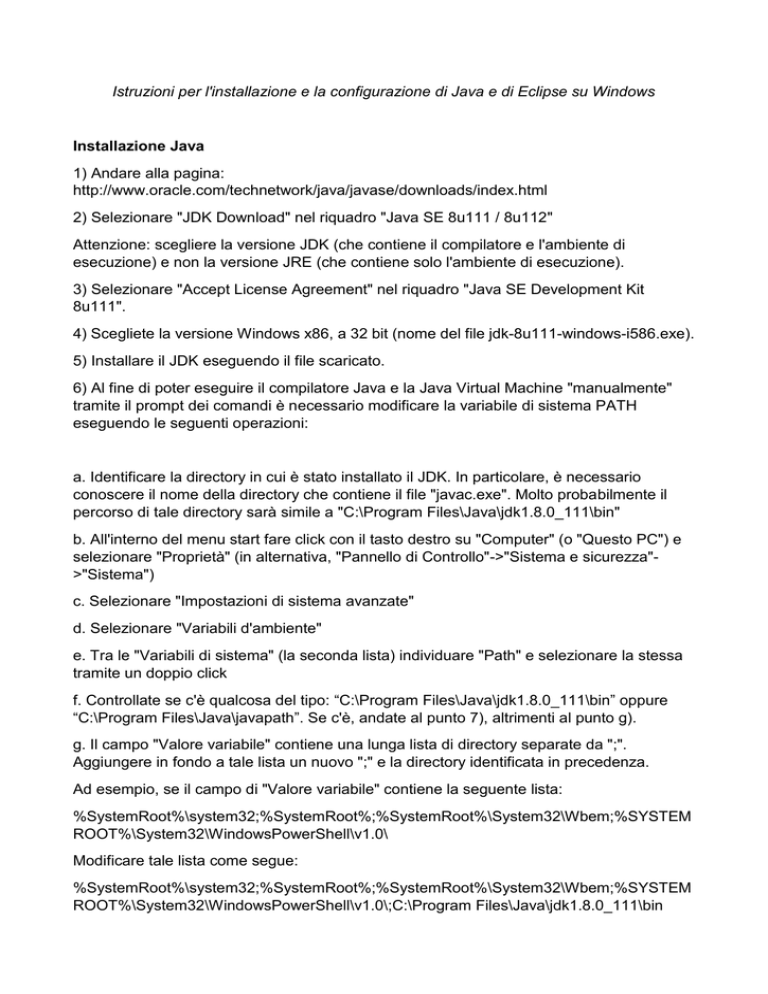
Istruzioni per l'installazione e la configurazione di Java e di Eclipse su Windows
Installazione Java
1) Andare alla pagina:
http://www.oracle.com/technetwork/java/javase/downloads/index.html
2) Selezionare "JDK Download" nel riquadro "Java SE 8u111 / 8u112"
Attenzione: scegliere la versione JDK (che contiene il compilatore e l'ambiente di
esecuzione) e non la versione JRE (che contiene solo l'ambiente di esecuzione).
3) Selezionare "Accept License Agreement" nel riquadro "Java SE Development Kit
8u111".
4) Scegliete la versione Windows x86, a 32 bit (nome del file jdk-8u111-windows-i586.exe).
5) Installare il JDK eseguendo il file scaricato.
6) Al fine di poter eseguire il compilatore Java e la Java Virtual Machine "manualmente"
tramite il prompt dei comandi è necessario modificare la variabile di sistema PATH
eseguendo le seguenti operazioni:
a. Identificare la directory in cui è stato installato il JDK. In particolare, è necessario
conoscere il nome della directory che contiene il file "javac.exe". Molto probabilmente il
percorso di tale directory sarà simile a "C:\Program Files\Java\jdk1.8.0_111\bin"
b. All'interno del menu start fare click con il tasto destro su "Computer" (o "Questo PC") e
selezionare "Proprietà" (in alternativa, "Pannello di Controllo"->"Sistema e sicurezza">"Sistema")
c. Selezionare "Impostazioni di sistema avanzate"
d. Selezionare "Variabili d'ambiente"
e. Tra le "Variabili di sistema" (la seconda lista) individuare "Path" e selezionare la stessa
tramite un doppio click
f. Controllate se c'è qualcosa del tipo: “C:\Program Files\Java\jdk1.8.0_111\bin” oppure
“C:\Program Files\Java\javapath”. Se c'è, andate al punto 7), altrimenti al punto g).
g. Il campo "Valore variabile" contiene una lunga lista di directory separate da ";".
Aggiungere in fondo a tale lista un nuovo ";" e la directory identificata in precedenza.
Ad esempio, se il campo di "Valore variabile" contiene la seguente lista:
%SystemRoot%\system32;%SystemRoot%;%SystemRoot%\System32\Wbem;%SYSTEM
ROOT%\System32\WindowsPowerShell\v1.0\
Modificare tale lista come segue:
%SystemRoot%\system32;%SystemRoot%;%SystemRoot%\System32\Wbem;%SYSTEM
ROOT%\System32\WindowsPowerShell\v1.0\;C:\Program Files\Java\jdk1.8.0_111\bin
7) Per verificare che tutto funzioni aprire il prompt dei comandi (per Windows precedenti
all'8 fare "Menù start"->"Tutti i programmi"->"Accessori"->"Prompt dei comandi" oppure
per Windows 8 fare una ricerca con la parola "prompt" e selezionare il risultato "Prompt dei
comandi") e digitare il comando:
java -version
Il sistema dovrebbe rispondere con tre righe simili a:
java version "1.8.0_111"
Java(TM) SE Runtime Environment (build 1.8.0_111-b14)
Java HotSpot(TM) 64-Bit Server VM (build 25.111-b14, mixed mode, sharing)
Installazione Eclipse
1) Andare sul sito del download di Eclipse: http://www.eclipse.org/downloads/
2) Nella pagina di download, NON cliccare il bottone arancione “DOWNLOAD 32/64 bit”
sotto la scritta “Get Eclipse Neon”, ma cliccare la scritta grigia “Download Packages” sotto.
3) Cliccare sulla scritta “32 bit” a fianco della versione “Eclipse IDE for Java Developers” (e
non “Eclipse IDE for Java EE Developers”), nella pagina che si apre cliccare sul bottone
arancione con scritto “Download”. Partirà il download di un file zip che contiene il
programma e che permette di usare Eclipse senza installazione. Estrarre il contenuto del
file zip in una cartella a piacere.
Primo progetto di esempio
Per verificare che tutto sia stato correttamente installato, creare il seguente progetto di
prova.
1) Far partire eclipse e scegliere una cartella come "workspace", ovvero una cartella dove
verrano salvati tutti i progetti.
Vi consiglio di crearne una nuova da utilizzare appositamente per quando usate Eclipse.
(Se appare la schermata di "Welcome", chiuderla con la "x").
2) Creare un nuovo progetto Java andando su "File"->"New"->"Java Project".
Mettete "FirstProject" come nome al vostro progetto.
Nel riquadro "JRE", selezionare "Use default JRE".
Cliccare "Finish".
3) Nel "Package Explorer" (pannello sulla sinistra) fare click con il tasto destro su
"FirstProject" e selezionare "New"->"Class".
Nel campo "Name", inserire "DeepThought".
Nel campo "Package", inserire "it.polimi.main".
Selezionare "public static void main(String[] args)" dall'elenco con i quadratini.
Cliccare "Finish".
Si aprirà il pannello con il file "DeepThought.java" con all'interno il seguente codice
autogenerato:
package it.polimi.main;
public class DeepThought {
public static void main(String[] args) {
// TODO Auto-generated method stub
}
}
4) Moficare il metodo "main" cancellando il commento "// TODO Auto-generated method
stub" e inserendo:
System.out.println("The answer is 42.");
Il codice della classe sarà quindi:
package it.polimi.main;
public class DeepThought {
public static void main(String[] args) {
System.out.println("The answer is 42.");
}
}
5) Salvare il file. Dal "Package Explorer", cliccare con il tasto destro sul file
"DeepThought.java" e selezionare "Run as..."->"Java Application".
6) Nel pannello "Console" in basso appare la Risposta.