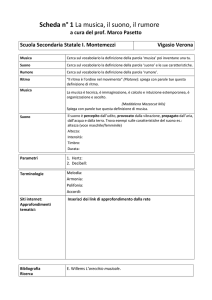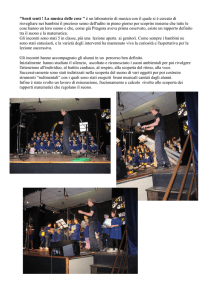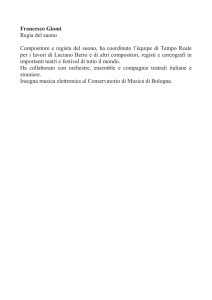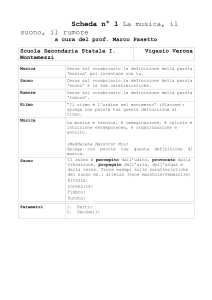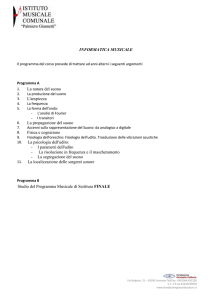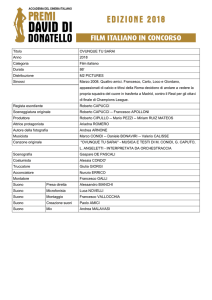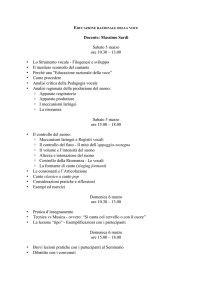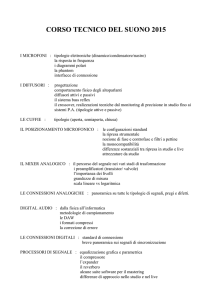Gli effetti di Audacity
Federico Sarcone
In questa parte del manuale tenterò di spiegare, in poche e semplici parole,
l’utilizzo degli effetti sulle traccie sonore importate su Audacity.
Voglio precisare che per riuscire ad interpretare correttamente questo manuale
è necessario avere una conoscenza basilare di Audacity.
Nel caso non si riescano a capire alcuni passaggi si può fare riferimento agli altri
manuali che spiegano il funzionamento di Audacity.
Utilizzare gli effetti
Per prima cosa specifico che gli effetti di Audacity si possono utilizzare solo
quando abbiamo:
! importato almeno una traccia
! selezionata tutta o in parte la traccia
Selezionare la traccia o una parte di essa è semplicissimo.
• Se dovete selezionare l’intera traccia è necessario cliccare una volta sola nel
pannellino a sinistra di essa e si evidenzierà tutta.
Immagine 1
Nel caso in cui doveste selezionarne solo una parte, assicuratevi di avere il cursore
adibito a “Strumento di selezione” ( Immagine 1). Dirigete il cursore su una delle due
traccie (se avete importato un suono mono ne avrete solo una) cliccateci sopra con il
pulsante sinistro e tendolo premuto selezionate la parte da voi interessata.
Ora potrete utilizzare l’effetto da voi desiderato.
•
Pulsanti comuni nelle finestre Effetti
Anteprima vi darà la possibilità di ascoltare l’effetto per un breve tempo
Annulla nel caso non si voglia più applicare l’effetto
Ok per confermare l’effetto
Gli effetti e le loro funzioni
•
Amplifica:
Questa è la prima opzione che compare nella sezione effetti.
Questo effetto viene utilizzato per aumentare il “volume”
della traccia selezionata.
Teniamo presente che il massimo “volume” di un suono è 0
dB.
Per esempio se di un suono che ha il suo picco a – 5 dB (dal
massimo livello 0 dB) aumentassimo l’amplificazione di 3
dB, risulterebbe un nuovo picco di – 2 dB; il “Nuovo picco
ampiezza” non fa altro che fare questo calcolo
automaticamente mentre voi scegliete l’Amplificazione da
adoperare.
Con questo effetto si può naturalmente diminuire anche il
“volume” del suono originale, semplicemente andando nei
valori negativi dell’Amplificazione.
Nel caso in cui il Nuovo picco ampiezza dovesse superare i
0 dB, il suono andrà in distorsione. Per questo è possibile
selezionare “Non è consentito il clipping”, che escluderà la
possibilità di aumentare l’Amplificazione oltre 0 dB
(Clipping).
• BassBoost:
E’ molto semplice da utilizzare. Selezionate la Frequenza
che desiderate amplificare e agite su Incremento per
modificarla.
Alcuni consigli: immaginate che l’Incremento abbia la
stessa funzione dell’Amplificazione (di cui ho parlato
prima), solo che in questo caso viene applicato solamente
ad un fascio ristretto di frequenze (anziché tutte). Per questo
motivo valgono tutte le regole sulla distorsione menzionate
in “Amplifica” con la differenza che in questo caso non
verrete avvertiti di un’eventuale distorsione (o comunque
non avete nessuna opzione da selezionare per evitarla).
Solitamente circa 12 dB di Incremento sono molti, e
porterebbero facilmente alla distorsione, comunque dipende
dall’uso che ne dovete fare.
• Cambia intonazione:
Ha la funzione di alterare la tonalità senza modificare il
tempo totale della selezione. Non avete motivo di
intimorirvi di fronte a tutti i parametri che vedete nella
finestra. Diciamo che la barra sopra i pulsanti (Anteprima,
Annulla, Ok) racchiude tutte le impostazioni.
Noterete che cambiando di posizione il cursore per
modificare l’intonazione (immagine 2), cambieranno tutti
gli altri parametri automaticamente:
Intonazione: indica la distanza dal tono iniziale a quello
modificato.
Semitoni: calcola la differenza di semitoni rispetto quello
iniziale.
Frequenza: calcola la differenza di frequenza da originale a
modificata.
Percentuale: indica la percentuale di modifica di tono.
In pratica agiscono tutti alla stessa maniera, ma con sistemi
di misura diversi.
E’ come dire che una via è lunga 1 chilometro o 0,62
miglia.
Prima ho affermato che tutti i parametri che vedete non
devono intimorirvi, ma aggiungo che possono divenire
molto utili nel caso in cui, per esempio, voi sappiate di
dover aumentare di 3 semitoni una selezione, quindi vi
basterà inserire il numero 3 nella casella Semitoni e il
parametro sarà così impostato.
Naturalmente più alta sarà la percentuale di cambiamento,
peggiore sarà la qualità del risultato.*
Immagine 2
* IMPORTANTE: il software non ha limitazioni di impostazioni.
Nel caso in cui mettiate dei valori esagerati rischiate operazioni notevolmente lunghe o
anche crash di sistema (s’inchioda).
•
Cambia tempo:
E’ l’opposto di “Cambia intonazione”, cioè cambia il tempo
totale della selezione ma non l’intonazione. Avete presente
l’esempio dei chilometri e delle miglia? Tutti i parametri
che vedete agiscono alla stessa maniera, ma con sistemi di
misura diversi. Quindi modificando il cursore sulla barra
adibita al “Cambia tempo”, modificheremo
immediatamente tutti i parametri.*
•
Cambia velocità:
Questo effetto modifica sia il tempo che l’intonazione. Per
spiegare rapidamente faccio un banale esempio: se noi
abbiamo un disco in vinile su un giradischi funzionante,
questo disco avrà una velocità costante. Toccandolo
influiamo sulla sua Velocità. Questa è la funzione di questo
effetto.*
Non a caso sono riportati dei passaggi tra velocità comuni
ai giradischi.
•
Compressore:
Il compito del compressore è quello di ridurre la gamma
dinamica.
Il metodo migliore per descrivere l’azione del compressore
è forse quello di fare un esempio più vicino alla realtà di
tutti i giorni: prendiamo in considerazione l’eventualità di
registrare una conferenza da una certa distanza dall’oratore,
con un piccolo registratore tascabile. Ne possiamo dedurre
la pessima qualità della registrazione. Avremo la voce
registrata a volumi molto bassi ma alcuni rumori di intensità
molto alta (come per esempio una persona vicina che
starnutisce o anche urtare involontariamente il registratore).
Questo in fase di riascolto è fastidiosissimo e non ci
permette di mantenere un volume d’ascolto adeguato per
poter decifrare le parole dell’oratore. In questo caso
dovremo diminuire queste enormi differenze di “volume”.
Con l’uso del compressore ogni volta che il suono supererà
una Soglia di dB (“volume”), da noi impostata, abbasserà il
livello in base al Rapporto e al Tempo d’attacco. Il
Rapporto è tra i dB del segnale (suono) e i dB di uscita dalla
compressione. Comunque non vi preoccupate, non è
fondamentale sapere questo. Se non capite come adoperare
il Rapporto, lasciatelo + o – a 3:1.
Il Tempo d’attacco determina invece la velocità con cui
risponde il compressore. In caso non doveste sapere come
agire, tenetelo intorno ai 0,2 – 0,3 secondi. L’opzione
Applica guadagno dopo la compressione non è altro che
una normalizzazione (la descriverò in seguito) applicata
dopo la compressione.
A questo punto troveremo che la voce risulterà quasi agli
stessi livelli dei rumori, quindi potremo impostare il volume
di ascolto senza incorrere ad aumenti bruschi di
segnale(imm 3).
Il mio consiglio è di applicare più volte il compressore su
una stessa traccia visto che questo compressore non è molto
efficace.
Immagine 3
•
Echo:
Ha solo due impostazioni; Tempo del ritardo e Fattore di
decadimento.
La prima modifica imposta il tempo che intercorre tra il
suono originario e l’echo prodotto, mentre il Fattore di
decadimento influisce sul tempo di decadimento dell’echo.
•
Equalizzazione:
Non c’è molto da spiegare. Questo equalizzatore grafico si
modifica semplicemente cliccandoci sopra. Ogni volta che
cliccherete sul grafico si creeranno nuovi segmenti. Le
frequenze vanno dalle più basse a sinistra, alle più alte a
destra. Con il tasto Pulisci si riportano tutti i valori a 0 dB.
Con il tasto Carica curva predefinita si possono selezionare
le varie curve già impostate dal programma, i nomi
assegnati sono probabilmente curve di risposta di alcuni
microfoni. Con un po’ di pratica imparerete velocemente ad
utilizzarlo.
• Fade in / Fade out:
Senza alcuna impostazione. Hanno la funzione di far
crescere Fade in (da volume 0 al Max) o decrescere Fade
out (da volume Max a 0) il suono. Selezionate la parte a cui
volete applicare il Fade e cliccate su Fade in – out e
l’effetto è inserito.
•
Filtro FFT:
E’ in costruzione.
•
Inverti:
Il suo compito è quello di invertire di fase il segnale. Se
aumentiamo molto lo zoom sulla traccia possiamo notare
che l’onda sonora ha un andamento sinusoidale verso l’alto
e poi verso il basso. La fase è la polarità che assume l’onda
sinusoidale, nella metà alta positiva e in quella bassa
negativa. Cambiando la fase avremo le curve positive che
diventeranno negative e viceversa.
Tenete conto che se avete due segnali uguali su canale
destro e sinistro, ne invertite uno e poi li sommate tra loro
in mono, avrete un annullamento del segnale.
Se non conoscete le situazioni in cui andrebbe utilizzato,
non usatelo! Non vi servirà.
• Normalizza:
Normalizzare significa aumentare di volume tutta la
selezione fino a quando il suo picco maggiore non sia
arrivato ai dB impostati. Per esempio: per alzare il più
possibile il volume di una traccia senza andare in
distorsione useremo la funzione Normalizza. In questo
caso possiamo selezionare due opzioni:
Rimuovi ogni spostamento DC: centra la polarità dell’onda
sonora; se aumentiamo molto lo zoom sulla traccia
possiamo notare che l’onda sonora ha un andamento
sinusoidale verso l’alto e poi verso il basso. A sinistra della
traccia possiamo vedere una numerazione verticale che va
da – 1 a + 1. Al centro abbiamo l o 0, quindi Rimuovi ogni
spostamento DC riporta la sinusoide al centro rispetto allo
0. Questa è un’opzione che non utilizzerei.
Normalizza l’ampiezza massima a – 3 dB: Purtroppo con
questo effetto non c’è la possibilità di normalizzare a 0 dB.
Se avete necessità di normalizzare a 0 dB dovete usare
l’effetto Amplifica.
• Nyquist Prompt:
Lasciate perdere!
• Phaser:
Il nome Phaser viene dal dispositivo di spostamento di
fase, perché funziona unendo i segnali fase-spostati con il
segnale originale. Il movimento dei segnali fase-spostati è
controllato usando un oscillatore a bassa frequenza (LFO).
Nella casella Fasi selezioniamo il numero di fasi che
verranno spostate, mentre nella selezione Dry – Wet
decidiamo se mixarle poco (Dry) o molto (Wet) con il
segnale originale.
Frequenza LFO è la velocità con cui le fasi verranno
spostate.
Inizio fase LFO è il grado di partenza dell’LFO.
La Profondità è l’altezza dell’LFO.
Feedback imposta la percentuale di risonanza.
Se ci smanettate un po’ imparerete velocemente.
• Reverse:
La selezione verrà riprodotta al contrario.
• Rimozione rumore:
Questo effetto è ideale per rumori di fondo costanti come
per esempio quelli provenienti da registrazione su nastro,
ronzii, ecc.. La rimozione del rumore è un processo diviso
in due tappe.
1 selezionate una parte del rumore che avete intenzione di
eliminare. Poi andate su Effetti – Rimozione rumore e Dai
Profilo Rumore. Audacity memorizza il suono che volete
eliminare, in modo da riconosce che cosa filtrare.
2 selezionate tutta la parte audio da cui desiderate
rimuovere il rumore, tornate su Effetti – Rimozione rumore
e scegliete quanta rimozione applicare. Potete ascoltare
un’anteprima e se il risultato è quello che cercavate
cliccate su Rimuovi il rumore. Il gioco è fatto. Bisognerà
attendere qualche istante prima che l’operazione finisca.
La rimozione del rumore provoca solitamente una certa
distorsione al suono originale. Ciò è normale e non c’è
niente che si possa fare per evitarlo. Con rumori forti o
variabili si avranno pessimi risultati.
Da notare che se metterete troppa riduzione di rumore
avrete quasi sicuramente una distorsione udibile.
Provate a campionare come rumore la parte musicale
stessa, selezionate poca riduzione di rumore ed avrete un
effetto che potrebbe essere interessante.
•
Ripeti:
Ripete la parte selezionata per un numero di volte da
definire.
Subito sotto trovate il conteggio del tempo totale (in
secondi) delle ripetizioni che saranno aggiunte.
•
Wahwah:
Questo effetto utilizza un filtro passa - banda per generare
il relativo suono. Un oscillatore a bassa frequenza (LFO) è
usato per controllare il movimento del filtro all’interno
dello spettro delle frequenze.
Frequenza LFO è la velocità con cui il filtro verrà spostato
di frequenza.
Inizio fase LFO è il grado di partenza dell’LFO.
Profondità è l’altezza dell’LFO in percentuale.
Risonanza è la quantità di risonanza. Ha valori da 0 a 10.
Wah: bilanciamento frequenza è la percentuale di
mixaggio tra suono originale e Wahwah.
Sono rimasti alcuni effetti particolari:
• Cross Fade in / out:
Hanno la stessa funzione del Fade in / out che ho spiegato
prima, solo che in questo caso l’incremento o la
diminuzione di segnale ha una forma diversa. Pensate ad
una parabola, con la pancia rivolta verso l’alto, che parte
dal primo punto selezionato e termina nell’ultimo. Se
utilizzerete fade in partirà dal basso verso l’alto, mentre il
fade out andrà dall’alto verso il basso.
• Delay:
Le sue impostazioni sono:
Decay amount è il decadimento del riverbero
Delay time è il Tempo di riverbero
Number of echos è il numero di ripetizioni da creare
Con un Decay amount alto il riverbero svanirà più
velocemente. In questo modo il risultato si avvicinerà a
quello di un echo.
•
GVerb:
E’ un riverbero.
Roomsize (m) Dimensione stanza in metri. Consiste nel
tempo delle prime riflessioni dei suoni.
Reverb time (s) Tempo di riverbero
Damping Credo intenda il ritardo delle riflessioni ( questo
termine è usato per indicare dei ritardi che ha un
altoparlante durante la riproduzione di suoni, ed evito di
andare oltre)
Imput bandwidth Larghezza di banda di imput (?).
Dry signal level (dB) Intensità di segnale non riverberato.
Early reflection level (dB) Intensità prime riflessioni.
Tail level (dB) Intensità della coda del riverbero.
• Hard Limiter:
Fa parte della famiglia dei compressori. Questo, a
differenza del compressore, taglia qualsiasi suono che
superi la soglia da noi impostata.
Questo è ottimo per le pessime registrazioni vocali e, in
questo caso, la sua applicazione si rivelerà molto più utile
del compressore.
Il limiter lo sconsiglio vivamente in ambito musicale, dato
che tende ad eliminare la dinamica.
dB limit è la soglia dalla quale applicare il limiter.
Wel level è il mix tra il suono effettato e non. Lo
imposterei al massimo.
Residue level: imposta il livello di picchi tagliati da
reinserire.
•
High Pass Filter:
E’ un semplice passa – alto. Tutte le frequenze, al di sotto
di quella impostata, verranno tagliate.
•
Low Pass Filter:
Passa – basso, tutte le frequenze, al di sopra di quella
selezionata, verranno tagliate.
•
SC4:
E’ dura riuscire a spiegare, a chi tenta di imparare come si
edita un file sonoro, come si impostano i parametri di
questo compressore.
Usate il Compressore che ho spiegato prima, è più semplice
e svolge la stessa funzione (con meno parametri
modificabili, ma vi assicuro che è più che sufficiente).
•
Tremolo:
Semplicemente abbassa ed alza il volume in base alla
velocità dell’LFO. Wetness è il mix tra l’effetto e il suono
originale, Frequency è la velocità dell’LFO, cioè il numero
di volte che alza e abbassa il volume in un secondo.