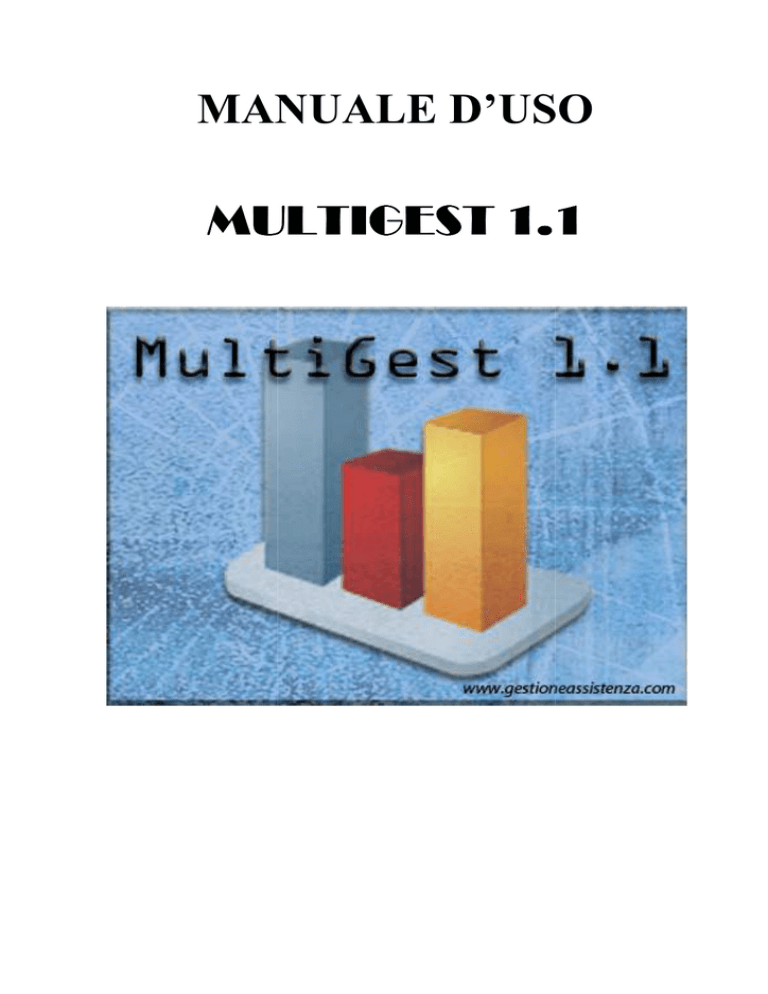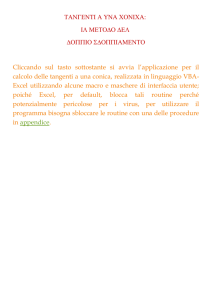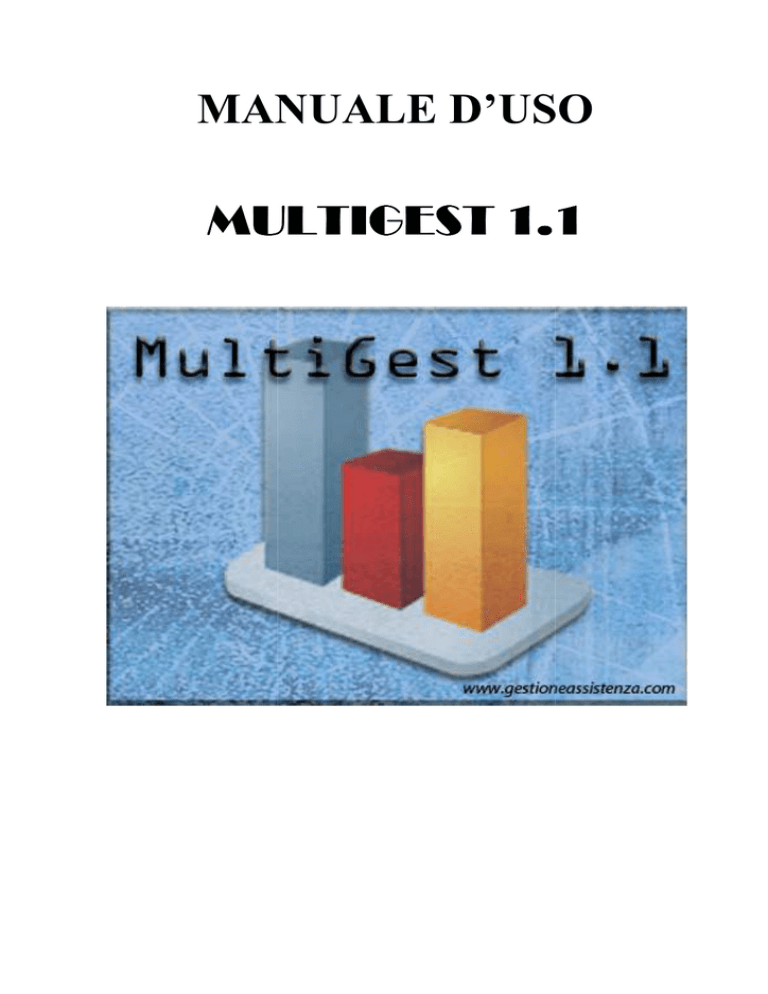
MANUALE D’USO
MULTIGEST 1.1
Sommario
1.
Primo accesso ........................................................................................................................................... 4
1.1.1.
Importazione database tramite MultiGest 1.1 .......................................................................... 4
1.1.2.
2.
Importazione database tramite phpMyAdmin ..................................................................... 5
1.2.
Impostazioni database ..................................................................................................................... 6
1.3.
Login ................................................................................................................................................. 7
Primi passi ................................................................................................................................................ 8
2.1.
Personalizzazione stampa ............................................................................................................... 8
2.2.
Cambio credenziali d’accesso ......................................................................................................... 8
3.
Anagrafiche ............................................................................................................................................ 10
4.
Magazzino .............................................................................................................................................. 13
5.
6.
7.
8.
4.1.
Gestione categorie/tipologie .......................................................................................................... 13
4.2.
Inserimento nuovo articolo ........................................................................................................... 15
4.2.1.
Scorporo iva ........................................................................................................................... 16
4.2.2.
Calcolo importo unitario partendo dal prezzo di vendita .................................................. 16
4.3.
Magazzino ...................................................................................................................................... 17
4.4.
Inventario ....................................................................................................................................... 18
4.5.
Articoli da ordinare ....................................................................................................................... 19
4.6.
Articoli esauriti .............................................................................................................................. 19
4.7.
Articoli in offerta ........................................................................................................................... 20
Emissione documenti ............................................................................................................................. 21
5.1.
Creazione nuovo documento......................................................................................................... 21
5.2.
Visualizzazione e/o modica dei documenti .................................................................................. 24
5.3.
Conversione documento ................................................................................................................ 25
5.4.
Statistiche di emissione.................................................................................................................. 25
Importazione documenti ....................................................................................................................... 27
6.1.
Importazione nuovo documento ................................................................................................... 27
6.2.
Visualizzazione e/o modica dei documenti importati ................................................................. 28
Vendite al banco .................................................................................................................................... 30
7.1.
Nuova sessione vendita .................................................................................................................. 30
7.2.
Settare il misuratore fiscale .......................................................................................................... 32
7.3.
Visualizzazione delle vendite ........................................................................................................ 33
7.4.
Bilancio ........................................................................................................................................... 34
Entrate – Uscite...................................................................................................................................... 36
8.1.
Gestione categorie/sottocategorie ................................................................................................. 36
9.
8.2.
Entrate/Uscite ................................................................................................................................ 37
8.3.
Bilancio ........................................................................................................................................... 39
Scadenziario ........................................................................................................................................... 40
9.1.
Gestione categorie/sottocategorie ................................................................................................. 40
9.2.
Scadenze ......................................................................................................................................... 41
9.3.
Avvisi giornalieri ........................................................................................................................... 44
1. Primo accesso
1.1.1. Importazione database tramite MultiGest 1.1
Il primo accesso richiede l’importazione del database (se è stato importato precedentemente passare
al punto 1.2).
Verrà presentata la seguente schermata:
Cliccare su “Clicca qui.”, verrà visualizzata una nuova finestra per l’importazione del database tramite il tool
mysql.exe.
•
•
•
•
Settare la directory di MySQL Server;
Selezionare il file da importare (dump.sql)
Settare le credenziali di accesso, quali Host (Indirizzo IP di MySQL Server), Nome utente
e password, ed il nome del database;
Premere Avvia.
1.1.2. Importazione database tramite phpMyAdmin
Scaricare, installare ed avviare XAMPP. E’ possibile reperirlo al seguente indirizzo:
•
http://www.apachefriends.org/it/xampp-windows.html
Avviare i servizi Apache e MySQL (se non è già avviato) e cliccare su Admin di MySQL.
Si avvierà il browser predefinito al seguente indirizzo:
•
http://localhost/phpmyadmin/
Inserire un nome da assegnare al nuovo database (es. multigest) e premere Crea.
Successivamente cliccare sul tab Importa,, selezionare il nome del file da importare
(dump_phpMyAdmin.sql)) e premere Esegui.
1.2. Impostazioni database
Settare le credenziali di accesso,, quali Host (Indirizzo IP di MySQL Server), Nome utente e
password, il nome del database e premere Salva.
1.3. Login
Inserire le credenziali di accesso, quali Nome utente e Password e premere Login.
Le credenziali di default sono:
•
•
Nome utente: admin
Password: admin
2. Primi passi
2.1. Personalizzazione stampa
Menù File –> Opzioni –> Intestazione stampa (ALT + I)
Compilare tutti i campi e premere Salva.
2.2. Cambio credenziali d’accesso
Menù File –> Opzioni –> Cambio dati login (ALT + L)
Inserire nome utente e password attuale, le nuove credenziali d’accesso e premere Salva.
N.B.: Sistema case sensitive
3. Anagrafiche
La gestione delle anagrafiche comprende:
•
•
•
•
Clienti;
Fornitori;
Banche;
Centri esterni (Modulo CAT).
Selezionare il tipo di anagrafica dal menù Anagrafiche:
Nell’esempio vedremo come inserire/modificare/eliminare/ricercare un cliente. Si agisce in egual
modo anche per le altre categorie anagrafiche.
•
Inserimento:
o Cliccare sul pulsante Nuovo sulla barra in alto;
o Compilare i campi;
o Cliccare sul pulsante Salva.
•
Modifica:
o Modificare i campi interessati;
o Cliccare sul pulsante Salva.
•
Eliminazione:
o Selezionare il cliente da eliminare;
o Cliccare sul pulsante Elimina.
o Comparirà un messaggio di conferma; premere Si.
•
Ricerca:
o Inserire nome e/o indirizzo e-mail da ricercare;
o Cliccare su Cerca.
o Per eliminare il filtro cliccare su Azzera.
4. Magazzino
La gestione del magazzino è suddivisa in:
•
•
•
•
•
•
•
•
Gestione categorie;
Gestione tipologie;
Inserimento articolo;
Magazzino;
Inventario;
Articoli da ordinare;
Articoli esauriti;
Articoli in offerta.
4.1. Gestione categorie/tipologie
Dal menù Magazzino selezionare Categorie/Tipologie.
•
Inserimento:
o Cliccare sul pulsante Nuovo sulla barra in alto;
o Inserire la categoria/tipologia;
o Cliccare sul pulsante Salva.
•
Modifica:
o Modificare il nome della categoria/tipologia;
o Cliccare sul pulsante Salva.
•
Eliminazione:
o Selezionare la categoria/tipologia;
o Cliccare sul pulsante Elimina.
o Comparirà un messaggio di conferma; premere Si.
4.2. Inserimento nuovo articolo
Dal menù Magazzino selezionare Aggiungi articolo.
Compilare i campi e premere Salva.
N.B.: I campi codice e descrizione sono obbligatori.
4.2.1. Scorporo iva
Per scorporare l’iva premere su Scorporo.
Inserire prezzo iva inclusa, aliquota iva e premere su Scorporo.
4.2.2. Calcolo importo unitario partendo dal prezzo di vendita
Per calcolare l’importo unitario a partire dal prezzo di vendita, aliquota iva e ricarico, premere su ^.
Inserire prezzo di vendita, aliquota iva, ricarico e premere su Calcola.
4.3. Magazzino
Per visualizzare tutti gli articoli inseriti selezionare dal menù Magazzino la voce Magazzino (ALT +
M).
Visualizzeremo in forma tabella l’elenco di tutti gli articoli inseriti.
Da questa finestra è possibile:
•
•
•
•
Inserire un nuovo articolo;
Eliminare l’articolo selezionato;
Stampa elenco;
Ricerca.
Per visualizzare i dettagli dell’articolo possiamo scegliere una delle seguenti opzioni:
•
•
Doppio click sull’articolo desiderato;
Click col tasto destro sull’articolo desiderato e premere la voce di menù Visualizza.
4.4. Inventario
L’inventario ci consente di visualizzare tutti gli articoli aventi una quantità maggiore di zero.
Selezionare dal menù Magazzino la voce Inventario.
La struttura e le funzioni sono identiche al Magazzino.
4.5. Articoli da ordinare
Questa funzione ci consente la visualizzazione degli articoli la cui quantità è inferiore alla scorta
minima desiderata. Selezionare dal menù Magazzino la voce Articoli da ordinare.
La struttura e le funzioni sono identiche al Magazzino.
4.6. Articoli esauriti
Questa funzione ci consente la visualizzazione degli articoli la cui quantità è pari a zero.
Selezionare dal menù Magazzino la voce Articoli esauriti
.
La struttura e le funzioni sono identiche al Magazzino.
4.7. Articoli in offerta
Questa funzione ci consente la visualizzazione di tutti gli articoli in offerta. Selezionare dal menù
Magazzino la voce Articoli in offerta.
La struttura e le funzioni sono identiche al Magazzino.
5. Emissione documenti
E’ possibile emettere i seguenti documenti:
•
•
•
•
•
•
•
Fattura;
Ricevuta;
Documento di trasporto (d.d.t.);
Bolla di consegna;
Bolla di reso;
Preventivo;
Ordine.
5.1. Creazione nuovo documento
Vediamo ora come creare un nuovo documento. Nell’esempio vedremo come creare una fattura, si
s
agisce in egual modo anche per la creazione degli altri documenti.
Menù Emissione documenti
Fattura
Nuova fattura
1) Specificare se intestare la fattura ad un cliente o un fornitore;
2) Selezionare il cliente/fornitore;
3) Se i dati di destinazione sono gli stessi dell’intestazione premere il pulsante
;
4) Compilare gli altri campi.
Per inserire gli articoli nel documento cliccare sul tab Articoli.
1) Selezionare la sorgente degli articoli:
• Magazzino;
• Ricambi (Solo versione CAT);
• Manuale;
2) Compilare i campi dell’articolo;
3) Aggiungere l’articolo nell’elenco.
E’ possibile eliminare un articolo dall’elenco premendo il pulsante
.
Successivamente è possibile salvare il documento.
Verrà assegnato automaticamente un numero, che verrà automaticamente azzerato con l’emissione
del primo documento dell’anno.
Dopo aver salvato il documento può essere stampato.
Le atre funzioni disponibili sono:
•
•
•
Inserimento documento nei sospesi;
Passaggio documento nelle vendite;
Invio e-mail documento in formato PDF.
5.2. Visualizzazione e/o modica dei documenti
Vediamo ora come visualizzare e/o modificare un documento precedentemente creato.
Nell’esempio vedremo come visualizzare e/o modificare una fattura, si agisce in egual modo anche
per la creazione degli altri documenti.
Menù Emissione documenti
Fattura
Fatture clienti oppure Fatture fornitori
Visualizzeremo in forma tabella l’elenco di tutte le fattura emesse, suddivise per anno di esercizio.
Da questa finestra è possibile:
•
•
•
•
Creare un nuovo documento;
documento
Eliminare il documento selezionato;
Settare l’anno di esercizio;
Ricerca.
Per visualizzare
alizzare i dettagli dell’articolo possiamo scegliere una delle seguenti opzioni:
•
•
Doppio click sul documento desiderato;
Click col tasto destro sul documento desiderato e premere la voce di menù Visualizza.
5.3. Conversione documento
E’ possibile convertire alcuni tipi di documenti, quali preventivi
p
e d.d.t.,, in fatture, senza dover
riscrivere da capo tutto il documento, premendo semplicemente il tasto Trasforma in fattura.
fattura
5.4. Statistiche di emissione
Per avere un quadro visivo dei documenti emessi annualmente, è possibile utilizzare la funzione
Statistiche.
Menù Emissione documenti
Fattura
Statistiche
6. Importazione documenti
E’ possibile importare i seguenti documenti:
•
Documenti di trasporto (d.d.t.).
6.1. Importazione nuovo documento
Per importare un nuovo documento, aggiornando le rispettive quantità in magazzino, selezionare dal
menù Importazione documenti Ddt Importa ddt.
1)
2)
3)
4)
5)
Selezionare il fornitore;
Compilare i campi numero,
numero data e casuale del trasporto;
Selezionare il codice ed inserire la quantità da caricare;
Aggiungere l’articolo in elenco;
Dopo aver terminato il carico degli articoli premere Salva.
6.2. Visualizzazione e/o modica dei documenti importati
impo
Vediamo ora come visualizzare e/o modificare un documento precedentemente importati.
Menù Importazione documenti
Ddt
Visualizza ddt.
Visualizzeremo in forma tabella l’elenco di tutte i documenti importati.
Da questa finestra è possibile:
•
•
•
Creare un nuovo documento;
Eliminare il documento selezionato;
Ricerca.
Per visualizzare i dettagli dell’articolo possiamo scegliere una delle seguenti opzioni:
•
•
Doppio click sul documento desiderato;
Click col tasto destro sul documento desiderato e premere la voce di menù Visualizza.
7. Vendite al banco
La vendita al banco prevede:
•
•
•
•
Nuova sessione vendita;
Visualizzazione delle vendite odierne;
Visualizzazione di tutte le vendite;
Bilancio.
7.1. Nuova sessione vendita
Per iniziare una nuova sessione di vendita premere Nuova sessione vendita dal menù Vendita al
banco.
1) Selezionare la sorgente degli articoli:
• Magazzino;
• Ricambi (Solo versione CAT);
• Manuale;
2) Compilare i campi dell’articolo;
3) Aggiungere l’articolo nell’elenco.
E’ possibile eliminare un articolo dall’elenco premendo il pulsante
.
Dopo aver completato l’inserimento degli articoli è possibile:
•
Iniziaree una nuova sessione di vendita:
Verrà visualizzato un messaggio che ci chiede se salvare o meno la sessione di vendita.
•
Emettere lo scontrino fiscale;
Per emettere uno scontrino fiscale è necessario dapprima settare il misuratore fiscale (Vedi
(
prossimo paragrafo)) e successivamente inserire il valore dei contati.
•
Creare un nuovo documento:
o Fattura;
o Ricevuta fiscale;
o D.d.t.;
o Bolla di consegna.
Mediamente questa funzione è possibile creare un nuovo documento in pochi secondi, senza
dover riscrivere tutto il documento da capo.
7.2. Settare il misuratore fiscale
E’ possibile settare il misuratore fiscale dal menù
m
File
1) Selezionare il misuratore fiscale;
2) Settare la porta;
3) Premere Salva.
Opzioni
Impostazioni MF.
7.3. Visualizzazione delle vendite
E’ possibile visualizzare
zzare le vendite odierne oppure tutte le vendite (selezionando l’anno di
esercizio).
Visualizzeremo in forma tabella l’elenco
l’e
di tutte le vendite.
Da questa finestra è possibile:
•
•
•
•
Eliminare una vendita;
Stampa elenco vendite;
Ricerca per intervallo date (Solo se visualizziamo tutte le vendite);
Selezione anno di esercizio (Solo se visualizziamo tutte le vendite).
7.4. Bilancio
Per avere un quadro visivo delle vendite annuali, è possibile utilizzare la funzione Bilancio.
Menù Vendita al banco
Bilancio
Bilancio.
8. Entrate – Uscite
La gestione delle entrate/uscite sono suddivise in:
•
•
•
•
•
Gestione categorie;
Gestione sottocategorie;
Entrate;
Uscite;
Bilancio.
Menù Altre attività
Entrate - Uscite
8.1. Gestione categorie/sottocategorie
Dal menù Altre attività
Entrate – Uscite selezionare Categorie/Sottocategorie.
•
Inserimento:
o Cliccare sul pulsante Nuovo sulla barra in alto;
o Inserire la categoria/sottocategoria;
o Cliccare sul pulsante Salva.
•
Modifica:
o Modificare il nome della categoria/sottocategoria;
o Cliccare sul pulsante Salva.
•
Eliminazione:
o Selezionare la categoria/sottocategoria;
o Cliccare sul pulsante Elimina.
o Comparirà un messaggio di conferma; premere Si.
8.2. Entrate/Uscite
Dal menù Altre attività
Entrate – Uscite selezionare Entrate/Uscite.
•
Inserimento:
o Cliccare sul pulsante Nuovo sulla barra in alto;
o Compilare i campi;
o Cliccare sul pulsante Salva.
•
Modifica:
o Modificare i campi interessati;
interessati
o Cliccare sul pulsante Salva.
•
Eliminazione:
o Selezionare l’entrata/uscita;
l’entrata/uscita
o Cliccare sul pulsante Elimina.
o Comparirà un messaggio di conferma; premere Si.
•
Creazione assegno:
o Se ad una determinata entrata/uscita corrisponde un assegno emesso/ricevuto, è
possibile
le utilizzare tale funzione per inserire un assegno senza dover compilare tutti i
campi.. Maggiori info a riguardo nei capitoli successivi.
successivi
•
Inserimento nei sospesi:
o Se ad una determinata entrata/uscita corrisponde un sospeso cliente/fornitore, è
possibile utilizzare tale funzione per inserire un sospeso automaticamente.
automaticamente Maggiori
info a riguardo nei capitoli successivi.
successivi
•
Stampa:
o Stampa elenco entrate/uscite.
8.3. Bilancio
Per avere un quadro visivo delle vendite annuali, è possibile utilizzare la funzione Bilancio.
Menù Altre attività
Entrate – Uscite
Bilancio (ALT + S).
9. Scadenziario
La gestione delle scadenze è suddivisa in:
•
•
•
•
Gestione categorie;
Gestione sottocategorie;
Scadenze;
Avvisi giornalieri.
Menù Altre attività
Scadenziario
9.1. Gestione categorie/sottocategorie
Dal menù Altre attività
•
Scadenziario selezionare Categorie/Sottocategorie.
Inserimento:
o Cliccare sul pulsante Nuovo sulla barra in alto;
o Inserire la categoria/sottocategoria;
o Cliccare sul pulsante Salva.
•
Modifica:
o Modificare il nome della categoria/sottocategoria;
o Cliccare sul pulsante Salva.
•
Eliminazione:
o Selezionare la categoria/sottocategoria;
o Cliccare sul pulsante Elimina.
o Comparirà un messaggio di conferma; premere Si.
9.2. Scadenze
Dal menù Altre attività
Scadenziario selezionare Scadenze.
•
Inserimento:
o Cliccare sul pulsante Nuovo sulla barra in alto;
o Compilare i campi;
o Cliccare sul pulsante Salva.
•
Modifica:
o Modificare i campi interessati;
o Cliccare sul pulsante Salva.
•
Eliminazione:
o Selezionare l’entrata/uscita;
o Cliccare sul pulsante Elimina.
o Comparirà un messaggio di conferma; premere Si.
•
Scadenza saldata:
o Se la scadenza è stata saldata è possibile inserirla automaticamente nelle uscite
premendo sul pulsante Scadenza saldata.
•
Scadenze fisse annuali:
o Se abbiamo la necessità di inserire delle scadenze fisse annuali (o svariati mesi), è
possibile utilizzare la funzione per l’inserimento automatico delle scadenze;
o Premere sul pulsante Inserisci scadenze fisse annuali;
o
o
o
o
Compilare i campi;
Premere il pulsante Genera;
Se abbiamo la necessità di eliminare qualche mese premere
premere il pulsante Elimina;
Infine premere il pulsante Salva.
9.3. Avvisi giornalieri
Per visualizzare le scadenze giornaliere premiamo sul pulsante Avvisi giornalieri del menù Altre
attività Scadenziario,, oppure direttamente dalla finestra principale.
10.Gestione assegni
La gestione degli assegni è suddivisa in:
•
•
•
Assegni emessi:
Assegni ricevuti;
Assegni in sospeso.
Menù Altre attività
Assegni