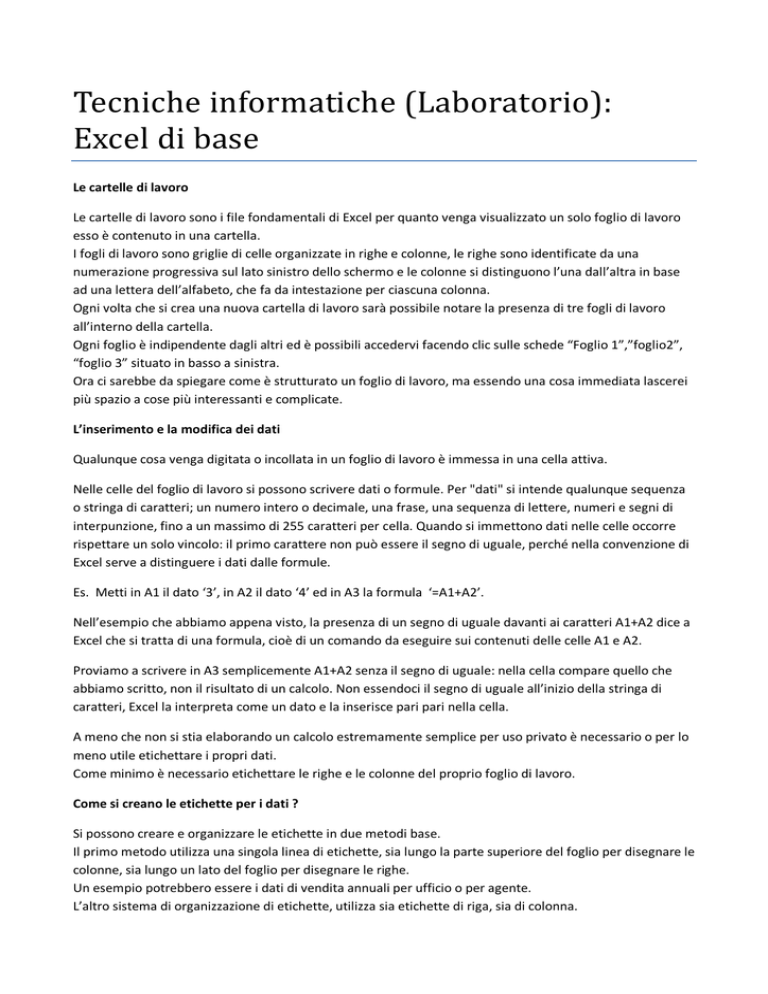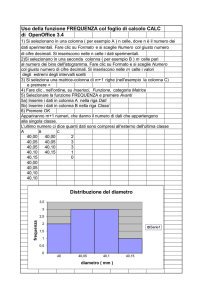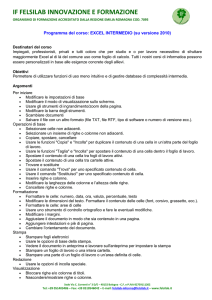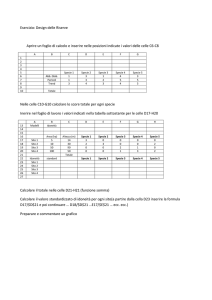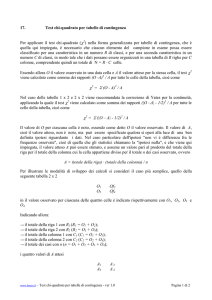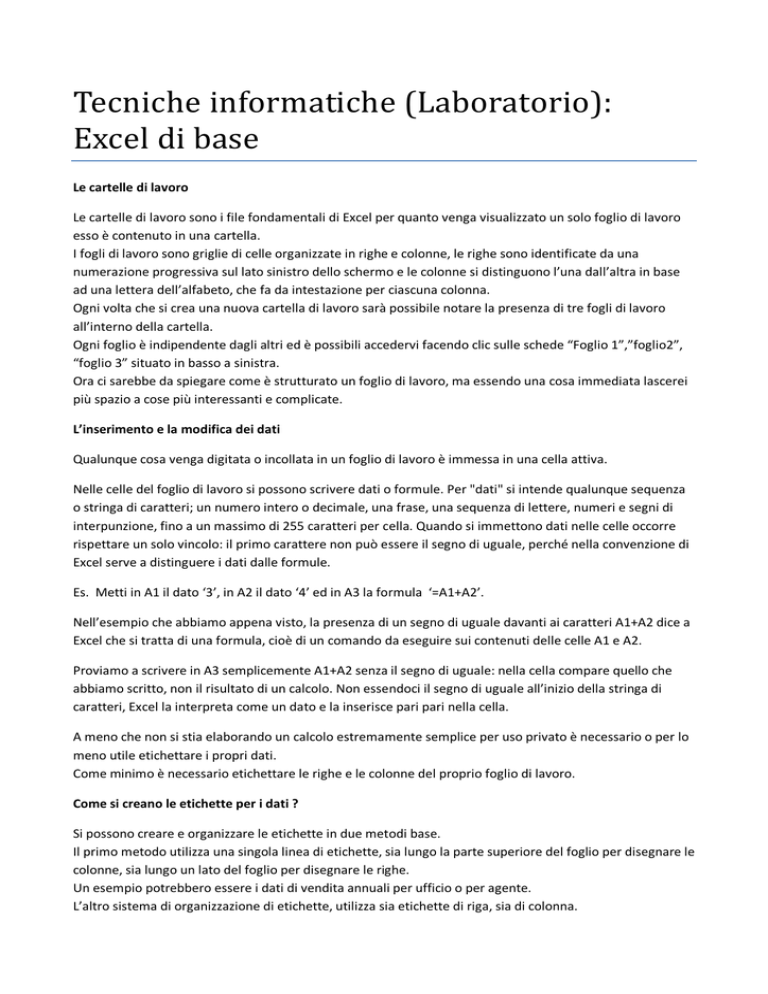
Tecniche informatiche (Laboratorio):
Excel di base
Le cartelle di lavoro
Le cartelle di lavoro sono i file fondamentali di Excel per quanto venga visualizzato un solo foglio di lavoro
esso è contenuto in una cartella.
I fogli di lavoro sono griglie di celle organizzate in righe e colonne, le righe sono identificate da una
numerazione progressiva sul lato sinistro dello schermo e le colonne si distinguono l’una dall’altra in base
ad una lettera dell’alfabeto, che fa da intestazione per ciascuna colonna.
Ogni volta che si crea una nuova cartella di lavoro sarà possibile notare la presenza di tre fogli di lavoro
all’interno della cartella.
Ogni foglio è indipendente dagli altri ed è possibili accedervi facendo clic sulle schede “Foglio 1”,”foglio2”,
“foglio 3” situato in basso a sinistra.
Ora ci sarebbe da spiegare come è strutturato un foglio di lavoro, ma essendo una cosa immediata lascerei
più spazio a cose più interessanti e complicate.
L’inserimento e la modifica dei dati
Qualunque cosa venga digitata o incollata in un foglio di lavoro è immessa in una cella attiva.
Nelle celle del foglio di lavoro si possono scrivere dati o formule. Per "dati" si intende qualunque sequenza
o stringa di caratteri; un numero intero o decimale, una frase, una sequenza di lettere, numeri e segni di
interpunzione, fino a un massimo di 255 caratteri per cella. Quando si immettono dati nelle celle occorre
rispettare un solo vincolo: il primo carattere non può essere il segno di uguale, perché nella convenzione di
Excel serve a distinguere i dati dalle formule.
Es. Metti in A1 il dato ‘3’, in A2 il dato ‘4’ ed in A3 la formula ‘=A1+A2’.
Nell’esempio che abbiamo appena visto, la presenza di un segno di uguale davanti ai caratteri A1+A2 dice a
Excel che si tratta di una formula, cioè di un comando da eseguire sui contenuti delle celle A1 e A2.
Proviamo a scrivere in A3 semplicemente A1+A2 senza il segno di uguale: nella cella compare quello che
abbiamo scritto, non il risultato di un calcolo. Non essendoci il segno di uguale all’inizio della stringa di
caratteri, Excel la interpreta come un dato e la inserisce pari pari nella cella.
A meno che non si stia elaborando un calcolo estremamente semplice per uso privato è necessario o per lo
meno utile etichettare i propri dati.
Come minimo è necessario etichettare le righe e le colonne del proprio foglio di lavoro.
Come si creano le etichette per i dati ?
Si possono creare e organizzare le etichette in due metodi base.
Il primo metodo utilizza una singola linea di etichette, sia lungo la parte superiore del foglio per disegnare le
colonne, sia lungo un lato del foglio per disegnare le righe.
Un esempio potrebbero essere i dati di vendita annuali per ufficio o per agente.
L’altro sistema di organizzazione di etichette, utilizza sia etichette di riga, sia di colonna.
Selezione di Celle
Quando si attiva Excel, la prima casella nel foglio di lavoro, la cella A1, appare circondata da un bordo nero,
più spesso dei bordi che definiscono le atre celle.
Copia e spostamento
Una cella selezionata può essere spostata o copiata con il mouse. Portando il puntatore a croce su uno dei
bordi della cella selezionata, il puntatore assume la forma si una freccia inclinata a sinistra. Trascinando il
bordo sul quale è appoggiato il puntatore, la cella viene spostata nel punto in cui si interrompe il
trascinamento.
Per fare una copia con il mouse di una o più celle selezionate, occorre appoggiare il puntatore del mouse
nel quadratino che si trova nell’angolo in basso a destra del bordo scuro che delimita la selezione: il
puntatore prende la forma di una piccola croce nera e trascinandolo verso destra o verso sinistra o in
un’altra direzione, si crea una copia della cella o delle celle selezionate.
Menu di scelta rapida
Facendo clic a destra su una cella selezionata si provoca l’uscita di una finestrella rettangolare più o meno
lunga, che contiene un certo numero di scritte, del tutto simile ad un menu. È infatti il menu di scelta rapida
o anche menu contestuale.
Questo tipo di menu è una versione sintetica di uno dei menu principali, e elenca soltanto alcune voci che
sono congrue con la situazione in cui è stato fatto clic e servono per selezionare rapidamente un comando.
Per chiudere questo menu senza scegliere nulla basta premere il tasto ESC.
Dimensioni di righe e colonne
Quasi tutti gli aspetti di un foglio di lavoro che si presentano in modo predefinito all’avvio di Excel possono
essere modificati e adattati alle esigenze particolari dell’utente. Gran parte di queste modifiche si attivano
con il mouse. Il caso più frequente è la modifica o l’adattamento della larghezza delle colonne o dell’altezza
delle righe.
Nel foglio di lavoro le colonne sono predisposte per ricevere circa 8 caratteri nel formato standard die
caratteri usati da Excel. La larghezza può essere portata fino ad una capacità di 255 caratteri. L’altezza
standard delle righe è definita in 12,75 punti tipografici e può essere incrementata fino a 409,5 punti.
Per modificare col mouse la larghezza delle colonne si fa clic sull’intestazione della colonna, provocando
una selezione dell’intera colonna. che viene evidenziata con un colore scuro. Quindi si porta il cursore sulla
linea di separazione fra la colonna selezionata e quella alla sua destra e si fa clic. Il puntatore assume la
forma di una doppia barretta verticale con due frecce: trascinando il mouse verso destra o verso sinistra si
allarga o si restringe la colonna. Per le righe, l’operazione da farsi è concettualmente identica, l’unica diff
erenza è che la selezione della riga si fa con un clic sulla casella di intestazione a sinistra, che porta il
numero d’ordine della colonna.
Se in una colonna si trovano già dei dati, si può adattare la larghezza della colonna in modo che corrisponda
a quella del dato più lungo facendo semplicemente doppio clic sulla linea di separazione fra l’intestazione
della colonna e quella alla sua destra.
Es. (Controllare il conto corrente)
Sullo schermo del computer è aperta una cartella di lavoro chiamata Cartel1 nella quale è visibile il primo
foglio di lavoro, che si chiama Foglio1. Portiamo il puntatore del mouse sulla cella C4 e facciamo clic. La
cella si circonda di un bordo più scuro, segno che è stata selezionata ed è pronta per ricevere input.
Rileviamo l’importo segnato sulla prima matrice e lo trascriviamo nella cella selezionata.
Il numero compare nella cella C4 e contemporaneamente nella barra della formula. La barra della formula
presenta tre pulsanti alla sinistra del numero immesso: un clic su quello con la croce di Sant’Andrea rossa
annulla l’immissione, un clic sul segno di spunta verde la conferma , mentre se facessimo clic sul simbolo di
potremmo introdurre una funzione. Trascuriamo per ora questi pulsanti e limitiamoci a
funzione
premere il tasto di INVIO, per confermare l’immissione del dato. La barra della formula si vuota e la cornice
di selezione della cella passa su quella immediatamente sotto, la cella C5, che ora risulta attiva. Incoraggiati
dal successo di questa prima operazione, proseguiamo con altri valori. Per non farla troppo lunga, ne
immettiamo solo altri quattro dalla cella C4 alla cella C8.
Portiamo il puntatore sulla cella C10 e facciamo clic. Esploriamo la barra degli strumenti Standard e
scorriamola col mouse fino ad appoggiare il puntatore sul pulsante marcato con il simbolo
. Subito sotto
il puntatore comparirà una casellina gialla con la scritta "Somma Automatica" mentre nella barra di Stato, in
basso, verrà evidenziata la scritta "Inserisce la funzione Somma e propone il relativo intervallo".
Ed è proprio quello che succede facendo clic su questo pulsante.
Il pulsante col simbolo di sommatoria è una scorciatoia per arrivare più comodamente a un risultato che
potremmo ottenere digitando manualmente la formula nella cella dove ci interessa averla. Per immettere
materialmente la formula predisposta che viene evidenziata nella barra della formula, basta fare clic sul
pulsante col segno di spunta che si trova in questa barra.
La formula che viene preparata per noi dal programma è formata dai seguenti elementi:
· = segno di uguale, che, come già sappiamo dagli esempi precedenti è il codice che distingue un "dato" da
una formula.
· SOMMA è la parola chiave, che identifica l’operazione aritmetica di somma, Va scritta
esattamente così.
· (C4:C9) questi caratteri indicano l’intervallo sul quale si deve eseguire la sommatoria. In Excel si chiama
intervallo un gruppo di celle contigue e lo si definisce col nome della prima cella seguito da un segno di due
punti e dal nome dell’ultima cella.
L’espressione =SOMMA(C4:C9) immessa nella cella C10 vi farà apparire il risultato della somma di tutti i
numeri immessi nelle celle che formano l’intervallo da C4 a C9.
Si possono anche cambiare i formati dei dati inseriti nelle varie celle, basta cliccare col destro su una cella e
selezionare Formato Cella. Cliccando sull’etichetta Numero si può scegliere il formato più adatto al dato che
verrà ospitato in quella cella.
Arrivati a questo punto facciamo una pausa. Per non perdere il lavoro e per riprenderlo in un secondo
tempo, occorre registrare su disco la cartella di lavoro. L’operazione si può eseguire in due modi diversi:
Facendo clic sul pulsante Salva nella barra degli strumenti Standard
Con queste prime operazioni abbiamo imparato qualcosa su come si mettono numeri e formule in un foglio
di lavoro e come si attribuiscono loro un formato, ma il nostro progetto è ancora molto indietro. Vediamo
di svilupparlo con l’obiettivo di creare qualcosa che possa essere utilizzato anche da chi ha ancora meno
pratica di Excel di quella che abbiamo noi. Per prima cosa ci serviranno un po’ di colonne in più e qualche
intestazione. In un conto corrente bancario non ci sono soltanto operazioni di prelievo con assegno ma
anche altri tipi di prelievo (bancomat, Ordini di Bonifico) e, c’è da sperare, ci saranno anche versamenti.
Stabiliamo allora di creare una colonna per i versamenti e una per i prelievi. Inoltre, visto che il conto
corrente non è nato oggi, ma ha già un po’ di storia, avremo bisogno di un saldo iniziale dal quale partire.
Cominciamo quindi dalle colonne e dalle loro intestazioni. Portiamo il puntatore del mouse sulla cella A2 e
scriviamo Data. Premiamo il tasto Tab. In questo modo ci spostiamo sulla colonna successiva, nella stessa
riga, quindi in B2. In B2 digitiamo Documento, poi passiamo a C2 dove scriveremo Prelievi, in D2 dove
immetteremo Versamenti e infine scriviamo Saldo in E2.
Esteticamente l’intervallo A2:E2 è piuttosto povero: le diciture Documento e Versamenti appaiono troncate
e l’insieme delle scritte contrasta poco con il resto dei dati. Sarà il caso di provvedere ancora con la
formattazione.
Selezioniamo l’intervallo che ci interessa trascinando il puntatore del mouse da A2 a E2 e facciamo clic sul
pulsante marcato
della barra Formattazione. Le scritte appaiono ora in grassetto, ma la situazione degli
ingombri è peggiorata, perché i caratteri in grassetto sono più lunghi di quelli normali.
Spostiamoci ora col puntatore del mouse sul bordo destro dell’intestazione della colonna B e trasciniamo il
bordo verso destra fino a mettere bene in vista la parola Documento. Nelle tre colonne successive (C,D,E)
sappiamo che andremo a mettere numeri in formato valuta. Di queste colonne la C è già larga abbastanza,
mentre le altre due sono ancora della larghezza standard, Proviamo a vedere quanto è larga C per regolarci
con le altre due. Selezioniamo l’intera colonna C con un clic sulla sua intestazione, quindi facciamo clic sul
menu Formato; in questo scegliamo Larghezza. Apparirà una finestra che dice Larghezza colonna 11,71.
L’unità di misura per la larghezza delle colonne è il numero di caratteri. Selezioniamo contemporaneamente
le tre colonne C,D,E, facciamo ancora scendere il menu Formato e scegliamo Larghezza. La finestra che
compare adesso è vuota perché le colonne selezionate hanno valori differenti. Nella casella vuota digitiamo
15 e facciamo clic su OK. Ora le tre colonne hanno tutte la stessa larghezza più che adeguata per contenere
numeri nel formato valuta. Già che ci siamo selezioniamo l’intervallo C3:E10 e attribuiamogli subito il
formato Valuta agendo sul pulsante Stile Valuta.
Ancora un piccolo tocco di formattazione. Riselezioniamo l’intervallo A2:E2 e facciamo clic sul pulsante
della barra Formattazione
che serve per centrare il testo nelle caselle. Infine selezioniamo l’intervallo
A3:A10 e attribuiamogli il formato Data.
Dopo gli interventi di formattazione e con l’inserimento delle diciture la tabella comincia ad avere un
aspetto più chiaro. Proseguiamo immettendo le date degli assegni e il numero che li identifica.
Nella colonna Documento riportiamo il numero di ogni assegno. Per non farla troppo complicata
limitiamoci alle ultime quattro cifre di ogni numero.
Nella colonna Data digitiamo una dopo l’altra le date degli assegni. Per scrivere la data si usa la barra "/"
per separare i giorni, i mesi e l’anno (04/04/96). Questa rappresentazione delle date è quella predefinita o
di default. Se ne possono avere altre selezionando le celle della colonna Data e attivando il comando Celle
nel menu Formato.
Si presenta una finestra di dialogo articolata in varie schede la prima delle quali si intitola Numero e in
questa facciamo scorrere l’elenco Categoria fino a vedere le possibili opzioni di formato per la data:
In questa finestra scegliamo l’opzione che rappresenta le date nel formato "4-mar-95" e facciamo clic su
OK. La finestra si chiude e le date nella colonna Data ora si presentano nel modo indicato, Per la colonna
Documento non è il caso di attribuire un formato particolare, quindi lasciamo quello predefinito.
Prima di proseguire salviamo il lavoro fatto. Siccome la cartella di lavoro è già stata salvata una prima volta,
il comando Salva può essere impartito con un clic sull’icona corrispondente. Un’informazione essenziale
nella gestione di un conto corrente è il saldo iniziale. Quanto c’era in banca prima che staccassimo gli
assegni che abbiamo registrato nella tabella? Prendiamo questa informazione dall’ultimo estratto conto e
digitiamo l’importo nella cella E3, subito sotto l’intestazione Saldo.
Adesso facciamo lavorare Excel sul serio. Finora, infatti, lo abbiamo usato soltanto per scrivere numeri e
parole. ma la forza di Excel sta nelle sue capacità di calcolo e di elaborazione in generale dei dati immessi
nelle celle dei fogli di lavoro.
Facciamo clic sulla cella E4 per selezionarla e, nella barra della formula, scriviamo:
= E3 - C4+D4
Con un clic sul pulsante di conferma, la formula passa nella cella E4, dove viene eseguita visualizzando il
risultato, che è l’importo del saldo iniziale, meno l’importo del primo prelievo, più l’eventuale importo del
primo versamento.
Dal momento che ci sono più importi nella colonna dei versamenti, nella cella E4 troviamo la differenza fra
il saldo iniziale e il prelievo.
Ci piacerebbe vedere il saldo del nostro conto corrente subito dopo ogni operazione di prelievo o
versamento. Basta copiare la formula della cella E4 nelle celle sottostanti della stessa colonna E. Potremmo
fare questa operazione con la tecnica comune a tutti i programmi che operano sotto Windows 95, chiamata
Copia e Incolla.
Questa tecnica si può attivare in tre modi diversi, dopo aver selezionata la cella o le celle da copiare:
· Con la barra dei menu:
- clic sul menu Modifica, scelta del comando Copia.
- clic sulla cella di destinazione, ancora clic sul menu Modifica e scelta del comando Incolla.
Scegliendo gli stessi comandi e ripetendo le stesse operazioni premendo il pulsante destro del mouse prima
sull’oggetto da copiare e poi sulla destinazione.
· Con i tasti:
1. tenendo premuto il pulsante CTRL e il tasto C.
2. selezionare la cella di destinazione e premere CTRL-V.
Excel è ricco di comandi addizionali per cui consente di fare queste operazioni in un colpo solo. Se
osserviamo attentamente il bordo nero che circonda una cella selezionata, noteremo che nell’angolo in
basso a destra c’è un quadratino.
Non è un’imperfezione del disegno, ma uno strumento che si chiama Quadratino di Riempimento.
Agganciando quel quadratino come una maniglia e trascinandolo verso il basso, il bordo della cella
selezionata si allunga e in tutte le celle che vengono così coperte dal bordo allungato e si genera una copia
della cella selezionata.
Il puntatore del mouse assume, quando è in prossimità del quadratino di riempimento, la forma di un
segno più tracciato con un tratto continuo, per indicare che è pronto per agganciare il quadratino e
trascinarlo.
Fatta una copia della formula di E4 nelle celle da E5 a E8 con un qualunque metodo, possiamo notare che,
nelle celle in cui è stata copiata, la formula originale ha mantenuto la sua struttura, ma sono cambiati i
riferimenti alle celle. Mentre in E4 avevamo:
=E3-C4+D4
nella cella E5 sottostante troviamo:
=E4-C5+D5
e la stessa modifica appare nelle altre copie.
Quando si copia una formula da una cella in un’altra Excel suppone che l’utente voglia avere la stessa
formula in un’altra cella, non con gli stessi indici. Così Excel reinterpreta, quindi, i riferimenti alle celle e,
mantenendo costanti gli operatori aritmetici, modifica i riferimenti alle celle, in modo che nelle celle di
destinazione questi siano uguali ai riferimenti della formula originale. Nella cella E4, la formula originale
dice sostanzialmente questo: prendi il valore contenuto nella cella che sta in questa colonna, ma nella riga
sopra (E3), sottrai il valore che si trova sue celle a sinistra in questa stessa riga (D4) e somma il valore che
c’è nella prima cella a sinistra, sempre sulla stessa riga (C4).
Incollando in E5 una copia della formula che c’è in E4 la formula viene rigenerata, per conservare i
riferimenti relativi: il valore di partenza (il saldo) non è più quello contenuto in E3, ma è ora quello in E4, gli
altri due operandi sono sulla riga sotto e quindi adesso stanno in C5 e D5.
Sfruttiamo ancora il Riempimento Automatico per avere una copia della formula che sta in C10.
Selezioniamo C10, agganciamo con il mouse il quadratino di riempimento e trasciniamolo verso destra: in
D10 troveremo la formula:
= SOMMA(D4:D9)
La riga 10 presenta ora due totali, in corrispondenza delle colonne intestate Prelievi e Versamenti.
Per simmetria e per avere un riscontro della correttezza delle nostre formule, creiamo un’altra cella di
totali, questa volta nella posizione E10, alla base della colonna dei saldi. La formula che immetteremo in
questa cella è simile a quella del saldo dinamico, ma fa riferimento ai due totali generali:
=E3-C10+D10
per evidenziare il significato delle celle calcolate che stanno nella riga 10 selezioniamo la cella A10,
scriviamo Totale e, mentre la cella è selezionata, facciamo clic sul pulsante G dalla barra Formattazione per
assegnare lo stile grassetto.
Ci accorgiamo però che non abbiamo spazio per inserire nuove operazioni di prelievo o versamento, perché
la riga 10, quella dei totali, chiude la tabella. Portiamo la riga dei totali nella riga 1.
Esiste un modo elegante che si chiama Trascina Selezione per eseguire l’operazione taglia e incolla in un
colpo solo, tra l’altro l’abbiamo già vista all’inizio della lezione:
· si seleziona l’intervallo da spostare e si porta il puntatore del mouse nell’angolo in alto a destra dell’area
selezionata, senza fare clic.
· il puntatore cambia aspetto e, da croce, diventa una freccia.
· si preme il pulsante sinistro del mouse (premere non fare clic) e si trascina il puntatore nella zona in cui si
vuole spostare la selezione.
· l’intero intervallo viene trascinato, liberando l’area che occupava prima.
· quando l’intervallo è arrivato a destinazione si rilascia il pulsante del mouse: i contenuti delle
celle si stabiliscono, come se avessimo eseguito l’operazione in due passaggi con taglia e incolla.
Adesso che abbiamo liberato il fondo della tabella, possiamo predisporla per ricevere l’immissione dei dati.
Controlliamo che le celle della riga 9 siano come quelle della riga precedente per quanto riguarda i formati
(Data in A9, generale in B9, Valuta in C9:E9) e che in E9 vi sia la stessa formula che è presente nelle celle
che stanno sopra. Selezioniamo l’intera riga formata dall’intervallo A9:E9 e agendo sul quadratino di
riempimento automatico, trasciniamo il mouse fino a quando il conteggio delle righe ci indica che siamo
arrivati alla riga 100. Arrivati a quel punto rilasciamo il pulsante del mouse e ci ritroviamo con una bella
colonna di valori ripetuti: è l’effetto della riproduzione della formula che da E9 è stata ricopiata
automaticamente fino a E100.
Per tornare alla testa del foglio, la cella A1 si può premere la combinazione dei tasti CTRL-HOME o utilizzare
le barre di scorrimento verticali.
Infine un’ultima messa a punto fondamentale ai fini del risultato: due delle tre celle delle formule per i
totali che stanno nella riga 1, vanno ora modificate, per tenere conto del fatto che abbiamo predisposto un
centinaio di righe per ricevere gli importi dei versamenti e dei prelievi.
Facciamo quindi clic su C1, nella barra della formula troviamo:
=SOMMA(C4:C9)
portiamo la barretta nel punto di inserimento a sinistra del 9 e digitiamo 100, cancellando il 9 in modo che
la formula risulti:
=SOMMA(C4:C100)
Ripetiamo la stessa operazione nella cella D1. Con questa semplice modifica tutti gli importi che verranno
inseriti in una qualunque cella della colonna C o D compresa fra la riga 4 e la 100 saranno totalizzati e resi
visibili nella prima riga del foglio di lavoro.
Con un foglio di lavoro di questo tipo si può tenere sotto controllo l’andamento dei movimenti di un conto
corrente.
Visto che il foglio così prodotto è utile al nostro scopo, possiamo pensare di utilizzare 12 fogli della nostra
cartella, uno per ogni mese dell’anno. Per assegnare ai primi dodici fogli di lavoro il compito di registrare i
movimenti separati per mese dobbiamo semplicemente cambiare nome ai fogli, che nelle linguette che li
identificano, in fondo alla finestra del documento, portano il nome predefinito di Foglio1, Foglio2, Foglio3,
etc.
Per eseguire un certo numero di operazioni su un foglio di lavoro bisogna portare il puntatore del mouse
sul bordo destro della linguetta che contiene il nome del foglio e fare clic a destra. Comparirà un menu di
scelta rapida che contiene il comando Rinomina. fatto clic su Rinomina, una piccola finestra di dialogo ci
chiede di immettere il nuovo nome da dare al foglio e in questa digiteremo Gennaio. Ripetendo
l’operazione per dodici volte otteniamo dodici foglio di lavoro, ciascuno col nome di un mese diverso.
Come possiamo fare per i dati e le formule?
La prima cosa da fare è selezionare tutta la parte attiva del primo foglio di lavoro, cioè l’intervallo che va da
A1 alla cella E100.
Si possono selezionare tutte le celle o con il mouse o con una combinazione di tasti: MAIUSC+CRTL+FINE
avendo cura di posizionarsi prima in A1.
Effettuata la selezione, utilizziamo il comando Copia dal menu Modifica e facciamo clic sul foglio Febbraio;
attiviamo il comando Incolla sempre nel menu Modifica e in un sol colpo, otteniamo una copia dei dati del
foglio di gennaio.
L’unica cosa da modificare è la larghezza delle colonne, come è stato fatto per il foglio Gennaio:
selezione delle colonne e scelta del comando Larghezza nel menu Formato / Colonna.
FUNZIONI
Non tutti i calcoli sono semplici. Fortunatamente, Excel può eseguire calcoli anche molto complessi. Le
funzioni sono formule predefinite che eseguono elaborazioni matematiche complesse. Voi inserite il nome
della funzione e tutti gli argomenti (le informazioni aggiuntive) necessari per la funzione ed Excel esegue i
calcoli. SOMMA e MEDIA sono esempi di funzioni semplici e immediate
Usare la finestra di dialogo Incolla funzione per scrivere una formula
1. Fate clic sulla cella in cui desiderate inserire i risultati della formula.
2. Fate clic sul pulsante Incolla funzione sulla barra degli strumenti Standard.
Così facendo, viene visualizzata la finestra di dialogo Incolla
funzione.
3. Selezionate una categoria di funzioni e fate doppio clic sulla funzione desiderata.
Si apre la Finestra della formula per aiutarvi a completare la funzione.
4. Fate clic nella casella degli argomenti e leggete la descrizione dell'argomento per determinare quali
informazioni sono necessarie. Fate clic sul pulsante ? per avere ulteriori informazioni sulla funzione.
5. Fate clic sulle celle del foglio di lavoro o selezionatele con il trascinamento per immettere gli argomenti
(se sono richiesti riferimenti di celle).
6. Scegliete OK.
La funzione viene creata e la formula è completata.
La tendenza al gigantismo di Excel si manifesta in tutto il suo splendore nella dotazione di funzioni
predefinite: sono esattamente 274 suddivise in categorie.
La prima finestra di dialogo in alto elenca le categorie in cui sono raggruppate le funzioni. Selezionando il
nome della categoria, l’elenco delle funzioni che ne fanno parte compare nella selezione di destra.
Per facilitare la ricerca, nella casella Categoria sono disponibili anche altri due raggruppamenti: TUTTE, che
sviluppa la lista completa di tutte e 274 le funzioni disponibili in ordine alfabetico; USATE PIU’ DI RECENTE.
Fa comparire nella casella Nome Funzione un elenco ridotto delle funzioni che sono state usate nell’ultima
sessione di Excel e in quella in corso.
FUNZIONI TIPICHE DEI FOGLI DI LAVORO.
SOMMA(intervallo): Sommare i valori dell'intervallo selezionato
MIN(intervallo): Trovare il valore minimo dell'intervallo selezionato
MAX(intervallo): Trovare il valore massimo dell'intervallo selezionato
MEDIA(intervallo): Fare la media dei valori dell'intervallo selezionato
CONTEGGIO(intervallo): Conta tutte le voci, sia numeriche che di testo che logiche; ignora le celle bianche.
CONTANUM(intervallo): Conta solo i valori numerici; ignora le celle bianche e i valori non numerici.
ADESSO(): Restituire la data e l’ora attuali
OGGI(): Restituire la data attuale
CONCATENA(intervallo): Unire in una sola cella i valori di più celle
CONTA.SE (int; criterio): Conta il numero di celle non vuote all’interno di un intervallo (int) che soddisfa un
dato criterio (criterio). Il criterio deve essere una funzione logica che dà come output i valori Vero o Falso.
SOMMA.SE (int; criterio): Somma il valore corrispondente alle celle nell’intervallo int solo se soddisfano un
dato criterio (criterio).
• Esempi di criteri per le funzioni CONTA.SE e SOMMA.SE:
-
”=1” :il criterio è Vero solo per quelle celle i cui valori sono uguale a 1, Falso altrimenti
“>=B13” :il criterio è Vero se il valore contenuto nella cella è maggiore uguale di quello nella cella
B13
SE(Criterio; Istr_SE_Criterio_Vero; Istr_SE_Criterio_Falso):
• Criterio: condizione booleana, che può assumere i soli valori vero o falso (C2>A1)
• Istr_SE_Criterio_Vero: funzione da eseguire nel caso in cui il criterio risulti Vero
• Istr_SE_Criterio_Falso: funzione da eseguire nel caso in cui il criterio risulti Vero
• Esempio: =SE(C2>A1;”OK”;”NO”)
• Esempi di criteri validi per la funzione SE:
-
B12=1 :il criterio è Vero se il valore nella cella B12 è uguale a 1, Falso altrimenti
B12>=B13 :il criterio è Vero se il valore contenuto nella cella B12 è maggiore uguale di quello nella
cella B13
O(B12=1; A12=1) :il criterio è Vero se almeno uno dei due valori contenuti nelle celle B12 e A12 è
uguale a 1; è Falso solo se nessuno dei due valori è uguale a 1
E(A4=B4; A3=B3) :il criterio è Vero solo se entrambe le uguaglianze sono verificate, cioè se il valore
contenuto in A4 è uguale al valore contenuto in B4 e il valore contenuto in A3 è uguale al valore
contenuto in B3. Il criterio è Falso altrimenti.
E ancora: INT, ARROTONDA, EXP, FATTORIALE, RESTO, PRODOTTO, POTENZA. RADQ, ASS, SEGNO, EXP,
TRONCA, …
NOTA: le funzioni possono anche essere annidate cioè una funzione può essere l’argomento di un’altra
funzione.
Esempio: =SE(O(C1=0;C2=1); MEDIA(C5:D12); CONTA.SE(C3:C12; "=1"))
Che significa: Se c1 è uguale a 0 o C2 è uguale a 1, Allora fai la media dei valori delle celle dalla C5 alla D12,
Altrimenti conta quante delle celle nell’intervallo C3:C12 valgono 1.
COSTRUZIONE DELLE FORMULE
Uso degli operatori aritmetici per matematica semplice
Operatore
Descrizione
+ (segno più)
Addizione
- (segno meno)
Sottrazione e negativo
* (asterisco)
Moltiplicazione
/ (barra)
Divisione
^ (accento circonflesso)
Potenza
% (percento)
Percentuale
Capire l’ordine in cui Excel esegue le operazioni aritmetiche
Excel segue le regole aritmetiche standard che riguardano in quale ordine eseguire le operazioni; questo è
detto ordine delle operazioni, ed è indicato come segue:
Parentesi – tutti i calcoli compresi in parentesi vengono eseguiti per primi.
Negativo – rendere negativo un numero (ad esempio –5) precede tutte le altre operazioni, così che
il valore negativo sia utilizzato nelle operazioni successive.
Percento – le percentuali (ad esempio 12%) sono calcolate successivamente, così che il valore
attuale (in questo caso 0.12) sia utilizzato negli altri calcoli.
Potenza – le potenze (ad esempio 10^3, che significa 10 al cubo) sono calcolate in seguito, così che
il valore attuale venga utilizzato negli altri calcoli.
Moltiplicazione – sono eseguite dopo le operazioni tra parentesi e prima degli altri calcoli.
Divisioni – seguono la moltiplicazioni e sono allo stesso livello di precedenza.
Addizioni – eseguite dopo tutte le divisioni.
Sottrazioni – seguono le addizioni e hanno lo stesso livello di precedenza.
Se operazioni multiple sono racchiuse in una serie di parentesi, le operazioni verranno eseguite dall’interno
verso l’esterno, quindi secondo l’ordine di operazioni, e infine da sinistra verso destra.
Se la formula è lunga e contiene numerose coppie di parentesi, può essere difficile trovare a occhio le
parentesi dimenticate. In questo caso, aprire la formula per modificarla, e utilizzare i tasti freccia per
spostare il cursore (il punto di intersezione) lungo la formula di un carattere alla volta. Ogni volta che il
cursore si sposta sopra a una parentesi, entrambe le parentesi della coppia diventano momentaneamente
scure. Se la parentesi non si scurisce temporaneamente quando il cursore la percorre significa che una delle
parentesi della coppia è stata dimenticata.
Nidificare i calcoli all’interno di una formula
= (1+2 * (3+4) * 5) = 71
= (1+ (2*3) + 4*5) = 71
= (1+ (2*3) + (4*5) = 71
la nidificazione di parentesi all’interno di altre parentesi altera i calcoli.
Excel calcola innanzitutto le parentesi più interne, e quindi utilizza questi risultati per calcolare all’interno
del successivo livello esterno di parentesi e così via per tutti i livelli nidificati. Quando tutti i risultati in
parentesi sono stati calcolati, Excel li utilizza per calcolare la formula seguendo l’ordine delle operazioni.
Esercizio
Prepariamo un foglio di lavoro che rappresenterà un modulo per raccogliere dei dati. Il modulo presenta
uno schema ricorrente nella prassi di molte aziende dove ci sono dipendenti che viaggiano spesso per
lavoro. L’impostazione varia ovviamente, da caso a caso ma le informazioni che servono sono come minimo
le seguenti:
Commessa (B1) Codice che identifica la commessa di lavoro o il progetto o il nome del cliente a carico del
quale è stato fatto il viaggio.
Viaggio (B2) Itinerario della trasferta
Dipendente (B3) Nome del dipendente che chiede il rimborso
Data Presentazione (E3) Data in cui è stata presentata la richiesta di rimborso
Tariffa chilometrica (F1) Tariffa per il calcolo della liquidazione del rimborso per viaggi
Data (B5:F5) Date in cui sono state effettuate le spese
Totali (G5:G17) Totali per riga
Biglietti A (B6:F6) Importi dei biglietti di viaggio pagati anticipatamente dall’azienda
Auto/Km (B7:F7) Km percorsi dal dipendente
Auto/Rimborso (B8:F8) Valorizzazione, in base alla tariffa chilometrica, dei Km percorsi
Biglietti R (B9:F9) Importi dei biglietti di viaggio acquistati dal dipendente
Taxi (B10:F10) Spese per Taxi
Pedaggi (B11:F11) Pedaggi autostradali
Albergo (B12:F12) Spese per pernottamento
Pasti (B13:F13) Spese per pasti
Varie (B14:F14) Spese di varia natura
Totale Spese (B15:F15) Totale delle spese sostenute
Anticipo cassa (B16:F16) Anticipi ricevuti dal dipendente
Rimborso Richiesto (B17:F17) - Differenza Tra spese e anticipi.
Le informazioni che si raccolgono in questo modulo servono per:
· Conteggiare correttamente quanto è dovuto al dipendente e per quali ragioni
· Ripianare gli scoperti di cassa di contabilità generati dagli anticipi
· Aggiornare il costo industriale della commessa che ha generato il viaggio.
Definire un formato Data per la cella E3 e per l’intervallo B5:F5. Le celle B1, B2 e B3 dovranno ricevere
caratteri di testo, quindi può andare bene il formato Generale. L’intero intervallo di celle che va da B6 a
G17 è destinato a ricevere numeri, non tutti però del formato valuta, visto che ci sono anche i Km percorsi
(B7:F7). Scegliere quindi per questo intervallo il formato numerico con separatore delle migliaia. La tabella
che dovrebbe venir fuori è la seguente:
Altri campi da inserire:
-
Pasti Costosi (H13) – conteggio del numero di pasti (B13:F13) con importo superiore a 40€;
Consiglio: usare la funzione CONTA.SE(int;criterio);
Dipendente spendaccione (H17) – “SI” se il totale generale è superiore ad una certa cifra X (scelta a
piacere), “NO” altrimenti; Consiglio: usare la funzione SE(Criterio; Istr_SE_Criterio_Vero;
Istr_SE_Criterio_Falso);
Media spese (I5:I17) – media spese per riga;
DATABASE
Il termine database caratterizza una qualsiasi raccolta di dati omogenei, conservati su un supporto di
registrazione in una forma strutturata. Tutti noi viviamo in mezzo ai database e ce ne serviamo
quotidianamente, anche se non sappiamo che si chiamano così. Sono infatti da considerarsi database le
guide del telefono, le rubriche di indirizzi che teniamo in tasca o sul tavolo di lavoro, le matrici degli assegni
bancari e altri semplici oggetti di uso quotidiano.
Ciò che caratterizza un database è il fatto che contiene dati omogenei, registrati in forma strutturata. Un
bilancio (come per es. quello visto in precedenza) non è un database, perché i dati sono sì, strutturati, ma si
riferiscono a realtà diverse (attività e passività, per esempio), mentre può essere considerato un database
un libro giornale di contabilità, perché tutte le righe contengono informazioni omogenee, disposte sempre
nello stesso modo (strutturate, quindi): numero di registrazione, data, documento, conto di addebito,
conto di accredito, importo.
In un database i dati sono organizzati secondo una gerarchia di contenitori che si chiamano campi, record e
tabelle. Questi termini tecnici si possono ricondurre a semplici realtà della vita di tutti i giorni. In un tipico
database, qual è la guida telefonica distribuita da Telecom, i campi contengono i dati elementari che
caratterizzano l’abbonato: cognome, nome, indirizzo, numero di telefono. Mettendo insieme i campi di un
singolo abbonato si ottiene un record, che corrisponde alla riga stampata. L’insieme delle righe o record
forma la tabella. Tutto qui. La struttura è data dall’ordine con cui sono disposti i campi nei record: nel caso
della guida telefonica, viene sempre prima il cognome, seguito dal nome, dall’indirizzo e dal numero di
telefono. Un altro elemento qualificante è l’omogeneità dei contenuti: nel campo del numero di telefono
non compare mai un nome o un indirizzo.
Se mettiamo uno sotto l’altro i record di una guida del telefono e diamo la stessa larghezza ai campi, la
tabella che ne risulta assume un aspetto molto familiare: i record potrebbero essere righe e i campi
colonne di un foglio di lavoro Excel.
L’identità strutturale fra un foglio di lavoro e una tabella di database è la base logica che consente di usare
Excel anche per creare e gestire database e non soltanto per analizzare dati numerici disposti su un foglio di
lavoro. Ben consapevoli di questa possibilità, i creatori di Excel hanno messo a punto una serie di strumenti
specializzati per agevolare l’uso di questo programma come gestore di database. Adesso vedremo quali
sono questi strumenti e come si possono utilizzare in concreto.
Campi e record
Per utilizzare le funzionalità di database presenti in Excel occorre attrezzare, per così dire, il foglio di lavoro,
cioè preparare uno schema vuoto che definisca i campi in cui si articolano i record che formeranno la
tabella, vale a dire il database vero e proprio.
È opportuno anzitutto analizzare preliminarmente i dati che si hanno a disposizione (o che si vogliono
generare) per stabilire che uso se ne vuol fare e come andranno organizzati. In un database ogni campo
deve contenere un dato univoco, diverso da quello che può essere registrato in altri campi: se è previsto
che ci sia un cognome, deve contenere un cognome e un non nome e cognome insieme; i campi che
ospiteranno date dovranno contenere date e non descrizioni e importi in denaro e così via. Vanno inoltre
eliminate le ridondanze, ogni informazione deve essere presente una sola volta in un record.
L’univocità dei singoli campi determina l’univocità dei record, ognuno dei quali deve necessariamente
essere diverso dagli altri. Anche se abbiamo due amici che si chiamano Mario Rossi e per combinazione
abitano entrambi a Milano in Corso Garibaldi 49, i loro numeri di telefono, almeno, saranno diversi e
questo renderà univoci i loro record in un ipotetico database di indirizzi. Se per una qualunque ragione si ha
motivo di pensare che i record potrebbero non essere univoci, si aggiunga ai record un campo separato,
che faccia da numeratore, in modo che si possano comunque distinguere i singoli record in base a una
numerazione progressiva.
Inoltre, quando è possibile, è bene suddividere su più campi informazioni che all’origine possono
presentarsi aggregate in uno solo: per esempio, se si intende gestire un database di fatture, sarà bene
prevedere un campo separato per l’imponibile e un altro per l’aliquota IVA, così da poter creare
automaticamente il contenuto dei campi destinati a contenere l’importo dell’IVA e del totale della fattura.
In generale, più sono numerosi i campi elementari, più il database è flessibile e si presta a fornire
informazioni combinate del tipo più diverso. Naturalmente, siccome ogni cosa ha un prezzo, la flessibilità
ottenuta in questo modo si paga con maggior impegno nell’acquisizione dei dati. Per esempio, ovviamente,
per inserire un record con 100 campi ci vuole molto più tempo di quanto ce ne vorrebbe per inserirne uno
con 10.
Posizioni e nomi dei campi
Scelti i campi, occorre disporli in successione, uno a fianco all’altro per formare il record. È bene selezionarli
in modo che la loro successione rispecchi una certa logica pratica, raggruppando i campi che contengono
informazioni simili. Per esempio, se si crea un database di fatture, affiancare l’identificazione dei singoli
record.
Per definire i campi si deve dar loro un nome. La scelta del nome deve rispettare i seguenti vincoli:
-
ogni nome deve essere diverso dagli altri;
ciascun nome deve stare in una cella separata;
i nomi non possono contenere spazi, numeri o formule;
i nomi vanno disposti su una sola riga (come per l’intestazione di una tabella).
Oltre ai vincoli, ci sono considerazioni di buon senso da tener presente:
-
uno nome può essere formato da un minimo di un carattere a un massimo di 255, ma è bene usare
nomi compatti, di pochi caratteri, perché verranno richiamati nelle formule per gestire il database e
più sono lunghi più è facile sbagliare a digitarli;
non esagerare con la compattezza, però, perché nomi di due sole lettere, per esempio, rischiano di
coincidere con i nomi delle colonne in Excel, creando ambiguità per il programma di gestione.
Dopo aver passato in rassegna i dati da gestire come database, scelti i nomi e stabilito l’ordine di
successione, possiamo creare materialmente il database.
Un database per le fatture
Per Excel un database è un intervallo di righe, composte da un numero uguale di colonne. Le colonne
formano i campi, mentre le righe sono considerate record, eccetto la prima, che fa da intestazione e
contiene i nomi dei campi.
Anche un intervallo di poche righe e poche colonne può essere considerato un database e trattato come
tale, ma se si prevede di lavorare con una discreta quantità di dati è opportuno dedicare al database un
foglio di lavoro separato, cominciando col piazzare nella prima riga i nomi dei campi. I nomi dei campi
rispettano le convenzioni che abbiamo indicato poco fa. La formattazione (carattere grassetto e bordo)
delle celle della prima riga non influisce sul funzionamento del database, serve soltanto a dare una
maggiore evidenza ai nomi.
I campi dei record, dalla riga 2 in avanti, possono venire formattati in funzione dei dati che conterranno:
date, importi in valuta, descrizioni e così via Il contenuto dei campi può essere un qualunque valore
consentito in Excel: stringhe di testo, numeri, formule aritmetiche o formule logiche.
Dopo aver creato lo schema, si possono immettere i dati effettivi in vari modi: digitando i valori
direttamente nei campi, uno dopo l’altro, oppure eseguendo operazioni di copia/incolla da un altro foglio di
lavoro. Per esempio i campi IVA, Totale, Scadenza e Ritardo contengono formule, che elaborano il
contenuto di campi adiacenti, quindi non è necessario immettervi dei dati, perché il loro contenuto
risulterà dallo sviluppo delle formule.
Il primo campo che inseriamo, chiamato Doc (abbreviazione di "Documento"), per esempio, serve per
assicurare l’univocità di ciascun record. Contiene un codice identificativo formato dal numero della fattura
e da quello dell’anno di emissione. Le fatture vanno numerate progressivamente, come impone la legge
fiscale. Possiamo farci aiutare da Excel per creare i codici delle fatture con numerazione progressiva.
Vediamo come.
Nella cella A2, che è il primo campo dati dell’area del database, digitiamo il codice iniziale:
9601
e ripetiamo la stessa operazione nella cela A3, immettendo però 9602. Selezioniamo le due celle e
trasciniamo verso il basso il quadratino di riempimento della selezione, come per eseguire un’operazione di
riempimento automatico. Ed è esattamente quello che accade: nelle celle sulle quali si esegue il
trascinamento va a inserirsi una successione di valori che prosegue la serie 9601, 9602, incrementando il
numero di 1 a mano a mano che procede il riempimento.
Il meccanismo di riempimento automatico, che avevamo incontrato e utilizzato precedentemente per
creare copie differenziate di una formula, vale anche per i numeri e in casi come questo, in cui occorre una
serie di valori consecutivi, si dimostra molto comodo ed efficace.
Per avere un piccolo campione di database col quale lavorare immettiamo i dati corrispondenti a una
quindicina di record, in modo da completare le righe da 2 a 16.
Interventi sui record
Una volta creata di intestazione, si possono aggiungere ed eliminare record con le normali tecniche di
intervento sulle righe di in foglio di lavoro.
I nuovi record si possono semplicemente accodare a quelli esistenti. Se si preferisce - per una qualsiasi
ragione - inserirli in una posizione intermedia, basta selezionare una riga con un clic sulla sua intestazione
(l’intestazione di una riga, ricordiamolo, è la casella all’estrema sinistra che contiene il numero della riga),
attivare il comando Righe dal menu Inserisci e immettere i dati nella nuova riga che è stata inserita.
Quando si inseriscono nuovi record – in fondo alla tabella o in un punto intermedio - bisogna immettere
anche le formule per i campi calcolati, operazione che si fa con un semplice comando di Riempimento
automatico a partire dalla riga utile che precede immediatamente quella inserita ex novo.
L’eliminazione di un record si può fare con lo stesso meccanismo, selezionando la riga che lo contiene e
scegliendo il comando Elimina dal menu Modifica.
Se si desidera modificare un campo che contiene un valore non calcolato, basta selezionarlo e riscriverne il
contenuto in tutto o in parte.
In altri termini, la tabella che costituisce un database è accessibile e modificabile come qualunque altra
parte del foglio di lavoro.
Esercizio
Prepariamo un database excel che dovrà immagazzinare le informazioni relative all’organizzazione interna
di un’azienda. I dati che dovranno essere rappresentati sono, quindi, i seguenti:
-
1 tabella per i Dipartimenti;
1 tabella per i Dipendenti;
1 tabella per i Progetti in corso.
Per ogni dipartimento dobbiamo prevedere i seguenti campi:
(ID Dipartimento, Nome, Ubicazione, Responsabile, N° Dipendenti, N° Progetti in corso)
Mentre per ogni dipendente dobbiamo prevedere:
(ID Dipendente, Nome, Cognome, CF, Data Assunzione, Allocazione Progetto, Stipendio, Supervisore)
Infine per ciascun progetto:
(ID Progetto, Denominazione, Responsabile, Cliente, Data Inizio, Data Consegna Prevista, N° Dipendenti)
Query da effettuare sul database:
-
Dipendenti ricchi – quanti sono i dipendenti con stipendio superiore a 5000€; (Consiglio: usare la
funzione CONTA.SE(int;criterio) ).
Dipartimento attualmente più produttivo – qual è il dipartimento col numero massimo di progetti
in corso; (Consiglio: usare la funzione MAX(int) ).
Azienda ricca – “SI” se la media degli stipendi dei dipendenti è maggiore di 2000€, “NO” altrimenti;
Consiglio: usare la funzione SE(Criterio; Istr_SE_Criterio_Vero; Istr_SE_Criterio_Falso);