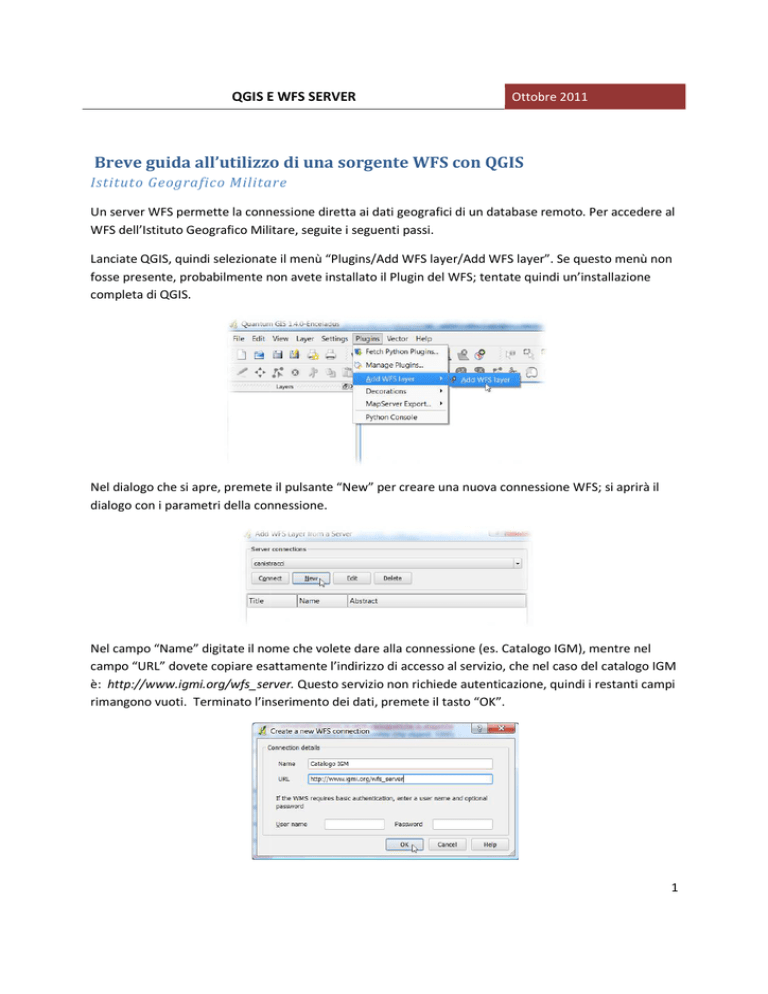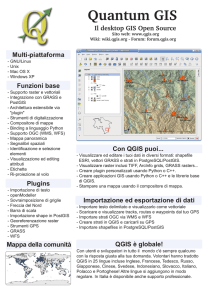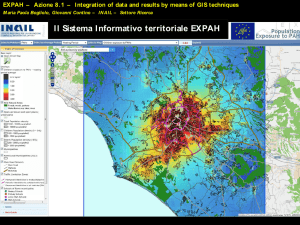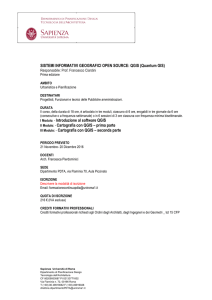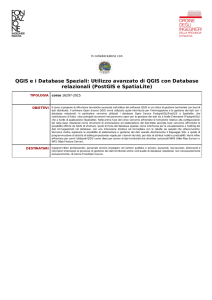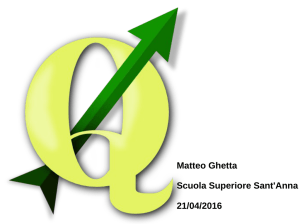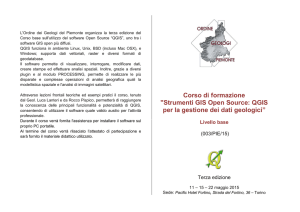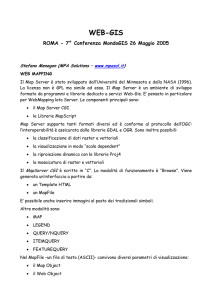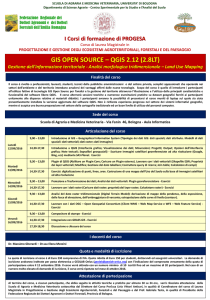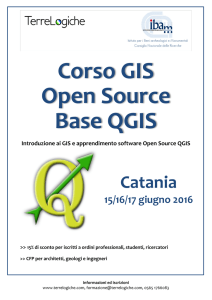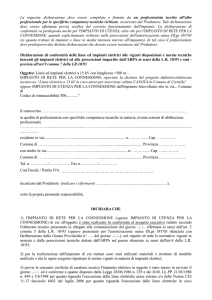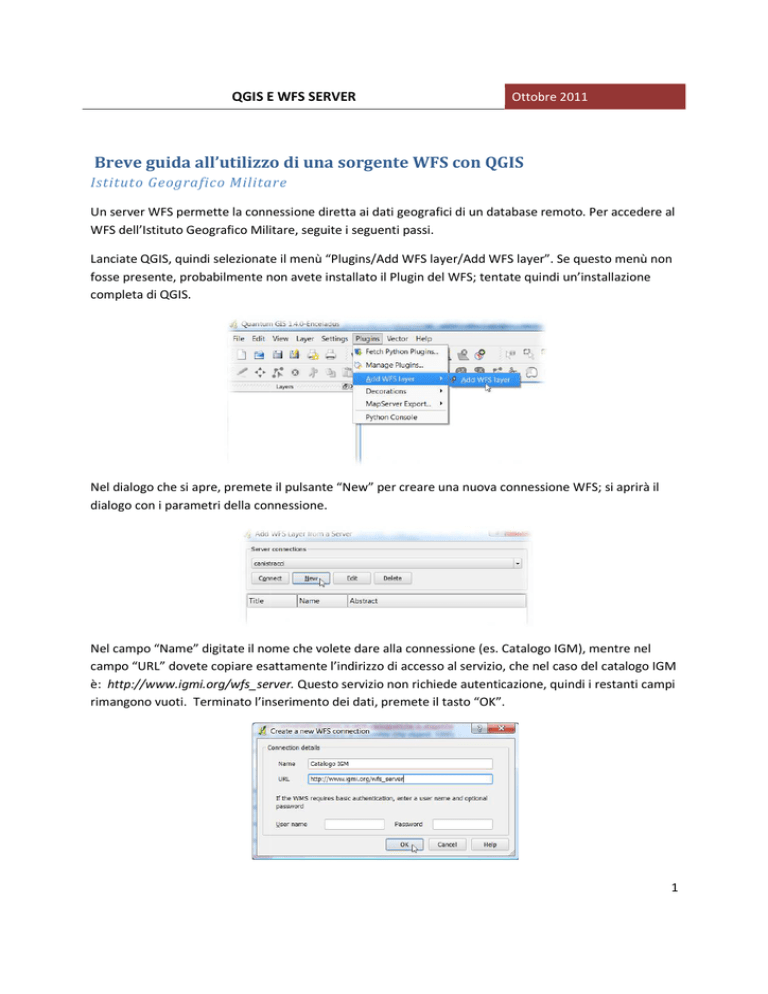
QGIS E WFS SERVER
Ottob
bre 2011
Breve guida all’utilizzo
’utilizzo di una
un sorgente WFS con QGIS
Istituto Geografico Militare
Un server WFS permette la connessione diretta ai dati geografici di un database remoto. Per accedere al
WFS dell’Istituto
Istituto Geografico Militare, seguite i seguenti passi.
Lanciate QGIS, quindi selezionate il menù “Plugins/Add
Plugins/Add WFS layer/Add WFS layer”.
layer Se questo menù non
fosse presente, probabilmente non avete installato il Plugin del WFS; tentate quindi un
un’installazione
completa di QGIS.
Nel dialogo che si apre, premete il pulsante “New” per creare
reare una nuova connessione WFS;
WFS si aprirà il
dialogo con i parametri della connessione.
Nel campo “Name” digitate il nome che volete dare alla connessione (es. Catalogo IGM), mentre nel
campo “URL” dovete copiare esattamente l’indirizzo
l indirizzo di accesso al servizio, che nel caso del catalogo IGM
è: http://www.igmi.org/wfs_server.
http://www.igmi.org/wfs_server Questo servizio non richiedee autenticazione, quindi i restanti
re
campi
rimangono vuoti. Terminato l’inserimento
inserimento dei dati, premete il tasto “OK”.
1
QGIS E WFS SERVER
Ottob
bre 2011
Una volta tornati al dialogo principale, scegliete dal menù a tendina “Server
Server connections”,
connections la
connessione appena
na creata, in questo caso “Catalogo IGM”.. QGIS si ricorda i parametri di tutte le
connessioni create, quindi al successivo utilizzo non sarà necessario ricreare la connessione, ma sarà
sufficiente selezionarla.
Una volta selezionata la connessione interessata, premete (1) il tasto “Connect”;; una lista di layer
disponibili per questa connessione apparirà nella casella sottostante. Scegliete il layer che vi interessa
(2), nel nostro esempio la “Serie
Serie 250 (regioni), quindi per concludere (3) premete il tasto “OK”.
Se tutto è andato bene, i dati del layer selezionato appariranno sulla mappa:
2
QGIS E WFS SERVER
Ottob
bre 2011
Appendice: stare dientrro un proxy
Se il computer che state utilizzan
ndo sta dietro un “proxy” (chi è in questa situazio
one sa cosa vuol dire, se
invece non avete mai sentito parrlare di “proxy” allora questa appendice non vi riiguarda), dovete
configurare QGIS all’uopo. Seleziionate il menù “Settings/Options…”.
Nel dialogo “Options” che si apree, selezionate (1) per prima cosa il tab “Network & Proxy”, quindi (2)
digitate i parametri di utilizzo deel proxy “Host” e “Port”, che vi verranno comuniccati dal guru informatico
locale. Se il proxy richiede un’au
utenticazione, digitate anche “User” e “Password””, quindi per confermare
(3) premete il tasto “OK” (i dati presenti
p
nella figura sottostante sono puramente
e indicativi).
A questo punto la connessione al
a server WFS procede normalmente.
3