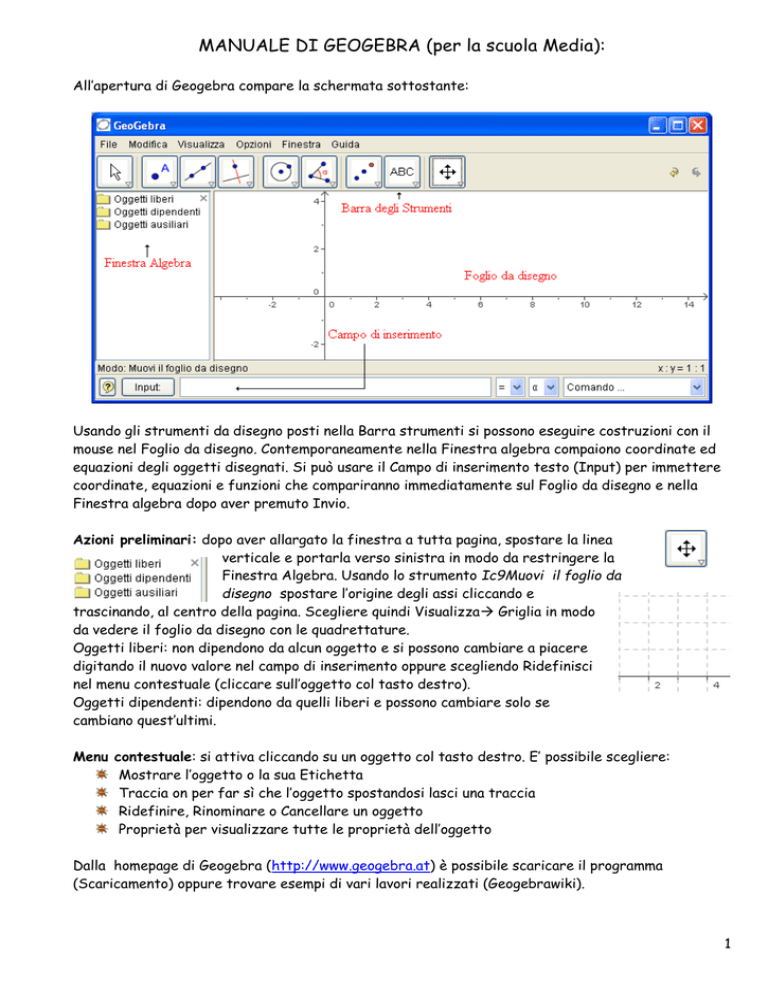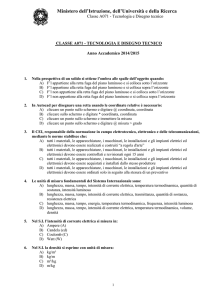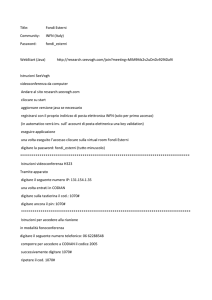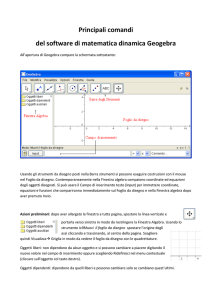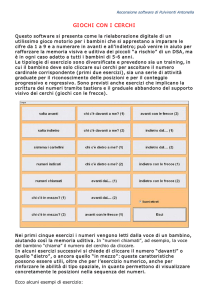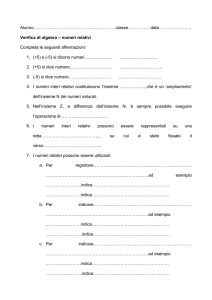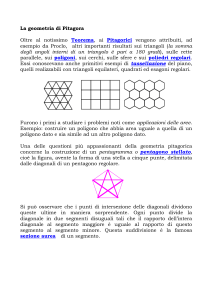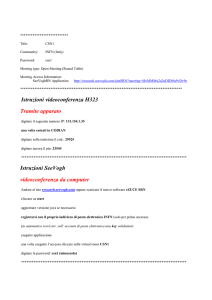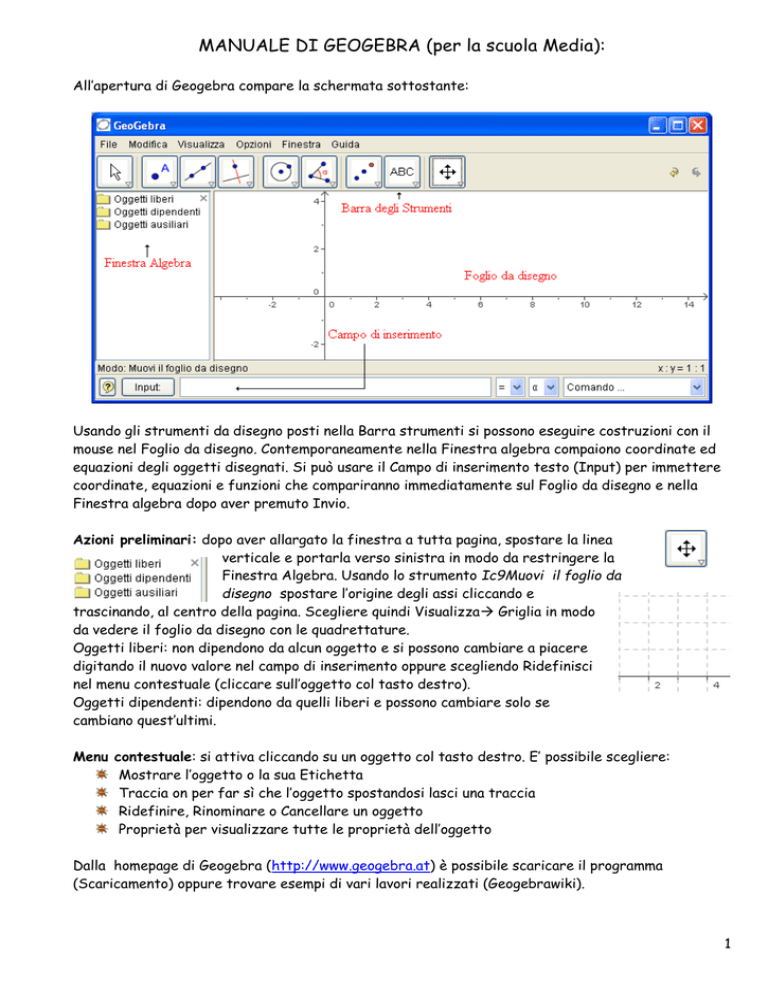
MANUALE DI GEOGEBRA (per la scuola Media):
All’apertura di Geogebra compare la schermata sottostante:
Usando gli strumenti da disegno posti nella Barra strumenti si possono eseguire costruzioni con il
mouse nel Foglio da disegno. Contemporaneamente nella Finestra algebra compaiono coordinate ed
equazioni degli oggetti disegnati. Si può usare il Campo di inserimento testo (Input) per immettere
coordinate, equazioni e funzioni che compariranno immediatamente sul Foglio da disegno e nella
Finestra algebra dopo aver premuto Invio.
Azioni preliminari: dopo aver allargato la finestra a tutta pagina, spostare la linea
verticale e portarla verso sinistra in modo da restringere la
Finestra Algebra. Usando lo strumento Ic9Muovi il foglio da
disegno spostare l’origine degli assi cliccando e
trascinando, al centro della pagina. Scegliere quindi Visualizza Griglia in modo
da vedere il foglio da disegno con le quadrettature.
Oggetti liberi: non dipendono da alcun oggetto e si possono cambiare a piacere
digitando il nuovo valore nel campo di inserimento oppure scegliendo Ridefinisci
nel menu contestuale (cliccare sull’oggetto col tasto destro).
Oggetti dipendenti: dipendono da quelli liberi e possono cambiare solo se
cambiano quest’ultimi.
Menu contestuale: si attiva cliccando su un oggetto col tasto destro. E’ possibile scegliere:
Mostrare l’oggetto o la sua Etichetta
Traccia on per far sì che l’oggetto spostandosi lasci una traccia
Ridefinire, Rinominare o Cancellare un oggetto
Proprietà per visualizzare tutte le proprietà dell’oggetto
Dalla homepage di Geogebra (http://www.geogebra.at) è possibile scaricare il programma
(Scaricamento) oppure trovare esempi di vari lavori realizzati (Geogebrawiki).
1
Menu strumenti:
Strumento
Icona1 Ic1
Permette di spostare un oggetto libero con il mouse,
cliccando su di esso e trascinandolo. Premendo il tasto
Canc si cancella un oggetto selezionato. Tenendo
premuto Ctrl si selezionano più oggetti che possono
così essere cancellati assieme.
Scelto un punto come centro di rotazione, si possono
ruotare gli oggetti liberi attorno a questo punto,
cliccando prima sul centro di rotazione e poi
trascinando il punto.
Muovi
Ruota intorno ad un
punto
Strumento
Icona2 Ic2
Per trovare l’intersezione di due oggetti si può cliccare
successivamente su ciascun oggetto, oppure
direttamente nel punto di intersezione.
Permette di trovare il punto medio tra due punti
cliccando su ciascuno di essi; di un segmento cliccando
sullo stesso, o il centro di una conica cliccando sulla
stessa.
Intersezione di due
oggetti
Punto medio o
centro
Segmento tra due
punti
Retta per due punti
Segmento di data
lunghezza da un
punto
Funzione
Cliccando sul foglio da disegno, su un segmento, retta o
conica, si crea un nuovo punto.
Nuovo punto
Strumento
Funzione
Icona3 Ic3
Funzione
Permette di tracciare il segmento che unisce due punti
cliccando prima su uno poi sull’altro, oppure di tracciare
direttamente un segmento, cliccando su un estremo,
spostandosi fino al secondo e cliccando di nuovo.
Cliccare per fissare il primo punto, poi spostarsi e
cliccare di nuovo per ottenere la retta.
Semiretta per due
punti
Cliccare per fissare il primo punto, poi nella finestra
che si apre digitare il valore della sua lunghezza e
cliccare sul pulsante Applica
Cliccare per fissare il primo punto poi spostarsi e
cliccare di nuovo per ottenere la semiretta.
Vettore tra due
punti
Cliccare sul primo punto, poi spostarsi sul secondo e
cliccare di nuovo.
Vettore da un punto
Poligono
Prendere un punto A ed un vettore tra due punti B e C.
Dopo aver preso lo strumento vettore da un punto,
cliccare sul punto A e sul vettore BC. Si ottiene il
vettore AD avente stesso modulo, direzione e verso di
BC.
Si ottiene un poligono del numero di lati voluto (se si
parte dal punto A alla fine cliccare di nuovo su A)
2
Strumento
Icona4 Ic4
Funzione
Retta
perpendicolare
Dati un punto ed una retta, cliccare sul punto e sulla
retta per ottenere la perpendicolare.
Retta parallela
Dati un punto ed una retta, cliccare sul punto e sulla
retta per ottenere la parallela.
Dato un segmento, cliccare sullo stesso per ottenere il
suo asse (perpendicolare passante per il punto medio).
Asse di un
segmento
Cliccando sui tre punti che formano un angolo (quello
centrale è il vertice) si ottiene la bisettrice. Cliccando
sulle due semirette che formano un angolo si ottengono
le due bisettrici (angolo interno ed esterno).
Cliccando su un punto A e poi sulla conica c si formano
tutte le tangenti alla conica c passanti per A.
Cliccando su una retta r ed una conica c, si generano
tutte le tangenti alla c parallele alla retta r.
Cliccando su un punto A appartenente ad una conica c e
poi sulla conica, si ottiene la tangente alla conica per A.
Cliccare su un punto A e su una conica c per ottenere la
polare. Cliccando su una retta o su un vettore e poi
sulla conica si ottiene la retta passante per il centro
Bisettrice
Tangenti
Polare o diametro
Strumento
Circonferenza di
dato centro
Icona5 Ic5
Funzione
Circonferenza dati
centro e raggio
Cliccare su un punto per definire il centro, spostarsi e
cliccare di nuovo fino alla grandezza desiderata.
Cliccare su un punto per definire il centro e nella
finestra che si apre digitare il valore del raggio.
Circonferenza per
tre punti
Cliccare successivamente sui tre punti dati. Se sono
allineati si ottiene una retta.
Semicirconferenza
per due punti
Cliccare sul primo punto, poi sul secondo.
Arco circolare di
dato centro per due
punti
Arco circumpolare
per tre punti
Settore circolare
di dato centro per
due punti
Settore
circumpolare per
tre punti
Dati tre punti A, B e C, cliccare in A, centro dell’arco,
poi in B e infine in C (C non deve necessariamente
giacere sull’arco).
Cliccare successivamente sui tre punti dati.
Conica per 5 punti
Dati tre punti A, B e C, cliccare in A, centro del
settore, poi in B e infine in C (C non deve
necessariamente giacere sull’arco).
Dati tre punti A, B e C, cliccare su ciascuno in
successione.
Cliccare successivamente su 5 punti. La conica è
definita se almeno 4 non sono allineati.
3
Strumento
Icona6 Ic6
Fornisce l’angolo tra tre punti (cliccare in senso orario
per avere l’angolo interno). L’angolo tra due segmenti o
tra due rette (senso antiorario) e gli angoli interni di
un poligono (senso orario).
Dopo aver cliccato su due punti si apre una finestra
nella quale si inserisce il valore dell’angolo (compare
45°). Scegliendo Clockwise l’angolo viene disegnato in
senso orario, con Counter Clockwise in senso antiorario.
Fornisce la distanza tra due punti (cliccando su di essi
il valore compare nella Finestra Algebra) oppure tra un
punto ed una retta o tra due rette.
Uno slider è una rappresentazione grafica di un numero
o di un angolo e si può creare facilmente cliccando
sull’oggetto col tasto destro e scegliendo Mostra
oggetto. Nella finestra dello slider si può specificare
l’intervallo, l’incremento..
Dopo aver cliccare sul punto A il cui luogo deve essere
disegnato, cliccare sul punto B da cui A dipende. B deve
essere un punto su un oggetto (segmento, conica..)
Angolo
Angolo di data
misura
Distanza
Slider
Luogo
Strumento
Simmetrico
rispetto ad un
punto
Simmetrico
rispetto ad una
retta
Ruota intorno ad un
punto di una angolo
Trasla di un vettore
Dilata oggetto da
un punto di un
fattore
Funzione
Icona7 Ic7
Funzione
Cliccare sul punto A che deve subire la simmetria e poi
su B centro della simmetria stessa.
Cliccare sul punto A che deve subire la simmetria e poi
sulla retta.
Cliccare sul punto A che deve essere ruotato e poi sul
punto B, centro della rotazione. Nella finestra che si
apre scegliere l’angolo ed il verso della rotazione.
Dopo aver realizzato un vettore tra due punti A e B,
scelto questo strumento, cliccare sul punto C, sul
segmento, poligono… da traslare e poi sul vettore
traslazione.
Disegnare un poligono e prendere un punto interno od
esterno. Scegliere questo strumento e cliccare prima
sul poligono, poi sul punto, centro di dilatazione, e nella
finestra che si apre inserire il valore numerico del
fattore di dilatazione.
4
Strumento
Icona8 Ic8
Si può scrivere semplicemente del testo nella finestra
che si apre, oppure eseguire dei calcoli come per
esempio l’area di un poligono: “L’area del poligono è=” +P
(testo dinamico)
Inserisce il vertice inferiore sinistro dell’immagine nel
punto del foglio da disegno dove si clicca.
Testo
Inserisci immagine
Fornisce la relazione esistente tra due oggetti. Se ad
esempio si sono disegnate 2 rette parallele, cliccando
con questo strumento su ciascuna di esse, compare una
finestra con la scritta retta a e retta b: parallela
Relazione tra due
oggetti
Strumento
Muovi il foglio da
disegno
Zoom avanti
Zoom indietro
Mostra/Nascondi
oggetto
Mostra/Nascondi
etichetta
Copia stile visuale
Cancella oggetti
Funzione
Icona9 Ic9
Funzione
Permette di spostare il foglio da disegno, cliccando e
trascinandolo dove voluto.
Permette di ingrandire la visualizzazione di un oggetto.
Permette di ridurre la visualizzazione di un oggetto.
Permette di nascondere o mostrare un oggetto
precedentemente nascosto. Una volta cliccato con
questo strumento sull’oggetto da nascondere si deve
cliccare sul comando Muovi.
Permette di nascondere l’etichetta associata ad un
punto, agli estremi di un segmento.. cliccando di nuovo
con tale strumento su una etichetta nascosta,
ricompare.
Permette di copiare le caratteristiche visuali di un
segmento, poligono… per riportarle su un altro
segmento o poligono.
Cancella gli oggetti sui quali si clicca una volta scelto
questo strumento.
Input algebrico: come mettere dati nel campo di inserimento usando i Comandi(di interesse
per la scuola media) posti alla destra della riga di Input
Geogebra può trattare numeri, angoli, segmenti, rette e coniche che vengono immessi attraverso
coordinate ed equazioni. Da tener presente che numeri ed angoli usano il . come punto decimale (es.
a = 4.27).
nota: quando si comincia a scrivere un comando, dopo le prime due lettere esso verrà mostrato
automaticamente. Per accettare il suggerimento premere un tasto qualunque, altrimenti continuare
a digitare.
Angolo:
Dopo aver inserito le coordinate dei vertici A, B e C, digitare Angolo[A,B,C]. Viene disegnato
l’angolo compreso tra BA e BC, di vertice B.
Arco:
Disegnata una conica c (es. circonferenza) e presi due punti B e C sulla stessa, digitare Arco[c,B,C].
5
Arco circolare:
Inserite le coordinate di tre punti A (centro) B e C, digitare Arcocircolare [A,B,C]
Area:
Inserite le coordinate dei vertici del poligono, digitare Area[A,B,C..]
Assesegmento:
Dopo aver inserito le coordinate degli estremi del segmento A e B, digitare Assesegmento[A,B]
Baricentro:
Dopo aver disegnato un poligono P, digitare Baricentro [P]
Bisettrice:
Dopo aver inserito le coordinate dei vertici A, B e C, digitare Bisettrice [A,B,C] dove B è il vertice
dell’angolo
Cancella:
Dopo aver disegnato ad es. un poligono P digitare Cancella [P]
Centro:
Dopo aver inserito le coordinate degli estremi A e B di un segmento digitare Centro[A,B]
Circonferenza:
Date le coordinate dei punti A, B e C si può disegnare la circonferenza di:
centro A e raggio 5 digitando Circonferenza [A,5]
centro A e passante per B Circonferenza [A,B]
passante per i tre punti Circonferenza [A,B,C]
Dilata:
Dopo aver disegnato un poligono P e aver preso un punto S digitare Dilata[P,n,S] dove n è il numero
che rappresenta il fattore di dilatazione
Distanza:
Dopo aver inserito le coordinate degli estremi A e B di un segmento digitare Distanza[A,B]
Intersezione:
Dopo aver disegnato la retta a passante per A e B e la retta b passante C e D digitare
Intersezione[a,b]
Parabola:
Dopo aver disegnato la retta a passante per i punti A e B ed aver preso il punto F (fuoco della
parabola) digitare Parabola[F,a]
Pendenza:
Dopo aver disegnato la retta a passante per i punti A e B, digitare Pendenza[a] per ottenere il
coefficiente angolare della retta
Perpendicolare:
Dopo aver disegnato la retta a passante per i punti A e B e preso un punto C fuori dalla retta,
digitare Perpendicolare[C,a]
Parallela:
Dopo aver disegnato la retta a passante per i punti A e B e preso un punto C fuori dalla retta,
digitare Retta[C,a]
Poligono:
Dopo aver inserito le coordinate di tre punti A, B e C, digitare Poligono[A,B,C]
Punto:
Digitare A=(n,n) per inserire il punto di coordinate (n,n)
Puntomedio:
Dopo aver inserito le coordinate degli estremi A e B di un segmento digitare Puntomedio[A,B]
Retta:
Dopo aver inserito le coordinate di due punti A e B, digitare Retta[A,B]
6
Ruota:
Dopo aver preso i punti A e B, e considerato un angolo ,
Digitare Ruota[A, ] per ruotare il punto A di gradi intorno all’origine degli assi.
Digitare Ruota[A, , B] per ruotare il punto A di intorno al punto B
Dopo aver disegnato un poligono P, e considerato un angolo ,
Digitare Ruota[P, ] per ruotare il poligono di gradi intorno all’origine degli assi.
Digitare Ruota[P, ,B] per ruotare il poligono di gradi intorno al punto B
Segmento:
Dopo aver inserito le coordinate di due punti A e B,
Digitare Segmento [A,B]
Digitare Segmento [A,n] per ottenere il segmento di lunghezza n (numero) uscente da A.
Semicirconferenza:
Dopo aver inserito le coordinate di due punti A e B,
Digitare Semicirconferenza[A,B]
Semiretta:
Dopo aver inserito le coordinate di due punti A e B,
Digitare Semiretta[A,B] semiretta uscente da A e passante per B.
Simmetrico:
Dopo aver inserito le coordinate di due punti A e B,
Digitare C=Simmetrico[A,B] per ottenere il simmetrico C del punto A rispetto a B
Dopo aver disegnato il poligono P e preso il punto A
Digitare Simmetrico[P,A] per ottenere il poligono simmetrico di P rispetto ad A
Dopo aver disegnato la retta a passante per i punti A e B e preso un punto C
Digitare Simmetrico[C,a] per ottenere il simmetrico del punto C rispetto alla retta a
Trasla:
Dopo aver disegnato un vettore u e preso un punto C,
Digitare Trasla [C, u]
Dopo aver disegnato il poligono P ed un vettore u
Digitare Trasla [P, u]
Vettore:
Dopo aver inserito le coordinate di due punti A e B, digitare Vettore[A,B]
Possiamo disegnare una conica anche inserendo la sua equazione (esempi):
9x 2+16y2=144
Ellisse:
Iperbole:
Parabola:
Circonferenza:
Funzione generica:
9x2-16y2=144 oppure inserire a = 1 e x*y = a
x2-6x
x2-4
x2+y2=16
x2-4x + 3
(x-3)2 + (y-1)2 = 6
f(x) = x3 + 2 x
7
Barra dei Menu:
Menu File
A parte i consueti comandi Apri, Salva, Salva con nome… abbiamo:
Anteprima di stampa
Foglio da disegno permette la stampa del foglio da disegno dopo aver scelto il suo
Orientamento (orizzontale o verticale) aver inserito il Titolo, l’Autore, la Data e la Scala
Protocollo di costruzione elenca tutti gli oggetti usati nel lavoro eseguito
Esporta
Foglio di lavoro dinamico come pagina web viene richiesto l’inserimento del Titolo,
dell’Autore, della Data.. e si generano più file con estensione .html (da lanciare per
visualizzare il lavoro nel browser predefinì, tipo Explorer, Mozilla firefox…) .ggb e .jar
Protocollo di costruzione come pagina web dopo aver inserito Titolo, Data, Autore…
vengono generati due file, uno .html (da lanciare per vedere l’immagine della pagina di lavoro
con sotto il protocollo di costruzione) e l’altro .png (immagine)
Foglio da disegno come immagine si può scegliere la risoluzione (da 72 a 600 d.p.i.) e la
scala
Esporta il foglio da disegno negli appunti come immagine .png l’immagine viene copiata negli
8
appunti da dove può essere incollata in altre applicazioni.
Menu Modifica
A parte i consueti comandi Annulla e Ripristina (per annullare e ripristinare un’operazione eseguita)
abbiamo:
Proprietà visualizza le proprietà di tutti gli oggetti presenti nel lavoro fatto
Menu Visualizza
Assi per visualizzare o meno gli assi cartesiani
Griglia per visualizzare una griglia quadrettata che agevola la ricerca di un punto attraverso le
sue coordinate
Finestra Algebra visualizza tutti gli oggetti nella finestra apposita posta nella parte sinistra
della schermata
Oggetti ausiliari permette la visualizzazione o meno degli oggetti ausiliari
Affianca orizzontalmente visualizza Finestra algebra e foglio da disegno affiancati
orizzontalmente (deselezionandolo la finestra algebra compare al di sotto del foglio da disegno)
Campo inserimento visualizza o meno il campo inserimento (Input) posto nella parte bassa della
schermata
Lista comandi permette la visualizzazione o meno dei Comandi posti alla destra del campo di
inserimento.
Navigation bar for construction steps mostra i vari passaggi da eseguire per realizzare un
lavoro. Quando è attivo questo comando si può scegliere se visualizzare la costruzione in automatico
(Play button) e visualizzare il bottone per aprire il protocollo di costruzione (button to open
construction protocol).
Protocollo di costruzione mostra il protocollo di costruzione
Menu Opzioni
Cattura punto scegliendo Attiva (griglia) il punto viene “attirato” verso la griglia stessa
Unità angoli si può scegliere se esprimere un angolo in gradi o radianti
Posizioni decimali da zero a 5
Stile punto Pallino pieno, vuoto oppure una x
Coordinate si può scegliere tra le due forme A(x,y) e A(x|y)
Definizione del grafico si può scegliere tra bassa ed alta qualità
Dimensioni carattere può variare da 12 a 32 punti
Lingua English…Italiano…
Foglio da disegno permette di scegliere il colore di sfondo, il colore degli assi cartesiani, il colore
della griglia e lo stile del tratto.
Menu Finestra
Nuova finestra apre una nuova finestra di lavoro
Menu Guida
Guida contiene una guida di Geogebra con comandi ed esempi
Licenza contiene dati sulla licenza del programma
Informazioni informazioni sull’autore e sul programma.
9