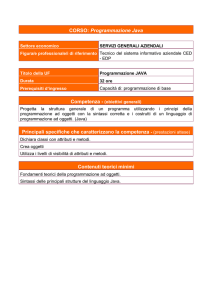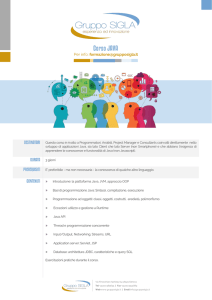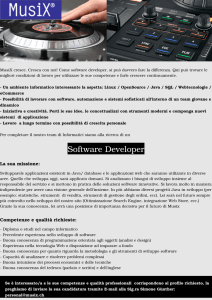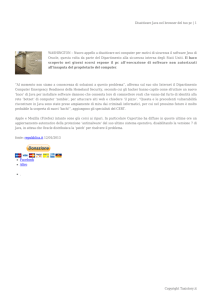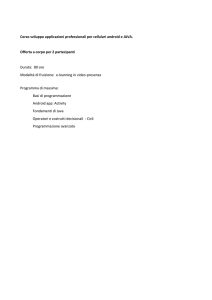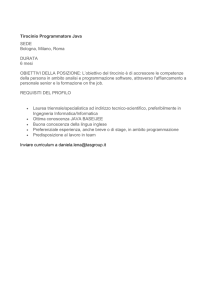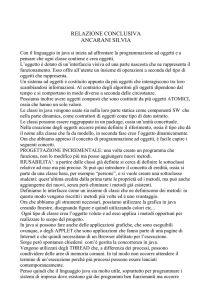METERN-Manuale_installazione_v2.00
annuncio pubblicitario

MONITORAGGIO ENERGETICO
MANUALE di INSTALLAZIONE
METERN
su RaspberryPi®
by FLAVIO ANESI
www.flanesi.it
by Flanesi
INDICE
1
PREMESSA .............................................................................................................................................................. 3
2
MATERIALE NECESSARIO ................................................................................................................................. 4
2.1
2.2
HARDWARE.......................................................................................................................................................... 4
SOFTWARE ........................................................................................................................................................... 4
MISURA CON CONTATORE AD IMPULSI ................................................................................................................ 5
2.3
2.4
2.5
2.6
COME FUNZIONA ................................................................................................................................................. 5
COLLEGARE IL CONTATORE ALL'IMPIANTO ........................................................................................................... 6
DOVE ACQUISTARLO ............................................................................................................................................ 7
COLLEGARE IL CONTATORE AL RASPBERRY ......................................................................................................... 7
2.6.1
Schema collegamento del contatore (PORTA GPIO 2 o 3) - CONSIGLIATO ............................................ 8
2.6.2
Schema collegamento del contatore (PORTA GPIO diversa da 2 o 3) ....................................................... 9
3
CALCOLO POTENZA DA IMPULSI.................................................................................................................... 9
4
INSTALLAZIONE METERN............................................................................................................................... 10
4.1
5
AVVIO DI METERN AL BOOT .............................................................................................................................. 11
INSTALLAZIONE SCRIPT JAVA ....................................................................................................................... 12
5.1
5.2
5.3
5.4
6
INSTALLARE/AGGIORNARE JAVA SUL RASPBERRY .............................................................................................. 12
INSTALLARE PI4J ............................................................................................................................................... 13
COPIARE LO SCRIPT JAVA ................................................................................................................................... 13
INSTALLARE E CONFIGURARE POOLMETER ......................................................................................................... 14
CONFIGURAZIONE SCRIPT JAVA................................................................................................................... 15
6.1
6.2
6.3
7
SERVER JAVA ..................................................................................................................................................... 15
CLIENT JAVA ...................................................................................................................................................... 17
TEST SCRIPT JAVA .............................................................................................................................................. 17
CONFIGURARE METERN.................................................................................................................................. 19
7.1
MODIFICA FILE POOL123SOLAR.PHP .................................................................................................................. 19
7.2
MODIFICA FILE EFLOW.PHP ................................................................................................................................ 19
7.3
PAGINE DI AMMINISTRAZIONE ............................................................................................................................ 20
7.4
CONFIGURAZIONE PRINCIPALE ........................................................................................................................... 21
7.5
CONFIGURAZIONE MISURATORI ......................................................................................................................... 22
7.5.1
Misuratore 1 - Produzione ........................................................................................................................ 22
7.5.2
Misuratore 2 – Consumi ........................................................................................................................... 23
7.5.3
Misuratore 3 – Prelievi ............................................................................................................................. 24
7.5.4
Misuratore 4 – Immissioni ........................................................................................................................ 25
7.5.5
Misuratore 5 – Autoconsumo .................................................................................................................... 26
7.5.6
Impostazione “Price per unit”.................................................................................................................. 26
7.6
CONFIGURAZIONE LAYOUT................................................................................................................................ 27
8
TEST METERN...................................................................................................................................................... 28
8.1
8.2
9
TEST MISURATORE 1 - PRODUZIONE................................................................................................................. 28
TEST MISURATORE 2 - CONSUMI ...................................................................................................................... 30
AVVIO METERN ................................................................................................................................................... 32
10
LICENZA D'USO ............................................................................................................................................... 33
Ver. 02.00
del 22/12/14
Quest'opera è distribuita con Licenza Creative Commons
Attribuzione - Non commerciale - Condividi allo stesso modo 3.0 Italia.
Pag. 2 di 14
by Flanesi
1 PREMESSA
La presente guida vi spiega come installare il software MeterN sul vostro Raspberry per utilizzarlo
come monitor dei consumi domestici.
MeterN è un software free che comprende solo l'interfaccia di visualizzazione via web ed archiviazione
dei dati, mentre le eventuali interfacce ed eventuali software per l'acquisizione dei dati viene
demandata ad applicazioni esterne.
Nel nostro caso per rilevare i consumi e comunicarli a meterN utilizzeremo un contatore ad impulsi che
dovrà essere installato nel nostro quadro elettrico di casa e collegato in modo molto semplice
all'interfaccia GPIO del Raspberry come vedremo in seguito. Sarà anche necessario installare sul
Raspberry un software che servirà a leggere i dati dal contatore e comunicarli a meterN.
Il presente lavoro deriva da materiale che ho trovato in rete e che ho personalmente adattato in alcune
parti.
Mi preme inoltre ringraziare il collega ing. Fabio Raudino che mi ha fornito il suo software Java per la
lettura del contatore ad impulsi, oltre alla sua personale collaborazione ed assistenza.
Nella seguente guida, si presume:
a) che si utilizzi un Raspberry con Raspbian "wheezy" (vedasi la specifica GUIDA di Walter62 sulla
CONFIGURAZIONE RASPBERRY)
b) che sul Raspberry si abbia già installato e configurato 123solar (vedasi la specifica GUIDA di
Walter62 sull’INSTALLAZIONE di 123SOLAR )
c) che l'utente abbia un minimo di competenze per aprire un file PHP apportarvi delle modifiche e
installarlo in una directory del Raspberry
La presente guida è inoltre realizzata per un impianto fotovoltaico così strutturato:
1) impianto fotovoltaico monofase
2) con un solo inverter (tipo power-one o altri compatibili con 123solar)
3) e con una sola stringa (array) di moduli fotovoltaici
In altri casi (impianti trifasi o con più stringhe) è comunque possibile utilizzare la presente guida, ma
alcuni passaggi dovranno essere adattati allo specifico caso.
SE IL MIO LAVORO VI SARÀ UTILE, OFFRITEMI DA BERE,
FATE UNA DONAZIONE :
Ver. 02.00
del 22/12/14
Quest'opera è distribuita con Licenza Creative Commons
Attribuzione - Non commerciale - Condividi allo stesso modo 3.0 Italia.
Pag. 3 di 14
by Flanesi
2 MATERIALE NECESSARIO
2.1 Hardware
1 Raspberry Pi
1 contatore ad impulsi
con bus S0 o lettore ottico
1 resistenza da 200 ohm 1/4 W
Cavi ed attrezzi vari
1 scheda SD con installato Raspian “wheezy” e
123solar
2.2 Software
WinSCP:
Putty:
Notepad++:
per la copia dei file sul Raspberry
per il collegamento in modalità terminale al Raspberry
o altro editor di testo per modificare i file di configurazione
Per chi avesse poca dimestichezza nel collegarsi al Raspberry tramite il software Putty o WinSCP
consiglio di guardarsi le seguenti guide:
Accesso via SSH – ovvero come usare dei client SSH (Putty e WinSCP)
Come controllare da remoto il vostro Raspberry Pi usando SSH
Nel caso non abbiate ancora ben chiaro la cosa, in rete si trovano svariate guide a riguardo.
Ver. 02.00
del 22/12/14
Quest'opera è distribuita con Licenza Creative Commons
Attribuzione - Non commerciale - Condividi allo stesso modo 3.0 Italia.
Pag. 4 di 14
by Flanesi
MISURA CON CONTATORE AD IMPULSI
2.3 Come funziona
Cerchiamo di capire come sono fatti i contatori con interfaccia a impulsi S0 secondo lo standard
DIN 43864
Questi contatori sono dotati di due particolare contatti contrassegnati solitamente con S0+ e S0-.
Da tali contatti escono degli impulsi proporzionali al consumo di energia.
Un parametro che è indispensabile conoscere è il fattore di conversione del contatore, solitamente
espresso in impulsi/kWh (1000, 2000, 3200, ....)
Si tratterà quindi semplicemente di contare gli impulsi emessi in un certo tempo e noto il fattore di
conversione, troveremo la potenza istantanea consumata dal nostro impianto.
Innanzitutto evidenziamo che questi dispositivi possono essere di 4 tipi:
MOSFET ottico (OptoMOSFET)
Fotoaccopiatore
(opto koppler o optical coupler in inglese
Collettore aperto (open collector)
Relè (a contatto pulito
Anche se, in funzione della tipologia del contatore sono necessari diversi tipi di collegamento, l'uscita
S0 di tali dispositivi è sempre completamente opto-isolata ed è possibile collegarla ad altri dispositivi
(come il Raspberry) senza pericolo che vi giungano i 230V della rete di casa.
Il modello ADM25SC che ho personalmente utilizzato è del tipo a fotoaccoppiatore (optical coupler),
come si può vedere dal datasheet:
Ver. 02.00
del 22/12/14
Quest'opera è distribuita con Licenza Creative Commons
Attribuzione - Non commerciale - Condividi allo stesso modo 3.0 Italia.
Pag. 5 di 14
by Flanesi
Tale contattore si trova in commercio con diversi fattori di conversione: 1000, 2000, 3200 imp/kWh
2.4 Collegare il contatore all'impianto
Al fine di poter acquisire i consumi domestici, il contatore andrà installato all'interno del nostro quadro
elettrico generale di casa.
Viste le ridotte dimensioni (1 solo modulo da 18mm) si dovrebbe poter facilmente installare quasi
ovunque.
Il seguente schema è solo esemplificativo, in quanto in commercio vi sono contatori che richiedono
diverse configurazioni dei collegamenti, pertanto attenetevi a quanto previsto dalle istruzioni d’uso del
vostro contatore.
ESEMPIO di SCHEMA d’INSTALLAZIONE
Ver. 02.00
del 22/12/14
Quest'opera è distribuita con Licenza Creative Commons
Attribuzione - Non commerciale - Condividi allo stesso modo 3.0 Italia.
Pag. 6 di 14
by Flanesi
NOTA: L'utilizzo di questi contatori ad impulsi comporta la necessità di intervenire sul vostro impianto
domestico a 230V. Se non avete un minimo di conoscenza e pratica di impianti elettrici, fate installare il
contatore da un vostro elettricista di fiducia.
Non ci si ritiene responsabili per qualsiasi danno possiate provocare
da un uso improprio di quanto riportato nella presente guida
2.5 Dove acquistarlo
Personalmente ho acquistato il contattore da un venditore italiano:
Contatore elettrico elettronico guida Din (1 DIN) ENERGY METER
In rete vi sono comunque svariati modelli di contatori a fotoaccoppiatore, acquistabili anche ad un
prezzo inferiore se sul mercato asiatico. Si trovano inoltre sia con display digitale che meccanico.
Potete usare indifferentemente l'uno o l'altro, l'importante è che sia un modello a foto accoppiatore,
per poter utilizzare gli schemi riportati di seguito.
2.6 Collegare il contatore al Raspberry
È possibile utilizzare una qualsiasi delle porte GPIO di cui dispone il Raspberry, ma in funzione della
porta che userete si dovrà leggermente modificare il collegamento.
Personalmente vi consiglio di usare la porta GPIO 2 o la 3.
NOTA:
gli schemi seguenti possono essere utilizzati ESCLUSIVAMENTE con contatori a fotoaccoppiatore.
Non funzionano con contatori del tipo a collettore aperto o altro, in quanto necessitano di un diverso
circuito per il collegamento al Raspberry.
Ver. 02.00
del 22/12/14
Quest'opera è distribuita con Licenza Creative Commons
Attribuzione - Non commerciale - Condividi allo stesso modo 3.0 Italia.
Pag. 7 di 14
by Flanesi
2.6.1 Schema collegamento del contatore (PORTA GPIO 2 o 3) CONSIGLIATO
Note:
Tale schema di collegamento po' essere utilizzato esclusivamente se usate le porte GPIO 2 o 3
in quanto già dotate internamente di resistenza di pull-up da 1,8K
ATTENZIONE A NON INVERTIRE I DUE CONTATI S0+ e S0- SUL CONTATORE
Ver. 02.00
del 22/12/14
Quest'opera è distribuita con Licenza Creative Commons
Attribuzione - Non commerciale - Condividi allo stesso modo 3.0 Italia.
Pag. 8 di 14
by Flanesi
2.6.2 Schema collegamento del contatore (PORTA GPIO diversa da 2 o 3)
Nel caso abbiate per qualsiasi motivo necessità di utilizzare una porta diversa dalla GPIO 2 o 3, per il
collegamento è indispensabile seguire il seguente schema (ad esempio per la porta 27):
Infatti solo le porte GPIO 2 e 3 sono dotate di resistenza di pull-up interna. Nel caso di utilizzo di una
porta diversa è necessario installare appunto una resistenza di pull-up da 1,8K, che mantiene a livello
alto l'entrata GPIO ed evita false letture degli impulsi.
3 CALCOLO POTENZA DA IMPULSI
Cerchiamo di capire cosa dobbiamo fare per decifrare gli impulsi generati dal nostro contatore S0 in
una potenza istantanea assorbita.
Sui contatori S0, risulta sempre riportato fra i dati di targa degli apparecchi il fattore di conversione,
cioè numero di impulsi (o di lampeggi) per kWh.
Il programma che useremo, non fa altro che contare il numero di impulsi generati dal contatore in un
minuto, ed in funzione del valore di conversione del contatore (1000 impulsi/kWh, 800 impulsi/kWh, ….)
calcolare l’energia assorbita (kWh) in un minuto. Conoscendo quindi l’energia ed il tempo, sarà semplice
calcolare anche la potenza media assorbita in un minuto.
MeterN necessità poi di un valore medio dell’energia assorbita su 5 minuti, ma vedremo di seguito come
configurare il tutto per far arrivare a MeterN i dati correttamente formattai per il suo
funzionamento.
Ver. 02.00
del 22/12/14
Quest'opera è distribuita con Licenza Creative Commons
Attribuzione - Non commerciale - Condividi allo stesso modo 3.0 Italia.
Pag. 9 di 14
by Flanesi
4 INSTALLAZIONE METERN
Per installare il software sul nostro Raspberry, basterà seguire passo passo le istruzioni in seguito
riportate.
Utilizzando Putty, colleghiamoci al Raspberry ed eseguiamo quanto segue.
..# cd /var/www
Scaricare il programma meterN 0.7 (verificare che sia l'ultima versione e modificare se necessario)
../var/www# wget http://www.123solar.org/downloads/metern/metern0.7.tar.gz
Scompattiamo l'archivio
../var/www# tar -xzvf metern0.7.tar.gz
eliminiamo il file tar appena scaricato
../var/www# rm -v metern0.7.tar.gz
Abbiamo così finito l'installazione di MeterN.
Colleghiamoci al Raspberry con WinSCP per verificare che tutto sia stato installato correttamente.
Nella cartella /var/www/ ora dovremmo trovare anche una una cartella metern assieme a quella di
123solar come di seguito:
e nella cartella metern dovremmo avere:
Ver. 02.00
del 22/12/14
Quest'opera è distribuita con Licenza Creative Commons
Attribuzione - Non commerciale - Condividi allo stesso modo 3.0 Italia.
Pag. 10 di 14
by Flanesi
4.1 Avvio di MeterN al boot
Utilizzando Putty, colleghiamoci al Raspberry ed eseguiamo quanto segue.
..# cd /etc
../etc# nano rc.local
Editare il file /etc/rc.local inserendo le modifiche in rosso:
stty
sudo
sudo
sudo
exit
-F /dev/ttyUSB0 19200 &
/usr/bin/curl http://localhost/123solar/scripts/boot123s.php &
sleep 6
/usr/bin/curl http://localhost/metern/scripts/bootmn.php &
0
Premere ctrl+O per salvare e ctrl+X per uscire
Dovremo ora procedere all'installazione dello script Java per la lettura dei dati dal contatore ad
impulsi.
Ver. 02.00
del 22/12/14
Quest'opera è distribuita con Licenza Creative Commons
Attribuzione - Non commerciale - Condividi allo stesso modo 3.0 Italia.
Pag. 11 di 14
by Flanesi
5 INSTALLAZIONE SCRIPT JAVA
Per prima cosa dobbiamo controllare se sul nostro Raspberry è già presente Java e la versione.
Infatti per rendere più semplici le cose nella guida vi propongo di copiare lo script già compilato invece
di doverlo compilare, ma è importante che sul Raspberry sia installa la versione di Java 1.8.0_06-b23
Verificare quindi la versione di Java. Collegandoci con Putty al Raspberry digitiamo quanto segue:
java –version
se vedrete
java version "1.8.0_06"
Java(TM) SE Runtime Environment (build 1.8.0_06-b23)
Java HotSpot(TM) Client VM (build 25.6-b23, mixed mode)
allora potete saltare il punto successivo. In caso contrario seguite le istruzioni del punto seguente per
installare o aggiornare Java
5.1 Installare/aggiornare Java sul Raspberry
Potete scaricare la corretta versione di Java dal seguente link:
jdk-8u6-linux-arm-vfp-hflt.gz
Copiare con Winscp il file appena scaricato nella cartella /home/pi del Raspberry
Da terminale (Putty) ora digitate la seguente sequenza di comandi (premere invio alla fine di ogni riga):
cd /home/pi
sudo mkdir -p -v /opt/java
sudo tar xvzf jdk-8u6-linux-arm-vfp-hflt.gz -C /opt/java
sudo rm jdk-8u6-linux-arm-vfp-hflt.gz
sudo update-alternatives --install "/usr/bin/java" "java" "/opt/java/jdk1.8.0_06/bin/java" 1
sudo update-alternatives --set java /opt/java/jdk1.8.0_06/bin/java
sudo shutdown -r now
Attendete il riavvio e verificate l’avvenuto aggiornamento con il comando:
java –version
e dovreste vedere:
java version "1.8.0_06"
Java(TM) SE Runtime Environment (build 1.8.0_06-b23)
Java HotSpot(TM) Client VM (build 25.6-b23, mixed mode)
Se vi dovesse dare degli errori, da terminale (Putty) digitate nuovamente i seguenti comandi:
cd /home/pi
sudo update-alternatives --install "/usr/bin/java" "java" "/opt/java/jdk1.8.0_06/bin/java" 1
sudo update-alternatives --set java /opt/java/jdk1.8.0_06/bin/java
sudo shutdown -r now
Ver. 02.00
del 22/12/14
Quest'opera è distribuita con Licenza Creative Commons
Attribuzione - Non commerciale - Condividi allo stesso modo 3.0 Italia.
Pag. 12 di 14
by Flanesi
Attendete il riavvio e riverificate l’avvenuto aggiornamento con il comando:
java –version
ora dovrebbe essere tutto regolare.
NOTA: se la versione è diversa è necessario ricompilare i sorgenti Java e non è possibile copiare quelli
già compilati come indicato nel seguito della guida
5.2 Installare Pi4J
Dovremo ora installare Pi4J che è una libreria per il Raspberry che ci permette di utilizzare le
porte GPIO tramite Java.
Da terminale (Putty) ora digitate la seguente sequenza di comandi (premere invio alla fine di ogni
riga):
cd /opt/
Scaricare il programma Pi4J-0.0.5 (verificare che sia l'ultima versione e modificare se necessario)
sudo wget http://pi4j.googlecode.com/files/pi4j-0.0.5.deb
sudo dpkg -i pi4j-0.0.5.deb
sudo rm pi4j-0.0.5.deb
Riavviamo ora il Raspberry
sudo shutdown -r now
5.3 Copiare lo script Java
Per semplicità invece di compilare i file sorgenti, andremo direttamente a copiare i file già compilati
(per questo è importante che la versione di Java corrisponda a quella indicata in precedenza)
Scaricate lo script Java già compilato: JAVA
Scompattiamo il file zip e copiamo ora con WinSCP, i file Java già compilati (tutta la cartella bin) sul
Raspberry, e precisamente nella cartella di metern
/var/www/metern/comapps
Alla fine della copia dovremmo avere la nuova cartella:
/var/www/metern/comapps/bin
Ver. 02.00
del 22/12/14
Quest'opera è distribuita con Licenza Creative Commons
Attribuzione - Non commerciale - Condividi allo stesso modo 3.0 Italia.
Pag. 13 di 14
by Flanesi
5.4 Installare e configurare poolmeter
Dal sito di MeterN dovremo ora scaricare sul PC lo zip di poolmeters (se il link diretto non dovesse
funzionare significa che il file è stato aggiornato. Cercate la versione più aggiornata QUI )
Scompattiamo il file zip sul PC e dobbiamo andare ad editare (con un editore testo come
Notepad++) il file pooler.php e modificarlo come indicato di seguito:
$pathtomn = '/var/www/metern';
$output = shell_exec('pkill -f poolmeters.py > /dev/null 2>&1 &'); // Kill
temporary the "live values fetching"
if ($argv[1] == 'elect') {
$metnum = 2;
$cmd = 'java -cp /var/www/metern/comapps/bin/ pv.PoolClient -c period -um Wh -cn 2';
Copiare ora con WinSCP il file pooler.php modificato ed il file poolmeters.py nella cartella:
/var/www/metern/comapps
Da terminale (Putty) andiamo ora ad assegnare i corretti permessi ai due file appena copiati
cd /var/www/metern/comapps
sudo chmod a+x poolmeters.py pooler.php
e infine creiamo il link simbolico per il pooler:
ln -s
Ver. 02.00
del 22/12/14
/var/www/metern/comapps/pooler.php /usr/bin/pooler
Quest'opera è distribuita con Licenza Creative Commons
Attribuzione - Non commerciale - Condividi allo stesso modo 3.0 Italia.
Pag. 14 di 14
by Flanesi
6 CONFIGURAZIONE SCRIPT JAVA
Lo script Java che abbiamo appena installato sul nostro Raspberry, si compone di due parti:
server : che si occupa di monitorare gli impulsi generati dal nostro contatore S0
client : che interroga il server quando ci serve, per aver il valore del consumo
6.1 Server Java
Il server Java, dovrà essere eseguito al boot del Raspberry, in modo che sia sempre attivo in
background.
Prima di effettuare le necessarie modifiche per l’avvio al boot, vediamo però come scrivere
correttamente il comando di avvio del server, in quanto necessita inserire alcuni parametri sulla riga di
avvio.
La riga di comando per avviare il server java è del tipo:
sudo java -cp /opt/pi4j/lib/pi4j-core.jar:/var/www/metern/comapps/bin/:. pv.PoolServer –g 8 -pv 0.3125
dove:
Il parametro –g rappresenta il pin della porta GPIO a cui è collegato il contatore
Il numero di pin da utilizzare è la numerazione secondo lo standard WiringPi, e cioè i numeri cerchiati
in rosso nell’immagine sopra a destra.
Nel nostro caso avendo collegato il misuratore alla porta GPIO2 dovremmo inserire il parametro – g 8
il parametro –pv rappresenta invece il fattore di conversione del contatore in impulsi/kWh e sarà:
Ver. 02.00
del 22/12/14
Quest'opera è distribuita con Licenza Creative Commons
Attribuzione - Non commerciale - Condividi allo stesso modo 3.0 Italia.
Pag. 15 di 14
by Flanesi
800 imp/kWh
-pv 1.25
1000 imp/kWh
-pv 1
1600 imp/kWh
-pv 0.625
2000 imp/kWh
-pv 0.5
3200 imp/kWh
-pv 0.3125
Nel mio caso utilizzando un contatore da 3200 imp/kWh dovrò utilizzare il parametro -pv 0.3125
Per fare quindi partire il server Java in automatico al boot del Raspberry dovremmo fare quanto segue.
Utilizzando Putty, colleghiamoci al Raspberry ed eseguiamo quanto segue.
..# cd /etc
../etc# nano rc.local
Editare il file /etc/rc.local inserendo le righe in rosse:
stty
sudo
sudo
sudo
sudo
exit
-F /dev/ttyUSB0 19200 &
java -cp /opt/pi4j/lib/pi4j-core.jar:/var/www/metern/comapps/bin/:. pv.PoolServer -g 8 -pv 0.3125 &
/usr/bin/curl http://localhost/123solar/scripts/boot123s.php &
sleep 6
/usr/bin/curl http://localhost/metern/scripts/bootmn.php &
0
Premere ctrl+O per salvare e ctrl+X per uscire
NOTA SERVER JAVA:
Eseguendo dal terminale il seguente commando ci verrano date alcune minimali informazioni per
l’utilizzo del server Java
..# java -cp /opt/pi4j/lib/pi4j-core.jar:/var/www/metern/comapps/bin/:. pv.PoolServer -h
USAGE:
poolServer -port|-p xxx
-gpiopin|-g xx
-pulsevalue|-pv xx.xx
-h show this help
(default port 6789, pin 1, pulsevalue=0.5)
NOTE PER AVVIO SERVER MANUALE da terminale:
Per avviare manualmente da terminale il server Java potremo semplicemente seguire il comando:
java -cp /opt/pi4j/lib/pi4j-core.jar:/var/www/metern/comapps/bin/:. pv.PoolServer -g 8 -pv 0.3125
Dobbiamo però tenere presente che questa condizione è da utilizzare soltanto come eventuale test,
perché chiudendo il terminale andremo anche ad interrompere l’esecuzione del server Java.
Ver. 02.00
del 22/12/14
Quest'opera è distribuita con Licenza Creative Commons
Attribuzione - Non commerciale - Condividi allo stesso modo 3.0 Italia.
Pag. 16 di 14
by Flanesi
6.2 Client Java
La riga di comando per eseguire il client java è del tipo:
java -cp /var/www/metern/comapps/bin/ pv.PoolClient -c live -um W -cn 2
dove:
Il parametro –c rappresenta il tipo di valore istantaneo o su un certo periodo
Il parametro –um rappresenta l’unità di misura (necessaria per restituire il valore formattato nello
standad voluto da meterN)
Il parametro -cn rappresenta il numero di misuratore di meterN con cui andremo a loggare i consumi
(nel nostro caso 2)
Quanto sopra sarà la riga che dovemmo inserire nel misuratore 2 di MeterN relativo ai consumi come
indicato nel dettaglio in seguito.
NOTA CLIENT JAVA:
Eseguendo dal terminale il seguente commando ci verranno date alcune minimali informazioni per
l’utilizzo del client Java
# java -cp /var/www/metern/comapps/bin/ pv.PoolClient -h
USAGE:
poolClient -command|-c live|period (default live)
-port|-p xxx (connection port default 6789)
-counter|-cn x (counter no default 1)
-um xxx (Units default W)
-h show this help
(default command live, port 6789, counter no 1, units W)
6.3 Test script Java
Ora che abbiamo installato e configurato lo script Java, possiamo verificare semplicemente se tutto è
stato fatto correttamente prima di passare a MeterN.
Per fare ciò colleghiamoci con il terminale (Putty) al raspeberry e digitiamo:
shutdown -r now
per riavviare il Raspberry e caricare quanto abbiamo appena inserito.
Dopo il riavvio, ci ricolleghiamo tramite il terminale e digitiamo:
java -cp /var/www/metern/comapps/bin/ pv.PoolClient -c live -um W -cn 2
In pratica stiamo interrogando il server Java e dovrebbe restituirci la lettura della potenza assorbita
in quel momento dal nostro impianto (il test lo potete fare anche se non avete ancora collegato il
contatore al Raspberry).
Ver. 02.00
del 22/12/14
Quest'opera è distribuita con Licenza Creative Commons
Attribuzione - Non commerciale - Condividi allo stesso modo 3.0 Italia.
Pag. 17 di 14
by Flanesi
Se vi verrà restituito una cosa simile:
2(0*W)
Allora significa che tutto è correttamente configurato (se avete già collegato il contatore e vi sono dei
carichi attivi, al posto dello zero vi verrà restituita la potenza assorbita.
Se invece vedrete tutta una serie di errori, significa che il server Java non è stato per qualche motivo
caricato. Ricontrollate i passaggi precedenti.
Ver. 02.00
del 22/12/14
Quest'opera è distribuita con Licenza Creative Commons
Attribuzione - Non commerciale - Condividi allo stesso modo 3.0 Italia.
Pag. 18 di 14
by Flanesi
7 CONFIGURARE METERN
Non ci resta ora che configurare MeterN.
Prima di procedere alla configurazione tramite interfaccia web, dobbiamo ancora fare qualche
modifica a vari file.
7.1 Modifica file pool123solar.php
Questo file permette di leggere i dati della produzione fotovoltaica dal software 123solar per
utilizzarli su metern
Con WinSCP andiamo ad editare il file
/var/www/metern/comapps.
pool123solar.php che si trova nella cartella
Modificare le righe seguenti:
$pathto123s = '/var/www/123solar';
$invtnum
= 1;
$meterid
= 1;
7.2 Modifica file eflow.php
Questo file permette di calcolare l’energia Immessa, Prelevata ed Autoconsumata, in funzione della
produzione letta da 123solar e dei consumi letti tramite il contatore S0
Con WinSCP andiamo ad
/var/www/metern/comapps.
editare
il
file
eflow.php
che
si
trova
nella
cartella
Modificare le righe seguenti (parti in rosso):
// Setup your virtual meters numbers :
$whinmet = 3; // Wh in
$whoutmet = 4; // Wh out
$selfcmet = 5; // selfconsumption
// No edit is needed below
if (isset($argv[1])) {
define('checkaccess', TRUE);
include('/var/www/metern/config/config_main.php');
date_default_timezone_set($DTZ);
for ($i = 1; $i <= $NUMMETER; $i++) { // detect the
production/consumption meter
include("/var/www/metern/config/config_met$i.php");
if (${'PROD' . $i} == 1) {
$prodmet = $i;
}
if (${'PROD' . $i} == 2) {
$consmet = $i;
}
Ver. 02.00
del 22/12/14
Quest'opera è distribuita con Licenza Creative Commons
Attribuzione - Non commerciale - Condividi allo stesso modo 3.0 Italia.
Pag. 19 di 14
by Flanesi
}
$dir
= '/var/www/metern/data/csv';
$output = array();
$output = glob($dir . '/*.csv');
sort($output);
$cnt = count($output);
Da terminale (Putty) creiamo inoltre il link simbolico:
ln -s /var/www/metern/comapps/eflow.php /usr/bin/eflow
7.3 Pagine di amministrazione
Per configurare MeterN procederemo mediante la pagina web di amministrazione, accessibile al
seguente indirizzo:
http://IP_RASPBERRY/metern/admin/
Al primo accesso dovrete definire una password di accesso al sistema e successivamente verrà
chiesto il login a cui risponderete con admin e password che avete appena definito.
Si aprirà quindi il menù di configurazione di metern, molto simile a quello di 123solar.
Ver. 02.00
del 22/12/14
Quest'opera è distribuita con Licenza Creative Commons
Attribuzione - Non commerciale - Condividi allo stesso modo 3.0 Italia.
Pag. 20 di 14
by Flanesi
Il pulsante rosso serve per attivare/disattivare metern. Per il momento lo lasceremo disattivo, in
quanto dobbiamo prima procedere a completare la configurazione del sistema.
7.4 Configurazione principale
Selezionare “Main configuration”
compilate i campi come di seguito:
Number of meters: inserite
2 nel caso vogliate solo monitorare la produzione del fotovoltaico e i vostri consumi domestici
(in tal caso la lettura di produzione verrà effettuata direttamente dai valori rilevati da
123solar, mentre i consumi saranno rilevati tramite il contatore ad impulsi);
5 se volete monitorare Produzione, Consumi, Prelievi da rete, Immissioni in rete, Autoconsumo
(in tal caso la lettura di produzione verrà effettuata direttamente dai valori rilevati da
123solar, i consumi saranno rilevati tramite il contatore ad impulsi, mentre Prelievi, Immissioni
Ver. 02.00
del 22/12/14
Quest'opera è distribuita con Licenza Creative Commons
Attribuzione - Non commerciale - Condividi allo stesso modo 3.0 Italia.
Pag. 21 di 14
by Flanesi
ed autoconsumo saranno calcolati in modo automatico con l'impiego del file di metern eflow.php
)
Localization:
Impostate come Timezone Europe/Rome, e premete poi sul bottone “Edit Location”, per individuare
sulla mappa il vostro edificio, cliccatevi e saranno riportate le coordinate geografiche (Latitudine e
Longitudine) nei rispettivi campi. Chiudete la mappa cliccando sulla X in alto a destra.
Controllate poi che i restanti campi siano impostati come nella figura precedente.
Salvare cliccando sul bottone ”Save main cfg.” e quindi cliccare su “Back” per tornare al menu.
7.5 Configurazione Misuratori
I misuratori (o meter) di MeterN rappresentano le varie grandezze che vorremo monitorare con il
software.
Selezionare ora “Configure your inverter(s)”
7.5.1 Misuratore 1 - Produzione
Come già anticipato per la lettura della produzione fotovoltaica utilizzare il file pool123solar.php che
legge i dati dal software 123solar.
Compilate i campi come da figura ed in particolare inserite:
Main pooling:
Command:
Ver. 02.00
del 22/12/14
curl http://localhost/metern/comapps/pool123solar.php?cmd=2
Quest'opera è distribuita con Licenza Creative Commons
Attribuzione - Non commerciale - Condividi allo stesso modo 3.0 Italia.
Pag. 22 di 14
by Flanesi
Dashboard live pooling
Live command: curl http://localhost/metern/comapps/pool123solar.php?cmd=1
Inserite inoltre la vostra Email nel rispettivo campo se volete abilitare le notifiche via email
Cliccate sul bottone “Save config” per salvare le modifiche
7.5.2 Misuratore 2 – Consumi
Selezionate ora il misuratore 2 nel menù a tendina in alto a sinistra
Compilate i campi come da figura ed in particolare inserite:
Main pooling:
Command:
pooler elect
Dashboard live pooling
Live command: java -cp /var/www/metern/comapps/bin/ pv.PoolClient -c live -um W -cn 2
Inserite inoltre la vostra Email nel rispettivo campo se volete abilitare le notifiche via email
Cliccate sul bottone “Save config” per salvare le modifiche
Ver. 02.00
del 22/12/14
Quest'opera è distribuita con Licenza Creative Commons
Attribuzione - Non commerciale - Condividi allo stesso modo 3.0 Italia.
Pag. 23 di 14
by Flanesi
7.5.3 Misuratore 3 – Prelievi
Selezionate ora il misuratore 3 nel menù a tendina in alto a sinistra
Compilate i campi come da figura ed in particolare inserite:
Main pooling:
Command:
eflow whin
Inserite inoltre la vostra Email nel rispettivo campo se volete abilitare le notifiche via email
Cliccate sul bottone “Save config” per salvare le modifiche
Ver. 02.00
del 22/12/14
Quest'opera è distribuita con Licenza Creative Commons
Attribuzione - Non commerciale - Condividi allo stesso modo 3.0 Italia.
Pag. 24 di 14
by Flanesi
7.5.4 Misuratore 4 – Immissioni
Selezionate ora il misuratore 4 nel menù a tendina in alto a sinistra
Compilate i campi come da figura ed in particolare inserite:
Main pooling:
Command:
eflow whout
Inserite inoltre la vostra Email nel rispettivo campo se volete abilitare le notifiche via email
Cliccate sul bottone “Save config” per salvare le modifiche
Ver. 02.00
del 22/12/14
Quest'opera è distribuita con Licenza Creative Commons
Attribuzione - Non commerciale - Condividi allo stesso modo 3.0 Italia.
Pag. 25 di 14
by Flanesi
7.5.5 Misuratore 5 – Autoconsumo
Selezionate ora il misuratore 5 nel menù a tendina in alto a sinistra
Compilate i campi come da figura ed in particolare inserite:
Main pooling:
Command:
eflow selfc
Inserite inoltre la vostra Email nel rispettivo campo se volete abilitare le notifiche via email
Cliccate sul bottone “Save config” per salvare le modifiche e premete il tasto “Back” per tornare al
menù principale.
7.5.6 Impostazione “Price per unit”
All’interno di ogni misuratore avrete notato essere presente una voce “Price per unit”
Questo rappresenta il costo pagato o incassato per unità €/Wh ( ed esempio il costo che paghiamo per
ogni kWh prelevato dalla rete, oppure il prezzo che il GSE ci riconosce per ogni kWh prodotto dal
nostro impianto fotovoltaico se siamo in regime di conto energia.
I valori riportati per questo campo nelle immagini precedenti sono esemplificativi, e dovete pertanto
inserire i vostri valori, che potete ricavare secondo le semplici indicazioni seguenti:
1 Produzione: nel caso il vostro impianto fotovoltaico sia incentivato secondo uno dei vari conti
energia per ogni kWh prodotto, inserite qui l’importo unitario che il GSE vi riconosce per ogni
kWh prodotto
2 Consumi: non ha molto senso inserire un costo in questo campo, in quanto questi rappresentano
i consumi totali della vostra utenza, senza tenere conto dell’eventuale autoconsumo dal
fotovoltaico
Ver. 02.00
del 22/12/14
Quest'opera è distribuita con Licenza Creative Commons
Attribuzione - Non commerciale - Condividi allo stesso modo 3.0 Italia.
Pag. 26 di 14
by Flanesi
3 Prelievi: questi rappresentano i vostri prelievi dalla rete e pertanto il consumo che troverete
riportato nella vostra bolletta elettrica. In questo caso vi basterà inserire il consumo medio a
kWh desumibile dalla bolletta. (Ad esempio se mediamente ricevete una bolletta bimestrale di
60 € a fronte di un consumo di 240 kWh il valore da inserire sarà: 60/(240 x 1000)= 0,00025
€/Wh – vi consiglio di fare questa media sulle bollette dell’ultimo anno)
4 Immissioni: valutate se necessario inserire un qualche valore in funzione del sistema di
incentivazione riconosciuto dal vostro conto energia
5 Autoconsumo: valutate se necessario inserire un qualche valore in funzione del sistema di
incentivazione riconosciuto dal vostro conto energia
7.6 Configurazione Layout
Selezionare “Index layout configuration”
Questa pagina vi permette di definire quale sarà l’aspetto dell’interfaccia web di metern ed in
particolare:
Show graphics in number: vi permette di definire quanti grafici saranno visualizzati, e quali
misuratori (meters) saranno visualizzati sullo stesso grafico
Don’t fill the serie: il flag abilita o disabilita il riempimento del grafico. Nel caso in cui si
flagga questa casella il misuratore in questione sarà visualizzato come una semplice linea, in
caso contrario verrà visualizzata un’area riempita.
Show in last 15 days: potete selezionare quali misuratore visualizzare nel grafico degli ultimi
15 giorni
Max power: definisce il valore di fondo scala per il visualizzatore dei consumi/produzione
istantanei
Compilate i campi come da figura.
Cliccate sul bottone “Save config” per salvare le modifiche e premete il tasto “Back” per tornare al
menù principale.
Ver. 02.00
del 22/12/14
Quest'opera è distribuita con Licenza Creative Commons
Attribuzione - Non commerciale - Condividi allo stesso modo 3.0 Italia.
Pag. 27 di 14
by Flanesi
8 TEST METERN
Prima di attivare metern, eseguiamo alcuni test tramite l’interfaccia web di amministrazione per
assicurarci che tutto sia stato configurato correttamente.
Per ogni misuratore eseguiremo il test di lettura dei valore istantaneo e medio utilizzando gli appositi
bottoni che si trovano nelle rispettive pagine di configurazione del misuratore.
Colleghiamoci con il browser alla pagina web di amministrazione, accessibile al seguente indirizzo:
http://IP_RASPBERRY/metern/admin/
logghiamoci con le credenziali che abbiamo inserito precedentemente (admin e la password inserita in
precedenza)
e clicchiamo su “Configure your meter(s)/sensor(s)”
8.1 TEST Misuratore 1 - Produzione
Sul primo misuratore ( 1 – Produzione) clicchiamo sul pulsante “Test command”
Rispondiamo OK alla richiesta di stoppare momentaneamente MeterN
restituito:
e verifichiamo che vi venga
(se avete collegato il contatore e vi sono dei carichi accesi al posto dello zero dovreste vedere l’energia
assorbita dal vostro impianto)
Ver. 02.00
del 22/12/14
Quest'opera è distribuita con Licenza Creative Commons
Attribuzione - Non commerciale - Condividi allo stesso modo 3.0 Italia.
Pag. 28 di 14
by Flanesi
In caso vi venga restituito un errore dovete ricontrollare la configurazione del misuratore e del file
pool123solar.php al punto 8.1
Eseguiamo ora un secondo test cliccando sul pulsante “Test live command”
Anche in questo caso rispondiamo OK alla richiesta di stoppare momentaneamente MeterN
verifichiamo che vi venga restituito:
e
(se avete collegato il contatore e vi sono dei carichi accesi al posto dello zero dovreste vedere l’energia
assorbita dal vostro impianto)
Anche in questo caso se vi viene restituito un errore dovete ricontrollare la configurazione del
misuratore e del file pool123solar.php al punto 8.1
Ver. 02.00
del 22/12/14
Quest'opera è distribuita con Licenza Creative Commons
Attribuzione - Non commerciale - Condividi allo stesso modo 3.0 Italia.
Pag. 29 di 14
by Flanesi
8.2 TEST Misuratore 2 - Consumi
Selezionamo ora nel menù a tendina in alto a sinistra il secondo misuratore ( 2 – Consumi) e clicchiamo
sul pulsante “Test command”
Rispondiamo OK alla richiesta di stoppare momentaneamente MeterN
restituito:
e verifichiamo che vi venga
In caso vi venga restituito un errore dovete ricontrollare la configurazione del misuratore, del file
pooler.php al punto 6.4 e dello script Java del Capitolo 6
Eseguiamo ora un secondo test cliccando sul pulsante “Test live command”
Ver. 02.00
del 22/12/14
Quest'opera è distribuita con Licenza Creative Commons
Attribuzione - Non commerciale - Condividi allo stesso modo 3.0 Italia.
Pag. 30 di 14
by Flanesi
Rispondiamo OK alla richiesta di stoppare momentaneamente MeterN
restituito:
e verifichiamo che vi venga
Anche in questo caso se vi viene restituito un errore dovete ricontrollare la configurazione dello script
Java del Capitolo 6
Ver. 02.00
del 22/12/14
Quest'opera è distribuita con Licenza Creative Commons
Attribuzione - Non commerciale - Condividi allo stesso modo 3.0 Italia.
Pag. 31 di 14
by Flanesi
9 AVVIO METERN
Se avete eseguito tutto correttamente ed anche i test sono andati a buon fine, non ci resta che avviare
MeterN.
Dalla pagina di amministrazione , clicchiamo sul pulsante rosso per attivare MeterN
Una volta che appare il pulsante verde ON, non ci resta che aprire la pagina Web di MeterN e goderci il
risultato del nostro duro lavoro:
http://IP_RASPBERRY/metern/admin/
Ver. 02.00
del 22/12/14
Quest'opera è distribuita con Licenza Creative Commons
Attribuzione - Non commerciale - Condividi allo stesso modo 3.0 Italia.
Pag. 32 di 14
by Flanesi
10 Licenza d'uso
Quest'opera è distribuita con Licenza Creative Commons Attribuzione
- Non commerciale - Condividi allo stesso modo 3.0 Italia.
Per leggere una copia della licenza visita il sito web:
http://creativecommons.org/licenses/by-nc-sa/3.0/it/
o spedisci una lettera a Creative Commons, 171 Second Street, Suite 300, San Francisco,
California, 94105, USA.
SE IL MIO LAVORO VI E’ STATO UTILE, OFFRITEMI DA BERE,
FATE UNA DONAZIONE :
Ver. 02.00
del 22/12/14
Quest'opera è distribuita con Licenza Creative Commons
Attribuzione - Non commerciale - Condividi allo stesso modo 3.0 Italia.
Pag. 33 di 14