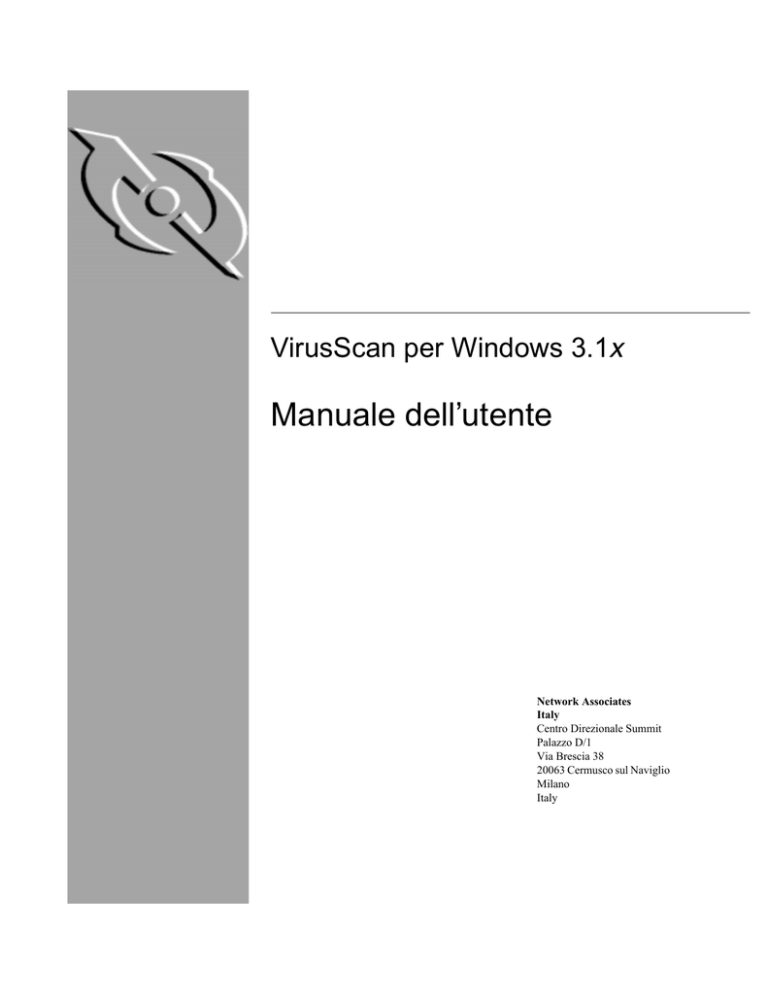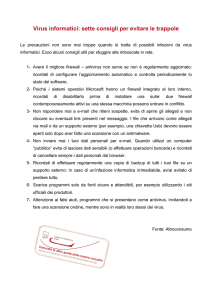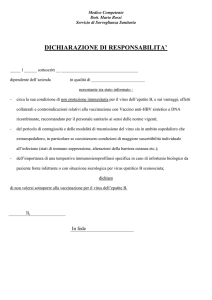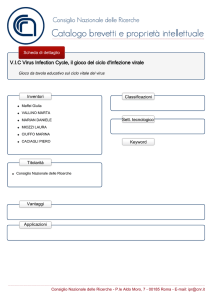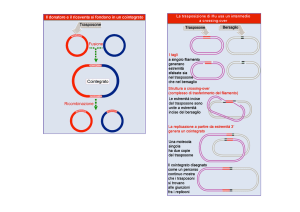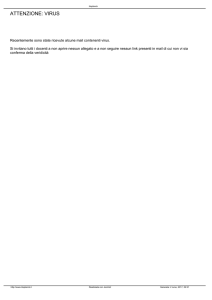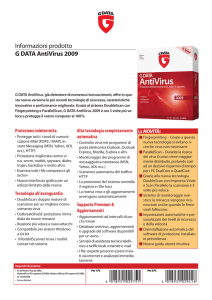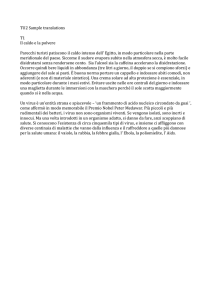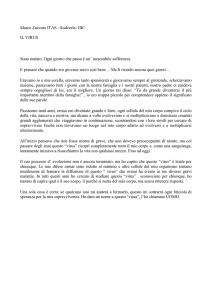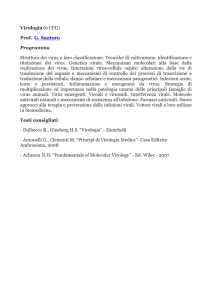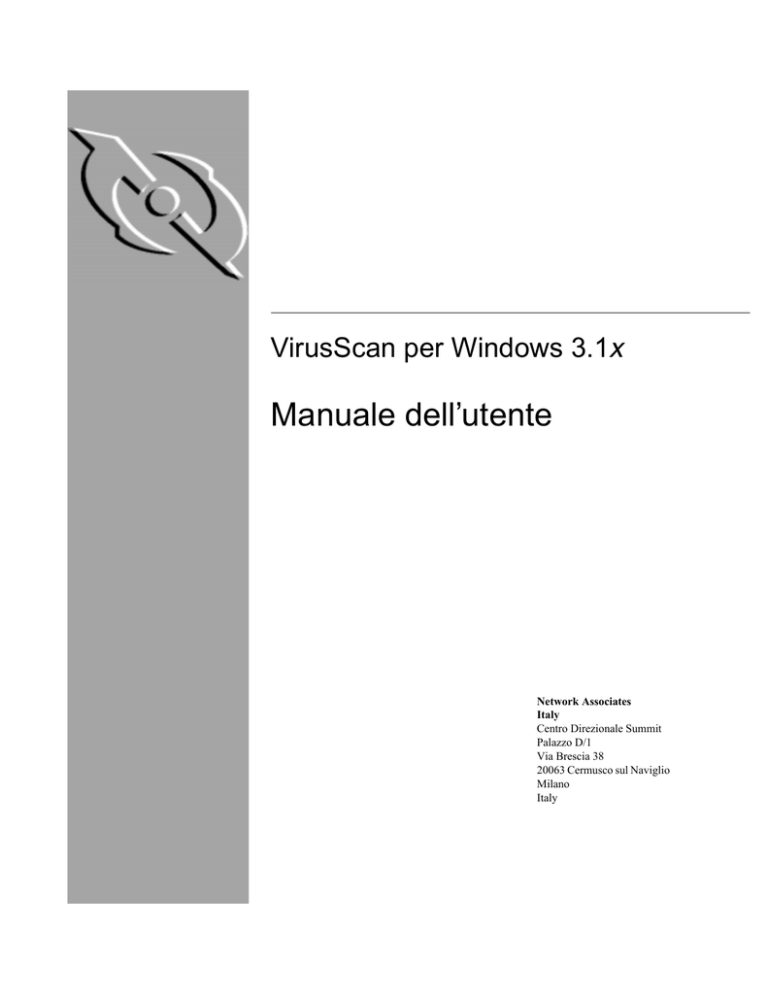
VirusScan per Windows 3.1x
Manuale dell’utente
Network Associates
Italy
Centro Direzionale Summit
Palazzo D/1
Via Brescia 38
20063 Cermusco sul Naviglio
Milano
Italy
COPYRIGHT
Copyright © 1998 Network Associates, Inc. and its Affiliated Companies. Tutti i diritti riservati.
Nessuna parte della presente pubblicazione può essere riprodotta, trasmessa, trascritta,
memorizzata in un sistema da cui possa essere caricata o tradotta in alcuna lingua, in nessuna
forma e con nessun mezzo, senza previo consenso scritto di Network Associates, Inc.
CONTRATTO DI LICENZA
A TUTTI GLI UTENTI: SI INVITANO GLI UTENTI A LEGGERE ATTENTAMENTE IL
SEGUENTE CONTRATTO LEGALE ("CONTRATTO"), CHE RIPORTA I TERMINI
GENERALI DI LICENZA PER IL SOFTWARE NETWORK ASSOCIATES. PER I TERMINI
SPECIFICI DELLA PROPRIA LICENZA, CONSULTARE IL DOCUMENTO README.1ST,
LICENZA.TXT O ALTRA LICENZA CHE ACCOMPAGNA IL SOFTWARE COME FILE DI
TESTO O COME PARTE DELLA CONFEZIONE DEL SOFTWARE STESSO. Qualora l'utente
non accetti i termini del presente Contratto, NON DOVRÀ INSTALLARE IL SOFTWARE.
(L'UTENTE POTRÀ EVENTUALMENTE RESTITUIRE IL PRODOTTO AL RIVENDITORE E
OTTENERE IL RIMBORSO DEL PREZZO.)
1. Concessione di licenza. Previo pagamento delle quote di licenza richieste e nel rispetto
delle condizioni e clausole del presente Contratto, Network Associates concede all'utente
un diritto non esclusivo e non trasferibile all'uso di una copia della versione specificata del
Software e della documentazione di accompagnamento (la "Documentazione"). La copia
del Software può essere installata su computer, workstation, portatili, cercapersone,
"telefoni intelligenti" o altri dispositivi elettronici per i quali il Software è stato progettato
(le "periferiche client"). Se il Software è concesso in licenza all'interno di un insieme di
prodotti o unitamente a più di un prodotto Software, la presente licenza si applica a tutti
i prodotti Software soggetti ai vincoli o ai termini di utilizzo specificati per ogni singolo
Software nella fattura o sulla confezione del prodotto.
a. Utilizzo. Il Software è concesso in licenza come singolo prodotto; non può essere usato
su più periferiche client o da più utenti contemporaneamente, fatta eccezione per
quanto riportato nella presente Sezione 1. Il Software si intende "in uso" su di un
computer quando esso è caricato sulla memoria temporanea (ossia RAM) o installato
sulla memoria permanente (ad esempio su disco rigido, CD-ROM o altro dispositivo di
memorizzazione) di quella periferica client. La presente licenza autorizza l'utente a
produrre una copia del Software esclusivamente come copia di riserva e per scopi
d'archivio, purché tale copia contenga tutte le informazioni relative al proprietario.
b. Utilizzo del server.Conformemente a quanto specificato nella fattura o nella confezione
del prodotto, è consentito installare e utilizzare il Software su una periferica client o su
un server ("Server") all'interno di un ambiente per più utenti o di una rete ("Utilizzo del
server") per (i) la connessione, diretta o indiretta, ad un numero di periferiche client o
"postazioni" specificate che non superi il massimo consentito; oppure per (ii) la
distribuzione di un numero di agenti (poller) che non superi il massimo specificato per
la distribuzione. Se la fattura o la confezione del prodotto non specificano un massimo
numero di periferiche client o poller, la presente licenza fornisce il permesso per l'uso
di un singolo prodotto, conformemente a quanto previsto dalla precedente sottosezione
(a). Un'apposita licenza è richiesta per ciascuna periferica client o postazione che può
connettersi al Software in qualsiasi momento, indipendentemente dal fatto che le
suddette periferiche client o postazioni dotate di licenza siano connesse al Software
contemporaneamente o usino effettivamente il Software in ogni momento.
Luglio 1998/VirusScan per Windows 3.1x v.4.0
L’uso da parte dell’acquirente di software o hardware che riducono il numero di
periferiche client o postazioni che si connettono al Software e lo utilizzano
simultaneamente (ad esempio hardware e software "multiplexing" o "pooling") non
riduce il numero totale di licenze che è necessario possedere. In particolare è necessario
possedere un numero di licenze pari al numero di distinti input dati al software o
all'hardware multiplexing o pooling "front end". Se il numero di periferiche client o
postazioni che possono connettersi al Software può eccedere il numero di licenze
acquistate, è necessario predisporre un valido meccanismo in grado di assicurare che
l'uso del Software non ecceda i limiti di utilizzo specificati nella fattura o sulla
confezione del prodotto. La presente licenza autorizza l'utente a creare o scaricare una
copia della Documentazione per ogni periferica client o postazione dotata di licenza,
purché ogni copia contenga tutte le informazioni relative al proprietario per la
Documentazione.
c. Utilizzo del volume. Se il Software è concesso in licenza in base ai termini di utilizzo
del volume specificati nella fattura o sulla confezione, è consentito produrre, utilizzare
e installare tutte le copie addizionali del Software necessarie per le periferiche client
specificate nei termini di utilizzo del volume. La presente licenza autorizza l'utente a
produrre o scaricare una copia della Documentazione per ognuna delle copie del
Software consentite dai termini di utilizzo del volume, purché ciascuna di esse
contenga tutte le informazioni relative al proprietario per la Documentazione. è
obbligatorio predisporre un valido meccanismo in grado di assicurare che il numero di
periferiche client su cui il Software è installato non ecceda il numero di licenze
acquistate.
2. Risoluzione. La presente licenza è valida per il periodo di tempo specificato nella fattura
o sulla confezione del prodotto, oppure nel file README.1ST, LICENZA.TXT, o in altri
file di testo che accompagnano il Software e hanno lo scopo di definire i termini del
contratto di licenza. Dove le disposizioni del Contratto qui indicate entrano in conflitto
con le disposizioni riportate nella fattura o sulla confezione del prodotto, il documento
README.1ST, il documento LICENZA.TXT, la fattura, la confezione del prodotto o altri
documenti di testo costituiranno i termini della licenza d'uso del Software. Sia l'utente, sia
Network Associates possono sospendere la licenza prima del termine specificato
nell'apposito documento e secondo i termini in esso indicati. Il presente Contratto e la
licenza si ritengono automaticamente decaduti qualora l'utente non rispettasse uno
qualsiasi dei limiti o delle altre richieste in esso descritte. Alla risoluzione del presente
contratto, l'utente è tenuto a distruggere tutte le copie del Software e della
Documentazione in suo possesso. L'utente può risolvere il presente Contratto in qualsiasi
momento distruggendo il Software e la Documentazione, oltre a tutte le copie in suo
possesso.
3. Aggiornamenti. Durante il periodo di validità della licenza, l'utente ha il diritto di
scaricare revisioni, perfezionamenti e aggiornamenti del Software, quando Network
Associates li pubblica sui propri servizi elettronici, siti Web o altri servizi in linea.
4. Diritti di proprietà. Il Software e la Documentazione sono protetti dalle leggi degli Stati
Uniti e dagli accordi internazionali sul copyright. Network Associates possiede e
mantiene pienamente qualsivoglia diritto, titolo e interesse relativamente al Software,
inclusi tutti i diritti di copyright, brevetti, diritti al segreto commerciale, marchi
commerciali e altri diritti di proprietà intellettuale connessi. L'utente riconosce che il
possesso, l'installazione e l'uso del Software non trasferiscono alla sua persona la
proprietà intellettuale del Software e che egli non acquisirà alcun diritto al Software, fatta
eccezione per quanto espressamente stabilito dal presente Contratto. L'utente accetta che
ogni copia del Software e della Documentazione conterrà le stesse informazioni relative al
proprietario che appaiono nel Software e nella Documentazione.
Manuale dell’utente
iii
5. Restrizioni. Non è consentito affittare, noleggiare, prestare o rivendere il Software e
neppure consentire a terze parti il beneficio dell'uso o delle funzionalità del Software
condividendolo o consentendone l'uso attraverso servizi di alcun tipo o altri accordi. Non
è consentito trasferire nessuno dei diritti che il presente contratto attribuisce all'utente.
Non è consentito copiare la Documentazione del Software. Non è consentito elaborare,
decompilare o disassemblare il Software, fatta eccezione per quanto consentito dalla legge
in vigore. Non è consentito modificare o creare lavori derivati, basati sul Software
integralmente o in parte. Non è consentito copiare il Software, fatta eccezione per i casi
espressamente consentiti dalla Sezione 1 di cui sopra. Non è consentito rimuovere
etichette o altre indicazioni relative al proprietario presenti sul Software. Tutti i diritti non
espressamente elencati qui di seguito devono essere accordati da Network Associates.
Network Associates si riserva il diritto di condurre controlli periodici, previo preavviso
scritto, per verificare che vengano rispettati i termini del contratto di licenza.
6. Garanzia ed esclusione di garanzia
a. Garanzia limitata. Network Associates garantisce che, per trenta (30) giorni dalla data
dell'acquisto o della distribuzione originale, il supporto (ad esempio i dischetti) su cui
il Software è registrato sarà privo di difetti di materiale e di fabbricazione.
b. Tutela del cliente. La responsabilità di Network Associates e dei suoi fornitori, e unica
forma di tutela per i clienti, sarà limitata, a discrezione di Network Associates, (i) alla
restituzione dell'eventuale prezzo di acquisto pagato per la licenza oppure (ii) alla
sostituzione del supporto difettoso su cui il Software è registrato con una copia non
difettosa. Il supporto difettoso dovrà essere restituito a Network Associates
dall'acquirente a proprie spese, unitamente a una copia della ricevuta d'acquisto. La
presente garanzia limitata è nulla se il difetto è dovuto a incidente, abuso o uso erroneo.
Qualsiasi supporto sostitutivo è garantito fino al completamento del periodo di
garanzia iniziato con il precedente Software. Fuori dal territorio degli Stati Uniti il
presente diritto non è garantito, date le restrizioni cui Network Associates è soggetta in
materia di esportazione.
Esclusione di garanzia. Conformemente a quanto consentito dalle leggi vigenti e fatta
eccezione per la garanzia limitata di cui sopra, IL SOFTWARE è FORNITO TALE E
QUAL è, SENZA ALCUNA GARANZIA ESPRESSA O IMPLICITA. SENZA ALCUN
LIMITE ALLE SUDDETTE DISPOSIZIONI, L'ACQUIRENTE ASSUME LA PIENA
RESPONSABILITà PER LA SCELTA DEL SOFTWARE AL FINE DI SVOLGERE
DETERMINATE ATTIVITà E PER L'INSTALLAZIONE, L'USO E I RISULTATI
OTTENUTI DAL SOFTWARE STESSO. SENZA ALCUN LIMITE ALLE SUDDETTE
DISPOSIZIONI, NETWORK ASSOCIATES NON GARANTISCE IN ALCUN MODO
CHE IL SOFTWARE SIA PRIVO DI ERRORI, INTERRUZIONI O ALTRI DIFETTI O
CHE IL SOFTWARE SODDISFI LE ESIGENZE DELL'ACQUIRENTE. SECONDO
QUANTO CONSENTITO DALLA LEGGE, NETWORK ASSOCIATES non riconosce
alcuna altra garanzia, espressa o implicita, comprese, in via esemplificativa, la garanzia
di commerciabilità ed idoneità per un fine particolare, relativamente al software e alLA
DOCUMENTAZIONE di accompagnamento. L'apposizione di limiti alla garanzia
implicita non è consentita in alcuni Stati o giurisdizioni; pertanto la limitazione di cui
sopra potrebbe non essere applicabile. I suddetti termini saranno applicabili
conformemente a quanto consentito dalle leggi vigenti.
iv
VirusScan per Windows 3.1x
L’acquisto o il pagamento del Software potrebbero dare all’acquirente il diritto a
ulteriori garanzie che Network Associates specificherà nella fattura o sulla confezione
del prodotto ricevuto con l'acquisto o nei file README.1ST, LICENZA.TXT o altri file
di testo che accompagnano il Software e hanno lo scopo di stabilire i termini del
contratto di licenza. Dove le disposizioni del presente Contratto entrano in conflitto
con le disposizioni riportate nella fattura o sulla confezione del prodotto, nel file
README.1ST, LICENZA.TXT o in simili documenti, la fattura, la confezione o il file
di testo faranno fede per i termini relativi al diritto di garanzia dell'acquirente in merito
al Software.
7. Limitazione di responsabilità. IN NESSUN CASO E CONFORMEMENTE A NESSUNA
TEORIA LEGALE, ANCHE SE IN CASO DI ILLECITO CIVILE, CONTRATTO, O IN
ALTRO MODO, NETWORK ASSOCIATES O I SUOI FORNITORI SARANNO
RESPONSABILI VERSO L’ACQUIRENTE O QUALSIASI ALTRA PERSONA PER
QUALSIVOGLIA
DANNO
INDIRETTO,
SPECIALE,
INCIDENTALE
O
CONSEQUENZIALE DI OGNI SORTA, INCLUSI, SENZA ALCUNA LIMITAZIONE,
DANNI PER LA MANCANZA DI BUONA VOLONTÀ, SOSPESO FUNZIONAMENTO,
BLOCCO DEL COMPUTER O MALFUNZIONAMENTO, E PER QUALSIASI ALTRO
POSSIBILE DANNO O PERDITA. IN NESSUN CASO NETWORK ASSOCIATES POTRà
ESSERE RITENUTA RESPONSABILE PER DANNI CHE SUPERINO IL PREZZO DI
LISTINO APPLICATO DA NETWORK ASSOCIATES PER LA LICENZA D'USO DEL
SOFTWARE, ANCHE NEL CASO IN CUI NETWORK ASSOCIATES SIA STATA
AVVERTITA DELLA POSSIBILITà DI TALI DANNI. QUESTA LIMITAZIONE DI
RESPONSABILITà NON SI APPLICA ALLA RESPONSABILITà PER MORTE O
INFORTUNIO ALLA PERSONA, CONFORMEMENTE AL DIVIETO DI TALI
LIMITAZIONI IMPOSTO DALLE LEGGI VIGENTI. INOLTRE, DATO CHE ALCUNI
STATI E GIURISDIZIONI NON CONSENTONO L'ESCLUSIONE O LIMITAZIONE DEI
DANNI INCIDENTALI O CONSEQUENZIALI, TALE LIMITAZIONE O ESCLUSIONE
POTREBBE NON APPLICARSI A TUTTI GLI UTENTI. I suddetti termini saranno
applicabili conformemente a quanto consentito dalle leggi vigenti.
8. Governo degli Stati Uniti. Il Software e la Documentazione di accompagnamento sono
considerati rispettivamente "software commerciale per computer" e "documentazione di
software commerciale per computer", conformemente al DFAR Section 227.7202 e FAR
Section 12.212, quando applicabili. Qualsiasi uso, modifica, riproduzione, dimostrazione,
rappresentazione o presentazione del Software e della Documentazione di
accompagnamento da parte del Governo degli Stati Uniti sarà regolamentata
esclusivamente dai termini del presente Contratto e sarà vietata in tutti i casi, fatta
eccezione per quanto espressamente consentito dai termini del presente Contratto.
9. Controlli di esportazione. Né il Software né la relativa Documentazione e le informazioni
o tecnologie che vi stanno alla base possono essere scaricate o esportate in altro modo o
riesportate (i) negli stati di (o a cittadini o residenti degli stati di) Cuba, Iran, Iraq, Libia,
Corea del Nord, Sudan, Siria o qualsiasi altro paese a cui gli Stati Uniti abbiano imposto
l'embargo dei beni; o (ii) agli stati che compaiono nell'elenco Specially Designated Nations
del Ministero del Tesoro degli Stati Uniti o nella Table of Denial Orders del Ministero del
Commercio degli Stati Uniti. Coloro che scaricano o usano il Software aderiscono
automaticamente alle suddette disposizioni e garantiscono di non essere domiciliati in
nessuno di tali paesi o di trovarsi sotto il loro controllo o di non essere cittadini o residenti
di nessuno di tali paesi e di non essere contemplati in nessuna delle suddette liste.
Manuale dell’utente
v
VINCOLI ALL’ESPORTAZIONE E RIESPORTAZIONE DI DETERMINATI PRODOTTI E
DATI TECNICI. SE L'ESPORTAZIONE DEL SOFTWARE È CONTROLLATA DA
QUESTE NORME E REGOLAMENTAZIONI, IL SOFTWARE NON VERRÀ
ESPORTATO O RIESPORTATO, DIRETTAMENTE O INDIRETTAMENTE, (A) SENZA
TUTTE LE LICENZE DI ESPORTAZIONE E RIESPORTAZIONE E LE APPROVAZIONI
RICHIESTE DAGLI STATI UNITI O DA ALTRI GOVERNI CONFORMEMENTE ALLE
LEGGI VIGENTI, O (B) IN VIOLAZIONE DI QUALSIASI DIVIETO APPLICABILE
CONTRO L'ESPORTAZIONE O RIESPORTAZIONE DI QUALSIASI PARTE DEL
SOFTWARE. ALCUNI PAESI IMPONGONO RESTRIZIONI ALL'USO DELLA
CODIFICA ENTRO I LORO CONFINI O ALLA SUA IMPORTAZIONE O
ESPORTAZIONE, ANCHE SE ESCLUSIVAMENTE PER USO TEMPORANEO E PER
SCOPI PERSONALI O LAVORATIVI. L'UTENTE è CONSAPEVOLE CHE
L'APPLICAZIONE DELLE SUDDETTE LEGGI NON è LA MEDESIMA IN TUTTI I
PAESI. SEBBENE L'ELENCO DI PAESI CHE SEGUE NON SIA ESAURIENTE,
POTREBBERO ESSERE IMPOSTI VINCOLI ALL'ESPORTAZIONE DELLA
TECNOLOGIA DI CODIFICA VERSO, O ALL'IMPORTAZIONE DA: BELGIO, CINA
(INCLUSA HONG KONG), FRANCIA, INDIA, INDONESIA, ISRAELE, RUSSIA,
ARABIA SAUDITA, SINGAPORE E COREA DEL SUD. L'UTENTE è CONSAPEVOLE
CHE è SUA RESPONSABILITà IL RISPETTO DI QUALSIASI LEGGE GOVERNATIVA
DI ESPORTAZIONE E DELLE ALTRE LEGGI VIGENTI E CHE NETWORK
ASSOCIATES NON È SOGGETTA A ULTERIORI RESPONSABILITà DOPO LA
VENDITA INIZIALE ENTRO I CONFINI DEL PAESE DI ORIGINE.
10. Attività ad alto rischio. Il Software non possiede caratteristiche di fault tolerance e non è
progettato o destinato all'uso in ambienti pericolosi, che richiedono prestazioni infallibili
inclusi, senza limitazioni, il controllo di impianti nucleari, il pilotaggio di aeromobili o il
controllo dei relativi sistemi di comunicazione, il controllo del traffico aereo, il controllo
di sistemi di offesa, il controllo di macchine di ausilio alla vita o qualsiasi altra
applicazione in cui errori del Software potrebbero causare direttamente la morte,
l'infortunio o gravi danni fisici alla persona o alla proprietà (in generale "attività ad alto
rischio"). Network Associates rifiuta espressamente di rilasciare qualsiasi garanzia
espressa o implicita di attitudine del Software per attività ad alto rischio.
11. Varie. Il presente Contratto è regolato dalle leggi degli Stati Uniti e dello stato della
California, senza riferimenti ai conflitti dei principi di legge. L'applicazione della United
Nations Convention of Contracts for the International Sale of Goods è espressamente
esclusa. Il Contratto qui riportato è di natura consultiva e non sostituisce le disposizioni
di Contratto eventualmente riportate nei file README.1ST, LICENZA.TXT o altri file di
testo che accompagnano il Software e hanno lo scopo di stabilire i termini del contratto di
licenza dell'utente. Dove i termini previsti dal presente Contratto entrano in conflitto con
quanto riportato nei documenti README.1ST o LICENZA.TXT, il documento di testo fa
fede per i termini di concessione della licenza d'uso del Software. Il presente Contratto
non può essere modificato se non per mezzo di un addendum scritto pubblicato da un
rappresentante autorizzato di Network Associates. Nessun provvedimento qui riportato
dovrebbe essere ritenuto privo di validità, a meno che il documento che ne fa decadere la
validità non sia in forma scritta e non porti la firma di Network Associates o di un
rappresentante autorizzato di Network Associates. Se uno qualsiasi dei termini previsti
dal presente Contratto viene dichiarato non valido, la parte rimanente del Contratto
rimarrà pienamente vincolante ed efficace. Le parti confermano che, secondo il loro
desiderio, il presente Contratto è stato scritto solo in lingua inglese.
12. Servizio clienti Network Associates. Per qualsiasi quesito riguardante i termini e le
condizioni qui riportate o per contattare Network Associates per qualunque altra ragione,
chiamare il numero (408) 988-3832, fax (408) 970-9727, scrivere a Network Associates, Inc.,
3965 Freedom Circle, Santa Clara, California 95054 oppure visitare il sito Web di Network
Associates all'indirizzo http://www.nai.com.
vi
VirusScan per Windows 3.1x
Prefazione
Cos'è successo?
Coloro che hanno già avuto modo di sperimentare la perdita di importanti dati
memorizzati sul disco rigido o di osservare impotenti l'arresto del computer
mentre sul monitor compariva un messaggio di saluto o ancora di doversi
scusare per l'invio di messaggi di posta elettronica indesiderati che in realtà
non avevano mai inviato, conoscono già gli effetti e il potenziale distruttivo dei
virus informatici e di altri programmi dannosi. Solo poche fortunate persone
possono affermare di non essersi ancora imbattute in una "infezione" da virus.
Oggi, tuttavia, con gli oltre 16.000 virus conosciuti in circolazione in grado di
attaccare i sistemi basati su Windows e su DOS, il contagio da virus è diventato
sempre più probabile.
Fortunatamente solo alcuni di essi sono in grado di arrecare danni gravi ai
dati. Il termine "virus informatico", infatti, comprende un'ampia gamma di
programmi con un'unica caratteristica in comune: si "autoreplicano"
automaticamente infettando un programma ospite o alcuni settori del disco
del computer evitando di essere rilevati. La maggior parte dei virus causa
problemi di natura relativamente innocua, con effetti semplicemente fastidiosi
o talvolta addirittura insignificanti. Spesso, la conseguenza principale di
un'infezione da virus è da ricercarsi nei costi derivanti dall'investimento di
tempo o risorse nella ricerca dell'origine dell'infezione e nell'eliminazione di
ogni traccia.
Perché preoccuparsi?
Ci si chiederà dunque perché preoccuparsi delle infezioni da virus se causano
problemi così banali. Il problema non può risolversi così semplicemente:
innanzitutto, sebbene siano relativamente pochi i virus con effetti distruttivi,
non si conosce la reale diffusione di quelli dannosi. In molti casi i virus con gli
effetti più devastanti sono i più difficili da scoprire, in quanto frutto di uno
sviluppo doloso e corredati di tutte le misure necessarie per evitarne il
rilevamento. In secondo luogo, anche i virus relativamente "benigni" possono
interferire con le normali attività del computer e causare un comportamento
imprevedibile in altri programmi. Alcuni virus contengono dei bug, del codice
scritto male oppure degli altri programmi in grado di causare l'arresto del
sistema nel momento in cui vengono eseguiti. In altri casi, si verificano
problemi nell'esecuzione di programmi legittimi quando un virus,
intenzionalmente o casualmente, altera i parametri del sistema o altri aspetti
dell'ambiente di elaborazione. Individuare l'origine dei blocchi e degli errori
del sistema può essere un'operazione dispendiosa in termini di tempo e
denaro che va a discapito di attività più produttive.
Manuale dell’utente
vii
Prefazione
Al di là di queste difficoltà, esiste un problema di prospettiva: i computer
infetti possono essere portatori dell'infezione ad altri computer. Se si
scambiano regolarmente dati con colleghi o clienti, è possibile diventare la
causa di un involontario contagio e provocare più danni alla propria
reputazione o al proprio volume d'affari di quanti non ne subisca fisicamente
il computer.
La minaccia dei virus e di altri programmi dannosi è reale ed è in continuo
aumento. Secondo una stima dell'International Computer Security
Association, i costi derivanti solo dal rilevamento e dall'eliminazione delle
infezioni da virus, in termini di tempo e mancata produttività, ammontano a
1 miliardo di dollari all'anno, cifra da cui sono esclusi i costi della perdita e del
ripristino dei dati nelle prime fasi dell'attacco del virus.
Da dove vengono i virus?
Molte persone, dopo aver subito l'attacco di un virus o aver sentito parlare
della comparsa di nuovi programmi insidiosi all'interno dei programmi di uso
comune, si saranno posti molte domande riguardo l'origine dei virus. Da dove
vengono i virus e gli altri programmi dannosi? Chi li scrive? Per quale motivo
tali sviluppatori tentano di interrompere le attività lavorative, distruggere i
dati o causare costose perdite di tempo e denaro? In che modo è possibile
fermarli?
Perché è successo a me?
Probabilmente non consolerà affatto sapere che chi ha scritto il virus che ha
cancellato la tabella di allocazione dei file del disco rigido non aveva
intenzione di colpire un'azienda in particolare. E neanche rallegrerà sapere che
il problema dei virus probabilmente non sarà mai eliminato del tutto. Tuttavia
può essere utile avere alcune nozioni sulla provenienza dei virus e sulle loro
modalità di funzionamento per proteggersi in modo più efficace.
Preistoria dei virus
Gli storici dei virus hanno identificato numerosi programmi che
rappresentano i precursori degli odierni virus o che disponevano di
caratteristiche che oggi sono associate ai virus. Robert M. Slade, ricercatore e
insegnante canadese, fa risalire l'origine dei virus a particolari programmi di
utility creati per ottimizzare l'uso dello spazio dei file e per eseguire altre utili
attività al tempo delle prime reti di computer. Slade ricorda che gli scienziati
di un laboratorio di ricerca della Xerox Corporation avevano definito questi
programmi come "worm" (vermi), un termine coniato quando tali scienziati
avevano iniziato a notare la presenza di "buchi" negli stampati delle mappe
della memoria dei computer che parevano frutto dell'azione di vermi.
viii
VirusScan per Windows 3.1x
Prefazione
Questo termine è utilizzato ancora oggi per descrivere i programmi che si
autoreplicano senza alterare il programma ospite.
Tra gli studenti universitari sopravvive una forte tradizione di scherzi
informatici che probabilmente ha contribuito a sviluppare l'utilizzo delle
tecniche di programmazione alla base dei programmi "worm" nella direzione
di insidiose minacce piuttosto che in quella dei programmi di utility.
Per mettere alla prova la propria abilità, gli studenti di informatica
costruivano spesso programmi "worm" e li rilasciavano affinché "lottassero"
gli uni contro gli altri in una sorta di competizione che aveva lo scopo finale di
valutare quale di essi era in grado di "sopravvivere" e di sterminare i rivali.
Quegli stessi studenti utilizzavano anche i programmi "worm" per fare degli
scherzi a ignari colleghi.
Alcuni di questi studenti scoprirono presto che alcune funzioni del sistema
operativo ospite potevano essere utilizzate per ottenere accesso non
autorizzato alle risorse del computer. Altri, approfittando della relativa
incompetenza di alcuni utenti, sostituivano alcuni programmi di utility di uso
comune con programmi di loro creazione. Gli ignari utenti, eseguendo quelli
che credevano essere i programmi utilizzati in precedenza, constatavano che i
propri file non esistevano più, che le proprie password di account erano state
rubate o incorrevano in altri spiacevoli incidenti. Questi programmi,
denominati "cavalli di Troia" per la somiglianza metaforica con l'antico dono
dei Greci alla città di Troia, costituiscono ancora oggi una seria minaccia per
gli utenti di computer.
I virus e la rivoluzione dei PC
Ciò che oggi è considerato un vero virus informatico è comparso per la prima
volta, secondo Robert Slade, subito dopo la diffusione dei personal computer
nel mercato di massa nei primi anni '80. Altri ricercatori fanno risalire
l'avvento dei programmi virus al 1986, in corrispondenza della comparsa del
virus "Brain". Qualunque sia la data precisa, il collegamento tra la minaccia dei
virus e i personal computer non è casuale.
La diffusione dei computer su vasta scala ha reso possibile il dilagare dei virus
in molti sistemi, mentre in precedenza il mondo dell'informatica era stato
appannaggio esclusivo di poche grandi corporazioni e università che
disponevano di grandi mainframe sottoposti a stretta sorveglianza. Non aveva
senso impiegare nei PC le sofisticate misure di sicurezza utilizzate per
proteggere i dati importanti in tali ambienti. Anzi, gli scrittori di virus vi
trovarono un terreno particolarmente fertile servendosi proprio delle
tecnologie PC per i propri scopi.
Manuale dell’utente
ix
Prefazione
Infezione del settore di boot
Con i primi PC, ad esempio, il sistema operativo veniva caricato ("boot") con i
dischi floppy. Gli autori del virus Brain scoprirono presto che potevano
inserire il proprio programma al posto del codice eseguibile presente nel
settore di boot di tutti i floppy disk formattati con MS-DOS, anche se non
comprendente i file di sistema. In questo modo, gli utenti caricavano il virus
nella memoria ogni volta che avviavano il computer inserendo un disco floppy
formattato nell'unità floppy. Una volta caricati nella memoria, i virus sono in
grado di autoreplicarsi nei settori di boot di altri floppy o dischi rigidi.
Gli ignari utenti che caricavano il virus Brain da un disco floppy infetto
vedevano comparire la "pubblicità" di una società di consulenza informatica
pakistana.
Con tale annuncio pubblicitario, il virus Brain è stato il precursore di un'altra
caratteristica dei virus moderni: il carico utile. Per carico utile si intendono gli
scherzi o i comportamenti dolosi i cui effetti possono spaziare dalla
visualizzazione di messaggi indesiderati fino alla distruzione dei dati. È la
caratteristica dei virus che suscita maggiore interesse - molti autori di virus
scrivono oggi i propri virus con il chiaro intento di distribuire il carico utile nel
maggior numero di computer possibile.
Per un certo periodo, i sofisticati discendenti del primo virus del settore di
boot hanno rappresentato la minaccia più seria per gli utenti di computer.
Esistono anche varianti dei virus del settore di boot che infettano il record
MBR (Master Boot Record), nel quale vengono memorizzate le informazioni
sulla partizione che sono necessarie affinché il computer riesca a trovare tutte
le partizioni del disco rigido e lo stesso settore di boot.
Realisticamente parlando, tutte le fasi del processo di boot, dalla lettura del
record MBR al caricamento del sistema operativo, sono vulnerabili nei
confronti dei sabotaggi virali. Tra i diversi effetti dei virus più tenaci e
devastanti ancora oggi è compresa la capacità di infettare il settore di boot o il
record MBR del computer. Entrando in azione al momento dell'avvio, il virus
dispone di molti vantaggi, fra cui la possibilità di infettare il sistema ancora
prima che venga eseguito il codice di protezione antivirus in grado di
rilevarlo.
I virus del settore di boot e del record MBR hanno tuttavia un limite
sostanziale: devono diffondersi per mezzo dei dischi floppy o di altri supporti
rimovibili rimanendo confinati nella prima traccia del disco. Di pari passo con
il sempre minore utilizzo dei dischi floppy e con la distribuzione del software
tramite altri supporti, quali i CD-ROM, altri tipi di virus hanno preso il posto
di quelli che costituivano una minaccia per il settore di boot. La diffusione di
dischi floppy ad alta capacità, come i dischi Iomega Zip e prodotti simili di
Syquest e altri ancora, potrebbe tuttavia dare luogo a un nuovo focolaio di
infezione.
x
VirusScan per Windows 3.1x
Prefazione
Virus che infettano i file
Nello stesso periodo in cui gli autori del virus Brain scoprirono la vulnerabilità
del settore di boot del DOS, altri autori scoprirono come utilizzare il software
esistente per consentire la replicazione delle proprie creazioni. Uno dei primi
esempi di questo tipo di virus è comparso nei computer della Lehigh
University in Pennsylvania. Questo virus ha infettato l'interprete dei comandi
DOS COMMAND.COM utilizzandolo per caricarsi nella memoria. Una volta
entrato nel sistema, si diffondeva in altri file COMMAND.COM non infetti
ogni volta che un utente immetteva un qualunque comando DOS standard che
invocava l'accesso al disco. La diffusione di questo virus si è limitata ai dischi
floppy che contenevano, solitamente, un intero sistema operativo.
I virus della successiva generazione hanno presto superato questo limite
grazie anche a sofisticate tecniche di programmazione. I virus di questo tipo,
ad esempio, aggiungono il proprio codice all'inizio di un file eseguibile in
modo che tale codice venga eseguito immediatamente all'avvio del
programma e restituiscono il controllo al programma legittimo, il quale
continua le proprie operazioni come se non fosse successo niente di insolito.
Una volta attivato, il virus "blocca" o "intrappola" le richieste che il programma
legittimo invia al sistema operativo e inserisce le proprie risposte. Alcuni virus
particolarmente astuti sono perfino in grado di sovvertire i tentativi di
eliminarli dalla memoria intrappolando la sequenza di input per il riavvio a
freddo CTRL+ALT+CANC e di fingere un riavvio. A volte l'unico segnale che
indica la presenza del virus - ovviamente prima che esploda il carico utile - è
una piccola variazione nella dimensione del file del programma contaminato.
Virus invisibili, mutanti, cifrati e polimorfi
Sebbene si tratti di segnali minimi, il cambiamento della dimensione del file e
altri fattori di questo tipo sono indizi sufficienti per la maggior parte dei
prodotti antivirus per individuare e rimuovere il codice responsabile
dell'infezione. Per questo motivo, una delle principali preoccupazioni degli
scrittori di virus è rappresentata dai metodi possibili per nascondere il proprio
artefatto. Inizialmente venivano utilizzate tecniche che costituivano un
insieme di programmazione innovativa ed espedienti ovvii. Il virus Brain, ad
esempio, reinstradava le richieste in modo da spostare un settore di boot di un
dischetto dalla posizione attuale alla nuova posizione dei file di boot, che il
virus aveva rimosso. Questa capacità di "invisibilità" gli consentiva, così come
ad altri virus, di non essere rilevato con le tradizionali tecniche di ricerca.
Manuale dell’utente
xi
Prefazione
Poiché i virus dovevano continuamente evitare di infettare i sistemi già
contaminati - per evitare che le dimensioni dei file o l'utilizzo della memoria
giungessero a punti tali da rendere facilmente rilevabile la presenza del virus
- gli autori dovevano anche fornire l'istruzione di non toccare determinati file.
Per risolvere questo problema, facevano in modo che il virus scrivesse una
"firma" in codice per contrassegnare i file contaminati che non dovevano più
essere infettati. Questo espediente riuscì a impedire che il virus venisse
rilevato immediatamente ma aprì anche la strada per la nascita del software
antivirus che sfrutta proprio quelle firme codificate per rintracciare il virus.
Di conseguenza, gli scrittori di virus escogitarono diversi metodi per
nascondere le firme codificate. Alcuni virus "mutano" o cambiano la firma
ogni volta che infettano un file. Altri cifrano la firma in codice o il virus stesso,
lasciando solo un paio di byte da utilizzare come chiave per decifrarli. I nuovi
virus più sofisticati, utilizzando l'invisibilità, la mutazione e la codifica,
appaiono sempre più diversificati e difficili da rilevare. La ricerca di questi
virus "polimorfi" ha visto impegnati gli ingegneri informatici nello sviluppo di
elaborate tecniche di programmazione nell'ambito del software antivirus.
Virus macro
Intorno al 1995, la lotta contro i virus è giunta a una svolta. Nascevano
continuamente nuovi virus, in parte favoriti dalla disponibilità di "kit" virali
preconfezionati che consentivano anche ad utenti non programmatori di
creare un nuovo virus in brevissimo tempo. Molti dei prodotti antivirus in
commercio, tuttavia, potevano essere aggiornati semplicemente per rilevare
ed eliminare le nuove varianti virali, che consistevano principalmente in errori
di lieve entità in modelli noti.
Tuttavia, il 1995 è stato anche l'anno della comparsa del virus Concept, che ha
scritto una nuova sorprendente pagina nella storia dei virus. Prima di
Concept, i file di dati, quali documenti, fogli di lavoro e oggetti di grafica creati
con i più diffusi prodotti software, erano considerati immuni alle infezioni. I
virus, dopo tutto, non sono altro che programmi e, come tali, dovevano essere
eseguiti analogamente ai programmi eseguibili per poter evidenziare i propri
effetti dannosi. I file di dati, invece, memorizzavano solo le informazioni
immesse tramite il software durante la lavorazione.
Questa distinzione venne meno nel momento in cui la Microsoft aggiunse per
la prima volta funzioni macro in Microsoft Word e Microsoft Excel, le
applicazioni di punta della suite di Office. Utilizzando la versione semplificata
del linguaggio Visual BASIC incluso nella suite, gli utenti potevano creare
modelli di documenti che avrebbero formattato e aggiunto automaticamente
alcune funzioni nei documenti creati con Microsoft Word e Microsoft Excel.
Per gli scrittori di virus, si trattò di un'opportunità per nascondere e diffondere
i virus nei documenti creati dall'utente stesso.
xii
VirusScan per Windows 3.1x
Prefazione
Con la crescente diffusione di Internet e di prodotti di posta elettronica che
consentono di allegare file ai messaggi, si è creata la condizione ideale per una
rapida e capillare diffusione dei virus macro. In meno di un anno, i virus
macro sono diventati la minaccia più insidiosa dall'avvento dei virus.
Nuovi sviluppi
Il software dannoso ha iniziato a insinuarsi anche in ambiti che prima erano
considerati inattaccabili. Gli utenti del client mIRC (Internet Relay Chat), ad
esempio, hanno avuto esperienza di virus costruiti con il linguaggio
procedurale mIRC. I virus procedurali vengono inviati in testo normale, una
caratteristica che li escluderebbe generalmente dall'infezione da virus, ma le
versioni precedenti del software client mIRC interpretavano le istruzioni
codificate, causando l'esecuzione degli effetti dannosi sul computer del
destinatario. Nelle versioni aggiornate del prodotto è stata disabilitata questa
capacità, ma il problema del mIRC è utile per confermare la regola generale
che vede sempre qualcuno pronto ad approfittare dei punti non protetti
all'interno del software.
I virus vengono sviluppati per ragioni molto diverse, dal puro divertimento al
desiderio di notorietà nel gruppo dei pari o ancora per vendetta nei confronti
di colleghi di lavoro o di persone che si ritengono ostili. Indipendentemente
dalle singole motivazioni, gli scrittori continuano a sviluppare nuovi modi per
arrecare danni al prossimo.
Come proteggersi
Il software antivirus Network Associates è uno strumento efficace per la
prevenzione contro le infezioni e il danneggiamento dei dati. Tuttavia, è molto
più efficace se utilizzato in combinazione con un programma di sicurezza
completo comprendente una varietà di misure di sicurezza per la protezione
dei dati. La maggior parte di queste misure sono dettate dal senso comune: è
sempre consigliabile eseguire un controllo dei dischi che si ricevono da fonti
sconosciute o di cui si dubita tramite un software antivirus o un'utility di
verifica. I programmatori più subdoli utilizzano oggi programmi il cui aspetto
ricorda quello dei programmi utilizzati per garantire la protezione dei
computer, celando uno scopo disdicevole dietro un aspetto familiare. Insieme
ai propri prodotti, la Network Associates fornisce VALIDATE.EXE, un
programma di utility di verifica che consente di prevenire questo tipo di
manipolazione, ma né questo né altri prodotti antivirus sono in grado di
rilevare la sostituzione dei programmi shareware o delle utility di uso comune
con i cosiddetti "cavalli di Troia" o altri programmi dannosi.
Manuale dell’utente
xiii
Prefazione
L’accesso al World Wide Web e ad Internet pone altri rischi. Disporre di un
firewall completo per proteggere la rete e implementare altre misure di
sicurezza rappresenta una necessità quando la rete è vulnerabile agli attacchi
di avventori senza scrupoli che possono penetrare da qualunque parte del
mondo per appropriarsi di dati sensibili o per insediare un codice dannoso.
È necessario anche assicurarsi che la rete non sia accessibile da parte di utenti
non autorizzati e disporre di adeguati programmi di formazione per insegnare
e mettere in atto le misure di sicurezza standard.
Per informazioni sull'origine, il comportamento e altre caratteristiche di
particolari virus, consultare la Virus Information Library disponibile presso il
sito Web di Network Associates. Alcuni prodotti Network Associates sono
corredati di un Elenco virus che riepiloga tutti i virus che il programma è in
grado di rilevare e contiene informazioni sulle dimensioni dei virus, le
infezioni che provocano e sulla possibilità di rimuoverli dai file.
Altri prodotti di Network Associates sono compresi nella suite Total Virus
Defense (TVD), la soluzione antivirus più completa attualmente disponibile, e
in Total Network Security (TNS), la più avanzata suite di sicurezza antivirus
di rete oggi sul mercato. Per entrambi Network Associates offre un eccellente
servizio di assistenza tecnica, addestramento e una rete mondiale di ricercatori
e sviluppatori. Per informazioni sulle capacità di Total Virus Defense,
rivolgersi al rappresentante Network Associates locale oppure visitare il sito
World Wide Web della Network Associates all'indirizzo http://www.nai.com.
Come contattare il servizio clienti
Servizio clienti
Per ordinare i prodotti o avere informazioni su di essi, contattare il reparto
Assistenza clienti di Network Associates al numero 39 (0)2 9214 1555 o scrivere
al seguente indirizzo:
Network Associates Srl.
Via Brescia, 28
20063 - Cernusco sul Naviglio (MI)
ITALIA
xiv
VirusScan per Windows 3.1x
Prefazione
Supporto tecnico
Network Associates è nota per il suo grande impegno nel cercare di soddisfare
i propri clienti. Per continuare questa tradizione, abbiamo trasformato il
nostro sito World Wide Web in una valida fonte informativa in materia di
supporto tecnico. Consigliamo a tutti gli utenti di visitare il nostro sito Web
per leggere le risposte alle domande frequenti, scaricare gli aggiornamenti ai
software Network Associates e ottenere le notizie e le informazioni più
aggiornate sui virus pubblicate da Network Associates.
World Wide Web
http://support.nai.com
Agli utenti che non dispongono dell'accesso al Web e a coloro che non trovano
sul nostro sito ciò che desiderano, si consiglia l'utilizzo dei servizi automatici.
Automated Voice and Fax
Response System
(408) 988-3034
Internet
[email protected]
CompuServe
GO NAI
America Online
parola chiave NAI
Quando nessuno dei servizi automatici dispone delle risposte desiderate, si
consiglia di contattare Network Associates a uno dei seguenti numeri, dal
lunedì al venerdì, dalle ore 6:00 alle ore 18:00. , ora locale della costa del
Pacifico.
Per i clienti dotati di licenza aziendale:
Tel.
(408) 988-3832
Fax
(408) 970-9727
Per i clienti dotati di licenza personale:
Tel.
(972) 278-6100
Fax
(408) 970-9727
Per fornire le risposte agli utenti in modo rapido ed efficiente, il personale del
supporto tecnico di Network Associates necessita di alcune informazioni sul
computer e sul software in uso. Saranno necessarie le seguenti informazioni:
• Nome del prodotto e numero della versione in uso
• Marca e modello del computer in uso
• Eventuali hardware o periferiche aggiuntive collegate al computer
• Tipo di sistema operativo e numero della versione in uso
Manuale dell’utente
xv
Prefazione
• Tipo e versione della rete, se il computer in uso è collegato a una rete
• Contenuto di AUTOEXEC.BAT, CONFIG.SYS, dello script di LOGIN al
sistema e di NOTES.INI
• Precisi passaggi da svolgere perché si verifichi il problema
Addestramento Network Associates
Per informazioni sui programmi di addestramento in loco per i prodotti
Network Associates, chiamare il numero (800) 338-8754.
Informazioni relative ai contatti internazionali
Per contattare Network Associates fuori degli Stati Uniti, usare gli indirizzi e i
numeri di telefono elencati sotto.
xvi
Network Associates Australia
Network Associates Canada
Level 1, 500 Pacific Highway
139 Main Street, Suite 201
St. Leonards, NSW 2065
Unionville, Ontario
Australia
Canada L3R 2G6
Tel.:
61-2-9437-5866
Tel.:
(905) 479-4189
Fax:
61-2-9439-5166
Fax:
(905) 479-4540
Network Associates
Deutschland GmbH
Network Associates
International B.V.
Industriestrasse 1
Gatwickstraat 25
D-82110 Germering
1043 GL Amsterdam
Germania
Paesi Bassi
Tel.:
49 8989 43 5600
Tel.:
31 20 586 6100
Fax:
49 8989 43 5699
Fax:
31 20 586 6101
NA Network Associates Oy
Network Associates France S.A.
Kielotie 14B
50 rue de Londres
01300 Vantaa
75008 Parigi
Finlandia
Francia
Tel.:
358 9 836 2620
Tel.:
33 1 44 908 737
Fax:
358 9 836 26222
Fax:
33 1 45 227 554
VirusScan per Windows 3.1x
Prefazione
Network Associates
Hong Kong
Network Associates
International Ltd.
19/F, Matheson Centre
Minton Place, Victoria Street
3 Matheson Street
Windsor, Berkshire
Causeway Bay
SL4 1EG
Hong Kong
Regno Unito
Tel.:
852-2832-9525
Tel.:
44 (0)1753 827500
Fax:
852-2832-9530
Fax:
44 (0)1753 827520
Network Associates Japan, Inc.
Network Associates Srl
Toranomon 33 Mori Bldg.
Centro Direzionale Summit
3-8-21 Toranomon
Palazzo D/1
Minato-Ku, Tokyo 105-0001
Via Brescia, 28
Giappone
20063 - Cernusco sul Naviglio (MI)
Tel.:
81 3 5408 0700
Italia
Fax:
81 3 5408 0780
Tel.:
39 (0)2 9214 1555
Fax:
39 (0)2 9214 1644
Network Associates Korea
Network Associates Latin America
135-090, 18th Floor, Kyoung Am Bldg.
150 S. Pine Island Road, Suite 205
157-27 Samsung-Dong, Kangnam-Ku
Plantation, Florida 33324
Seul, Korea
USA
Tel.:
82-2-555-6818
Tel.:
(954) 452-1731
Fax:
82-2-555-5779
Fax:
(954) 236-8031
Network Associates Sweden
Network Associates Switzerland
Datavägen 3A, box 59678
Baeulerwisenstrasse 3
S-175 26 Järfälla
8152 Glattbrugg
Svezia
Svizzera
Tel.:
46 8 580 100 02
Teléfono:41 1 808 99 66
Fax:
46 8 580 100 05
Fax:
41 1 808 99 77
Network Associates South East Asia
Network Associates Spain
78 Shenton Way
Orense, 36. 3a planta
#29-02
28020 Madrid
Singapore 079120
Spagna
Tel.:
65-222-7555
Tel.:
34 902 40 90 40
Fax:
65-220-7255
Fax:
34 902 40 10 10
Manuale dell’utente
xvii
Prefazione
xviii
VirusScan per Windows 3.1x
Sommario
Prefazione . . . . . . . . . . . . . . . . . . . . . . . . . . . . . . . . . . . . . . . . . . . . . . . . . . vii
Cos'è successo? . . . . . . . . . . . . . . . . . . . . . . . . . . . . . . . . . . . . . . . . . . . . . . . . .vii
Da dove vengono i virus? . . . . . . . . . . . . . . . . . . . . . . . . . . . . . . . . . . . . . . . . viii
Nuovi sviluppi . . . . . . . . . . . . . . . . . . . . . . . . . . . . . . . . . . . . . . . . . . . . . . . . . . xiii
Come proteggersi . . . . . . . . . . . . . . . . . . . . . . . . . . . . . . . . . . . . . . . . . . . . . . . xiii
Come contattare il servizio clienti . . . . . . . . . . . . . . . . . . . . . . . . . . . . . . . . . . xiv
Capitolo 1. Introduzione a VirusScan . . . . . . . . . . . . . . . . . . . . . . . . . . . . 1
Caratteristiche principali . . . . . . . . . . . . . . . . . . . . . . . . . . . . . . . . . . . . . . . . . . .1
Modalità di funzionamento del rilevamento dei virus . . . . . . . . . . . . . . . . . . . .2
Quando eseguire le scansioni . . . . . . . . . . . . . . . . . . . . . . . . . . . . . . . . . . . . . . .2
Capitolo 2. Installazione di VirusScan . . . . . . . . . . . . . . . . . . . . . . . . . . . . 5
Prima di iniziare . . . . . . . . . . . . . . . . . . . . . . . . . . . . . . . . . . . . . . . . . . . . . . . . . .5
Requisiti di sistema . . . . . . . . . . . . . . . . . . . . . . . . . . . . . . . . . . . . . . . . . . .5
Procedura di installazione . . . . . . . . . . . . . . . . . . . . . . . . . . . . . . . . . . . . . . . . . .5
Verifica dell'installazione . . . . . . . . . . . . . . . . . . . . . . . . . . . . . . . . . . . . . . .7
Capitolo 3. Scansione all’accesso . . . . . . . . . . . . . . . . . . . . . . . . . . . . . . . 9
Definizione della scansione all'accesso . . . . . . . . . . . . . . . . . . . . . . . . . . . . . . .9
Avvio di VShield . . . . . . . . . . . . . . . . . . . . . . . . . . . . . . . . . . . . . . . . . . . . . . . . . .9
Utilizzo della finestra di stato VShield . . . . . . . . . . . . . . . . . . . . . . . . . . .10
Configurazione della scansione all'accesso . . . . . . . . . . . . . . . . . . . . . . . . . .11
Configurazione del rilevamento di VShield . . . . . . . . . . . . . . . . . . . . . . .11
Configurazione delle azioni di VShield . . . . . . . . . . . . . . . . . . . . . . . . . .15
Configurazione degli avvisi di VShield . . . . . . . . . . . . . . . . . . . . . . . . . .17
Configurazione dei rapporti di VShield . . . . . . . . . . . . . . . . . . . . . . . . . .18
Configurazione delle esclusioni di VShield . . . . . . . . . . . . . . . . . . . . . . .20
Configurazione del sistema di sicurezza di VShield . . . . . . . . . . . . . . . .23
Manuale dell’utente
xix
Sommario
Capitolo 4. Scansione su richiesta . . . . . . . . . . . . . . . . . . . . . . . . . . . . . . 25
Definizione della scansione su richiesta . . . . . . . . . . . . . . . . . . . . . . . . . . . . .25
Avvio di VirusScan . . . . . . . . . . . . . . . . . . . . . . . . . . . . . . . . . . . . . . . . . . . . . . .25
Configurazione della scansione su richiesta . . . . . . . . . . . . . . . . . . . . . . . . . .26
Configurazione del rilevamento di VirusScan . . . . . . . . . . . . . . . . . . . . .26
Configurazione delle azioni di VirusScan . . . . . . . . . . . . . . . . . . . . . . . .29
Configurazione degli avvisi di VirusScan . . . . . . . . . . . . . . . . . . . . . . . .31
Configurazione dei rapporti di VirusScan . . . . . . . . . . . . . . . . . . . . . . . .33
Configurazione delle esclusioni di VirusScan . . . . . . . . . . . . . . . . . . . . .35
Salvataggio delle impostazioni di scansione . . . . . . . . . . . . . . . . . . . . . . . . . .37
Visualizzazione delle informazioni relative al virus . . . . . . . . . . . . . . . . . . . . .38
Visualizzazione dell’elenco virus . . . . . . . . . . . . . . . . . . . . . . . . . . . . . . .38
Finestra di informazioni relative a un virus . . . . . . . . . . . . . . . . . . . . . . .40
Utilizzo della protezione tramite password . . . . . . . . . . . . . . . . . . . . . . . . . . .41
Capitolo 5. Scansione pianificata . . . . . . . . . . . . . . . . . . . . . . . . . . . . . . . 43
Utilizzo di VirusScan Console . . . . . . . . . . . . . . . . . . . . . . . . . . . . . . . . . . . . . .43
Creazione di un'attività di scansione . . . . . . . . . . . . . . . . . . . . . . . . . . . . . . . .44
Selezione del programma da eseguire . . . . . . . . . . . . . . . . . . . . . . . . . . .44
Impostazione della pianificazione dell'attività . . . . . . . . . . . . . . . . . . . . .46
Visualizzazione delle proprietà dell'attività . . . . . . . . . . . . . . . . . . . . . . .47
Operazione di scansione copiata, incollata o eliminata . . . . . . . . . . . . . . . . .48
Configurazione di un'attività di scansione . . . . . . . . . . . . . . . . . . . . . . . . . . . .48
Utilizzo della pagina Rilevamento . . . . . . . . . . . . . . . . . . . . . . . . . . . . . . .49
Utilizzo della pagina Azione . . . . . . . . . . . . . . . . . . . . . . . . . . . . . . . . . . .52
Utilizzo della pagina Avviso . . . . . . . . . . . . . . . . . . . . . . . . . . . . . . . . . . .53
Utilizzo della pagina Rapporto . . . . . . . . . . . . . . . . . . . . . . . . . . . . . . . . .55
Utilizzo della pagina Esclusione . . . . . . . . . . . . . . . . . . . . . . . . . . . . . . . .57
Utilizzo della pagina Sicurezza . . . . . . . . . . . . . . . . . . . . . . . . . . . . . . . . .59
Capitolo 6. Rimozione dei virus . . . . . . . . . . . . . . . . . . . . . . . . . . . . . . . . 63
Se si sospetta la presenza di un virus . . . . . . . . . . . . . . . . . . . . . . . . . . . . . . .63
Se i virus sono stati rimossi . . . . . . . . . . . . . . . . . . . . . . . . . . . . . . . . . . .64
Se i virus non sono stati rimossi . . . . . . . . . . . . . . . . . . . . . . . . . . . . . . .64
xx
VirusScan per Windows 3.1x
Sommario
Se VirusScan rileva la presenza di un virus . . . . . . . . . . . . . . . . . . . . . . . . . . .64
Rimozione di un virus rilevato in un file . . . . . . . . . . . . . . . . . . . . . . . . .64
Rimozione di un virus rilevato nella memoria . . . . . . . . . . . . . . . . . . . . .65
Falsi allarmi . . . . . . . . . . . . . . . . . . . . . . . . . . . . . . . . . . . . . . . . . . . . . . . . .65
Appendice A. Network Associates Servizi di assistenza . . . . . . . . . . . . 67
Opzioni PrimeSupport per le aziende . . . . . . . . . . . . . . . . . . . . . . . . . . . . . . . .67
Servizi di assistenza per privati . . . . . . . . . . . . . . . . . . . . . . . . . . . . . . . . . . . . .70
Consulenza e addestramento di Network Associates . . . . . . . . . . . . . . . . . . .72
Appendice B. Prevenzione delle infezioni . . . . . . . . . . . . . . . . . . . . . . . . 73
Suggerimenti per un ambiente di sistema sicuro . . . . . . . . . . . . . . . . . . . . . .73
Rilevamento di virus nuovi e sconosciuti . . . . . . . . . . . . . . . . . . . . . . . . . . . .74
Aggiornamento dei file di dati di VirusScan . . . . . . . . . . . . . . . . . . . . . .74
Convalida dei file di programma di VirusScan . . . . . . . . . . . . . . . . . . . . . . . . .76
Creazione di un disco di emergenza . . . . . . . . . . . . . . . . . . . . . . . . . . . . . . . . .76
Creazione di un dischetto di boot pulito . . . . . . . . . . . . . . . . . . . . . . . . .77
Protezione da scrittura di un dischetto . . . . . . . . . . . . . . . . . . . . . . . . . . . . . .79
Appendice C. Installazioni condivise . . . . . . . . . . . . . . . . . . . . . . . . . . . . 81
Procedura generale . . . . . . . . . . . . . . . . . . . . . . . . . . . . . . . . . . . . . . . . . . . . . .81
Modifiche ai file . . . . . . . . . . . . . . . . . . . . . . . . . . . . . . . . . . . . . . . . . . . . . . . . . .81
File Win.ini . . . . . . . . . . . . . . . . . . . . . . . . . . . . . . . . . . . . . . . . . . . . . . . . .81
File Autoexec.bat . . . . . . . . . . . . . . . . . . . . . . . . . . . . . . . . . . . . . . . . . . . .81
File Avconsol.ini . . . . . . . . . . . . . . . . . . . . . . . . . . . . . . . . . . . . . . . . . . . . .82
Limitazioni . . . . . . . . . . . . . . . . . . . . . . . . . . . . . . . . . . . . . . . . . . . . . . . . . .82
Appendice D. Riferimento . . . . . . . . . . . . . . . . . . . . . . . . . . . . . . . . . . . . . 85
Opzioni della riga di comando di VirusScan . . . . . . . . . . . . . . . . . . . . . . . . . .85
Livelli di errore DOS di VirusScan . . . . . . . . . . . . . . . . . . . . . . . . . . . . . . . . . . .93
Formato di file VSH . . . . . . . . . . . . . . . . . . . . . . . . . . . . . . . . . . . . . . . . . . . . . . .94
Formato di file VSC . . . . . . . . . . . . . . . . . . . . . . . . . . . . . . . . . . . . . . . . . . . . . .101
Glossario . . . . . . . . . . . . . . . . . . . . . . . . . . . . . . . . . . . . . . . . . . . . . . . . . . 107
Indice . . . . . . . . . . . . . . . . . . . . . . . . . . . . . . . . . . . . . . . . . . . . . . . . . . . . . 111
Manuale dell’utente
xxi
Sommario
xxii
VirusScan per Windows 3.1x
1
1
Introduzione a VirusScan
McAfee VirusScan per Windows 3.1x è la potente soluzione desktop antivirus
di Network Associates. La strategia di protezione di VirusScan si compone di
tre elementi: scansione all'accesso, scansione su richiesta e scansione
pianificata.
VirusScan controlla costantemente il sistema per rilevare eventuali presenze
di virus tramite VShield, il componente di scansione all'accesso. Se viene
rilevato un virus, è possibile scegliere un'operazione automatica di
eliminazione del virus, di spostamento dei file infetti in un'altra posizione o di
eliminazione dei file infetti.
VirusScan può inoltre essere avviato dall'utente affinché esegua la scansione
di un file, di una cartella, di un disco o di un volume. È questo il componente
di scansione su richiesta della strategia di protezione offerta da VirusScan.
La scansione pianificata consente di configurare VirusScan in modo da
eseguire scansioni specifiche ad orari o intervalli prestabiliti. In tal modo è
possibile sottoporre a scansioni frequenti le aree del sistema particolarmente
vulnerabili, o eseguire una scansione accurata dell'intero sistema mentre non
è in uso.
VirusScan è un importante elemento di un programma di sicurezza globale
comprendente una serie di misure di sicurezza tra cui backup regolari, un
sistema di protezione tramite password significative, addestramento e nozioni
di approfondimento. Si consiglia di adottare al più presto questo programma
di sicurezza come misura preventiva contro future infezioni. Per suggerimenti
sulla creazione di un ambiente sicuro, consultare l'Appendice B, "Prevenzione
delle infezioni".
Caratteristiche principali
• Lo scanner certificato NCSA assicura un rilevamento del 100% dei virus in
circolazione. Per informazioni sulle certificazioni, visitare il sito Web della
National Computer Security Association all'indirizzo
http://www.NCSA.com.
• VShield, lo scanner all'accesso di VirusScan, fornisce un'identificazione in
tempo reale dei virus sia conosciuti che sconosciuti nello stesso momento
in cui si accede, si crea, si copia, si rinomina o si esegue un file, si accede ad
un disco oppure si avvia o si arresta il sistema.
Manuale dell’utente
1
Introduzione a VirusScan
• La scansione su richiesta consente di avviare il rilevamento di virus
conosciuti (siano essi di boot, di file, di tipo multipartito, camuffati, cifrati
e polimorfi) presenti nei file, nelle unità e nei dischetti.
• I tipi di scansione Code Trace™, Code Poly™ e Code Matrix™ utilizzano
le tecnologie Network Associates per ottenere la massima accuratezza
nell'identificazione dei virus.
• VirusScan può essere configurato affinché risponda automaticamente al
rilevamento dei virus tramite avviso, registrazione, eliminazione,
isolamento o pulizia. VirusScan può anche essere configurato in modo che
invii avvisi e rapporti a un server centralizzato.
• VirusScan include un pianificatore che consente di impostare scansioni
giornaliere, settimanali o mensili.
• Quando si acquista una licenza di abbonamento Network Associates si
ricevono aggiornamenti mensili delle firme dei virus e aggiornamenti del
prodotto che garantiscono le più elevate percentuali di rilevamento e
rimozione dei virus.
Modalità di funzionamento del rilevamento dei
virus
VirusScan controlla il computer e ricerca le caratteristiche (sequenze di codice)
uniche di ogni virus conosciuto. Quando rileva un virus, VirusScan esegue le
operazioni preconfigurate. Nel caso di virus cifrati o mutati, VirusScan utilizza
degli algoritmi basati su analisi statistiche, euristica e disassemblaggio del
codice.
Quando eseguire le scansioni
Lo scanner all’accesso di VirusScan esegue la scansione del sistema ogni volta
che si accede, si crea, si copia, si rinomina o si esegue un file oppure si avvia il
sistema. Inoltre, protegge il sistema dai virus quando si carica o scarica dalle
reti.
Per la massima protezione, utilizzare la funzione di scansione su richiesta di
VirusScan per rilevare i virus quando si aggiungono file al sistema, ad
esempio file copiati da un dischetto o file scaricati da un servizio in linea.
Scansione di dischetti sconosciuti
Prima di eseguire, installare o copiare file da un dischetto sconosciuto,
eseguire VirusScan per controllare i file contenuti nel dischetto.
2
VirusScan per Windows 3.1x
Introduzione a VirusScan
Scansione di nuovi file scaricati o installati
Quando si installa del nuovo software o si scaricano file eseguibili da un
servizio in linea, è consigliabile eseguire VirusScan per controllare i file prima
di utilizzarli.
Scansioni regolari
Eseguire scansioni su richiesta del sistema con frequenza regolare da un
massimo di una volta al giorno a un minimo di una volta al mese, in base alla
suscettibilità del sistema alle infezioni da virus. Pianificare la scansione delle
aree più vulnerabili del sistema per ottenere la massima sicurezza.
Manuale dell’utente
3
Introduzione a VirusScan
4
VirusScan per Windows 3.1x
2
2
Installazione di VirusScan
Prima di iniziare
Prima di installare VirusScan per Windows 3.1x, procedere come riportato di
seguito. In questo modo si ridurrà al minimo il rischio di diffondere eventuali
virus che potrebbero essere presenti nel sistema.
1. Esaminare i requisiti di sistema di VirusScan.
2. Verificare che il sistema sia esente da virus. Se si sospetta che il sistema
sia già infetto, consultare la sezione "Se si sospetta la presenza di un
virus" a pagina 63 prima di iniziare la procedura di installazione.
Requisiti di sistema
• Personal computer IBM compatibile 386 o superiore, con sistema operativo
Windows 3.1x
• 5MB di spazio libero su disco rigido
• 4MB di memoria (consigliati 8 MB).
Procedura di installazione
In questa sezione viene descritta la procedura di installazione di base.
Per informazioni sulle installazioni condivise vedere l'Appendice C,
"Installazioni condivise".
NOTA: Se si sospetta che il sistema sia già infetto, consultare la sezione
"Se si sospetta la presenza di un virus" a pagina 63 prima di installare
VirusScan.
Per installare VirusScan sul sistema procedere come riportato di seguito:
1. Avviare Windows.
2. Utilizzare uno dei metodi riportati di seguito:
•
Se si esegue l'installazione da dischetto o da CD, inserire il dischetto
o il CD di installazione di VirusScan.
Manuale dell’utente
5
Installazione di VirusScan
•
Se si esegue l'installazione da file scaricati da una BBS o dal sito Web
Network Associates, decomprimere i file zip in una directory sulla
rete o sull'unità locale.
3. Scegliere Esegui dal menu File.
•
Se si esegue l'installazione da dischetto, digitare:
x:\setup.exe
dove x è l'unità contenente il dischetto. Fare clic su OK.
•
Se si esegue l'installazione da CD, digitare:
x:\win\setup.exe
dove x è l'unità contenente il CD. Fare clic su OK.
•
Se si esegue l'installazione da file scaricati, digitare:
x:\percorso\setup.exe
dove x:\percorso è la posizione dei file. Fare clic su OK.
4. Viene visualizzato il contratto di licenza di VirusScan. Leggere le
informazioni visualizzate, quindi fare clic su Sì per continuare.
5. Quando viene visualizzata la schermata introduttiva, leggere le relative
informazioni, quindi fare clic su Avanti per continuare.
6. Selezionare il tipo di installazione:
•
L'installazione Standard consente di eseguire un'installazione
completa di VirusScan con le opzioni più comuni.
•
L'installazione Minima consente di installare VirusScan con il
minimo delle opzioni necessarie.
•
L'installazione Personalizzata consente di installare VirusScan con
i componenti desiderati.
7. Selezionare una directory di destinazione per i file di VirusScan.
•
Specificare il nome della directory nella casella specificata, quindi
fare clic su Avanti.
•
Scegliere Sfoglia per accedere ad una directory specifica, quindi
scegliere Avanti.
8. Quando il sistema lo richiede, rivedere le impostazioni e fare clic su
Avanti per continuare. I file di VirusScan vengono copiati sull'unità
disco rigido.
6
VirusScan per Windows 3.1x
Installazione di VirusScan
9. Viene richiesto di inserire un dischetto vuoto nell'unità A:.. Seguire le
istruzioni visualizzate per creare un disco di emergenza per il ripristino
del sistema nel caso di un'infezione del settore di boot.
NOTA: Se non si desidera creare un disco di emergenza ora, fare clic
su Annulla. Sarà possibile creare un disco di emergenza in un
secondo momento, facendo doppio clic sull'icona del disco di
emergenza nel gruppo di programmi VirusScan.
10. Fare clic su Sì per leggere il file di testo What’s New contenente le
informazioni sulle nuove caratteristiche di VirusScan.
11. Rivedere le modifiche apportate ai file di sistema e fare clic su Avanti.
12. Scegliere Sì per riavviare il computer, quindi fare clic su Fine. Il sistema
viene riavviato. Tutte le modifiche sono attive. VirusScan è ora in
esecuzione.
NOTA: Se al passaggio 8 la creazione del disco di emergenza era stata
annullata, si consiglia di creare subito tale disco. Vedere "Creazione di un
disco di emergenza" a pagina 76 per ulteriori informazioni.
Verifica dell’installazione
L'Eicar Standard AntiVirus Test File è il risultato di uno sforzo combinato dei
produttori di programmi antivirus diretto ad elaborare uno standard per i
clienti affinché possano verificare le loro installazioni antivirus.
Per verificare l'installazione, copiare la seguente riga nel proprio file e
denominarlo EICAR.COM.
X5O!P%@AP[4\PZX54(P^)7CC)7}$EICAR-STANDARD-ANTIVIRUS-T
EST-FILE!$H+H*
NOTA: Questa stringa di caratteri deve comparire su un'unica riga
nel file.
Manuale dell’utente
7
Installazione di VirusScan
Al termine dell'operazione si avrà un file di 69 o 70 byte. Quando questo file
viene sottoposto a scansione, VirusScan segnala la presenza del virus
EICAR-STANDARD-AV-TEST-FILE. Malgrado quanto riportato, VirusScan
non ha rilevato un virus, ma soltanto un file progettato per verificarne la
capacità di rilevamento dei virus.
Eliminare il file EICAR.COM al termine della verifica dell'installazione in
modo da non allarmare inutilmente gli altri utenti.
8
VirusScan per Windows 3.1x
3
3
Scansione all’accesso
Definizione della scansione all’accesso
La scansione all'accesso è uno dei tre componenti della strategia di protezione
utilizzata da VirusScan per Windows 3.1x. Gli altri componenti sono la
scansione su richiesta e la scansione pianificata.
La scansione all'accesso viene eseguita tramite un programma residente in
memoria, VShield, che utilizza una serie di moduli VxD (driver di dispositivo
virtuale caricato in modo dinamico) per fornire una protezione in tempo reale
del sistema. La scansione all'accesso previene le infezioni da virus
controllando automaticamente elementi quali file, directory, unità e qualsiasi
altro supporto nel momento in cui vi si accede.
In questo capitolo verranno illustrate le procedure necessarie per avviare e
configurare VShield, il componente per la scansione all'accesso di VirusScan.
Avvio di VShield
VShield, lo scanner all'accesso di VirusScan, è un driver di dispositivo virtuale.
In base all'impostazione predefinita, VShield viene attivato automaticamente
ogni volta che si avvia Windows e rimane attivo in background durante
ciascuna sessione di Windows.
VShield può essere attivato in uno dei seguenti modi:
• Fare doppio clic sull'icona VShield presente sul desktop. Se il pulsante
all'estrema sinistra nella finestra di dialogo visualizzata riporta "Disattiva",
VShield è attivato. Se viene visualizzato "Attiva", per attivare VShield è
necessario selezionare il pulsante.
• Eseguire VSHWIN.EXE, contenuto nella directory di installazione.
Se per qualche ragione VShield non è attivo all'avvio di Windows, sarà
necessario riconfigurarlo in modo che si carichi all'avvio. Per informazioni su
questa procedura, consultare la sezione "Configurazione della scansione
all'accesso" a pagina 11.
Manuale dell’utente
9
Scansione all’accesso
Utilizzo della finestra di stato VShield
Quando VShield è attivato, è possibile utilizzare la finestra di stato VShield
(Figura 3-1) per configurare le opzioni di scansione o per visualizzare lo stato
dei file sottoposti a scansione. Per visualizzare tale finestra, fare doppio clic
sull'icona VShield sul desktop.
NOTA: Se l'icona VShield non è visibile, eseguire il Configuration
Manager di VShield (VSHCFG16.EXE) e selezionare Visualizza icona
sul desktop.
Figura 3-1.. Finestra di stato VShield
La finestra di stato VShield riporta il nome dell'ultimo file sottoposto a
scansione, il numero di file sottoposti a scansione, il numero di file infetti e il
numero di file puliti, eliminati o spostati.
Inoltre, sono disponibili le seguenti opzioni:
• Disattiva/Attiva consente di attivare o disattivare la scansione all'accesso
nella sessione corrente di Windows.
• Proprietà consente di configurare le impostazioni di rilevamento, di azione
e di rapporto della scansione all’accesso. Per ulteriori informazioni vedere
"Configurazione della scansione all’accesso" a pagina 11.
• Il pulsante Chiudi consente di chiudere la finestra di stato VShield.
10
VirusScan per Windows 3.1x
Scansione all’accesso
Configurazione della scansione all’accesso
Utilizzare il Configuration Manager di VShield per configurare la scansione
all'accesso. È possibile avviare il Configuration Manager in uno dei modi
seguenti:
• Selezionare Proprietà dalla finestra di stato VShield. Per ulteriori
informazioni sulla visualizzazione di questa finestra consultare “Utilizzo
della finestra di stato VShield”.
• Eseguire VSHCFG16.EXE, contenuto nella directory di installazione (la
posizione predefinita è C:\Neta\Viruscan).
Viene visualizzato il Configuration Manager di VShield con la pagina
Rilevamento in primo piano (Figura 3-2).
Configurazione del rilevamento di VShield
Utilizzare la pagina Rilevamento (Figura 3-2) per selezionare gli elementi da
sottoporre a scansione e per programmare la scansione.
Figura 3-2.. Configuration Manager di VShield (pagina Rilevamento)
Manuale dell’utente
11
Scansione all’accesso
Per configurare le opzioni di rilevamento, procedere come segue:
1. Selezionare l’evento o gli eventi che determineranno l’avvio della
scansione da parte di VShield.
•
Esegui consente di eseguire la scansione quando viene eseguito un
file.
•
Crea consente di eseguire la scansione quando viene creato un file.
•
Copia consente di eseguire la scansione quando viene copiato un
file.
•
Rinomina consente di eseguire la scansione quando viene
rinominato un file.
NOTA: Network Associates consiglia di selezionare tutte le opzioni
sopra riportate per garantire la massima protezione.
2. Selezionare l'evento o gli eventi che determineranno l'avvio della
scansione dei dischetti da parte di VShield.
•
Accesso consente di eseguire la scansione quando si accede a un
dischetto.
•
Arresto consente di eseguire la scansione del dischetto ad ogni
arresto del sistema.
NOTA: Network Associates consiglia di selezionare tutte le opzioni
sopra riportate per garantire la massima protezione.
3. Selezionare i tipi di file che si desidera siano sottoposti a scansione da
VShield.
•
Tutti i file consente di sottoporre a scansione tutti i file
indipendentemente dal tipo.
•
Solo file di programma consente di sottoporre a scansione solo i file
con determinate estensioni. Per cambiare le estensioni incluse in
questo elenco, fare clic su Estensioni.
NOTA: Le estensioni predefinite sono .EXE, .COM, .DO? e
.XL?. Il punto interrogativo è un carattere jolly. Secondo questo
elenco, verranno sottoposti a scansione i file di documento e di
modello di Word ed Excel (.DOC, .DOT, .XLS e .XLT) nonché i
file di programma.
12
VirusScan per Windows 3.1x
Scansione all’accesso
•
File compressi consente di sottoporre a scansione i file compressi
con PKLITE o LZEXE.
4. Configurare le preferenze generali.
•
Carica VShield all’avvio consente di attivare la scansione
all'accesso quando si avvia Windows.
•
VShield può essere disattivato consente la disattivazione della
scansione all’accesso.
•
Visualizza icona sul desktop consente di visualizzare la finestra di
stato VShield e selezionare le proprietà di VShield utilizzando
un'icona del desktop.
NOTA: Network Associates consiglia di selezionare tutte le
opzioni. Tuttavia, è possibile che gli amministratori di sistema
desiderino attivare solo Carica VShield all’avvio nella
configurazione del software per gli utenti. Per ulteriori
informazioni sulle funzioni di blocco di VShield da parte
dell'amministratore consultare "Configurazione del sistema di
sicurezza di VShield" a pagina 23.
5. Se lo si desidera, fare clic su Euristica delle macro per definire le
impostazioni di scansione euristica delle macro. Esse consentiranno di
impostare la scansione utilizzata da VirusScan per ripulire dai virus
macro i documenti Microsoft Word ed Excel. Viene visualizzata la
finestra di dialogo Impostazioni di scansione euristica delle macro
(Figura 3-3).
Figura 3-3.. Finestra di dialogo Impostazioni di scansione
euristica delle macro
Manuale dell’utente
13
Scansione all’accesso
a. Attivare e disattivare la scansione euristica delle macro. In base
all'impostazione predefinita, è attivata.
b. Per impostare la sensibilità della scansione euristica delle macro,
utilizzare il dispositivo di scorrimento.
c. Stabilire se si desidera che VirusScan rimuova le macro quando
pulisce documenti infetti. In base all'impostazione predefinita,
VirusScan rimuove le macro.
d. Fare clic su OK.
NOTA: Se si porta il dispositivo di scorrimento su Alto e si
seleziona Rimuovi macro durante pulitura documenti infetti,
VirusScan rimuove tutte le macro da ciascun documento di
Word o Excel sottoposto a scansione e non solo le macro simili
a virus.
6. Utilizzare uno dei metodi riportati di seguito:
14
•
Fare clic su Applica per salvare le modifiche senza uscire dal
Configuration Manager di VShield.
•
Fare clic su OK per salvare le modifiche e tornare alla finestra Stato
di VShield.
•
Fare clic su Annulla per tornare alla finestra di stato VShield senza
salvare le modifiche.
•
Per bloccare e proteggere tramite password le modifiche eseguite,
consultare "Configurazione del sistema di sicurezza di VShield" a
pagina 23.
VirusScan per Windows 3.1x
Scansione all’accesso
Configurazione delle azioni di VShield
Utilizzare la pagina Azione (Figura 3-4) per selezionare l’azione che VShield
dovrebbe eseguire qualora rilevi un virus.
Figura 3-4.. Configuration Manager di VShield (pagina Azione)
Per configurare queste impostazioni, procedere come segue:
1. Nell’elenco Al rilevamento di un virus, selezionare una delle seguenti
azioni:
•
Richiedi azione: se si utilizza questa opzione, quando rileva un
virus VShield richiede di specificare l'azione desiderata. Le opzioni
possibili sono:
– Pulisci file.
– Elimina file.
– Escludi file.
– Interrompi accesso.
– Continua accesso. Questa azione è consigliata per sistemi
assistiti.
Manuale dell’utente
15
Scansione all’accesso
•
Sposta file infetti automaticamente: se si utilizza questa opzione,
ciascun file infetto viene spostato automaticamente nella cartella
scelta. Specificare un percorso nella casella Cartella di spostamento
oppure scegliere Sfoglia per individuare una cartella.
Questo percorso può essere relativo. Ad esempio, se si digita
\Infetti nella casella di testo, verrà creata una cartella Infetti
sull'unità dove è stato rilevato il virus. Il file infetto verrà spostato in
quella cartella.
NOTA: Se non è possibile pulire un file infetto o se VShield non
possiede l'accesso al file corretto, l'accesso al file verrà negato.
•
Pulisci file infetti automaticamente: se si utilizza questa opzione,
ciascun file infetto verrà pulito senza alcuna richiesta specifica.
•
Elimina file infetti automaticamente: se si utilizza questa opzione,
ciascun file infetto verrà eliminato senza alcuna richiesta specifica.
Occorre quindi ripristinare una copia non infetta del file eliminato
dai backup.
•
Nega l’accesso ai file infetti e continua: se si utilizza questa
opzione, i programmi presenti sul sistema non possono accedere a
un file infetto finché non si specifica a VShield l'azione richiesta in
merito a tale file. Questa azione è consigliata per i sistemi non
assistiti durante le scansioni.
2. Utilizzare uno dei metodi riportati di seguito:
16
•
Fare clic su Applica per salvare le modifiche senza uscire dal
Configuration Manager.
•
Fare clic su OK per salvare le modifiche e tornare alla finestra Stato
di VShield.
•
Fare clic su Annulla per tornare alla finestra di stato VShield senza
salvare le modifiche.
•
Per bloccare e proteggere tramite password le modifiche eseguite,
consultare "Configurazione del sistema di sicurezza di VShield" a
pagina 23.
VirusScan per Windows 3.1x
Scansione all’accesso
Configurazione degli avvisi di VShield
Utilizzare la pagina Avviso (Figura 3-5) per scegliere il modo in cui VShield
avverte l’utente quando rileva un virus.
Figura 3-5.. Configuration Manager di VShield (pagina Avviso)
Per configurare gli avvisi di VShield, procedere come segue:
1. Selezionare Invia avviso alla rete se si desidera che VShield invii un
avviso ad un percorso di rete controllato da NetShield, la soluzione
antivirus di Network Associates per i server. Fare clic su Sfoglia per
accedere alla directory desiderata.
NOTA: Questa directory dovrebbe contenere il file dell’avviso
centralizzato, CENTALERT.TXT. Per ulteriori informazioni
sull’avviso centralizzato, consultare la documentazione relativa a
NetShield.
2. Selezionare Riproduci segnale acustico e/o Visualizza messaggio
personalizzato. È possibile personalizzare il messaggio facendo clic nella
casella di testo e modificando il relativo testo.
Manuale dell’utente
17
Scansione all’accesso
3. Utilizzare uno dei metodi riportati di seguito:
•
Fare clic su Applica per salvare le modifiche senza uscire dal
Configuration Manager.
•
Fare clic su OK per salvare le modifiche e tornare alla finestra Stato
di VShield.
•
Fare clic su Annulla per tornare alla finestra di stato VShield senza
salvare le modifiche.
•
Per bloccare e proteggere tramite password le modifiche eseguite,
consultare "Configurazione del sistema di sicurezza di VShield" a
pagina 23.
Configurazione dei rapporti di VShield
Utilizzare la pagina Rapporto (Figura 3-6) per configurare la registrazione
dell'attività dei virus e determinare quali informazioni verranno incluse nel
registro.
Figura 3-6.. Configuration Manager di VShield (pagina Rapporto)
NOTA: Questo file di registro è un file di testo che può essere
visualizzato utilizzando un editor di testi qualsiasi, ad esempio il Blocco
note.
18
VirusScan per Windows 3.1x
Scansione all’accesso
Per configurare le impostazioni relative ai rapporti, procedere come segue:
1. Selezionare Registra su file, quindi effettuare una delle seguenti
operazioni:
•
Immettere un percorso e un nome di file nella casella di testo
•
Scegliere un percorso facendo clic sul pulsante Sfoglia.
2. Limitare le dimensioni del file di registro selezionando la casella di
controllo Limita dimensioni file di registro a e specificando un valore
compreso tra 10 KB e 999 KB.
NOTA: Il percorso predefinito per il file di registro è
C:\Neta\Viruscan\VSHLOG.TXT. La dimensione massima
predefinita del file di registro è di 100KB.
3. Scegliere le informazioni da includere nel file di registro. Le opzioni
includono:
•
Rilevamento virus
•
Pulizia virus
•
Eliminazione file infetti
•
Spostamento file infetti
•
Impostazioni sessione
•
Riepilogo sessione
•
Data e ora
•
Nome utente.
4. Utilizzare uno dei metodi riportati di seguito:
•
Fare clic su Applica per salvare le modifiche senza uscire dal
Configuration Manager.
•
Fare clic su OK per salvare le modifiche e tornare alla finestra Stato
di VShield.
•
Fare clic su Annulla per tornare alla finestra di stato VShield senza
salvare le modifiche.
•
Per bloccare e proteggere tramite password le modifiche eseguite,
consultare "Configurazione del sistema di sicurezza di VShield" a
pagina 23.
Manuale dell’utente
19
Scansione all’accesso
Configurazione delle esclusioni di VShield
Utilizzare la pagina Esclusione (Figura 3-7) per definire gli elementi da
escludere dalle scansioni.
Figura 3-7.. Configuration Manager di VShield (pagina Esclusione)
NOTA: La cartella C:\Neta\Viruscan\Infected viene esclusa
automaticamente.
Aggiunta di un elemento all’elenco delle esclusioni
Per aggiungere un elemento all’elenco delle esclusioni, procedere come segue:
1. Fare clic su Aggiungi nella pagina Esclusione. Viene visualizzata la
finestra di dialogo Escludi elemento (Figura 3-8 a pagina 21).
20
VirusScan per Windows 3.1x
Scansione all’accesso
Figura 3-8.. Finestra di dialogo Escludi elemento
2. Digitare il percorso del file o della cartella che si desidera escludere dalla
scansione oppure fare clic su Sfoglia per individuare la cartella.
NOTA: La funzione Sfoglia consente di accedere unicamente alle
cartelle. Per escludere un file, digitare manualmente il percorso e il
nome dello stesso nella finestra di dialogo Escludi elemento.
3. Selezionare Includi sottocartelle per escludere tutte le sottocartelle
all’interno della cartella selezionata.
4. Se lo si desidera, escludere la cartella dalla scansione dei file o dalla
scansione del settore di boot selezionando le relative caselle.
5. Fare clic su OK.
6. Utilizzare uno dei metodi riportati di seguito:
•
Fare clic su Applica per salvare le modifiche senza uscire dal
Configuration Manager.
•
Fare clic su OK per salvare le modifiche e tornare alla finestra Stato
di VShield.
•
Fare clic su Annulla per tornare alla finestra di stato VShield senza
salvare le modifiche.
•
Per bloccare e proteggere tramite password le modifiche eseguite,
consultare "Configurazione del sistema di sicurezza di VShield" a
pagina 23.
Manuale dell’utente
21
Scansione all’accesso
Rimozione di un elemento dall’elenco delle esclusioni
Per rimuovere un elemento dall’elenco, procedere come segue:
1. Selezionare l’elemento, quindi fare clic su Rimuovi.
2. Utilizzare uno dei metodi riportati di seguito:
•
Fare clic su Applica per salvare le modifiche senza uscire dal
Configuration Manager.
•
Fare clic su OK per salvare le modifiche e tornare alla finestra Stato
di VShield.
•
Fare clic su Annulla per tornare alla finestra di stato VShield senza
salvare le modifiche.
•
Per bloccare e proteggere tramite password le modifiche eseguite,
consultare "Configurazione del sistema di sicurezza di VShield" a
pagina 23.
Modifica di un elemento nell’elenco delle esclusioni
Per modificare un elemento esistente nell'elenco delle esclusioni, procedere
come segue:
1. Selezionare l'elemento, quindi fare clic su Modifica.
2. Viene visualizzata la finestra di dialogo Escludi elemento (Figura 3-8 a
pagina 21). Apportare le modifiche, quindi fare clic su OK.
3. Utilizzare uno dei metodi riportati di seguito:
22
•
Fare clic su Applica per salvare le modifiche senza uscire dal
Configuration Manager.
•
Fare clic su OK per salvare le modifiche e tornare alla finestra Stato
di VShield.
•
Fare clic su Annulla per tornare alla finestra di stato VShield senza
salvare le modifiche.
•
Per bloccare e proteggere tramite password le modifiche eseguite,
consultare "Configurazione del sistema di sicurezza di VShield" a
pagina 23.
VirusScan per Windows 3.1x
Scansione all’accesso
Configurazione del sistema di sicurezza di VShield
Utilizzare la pagina Sicurezza (Figura 3-9) per bloccare le impostazioni di
VShield e proteggerle tramite password. Questa funzione è particolarmente
utile per gli amministratori di sistema che desiderano impedire agli utenti di
compromettere la sicurezza del sistema modificando le impostazioni di
VShield.
Figura 3-9.. Configuration Manager di VShield (pagina Sicurezza)
Per bloccare le impostazioni di VShield, procedere come segue:
1. Selezionare tra le seguenti le impostazioni di VShield da proteggere
tramite password:
•
Elementi di scansione ed estensioni di file da sottoporre a
scansione
•
Azione intrapresa su elementi infetti
•
Avvisi effettuati su elementi infetti
•
Rapporto di registro attività di elementi infetti
•
Elementi esclusi dalla ricerca di virus.
NOTA: Ciascuna impostazione protetta tramite password verrà
evidenziata e presenterà a sinistra un lucchetto chiuso.
Manuale dell’utente
23
Scansione all’accesso
2. Fare clic sul pulsante Password per creare o modificare una password.
Verrà richiesto di immettere e confermare la password.
3. Utilizzare uno dei metodi riportati di seguito:
24
•
Fare clic su Applica per salvare le modifiche senza uscire dal
Configuration Manager.
•
Fare clic su OK per salvare le modifiche e tornare alla finestra Stato
di VShield.
•
Fare clic su Annulla per tornare alla finestra di stato VShield senza
salvare le modifiche.
•
Per bloccare e proteggere tramite password le modifiche eseguite,
consultare "Configurazione del sistema di sicurezza di VShield" a
pagina 23.
VirusScan per Windows 3.1x
4
4
Scansione su richiesta
Definizione della scansione su richiesta
La scansione su richiesta è uno dei tre componenti della strategia di protezione
utilizzata da VirusScan per Windows 3.1x. Gli altri componenti sono la
scansione all'accesso e la scansione pianificata.
La scansione su richiesta consente di eseguire scansioni di elementi specifici
durante le normali operazioni e scansioni di nuovi supporti o di file specifici
per rilevare l'eventuale presenza di virus nel computer. VirusScan rileva
immediatamente i virus conosciuti, siano essi di boot, di file, di tipo camuffati,
multipartito, cifrati e polimorfi presenti nei file, nelle unità e nei dischetti.
In questo capitolo sono illustrate le procedure per avviare il componente su
richiesta di VirusScan, nonché le procedure necessarie per configurare e
personalizzare le funzioni di scansione.
Avvio di VirusScan
Per avviare VirusScan, fare doppio clic sull'icona VirusScan nel gruppo di
programmi VirusScan. Durante l'operazione di caricamento, VirusScan
effettua un controllo dei propri file di programma e della memoria del
computer per verificare che non siano infetti da virus.
Una volta completato il controllo, viene visualizzata la finestra principale di
VirusScan (Figura 4-1), con la pagina Rilevamento in primo piano.
Figura 4-1.. Finestra principale di VirusScan (pagina Rilevamento)
Manuale dell’utente
25
Scansione su richiesta
NOTA: Se VirusScan non riesce ad eseguire il controllo o esce da
Windows durante l’operazione di caricamento, spegnere il computer ed
eseguire il programma dalla riga di comando VirusScan dal disco di
emergenza. Per le istruzioni relative alla creazione di un disco di
emergenza, vedere "Creazione di un disco di emergenza" a pagina 76.
Nella finestra principale è possibile configurare le impostazioni della
scansione, avviare la scansione su richiesta, visualizzare il registro attività e
l'elenco dei virus, stampare rapporti e visualizzare i risultati della scansione.
Configurazione della scansione su richiesta
È possibile accedere alle funzioni configurabili di VirusScan attraverso cinque
pagine - scheda. Nelle sezioni successive, è illustrato come utilizzare tali
pagine allo scopo di configurare VirusScan in base alle proprie esigenze.
Configurazione del rilevamento di VirusScan
Prima di eseguire la scansione o di pulire il sistema con VirusScan, è necessario
specificare gli elementi da includere nella scansione attraverso la pagina
Rilevamento.
Per selezionare le unità, le directory o i file da sottoporre a scansione,
procedere come segue:
1. Avviare VirusScan. Viene visualizzata la finestra principale di
VirusScan, con la pagina Rilevamento in primo piano (Figura 4-1 a
pagina 25).
2. Per aggiungere un elemento alla scansione, fare clic su Aggiungi. Viene
visualizzata la finestra di dialogo Aggiungi elemento alla scansione
(Figura 4-2 a pagina 27). (L'unità C: viene selezionata per impostazione
predefinita.)
26
VirusScan per Windows 3.1x
Scansione su richiesta
Figura 4-2.. Finestra di dialogo Aggiungi elemento di scansione
3. Per aggiungere gruppi di unità o di supporti, selezionare Selezionare
elemento per la scansione, quindi scegliere una delle seguenti opzioni:
–
Risorse del computer esegue la scansione di tutti i volumi fissi,
rimovibili e di rete collegati al computer.
–
Tutti i supporti rimovibili consente la scansione di tutti i supporti
rimovibili locali, ad esempio i dischi floppy e i CD-ROM.
–
Tutti i dischi fissi consente la scansione di tutte le unità disco rigido
locali.
–
Tutte le unità di rete esegue la scansione di tutti i volumi di rete
mappati.
NOTA: Verranno sottoposte a scansione tutte le directory e le
sottodirectory presenti nella posizione selezionata.
4. Per aggiungere un'unità, un file o una cartella specifica, selezionare
Seleziona unità o directory per la scansione ed eseguire una delle
operazioni riportate di seguito:
–
Fare clic nella casella di testo e specificare il percorso per l'elemento
da sottoporre a scansione.
–
Fare clic su Sfoglia per accedere al file, all'unità o alla cartella.
Manuale dell’utente
27
Scansione su richiesta
5. È possibile selezionare Includi sottodirectory per sottoporre a scansione
le sottodirectory nell'unità o nella directory selezionata al Passaggio 4.
6. Fare clic su OK. Gli elementi selezionati vengono visualizzati nell'elenco
Selezioni.
7. Per rimuovere un elemento dall'elenco di scansione, selezionarlo e fare
clic su Rimuovi. L'elemento verrà eliminato.
8. Selezionare i tipi di file che si desidera sottoporre a scansione.
•
Selezionare Tutti i file per sottoporre a scansione tutti i file,
indipendentemente dal tipo. La scansione sarà più completa, ma
meno rapida.
•
Selezionare Solo file di programma per sottoporre a scansione solo
i file con determinate estensioni. Per modificare le estensioni incluse
in questo elenco, fare clic su Estensioni.
NOTA: Le estensioni predefinite sono .EXE, .COM, .DO? e
.XL? (il punto interrogativo è un carattere jolly). In base a
questo elenco, saranno sottoposti a scansione i file di
documento e modello di Word ed Excel (.DOC, .DOT, .XLS e
.XLT), così come i file di programma.
•
Selezionare File compressi per eseguire la scansione dei file interni
compressi con PKLITE o LZEXE.
9. Opzionalmente, fare clic su Euristica macro per impostare la scansione
utilizzata da VirusScan per ripulire dai virus macro i documenti di
Microsoft Word ed Excel. Viene visualizzata la finestra di dialogo
Impostazioni di scansione euristica delle macro (Figura 4-3).
Figura 4-3.. Finestra di dialogo Impostazioni di scansione
euristica delle macro
28
VirusScan per Windows 3.1x
Scansione su richiesta
a. Attivare e disattivare la scansione euristica delle macro. In base
all'impostazione predefinita, è attivata.
b. Utilizzare il dispositivo di scorrimento per impostare la sensibilità
della scansione.
c. Stabilire se si desidera che VirusScan rimuova le macro quando
pulisce documenti infetti. In base all'impostazione predefinita,
VirusScan rimuove le macro.
d. Fare clic su OK.
NOTA: Se si porta il dispositivo di scorrimento su Alto e si
seleziona Rimuovi macro durante pulitura documenti infetti,
VirusScan rimuove tutte le macro da ciascun documento di
Word o Excel sottoposto a scansione e non solo le macro simili
a virus.
10. Utilizzare uno dei metodi riportati di seguito:
•
Se si desidera salvare queste selezioni in un file di impostazioni,
vedere "Salvataggio delle impostazioni di scansione" a pagina 37.
•
Per configurare ulteriormente VirusScan, selezionare un'altra
pagina.
•
Per eseguire subito la scansione utilizzando le impostazioni
correnti, fare clic su Scansione.
•
Per bloccare e proteggere tramite password tali impostazioni,
vedere "Utilizzo della protezione tramite password" a pagina 41.
Configurazione delle azioni di VirusScan
Per definire le azioni che VirusScan eseguirà al rilevamento di un virus,
eseguire la procedura riportata di seguito:
1. Avviare VirusScan e selezionare la pagina Azione. Viene visualizzata la
finestra principale di VirusScan con la pagina Azione in primo piano
(Figura 4-4 a pagina 30).
Manuale dell’utente
29
Scansione su richiesta
Figura 4-4.. Finestra principale di VirusScan (pagina Azione)
2. Selezionare una delle seguenti azioni:
•
Richiedi azione: se si utilizza questa opzione, quando rileva un
virus VirusScan richiede di specificare l'azione desiderata.
Utilizzare questa opzione se è prevista la presenza di un utente
durante la scansione.
NOTA: Scegliere le azioni disponibili per l'utente selezionando
le caselle di controllo appropriate in Azioni possibili.
•
Sposta file infetti in una directory: selezionare questa opzione se si
desidera che VirusScan sposti automaticamente tutti i file infetti in
una directory di quarantena.
NOTA: Sarà necessario specificare la directory nella quale si
desidera spostare i file. La directory predefinita è \infetti.
A meno che non si specifichi l'intero percorso (ad esempio.,
C:\personale\infetti), VirusScan creerà la cartella nella
directory principale dell'unità nella quale il virus è stato
rilevato (ad esempio., C:\infetti).
30
VirusScan per Windows 3.1x
Scansione su richiesta
•
Pulisci file infetti: utilizzare questa opzione se si desidera che
VirusScan elimini automaticamente i virus dai file infetti.
•
Elimina file infetti: selezionare questa opzione se si desidera che
VirusScan elimini automaticamente i file infetti rilevati.
NOTA: In tal modo, i file infetti verranno rimossi in modo
definitivo dal sistema. Sarà necessario ripristinare i file
eliminati dalle copie di backup.
•
Continua scansione: utilizzare questa opzione se si desidera
ignorare i file infetti e continuare la scansione. In questo modo,
VirusScan non esegue alcuna azione quando rileva un virus.
3. Utilizzare uno dei metodi riportati di seguito:
•
Se si desidera salvare queste selezioni in un file di impostazioni,
vedere "Salvataggio delle impostazioni di scansione" a pagina 37.
•
Per configurare ulteriormente VirusScan, selezionare un'altra
pagina.
•
Per eseguire subito la scansione utilizzando le impostazioni
correnti, fare clic su Scansione.
•
Per bloccare e proteggere tramite password tali impostazioni,
vedere "Utilizzo della protezione tramite password" a pagina 41.
Configurazione degli avvisi di VirusScan
È possibile configurare VirusScan perché invii un avviso quando rileva la
presenza di un virus. Per configurare le funzioni di avviso di VirusScan,
procedere come segue:
1. Avviare VirusScan e selezionare la pagina Avviso. Viene visualizzata la
finestra principale di VirusScan (Figura 4-5 a pagina 32), con la pagina
Avviso in primo piano.
Manuale dell’utente
31
Scansione su richiesta
Figura 4-5.. Finestra principale di VirusScan (pagina Avviso)
2. Fare clic su Invia avviso alla rete se si desidera che VShield invii un
avviso ad un percorso di rete controllato da NetShield, la soluzione
antivirus di Network Associates per i server. Fare clic su Sfoglia per
accedere alla directory desiderata.
NOTA: Questa directory dovrebbe contenere il file dell’avviso
centralizzato, CENTALERT.TXT. Per ulteriori informazioni
sull’avviso centralizzato, consultare la documentazione relativa a
NetShield.
3. Se si è selezionato Richiedi azione nella pagina Azione, selezionare
Riproduci segnale acustico e/o Visualizza messaggio personalizzato. È
possibile personalizzare il messaggio facendo clic nella casella di testo e
modificando il relativo testo.
4. Utilizzare uno dei metodi riportati di seguito:
32
•
Se si desidera salvare queste selezioni in un file di impostazioni,
vedere "Salvataggio delle impostazioni di scansione" a pagina 37.
•
Per configurare ulteriormente VirusScan, selezionare un'altra
pagina.
•
Per eseguire subito la scansione utilizzando le impostazioni
correnti, fare clic su Scansione.
•
Per bloccare e proteggere tramite password tali impostazioni,
vedere "Utilizzo della protezione tramite password" a pagina 41.
VirusScan per Windows 3.1x
Scansione su richiesta
Configurazione dei rapporti di VirusScan
Per configurare la modalità di registrazione dell'attività di VirusScan,
procedere come segue:
1. Avviare VirusScan e fare clic sulla pagina Rapporto. Viene visualizzata
la finestra principale di VirusScan, con la pagina Rapporto in primo
piano (Figura 4-6).
Figura 4-6.. Finestra principale di VirusScan (pagina Rapporto)
2. Selezionare Registra su file, quindi effettuare una delle seguenti
operazioni:
•
Immettere un percorso e un nome di file nella casella di testo
•
Scegliere un percorso facendo clic sul pulsante Sfoglia.
3. Limitare le dimensioni del file di registro selezionando Limita
dimensionie specificando la dimensione massima.
NOTA: Il percorso predefinito per il file di registro è
C:\Neta\Viruscan\VSHLOG.TXT. È un semplice file di testo che
è possibile visualizzare utilizzando un qualsiasi editor di testi (ad
esempio Blocco note) oppure selezionando Visualizza registro
attività dal menu File.
Manuale dell’utente
33
Scansione su richiesta
4. Scegliere le informazioni da includere nel file di registro. Le opzioni
includono:
•
Rilevamento virus
•
Pulizia virus
•
Eliminazione file infetti
•
Spostamento file infetti
•
Impostazioni sessione
•
Riepilogo sessione
•
Data e ora
•
Nome utente.
5. Utilizzare uno dei metodi riportati di seguito:
34
•
Se si desidera salvare queste selezioni in un file di impostazioni,
vedere "Salvataggio delle impostazioni di scansione" a pagina 37.
•
Per configurare ulteriormente VirusScan, selezionare un'altra
pagina.
•
Per eseguire subito la scansione utilizzando le impostazioni
correnti, fare clic su Scansione.
•
Per bloccare e proteggere tramite password tali impostazioni,
vedere "Utilizzo della protezione tramite password" a pagina 41.
VirusScan per Windows 3.1x
Scansione su richiesta
Configurazione delle esclusioni di VirusScan
La pagina Esclusione (Figura 4-7) consente di definire quali file, cartelle o
volumi debbano essere esclusi dalla scansione.
Figura 4-7.. Finestra principale di VirusScan (pagina Esclusione)
NOTA: La cartella C:\Neta\Viruscan\Infected viene esclusa
automaticamente.
Aggiunta di un elemento all’elenco delle esclusioni
Per aggiungere un elemento all’elenco delle esclusioni, procedere come segue:
1. Nella pagina Esclusione, fare clic su Aggiungi. Viene visualizzata la
finestra di dialogo Escludi elemento (Figura 4-8).
Figura 4-8.. Finestra di dialogo Escludi elemento
Manuale dell’utente
35
Scansione su richiesta
2. Digitare il percorso dell’elemento che si desidera escludere oppure fare
clic su Sfogliaper specificare l'elemento. È possibile escludere un file,
una cartella o un intero disco.
3. Selezionare Includi sottocartelle se si desidera escludere tutte le
sottocartelle all'interno della cartella selezionata.
4. Se lo si desidera escludere la cartella dalla scansione dei file o dalla
scansione del settore di boot selezionando le relative caselle.
5. Fare clic su OK.
6. Utilizzare uno dei metodi riportati di seguito:
•
Se si desidera salvare queste selezioni in un file di impostazioni,
vedere "Salvataggio delle impostazioni di scansione" a pagina 37.
•
Per configurare ulteriormente VirusScan, selezionare un'altra
pagina.
•
Per eseguire subito la scansione utilizzando le impostazioni
correnti, fare clic su Scansione.
•
Per bloccare e proteggere tramite password tali impostazioni,
vedere "Utilizzo della protezione tramite password" a pagina 41.
Rimozione di un elemento dall’elenco delle esclusioni
Per rimuovere un elemento dall'elenco, procedere come segue:
1. Nella pagina Esclusione, selezionare l'elemento da rimuovere.
2. Fare clic su Rimuovi.
3. Utilizzare uno dei metodi riportati di seguito:
36
•
Se si desidera salvare queste selezioni in un file di impostazioni,
vedere "Salvataggio delle impostazioni di scansione" a pagina 37.
•
Per configurare ulteriormente VirusScan, selezionare un'altra
pagina.
•
Per eseguire subito la scansione utilizzando le impostazioni
correnti, fare clic su Scansione.
•
Per bloccare e proteggere tramite password tali impostazioni,
vedere "Utilizzo della protezione tramite password" a pagina 41.
VirusScan per Windows 3.1x
Scansione su richiesta
Modifica di un elemento nell’elenco delle esclusioni
Se si desidera modificare un elemento esistente nell’elenco delle esclusioni,
procedere come segue:
1. Nella pagina Esclusione, selezionare l’elemento da modificare.
2. Fare clic su Modifica.
3. Viene visualizzata la finestra di dialogo Escludi elemento (Figura 4-8 a
pagina 35). Apportare le modifiche, quindi fare clic su OK.
4. Utilizzare uno dei metodi riportati di seguito:
•
Se si desidera salvare queste selezioni in un file di impostazioni,
vedere "Salvataggio delle impostazioni di scansione" a pagina 37.
•
Per configurare ulteriormente VirusScan, selezionare un'altra
pagina.
•
Per eseguire subito la scansione utilizzando le impostazioni
correnti, fare clic su Scansione.
•
Per bloccare e proteggere tramite password tali impostazioni,
vedere "Utilizzo della protezione tramite password" a pagina 41.
Salvataggio delle impostazioni di scansione
Il menu File di VirusScan offre due opzioni per il salvataggio delle
impostazioni:
• Salva come predefinite
• Salva impostazioni.
In entrambi i casi, le impostazioni verranno salvate in un file .VSC, un file di
testo di configurazione contenente le impostazioni di VirusScan. Il nome di
ciascuna variabile è seguito dal segno uguale (=) e da un valore che definisce
quali impostazioni sono state selezionate per la configurazione di VirusScan.
Le successive sottosezioni indicano quando utilizzare ciascuna opzione di
salvataggio.
Manuale dell’utente
37
Scansione su richiesta
Quando salvare le opzioni come predefinite
Se si desidera utilizzare una configurazione modificata come impostazione
predefinita in VirusScan, scegliere Salva come predefinite. Le modifiche
verranno salvate nel file DEFAULT.VSC.
Quando salvare le impostazioni
Se è necessaria più di una configurazione VirusScan (nel caso in cui, ad
esempio, si desideri sottoporre a scansione due unità locali con impostazioni
di VirusScan differenti) è consigliabile selezionare Salva impostazioni. Verrà
richiesto di immettere un nome per un nuovo file .VSC e le impostazioni
correnti di VirusScan verranno salvate in quel file. Una volta salvato il file, sarà
possibile utilizzarlo facendo doppio clic sul nome del file in File Manager di
Windows.
NOTA: Al primo utilizzo, potrebbe essere necessario associare il file
.VSC a VirusScan. Consultare la documentazione di Windows per le
istruzioni.
Visualizzazione delle informazioni relative al virus
L'Elenco virus è un elenco completo dei virus rilevati da VirusScan. Esso
fornisce una descrizione dei virus che comprende il tipo di infezione, le
caratteristiche e le dimensioni del virus e lo stato di pulizia.
Visualizzazione dell’elenco virus
Per visualizzare e utilizzare Elenco virus, procedere come segue:
1. Avviare VirusScan. Viene visualizzata la finestra principale di VirusScan
(Figura 4-1 a pagina 25).
38
VirusScan per Windows 3.1x
Scansione su richiesta
2. Selezionare Elenco virus dal menu Strumenti. Viene visualizzata la
finestra Elenco virus (Figura 4-9).
Figura 4-9.. Finestra Elenco virus
3. Per visualizzare le informazioni relative a un virus, Utilizzare uno dei
metodi riportati di seguito:
•
Selezionarlo dall'elenco e fare clic su Info Virus. Viene visualizzata
la finestra Informazioni sui virus (Figura 4-10 a pagina 40).
•
Fare clic su Trova virus e digitare il nome del virus nell'apposita
casella di testo. Quando il nome del virus desiderato viene
visualizzato nell'elenco, chiudere la casella di testo e fare clic su Info
virus. Viene visualizzata la finestra Informazioni sui virus
(Figura 4-10 a pagina 40).
Manuale dell’utente
39
Scansione su richiesta
Finestra di informazioni relative a un virus
La finestra di informazioni relative ai virus (Figura 4-10) fornisce informazioni
dettagliate sui virus selezionati nella finestra Elenco virus.
Figura 4-10.. Finestra di informazioni relative ai virus
La sezione Informazioni sui virus fornisce informazioni essenziali sui virus:
•
Nome virusè il nome del virus.
•
Infetta indica cosa viene attaccato dal virus, ad esempio i file di un
determinato tipo, il settore di boot o il record di boot principale.
•
Dimensione del virus fornisce le dimensioni del virus in byte.
La sezione Caratteristiche descrive il comportamento del virus selezionato:
40
•
Residente in memoria indica che il virus è un programma residente in
memoria che agisce in modo simile a un TSR o a un driver di periferica e
che rimane attivo in memoria quando il computer è in funzione.
•
Cifrato indica che il virus tenta di evitare il rilevamento tramite
l'autocifratura.
•
Polimorfico indica che il virus tenta di evitare il rilevamento
modificando la propria struttura interna o le tecniche di cifratura.
•
Ripristinabile indica che è disponibile uno strumento di rimozione per
il virus.
VirusScan per Windows 3.1x
Scansione su richiesta
•
Dimensione del virus indica la quantità, espressa in byte, in base alla
quale il virus accresce le dimensioni del file che ha infettato.
NOTA: Le dimensioni predefinite di un record di boot principale o
di un virus del settore di boot è di 512 byte.
Utilizzo della protezione tramite password
Le impostazioni di VirusScan possono essere protette tramite password per
impedire le modifiche non desiderate. Gli amministratori di rete possono
utilizzare tale opzione per impedire che gli utenti mettano in pericolo il
sistema di sicurezza modificando le impostazioni di VirusScan. Se si desidera
utilizzare la protezione tramite password, procedere come segue:
1. Avviare VirusScan. Viene visualizzata la finestra principale di VirusScan
(vedere la Figura 4-1 a pagina 25).
2. Dal menu Strumenti, selezionare Protetto da password. Verrà
visualizzata la finestra di dialogo Password di protezione (Figura 4-11).
Figura 4-11.. Finestra di dialogo Password di protezione
3. Selezionare dall'elenco gli elementi da proteggere tramite password.
4. Fare clic su Password per immettere una password. Verrà richiesto di
confermarla.
5. Utilizzare uno dei metodi riportati di seguito:
•
Se si desidera salvare le impostazioni e tornare alla finestra
principale, fare clic su OK.
•
Se invece si desidera annullare le modifiche e tornare alla finestra
principale, fare clic su Annulla.
Manuale dell’utente
41
Scansione su richiesta
42
VirusScan per Windows 3.1x
5
5
Scansione pianificata
La scansione pianificata è uno dei tre componenti della strategia di protezione
utilizzata da VirusScan per Windows 3.1x. Gli altri componenti sono la
scansione all'accesso e la scansione su richiesta. Tramite la scansione
pianificata, VirusScan può avviare automaticamente la scansione ad un orario
prestabilito. La scansione può essere pianificata una volta, ogni giorno, ogni
settimana, ogni mese oppure ogni ora.
In questo capitolo sono illustrate le procedure per l'utilizzo di VirusScan
Console per configurare e personalizzare la scansione pianificata.
Utilizzo di VirusScan Console
Utilizzare VirusScan Console (Figura 5-1) per configurare la scansione
pianificata. Avviare VirusScan Console facendo doppio clic sulla relativa
icona nel gruppo di programmi VirusScan oppure selezionando McAfee
VirusScan Console dal menu Strumenti di VirusScan.
Figura 5-1.. VirusScan Console
Per visualizzare le proprietà di un'attività, fare doppio clic sul relativo nome
oppure fare clic con il pulsante destro del mouse sull'attività desiderata e
selezionare Proprietà. Viene visualizzata la finestra Proprietà attività (Figura
5-2 a pagina 44), con la scheda Programma in primo piano.
Manuale dell’utente
43
Scansione pianificata
Creazione di un'attività di scansione
VirusScan Console utilizza le attività di scansione per gestire e registrare la
scansione pianificata. È possibile configurare e programmare ogni attività
separatamente, utilizzando le schede della finestra Proprietà attività.
Selezione del programma da eseguire
Per selezionare il programma di una nuova attività di scansione, procedere
come segue:
1. In VirusScan Console, scegliere Nuova attività dal menu Attività oppure
fare clic con il pulsante destro del mouse sull'elenco delle operazioni e
selezionare Nuova attività. Viene visualizzata la finestra Proprietà
attività (Figura 5-2) con la scheda Programma in primo piano.
Figura 5-2.. Finestra Proprietà attività (scheda Programma)
44
VirusScan per Windows 3.1x
Scansione pianificata
2. La posizione predefinita del file di programma VirusScan
(C:\Neta\Viruscan\SCAN16.EXE) viene visualizzata automaticamente
nel campo Programma. Se lo si desidera, è possibile immettere un altro
percorso nella casella di testo oppure cercare l'esatta posizione.
3. Se si desidera utilizzare VirusScan Console per un altro programma,
immetterne il percorso nel campo Programma.
NOTA: Per immettere un parametro di programma, è possibile
utilizzare il campo Parametro. Ad esempio, se si sta programmando
Notepad.exe, è possibile digitare il nome di un file di testo (ad
esempio., WHATSNEW.TXT) da aprire all'avvio del programma.
4. Immettere il nome dell'attività nel campo Descrizione.
5. Se si desidera impostare una password per l'attività, fare clic su Imposta
password. La finestra di dialogo visualizzata richiederà la digitazione e
la conferma della password.
6. Configurare le opzioni di scansione per l'attività. A tale scopo, consultare
"Configurazione di un'attività di scansione" a pagina 48.
7. Fare clic su Esegui ora se si desidera avviare subito la scansione.
8. Fare clic su uno dei seguenti pulsanti:
•
OK consente di salvare le modifiche e tornare a VirusScan Console.
•
Annulla consente di abbandonare le modifiche e tornare a
VirusScan Console.
•
Applica consente di applicare le modifiche apportate. È quindi
possibile selezionare un'altra pagina.
Manuale dell’utente
45
Scansione pianificata
Impostazione della pianificazione dell'attività
Per impostare la pianificazione di un'attività di scansione, procedere come
segue:
1. Selezionare la scheda Pianificazione (Figura 5-3). (L'aspetto della finestra
varierà leggermente in base all'opzione selezionata.)
Figura 5-3.. Finestra Proprietà attività (scheda Pianificazione)
2. Selezionare o deselezionare Attiva per attivare o disattivare l’operazione.
NOTA: Se non viene attivata, l'attività non verrà inserita nella
pianificazione.
3. Specificare la frequenza della scansione:
46
–
Se si seleziona Una volta, sarà necessario specificare la data e l'ora
dell'attività.
–
Se si seleziona Ogni giorno, sarà necessario selezionare i giorni
della settimana e l'ora in cui si desidera eseguire l'attività.
–
Se si seleziona Ogni mese, sarà necessario selezionare il giorno del
mese e l'ora in cui si desidera eseguire l'attività.
VirusScan per Windows 3.1x
Scansione pianificata
–
Se si seleziona Ogni ora, sarà necessario selezionare di quanti
minuti dopo l'ora si desidera eseguire l'attività.
–
Se si seleziona Ogni settimana, sarà necessario selezionare i giorni
e l'ora in cui si desidera eseguire l'attività.
NOTA: L'ora deve essere immessa nel formato 24 ore (ad esempio,
20:27 e non 8:27 p.m.) per tutte le opzioni ad eccezione di Ogni ora.
4. Fare clic su uno dei seguenti pulsanti:
•
OK consente di salvare le modifiche e tornare a VirusScan Console.
•
Annulla consente di abbandonare le modifiche e tornare a
VirusScan Console.
•
Applica consente di applicare le modifiche apportate. È quindi
possibile selezionare un'altra pagina.
Visualizzazione delle proprietà dell'attività
1. Se si desidera visualizzare le statistiche relative all'attività corrente,
selezionare la scheda Stato (Figura 5-4).
Figura 5-4.. Finestra Proprietà attività (scheda Stato)
2. Fare clic su OK per uscire dalla finestra Proprietà attività e tornare a
VirusScan Console.
Manuale dell’utente
47
Scansione pianificata
Operazione di scansione copiata, incollata o
eliminata
L'elenco delle attività di VirusScan Console consente di copiare o incollare le
attività. La creazione di attività diverse con configurazioni simili è resa in tal
modo rapida e semplice.
• Per copiare un'attività, scegliere Copia dal menu Modifica oppure fare clic
con il pulsante destro del mouse sull'attività desiderata e selezionare
Copia.
• Per incollare un'attività, selezionare Incolla dal menu Modifica oppure fare
clic con il pulsante destro del mouse sull'elenco delle attività e scegliere
Incolla.
• Per eliminare un'attività, selezionare l'attività e premere CANC.
Configurazione di un'attività di scansione
Per configurare il percorso e il tipo di elemento che si desidera sottoporre a
scansione con VirusScan, fare clic su Configura sulla scheda Programma della
finestra Proprietà attività. Viene visualizzata la finestra di configurazione, con
la pagina Rilevamento in primo piano (Figura 5-5).
Figura 5-5.. Finestra di configurazione (pagina Rilevamento)
48
VirusScan per Windows 3.1x
Scansione pianificata
La finestra di configurazione è suddivisa in cinque pagine - scheda.
Per passare da una all'altra, fare clic sulla pagina desiderata nella parte
superiore della finestra. Le sezioni successive forniscono una descrizione
dettagliata di ciascuna scheda.
Utilizzo della pagina Rilevamento
Utilizzare la pagina Rilevamento per specificare quali unità, file e cartelle
sottoporre a scansione con VirusScan. Per configurare le opzioni di
rilevamento per una scansione, procedere come segue:
1. Aggiungere uno o più elementi all'elenco di scansione. Per aggiungere
un elemento all'elenco di scansione, selezionarlo da Seleziona elemento
per la scansione.
•
Risorse del computer esegue la scansione di tutti i volumi fissi,
rimovibili e di rete collegati al computer.
•
Tutti i supporti rimovibili esegue la scansione di tutti i supporti
rimovibili locali, ad esempio i dischi floppy e i CD-ROM.
•
Tutti i dischi fissi esegue la scansione di tutte le unità disco rigido
locali.
•
Tutte le unità di rete esegue la scansione di tutti i volumi di rete
mappati.
NOTA: Verranno sottoposte a scansione tutte le directory e le
sottodirectory presenti nella posizione selezionata.
2. Aggiungere una specifica unità, file o cartella. Fare clic su Seleziona
unità o cartella per la scansione e indicare il percorso dell’elemento da
sottoporre a scansione.
NOTA: Fare clic su Sfoglia per accedere al file, all'unità o alla
cartella.
3. Fare clic su OK. Gli elementi selezionati vengono visualizzati nell'elenco
Selezioni.
4. Per rimuovere un elemento dall'elenco delle scansioni, selezionarlo
dall'elenco e fare clic su Rimuovi.
Manuale dell’utente
49
Scansione pianificata
5. Selezionare i tipi di file che si desidera sottoporre a scansione con
VirusScan.
•
Tutti i file sottopone a scansione tutti i file, indipendentemente dal
tipo. La scansione sarà più completa, ma meno rapida.
•
Solo file di programmi sottopone a scansione solo i file con
determinate estensioni. Per modificare le estensioni incluse in
questo elenco, fare clic su Estensioni.
NOTA: Le estensioni predefinite sono .EXE, .COM, .DO? e
.XL? (il punto interrogativo è un carattere jolly). In base a
questo elenco, saranno sottoposti a scansione i file di
documento e modello di Word ed Excel (.DOC, .DOT, .XLS e
.XLT), così come i file di programma.
•
File compressi esegue la scansione dei file compressi con PKLITE o
LZEXE.
6. Selezionare Scansione memoria se si desidera sottoporre a scansione la
memoria del computer per rilevare la presenza di virus.
7. Selezionare Avvia automaticamente se si desidera che l'attività si avvii
automaticamente all'ora pianificata.
NOTA: Se non si seleziona Avvia automaticamente, VirusScan
verrà avviato all'ora pianificata, ma l'attività non verrà eseguita fino
a quando non si farà clic su Avvia scansione.
8. Selezionare Scansione settori di boot se si desidera sottoporre a
scansione il settore o i settori di boot dell'unità o delle unità specificate
nell'attività.
9. Opzionalmente, fare clic su Euristica macro per impostare la scansione
utilizzata da VirusScan per ripulire dai virus macro i documenti di
Microsoft Word ed Excel. Viene visualizzata la finestra di dialogo
Impostazioni di scansione euristica delle macro (Figura 5-6 a pagina 51).
50
VirusScan per Windows 3.1x
Scansione pianificata
Figura 5-6.. Finestra di dialogo Impostazioni di scansione
euristica delle macro
a. Attivare e disattivare la scansione euristica delle macro. In base
all'impostazione predefinita, è attivata.
b. Utilizzare il dispositivo di scorrimento per impostare la sensibilità
della scansione.
c. Stabilire se si desidera che VirusScan rimuova le macro quando
pulisce documenti infetti. In base all'impostazione predefinita,
VirusScan rimuove le macro.
NOTA: Se si porta il dispositivo di scorrimento su Alto e si
seleziona Rimuovi macro durante pulitura documenti infetti,
VirusScan rimuove tutte le macro da ciascun documento di
Word o Excel sottoposto a scansione e non solo le macro simili
a virus.
d. Fare clic su OK.
10. Utilizzare uno dei metodi riportati di seguito:
•
Fare clic su Applica per salvare le modifiche.
•
Fare clic su OK per salvare le modifiche e tornare a VirusScan
Console.
•
Fare clic su Annullaper tornare a VirusScan Console senza aver
salvato le modifiche.
•
Se si desidera bloccare e proteggere le modifiche tramite password,
vedere "Utilizzo della pagina Sicurezza" a pagina 59 se si desidera
bloccare e proteggere le modifiche tramite password.
Manuale dell’utente
51
Scansione pianificata
Utilizzo della pagina Azione
Utilizzare la pagina Azione per definire la strategia che VirusScan adotterà al
rilevamento di un virus.
Per configurare le opzioni di azione per una scansione, procedere come segue:
1. Selezionare la pagina Azione. Viene visualizzata la finestra di
configurazione con la pagina Azione in primo piano (Figura 5-7).
Figura 5-7.. Finestra di configurazione (pagina Azione)
2. Fare clic sulla freccia situata accanto alla casella di riepilogo, quindi
selezionare un'azione dall'elenco:
•
Richiedi azione: VirusScan chiederà quale azione eseguire ogni
volta che rileva un virus. Utilizzare questa opzione se è prevista la
presenza di un utente durante la scansione.
Scegliere le azioni disponibili per VirusScan selezionando le caselle
di controllo appropriate in Azioni possibili.
52
VirusScan per Windows 3.1x
Scansione pianificata
•
Sposta file infetti in una cartella consente di spostare
automaticamente tutti i file infetti in una cartella di quarantena.
Sarà necessario specificare la cartella nella quale si desidera spostare
i file. La directory predefinita è \Infetti. A meno che non si
specifichi l'intero percorso, (ad esempio, C:\Personale\Infetti),
VirusScan creerà la cartella nella directory principale dell'unità nella
quale il virus è stato rilevato (ad esempio, C:\Infetti).
•
Pulisci file infetti elimina automaticamente i virus dai file infetti.
•
Elimina file infetti elimina automaticamente i file infetti.
NOTA: In questo modo, i file infetti verranno rimossi in modo
permanente dal sistema. Sarà necessario ripristinare i file
eliminati dalle copie di backup.
•
Continua scansione: selezionando tale opzione, VirusScan continua
la scansione e non esegue alcuna azione quando rileva un virus.
3. Utilizzare uno dei metodi riportati di seguito:
•
Fare clic su Applica per salvare le modifiche.
•
Fare clic su OK per salvare le modifiche e tornare a VirusScan
Console.
•
Fare clic su Annullaper tornare a VirusScan Console senza aver
salvato le modifiche.
•
Se si desidera bloccare e proteggere le modifiche tramite password,
vedere "Utilizzo della pagina Sicurezza" a pagina 59 se si desidera
bloccare e proteggere le modifiche tramite password.
Utilizzo della pagina Avviso
Utilizzare la pagina Avviso per indicare il metodo che VirusScan dovrà
impiegare per notificare il rilevamento di un virus. Per configurare le opzioni
di avviso per una scansione, procedere come segue:
1. Selezionare la pagina Avviso. Viene visualizzata la finestra di
configurazione, con la pagina Avviso in primo piano (Figura 5-8 a
pagina 54).
Manuale dell’utente
53
Scansione pianificata
Figura 5-8.. Finestra di configurazione (pagina Avviso)
2. Se si desidera che VirusScan invii un avviso di rete ad un server che
esegue NetShield, selezionare Invia avviso di rete e specificare il
percorso del file di avviso.
NOTA: Il percorso dovrà essere indirizzato alla cartella contenente
il file di avviso centralizzato, CENTALERT.TXT. Per ulteriori
informazioni sull'avviso centralizzato, consultare la
documentazione di NetShield.
3. Se è stata selezionata l'opzione Richiedi azione nella pagina Azione,
selezionare le caselle appropriate in modo che VirusScan emetta un
segnale acustico e/o visualizzi un messaggio personalizzato. È possibile
modificare il messaggio personalizzato digitando il nuovo testo nella
casella di testo.
4. Utilizzare uno dei metodi riportati di seguito:
54
•
Fare clic su Applica per salvare le modifiche.
•
Fare clic su OK per salvare le modifiche e tornare a VirusScan
Console.
VirusScan per Windows 3.1x
Scansione pianificata
•
Fare clic su Annulla per tornare a VirusScan Console senza aver
salvato le modifiche.
•
Se si desidera bloccare e proteggere le modifiche tramite password,
vedere "Utilizzo della pagina Sicurezza" a pagina 59 se si desidera
bloccare e proteggere le modifiche tramite password.
Utilizzo della pagina Rapporto
Utilizzare la pagina Rapporto per specificare se VirusScan debba registrare le
azioni e, nel caso, quali informazioni includere nel registro. Per configurare le
opzioni di rapporto per una scansione, procedere come segue:
1. Selezionare la pagina Rapporto. Viene visualizzata la finestra di
configurazione con la pagina Rapporto in primo piano (Figura 5-9).
Figura 5-9.. Finestra di configurazione (pagina Rapporto)
2. Per consentire la registrazione dell'attività di scansione , selezionare
Registra su file e immettere il percorso ad un file di testo.
Il percorso predefinito è C:\neta\virusscan\VSCLOG.TXT. È un
semplice file di testo che è possibile visualizzare utilizzando un qualsiasi
editor di testi, ad esempio Blocco note, oppure selezionando Visualizza
registro attività dal menu File.
Manuale dell’utente
55
Scansione pianificata
3. Se si desidera limitare le dimensioni del file di registro, fare clic sulla
casella di controllo Limita dimensioni file di registro a e specificare una
dimensione massima.
4. Selezionare le caselle di controllo desiderate per specificare quali
informazioni includere nel file di registro. Le opzioni disponibili sono:
•
Rilevamento virus
•
Pulizia virus
•
Eliminazione file infetti
•
Spostamento file infetti
•
Impostazioni sessione
•
Riepilogo sessione
•
Data e ora
•
Nome utente.
5. Utilizzare uno dei metodi riportati di seguito:
56
•
Fare clic su Applica per salvare le modifiche.
•
Fare clic su OK per salvare le modifiche e tornare a VirusScan
Console.
•
Fare clic su Annulla per tornare a VirusScan Console senza aver
salvato le modifiche.
•
Se si desidera bloccare e proteggere le modifiche tramite password,
vedere "Utilizzo della pagina Sicurezza" a pagina 59 se si desidera
bloccare e proteggere le modifiche tramite password.
VirusScan per Windows 3.1x
Scansione pianificata
Utilizzo della pagina Esclusione
Utilizzare la pagina Esclusione (Figura 5-10) per indicare quali file, cartelle o
volumi escludere dalla scansione effettuata da VirusScan.
Figura 5-10.. Finestra di configurazione (pagina Esclusione)
Aggiunta di un elemento all’elenco delle esclusioni
Se si desidera aggiungere un elemento all’elenco delle esclusioni, procedere
come segue:
1. Nella pagina Esclusione, fare clic su Aggiungi. Viene visualizzata la
finestra di dialogo Escludi elemento (Figura 5-11).
Figura 5-11.. Finestra di dialogo Escludi elemento
Manuale dell’utente
57
Scansione pianificata
2. Immettere il percorso per l’elemento che si desidera escludere oppure
fare clic su Sfoglia per individuarlo. È possibile escludere un file, una
cartella o un intero disco.
3. Selezionare Includi sottocartelle se non si desidera che VirusScan
sottoponga a scansione le sottocartelle della cartella esclusa.
4. Indicare se si desidera escludere la cartella dalla scansione dei file o dalla
scansione del settore di boot selezionando la casella o le caselle
appropriate.
5. Fare clic su OK.
6. Selezionare il tipo o i tipi di scansione da cui si desidera escludere
l'elemento:
•
Per escludere l'elemento dalla scansione dei file, selezionare
Scansione file
•
Per escludere l'elemento dalla scansione del settore di boot,
selezionare Scansione settore di boot.
7. Utilizzare uno dei metodi riportati di seguito:
•
Fare clic su Applica per salvare le modifiche.
•
Fare clic su OK per salvare le modifiche e tornare a VirusScan
Console.
•
Fare clic su Annulla per tornare a VirusScan Console senza aver
salvato le modifiche.
•
Se si desidera bloccare e proteggere le modifiche tramite password,
vedere "Utilizzo della pagina Sicurezza" a pagina 59 se si desidera
bloccare e proteggere le modifiche tramite password.
Rimozione di un elemento dall’elenco delle esclusioni
Per rimuovere un elemento dall'elenco, procedere come segue:
1. Nella pagina Esclusione, selezionare l'elemento che si desidera
rimuovere e quindi fare clic su Rimuovi.
2. Utilizzare uno dei metodi riportati di seguito:
58
•
Fare clic su Applica per salvare le modifiche.
•
Fare clic su OK per salvare le modifiche e tornare a VirusScan
Console.
VirusScan per Windows 3.1x
Scansione pianificata
•
Fare clic su Annulla per tornare a VirusScan Console senza aver
salvato le modifiche.
•
Se si desidera bloccare e proteggere le modifiche tramite password,
vedere "Utilizzo della pagina Sicurezza" a pagina 59 se si desidera
bloccare e proteggere le modifiche tramite password.
Modifica di un elemento nell’elenco delle esclusioni
Per modificare un elemento esistente nell'elenco delle esclusioni, procedere
come segue:
1. Nella pagina Esclusione, selezionare l'elemento che si desidera
modificare e fare clic su Modifica.
2. Viene visualizzata la finestra di dialogo Escludi elemento (Figura 5-11 a
pagina 57). Apportare le modifiche desiderate, quindi fare clic su OK.
3. Utilizzare uno dei metodi riportati di seguito:
•
Fare clic su Applica per salvare le modifiche.
•
Fare clic su OK per salvare le modifiche e tornare a VirusScan
Console.
•
Fare clic su Annulla per tornare a VirusScan Console senza aver
salvato le modifiche.
•
Se si desidera bloccare e proteggere le modifiche tramite password,
vedere "Utilizzo della pagina Sicurezza" a pagina 59 se si desidera
bloccare e proteggere le modifiche tramite password.
Utilizzo della pagina Sicurezza
Utilizzare la pagina Sicurezza per proteggere le impostazioni di VirusScan e
impedire modifiche involontarie. Per configurare le opzioni di sicurezza per
una scansione, procedere come segue:
1. Selezionare la pagina Sicurezza (Figura 5-12 a pagina 60).
Manuale dell’utente
59
Scansione pianificata
Figura 5-12.. Finestra di configurazione (pagina Sicurezza)
2. Selezionare le impostazioni di VirusScan che si desidera proteggere
tramite password:
•
Elementi di scansione ed estensioni di file da scandire
•
Azione intrapresa su elementi infetti
•
Avviso su elementi infetti
•
Rapporto registro attività di elementi infetti
•
Elementi esclusi dalla scansione di virus.
NOTA: Le impostazioni protette da password verranno evidenziate
nell'elenco e il lucchetto alla loro sinistra sarà chiuso.
3. Selezionare la casella di controllo Usa opzioni di sicurezza se si desidera
che le opzioni selezionate siano presenti per impostazione predefinita
nelle copie dell'attività.
NOTA: Se si seleziona Usa opzioni di sicurezza per l'attività
principale di VirusScan, le opzioni di sicurezza di tale attività
verranno utilizzate sia per tutte le nuove attività che per le copie
dell'attività principale di VirusScan.
60
VirusScan per Windows 3.1x
Scansione pianificata
4. Se non è ancora stata impostata una password, impostarne una facendo
clic sul pulsante Password. Verrà richiesto di immettere e confermare la
password.
Se è già stata impostata una password, è possibile cambiarla in qualsiasi
momento facendo clic su Password. Verrà richiesto di immettere e
confermare la nuova password.
5. Utilizzare uno dei metodi riportati di seguito:
•
Fare clic su Applica per salvare le modifiche.
•
Fare clic su OK per salvare le modifiche e tornare a VirusScan
Console.
•
Fare clic su Annulla per tornare a VirusScan Console senza aver
salvato le modifiche.
Manuale dell’utente
61
Scansione pianificata
62
VirusScan per Windows 3.1x
6
6
Rimozione dei virus
Se si sospetta la presenza di un virus
Se si sospetta o si è certi della presenza di un virus nel sistema prima
dell'installazione di VirusScan per Windows 3.1x, attenersi alla seguente
procedura per creare un ambiente di lavoro privo di virus.
1. Spegnere il computer.
NOTA: Non riavviare il computer utilizzando il pulsante di reset né
la combinazione di tasti CTRL+ALT+CANC poiché con queste
procedure alcuni virus potrebbero rimanere intatti.
2. Creare un disco di emergenza. Per ulteriori dettagli vedere la sezione
"Creazione di un disco di emergenza" a pagina 76.
3. Inserire il disco di emergenza nell'unità disco A:, quindi accendere il
computer.
4. Utilizzare uno dei metodi riportati di seguito:
•
Se si è creato il disco di emergenza con il programma di utility
apposito, seguire semplicemente le istruzioni riportate sullo
schermo.
•
Se si utilizza un dischetto di boot creato manualmente, digitare:
SCAN /ADL /ALL /CLEAN
al prompt dei comandi . In questo modo verrà avviata la versione di
VirusScan che utilizza i comandi DOS e comparirà il relativo stato
di avanzamento.
NOTA: Per informazioni dettagliate sulle opzioni della riga di
comando di VirusScan, vedere Appendice D, "Riferimento".
Manuale dell’utente
63
Rimozione dei virus
Se i virus sono stati rimossi
Se VirusScan riesce a rimuovere tutti i virus, spegnere il computer ed estrarre
il dischetto. Riavviare il computer e riprendere le attività iniziate
precedentemente. Se si stava installando VirusScan, iniziare la procedura di
installazione descritta nel Capitolo 2, "Installazione di VirusScan".
Per individuare ed eliminare l'origine dell'infezione, eseguire la scansione di
tutti i dischetti subito dopo l'installazione.
Se i virus non sono stati rimossi
Se VirusScan non è in grado di rimuovere un virus, viene visualizzato uno dei
seguenti messaggi:
• Impossibile rimuovere il virus.
• Nessuno strumento di rimozione disponibile per questo virus.
Se viene visualizzato uno dei suddetti messaggi, fare riferimento alla
documentazione contenuta nel sito Web Network Associates relativa alla
rimozione manuale dei virus. Per informazioni dirette, vedere "Come
contattare il servizio clienti" a pagina xiv.
Se VirusScan rileva la presenza di un virus
I virus attaccano il sistema infettando i file, di solito i programmi eseguibili o
i documenti. Spesso questi file vengono danneggiati nel momento stesso in cui
si verifica l'infezione. VirusScan elimina la maggior parte delle infezioni da
virus dai file. Tuttavia, alcuni virus sono progettati per danneggiare i file in
modo irreparabile. Questi file "danneggiati" irreversibilmente possono essere
spostati da VirusScan in una directory di quarantena o eliminati del tutto per
prevenire la diffusione dell'infezione nel sistema.
Rimozione di un virus rilevato in un file
Se VirusScan rileva la presenza di un virus in un file, adotterà le misure
specificate nel processo di configurazione. Vedere "Configurazione delle
azioni di VShield" a pagina 15.
64
VirusScan per Windows 3.1x
Rimozione dei virus
Rimozione di un virus rilevato nella memoria
Se VirusScan rileva un virus nel sistema, pulire subito il sistema allo scopo di
prevenire la diffusione del virus all’interno del PC o della rete. Rimuovere i
virus dai file qualora si è certi o si sospetta che siano infetti.
Se un virus è residente in memoria o se ha infettato il record MBR (Master Boot
Record) o il settore di avvio, spegnere il computer e riavviarlo dal disco di
emergenza. Quindi rimuovere il virus utilizzando i comandi DOS di
VirusScan. Per ulteriori informazioni, vedere "Se si sospetta la presenza di un
virus" a pagina 63 e Appendice C, "Installazioni condivise". Se è stato rilevato
un virus in memoria, assicurarsi di utilizzare soltanto lo scanner della riga di
comando per pulire il sistema.
Falsi allarmi
Un falso allarme è la segnalazione di un virus in un file o nella memoria
quando non è effettivamente presente alcun virus. I falsi allarmi possono
verificarsi quando si utilizzano più programmi software antivirus, in quanto
alcuni registrano nella memoria le stringhe relative alle firme dei virus senza
alcuna protezione. Di conseguenza, VirusScan potrebbe “rilevare” tale codice
e considerarlo alla stregua dei virus. I falsi allarmi potrebbero essere generati
dal BIOS del sistema, dall'uso di codici di convalida, nonché da fattori di altra
natura.
Considerare sempre i virus rilevati da VirusScan come reali e pericolosi ed
eseguire le operazioni necessarie per rimuoverli dal sistema. Tuttavia, se si
hanno ragioni valide per ritenere che VirusScan generi falsi allarmi (ad
esempio, se ha rilevato un virus in un solo file utilizzato senza problemi per
anni), consultare il seguente elenco di origini potenziali:
• Se sono in esecuzione più programmi antivirus, VirusScan potrebbe
inviare un falso allarme. Configurare il computer in modo che sia in
esecuzione un solo programma antivirus alla volta. Nel file
AUTOEXEC.BAT eliminare le righe che si riferiscono ad altri programmi
antivirus. Spegnere il computer, attendere alcuni secondi e riaccenderlo
per assicurarsi che tutto il codice degli altri programmi antivirus sia stato
eliminato dalla memoria.
• Alcuni chip BIOS includono una funzione antivirus che potrebbe essere
l'origine dei falsi allarmi. Per ulteriori dettagli, consultare il manuale di
riferimento del computer.
Manuale dell’utente
65
Rimozione dei virus
• Se si impostano i codici di convalida/ripristino, con le scansioni successive
verranno rilevati dei cambiamenti nei file convalidati. Questo può generare
falsi allarmi in presenza di file eseguibili ad automodifica o autocontrollo.
Quando si utilizzano i codici di convalida, specificare un elenco di
eccezioni per escludere tali file dal controllo.
• Alcuni PC Hewlett-Packard e Zenith della precedente generazione
modificano il settore di boot ad ogni avvio del sistema. VirusScan potrebbe
rilevare queste modifiche come possibili infezioni, anche se potrebbe non
essere presente alcun virus. Consultare il manuale di riferimento del
computer per determinare se il PC presenta un codice che si automodifica.
Per risolvere questo problema, salvare le informazioni di
convalida/ripristino negli stessi file eseguibili; con questo metodo non si
salvano le informazioni sul settore di boot o sul record MBR.
• VirusScan potrebbe segnalare dei virus nel settore di boot o nel record MBR
di determinati dischetti protetti da copia.
66
VirusScan per Windows 3.1x
Network Associates
Servizi di assistenza
A
A
La scelta dell’antivirus e del software di protezione di Network Associates
assicura il funzionamento uniforme ed efficace della tecnologia informativa. Il
piano di assistenza di Network Associates consente di estendere la protezione
ottenuta dal software fornendo agli utenti le informazioni tecniche necessarie
per l’installazione, il monitoraggio, la manutenzione e l’aggiornamento del
sistema con la tecnologia d’avanguardia di Network Associates. Un piano di
assistenza personalizzato per le particolari necessità dell'utente consentirà di
ottenere un sistema o una rete che opera in modo affidabile nell'ambiente di
elaborazione per mesi o per anni.
I piani di assistenza di Network Associates si dividono in due sezioni
principali. Le aziende possono scegliere fra i tre livelli di assistenza del
programma PrimeSupport di Network Associates. I proprietari di prodotti
Network Associates acquistati presso punti di vendita al dettaglio possono
scegliere dal programma Personal Support un piano adeguato alle proprie
necessità.
Opzioni PrimeSupport per le aziende
Il programma PrimeSupport di Network Associates dispone delle opzioni
Basic, Extended e Anytime. Ciascuna opzione dispone di una gamma di
funzioni che forniscono assistenza tempestiva ed economica adeguata alle
necessità dell'utente.
PrimeSupport Basic
L'opzione Basic di PrimeSupport fornisce l'accesso tramite telefono
all'assistenza di base per i prodotti fornita da personale esperto del supporto
tecnico di Network Associates. Se il prodotto Network Associates è stato
acquistato con una licenza di abbonamento, l'opzione Basic di PrimeSupport
viene fornita come parte del pacchetto per la durata di due anni dalla data di
acquisto. Se il prodotto Network Associates è stato acquistato con una licenza
senza scadenza, è possibile rinnovare il piano PrimeSupport Basic con una
spesa annuale.
Manuale dell’utente
67
Network Associates Servizi di assistenza
PrimeSupport Basic include i seguenti servizi:
• Assistenza tecnica telefonica disponibile dalle 8.00 alle 20.00 (ora degli Stati
Uniti centrali), dal lunedì al venerdì.
• Accesso illimitato alle informazioni di supporto di Network Associates,
disponibile 24 ore su 24 tramite il sito Web di Network Associates.
• Aggiornamenti ai file di dati e ai prodotti tramite il sito Web di Network
Associates.
PrimeSupport Extended
PrimeSupport Extended fornisce un'assistenza preventiva e personalizzata da
parte di un rappresentante del supporto tecnico. Si entrerà in contatto con un
professionista con una conoscenza approfondita del prodotto Network
Associates che contatterà l'utente con una frequenza prestabilita per fornirgli
assistenza nell'utilizzo e nella manutenzione dei prodotti Network Associates.
Attraverso questo sistema di contatto regolare, il tecnico assegnato a
PrimeSupport Extended fornisce la possibilità di prevenire i problemi prima
ancora che questi si verifichino. Se tuttavia si verificasse un'emergenza,
PrimeSupport Extended fornisce un tempo di risposta previsto che indica
all'utente quanto dovrà attendere per ottenere un aiuto. È possibile acquistare
PrimeSupport Extended su base annuale quando si acquista un prodotto
Network Associates sia con licenza di abbonamento che con licenza senza
scadenza.
PrimeSupport Extended include i seguenti servizi:
• Contatto con un rappresentante del supporto tecnico.
• Contatti di assistenza preventiva tramite telefono o posta elettronica da
parte del tecnico assegnato ad intervalli prestabiliti.
• Tempi di risposta previsti: il rappresentante del supporto tecnico
risponderà entro un'ora alle chiamate effettuate tramite cercapersone,
entro quattro ore a chiamate effettuate tramite casella vocale e entro 12 ore
a chiamate effettuate tramite posta elettronica.
• Assistenza tecnica telefonica disponibile dalle 7.00 alle 19.00 (ora degli Stati
Uniti centrali), dal lunedì al venerdì.
• Accesso illimitato alle informazioni di supporto di Network Associates,
disponibile 24 ore su 24 tramite il sito Web di Network Associates.
• Aggiornamenti ai file di dati e ai prodotti tramite il sito Web di Network
Associates.
• Possibilità di designare un massimo di cinque persone all'interno
dell'azienda per il contatto con i clienti.
68
VirusScan per Windows 3.1x
Network Associates Servizi di assistenza
PrimeSupport Anytime
PrimeSupport Anytime fornisce l’assistenza preventiva personalizzata 24 ore
su 24 per i prodotti Network Associates utilizzati nei sistemi informativi
aziendali a tutti i livelli. PrimeSupport Anytime fornisce gli stessi servizi di
PrimeSupport Extended 24 ore su 24, sette giorni su sette con tempi di risposta
previsti più brevi. È possibile acquistare PrimeSupport Anytime su base
annuale quando si acquista un prodotto Network Associates sia con licenza di
abbonamento che con licenza senza scadenza.
PrimeSupport Anytime include i seguenti servizi:
• Contatto con un rappresentante del supporto tecnico.
• Contatti di assistenza preventiva tramite telefono o posta elettronica da
parte del tecnico assegnato ad intervalli prestabiliti.
• Tempi di risposta previsti: il rappresentante del supporto tecnico
risponderà entro mezz'ora alle chiamate effettuate tramite cercapersone,
entro un'ora a chiamate effettuate tramite casella vocale ed entro quattro
ore a chiamate effettuate tramite posta elettronica.
• Assistenza tecnica telefonica disponibile 24 ore su 24, sette giorni su sette.
• Accesso illimitato alle informazioni di supporto di Network Associates,
disponibile 24 ore su 24 tramite il sito Web di Network Associates.
• Aggiornamenti ai file di dati e ai prodotti tramite il sito Web di Network
Associates.
• Possibilità di designare un massimo di dieci persone all'interno
dell'azienda per il contatto con i clienti.
Tabella A-1. Panoramica di PrimeSupport
Caratteristiche
Basic
Extended
Anytime
Supporto tecnico telefonico
Lunedì - Venerdì
8.00 - 20.00.
Lunedì - Venerdì
7.00 - 19.00.
24 ore su 24,
sette giorni su sette
Supporto tecnico tramite sito
Web
Sì
Sì
Sì
Aggiornamenti software
Sì
Sì
Sì
Tecnico di supporto
assegnato
—
Sì
Sì
Contatto di assistenza
preventiva
—
Sì
Sì
Contatti cliente designati
—
5
10
Manuale dell’utente
69
Network Associates Servizi di assistenza
Tabella A-1. Panoramica di PrimeSupport
Caratteristiche
Basic
Extended
Anytime
Tempo di risposta previsto
—
Cercapersone: 1
ora
Cercapersone: 30
minuti
Casella vocale: 4
ore
Casella vocale: 1
ora
Posta elettronica:
12 ore
Posta elettronica: 4
ore
Per ordinare PrimeSupport
Per ordinare PrimeSupport Basic, PrimeSupport Extended o PrimeSupport
Anytime per i prodotti Network Associates:
•
Contattare il rappresentante autorizzato, oppure
•
Contattare i servizi di assistenza Network Associates al numero
1-800-988-5737 o al numero 1-650-473-2000 dalle 6.00 alle 17.00 (orario del
Pacifico), dal lunedì al venerdì.
Il programma PrimeSupport descritto in questo manuale è disponibile solo in
America del Nord. Per informazioni relative alle opzioni del programma
PrimeSupport disponibili fuori dall'America del Nord contattare l'ufficio
vendite della propria zona. Le informazioni relative ai contatti sono riportate
sulla copertina del manuale.
Servizi di assistenza per privati
Tutti coloro che hanno acquistato prodotti Network Associates presso punti
vendita al dettaglio o dal sito Web, hanno diritto ad alcuni servizi di assistenza
compresi nell'acquisto del prodotto. Il livello di assistenza previsto dipende
dal prodotto acquistato. Esempi dei servizi previsti sono:
•
Aggiornamenti gratuiti ai file di dati (.DAT) per la durata del prodotto
tramite il sito Web di Network Associates, la funzione di Aggiornamento
automatico del prodotto o il servizio SecureCast. È possibile aggiornare i
file di dati anche utilizzando il proprio browser Web per visitare il sito
che si trova al seguente indirizzo:
http://www.nai.com/download/updates/updates.asp
70
VirusScan per Windows 3.1x
Network Associates Servizi di assistenza
•
Aggiornamenti gratuiti al programma (file eseguibile) per un anno
tramite il sito Web di Network Associates, la funzione di Aggiornamento
automatico del prodotto o il servizio SecureCast. Se è stata acquistata una
versione "Deluxe" di un prodotto Network Associates, sono previsti
aggiornamenti gratuiti del programma per due anni. È possibile
aggiornare il software anche utilizzando il proprio browser Web per
visitare il sito che si trova al seguente indirizzo:
http://www.nai.com/download/upgrades/upgrades.asp
•
Accesso gratuito 24 ore su 24, sette giorni su sette, all'assistenza in linea
o elettronica tramite il sistema voce e fax di Network Associates, il sito
Web di Network Associates e attraverso altri servizi elettronici quali
America Online e CompuServe.
Per contattare i servizi elettronici di Network Associates, selezionare una
delle seguenti opzioni:
•
–
Sistema fax e voce automatico: (408) 988-3034
–
Sito web di Network Associates: http://support.nai.com
–
CompuServe GO NAI
–
America Online: parola chiave NAI
90 giorni di supporto tecnico gratuito da parte dei rappresentati del
supporto disponibile nelle normali ore di ufficio, dalle 8.00 alle 20.00 (ora
degli Stati Uniti centrali), dal lunedì al venerdì.
Al termine del periodo di assistenza gratuita, è possibile usufruire di una
gamma di opzioni di assistenza personalizzata specifiche per le singole
esigenze. Contattare l'Assistenza clienti di Network Associates al
numero (972) 278-6100 per ulteriori informazioni sulle opzioni
disponibili, oppure visitare il sito web di Network Associates
all'indirizzo:
http://www.nai.com/services/support/support.asp
Manuale dell’utente
71
Network Associates Servizi di assistenza
Consulenza e addestramento di Network
Associates
Network Associates fornisce consulenza di esperti e addestramento completo
per aumentare ai massimi livelli la protezione e le prestazioni della rete
attraverso il programma Total Service Solutions.
Servizi di consulenza professionale
I servizi di consulenza professionale di Network Associates forniscono
un’assistenza per tutte le fasi della crescita della rete, a partire dalla
pianificazione e la progettazione, durante l’implementazione e per la gestione.
I consulenti di Network Associates rappresentano una risorsa supplementare
esperta con una linea di azione indipendente nella risoluzione dei problemi.
Sarà possibile ottenere assistenza per l'integrazione dei prodotti Network
Associates nel proprio ambiente, insieme all'assistenza per la risoluzione dei
problemi o l'individuazione delle linee base per le prestazioni della rete.
Inoltre, i consulenti di Network Associates sviluppano e forniscono ai clienti
soluzioni per il raggiungimento degli scopi prefissati nei progetti, a partire
dalla durata e dalle implementazioni su larga scala fino alla risoluzione rapida
dei problemi.
Servizi di addestramento completo
I servizi di addestramento completo di Network Associates forniscono
addestramento basilare e avanzato per i professionisti che operano sulle reti
attraverso istruzioni pratiche che possono essere utilizzate immediatamente.
Il programma dei servizi di addestramento completo verte sui
malfunzionamenti della rete, sulla gestione delle prestazioni e sulla
risoluzione dei problemi a tutti i livelli. Network Associates offre inoltre un
addestramento modulare sui prodotti che consente di conoscere le
caratteristiche e le funzionalità del proprio software.
È possibile iscriversi ai servizi di addestramento completo in qualsiasi periodo
dell'anno presso i centri di addestramento di Network Associates oppure è
possibile seguire dei corsi personalizzati a domicilio. Tutti i corsi garantiscono
un apprendimento in varie fasi che consente di raggiungere i massimi livelli di
conoscenza. Network Associates è un membro fondatore del consorzio CNX
(Certified Network Expert).
Per ulteriori informazioni su questi programmi, contattare il rivenditore
autorizzato oppure contattare Total Service Solutions al numero
1-800-395-3151.
72
VirusScan per Windows 3.1x
B
Prevenzione delle infezioni
B
Suggerimenti per un ambiente di sistema sicuro
VirusScan per Windows 3.1x è uno strumento efficace per la prevenzione, il
rilevamento e il ripristino dalle infezioni da virus. È molto più efficace,
tuttavia, se utilizzato in combinazione con un programma di sicurezza
completo comprendente una serie di misure di sicurezza, ad esempio backup
regolari, un sistema di protezione tramite password, corsi di preparazione e
nozioni di approfondimento.
Per creare un ambiente di sistema sicuro e ridurre al minimo le probabilità di
infezioni, Network Associates consiglia di procedere nel modo seguente:
•
Seguire le procedure di installazione descritte nel Capitolo 2,
"Installazione di VirusScan". Se si sospetta la presenza di un virus, pulire
il sistema prima di installare VirusScan. Per questa procedura, consultare
la sezione "Se si sospetta la presenza di un virus" a pagina 63.
•
Configurare il file AUTOEXEC.BAT affinché VShield venga caricato
automaticamente all'avvio.
NOTA: Il file AUTOEXEC.BAT viene automaticamente modificato
se si seguono le procedure di installazione consigliate.
•
Creare un disco di emergenza contenente la versione dalla riga di
comando di VirusScan seguendo la procedura descritta in "Creazione di
un disco di emergenza" a pagina 76. Accertarsi che il dischetto sia
protetto da scrittura in modo che non possa infettarsi.
•
Eseguire backup frequenti dei file importanti. Anche con VirusScan
alcuni virus, così come gli incendi, il furto o gli atti vandalici, possono
rendere un disco irrecuperabile se non è disponibile un backup recente.
Benché lo scopo di questo manuale sia di fornire un programma completo di
protezione, le procedure illustrate in questa appendice consentono di
comprendere con maggiore chiarezza che cosa sono i virus, come influenzano
il sistema e cosa si può fare per evitare le infezioni.
Manuale dell’utente
73
Prevenzione delle infezioni
Rilevamento di virus nuovi e sconosciuti
Ci sono due modi per affrontare il problema dei virus nuovi o sconosciuti che
potrebbero infettare il sistema:
• Aggiornare i file di dati di VirusScan
• Aggiornare i file di programma di VirusScan.
VirusScan utilizza i file di dati (.DAT) per rilevare i virus. L'aggiornamento
regolare di questi file consente di proteggere il sistema anche dai virus più
nuovi. Network Associates aggiorna questi file ogni mese per fornire una
protezione anche dai virus più recenti. Con minore frequenza, Network
Associates modifica il programma stesso per aumentare la protezione e
aggiungere funzioni. Quando questo avviene, è consigliabile aggiornare
l'installazione all'ultima versione di VirusScan.
Aggiornamento dei file di dati di VirusScan
Per fornire la migliore protezione possibile contro i virus, Network Associates
aggiorna costantemente i file che VirusScan utilizza per rilevare i virus. Dopo
un certo periodo di tempo, VirusScan avverte l'utente di aggiornare il database
di definizione dei virus. Per garantire sempre la massima protezione, Network
Associates consiglia di aggiornare regolarmente questi file.
Definizione di file di dati
I file CLEAN.DAT, NAMES.DAT e SCAN.DAT forniscono informazioni sui
virus al software di VirusScan. Questi sono i file di dati trattati nella presente
sezione.
Perché richiedere un nuovo file di dati
Nuovi virus vengono scoperti ad una velocità di oltre 200 al mese. Spesso,
questi virus non possono essere rilevati utilizzando i file di dati forniti con
versioni precedenti. I file di dati forniti con la copia di VirusScan in uso
potrebbero non rilevare un virus scoperto dopo che è stato acquistato il
prodotto.
I ricercatori di virus di Network Associates lavorano costantemente per
aggiornare i file di dati con nuove definizioni di virus.
74
VirusScan per Windows 3.1x
Prevenzione delle infezioni
NOTA: Network Associates fornisce aggiornamenti in linea di firme di
virus per tutta la durata del prodotto. Tuttavia, non è possibile garantire
la compatibilità dei file contenenti le firme dei virus con una versione
precedente del software. Eseguendo l'aggiornamento alla versione più
recente di VirusScan, è possibile ottenere il miglior livello di difesa dai
virus.
Come applicare il file di dati
Per aggiornare il file di dati, procedere come segue:
1. Scaricare il file di dati (ad esempio, DAT-3004.ZIP) da uno dei
servizi elettronici di Network Associates. Sulla maggior parte dei servizi,
questo file è reperibile nell'area relativa agli antivirus.
NOTA: L'accesso a questi aggiornamenti è legalmente limitato nei
termini descritti nel file README.1ST associato al software e citato
nel contratto di licenza del software.
2. Copiare il file in una nuova directory.
3. Il file è compresso. Decomprimere il file utilizzando un software di
decompressione compatibile con PKUNZIP. Se non si dispone del
software di decompressione, è possibile scaricare PKUNZIP (shareware)
dai siti elettronici di Network Associates.
4. Individuare le directory sull'unità disco rigido dove è installato
VirusScan (in genere, in C:\Neta\Viruscan). Questa ubicazione varia a
seconda della versione del software di cui si dispone e se durante
l'installazione è stata specificata una diversa directory.
5. Copiare i nuovi file nella directory o nelle directory appropriate
sovrascrivendo i file di dati precedenti.
NOTA: Parte del software potrebbe trovarsi in più di una directory.
In questo caso, collocare i file aggiornati in ciascuna directory.
6. È necessario riavviare il computer perché VirusScan riconosca e possa
utilizzare i file aggiornati.
Manuale dell’utente
75
Prevenzione delle infezioni
Convalida dei file di programma di VirusScan
Quando si scarica un file da una qualsiasi origine diversa dal bulletin board di
Network Associates o da altri servizi di Network Associates, è necessario
verificare che il file sia autentico e inalterato e che non sia infetto. Il software
antivirus di Network Associates include un programma di utilità chiamato
Validate, che può essere utilizzato per assicurarsi che la versione di VirusScan
sia autentica. Quando si riceve una nuova versione di VirusScan, eseguire
Validate su tutti i file di programma. Per informazioni più dettagliate sul
programma Validate, consultare il file di testo README.1ST fornito con il
software.
Creazione di un disco di emergenza
Per ripristinare un sistema in caso di infezione, è necessario disporre di un
disco di emergenza. Questa sezione descrive come crearlo.
Per creare un disco di emergenza è necessario accertarsi che il sistema non sia
infetto. I virus che risiedono nel sistema potrebbero essere trasferiti sul disco
di emergenza e, di conseguenza, reinfettare il sistema.
Se si sospetta che il computer sia infetto, accedere ad un altro computer e
sottoporlo a scansione. Se non si rileva alcun virus, attenersi alla procedura di
seguito descritta relativa all'utilizzo dell'utility di creazione dei dischi di
emergenza fornita con VirusScan.
NOTA: Se si sospetta che il computer sia infetto e non si ha a
disposizione un altro computer con VirusScan installato, consultare
"Creazione di un dischetto di boot pulito" a pagina 77, che illustra come
creare manualmente un dischetto di boot pulito. Questo dischetto può
essere utilizzato come sostitutivo del disco di emergenza fino a quando
non viene installato VirusScan e creato un disco di emergenza.
1. Inserire un dischetto vuoto nell'unità A:.
2. Eseguire l'utility di creazione dei dischi di emergenza facendo doppio
clic sulla relativa icona nel gruppo di programmi di VirusScan.
3. Seguire le istruzioni a video. Se si verifica un problema durante la
creazione del disco di emergenza, assicurarsi che il disco inserito non sia
protetto da scrittura.
4. Una volta terminata la creazione del disco di emergenza, rimuovere il
dischetto dall'unità. Proteggere il dischetto da scrittura, etichettarlo e
riporlo in un luogo sicuro. Per ulteriori informazioni, consultare
"Protezione da scrittura di un dischetto" a pagina 79.
76
VirusScan per Windows 3.1x
Prevenzione delle infezioni
Creazione di un dischetto di boot pulito
Se si sta utilizzando un computer su cui non è installato VirusScan, è possibile
creare un dischetto di boot pulito. Questo dischetto può essere utilizzato come
sostitutivo del disco di emergenza fino a quando non viene installato
VirusScan e creato un disco di emergenza.
Per creare un dischetto di boot pulito, avviare questa procedura dal prompt di
DOS (è necessario passare al DOS o aprire una finestra DOS):
NOTA: Questa procedura deve essere eseguita su un sistema privo di
virus.
1. Inserire un dischetto vuoto nell'unità A:.
2. Formattare il dischetto digitando il seguente comando al prompt C:\>:
format a: /s /u
3. Tutte le informazioni presenti sul dischetto verranno sovrascritte.
NOTA: Se si utilizza DOS 5.0 o una versione precedente, non
digitare /u. Se non si è sicuri di quale versione si sta utilizzando,
digitare ver al prompt C:\> per ottenere le informazioni relative
alla versione.
4. Quando il sistema chiede di immettere l'etichetta di volume, immettere
un nome appropriato utilizzando non più di undici caratteri.
5. Accedere alla directory predefinita di VirusScan digitando il seguente
comando al prompt C:\>:
cd \mcafee\viruscan
6. Copiare la versione DOS di VirusScan sul dischetto digitando i seguenti
comandi al prompt C:\mcafee\viruscan:
copy
copy
copy
copy
scan.exe a:
scan.dat a:
clean.dat a:
names.dat a:
Manuale dell’utente
77
Prevenzione delle infezioni
7. Tornare alla directory principale digitando il seguente comando al
prompt C:\mcafee\viruscan:
cd\
8. Copiare i programmi DOS utili sul dischetto digitando i seguenti
comandi al prompt C:\:
copy c:\dos\chkdsk.* a:
9. Ripetere l’ultima operazione per ogni altro programma utile che si
desidera aggiungere al dischetto. Di seguito sono elencati alcuni di questi
programmi:
•
debug.*
•
diskcopy.*
•
fdisk.*
•
format.*
•
label.*
•
mem.*
•
sys.*
•
unerase.*
•
xcopy.*
NOTA: Se si utilizza un'utility di compressione dei dischi,
assicurarsi di copiare i driver necessari per poter accedere ai
dischetti compressi sul disco di emergenza. Per ulteriori
informazioni su questi driver, consultare la documentazione
relativa all'utility di compressione.
10. Etichettare e proteggere da scrittura il dischetto e riporlo in un luogo
sicuro. Per ulteriori informazioni consultare "Protezione da scrittura di
un dischetto" a pagina 79.
78
VirusScan per Windows 3.1x
Prevenzione delle infezioni
Protezione da scrittura di un dischetto
I dischetti sono dispositivi portatili e convenienti per la memorizzazione e il
recupero dei dati del computer. Essi vengono utilizzati per salvare (scrittura)
e ripristinare i file (lettura). Sono anche il veicolo di trasmissione dei virus più
comune all'interno del computer.
Un modo per evitare la diffusione dell'infezione attraverso i dischetti è quello
di proteggere da scrittura i dischetti affinché sia solo possibile leggere i dati. Se
il sistema è stato infettato da un virus, la funzione di protezione da scrittura
mantiene puliti i dischetti, evitando l'infezione del sistema dopo la pulizia.
NOTA: È opportuno sottoporre a scansione e pulire i dischetti non
protetti da scrittura prima di proteggerli.
Protezione da scrittura dei dischetti da 3,5 pollici
1. Posizionare il dischetto con la parte metallica rivolta verso l'alto.
Esaminare il foro rettangolare posizionato nell'angolo superiore sinistro.
Dovrebbe essere visibile una linguetta in plastica quadrata che è
possibile spostare verso l'alto e verso il basso.
2. Per proteggere da scrittura il dischetto, far scorrere verso l'alto la
linguetta in plastica, ossia verso il bordo superiore del dischetto in modo
da aprire il foro.
Manuale dell’utente
79
Prevenzione delle infezioni
80
VirusScan per Windows 3.1x
C
C
Installazioni condivise
Procedura generale
1. Accedere con un account a livello amministratore alla workstation
condivisa Windows 3.1x.
2. Eseguire la procedura di installazione riportata a pagina 5. Se necessario,
cambiare la directory per l’installazione condivisa.
3. Una volta terminata l’installazione, riavviare il computer e riaccedere con
il medesimo account a livello amministratore.
4. Apportare le modifiche descritte nella sezione riportata di seguito.
Modifiche ai file
File Win.ini
Aggiungere nella sezione [VirusScan] del file WIN.INI la stringa seguente:
naiinipath=x:\test\folder
Questa stringa rende possibile un posizionamento alternato del file
AVCONSOL.INI.
File Autoexec.bat
Se si desidera posizionare i DAT in una cartella a parte, è necessario
aggiungere una stringa simile alla seguente nel file AUTOEXEC.BAT.
set mcafee.scan=x:\test\DATS
Questa stringa consente a SCAN.EXE o SCANPM.EXE di continuare a
funzionare come previsto.
Manuale dell’utente
81
Installazioni condivise
File Avconsol.ini
Nuove stringhe
Nella sezione [VirusScan Console] del file AVCONSOL.INI vi sono due nuove
stringhe.
•
RefreshRate=3 indica l'impostazione predefinita, in secondi, della
frequenza con cui AVCONSOL.EXE verifica la presenza di modifiche nei
file .INI. È necessario impostare un valore compreso tra 1 e 10 secondi.
NOTA: L'accesso alla rete viene ridotto in maniera significativa se si
imposta un valore più alto.
•
NewTaskPath=x:\new=vscfile indica la posizione predefinita in cui
viene memorizzata la nuova attività creata in AVCONSOL.EXE.
File di configurazione di VShield
È possibile cambiare la posizione del file di configurazione di VShield
modificando [Item-0] in AVCONSOL.INI. In [Item-0], dovrebbe essere
presente una stringa SzVshFile.
Aggiungere una stringa simile alla seguente:
SzVshFile=x:\test\directory
In tal modo si ha la possibilità di ricercare la directory in cui si desidera
archiviare il file di configurazione di VShield.
NOTA: Se la stringa SzVshFile non è presente, aggiungerla ad [Item-0].
File di configurazione di Scan16
Se si desidera posizionare i file di configurazione dell'attività Scan16 in una
directory separata, modificare la stringa SzVscFile sotto ciascun elemento di
AVCONSOL.INI che indichi un'attività Scan16.
Limitazioni
Particolari tipi di installazioni condivise impongono delle limitazioni sugli
aggiornamenti di stato e sugli accessi.
82
VirusScan per Windows 3.1x
Installazioni condivise
Aggiornamenti di stato
Se ad AVCONSOL.EXE si accede tramite un account a livello utente che ha
accesso in sola lettura alla directory in cui sono archiviati i file di
configurazione, lo stato non verrà aggiornato da alcuna funzionalità che
l'account tenterà di utilizzare. Anche se l'account utente esegue un'attività
pianificata, non vi sarà alcuna traccia dell'esecuzione dell'attività.
NOTA: Questa limitazione non si applica agli account a livello
amministratore.
Accesso
Se i file eseguibili vengono installati in una directory in cui gli account utente
hanno accesso in sola lettura, le directory di accesso dovranno consentire
accesso in lettura e scrittura in modo che sia possibile un accesso corretto.
Se i risultati di sistema per tutti gli utenti vengono registrati nello stesso file di
registro, il file di registro dovrà essere impostato alle dimensioni massime.
Manuale dell’utente
83
Installazioni condivise
84
VirusScan per Windows 3.1x
D
D
Riferimento
Opzioni della riga di comando di VirusScan
La tabella riportata di seguito elenca tutte le opzioni di VirusScan che è
possibile utilizzare quando si esegue quando si utilizza lo scanner della riga di
comando DOS, SCAN.EXE. Per eseguire VirusScan per Windows 3.1x dalla
riga di comando, utilizzare il comando cd per passare alla directory nella
quale è stato installato VirusScan. Quindi digitare scan /? per visualizzare
un elenco di opzioni con le relative descrizioni sulle modalità di utilizzo.
NOTA: Quando si specifica un nome di file come parte di un'opzione
della riga di comando, è necessario includere il percorso completo per il
file se non si trova nella directory di installazione di VirusScan.
Opzione della riga di
comando
Descrizione
/? o /HELP
Non esegue la scansione, ma visualizza un elenco delle opzioni della riga
di comando di VirusScan con una breve descrizione. Utilizzare una di
queste opzioni sulla riga di comando senza altre opzioni.
/ADL
Esegue la scansione di tutte le unità locali (incluse le unità compresse,
CD-ROM e PCMCIA, ma non i dischetti), oltre a quelle specificate sulla
riga di comando.
Per sottoporre a scansione sia le unità locali che quelle di rete, utilizzare
/ADL e /ADN insieme sulla stessa riga di comando.
/ADN
Esegue la scansione dei virus di tutte le unità di rete, oltre a quelle
specificate sulla riga di comando.
Per sottoporre a scansione sia le unità locali che quelle di rete, utilizzare
/ADL e /ADN insieme sulla stessa riga di comando.
Manuale dell’utente
85
Riferimento
Opzione della riga di
comando
Descrizione
/AF nomefile
Memorizza i codici di convalida e ripristino innomefile.
Facilita il rilevamento di virus nuovi o sconosciuti. /AF registra i dati di
convalida e di ripristino per i file eseguibili, il settore di boot e il record di
boot principale nel file specificato su disco rigido o su dischetto. Il file di
registro è convalidato per circa 89 byte per file.
È necessario specificare un nomefile, che può contenere il percorso
completo. Se il percorso di destinazione è un'unità di rete, è necessario
disporre dei diritti necessari per creare ed eliminare i file su tale unità. Se
nomefile esiste, VirusScan lo aggiorna. /AF impiega
approssimativamente il 300% di tempo in più per eseguire la scansione.
NOTA: /AF ha la stessa funzione di /AV, ma memorizza i dati in un file
separato invece di modificare i file eseguibili stessi.
L’opzione /AF non memorizza le informazioni relative al record di boot
principale o al settore di boot dell'unità sottoposta a scansione.
/ALERTPATH
<directory>
Designa <directory> come percorso di rete controllato da NetShield per
l’avviso centralizzato.
/ALL
Ignora le impostazioni predefinite ed esegue la scansione di tutti i file.
Questa opzione aumenta in modo considerevole il tempo richiesto per la
scansione. È opportuno utilizzarla nel caso sia stato rilevato un virus o se
ne sospetti la presenza.
NOTA: L'elenco di estensioni per gli eseguibili standard è stato
modificato rispetto alle versioni precedenti di VirusScan.
/APPEND
Se utilizzata con /REPORT, accoda il testo del messaggio di rapporto al
file di rapporto specificato, se esistente. Altrimenti, l’opzione /REPORT
sovrascrive il file di rapporto specificato, se esistente.
/AV
Per facilitare il rilevamento di virus nuovi e sconosciuti e il relativo
ripristino, /AV aggiunge i dati di convalida a e di ripristino a ciascun file
eseguibile standard (.EXE, .COM, .SYS, .BIN, .OVL e .DLL), aumentando
di 98 byte le dimensioni di ogni file. Per aggiornare i file su un'unità di rete
condivisa, è necessario disporre dei diritti di accesso di aggiornamento.
Per escludere i file con automodifica o con autoverifica e i file danneggiati
che potrebbero causare falsi allarmi, utilizzare l'opzione /EXCLUDE. Se si
utilizza una qualsiasi combinazione delle opzioni /AV, /CV o /RV sulla
stessa riga di comando, si verifica un errore.
NOTA: L’opzione /AV non memorizza le informazioni relative al record di
boot principale o al settore di boot dell'unità sottoposta a scansione.
/BOOT
86
Esegue solo la scansione del settore di boot e del record di boot
principale sull'unità specificata.
VirusScan per Windows 3.1x
Riferimento
Opzione della riga di
comando
/CF nomefile
Descrizione
Facilita il rilevamento di virus nuovi o sconosciuti. Controlla i dati di
convalida memorizzati dall’opzione /AF in nomefile. Se si modifica un file
o un'area di sistema, VirusScan informa che può essersi verificata
un'infezione da virus. L'opzione /CF impiega approssimativamente il
250% di tempo in più per eseguire la scansione.
Se si utilizza una qualsiasi combinazione delle opzioni /AF, /CF o /RF
sulla stessa riga di comando, si verifica un errore.
NOTA: Alcuni PC Hewlett-Packard e Zenith della precedente
generazione modificano il settore di boot ad ogni avvio del sistema. Se si
utilizza /CF, VirusScan informa che il settore di boot è stato modificato
anche se non è presente alcun virus. Consultare il manuale di riferimento
del computer per verificare se il PC dispone di un codice di boot con
automodifica.
/CLEAN
Pulisce i file infetti.
/CLEANDOC
Elimina i virus dai file di documento di Word infetti.
/CLEANDOCALL
Pulisce tutte le macro dai file di documento di Word infetti.
/CONTACTFILE
nomefile
Identifica un file contenente una stringa di messaggio da visualizzare
quando viene rilevato un virus. Questa opzione è particolarmente utile
negli ambienti di rete, poiché consente di conservare il messaggio in un
file centrale invece che su ogni workstation.
Sono validi tutti i caratteri, ad eccezione della barra rovesciata (\). I
messaggi che iniziano con una barra (/) o con un trattino (-) devono
essere inseriti tra virgolette.
/CV
Facilita il rilevamento di virus nuovi o sconosciuti. Controlla i dati di
convalida aggiunti dall'opzione /AV. Se è stato modificato un file,
VirusScan informa che può essersi verificata un'infezione da virus.
L'opzione /CV impiega approssimativamente il 50% di tempo in più per
eseguire la scansione.
Se si utilizza una qualsiasi combinazione delle opzioni /AV, /CV o /RV
sulla stessa riga di comando, si verifica un errore.
NOTA: L’opzione /CV non controlla il settore di boot per individuare
eventuali modifiche.
/DEL
Elimina i file infetti.
/EXCLUDE nomefile
Esclude dalla scansione i file elencati in nomefile. Questa opzione
consente di escludere i file dalla convalida /AF e /AV e dalla verifica /CF e
/CV. I file con automodifica o con autoverifica possono causare falsi
allarmi durante la scansione.
Manuale dell’utente
87
Riferimento
Opzione della riga di
comando
Descrizione
/FAST
Velocizza la scansione.
Riduce il tempo di scansione di circa il 15%. Tramite l’utilizzo dell’opzione
/FAST, VirusScan esamina una piccola parte di ogni file per rilevare i
virus.
L’utilizzo di /FAST potrebbe non consentire di trovare alcune infezioni
rilevabili tramite una scansione più completa e, di conseguenza, più lenta.
Non utilizzare questa opzione nel caso sia stato trovato un virus o se ne
sospetti la presenza.
/FORCE
Elimina i virus della tabella di partizione tramite la scrittura di un record di
boot principale generico sul record di boot del disco.
/FREQUENCY ore
Il numero di ore che si desidera intercorra tra scansioni successive (ad
esempio: /FREQUENCY 1).
Negli ambienti con rischio di infezioni da virus molto basso, è opportuno
utilizzare questa opzione per evitare scansioni non necessarie o troppo
frequenti. Diminuendo il numero di ore specificato si aumenta la
frequenza di scansione e la protezione dalle infezioni.
/LOAD nomefile
Esegue una scansione utilizzando le informazioni salvate in nomefile.
È possibile memorizzare tutte le impostazioni personalizzate in un file di
configurazione a parte (un file di testo ASCII), quindi utilizzare
/LOAD per caricare le impostazioni dal file.
/LOCK
Blocca il sistema per impedire ulteriori infezioni se VirusScan trova un
virus.
/LOCK è utile negli ambienti di rete altamente vulnerabili, ad esempio i
laboratori informatici aperti a tutti. È consigliabile utilizzare /LOCK con
/CONTACTFILE per comunicare agli utenti le azioni da eseguire e le
persone da contattare nel caso venga rilevato un virus e si blocchi il
sistema.
/LOG
88
Memorizza la data e l'ora in cui viene eseguito VirusScan aggiornando o
creando un file denominato SCAN.LOG nella directory principale
dell'unità corrente.
VirusScan per Windows 3.1x
Riferimento
Opzione della riga di
comando
/MANY
Descrizione
Esegue la scansione consecutiva di più dischetti su una singola unità.
VirusScan chiede la conferma per ogni dischetto. Dopo aver creato un
sistema privo di virus, utilizzare questa opzione per sottoporre
rapidamente a scansione più dischetti.
È necessario che il programma VirusScan si trovi su un disco che non
verrà rimosso durante la scansione.
Ad esempio, se si esegue la scansione dei dischi inseriti nell'unità A: del
computer e il programma viene eseguito da un disco presente nell'unità
A: esso cesserà di essere disponibile non appena si rimuoverà il disco
per inserirne un altro. Il comando seguente causerà un errore durante
l'esecuzione:
a:\scan a: /many
/MAXFILESIZE
xxx.x
Sottopone a scansione soltanto i file con dimensioni non superiori a xxx.x
megabyte.
/MEMEXCL
Esclude l'area di memoria dalla scansione. L'impostazione predefinita è
A000-FFFF, 0000=Scan all.
Questa opzione della riga di comando è stata aggiunta per evitare che
VirusScan controlli le aree della memoria superiore che potrebbero
contenere hardware con memoria mappata e causare falsi allarmi.
/MOVE directory
Sposta tutti i file infetti trovati durante la scansione nella directory
specificata. Per conservare la struttura di unità e directory, questa
opzione non ha effetto se il record di boot principale o il settore di boot
sono infetti, dato che non si tratta di file.
/NOBEEP
Disattiva il segnale acustico che viene emesso ogni volta che VirusScan
trova un virus.
/NOBREAK
Disattiva CTRL-C e CTRL-INTERR durante le scansioni.
Gli utenti non potranno interrompere le scansioni in corso tramite CTRL-C
o CTRL-INTERR. Utilizzare questa opzione con /LOG per creare un utile
controllo a ritroso delle scansioni programmate regolarmente.
/NOCOMP
Non controlla i file eseguibili compressi creati con i programmi di
compressione dei file LZEXE o PKLITE.
Riduce i tempi di scansione quando è necessaria una scansione
completa. Altrimenti, in base all'impostazione predefinita, VirusScan
controlla i file eseguibili o ad autodecompressione creati con i programmi
di compressione dei file LZEXE o PKLITE. VirusScan decomprime ogni
file in memoria e controlla le firme dei virus, impiegando tempi più lunghi
ma garantendo una scansione più completa. Se si utilizza /NOCOMP,
VirusScan non controlla i file compressi per rilevare i virus, sebbene
controlli le modifiche apportate a tali file se sono convalidate tramite i
codici di convalida e ripristino.
Manuale dell’utente
89
Riferimento
Opzione della riga di
comando
Descrizione
/NODDA
Non si ha l’accesso diretto al disco.
Impedisce l'accesso di VirusScan al record di boot. Questa funzione è
stata aggiunta per consentire l'esecuzione di VirusScan in Windows NT.
Può essere necessario utilizzare questa opzione su alcune unità
dipendenti da periferiche.
/NODOC
Non esegue la scansione dei file di documento di Word.
/NOEMS
Impedisce a VirusScan l'utilizzo della memoria espansa (LIM EMS 3.2),
garantendo la disponibilità di EMS per altri programmi.
/NOEXPIRE
Disattiva il messaggio relativo alla "data di scadenza" se i file di dati di
VirusScan non sono aggiornati.
/NOMEM
Riduce i tempi di scansione evitando di controllare la memoria per
rilevare i virus. Utilizzare /NOMEM soltanto quando si è assolutamente
certi dell'assenza di virus nel computer.
VirusScan è in grado di controllare la memoria di sistema per rilevare tutti
i virus informatici critici e conosciuti che possono risiedere nella memoria.
Oltre alla memoria principale da 0KB a 640KB, VirusScan controlla la
memoria di sistema da 640KB a 1088KB che può essere utilizzata dai
virus informatici sui sistemi 286 e successivi. La memoria superiore a
1088KB non viene utilizzata direttamente dal processore e attualmente
non è soggetta ai virus.
/PAUSE
Attiva la pausa dello schermo.
Se si utilizza l'opzione /PAUSE, viene visualizzato il messaggio di
richiesta "Premere un tasto per continuare" quando VirusScan riempie lo
schermo di messaggi (ad esempio, quando si utilizzano le opzioni
/SHOWLOG o /VIRLIST). Altrimenti, in base all'impostazione predefinita,
VirusScan riempie e fa scorrere lo schermo in modo continuo e senza
interruzioni, consentendo così l'esecuzione su PC con varie unità o con
gravi infezioni senza richiedere interventi da parte dell'utente.
È consigliabile non utilizzare /PAUSE quando si registrano i messaggi di
VirusScan tramite le opzioni di rapporto (/REPORT, /RPTCOR,
/RPTMOD, e /RPTERR).
/PLAD
Conserva le date dell'ultimo accesso (solo sulle unità di proprietà
esclusiva).
Impedisce la modifica dell'attributo della data dell'ultimo accesso sui file
memorizzati su un'unità di rete in un ambiente di rete di proprietà
esclusiva. In genere, le unità di rete di proprietà esclusiva aggiornano la
data dell'ultimo accesso quando VirusScan apre ed esamina un file.
Tuttavia, alcuni sistemi di backup a nastro utilizzano questa data per
decidere se è necessario eseguire il backup del file. Utilizzare /PLAD per
evitare che la data dell'ultimo accesso venga modificata dalla scansione.
90
VirusScan per Windows 3.1x
Riferimento
Opzione della riga di
comando
Descrizione
/REPORT nomefile
Crea un rapporto relativo ai file infetti e agli errori di sistema.
Salva l’output di VirusScan in nomefile un file di testo in formato ASCII.
Se nomefile esiste, /REPORT lo cancella e lo sostituisce oppure, se si
utilizza /APPEND, aggiunge le informazioni di rapporto al fondo del file
esistente.
È possibile includere l'unità e la directory di destinazione (ad esempio
D:\VSREPRT\ALL.TXT), tuttavia, se la destinazione è un'unità di rete, è
necessario disporre dei diritti di creazione ed eliminazione dei file su tale
unità. È anche possibile utilizzare /RPTALL, /RPTCOR, /RPTMOD e
/RPTERR per aggiungere al rapporto i file sottoposti a scansione, corrotti,
modificati e gli errori di sistema.
/RF nomefile
Rimuove i dati di ripristino e convalida da nomefile, il file creato tramite
l'opzione /AF.
Se nomefile risiede su un'unità di rete condivisa, è necessario disporre
dei diritti necessari per l'eliminazione dei file su tale unità. Se si utilizza
una qualsiasi combinazione delle opzioni /AF, /CF o /RF sulla stessa riga
di comando, si verifica un errore.
/RPTALL
Aggiunge al file di rapporto un elenco dei file sottoposti a scansione.
Questa opzione viene utilizzata con /REPORT.
/RPTCOR
Quando viene utilizzata con /REPORT, questa opzione aggiunge al file di
rapporto i nomi dei file corrotti.
Un file corrotto potrebbe essere un file danneggiato da un virus. È
possibile utilizzare /RPTCOR con /RPTMOD e /RPTERR sulla stessa
riga di comando.
NOTA: Alcuni file che richiedono un file sovrapposto o eseguibile per
funzionare correttamente (Ossia, quei file che non sono eseguibili da soli)
potrebbero causare letture errate.
/RPTERR
Aggiunge al file di rapporto un elenco degli errori di sistema. Questa
opzione viene utilizzata con /REPORT.
Gli errori di sistema comprendono i problemi di lettura o scrittura su
dischetti o unità disco rigido, i problemi del file system o di rete, i problemi
nella creazione di rapporti e altri problemi relativi al sistema. È possibile
utilizzare /RPTERR con /RPTCOR e /RPTMOD sulla stessa riga di
comando.
/RPTMOD
Aggiunge al file di rapporto un elenco dei file modificati. Questa opzione
viene utilizzata con /REPORT.
VirusScan rileva i file modificati quando i codici di convalida e ripristino
non corrispondono (tramite le opzioni /CF o /CV). È possibile utilizzare
/RPTMOD con /RPTCOR e /RPTERR sulla stessa riga di comando.
Manuale dell’utente
91
Riferimento
Opzione della riga di
comando
Descrizione
Rimuove i dati di convalida e ripristino dai file convalidati con l’opzione
/AV.
/RV
Per aggiornare i file su un'unità di rete condivisa, è necessario disporre
dei diritti di accesso per l'aggiornamento. Se si utilizza una qualsiasi
combinazione delle opzioni /AV, /CV o /RV sulla stessa riga di comando,
si verifica un errore.
/SHOWLOG
Visualizza il contenuto di SCAN.LOG.
SCAN.LOG memorizza la data e l'ora di esecuzione di VirusScan tramite
l'aggiornamento o la creazione di un file denominato SCAN.LOG nella
directory corrente e la data e l'ora delle scansioni precedenti registrate
nel file SCAN.LOG tramite l'opzione /LOG.
Il file SCAN.LOG contiene testo e alcune formattazioni speciali. Per
interrompere lo scorrimento quando lo schermo si riempie di messaggi,
utilizzare l'opzione /PAUSE.
Esegue la scansione delle sottodirectory all'interno di una directory.
/SUB
In base all'impostazione predefinita, quando si sottopone a scansione
una directory invece di un'unità, VirusScan ne esamina soltanto i file, non
le sottodirectory. Utilizzare /SUB per sottoporre a scansione tutte le
sottodirectory all'interno della directory specificata. Non utilizzare /SUB
se si esegue la scansione di un'intera unità.
/VIRLIST
Visualizza il nome e una breve descrizione di ogni virus rilevato da
VirusScan. Per interrompere lo scorrimento quando lo schermo si riempie
di messaggi, utilizzare l'opzione /PAUSE. Utilizzare /VIRLIST da sola o
con /PAUSE sulla riga di comando.
È possibile salvare in un file l'elenco dei nomi e delle descrizioni dei virus
reindirizzando l'output del comando. Ad esempio, immettere in DOS:
scan /virlist > nomefile.txt
NOTA: Dato che VirusScan è in grado di rilevare molti virus, questo file
contiene più di 250 pagine.
92
VirusScan per Windows 3.1x
Riferimento
Livelli di errore DOS di VirusScan
Quando si esegue VirusScan in ambiente DOS, viene impostato un livello di
errore DOS. È possibile utilizzare ERRORLEVEL nei file batch per eseguire
azioni diverse a seconda dei risultati della scansione.
NOTA: Per ulteriori informazioni, consultare la documentazione del
sistema operativo DOS in uso.
VirusScan può restituire i seguenti livelli di errore:
ERRORLEVEL
Descrizione
0
Non si è verificato alcun errore; non è stato trovato alcun virus.
1
Si è verificato un errore durante l'accesso a un file (lettura o scrittura).
2
Un file di dati di VirusScan è corrotto.
3
Si è verificato un errore durante l'accesso a un disco (lettura o scrittura).
4
Si è verificato un errore durante l'accesso al file creato con l'opzione /AF;
il file è stato danneggiato.
5
La memoria è insufficiente per caricare il programma o completare
l'operazione.
6
Si è verificato un errore di programma interno (errore di memoria
esaurita).
7
Si è verificato un errore durante l'accesso a un file di messaggi
internazionale (MCAFEE.MSG).
8
Un file richiesto per eseguire VirusScan, ad esempio SCAN.DAT, è
mancante.
9
Le opzioni o gli argomenti delle opzioni specificati sulla riga di comando
sono incompatibili o sconosciuti.
10
È stato trovato un virus nella memoria.
11
Si è verificato un errore di programma interno.
12
Si è verificato un errore durante il tentativo di rimuovere un virus, ad
esempio non è stato trovato il file CLEAN.DAT, oppure VirusScan non è
stato in grado di rimuovere il virus.
13
Uno o più virus sono stati trovati nel record di boot principale, nel settore
di boot o nei file.
14
Il file SCAN.DAT non è aggiornato; aggiornare i file di dati di VirusScan.
15
L'autoverifica di VirusScan è fallita; potrebbe essere infetta o
danneggiata.
Manuale dell’utente
93
Riferimento
ERRORLEVEL
Descrizione
16
Si è verificato un errore durante l'accesso all'unità o al file specificato.
17
Non è stata specificata alcuna unità, directory o file; nessun elemento da
sottoporre a scansione.
18
È stato modificato un file convalidato (opzioni /CF o /CV).
19-99
Riservati.
100+
Errore del sistema operativo; VirusScan aggiunge 100 al numero
originale.
102
Sono stati utilizzati i tasti CTRL+C o CTRL+INTERR per interrompere la
scansione. È possibile disattivare CTRL+C o CTRL+INTERR con l'opzione
della riga di comando /NOBREAK.
Formato di file VSH
Il file VSH è un file di testo di configurazione, con formato simile al file INI di
Windows e che contiene le impostazioni di VShield. Ogni variabile nel file
dispone di un nome seguito dal segno uguale (=) e di un valore. I valori
definiscono le impostazioni selezionate per la configurazione di VShield. Le
variabili sono suddivise in sette gruppi: General, DetectionOptions,
AlertOptions, ActionOptions, ReportOptions, SecurityOptions ed
ExclusionOptions. Per modificare il file VSH, aprirlo con un editor di testi, ad
esempio Blocco note.
NOTA: Nelle variabili booleane, i valori possibili sono 0 e 1. Il valore 0
abilita VirusScan a disattivare l'impostazione, mentre il valore 1 indica
che l'impostazione è attivata.
General
Variabile
Descrizione
bLoadAtStartup
Tipo: Booleana (1/0)
Definisce se VShield deve essere caricato
all'avvio del sistema
avvio
Valore predefinito: 1
bCanBeDisabled
Tipo: Booleana (1/0)
Definisce se VShield può essere disattivato
Valore predefinito: 1
94
VirusScan per Windows 3.1x
Riferimento
Variabile
Descrizione
bShowTaskbarIcon
Tipo: Booleana (1/0)
Definisce se l’icona della barra delle applicazioni
di VShield viene visualizzata
Valore predefinito: 1
bNoSplash
Tipo: Booleana (1/0)
Abilita VShield a non visualizzare lo schermo
introduttivo all’avvio del programma
Valore predefinito: 0
DetectionOptions
Variabile
szProgramExtensions
Descrizione
Tipo: Stringa
Definisce le estensioni da sottoporre a scansione
Valore predefinito: EXE COM DO? XL?
szDefaultProgramExtensio Tipo: Stringa
ns Definisce le estensioni da utilizzare come estensioni di programma
predefinite durante la configurazione di scansione
Valore predefinito: EXE COM DO? XL?
bScanOnExecute
Tipo: Booleana (1/0)
Abilita VShield ad eseguire la scansione quando i file vengono eseguiti
Valore predefinito: 1
bScanOnOpen
Tipo: Booleana (1/0)
Abilita VShield ad eseguire la scansione quando i file vengono aperti
Valore predefinito: 1
bScanOnCreate
Tipo: Booleana (1/0)
Abilita VShield ad eseguire la scansione quando i file vengono creati
Valore predefinito: 1
bScanOnRename
Tipo: Booleana (1/0)
Abilita VShield ad eseguire la scansione quando i file vengono rinominati
Valore predefinito: 1
bScanOnBootAccess
Tipo: Booleana (1/0)
Abilita VShield ad eseguire la scansione del record di boot di un'unità
disco la prima volta cui vi si accede
Valore predefinito: 1
Manuale dell’utente
95
Riferimento
Variabile
Descrizione
bScanAllFiles
Tipo: Booleana (1/0)
Abilita il programma ad eseguire la scansione di tutti i file
Valore predefinito: 0
bScanCompressed
Tipo: Booleana (1/0)
Abilita il programma ad eseguire la scansione dei file compressi (PkLite,
LZEXE)
Valore predefinito: 1
AlertOptions
Variabile
Descrizione
bNetworkAlert
Tipo: Booleana (1/0)
Abilita VShield ad inviare un avviso di rete ad una cartella controllata da
NetShield per l’avviso centralizzato.
Valore predefinito: 0
szNetworkAlertPath
Tipo: Stringa
Specifica il percorso controllato da NetShield per l’avviso centralizzato.
Valore predefinito: Nessuno
ActionOptions
Variabile
Descrizione
szCustomMessage
Tipo: Stringa
Definisce il messaggio personalizzato da
visualizzare al rilevamento di un virus se l'azione è
impostata su Richiedi azione
Valore predefinito: Rilevato possibile virus
szMoveToFolder
Tipo: Stringa
Definisce la cartella in cui spostare i file infetti
Valore predefinito: \Infetti
96
VirusScan per Windows 3.1x
Riferimento
Variabile
Descrizione
uVshieldAction
Tipo: Numero intero (1-5)
Abilita VShield ad eseguire l’azione specificata
quando viene rilevato un virus
Valori possibili:
1 - Richiedi azione
2 - Sposta file infetti nella cartella
3 - Pulisci file infetti automaticamente (L'accesso è
impedito se i file non possono essere puliti)
4 - Elimina file infetti automaticamente
5 - Impedisci l'accesso ai file infetti
Valore predefinito: 1
bButtonClean
Tipo: Booleana (1/0)
Abilita VShield a fornire all'utente l'opzione di
pulire il file se Richiedi azione è selezionata e
viene rilevato un virus
Valore predefinito: 1
bButtonDelete
Tipo: Booleana (1/0)
Abilita VShield a fornire all'utente l'opzione di
eliminare il file se Richiedi azione è selezionata e
viene rilevato un virus
Valore predefinito: 1
bButtonExclude
Tipo: Booleana (1/0)
Abilita VShield a fornire all'utente l'opzione di
escludere il file se Richiedi azione è selezionata e
viene rilevato un virus
Valore predefinito: 1
bButtonStop
Tipo: Booleana (1/0)
Abilita VShield a fornire all'utente l'opzione di
impedire l'accesso al file infetto se Richiedi azione
è selezionata e viene rilevato un virus
Valore predefinito: 1
Manuale dell’utente
97
Riferimento
Variabile
Descrizione
bButtonContinue
Tipo: Booleana (1/0)
Abilita VShield a fornire all’utente l’opzione di
continuare l’evento intercettato se Richiedi azione
è selezionata e viene rilevato un virus
Valore predefinito: 1
bDisplayMessage
Tipo: Booleana (1/0)
Definisce se visualizzare il messaggio
personalizzato nella finestra di dialogo Richiedi
azione al rilevamento di un virus
Valore predefinito: 0
ReportOptions
Variabile
Descrizione
szLogFileName
Tipo: Stringa
Definisce il nome del file di registro
Valore predefinito: C:\McAfee\Viruscan\Vshlog.txt
bLogToFile
Tipo: Booleana (1/0)
Definisce se i risultati della scansione devono essere registrati nel file di
registro
Valore predefinito: 1
bLimitSize
Tipo: Booleana (1/0)
Definisce se le dimensioni del file devono essere limitate
Valore predefinito: 1
uMaxKilobytes
Tipo: Numero intero (10-999)
Definisce le dimensioni massime in kilobyte del file di registro
Valore predefinito: 100
bLogDetection
Tipo: Booleana (1/0)
Definisce se i risultati della scansione devono essere registrati
Valore predefinito: 1
bLogClean
Tipo: Booleana (1/0)
Definisce se i risultati della pulizia devono essere registrati
Valore predefinito: 1
bLogDelete
Tipo: Booleana (1/0)
Definisce se le operazioni di eliminazione dei file infetti devono essere
registrate
Valore predefinito: 1
98
VirusScan per Windows 3.1x
Riferimento
Variabile
Descrizione
bLogMove
Tipo: Booleana (1/0)
Definisce se le operazioni di spostamento dei file infetti devono essere
registrate
Valore predefinito: 1
bLogSettings
Tipo: Booleana (1/0)
Definisce se le impostazioni della sessione devono essere registrate alla
chiusura
Valore predefinito: 1
bLogSummary
Tipo: Booleana (1/0)
Definisce se il riepilogo della sessione deve essere registrato alla
chiusura
Valore predefinito: 1
bLogDateTime
Tipo: Booleana (1/0)
Definisce se la data e l’ora di un evento devono essere registrate
Valore predefinito: 1
bLogUserName
Tipo: Booleana (1/0)
Definisce se il nome utente deve essere registrato
Valore predefinito: 1
SecurityOptions
Variabile
Descrizione
szPasswordProtect
Tipo: Stringa
Questa opzione non è configurabile dall'utente.
Valore predefinito: 0
szPasswordCRC
Tipo: Stringa
Questa opzione non è configurabile dall'utente.
Valore predefinito: 0
Manuale dell’utente
99
Riferimento
ExclusionOptions
Variabile
szExclusionsFileName
Descrizione
Tipo: Stringa
Questa opzione non è configurabile dall'utente.
NumExcludedItems
Tipo: Numero intero (0-n)
Definisce il numero di elementi esclusi dalla scansione all'accesso
Valore predefinito: 0
ExcludedItem_x, dove x è
un indice a base zero
Tipo: Stringa
Abilita VShield ad escludere l'elemento dalla scansione all'accesso
Valore predefinito: \Recycled|*.*|1|1 *
* La stringa è suddivisa in campi tramite il carattere pipe (|):
Campo 1: cartella dell'elemento da escludere. Lasciare vuoto nel caso di
file singoli nel sistema.
Campo 2: file dell'elemento da escludere. Lasciare vuoto se si esclude
una cartella senza specificare il nome del file.
Campo 3: numero intero (1-3)
Valori possibili:
1 - Esclude dalla scansione di accesso ai file
2 - Esclude dalla scansione del record di boot
3 - Esclude sia dalla scansione del record di boot che dalla scansione di
accesso ai file
Campo 4: booleano (1/0)
Valori possibili:
1 - Abilita VShield ad escludere le sottocartelle dell'elemento escluso
2 - Abilita VShield a non escludere le sottocartelle
100
VirusScan per Windows 3.1x
Riferimento
Formato di file VSC
Il file VSC è un file di testo di configurazione, con formato simile al file INI di
Windows e che contiene le impostazioni di VirusScan. Ogni variabile nel file
dispone di un nome seguito dal segno uguale (=) e di un valore. I valori
definiscono le impostazioni selezionate per la configurazione di VirusScan. Le
variabili sono suddivise in otto gruppi: ScanOptions, DetectionOptions,
AlertOptions, ActionOptions, ReportOptions, ScanItems, SecurityOptions ed
ExcludedItems. Per modificare il file VSC, aprirlo con un editor di testi, ad
esempio Blocco note.
NOTA: Nelle variabili booleane, i valori possibili sono 0 e 1. Il valore 0
abilita VirusScan a disattivare l'impostazione, mentre il valore 1 indica
che l'impostazione è attivata.
ScanOptions
Variabile
bAutoStart
Descrizione
Tipo: Booleana (0/1)
Abilita VirusScan ad avviare automaticamente la scansione all’avvio
Valore predefinito: 0
bAutoExit
Tipo: Booleana (0/1)
Abilita VirusScan a chiudersi automaticamente al termine della scansione
Valore predefinito: 0
bAlwaysExit
Tipo: Booleana (0/1)
NECESSARIA DESCRIZIONE
Valore predefinito: 0
bSkipMemoryScan
Tipo: Booleana (0/1)
Abilita VirusScan a non eseguire la scansione della memoria
Valore predefinito: 0
bSkipBootScan
Tipo: Booleana (0/1)
Abilita VirusScan a non eseguire la scansione dei settori di boot
Valore predefinito: 0
bSkipSplash
Tipo: Booleana (0/1)
Abilita VirusScan a non visualizzare lo schermo introduttivo all’avvio
Valore predefinito: 0
Manuale dell’utente
101
Riferimento
DetectionOptions
Variabile
Descrizione
bScanAllFiles
Tipo: Booleana (0/1)
Abilita VirusScan ad eseguire la scansione di tutti i tipi di file
Valore predefinito: 0
bScanCompressed
Tipo: Booleana (0/1)
Abilita VirusScan ad eseguire la scansione dei file compressi
Valore predefinito: 1
szProgramExtensions
Tipo: Stringa
Specifica quali estensioni di file verranno sottoposte a scansione da
VirusScan
Valore predefinito: EXE COM DO? XL?
szDefaultProgramExtensions
Tipo: Stringa
Specifica il valore predefinito di szProgramExtensions
Valore predefinito: EXE COM DO? XL?
AlertOptions
Variabile
Descrizione
bNetworkAlert
Tipo: Booleana (0/1)
Abilita VirusScan ad inviare un file di avviso (.ALR) ad un percorso di rete
controllato da NetShield per l’avviso centralizzato quando viene rilevato
un virus
Valore predefinito: 0
bSoundAlert
Tipo: Booleana (0/1)
Abilita VirusScan ad emettere un segnale acustico di avviso quando
viene rilevato un virus
Valore predefinito: 1
szNetworkAlertPath
Tipo: Stringa
Specifica il percorso di avviso di rete controllato da NetShield per l’avviso
centralizzato. La cartella alla quale è indirizzato il percorso deve
contenere il file di avviso centralizzato, CENTALRT.TXT
Valore predefinito: Nessuno
102
VirusScan per Windows 3.1x
Riferimento
ActionOptions
Variabile
Descrizione
bDisplayMessage
Tipo: Booleana (0/1)
Abilita VirusScan a visualizzare un messaggio quando rileva un virus
Valore predefinito: 0
ScanAction
Tipo: Numero intero (0-5)
Abilita VirusScan ad eseguire l’azione specificata quando viene rilevato
un virus
Valori possibili:
0 - Richiedi azione
1 - Sposta automaticamente
2 - Pulisci automaticamente
3 - Elimina automaticamente
4 - Continua
Valore predefinito: 0
bButtonClean
Tipo: Booleana (0/1)
Abilita VirusScan a visualizzare il pulsante Pulisci se ScanAction=0
Valore predefinito: 1
bButtonDelete
Tipo: Booleana (0/1)
Abilita VirusScan a visualizzare il pulsante Elimina se ScanAction=0
Valore predefinito: 1
bButtonExclude
Tipo: Booleana (0/1)
Abilita VirusScan a visualizzare il pulsante Escludi se ScanAction=0
Valore predefinito: 1
bButtonMove
Tipo: Booleana (0/1)
Abilita VirusScan a visualizzare il pulsante Sposta se ScanAction=0
Valore predefinito: 1
bButtonContinue
Tipo: Booleana (0/1)
Abilita VirusScan a visualizzare il pulsante Continua se ScanAction=0
Valore predefinito: 1
bButtonStop
Tipo: Booleana (0/1)
Abilita VirusScan a visualizzare il pulsante Interrompi se ScanAction=0
Valore predefinito: 1
Manuale dell’utente
103
Riferimento
Variabile
Descrizione
szMoveToFolder
Tipo: Stringa
Indica dove devono essere spostati i file infetti
Valore predefinito: \Infetti
szCustomMessage
Tipo: Stringa
Indica il messaggio di testo da visualizzare al rilevamento di virus
Valore predefinito: Rilevato possibile virus
ReportOptions
Variabile
Descrizione
bLogToFile
Tipo: Booleana (0/1)
Abilita VirusScan a registrare su file l'attività di scansione
Valore predefinito: 1
bLimitSize
Tipo: Booleana (0/1)
Abilita VirusScan a limitare le dimensioni del file di registro
Valore predefinito: 1
uMaxKilobytes
Tipo: Numero intero (10-999)
Specifica le dimensioni massime in kilobyte del file di registro
Valore predefinito: 10
bLogDetection
Tipo: Booleana (0/1)
Abilita VirusScan a registrare il rilevamento dei virus
Valore predefinito: 1
bLogClean
Tipo: Booleana (0/1)
Abilita VirusScan a registrare la pulizia dei virus
Valore predefinito: 1
bLogDelete
Tipo: Booleana (0/1)
Abilita VirusScan a registrare le eliminazioni dei file
Valore predefinito: 1
bLogMove
Tipo: Booleana (0/1)
Abilita VirusScan a registrare gli spostamenti dei file
Valore predefinito: 1
bLogSettings
Tipo: Booleana (0/1)
Abilita VirusScan a registrare le impostazioni di sessione
Valore predefinito: 1
104
VirusScan per Windows 3.1x
Riferimento
Variabile
Descrizione
bLogSummary
Tipo: Booleana (0/1)
Abilita VirusScan a registrare i riepiloghi di sessione
Valore predefinito: 1
bLogDateTime
Tipo: Booleana (0/1)
Abilita VirusScan a registrare la data e l'ora dell'attività di scansione
Valore predefinito: 1
bLogUserName
Tipo: Booleana (0/1)
Abilita VirusScan a registrare il nome utente
Valore predefinito: 1
szLogFileName
Tipo: Stringa
Specifica il percorso per il file di registro
Valore predefinito: C:\McAfee\Viruscan\VSCLOG.TXT
ScanItems
Variabile
Descrizione
ScanItem_x, dove x è un
indice a base zero
Tipo: Stringa
Abilita VirusScan ad eseguire la scansione dell'elemento
Valore predefinito: C:\|1 *
* La stringa è suddivisa in campi tramite il carattere pipe (|):
Campo 1: percorso dell'elemento da sottoporre a scansione.
Campo 2: booleano (1/0)
Valori possibili:
1 - Abilita VirusScan ad eseguire la scansione delle sottocartelle
dell'elemento
2 - Abilita VirusScan a non eseguire la scansione delle sottocartelle
dell'elemento
Manuale dell’utente
105
Riferimento
SecurityOptions
Variabile
Descrizione
szPasswordProtect
Tipo: Stringa
Questa variabile non è configurabile dall'utente.
Valore predefinito: 0
szPasswordCRC
Tipo: Stringa
Questa variabile non è configurabile dall'utente.
Valore predefinito: 0
szSerialNumber
Tipo: Stringa
Questa variabile non è configurabile dall'utente.
Valore predefinito: 0
ExcludedItems
Variabile
Descrizione
NumExcludeItems
Tipo: Numero intero (0-n)
Definisce il numero di elementi esclusi dalla scansione
Valore predefinito: 1
ExcludedItem_x, dove x è
un indice a base zero
Tipo: Stringa
Abilita VirusScan ad escludere l'elemento dalla scansione
Valore predefinito: \Recycled|*.*|1|1 *
* La stringa è suddivisa in campi tramite il carattere pipe (|):
Campo 1: cartella dell'elemento da escludere. Lasciare vuoto nel caso di
file singoli nel sistema.
Campo 2: file dell'elemento da escludere. Lasciare vuoto se si esclude
una cartella senza specificare il nome del file.
Campo 3: numero intero (1-3)
Valori possibili:
1 - Esclude dalla scansione di file
2 - Esclude dalla scansione del record di boot
3 - Esclude sia dalla scansione del record di boot che dalla scansione di
file
Campo 4: booleano (1/0)
Valori possibili:
1 - Abilita VirusScan ad escludere le sottocartelle dell'elemento escluso
2 - Abilita VirusScan a non escludere le sottocartelle
106
VirusScan per Windows 3.1x
Glossario
avvio a caldo
Riavvio di un computer effettuato premendo CTRL+ALT+CANC.
Vedere anche “boot” e “avvio a freddo.”
avvio a freddo
Accendere un computer o riavviare un computer spegnendolo,
attendendo alcuni secondi, quindi riaccendendolo. Altri metodi di
riavvio, ad esempio la pressione del pulsante reset o della
combinazione di tastiCTRL+ALT+CANC, potrebbero non rimuovere
tutte le tracce di un'infezione da virus dalla memoria. Vedere
anche “boot” e “avvio a caldo.”
BIOS
Chip di memoria di sola lettura contenente le istruzioni codificate
per l'utilizzo di componenti hardware come la tastiera o il
monitor. Sempre presente nei computer portatili, il BIOS (ROM
di boot) non è suscettibile alle infezioni (a differenza del settore
di boot di un disco). Alcuni chip BIOS contengono funzioni
antivirus che possono generare falsi allarmi, problemi nel corso
dell'installazione e di altro tipo.
blocco di memoria superiore
(UMB)
La memoria presente nell'intervallo compreso tra 640 KB e 1024
immediatamente al di sopra del limite del DOS di 640 KB di
memoria convenzionale.
boot
Avvio del computer. Il computer carica le istruzioni di avvio dalla
ROM di boot di un disco (BIOS) o dal settore di boot. Vedere
anche “avvio a freddo” e “avvio a caldo.”
codici di convalida
Informazioni relative a un file eseguibile che VirusScan registra
per rilevare infezioni da virus. Vedere anche “codici di ripristino.”
codici di ripristino
Informazioni relative a un file eseguibile che VirusScan registra
per ripristinarlo (ripararlo) qualora venga danneggiato da un
virus. Vedere anche “codici di convalida.”
convalidare
Controllare che un file sia autentico e non sia stato alterato. La
maggior parte dei metodi di convalida si basa sull'elaborazione
di una statistica relativa a tutti i dati del file, che probabilmente
saranno diversi se il file è stato modificato.
disco di boot
Dischetto protetto da scrittura contenente i file di boot e di
sistema del computer. È possibile utilizzare questo dischetto per
avviare il computer. È importante utilizzare un disco di boot sul
quale non è stato rilevato alcun virus per non rischiare di
reinfettare il computer.
disinfettare
Debellare un virus affinché non si diffonda o non danneggi
ulteriormente un sistema.
KB,
Manuale dell’utente
107
Glossario
elenco delle eccezioni
Elenco dei file ai quali non è possibile aggiungere i codici di
convalida poiché possiedono già funzioni di rilevamento virus
incorporate, contengono il codice per l'automodifica o non
possono essere infettati da un virus. Tali file vengono in genere
ignorati nel corso del controllo di convalida in quanto potrebbero
causare un falso allarme.
errori di sistema
Errori che impediscono a VirusScan di completare il proprio
lavoro. Le condizioni di errore del sistema includono errori di
formattazione del disco, errori relativi ai supporti, errori del file
system, errori di rete, errori di accesso ai dispositivi e tentativi di
segnalazione non riusciti.
eseguibile compresso
File compresso utilizzando un'utility di compressione dei file
come LZEXE o PKLITE. Vedere anche “file compresso.”
eseguibile, file
File contenente istruzioni codificate che devono essere eseguite
dal computer. I file eseguibili includono programmi e overlay
(codice di programma ausiliario che non può essere
direttamente eseguito dall'utente).
falso allarme
Segnalazione di un'infezione virale che in effetti non esiste.
file compresso
File compresso utilizzando una utility di compressione dei file
come LZEXE o PKLITE. Vedere anche “eseguibile compresso.”
file danneggiato
File irrimediabilmente danneggiato, ad esempio da un virus.
file infetto
File contaminato da un virus.
file modificato
File modificato dopo l'aggiunta dei codici di convalida,
probabilmente da parte di un virus.
infezione degli overlay
Contaminazione da virus di un file contenente un codice di
programma ausiliario caricato dal programma principale.
infezione della memoria
Contaminazione della memoria da parte di un virus. L'unico
modo sicuro per eliminare l'infezione dalla memoria è quello di
spegnere il computer, riavviarlo da un dischetto di boot pulito e
pulire l'origine dell'infezione utilizzando VirusScan.
infezione del settore di boot
Contaminazione del settore di boot da parte di un virus.
L'infezione del settore di boot è particolarmente pericolosa in
quanto le informazioni contenute in questo settore vengono
caricate nella memoria prima dell'esecuzione del codice di
protezione antivirus. L'unico modo sicuro per eliminare
un'infezione dal settore di boot è quello di avviare il computer da
un dischetto di boot pulito e di rimuovere l'infezione con
VirusScan.
108
VirusScan per Windows 3.1x
Glossario
memoria
Supporto di memorizzazione nel quale i dati o il codice di
programma vengono conservati temporaneamente mentre
vengono utilizzati dal computer. Il DOS supporta fino a un
massimo di 640 KB di memoria convenzionale. Oltre a quel
limite, si può accedere alla memoria espansa, alla memoria
estesa o a un blocco di memoria superiore (UMB, upper
memory block).
memoria convenzionale
Fino a 640KB (1 MB) di memoria principale nella quale il DOS
esegue i programmi.
memoria espansa
La memoria del computer al di sopra del limite del DOS di 1MB di
memoria convenzionale alla quale ha accesso il paging della
memoria. Per sfruttare al meglio la memoria espansa, è
richiesto un software speciale, conforme alle specifiche della
memoria espansa.
memoria estesa
Memoria lineare al di sopra del limite del DOS di 1 MB di
memoria convenzionale. Spesso usata per i dischi RAM e gli
spooler di stampa.
operazione di lettura
Qualsiasi operazione nella quale le informazioni vengono lette
da un disco, inclusa l'unità disco rigido, un disco floppy, un
CD-ROM o un'unità di rete. Tra i comandi DOS che eseguono
operazioni di lettura si hanno DIR (elenco delle directory), TYPE
(visualizzazione del contenuto di un file) e COPY(copia dei file).
Vedere anche “operazione di scrittura.”
operazione di scrittura
Qualsiasi operazione nella quale le informazioni vengono
registrate su un disco. Tra i comandi che eseguono operazioni di
scrittura si hanno quelli di salvataggio, spostamento e copia dei
file. Vedere anche “operazione di lettura.”
programma ad automodifica
Software che modifica i propri file di programma, spesso per
proteggersi contro i virus o la copia illegale. Questi programmi
dovrebbero essere inclusi in un elenco di eccezioni per evitare
che tali modifiche vengano segnalate da VirusScan come falsi
allarmi.
protezione da scrittura
Meccanismo che protegge i file o i dischi da modifiche non
autorizzate. Un file viene protetto da scrittura cambiando i
relativi attributi di sistema. Un dischetto viene protetto da
scrittura spostando l'apposita linguetta in modo da aprire il foro
quadrato (dischetti da 3,5 pollici) o coprendo la tacca con una
linguetta di protezione (dischetti da 5,25 pollici).
rapida
Opzione di scansione più rapida del normale, ma meno
completa in quanto controlla una parte più limitata di ogni file.
record MBR (Master Boot
Record)
Porzione di disco rigido contenente una tabella di partizione che
divide l'unità in "parti", alcune delle quali vengono assegnate ai
sistemi operativi diversi dal DOS. Il record MBR accede al
settore di boot.
Manuale dell’utente
109
Glossario
rilevamento
Scansione della memoria e dei dischi alla ricerca di indizi che
segnalino la presenza di un virus. Alcuni metodi di rilevamento
includono la ricerca di stringhe o motivi virali comuni, il confronto
dell'attività di file sospetti con l'attività di virus conosciuti e il
controllo di file per rilevare modifiche non autorizzate.
settore di boot
Porzione di un disco contenente le istruzioni codificate per il
sistema operativo relative all'avvio del computer.
virus
Programma software che si associa ad un altro programma su
disco o si nasconde nella memoria di un computer e si diffonde
da un programma all'altro. I virus possono danneggiare i dati,
causare blocchi del sistema, visualizzare messaggi e così via.
virus macro
Virus che infetta le macro, ad esempio quelle utilizzate da
applicazioni come Microsoft Word ed Excel. Sebbene il testo di
un documento creato in una di queste applicazioni non contenga
codice eseguibile e quindi non possa essere contaminato, un
documento può contenere macro infettabili. I virus macro
costituiscono il segmento a crescita più rapida dell'intera
famiglia dei virus: il numero di virus macro conosciuti raddoppia
ogni tre mesi.
virus polimorfo
Un virus che tenta di sfuggire al rilevamento modificando la
propria struttura interna o le proprie tecniche di codifica.
virus sconosciuto
Virus non ancora identificato ed elencato in SCAN.DAT.
VirusScan è in grado di rilevare virus sconosciuti osservando le
modifiche nei file probabilmente provocate da un'infezione.
110
VirusScan per Windows 3.1x
Indice
A
B
Accesso diretto all'unità
disattivazione con VirusScan, 90
Accesso, scansione, 9
configurazione, 11
Addestramento, 72
Addestramento ai prodotti Network
Associates, xvi
Aggiornamenti
ottenibili tramite World Wide Web, 71
America Online
via supporto tecnico, 71
Assistenza clienti
Contattare, xiv
Attività di scansione
configurazione, 48
Pagina Avviso, 53
pagina Azione, 52
Pagina Esclusione, 57
Pagina Rapporto, 55
pagina Rilevamento, 49
Pagina Sicurezza, 59
copia, 48
creazione, 44
eliminazione, 48
esecuzione di un programma, 44
impostazione della pianificazione, 46
incolla, 48
visualizzazione delle proprietà, 47
Avvisi
configurazione, 31
Avviso
centralizzati, 86, 96, 102
centralizzato, 2, 17, 32, 54
Avviso centralizzato, 54
Blocco
configurazione, 23, 41
Blocco del sistema
in caso di rilevamento di un virus, 88
C
Centralizzato, avviso, 2, 17, 32, 86, 96, 102
Codici di convalida
uso con VirusScan, 86
Codici di ripristino
uso con VirusScan, 86
CompuServe
via supporto tecnico, 71
Configurazione, blocco, 23, 41
Control C
disattivazione durante le scansioni, 89
Control-Interr
disattivazione durante le scansioni, 89
Convalida, 76
Convalida di VirusScan, 76
D
dal supporto tecnico
PrimeSupport
introduzione, 67
Data dell'ultimo accesso
impedirne la modifica da parte di
VirusScan, 90
Date
impedire la modifica da parte di
VirusScan, 90
Dati di convalida
aggiunta a file eseguibili, 86
controllo, 87
controllo durante la scansione di
virus, 87
rimozione dei, 91 - 92
Manuale dell’utente
111
Indice
Dati di ripristino
aggiunta a file eseguibili, 86
rimozione dei, 91 - 92
DEFAULT.CFG
utilizzo di un file di configurazione
diverso, 88
Directory
scansione, 92
Dischetti
protezione da scrittura, 79
scansione di multipli, 89
Dischetti floppy
scansione di più, 89
Dischetto di avvio
creazione, 76
Dischetto di boot
creazione, 76
E
Elenco delle esclusioni
aggiunta di un elemento, 20, 35, 57
modifica di un elemento, 22, 37, 59
rimozione di un elemento, 22, 36, 58
Elenco virus
Contenuto, 40
visualizzazione, 38
EMS
impedire l'utilizzo da parte di
VirusScan, 90
Esclusione di file
durante la scansione di virus, 87
Esclusioni, 35
Euristica delle macro, scansione, 13, 28, 50
File di dati
aggiornamento, 74
File di registro
creazione con VirusScan, 88
visualizzazione, 92
File infetti
spostamento, 89
Formato di file VSH, 94
Frequenza
determinazione per VirusScan, 88
G
Guida
visualizzazione, 85
I
Impostazioni di scansione
salvataggio, 37
salvataggio come predefinite, 38
Impostazioni predefinite
creazione di file di configurazione
multipli, 88
Installazione
procedura, 5
verifica, 7
L
Livelli di errore DOS
VirusScan, 93
LZEXE
e VirusScan, 89
M
F
File
impedire la modifica della data
dell'ultimo accesso da parte di
VirusScan, 90
spostamento di file infetti, 89
File compressi
tralasciare durante la scansione di
virus, 89
112
VirusScan per Windows 3.1x
Memoria
esclusione dell'area dalla scansione, 89
impedire l'utilizzo della memoria
espansa da parte di VirusScan, 90
omissione dalla scansione, 90
Memoria espansa
impedire l'utilizzo da parte di
VirusScan, 90
Indice
Messaggi
pausa durante la visualizzazione, 90
visualizzazione al rilevamento di un
virus, 87
Messaggio relativo alla data di scadenza
disattivazione, 90
N
Network Associates
Addestramento, xvi, 72
Come contattare, xiv
Contattare
fuori degli Stati Uniti, xvi
negli Stati Uniti d’America, xv
Reparto Assistenza Clienti, xiv
tramite America Online, xv
tramite CompuServe, xv
opzioni PrimeSupport, 67
PrimeSupport
Anytime, 69
Basic, 67
Extended, 68
panoramica, 69
servizi di addestramento, 72
servizi di assistenza, 67
servizi di consulenza, 72
Servizi di consulenza professionale, 72
servizi elettronici, 71
Servizio clienti, xiv
Sito Web, xv, 71
Supporto tecnico, xv, 67, 70
supporto tecnico, 67
O
Opzioni della riga di comando di VirusScan
/? o /HELP, 85
/ADL, 85
/ADN, 85
/AF, 86
/ALL, 86
/APPEND, 86
/AV, 86
/BOOT, 86
/CF, 87
Opzioni della riga di comando di VirusScan
(continua)
/CONTACTFILE, 87
/EXCLUDE, 87
/FAST, 88
/FREQUENCY, 88
/LOAD, 88
/LOCK, 88
/LOG, 88
/MANY, 89
/MEMEXCL, 89
/MOVE, 89
/NOBEEP, 89
/NOBREAK, 89
/NOCOMP, 89
/NODDA, 90
/NOEMS, 90
/NOEXPIRE, 90
/NOMEM, 90
/PAUSE, 90
/PLAD, 90
/REPORT, 91
/RPTALL, 91
/RPTCOR, 91
/RPTERR, 91
/RPTMOD, 91
/RRF, 91
/RV, 92
/SHOWLOG, 92
/SUB, 92
/VCV, 87
/VIRLIST, 92
P
Pausa
durante la visualizzazione dei messaggi
di VirusScan, 90
PKLITE
e VirusScan, 89
Prevenzione delle infezioni, 73
PrimeSupport
Anytime, 69
Basic, 67
Manuale dell’utente
113
Indice
Scansione (continua)
Euristica macro, 13, 28, 50
impedire agli utenti di interrompere, 89
incluse le sottodirectory, 92
memoria di sistema, 90
metodo di rilevamento dei virus, 2
pianificata, 43
più dischetti, 89
quando eseguire la scansione, 2
salvataggio delle impostazioni, 37
spostamento di file infetti, 89
su richiesta, 25
tipo di file sottoposti a scansione, 86
tralasciare i file compressi, 89
unità di rete, 85
R
velocizzazione, 88
Rapporti, 33
Scansione
su richiesta, 25
aggiunta degli errori di sistema, 91
Servizi di addestramento completo, 72
aggiunta dei nomi dei file corrotti, 91
aggiunta dei nomi dei file modificati, 91 Servizi di consulenza di Network
Associates, 72
aggiunta dei nomi dei file sottoposti a
scansione, 91
Servizi di consulenza professionale, 72
centralizzati, 2, 17, 32, 54, 86, 96, 102
Settore di boot
creazione con VirusScan, 86, 91
limitazione della scansione a, 86
Record di boot
Sottodirectory
impedire l'accesso a VirusScan, 90
scansione, 92
Requisiti di sistema, 5
Spostamento
Riferimento, 85
file infetti, 89
Rimozione dei virus
Supporto tecnico, xv
da un file, 64
in linea, xv
dalla memoria, 65
Indirizzo di posta elettronica, xv
Informazioni richieste agli utenti, xv
tramite World Wide Web, xv
S
supporto tecnico
SCAN.LOG
orari, 71
creazione di un registro, 88
per privati, 70
visualizzazione, 92
PrimeSupport
Scansione
disponibilità, 70
all'accesso, 9
, 70
ordine
configurazione di un'attività di
Sito Web, 71
scansione, 48
tramite i servizi elettronici, 71
creazione di un'attività di scansione, 44
esclusione dell'area di memoria, 89
esclusione di file, 87
PrimeSupport (continua)
disponibilità, 70
Extended, 68
opzioni, 67
ordine, 70
panoramica, 69
Proprietà dell'attività, 47
Protezione da scrittura dei dischetti, 79
Protezione tramite password, 23, 41
Pulizia dei virus
dai file, 64
dalla memoria, 65
114
VirusScan per Windows 3.1x
Indice
T
Tipo di file
determinare quali sottoporre a
scansione, 86
U
Unità
scansione di locali, 85
scansione di rete, 85
Unità di rete
scansione, 85
Unità locali
scansione, 85
V
Virus
aggiornamento dei file di dati, 74
blocco del sistema in caso di
rilevamento, 88
definizione, 110
nuovi e sconosciuti, 74
prevenzione delle infezioni, 73
rimozione da un file, 64
rimozione dalla memoria, 65
rimozione dei, 63
visualizzazione dell'elenco dei virus
rilevati, 92
VirusScan
avvisi, 31
blocco del sistema, 88
blocco della configurazione, 41
caratteristiche principali, 1
configurazione dei rapporti, 33
configurazione delle esclusioni, 35
Console, 43
convalida, 91
creazione di file di rapporto, 86, 91
Disattivazione del messaggio relativo
alla data di scadenza, 90
e la memoria espansa, 90
esclusione dell'area di memoria dalla
scansione, 89
esclusione di file, 87
esempi della riga di comando, 93
VirusScan (continua)
impedire agli utenti di interrompere, 89
impostazione della frequenza di
scansione, 88
installazione, 5
introduzione, 1
Livelli di errore DOS, 93
opzioni della riga di comando, 85
più dischetti, 89
protezione tramite password, 41
scansione del solo settore di boot, 86
velocizzazione della scansione, 88
visualizzazione dell'elenco dei virus
rilevati, 92
visualizzazione di un messaggio al
rilevamento di un virus, 87
Visualizzazione dell'elenco dei virus rilevati
con VirusScan, 92
VShield
avvio, 9
blocco della configurazione, 23
configurazione, 11
finestra di stato, 10
pagina Avviso, 17
pagina Azione, 15
pagina Esclusione, 20
pagina Rapporto, 18
pagina Rilevamento, 11
pagina Sicurezza, 23
protezione tramite password, 23
Manuale dell’utente
115
Indice
116
VirusScan per Windows 3.1x