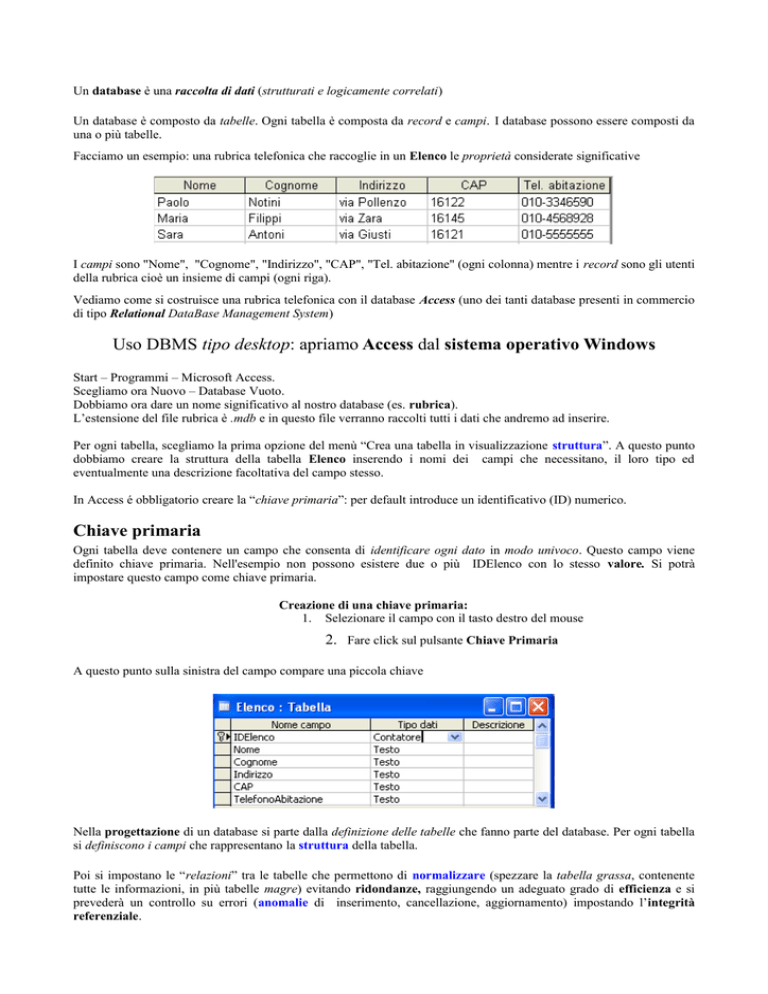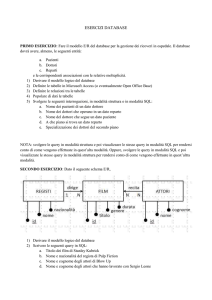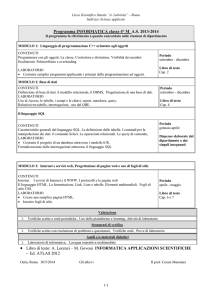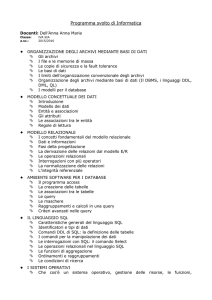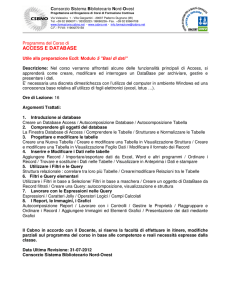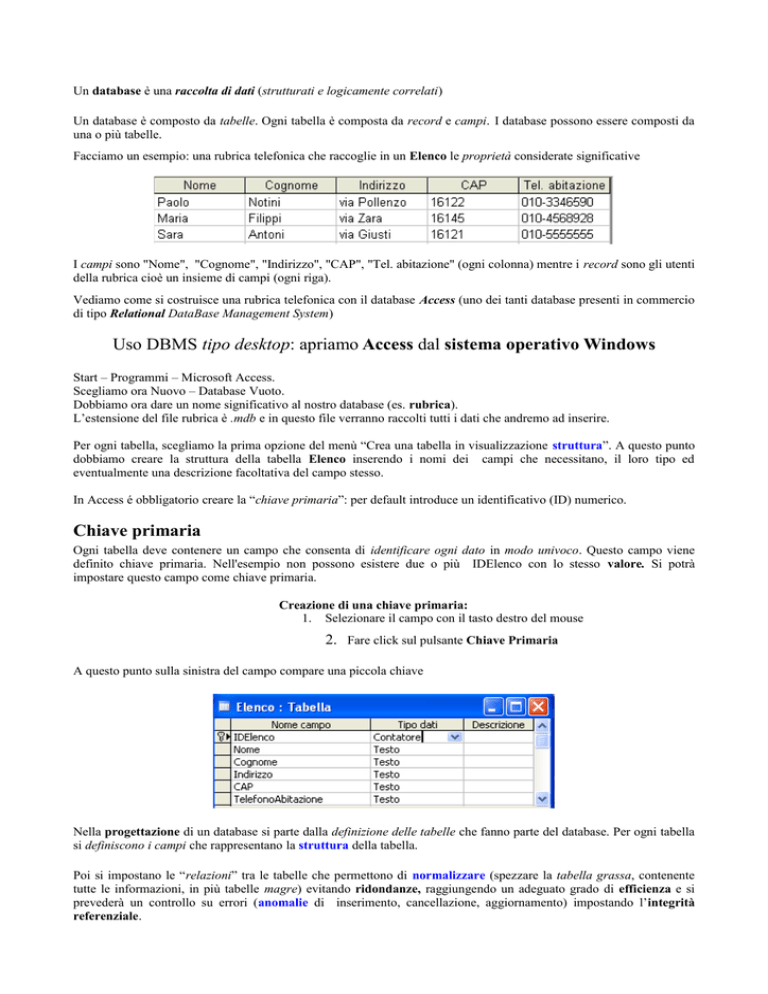
Un database è una raccolta di dati (strutturati e logicamente correlati)
Un database è composto da tabelle. Ogni tabella è composta da record e campi. I database possono essere composti da
una o più tabelle.
Facciamo un esempio: una rubrica telefonica che raccoglie in un Elenco le proprietà considerate significative
I campi sono "Nome", "Cognome", "Indirizzo", "CAP", "Tel. abitazione" (ogni colonna) mentre i record sono gli utenti
della rubrica cioè un insieme di campi (ogni riga).
Vediamo come si costruisce una rubrica telefonica con il database Access (uno dei tanti database presenti in commercio
di tipo Relational DataBase Management System)
Uso DBMS tipo desktop: apriamo Access dal sistema operativo Windows
Start – Programmi – Microsoft Access.
Scegliamo ora Nuovo – Database Vuoto.
Dobbiamo ora dare un nome significativo al nostro database (es. rubrica).
L’estensione del file rubrica è .mdb e in questo file verranno raccolti tutti i dati che andremo ad inserire.
Per ogni tabella, scegliamo la prima opzione del menù “Crea una tabella in visualizzazione struttura”. A questo punto
dobbiamo creare la struttura della tabella Elenco inserendo i nomi dei campi che necessitano, il loro tipo ed
eventualmente una descrizione facoltativa del campo stesso.
In Access é obbligatorio creare la “chiave primaria”: per default introduce un identificativo (ID) numerico.
Chiave primaria
Ogni tabella deve contenere un campo che consenta di identificare ogni dato in modo univoco. Questo campo viene
definito chiave primaria. Nell'esempio non possono esistere due o più IDElenco con lo stesso valore. Si potrà
impostare questo campo come chiave primaria.
Creazione di una chiave primaria:
1. Selezionare il campo con il tasto destro del mouse
2. Fare click sul pulsante Chiave Primaria
A questo punto sulla sinistra del campo compare una piccola chiave
Nella progettazione di un database si parte dalla definizione delle tabelle che fanno parte del database. Per ogni tabella
si definiscono i campi che rappresentano la struttura della tabella.
Poi si impostano le “relazioni” tra le tabelle che permettono di normalizzare (spezzare la tabella grassa, contenente
tutte le informazioni, in più tabelle magre) evitando ridondanze, raggiungendo un adeguato grado di efficienza e si
prevederà un controllo su errori (anomalie di inserimento, cancellazione, aggiornamento) impostando l’integrità
referenziale.
Supponiamo dunque di voler creare la rubrica telefonica di nostri Amici estraendo informazioni dalla tabella Elenco
vista sopra evitando di creare “tabelle grasse” :
i campi sono "Alias", "email" ed un campo (detto chiave esterna) che costituisce riferimento all’altra tabella
"CodElenco" facendo attenzione che sia dello stesso tipo (Numerico) da cui poter estrarre ad esempio "Indirizzo",
"CAP", "Tel. abitazione" senza ridondanze ed errori. Esiste un'associazione esprimibile come “Amici” in “Elenco”.
Per ogni tabella, scegliamo la
prima opzione del menù “Crea
una tabella in visualizzazione
struttura”.
A questo punto dobbiamo creare la struttura delle tabelle inserendo i nomi dei campi che necessitano, il loro tipo ed
eventualmente una descrizione facoltativa del campo stesso.
Tipi di dati e proprietà dei campi
Campo
Testo
Memo
Numerico
Data e ora
Valuta
Contatore
Sì/No
Oggetto OLE
Collegamento
Ipertestuale
Ricerca
Guidata
Descrizione
Caratteri alfanumerici (nomi, indirizzi, cap, ...), max 255
Testo molto lungo con caratteri alfanumerici, max 65.535
numeri su cui devono essere eseguiti calcoli
date e orari compresi tra 100 e 9999
Utile per Euro e altre monete. Precisione 15 cifre + 4 dopo la virgola
Numero progressivo univoco gestito da Access
Valori Sì / No oppure Vero / Falso
Oggetto, Immagine collegato o incorporato in una tabella Access
Collegamento a indirizzi URL
consente la creazione di un elenco dove è possibile selezionare un valore per ogni record.
Vediamo ora le proprietà più importanti descritte nella scheda Generale
Generale
Dimensione
Campo
Formato
Etichetta
Valore
predefinito
Posizioni
decimali
Richiesto
Nome
Lunghezza massima di un campo di testo o numerico. Limita la dimensione del database
Indica l'aspetto dei dati
Nome visualizzato come titolo della colonna. Utile perché il nome del campo normalmente non ha
spazi bianchi e soprattutto per la creazione delle maschere e dei report
Valore inserito automaticamente ogni volta che viene creato un nuovo record
Indica per i campi numerici e valuta il numero di cifre decimali
Se impostato su Sì obbligherà l'utente a inserire sempre un valore nel campo
Completata la struttura, chiudendo la finestra (icona “X”) chiede di salvare la tabella e con la scelta affermativa chiede
il nome della tabella.
In Access si impostano le “relazioni” (che traducono le
associazioni tra entità) con facile interfaccia visuale e
semplice selezione e trascinamento
e si imposta l’integrità referenziale
potendo gestire sia anomalie di cancellazione che di
aggiornamento ed avviso di errore impedendo anomalie
di inserimento,
Si distinguono infatti tre tipi di anomalia:
1. Anomalia di inserimento. Se nell'inserire un nuovo
record in una tabella si è costretti a inserire
informazioni già presenti nel DB.
2. Anomalia di cancellazione. Se nel cancellare un
record si è costretti a cancellare informazioni che
possono essere ancora utili nel DB.
3. Anomalia di aggiornamento. Se per aggiornare
un record si è costretti ad aggiornarne molti altri.
Un errore di progettazione molto comune che dà quasi sempre luogo ad anomalie è quello di voler realizzare il DataBase con un'unica grande tabella che contenga tutte le informazioni possibili. In gergo una tale tabella è detta tabella
grassa (in inglese: fat table).
In Access la creazione di una relazione tra tabelle viene evidenziata da un segno + nella tabella principale (Elenco
nell’esempio) a cui è correlata quella in cui è stata creata una chiave esterna
Verifica e modifica di una tabella
Prima di passare all'inserimento dei dati conviene verificare che la tabella soddisfi il nostro progetto. Apportare delle
modifiche a una tabella con dati inseriti può portare spiacevoli conseguenze:
•
Campo testo diventa campo numerico - Tutte le lettere saranno eliminate e rimarranno solo i numeri
•
Riduzione della dimensione di un campo numerico - I dati che oltrepassano la nuova dimensione saranno
tagliati.
Modifica di una tabella
Conviene sempre lavorare in visualizzazione struttura. Per lavorare con una tabella chiusa basta farvi click sopra con il
pulsante destro e scegliere “Visualizzazione Struttura”
Inserimento di un campo
Per inserire un campo nuovo si può proseguire dopo l'ultimo campo presente in tabella. Se il nuovo campo deve essere
inserito sopra a uno esistente basta fare:
1.
Click sul campo esistente con il tasto destro del mouse
2. Scegliere Inserisci righe. La nuova riga verrà inserita sopra al campo esistente
Eliminazione di un campo
Per eliminare un campo basta fare:
1.
2.
3.
Click sul campo da eliminare con il tasto destro del mouse
Scegliere Elimina righe.
Dire di Sì per confermare l'eliminazione.
Inserimento e aggiornamento dei dati in una tabella
Una volta creata la struttura della tabella è possibile inserire o modificare i dati attraverso il menu “Visualizzazione” “Foglio dati”.
Durante l'inserimento dei dati Access inserisce automaticamente le righe nuove. Per spostarsi da un campo all'altro è
molto comodo utilizzare il tasto TAB. Se il campo chiave è di tipo contatore, verrà incrementato automaticamente.
Salvare un record
Ogni nuovo record od ogni modifica viene automaticamente salvato da Access
Eliminare un record
1.
2.
3.
Selezionare il record da eliminare
Premere CANC
Confermare con Sì
I record eliminati non possono essere recuperati con il tasto annulla.
LE QUERY
Una Query1 è una visualizzazione dei dati contenuti su una o più tabelle, filtrati e/o aggregati secondo vari criteri. La
traduzione letterale sarebbe "interrogazione", infatti la query è il risultato di una domanda posta al database. Esistono
due tipi di query:
• dettaglio : vengono visualizzati tutti i campi di tutti i record
• riepilogo: consente di effettuare calcoli sui campi numerici (somma, media, minimo,
massimo) oppure di scegliere raggruppamenti di date
Access semplifica la costruzione delle query mediante la creazione guidata.
Creare una query dettaglio mediante una creazione guidata
1.
Selezionare la tabella su cui si vuole costruire la maschera
2.
Spostare sulla destra i campi che si vuole visualizzare. Il bottone “>” sposta un solo campo mentre il bottone
“>>” li sposta tutti. Proseguire con Avanti.
3. Dare un nome alla query. Si può utilizzare la convenzione di far precedere i nomi delle query da "Q_". Questo
permette di distinguerle facilmente dalle tabelle.
1
Il linguaggio SQL permette due tipi di query: interrogazione statica (tipo compile and store) e dinamica (tipo compile
and go) costruita in modo interattivo (visuale) come stringa ed eseguita “on –fly”.
4.
A questo punto è possibile visualizzare il risultato dei dati raccolti.
Query in visualizzazione struttura e SQL
5. Con il tasto destro del mouse sulla query scegliere dal menu “Visualizzazione SQL”.
6.
Modifichiamo la selezione da
SELECT Elenco.Nome, Elenco,TelefonoAbitazione
FROM Elenco;
in
SELECT Elenco.Nome, Elenco.TelefonoAbitazione
FROM Elenco WHERE Nome > "p";
nb: risultato analogo se in “Visualizzazione Struttura”
si imposta il criterio come in figura:
7.
Rieseguiamo la query chiudendo la finestra salvando le modifiche e selezionando dal menù principale
“Query” –“Esegui”. Notiamo che il risultato è differente perché in questo caso non visualizza i nomi prima
della lettera “p”.
In questo modo è possibile estrarre un sottoinsieme di dati
secondo un preciso criterio deciso da noi: si può fare su un campo o su un insieme di campi legando le singole
condizione con operatori logici “AND”,”OR”,”NOT”.
SQL Statement
Syntax
AND / OR
SELECT column_name(s)
FROM table_name
WHERE condition
AND|OR condition
Query di estrazione da tabelle relazionate
8.
Eseguiamo ora una query di estrazione dati da entrambe le tabelle relazionate tra loro:
SELECT Elenco.Nome, Elenco.Cognome,
Amici.email
FROM Elenco INNER JOIN Amici ON
Elenco.IDElenco=Amici.CodElenco;
SQL – Quick Reference per le operazioni di transazione
SQL per inserimento
INSERT INTO
INSERT INTO table_name
VALUES (value1, value2, value3,....)
or
INSERT INTO table_name
(column1, column2, column3,...)
VALUES (value1, value2, value3,....)
SQL per aggiornamento
UPDATE
UPDATE table_name
SET column1=value, column2=value,...
WHERE some_column=some_value
SQL per cancellazione
DELETE
DELETE FROM table_name
WHERE some_column=some_value
or
DELETE FROM table_name
(Note: Deletes the entire table!!)
DELETE * FROM table_name
(Note: Deletes the entire table!!)
http://www.w3schools.com/SQl/sql_quickref.asp