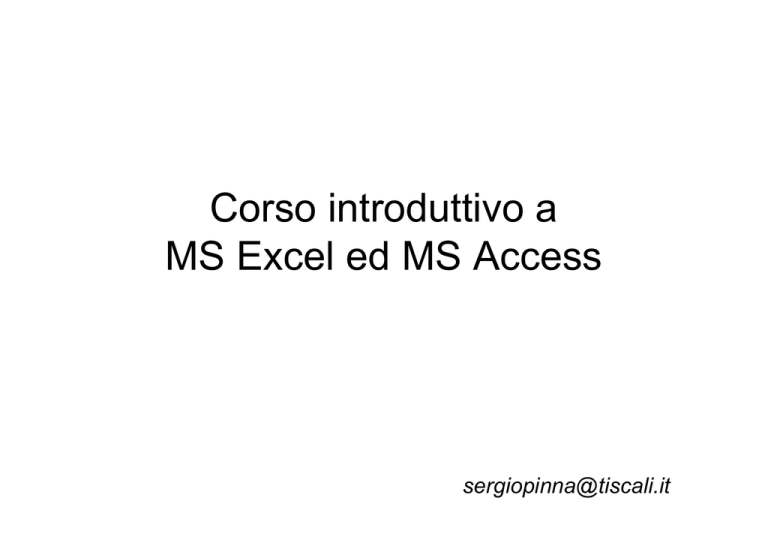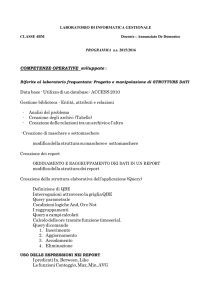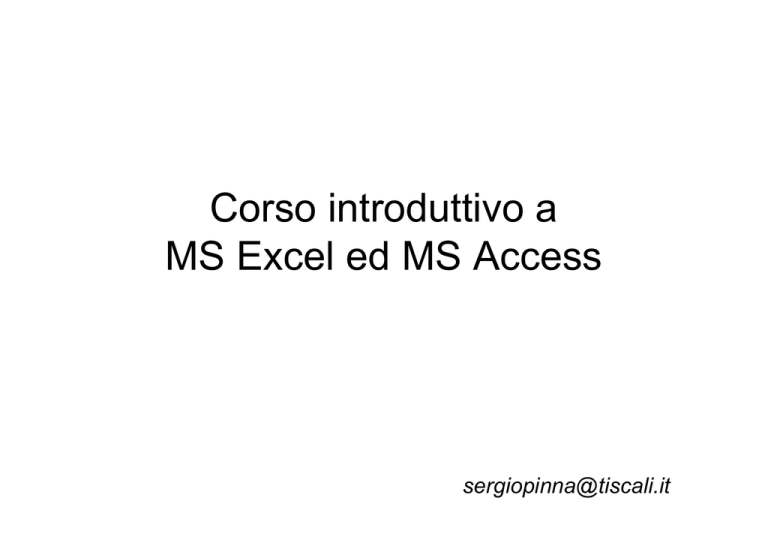
Corso introduttivo a
MS Excel ed MS Access
[email protected]
Seconda Parte: Ms Access
(lezione #2)
CONTENUTI LEZIONE
•
•
•
•
Query
Ordinamento Avanzato
Maschere
Report
Query (interrogazioni)
• Gli strumenti Ordina e Trova servono ad
ordinare i dati, effettuare ricerche ed
eventualmente modificare i contenuti nella
singole tabella,
• mediante la costruzione e l’uso di query è
possibile creare dei sistemi di ricerca
avanzata, che possono essere
memorizzati all’interno del database come
strumenti di lavoro.
Query
• Le query, inoltre, utilizzano le relazioni tra
le tabelle, permettendo di compiere
ricerche incrociate sui dati, assemblando
campi provenienti da tabelle diverse.
Query
• Come per gli altri elementi del database,
Access offre due possibilità per la
costruzione di query:
– la creazione di query personalizzate e
– la creazione guidata.
Query
• Per creare una query personalizzata è
necessario partire dalla scheda Query della
finestra Database
– fare clic sul pulsante nuovo oppure
– scegliere il comando Inserisci/Query, oppure
– cliccare direttamente su Crea una query in modalità
struttura (non ora!)
• Access apre la finestra di dialogo Nuova query,
che permette di creare query semplici, query a
campi incrociati e query per la ricerca di campi
duplicati e campi non corrispondenti.
Nuova Query
creare una query: struttura
• Per creare una query semplice selezionate
Visualizza struttura:
• apparirà la finestra di dialogo Mostra
tabella, che permette di scegliere le
tabelle da interrogare.
creare una query: struttura
• Le tabelle disponibili sono elencate nella
scheda Tabelle della finestra di dialogo.
• È anche possibile costruire query partendo
da altre query realizzate in precedenza,
utilizzando la scheda Query, oppure
visualizzare insieme sia tabelle che query,
con la scheda Entrambe.
creare una query: struttura
creare una query: struttura
• Per scegliere una tabella su cui basare la nuova
query è sufficiente fare clic sulla tabella e poi sul
pulsante Aggiungi.
• L’operazione può essere ripetuta per
selezionare tutte le tabelle che interessano,
quindi si deve chiudere la finestra con il pulsante
Chiudi.
• Le tabella scelte appariranno nella parte
superiore della finestra che rappresenta la
struttura della query.
creare una query: JOIN
creare una query: campi
• A questo punto è possibile specificare i campi da
includere nella tabella query.
• Per inserire il nome di un campo nella riga
Campo della griglia della query (la parte
inferiore della finestra Query di selezione) è
possibile utilizzare vari modi.
• Si può trascinare il campo nel riquadro della
tabella alla riga Campo, fare doppio clic sul
nome del campo, oppure fare clic sulla riga
Campo in modo da aprire il menu che elenca
tutti i campi delle tabelle presenti e quindi
scegliere un campo.
creare una query: campi
• Facendo doppio clic sull’asterisco che si
trova nella parte superiore del riquadro
che rappresenta le tabelle, oppure
• trascinando nella riga Campo, si
inseriscono nella griglia della query tutti i
campi della tabella.
• Nella riga Campo, però, apparirà soltanto
il nome della tabella.
creare una query: ordinamento
• Per ordinare un campo della query,
selezionate una cella sulla riga
Ordinamento e quindi scegliete una
modalità di Ordinamento (crescente o
decrescente).
• Se non volete visualizzare nel risultato
della query uno dei campi inseriti, fate clic
sulla casella Mostra per deselezionarla.
Criteri
• Nella riga Criteri della griglia potete specificare i
criteri della query, in modo da limitare
ulteriormente la ricerca all’interno dei campi
selezionati
• se non inserite i criteri, la query visualizzerà tutti
i dati inseriti nei campi.
• È importante inserire i criteri in modo corretto,
altrimenti Access non li riconoscerà e risponderà
alla query con messaggi di errore.
Criteri
• Con i criteri di testo può essere utile impiegare
gli operatori Not e Like: il primo chiede ad
Access di escludere dalla ricerca il criterio
specificato, mentre il secondo, che di solito si
usa con il carattere jolly *, permette di
specificare gruppi di record.
– Se si inserisse il criterio Like A* nel campo titolo, per
esempio, verrebbero trovati tutti i titoli di film che
iniziano con la lettera A,
– mentre con Like *e sarebbero individuati tutti quelli
che terminano con “e”.
Criteri
• Se avessimo costruito una query che
utilizza i campi Numerico o Valuta
dovremmo utilizzare dei criteri numerici,
quindi digitare un numero ed
eventualmente inserire degli operatori di
confronto…
Operatori di confronto
Criteri per le date
• Le date, infine, possono essere specificate
nei tre formati accettati da Access.
• Se dovessimo cercare tutti i record
contenenti la data 26 novembre 2000
potremmo scrivere 26/11/00, 26-nov-00
oppure 26 novembre 2000.
• Anche per le date è possibile impiegare gli
operatori utilizzabili nei campi numerici.
Date()
• Access offre una funzione chiamata Date() che
rappresenta la data odierna e può essere molto
utile nelle espressioni contenenti date.
• Se si volesse utilizzare come criterio di una
query un arco temporale che va dal 1 aprile
• 1999 alla data odierna, qualunque essa sia, per
esempio, si potrebbe scrivere
– Between 1/4/99 And Date()
Query: Esecuzione
• Dopo aver definito le impostazioni della
query è il momento di eseguirla:
• fate clic sul pulsante Esegui oppure
selezionate Query/Esegui.
• Access mostra una tabella in
visualizzazione Foglio dati che contiene i
risultati della query.
Eseguire la query
Risultato Query
Query: salva
• Dopo aver esaminato i risultati di una query è possibile
salvarla con il pulsante Salva. Access chiederà di
definire un nome per la query è la salverà nella scheda
Query della finestra Database.
• Per rivedere una query, infatti, è necessario visualizzare
la scheda Query, selezionare la query desiderata e fare
clic sul pulsante Apri o Struttura.
• Il pulsante Apri esegue la query e ne visualizza i
risultati, mentre il pulsante Struttura apre la query in
visualizzazione struttura e quindi può permettere sia di
modificarla sia di eseguirla di nuovo.
Creare query con la creazione guidata
• Per creare una query con la creazione
guidata selezionare la scheda Query della
finestra Database e fate clic su Crea una
query mediante una creazione guidata.
• Si aprirà la prima finestra di dialogo della
creazione guidata Query semplice, che
chiede di scegliere le tabelle da inserire
nella query e i campi da considerare.
creazione guidata query
creazione guidata query
• Selezionate la tabella nella casella
Tabelle/query, quindi
• spostate i campi che vi interessano dalla
casella Campi disponibili alla casella
Campi selezionati utilizzando i pulsanti
con la freccia a destra.
creazione guidata query
• Fate clic su Avanti per aprire la finestra
successiva, in cui potete aggiungere
– un nome alla query, e
– scegliere se aprire la query per visualizzare le
informazioni oppure modificare la struttura
della query e
• premete il pulsante Fine.
creazione guidata query
creazione guidata query
• Se avete scelto di aprire la query, Access
visualizzerà un foglio dati con i risultati
della query.
• Se invece avete selezionato l’opzione di
modifica si aprirà la finestra che
rappresenta la struttura della query, in cui
è possibile modificare i campi selezionati
per la query oppure impostare criteri
specifici per l’interrogazione del database.
Esercitazione 6
• Query:
– Tutti i campi degli autori ordinati in ordine
decrescente
– Solo il Nome di tutti gli autori
– Titolo dei libri acquistati nell’anno corrente
– Titolo libro e suo autore
– Libri con codice compreso tra 4 e 7
– Libri che non hanno una descrizione
Ordinamento Avanzato
• Come si è detto a proposito dell’ordinamento,
per ordinare una tabella sulla base di due o più
campi è necessario eseguire una query di
selezione oppure utilizzare criteri di
ordinamento/filtro avanzato.
• Un ordinamento filtro avanzato non è
tecnicamente una query, però è molto simile a
una query nelle modalità di costruzione.
• Per eseguire un ordinamento/filtro avanzato
aprite la tabella e selezionate l’opzione
– Filtro/Ordinamento/Filtro avanzato del menu
Record.
Ordinamento Avanzato
Ordinamento Avanzato: Filtro
• Apparirà la finestra Filtro, che visualizza
la struttura del filtro
– (simile a quella della struttura della query)
• se nella riga del filtro appaiono
informazioni relative a un filtro precedente
impostato, fate clic (destro) con il mouse e
cliccate sul pulsante Cancella griglia.
Ordinamento Avanzato: Filtro
• Indicate i campi da includere nel filtro nella
riga Campo,
• trascinandoli dal riquadro della tabella o
selezionandoli dal menu che si apre
facendo clic su una cella della riga, quindi
• specificate nella riga Ordinamento il tipo
di ordinamento scelto per ogni campo.
Ordinamento Avanzato: Filtro
• Dopo aver impostato i campi da ordinare,
potete impostare i criteri da considerare
nell’operazione di ordinamento/filtro
avanzato nella riga Criteri, quindi
• fate clic sul pulsante Applica Filtro per
vedere i risultati del filtro.
Salva Filtro
• Dopo aver effettuato la selezione in base a un
Filtro, è possibile salvare il filtro impostato come
Query, utilizzando il pulsante Salva come
Query, che si trova sulla barra degli strumenti
Filtro/Ordinamento della finestra che ne
visualizza la struttura.
• Il filtro sarà memorizzato e potrà essere
richiamato (eseguito) dalla scheda Query della
finestra Database.
Query di calcolo
• La query di calcolo permettono di ottenere
come risultato una tabella sulle cui celle è
possibile eseguire dei calcoli.
• Per creare una query a calcolo selezionate
– Crea una query in visualizzazione struttura,
• scegliete le tabelle da utilizzare nella query nella
finestra Mostra tabella e
• aprite la finestra che visualizza la struttura della
query.
Query di calcolo
prezzo ivato: [prezzo unitario]+[prezzo unitario]*20/100
Query di riepilogo
• Se si utilizzano tabelle che contengono
campi di tipo numerico, Access permette
di creare query che riepilogano tutti i dati
contenuti in un campo.
• Una query di riepilogo può calcolare la
somma, la media, il valore minimo o
massimo, il numero, la deviazione
standard, la varianza, il primo o ultimo
valore di una campo.
Query di riepilogo
• Per creare una query di riepilogo create
una nuova query e
• apritela in visualizzazione struttura, quindi
scegliete
• Visualizza/Totali oppure
• fate clic sul pulsante Totali della barra
degli strumenti Struttura query (Σ).
Query di riepilogo
Query di riepilogo
• Nella griglia della query apparirà la riga
Formula, con le parole “Raggruppamento”
visualizzate.
• Fate clic sulla riga Formula del campo che
volete considerare, in modo da aprire il menu
che contiene le funzioni utilizzabili per
riepilogare i dati contenuti nel campo, quindi
scegliete una funzione.
• Fate clic sul pulsante Esegui: Access eseguirà
una query di riepilogo che mostra i risultati della
funzione selezionata in un’unica riga.
Altri tipi di Query
• Query creazione tabella
– grazie alla quale è possibile creare una nuova tabella
con dati provenienti da altre tabelle o query.
• Query di aggiornamento
– consentono di aggiornare con una sola operazione
più record contemporaneamente, in una o più tabelle.
• Query di eliminazione
– permettono di cancellare tutti i record del database
che rispondono a determinati criteri.
Esercitazione 7
•
•
•
•
Ordinamento avanzato
Query di calcolo
Query di riepilogo
Query di eliminazione [?]
Maschere
• Oltre alla visualizzazione Foglio dati, per
visualizzare ed immettere dati in una
tabella è possibile utilizzare le maschere.
• Le maschere di Access sono simili a
moduli cartacei:
– ad ogni campo corrisponde un’etichetta ed è
previsto uno spazio utilizzabile per
l’inserimento delle informazioni.
Maschere
Maschere
• Quando si inseriscono dati in una maschera, i
dati sono in realtà introdotti nella tabella o nelle
tabelle che supportano la maschera;
• se invece si utilizza una maschera per
visualizzare delle informazioni , esse vengono
tratte da una o più tabelle del database.
• Una maschera, infatti, può essere associata a
più tabelle (e quindi riunire campi e i dati
provenienti da varie tabelle).
Maschere
• Le voci di una maschera si chiamano
controlli;
• quando si crea una maschera è possibile
inserire anche altri controlli,
• Per esempio pulsanti che consentono di
aprire un’altra maschera.
Maschere
Creare una maschera
• Se avete creato il database utilizzando la
creazione guidata Database, è probabile
che Access abbia già creato una o più
maschere per il database.
• Se il database è stato creato
personalmente, invece, è necessario
impostare in modo autonomo anche le
maschere.
Creare una maschera
• Prima di creare una maschera dovete fare
clic sul pulsante Maschere delle finestra
Database, in modo da visualizzare la
scheda Maschere
• A questo punto fate clic sul pulsante
Nuovo:
– apparirà la finestra Nuova maschera, in cui
sono elencati i metodi disponibili per creare
nuove maschere.
Creare una maschera
Creare una maschera
• Visualizzazione struttura:
– premette di visualizzare la maschera da soli, una
voce alla volta.
• Creazione guidata Maschera:
– crea la maschera automaticamente, chiedendo
soltanto informazioni sui campi da includere.
• Maschera standard: a colonne
– consente di creare una maschera in cui le caselle di
testo e gli altri controlli sono allineati uno sotto l’altro.
(continua…)
Creare una maschera
• Maschera standard: tabulare
– in questa maschera le caselle di testo e gli
altri controlli appaiono in formato tabella.
• Maschera standard: foglio dati
– permette di creare una maschera che ha lo
stesso aspetto di un foglio dati
Creazione guidata maschera
• Per creare una maschera con la creazione
guidata selezionate
• l’opzione Creazione guidata Maschera nella
finestra di dialogo Nuova maschera e
• fate clic su OK: Access apre la prima finestra di
dialogo della creazione guidata, che permette di
scegliere dalle tabelle disponibili i campi da
inserire nella maschera.
Creazione guidata maschera
Creazione guidata maschera
• Il riquadro Tabelle/query, infatti, contiene tutte
le tabelle presenti nel database: una volta scelta
la tabella dalla quale volete prelevare i campi
per la maschera, selezionate i singoli campi
• nella finestra Campi disponibili e fate clic sul
pulsante freccia a destra per inserire il campo
nella casella Campi selezionati.
• Se volete inserire tutti i campi, fate clic sul
pulsante con le due frecce rivolte a destra.
Creazione guidata maschera
• Fate clic sul pulsante Avanti.
• Se avete deciso di includere campi tratti
da più tabelle, apparirà una finestra di
dialogo che chiede di indicare il modo in
cui devono essere visualizzati i dati:
– i campi trattati dalla tabella che si seleziona
sul lato sinistro della finestra appariranno
nella parte superiore della maschera.
Creazione guidata maschera
Creazione guidata maschera
• Se invece la maschera è associata a una
sola tabella, si aprirà direttamente la
finestra per la scelta del layout, in cui si
deve selezionare il formato della
maschera:
– tabulare,
– a foglio dati,
– Tabella pivot
– Grafico pivot.
Creazione guidata maschera
Creazione guidata maschera
• La finestra successiva chiede di definire lo
stile da utilizzare per la visualizzazione
della maschera:
• nel riquadro a sinistra della finestra si può
vedere l’anteprima delle opzioni grafiche
selezionate.
Creazione guidata maschera
Creazione guidata maschera
• L’ultima finestra della creazione guidata
permette di definire un nome per la
maschera e le eventuali sotto-maschere
• quindi aprire direttamente la maschera per
incominciare ad inserire i dati...
Creazione guidata maschera
Creazione guidata maschera
Inserire i dati nelle maschere
• Per aprire la maschera successivamente è
necessario richiamare la scheda
Maschere della finestra Database e
• Fare doppio clic sulla maschera
desiderata,
• oppure fare clic sulla maschera e poi sul
pulsante Apri.
Inserire i dati nelle maschere
• Per inserire i dati nella maschera fate clic sul
pulsante Nuovo record che si trova sulla barra
degli strumenti oppure tra i pulsanti di
spostamento nella parte inferiore della
maschera:
• Verrà visualizzata una nuova maschera vuota.
• A questo punto è possibile inserire i dati nei
campi.
• Dopo aver riempito un campo
• potete spostarvi in quello successivo con i tasti
TAB o INVIO o i tasti freccia.
Salvataggio e copia
• Arrivati all’ultimo campo, premete di nuovo il
tasto TAB o INVIO:
• i dati saranno salvati su disco e sullo schermo
apparirà una nuova maschera vuota.
• Spesso accede che i dati di un record siano
simili a quelli contenuti in un altro record.
• In questo caso può essere utile copiare un
record e procedere poi alle modifiche.
Copia di un record
• Visualizzate i record da copiare a fate clic
sulla barra verticale che si trova sul lato
sinistro della maschera:
• in questo modo si selezionano tutti i dati del
record.
• A questo punto selezionate Modifica/Copia
• oppure utilizzate la combinazione CTRL+C,
quindi
• fate clic sul pulsante Nuovo record e
selezionate la barra verticale che si trova sul
lato sinistro della maschera vuota.
Copia di un record
• Per incollare i dati scegliete
Modifica/incolla oppure la
• combinazione CTRL+V : nel nuovo record
saranno copiati tutti i campi del record di
origine, ad eccezione della chiave
primaria, che potete modificare nel modo
desiderato.
Copia di un record
Modificare le maschere
• Quando si lavora con le maschere può capitare
di dover aggiungere nuovi campi, modificare
quelli esistenti oppure cancellarli.
• Se volete aggiungere un campo, dovete creare
una nuova casella di testo, che contenga i dati
veri e propri, e un’etichetta, che descriva i dati
contenuti nella casella di testo.
• Per aggiungere un campo a una maschera
selezionate la maschera che volete modificare e
fate clic su Struttura.
• Access visualizzerà la maschera con una
Casella degli strumenti.
Modificare le maschere
Caselle di testo
• Fate clic sull’icona Casella di testo nella
Casella degli strumenti,
• in modo che il cursore si trasformi in una croce,
• quindi posizionate il mouse sul punto della
maschera in cui volete
• inserire il nuovo campo e, tenendo premuto il
pulsante sinistro del mouse,
• trascinatelo per disegnare la casella di testo.
Modificare le maschere: Caselle di testo
Modificare le maschere: Caselle di testo
• Access aprirà la finestra di dialogo Casella di
testo, in cui dovete selezionare la scheda Dati.
• Fate clic nella casella Origine controllo, e
quindi sulla freccia rivolta verso il basso che
apparirà nella casella: si aprirà un elenco dei
campi che sono stati memorizzati nel database.
• Selezionate un’origine di dati, in modo da dire
ad Access quale tipo di dati visualizzare nella
casella di testo che avete appena creato e
chiudete la finestra di dialogo.
Modificare le maschere: Caselle di testo
Modificare le maschere: Caselle di testo
• A questo punto fate doppio clic sull’etichetta del
campo:
• si aprirà la finestra di dialogo Etichetta, con la
scheda Formato in primo piano.
• Digitate un’etichetta per il nuovo campo nella
• casella Etichetta e chiudete la finestra di
dialogo, quindi
• chiudete anche la finestra di dialogo Maschera,
salvando le modifiche apportate alla struttura
della maschera.
Modificare le maschere: Caselle di testo
• Dopo aver creato il campo potete ridimensionarlo o
spostarlo a piacere:
• è sufficiente selezionare la maschera da modificare e
• fare clic sul pulsante Struttura, per aprire la maschera
con la Casella degli strumenti.
• Per ridimensionarlo fate clic sul campo o sull’etichetta e
posizionate il cursore del mouse sulle maniglie attorno al
bordo, in modo che si trasformi in una doppia freccia,
quindi,
• tenendo premuto il pulsante sinistro, trascinate il mouse
per ridimensionare la casella o l’etichetta.
Modificare le maschere: Caselle di testo
• Per spostare il campo fate clic e posizionate il
cursore del mouse sulla maniglia che si trova
nell’angolo superiore sinistro,
• quindi trascinatelo in una nuova posizione
tenendo premuto il pulsante sinistro del mouse.
• In modo analogo potete cancellare il campo: fate
clic per selezionarlo e premete il tasto CANC.
Stampare le maschere
• La stampa di una maschera è molto simile a alla stampa
di una tabella:
• se dovete stampare un unico record, visualizzatelo sullo
schermo e selezionate File/Stampa per aprire la finestra
di dialogo Stampa,
• quindi selezionate l’opzione Record selezionato/i nel
riquadro Intervallo di stampa.
• Per stampare un intervallo di record, fate clic sul
pulsante Pagina e specificate nella casella Da e A i
numeri dei record:
• se volete stampare una maschera per tutti i record della
tabella, infine, fate clic sul pulsante Tutto.
Stampare le maschere
• È anche possibile
definire l’impostazione
dei record sulla pagina
stampata:
• fate clic su
File/Imposta pagina e
selezionate la scheda
Colonne dalla finestra
Imposta pagine.
Stampare le maschere
• Per vedere come
appariranno le
maschere stampate
fate clic sul pulsante
Anteprima di
stampa.
Esercitazione 8
• Creare una nuova Maschera con:
– Creazione guidata
• Modificare la maschera creata in modalità
‘struttura’
• Ad esempio: aggiungete un controllo…
• Salvate la maschera
• Inserite un nuovo record dalla maschera
Report
• I report permettono di organizzare in modo
logico le informazioni estrapolate dal
database, da una o più tabelle o query, e
impaginarle secondo un modello grafico,
così da ottenere pagine semplici e
piacevoli da consultare.
• Per creare un report è possibile utilizzare
un report standard o seguire una
creazione guidata.
Creazione di un report
• Selezionate la scheda Report della
finestra Database e fate clic sul pulsante
Nuovo:
• Access visualizza la finestra di dialogo
Nuovo report, in cui è possibile
selezionare l’opzione
– Report standard: a colonne oppure
– Report standard: tabulare.
Creazione di un report
Creazione di un report
• Nel primo caso i dati saranno organizzati in una
colonna, un campo dopo l’altro, in modo
abbastanza simile alle maschere.
• I report tabellari, invece, assomigliano a un
foglio di calcolo e permettono di visualizzare più
record contemporaneamente e confrontare i
dati.
• Selezionate la tabella o la query in cui si trovano
i dati che volete inserire nei report e fate clic su
OK.
Creazione di un report
Creazione di un report
• Il report sarà visualizzato come in una finestra di
anteprima di stampa
• Se siete soddisfatti del suo aspetto potete
salvarlo, selezionando File/Salva e
assegnandogli un nome nella finestra di dialogo
Salva con nome: in questo modo il report
• apparirà insieme agli altri nomi di report nella
scheda Report della finestra Database.
Personalizzare i report
• Un report può essere personalizzato
aggiungendo testo, modificando le etichette o
aggiungendo nuovi campi.
• Per modificare un report è necessario
selezionare il comando
Visualizza/Visualizzazione struttura dalla
finestra anteprima in cui si vede il report creato
con l’opzione Report standard,
• Oppure selezionare il report memorizzato nella
scheda Report della finestra Database e fare
clic sul pulsante Struttura.
Personalizzare i report
• Access apre la finestra Report, in cui si trova la
griglia che permette di definire la struttura del
report.
• Per modificare il testo contenuto in una casella
di testo è sufficiente fare clic per selezionare la
casella, quindi digitare il nuovo testo oppure
formattandolo in modo diverso utilizzando i
comandi della barra degli strumenti
Formattazione:
• in questo è possibile modificare il colore del
testo, il colore di riempimento, la grandezza o il
tipo di carattere, gli attributi di formattazione.
Personalizzare i report
Utilizzare un report
• Per aprire un report è necessario richiamare la
scheda Report della finestra Database e fare
doppio clic sul nome del report.
• Il report sarà aggiornato automaticamente: se
nel frattempo è stato inserito nella tabella un
nuovo record, per esempio, esso sarà
visualizzato nel report.
• Per stampare il report aperto è sufficiente
selezionare il comando File/Stampa; se si vuole
stampare solo una parte del report è possibile
indicare il numero di pagine nella finestra di
dialogo Stampa.
Eliminazione report
• Se avete apportato variazioni alla struttura
del vostro database e il report non vi
sembra più significativo,
• potete facilmente eliminarlo:
– selezionate la sua icona nella scheda report
della finestra Database e
– premete il tasto CANC, oppure fate clic sul
pulsante Elimina. (X)
•
NB: l’eliminazione non influisce sui record memorizzati nel DB!
Esercitazione 9
• Creare un nuovo report con la creazione
guidata
• Aprire il report in modalità ‘struttura’
• Cambiare il formato ad un controllo o
cambiate/inserite l’intestazione di pagina
• Salvate il report
• Visualizzatelo e simulate una stampa
Riferimenti Lezione
• Presentazione: “Lez4 – Access.pdf”
• Database di esempio:
– Libreria.mdb
– Fatture.mdb
– Nwind.mdb
• Manuale base: “Access 2000.pdf”