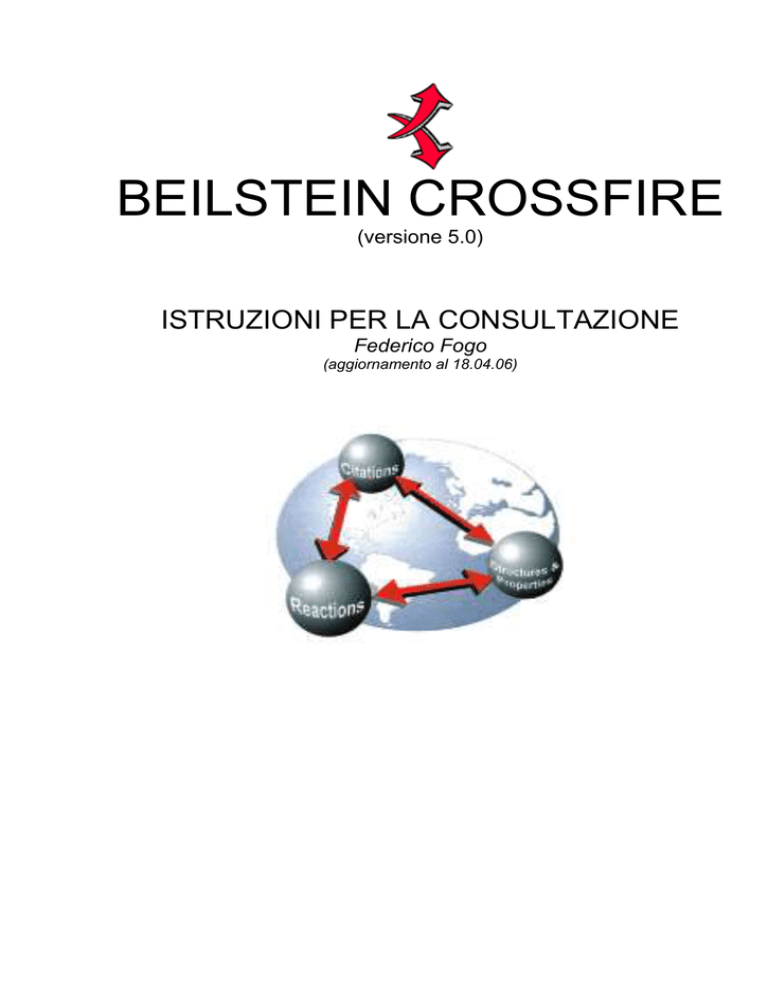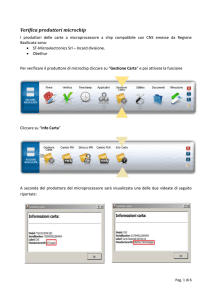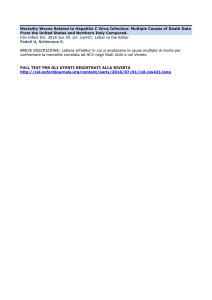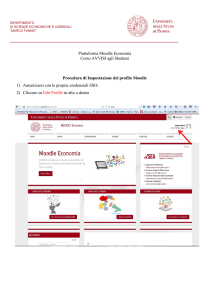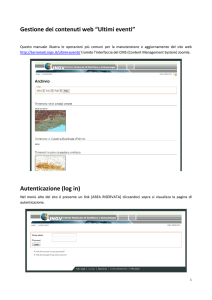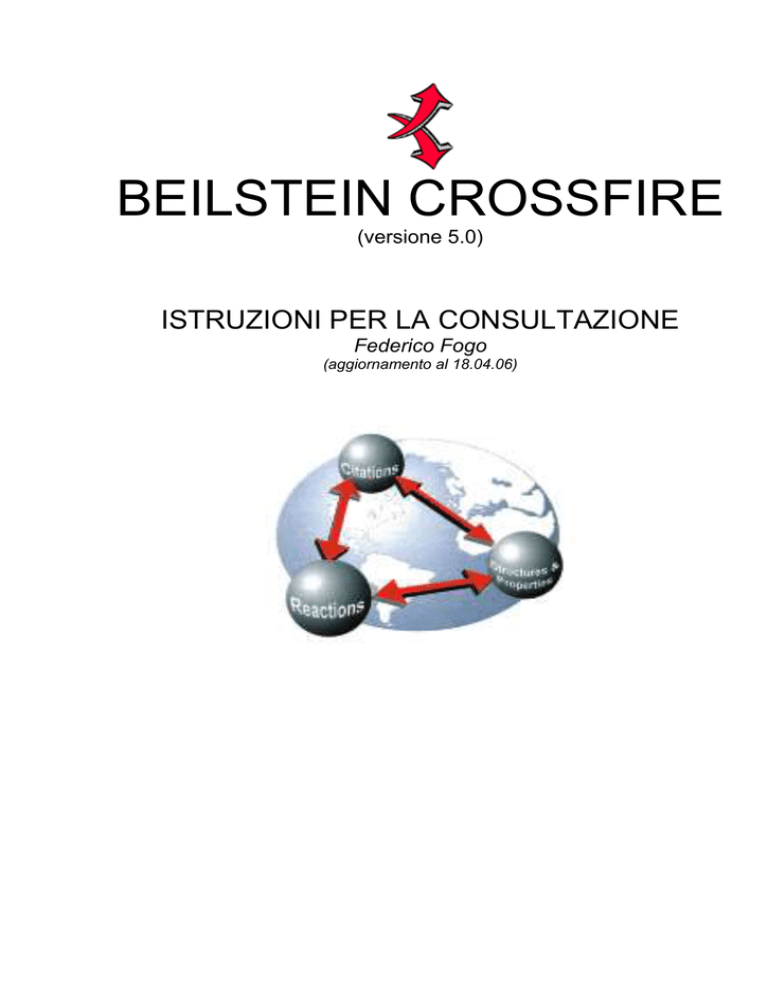
BEILSTEIN CROSSFIRE
(versione 5.0)
ISTRUZIONI PER LA CONSULTAZIONE
Federico Fogo
(aggiornamento al 18.04.06)
Beilstein Crossfire è una base di dati bibliografica, prodotta da MDL®, che
indicizza la letteratura scientifica che si occupa di composti organici (reazioni,
proprietà chimiche, fisiche, biologiche, tossicologiche). La copertura temporale va
dal 1771 ad oggi e gli aggiornamenti sono trimestrali.
La base di dati su cui si effettua l’interrogazione è installata fisicamente in un server
del CILEA (Consorzio Interuniversitario per l’Elaborazione Automatica) a Milano. Il
collegamento (via rete) e la successiva consultazione avvengono tramite un
programma client installato su terminali abilitati (a Scienze Farmaceutiche e a
Chimica).
Beilstein Crossfire è una fonte di informazione secondaria: quindi come risultato
di ogni ricerca si otterrà una lista di riferimenti bibliografici tramite i quali si potrà
risalire ed accedere all’informazione completa (articoli di riviste, reviews,
brevetti…).
Il programma di interrogazione è strutturato in più interfacce tra loro collegate:
STRUCTURE EDITOR
disegno della struttura della
sostanza ricercata
REACTION EDITOR
BC
BEILSTEIN
COMMANDER
FACT EDITOR
inserimento di dati testuali o
numerici
disegno della struttura delle
sostanze coinvolte nella
reazione
EDS
inserimento semplificato
dati
DISPLAY HITS
risultati
BEILSTEIN COMMANDER
E’ la schermata che compare quando si clicca sull’icona
(presente sul
desktop dei terminali abilitati) per aprire il programma. A questa piattaforma
bisognerà ritornare (cliccando sul pulsante
) dopo avere disegnato la struttura o
la reazione oppure dopo avere inserito un dato numerico o testuale, perché è da
qui che si dà il vero e proprio via alla ricerca (cliccando su
2
).
STRUCTURE \ REACTION EDITOR
Su questo editor si disegna la struttura della molecola di cui si vuole conoscere la
bibliografia. Sempre qui si disegna la molecola o le molecole coinvolte nella
reazione di cui si vogliono informazioni.
3
FACT EDITOR
Con Fact Editor si può effettuare una ricerca partendo da dati testuali (formula
molecolare, nome chimico IUPAC, …), valori numerici (CAS registry number,
proprietà fisiche come punto di ebollizione, punto di fusione…), dati bibliografici
(autore, titolo della rivista, …). Fact Editor serve inoltre per raffinare una ricerca
generica fatta con Structure o Reaction Editor.
EDS (EASY DATA SEARCH)
Anche con EDS si può fare una ricerca partendo da dati semplici come per Fact
Editor. L’inserimento dei dati (solo uno per ricerca) è più veloce ed immediato in
quanto, a differenza di Fact Editor, gli spazi per inserire i diversi tipi di dati sono già
definiti.
Altra differenza sta nel fatto che con EDS si possono inserire circa cinquanta classi
di dati, con Fact Editor qualche centinaio.
Anche con EDS si può raffinare una ricerca fatta con Structure o Reaction Editor.
4
1
RICERCA PER STRUTTURA
1.1 Cliccare sul pulsante
per
stabilire il collegamento con il database e
iniziare l’interrogazione
Entrare in Structure Editor cliccando sul pulsante
Si apre così la schermata di Structure Editor.
5
Con gli strumenti presenti nella barra a sinistra dello
schermo disegnare, utilizzando il mouse, la molecola di
cui si vuole conoscere la bibliografia.
Per disegnare:
selezionare il pulsante
tracciare una linea tenendo cliccato il pulsante
del mouse
rilasciare il pulsante alla fine del legame
ripetere l’operazione, partendo dall’estremo del
segmento, per tracciare un secondo legame, un
terzo…
Bisogna tenere presente che per Beilstein Crossfire un segmento corrisponde ad
un legame semplice C-C, che l’estremo libero di un segmento corrisponde ad un
CH3 e così via.
6
Se ad esempio si volesse disegnare il 2,2,4,5–tetrametilesano, la
struttura che ne deve risultare è questa:
carboni ed idrogeni sono quindi impliciti, mentre tutti gli altri atomi
devono essere inseriti esplicitamente, come ad esempio nella figura
sottostante:
1.2
Per cambiare gli atomi da C a qualsiasi altro elemento o gruppo:
posizionarsi con la punta della matita sull’atomo da cambiare (sulla matita
comparirà la lettera “A”
) e cliccare
si aprirà la finestra
“Atom Attributes”
con diverse opzioni
per sostituire l’atomo
con un atomo diverso
o con un gruppo
selezionare il campo
“Symbol”
nella lista che
compare scegliere
l’opzione desiderata
7
Se l’atomo da inserire non è tra gli elementi
presenti:
cliccare su “Elements”
dalla tavola periodica che si apre
selezionare l’atomo
dopo avere scelto, dare OK
dare ancora OK alla finestra “Atom
Attributes”
Se si vuole inserire un gruppo generico non
definito (alchilico, acilico, arilico, …)
cliccare su “Generics”
dalla tabella che compare (fig. a sinistra)
selezionare il gruppo desiderato
dare [OK]
dare [OK] alla finestra “Atom Attributes”
Sulla barra in alto a destra dello schermo sono presenti alcune strutture cicliche
già predisposte:
cliccare su quella desiderata per farla scendere
nell’area di disegno e poi eventualmente modificarla.
8
1.3 Per cambiare le caratteristiche di un legame
(da semplice a doppio o triplo, per precisarne la
stereochimica, per lasciarlo indefinito):
posizionarsi con la punta della matita sul legame
da cambiare finché non appare la lettera B
cliccare
si apre la finestra “Bond Attributes”
selezionare l’opzione scelta
dare [OK]
1.4
Per cancellare la struttura o parte di essa:
dalla barra degli strumenti scegliere uno dei due pulsanti per evidenziare:
oppure
selezionare la parte da cancellare
premere il tasto [CANC] dalla tastiera
Per cancellare un singolo atomo o legame:
dalla barra degli strumenti scegliere il pulsante “gomma”
cliccare sulla parte da cancellare
1.5
Una volta completata la struttura, dare il via alla ricerca:
cliccare sul pulsante
per tornare alla schermata iniziale e trasferire così la
struttura disegnata nella finestra di ricerca di Beilstein Commander
nel Beilstein
Commander cliccare sul
pulsante “Start Search”
per far partire la ricerca
nella finestra che
compare cliccare su
per vedere i
risultati.
9
2
RICERCA DI UNA REAZIONE
2.1 Partire sempre da Structure Editor disegnando almeno una delle molecole
coinvolte nella reazione:
uno o più reagenti
uno o più prodotti di reazione
uno o più reagenti ed uno o più prodotti di reazione
in Structure Editor disegnare la molecola o le molecole coinvolte nella reazione
dalla barra dei menu scegliere “Editmode” e poi l’opzione “Reactions” oppure
cliccare sul pulsante
. In entrambi i casi si entra in Reaction Editor
cliccare sui pulsanti per l’evidenziazione (
oppure
)
selezionare la molecola da definire come reagente
cliccare sul pulsante
sulla barra in alto
ripetere gli stessi passaggi per un eventuale altro reagente o per il prodotto di
reazione, in quest’ultimo caso cliccando sul pulsante
alla fine sul display le strutture risulteranno così:
2.2
10
Una volta definita la reazione, per dare il via alla ricerca:
cliccare sul pulsante
per tornare alla schermata iniziale e trasferire così la
reazione disegnata nella finestra di ricerca di Beilstein Commander
nel Beilstein Commander cliccare
sul pulsante “Start Search” per far
partire la ricerca
cliccare su
3
per vedere i risultati.
RICERCA TESTUALE
3.1 Se della molecola si conosce la formula molecolare, il nome chimico IUPAC
(o un suo segmento), il numero di registro (CAS rn) o altri tipi di dati si può
utilizzare il modilo EDS:
cliccare due volte su “Ident. Data” dalla lista di EDS
11
nella finestra che si apre riempire un campo con il dato che si ha a disposizione
(per ricerche con più dati da incrociare, è necessario usare Fact Editor)
cliccare su [OK]
cliccare sul pulsante
cliccare su
di Beilstein Commander
per accedere ai risultati
Nota: se si fa una ricerca per formula molecolare bisogna inserire gli atomi secondo
l’ordine di Hill (prima C, poi H, seguiti da tutti gli altri elementi in ordine alfabetico):
ad esempio, per la malonilurea, bisogna inserire la formula C4H4N2O3
12
4
RICERCA INCROCIATA
4.1 E’ possibile utilizzare una ricerca incrociata qualora si vogliano raffinare o
rendere più precisi i risultati.
Prima si imposta una ricerca in Structure Editor (di struttura o di reazione), poi si
ritorna a Beilstein Commander e da qui si imposta un’ulteriore ricerca in EDS per
precisare i risultati.
Se ad esempio si volessero recuperare tutte le informazioni bibliografiche relative a
reazioni di sintesi del fenolo che utilizzino il palladio come catalizzatore:
impostare graficamente la reazione di sintesi in Reaction Editor
tornare al Beilstein Commander e cliccare due volte sulla voce Reaction Data
della finestra EDS
13
digitare il simbolo del palladio nella finestra corrispondente
dare OK
il Commander risulterà come nella figura successiva, con un “AND” tra le due
finestre ad indicare l’intersezione booleana tra le due ricerche
14
per far partire la ricerca cliccare su [Start search]
4.2 Allo stesso modo si possono recuperare, ad esempio, tutti i riferimenti
bibliografici relativi a reazioni di sintesi del fenolo pubblicate dopo un certo anno:
come prima, impostare graficamente la reazione di sintesi in Reaction Editor e
poi ritornare a Beilstein Commander
nella finestra EDS selezionare “Bibliographic Data”
15
scegliere il campo “Publication
Year” e nel menu a discesa a
sinistra scegliere il simbolo di
maggiore
digitare 1999 nel campo a
destra
dare OK
dare il comando [Start search]
16
5
FACT EDITOR
5.1 Fact Editor è una versione più estesa e complessa di EDS. La ricerca può
essere fatta inserendo uno o più dati in oltre 350 campi, riguardanti le proprietà
chimiche, fisiche e biologiche delle molecole.
A differenza di EDS, oltre al valore o ai valori da cui si fa partire la ricerca (formula
molecolare, numero di registro, nome chimico…), bisogna inserire anche il codice
che identifica il campo. Ad esempio, se bisogna risalire a tutti i composti con
formula C6H12O6, si inserisce:
- nella casella “Field Name” il codice mf (molecular formula)
- nella casella “Field Value” la formula C6H12O6
Altra differenza rispetto ad EDS consiste nel fatto che si possono inserire dati in più
campi. Ad esempio, per recuperare tutte le molecole con formula molecolare
C12H26O e che abbiano punto di ebollizione a 100° C:
cliccare due volte su “Fact Editor Table”
17
digitare “mf” nella prima casella (Field Name) della tabella e la formula
C12H26O nella seconda (Field Value)
digitare “and” nella casella “Operator”
nella seconda riga digitare “bp” (boiling point) nella casella “Field
Name” e “100” nella casella “Field Value”
18
dare [OK]
cliccare su [Start search]
5.2 Un esempio di ricerca incrociata Reaction Editor – Fact Editor può essere
questo: recuperare tutti i riferimenti bibliografici a pubblicazioni sulla sintesi
dell’acido 4-bromo benzoico con una resa superiore all’80 %.
in Structure Editor impostare
la reazione di sintesi
in Fact Editor impostare la resa della reazione inserendo questi dati: nella
casella “Field Name” il codice di campo per la resa (rx.yd), nella casella “Field
Value” il valore percentuale della resa (>80)
19
dare OK
a questo punto dare il comando [Start search]
5.3
Una lista dei codici di campo più comuni è questa:
numero di registro CAS
nome chimico IUPAC
formula molecolare
carica elettrica
resa di una reazione
20
rn
cn
mf
cha
rx.yd
catalizzatore di una reazione
reattivo di una reazione
solvente in una reazione
temperatura in una reazione
temperatura di fusione
temperatura di ebollizione
5.4
rx.cat
rx.rgt
rx.sol
rx.t
mp
bp
Per scorrere la lista completa e scegliere uno tra quelli proposti:
cliccare due volte
all’interno della
casella vuota di
“Field name” della
tabella di Fact Editor
cliccare sulle icone
delle cartelle fino a
trovare il codice di
campo che si vuole
utilizzare
cliccare due volte sul codice di campo desiderato in modo da inserirlo
automaticamente nella casella
nel caso sia difficile trovare il codice di campo che interessa, utilizzare il
pulsante “Find”
21
6
DISPLAY DEI RISULTATI (DISPLAY HITS)
6.1
Questa è la barra di navigazione di Display Hits
Se si è partiti da una ricerca per struttura, il risultato (o i risultati) sarà costituito
dalla scheda identificativa della sostanza
e, immediatamente sotto, da tutti i riferimenti bibliografici riguardanti le reazioni in
cui la molecola è coinvolta e le sue proprietà chimiche, fisiche, biologiche,
tossicologiche, come nella figura seguente:
22
6.2 Se si è partiti ricercando una reazione, si ottiene la scheda identificativa della
reazione
seguita dai riferimenti bibliografici della stessa reazione a diverse condizioni di
temperatura, pressione, solvente, catalizzatore ecc.
23
Ogni riferimento bibliografico ha una struttura di questo tipo:
6.3 A volte il numero di riferimenti bibliografici per un singolo risultato può essere
molto elevato: per spostarsi direttamente e velocemente al tipo di riferimento
bibliografico desiderato:
cliccare sull’icona “Show field availability”
24
nella barra in alto
nella finestra che si apre selezionare l’argomento desiderato
dare [OK]
25