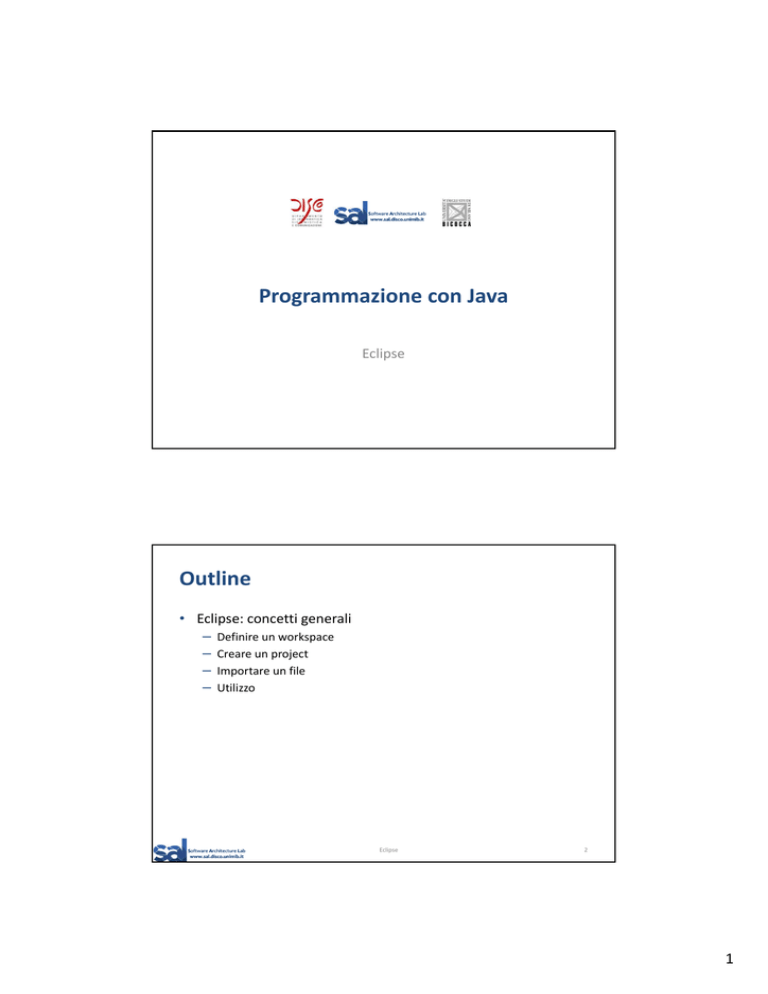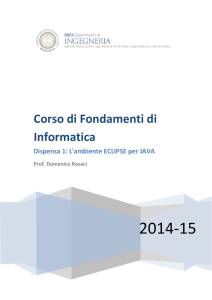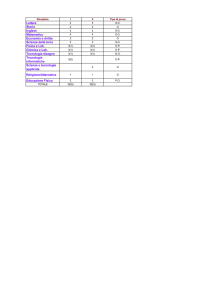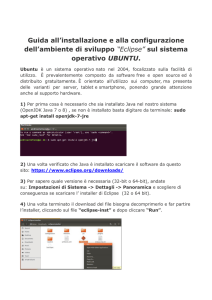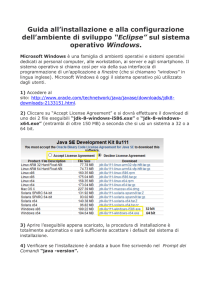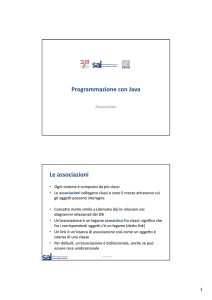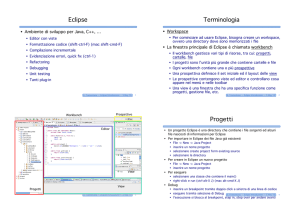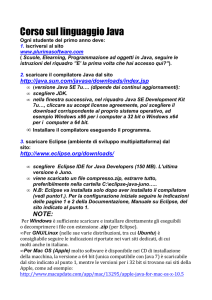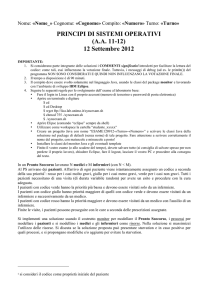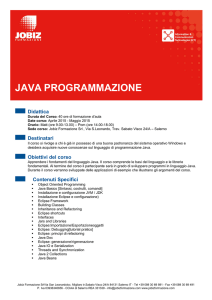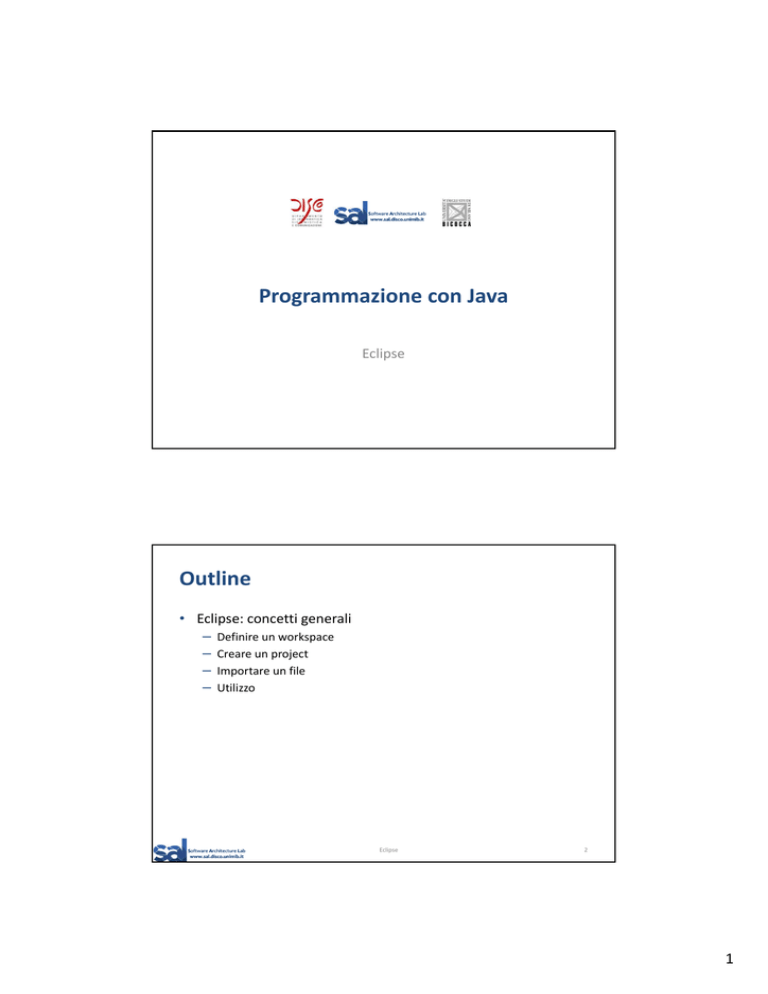
Software Architecture Lab
www.sal.disco.unimib.it
Programmazione con Java
Eclipse
Outline
• Eclipse: concetti generali
– Definire un workspace
– Creare un project
– Importare un file
– Utilizzo
Software Architecture Lab
www.sal.disco.unimib.it
Eclipse
2
1
Introduzione
• Eclipse
– è un ambiente di sviluppo
– disponibile per diverse piattaforme
– scaricabile liberamente da qui: http://www.eclipse.org/
• seguendo il collegamento Downloads
• versione da scaricare Eclipse IDE for Java Developers (circa 150 MB)
– occorre aver già installato Java
Software Architecture Lab
www.sal.disco.unimib.it
Eclipse
3
Definizioni
• Workspace
– area in cui è memorizzato tutto il software relativo ad un grande sistema software
– corrisponde ad una cartella sul file system e tutte le cartelle ed i file in esso contenuti
• Project
– un grande sistema software è realizzato come un insieme di progetti correlati
– un project rappresenta dunque una porzione di un sistema software, ovvero una porzione di workspace
– in pratica, un insieme di classi
Software Architecture Lab
www.sal.disco.unimib.it
Eclipse
4
2
In pratica…
• Occorre definire il workspace
– al primo avvio oppure – quando si desidera creare un nuovo workspace
• Due modi per farlo:
1.
2.
creazione di una cartella all’interno del file system che rappresenta il workspace e poi si lancia Eclipse e si specifica la cartella creata
si lancia Eclipse e si crea la cartella che funge da workspace
Software Architecture Lab
www.sal.disco.unimib.it
Eclipse
5
Avvio di Eclipse (1/3)
• Schermata iniziale di selezione del workspace
Software Architecture Lab
www.sal.disco.unimib.it
Eclipse
6
3
Avvio di Eclipse (2/3)
• Al primo utilizzo di un workspace compare la schermata di benvenuto
Si clicca sul pulsante a destra per chiudere la schermata
Software Architecture Lab
www.sal.disco.unimib.it
Eclipse
7
Avvio di Eclipse (3/3)
Schermata iniziale
Software Architecture Lab
www.sal.disco.unimib.it
Eclipse
8
4
Project
• Qualsiasi classe che si scrive appartiene ad un project
• Definire un nuovo project
• Aggiungere classi ad un project esistente
Software Architecture Lab
www.sal.disco.unimib.it
Eclipse
9
Definire un nuovo project (1/4)
File
New
Java Project
Software Architecture Lab
www.sal.disco.unimib.it
Eclipse
10
5
Definire un nuovo project (2/4)
Inserire il nome del project
Il resto lo lasciate invariato e click su next o finish
Software Architecture Lab
www.sal.disco.unimib.it
Eclipse
11
Definire un nuovo project (3/4)
• Se nella schermata precedente è stato cliccato next, compare questa schermata
• Si conferma con Finish
Software Architecture Lab
www.sal.disco.unimib.it
Eclipse
12
6
Definire un nuovo project (4/4)
• Schermata finale
Software Architecture Lab
www.sal.disco.unimib.it
Eclipse
13
Aggiungere la prima classe (1/3)
• File ‐> New ‐> Class
• Pulsante Software Architecture Lab
www.sal.disco.unimib.it
Eclipse
14
7
Aggiungere la prima classe (2/3)
Inserire il nome della classe
Software Architecture Lab
www.sal.disco.unimib.it
Eclipse
15
Aggiungere la prima classe (3/3)
• Adesso si può iniziare a definire attributi, metodi e costruttori
Software Architecture Lab
www.sal.disco.unimib.it
Eclipse
16
8
Primo esercizio
• Si definiscono – La classe Primo con 2 attributi di tipo intero a visibilità pubblica
– la classe ProvaPrimo che definisce il metodo main. Nel main
vengono:
• istanziati due oggetti di tipo Primo
• assegnati valori fissi agli attributi • e infine stampati a video gli stato dei due oggetti
• Si esegue il main della classe ProvaPrimo all’interno di Eclipse
Software Architecture Lab
www.sal.disco.unimib.it
Eclipse
17
Tips 1
• Quando si usa la dot notation, Eclipse suggerisce quello a cui si può accedere dell’oggetto
scrivendo p1. viene fuori il menu a tendina con la lista degli attributi e metodi accessibili
Software Architecture Lab
www.sal.disco.unimib.it
Eclipse
18
9
Tips 2
• Quando si usa la dot notation, Eclipse suggerisce quello a cui si può accedere dell’oggetto e, se è un metodo corredato da documentazione, visualizza la documentazione relativa
scrivendo System.out.p... viene fuori il menu a tendina con la lista degli attributi e metodi accessibili che iniziano con la p
e più a sinistra la relativa documentazione
Software Architecture Lab
www.sal.disco.unimib.it
Eclipse
19
Eclipse
20
Tips 3
• Content assist
– CTRL space bar
Software Architecture Lab
www.sal.disco.unimib.it
10
Compilazione? Errori? (1/3)
• Ogni programma va compilato prima di poter essere eseguito
• Eclipse automaticamente compila quando si edita del codice
Esempio di errore
lo si riconosce da:
sottolineatura in rosso
la x sul bordo
Software Architecture Lab
www.sal.disco.unimib.it
Eclipse
21
Compilazione? Errori? (2/3)
viene visualizzato il tipo di errore se ci si sposta
con il cursore del mouse
sulla crocetta
Software Architecture Lab
www.sal.disco.unimib.it
Eclipse
22
11
Compilazione? Errori? (3/3)
Lo stesso errore,
ma avendo salvato il sorgente
in diversi punti ci si accorge dell’errore
Tipo di errore
Software Architecture Lab
www.sal.disco.unimib.it
Eclipse
23
Esecuzione
• L’esecuzione si può lanciare in diversi modi
• Selezionare il file che contiene il main
pulsante Run
da Menu Run
Run
oppure
Run As Java Application
pulsante destro del mouse, Run As Java Application
Software Architecture Lab
www.sal.disco.unimib.it
Eclipse
24
12
Esecuzione: output
• L’output viene visualizzato nella Console
Software Architecture Lab
www.sal.disco.unimib.it
Eclipse
25
Importare una classe
• Vorremmo usare la classe SavitchIn per leggere i valori degli attributi di p1 e p2 (al posto della classe Scanner)
• Vorremmo che facesse parte del project
• Due modi per farlo
– copia
– import
Software Architecture Lab
www.sal.disco.unimib.it
Eclipse
26
13
Importare una classe – copia (1/2)
• Copiare il file SavitchIn.java nella cartella src creata da Eclipse
workspace
project
Software Architecture Lab
www.sal.disco.unimib.it
Eclipse
27
Importare una classe – copia (2/2)
• Dare il focus al pannello ‘Package Explorer’
• Menu File
– Refresh
Software Architecture Lab
www.sal.disco.unimib.it
Eclipse
28
14
Importare una classe – import (1/2)
• File
– Import
Software Architecture Lab
www.sal.disco.unimib.it
Eclipse
29
Importare una classe – import (2/2)
Directory sorgente
Directory destinazione
Software Architecture Lab
www.sal.disco.unimib.it
Eclipse
30
15