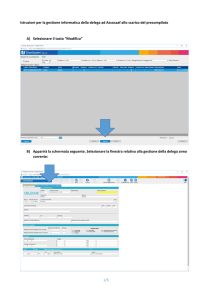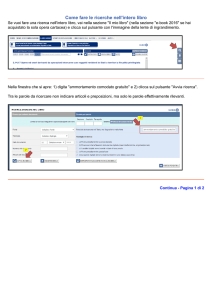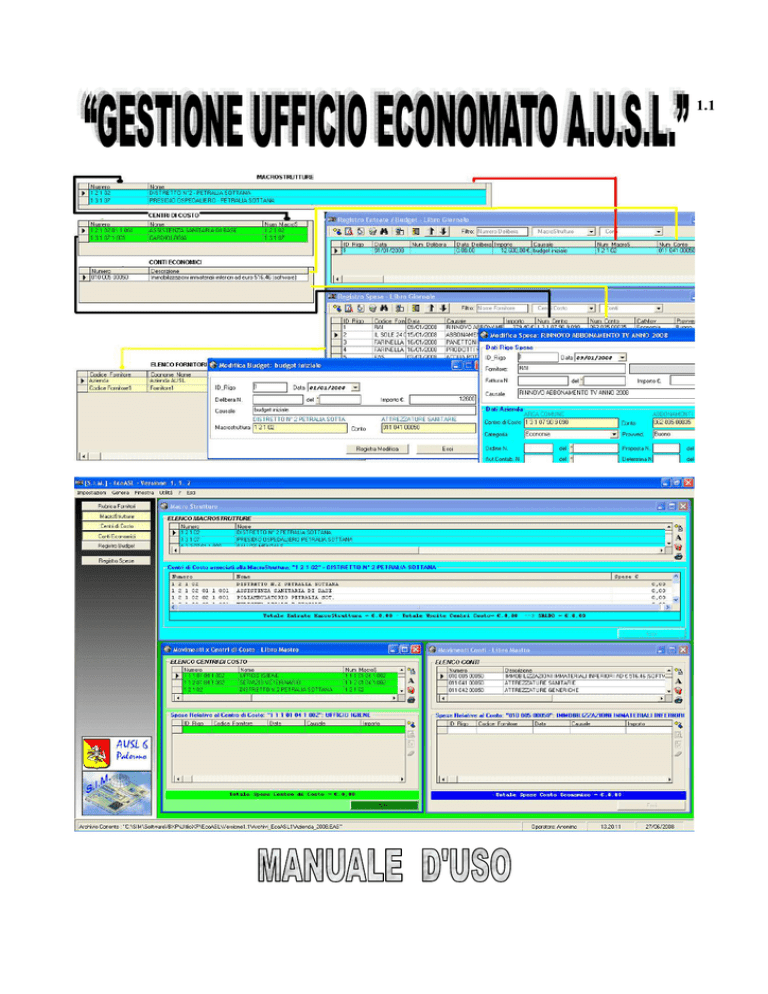
1.1
INDICE
1
2
3
Introduzione ............................................................................................................................ 3
Installazione Programma ................................................................................................... 4
Impostazioni ............................................................................................................................ 5
3.1
Creare il Database ................................................................................................................ 5
3.1.1
Salva con Nome (Backup) ........................................................................................... 6
3.2
Definire i Dati dell’Azienda e le Opzioni ............................................................................ 7
3.3
Modelli di Stampa ................................................................................................................ 8
3.4
Proteggere il Database ....................................................................................................... 11
3.5
Acquisizione DataBase Anno Precedente .......................................................................... 12
3.6
Import/Export ..................................................................................................................... 13
4 Anagrafica Fornitori ............................................................................................................ 14
5 MacroStrutture ..................................................................................................................... 15
6 Centri di Costo ...................................................................................................................... 17
7 Conti Economici .................................................................................................................... 19
8 Budget / Entrate .................................................................................................................. 21
9 Spese / Uscite ....................................................................................................................... 22
10
Genera ................................................................................................................................. 23
2
1 Introduzione
All’avvio del programma, viene presentata una mascherina grafica, contenente un menu dei comandi
(Impostazioni, Genera, Finestra, etc.) , una barra laterale contenente dei pulsanti di comando (Rubrica
Fornitori, MacroStrutture, Centri di Costo, etc.) ed una finestra di lavoro in cui sono indicati i dati dle
software e dell’azienda titolare della licenza d’uso.
Nella finestra di lavoro verranno caricate le finestre di dialogo relative ai moduli attivati.
3
2 Installazione Programma
L’installazione del programma è molto semplice. E’ sufficiente inserire il CD dello stesso e, (se nel PC è
impostata la procedura di autorun), in automatico verrà avviato il software per l’installazione, nel quale è
sufficiente selezionare il programma da installare, fare clic sul pulsante “Installa” e seguire le relative
istruzioni.
Alla fine dell’installazione verrà creata un’icona nella barra dei programmi, nel gruppo SIM-SRL, ed è
sufficiente fare clic su tale icona per avviare il programma installato.
Qualora il PC su cui si deve installare il programma non è impostato per eseguire l’autorun del CD, è
sufficiente aprire l’elenco dei files presenti nel CD ed eseguire il file “SETUPCD.EXE”.
Inoltre è possibile aprire la cartella del singolo software presente nel CD ed avviare il file SETUP.EXE.
4
3 Impostazioni
Al fine di poter utilizzare il software, prima di qualsiasi altra operazione è necessario “impostare” alcuni
dati.
A tale scopo, nel presente capitolo vengono descritti i comandi del menu “Impostazioni”.
3.1
Creare il Database
La prima volta che si avvia il programma, è necessario creare il file/database in cui memorizzare tutti i
dati relativi al magazzino.
Il Comando “Impostazioni” -> “Gestione Database” avvia una finestra di dialogo che consente di gestire
i file/database.
5
Selezionando il pulsante “Crea Nuovo” si avvia la finestra di dialogo che consente di specificare il
nome da assegnare al database.
Dopo aver specificato il percorso ed il nome da assegnare al database, il programma attiva tutti i
menu ed i pulsanti relativi alla gestione dell’ufficio.
Alle successive sessioni di lavoro, all’avvio del programma, verrà aperto automaticamente il
file/database specificato.
Come si evince dalla finestra di dialogo “Gestione Database”, in qualsiasi momento è possibile
creare un nuovo database, aprire un altro database precedentemente memorizzato, creare una copia di backup
del database corrente.
3.1.1
Salva con Nome (Backup)
Questo comando è una utilità per il salvataggio del database. E’ consigliabile, di tanto in tanto creare
delle copie di backup, (consigliabile su unità esterne) per evitare di perdere i dati registrati qualora il PC
dovesse non funzionare.
6
3.2
Definire i Dati dell’Azienda e le Opzioni
-
Dati Azienda
Specificare i dati dell’Azienda che saranno successivamente visualizzati all’avvio del programma ed
utilizzati nell’intestazione dei vari documenti fiscali.
Nome – Ragione Sociale
Indirizzo
CAP – Città – Prov.
Codice Fiscale e Partita IVA
Telefono
Fax
Cellulare
E-Mail
N° Iscr. Camera Commercio - Tribunale
- Logo Aziendale
Se si è in possesso di un logo aziendale in cui sono raccolti tutti i dati aziendali, e se si desidera, è
possibile far si che il programma stampi nell’intestazione degli elenchi, il logo aziendale.
Indicare il percorso completo ed il nome del file che rappresenta il logo aziendale, oppure fare click sul
pulsante
per selezionare lo stesso nel percorso di rete.
- Opzioni Software
Come si evince dalla finestra di dialogo “Dati Azienda” , è inoltre possibile specificare alcune opzioni
che consentono di utilizzare il software in modo diverso a seconda delle proprie esigenze.
Premesso che gli importi totali dei documenti devono avere per legge, 2 (due) cifre decimali, se si
desidera è possibile registrare gli importi dei singoli prodotti e quindi stampare i documenti con più di
due cifre decimali.
7
3.3
Modelli di Stampa
Il Comando “Impostazioni” – “Modelli di Stampa Documenti” consente di impostare i modelli di stampa
da utilizzare nella stampa diretta per ogni tipo di documento.
Nell’esempio riportato in figura, viene visualizzato il modello n°1 delle Fatture di Vendita di tipo
‘standard’.
I vari pulsanti, consentono di effettuare operazioni specifiche al fine di consentire all’utente di
personalizzare il modello di stampa.
Importa/Esporta su File
Annulla e Ricrea
Nuovo Modello
Aggiungi Oggetto
Cancella Modello
Anteprima di Stampa
Zoom +/-
Gli oggetti che è possibile inserire nella stampa di un documento, dipendono dal tipo di documento stesso.
8
Tra i vari oggetti che è possibile inserire, ad es.
Il ‘LABEL’ è un testo generico che l’utente può decidere di far stampare in ogni documento. L’Utente
oltre a specificare il testo può decidere il tipo di carattere dello stesso, il colore, la dimensione, ecc.
-
Gli oggetti Linea e Rettangolo consentono di stampare il disegno degli stessi, su ogni documento,
nella posizione specificata.
-
Se si desidera è inoltre possibile stampare in ogni documento, una qualsiasi immagine o foto
precedentemente memorizzata nel PC, indicandone il relativo percorso;
-
La specifica dell’Array è molto importante ed utilizzabile solo nei modelli di stampa relativi alle
etichette, grazie a tale oggetto è possibile specificare quante etichette stampare nello stesso foglio di
carta ed in quale posizione.
9
Se si desidera stampare una sola etichetta per foglio, impostare N°x =0 e N°y=0, oppure rimuovere
l’oggetto Array dalla lista.
10
3.4
Proteggere il Database
Selezionando il comando “Impostazioni” -> “Inserisci Password di Avvio” si attiva una finestra di
dialogo che, consente di inserire il nome e la password dell’amministratore.
Alle successive sessioni di lavoro, sarà necessario inserire la password per avviare il programma, pertanto
si consiglia di non dimenticare la stessa in quanto, diversamente, il programma non potrà essere avviato.
Ciò è molto utile, per proteggere i dati memorizzati in archivio. Se si desidera, la password può comunque
essere rimossa in qualsiasi momento, dalla relativa finestra di dialogo.
11
3.5
Acquisizione DataBase Anno Precedente
Subito dopo la creazione di un nuovo database, è possibile acquisire i Fornitori, le MacroStrutture, i Centri
di Costo, i Conti, i movimenti contabili sospesi (ossia non liquidati) e le Tabelle dati relative all’archivio
annuale precedente.
Per effettuare ciò è sufficiente selezionare il comando “Impostazioni” -> “Acquisizione DataBase Anno
Precedente” e verrà mostrata la relativa finestra di dialogo.
Facendo clic sul pulsante “Avvia Acquisizione”, il programma procederà in automatico alla copia degli
archivi dell’anno precedente nell’archivio attuale.
12
3.6 Import/Export
Il comando “Impostazioni” -> “Import/Export” -> “Esporta Tabelle/File” consente di:
- esportare i record memorizzati nel database corrente in un file di testo, per essere successivamente
importati in un altro database oppure per consentire ad altri software di leggere i record memorizzati nel
database corrente, per eventuale utilizzo degli stessi diverso da quello previsto nel software Maf.
A tale scopo , specificare il nome del file in cui dovranno essere esportati i record, selezionare i record da
esportare e fare click sul pulsante “Esporta”.
Il Protocollo usato per leggere/scrivere i file di testo suddetti è:
1° rigo
2° rigo
3° rigo
4° rigo
4° rigo
5° rigo
6° rigo
. . . .
n° rigo
n+1° rigo
n+2° rigo
ecc.
[SOFTWARE]:ECOASL1
[VERSIONE]:1.0.1
[Nome Tabella (Es. FORNITORI)]
[1°campo Tabella (Es. N°Identif)]:Valore Campo
[2°campo Tabella (Es. N°Identif)]:Valore Campo
[3°campo Tabella (Es. Cognome_Nome)]:Valore Campo
[FINE Nome Tabella (Es. FINE FORNITORI]
[Nome Tabella (Es. MACROSTRUTTURE)]
Per importare, i record memorizzati nel file di testo, secondo il protocollo SIM, sopra indicato, è
sufficiente selezionare il comando “Impostazioni” -> “Import/Export” -> “Esporta Tabelle/File” e quindi:
- specificare il nome del file da cui importare i record,
- selezionare i record da importare
- fare click sul pulsante “Importa”.
13
4 Anagrafica Fornitori
Il Pulsante di comando “Rubrica Fornitori” consente di effettuare tutte quelle operazioni necessarie per
la registrazione, la modifica, l’eliminazione dei dati identificativi dei fornitori mediante l’attivazione di una
finestra di dialogo che mostra l’elenco di tutti i fornitori registrati nel database.
Nella finestra si individua, nella parte superiore, una toolbar con i pulsanti “Inserisci”, “Visualizza”,
“Modifica”, . . . “Esci”, mentre la rimanente parte contiene l’elenco di tutti i fornitori attualmente registrati.
L’inserimento di un nuovo Fornitore, o di un record che dir si voglia, avviene mediante un clic sul pulsante
di menu corrispondente che attiva sul desktop la maschera di inserimento dati.
La Modifica, la Visualizzazione, l’Eliminazione dei dati relativi ad un fornitore avviene mediante la
riproposizione della relativa maschera che risulta però precompilata con i dati relativi al fornitore
precedentemente selezionato.
Inseriti i dati relativi a numero di telefono, fax, cellulare ed indirizzo E-Mail, se si dispone di un modem, è
inoltre possibile, ad es., comporre il numero di telefono del cliente in automatico selezionando il Numero
telefonico e trasportando lo stesso nel simbolo del telefono (con la nota procedura di Drag & Drop)
14
5 MacroStrutture
Il Pulsante di comando “MacroStrutture” consente di effettuare tutte quelle operazioni necessarie per la
registrazione, la modifica, l’eliminazione dei dati identificativi delle MacroStrutture mediante l’attivazione di
una finestra di dialogo che mostra l’elenco delle stesse.
Come si evince dalla figura sopra riportata, accanto l’elenco delle Macrostrutture, a destra è
presente una toolbar che consente di gestire l’inserimento, la modifica etc. dei relativi record.
Nella parte inferiore, vengono invece visualizzati i Centri di Costo associati alla
MacroStruttura selezionata, con il riepilogo dei relativi movimenti in entrata ed in uscita.
Il Pulsante “Stampa Scheda MacroStruttura”, consente di inviare la stampa dell’elenco dei centri di
costo associati alla macrostruttura con indicato il totale delle entrate e delle uscite per ciascun
centro di costo.
15
In particolare, si precisa che la stampa può essere effettuata sia direttamente, che generando
il documento in formato RTF in modo tale da poterlo aprire successivamente con un qualsiasi word
processor.
Se si invia direttamente alla stampante di sistema, se si desidera è anche possibile attivare
l’anteprima del documento da stampare.
16
6 Centri di Costo
Il Pulsante di comando “Centri di Costo” consente di effettuare tutte quelle operazioni necessarie per la
registrazione, la modifica, l’eliminazione dei dati identificativi dei Centri di Costo mediante l’attivazione di
una finestra di dialogo che mostra l’elenco degli stessi ed i relativi movmenti contabili associati.
Come si evince dalla figura sopra riportata, è possibile associare il Centro di Costo ad una
macrostruttura, ed inoltre è possibile inserire i Movimenti contabili associati al Centro di Costo,
direttamente dalla finestra di dialogo dei Centri stessi.
Il Pulsante “Stampa Scheda Centro di Costo”, consente di inviare la stampa dell’elenco dei
Movimenti Contabili associati al centro di costo selezionato.
17
In particolare, si precisa che, se si desidera è possibile filtrare l’elenco dei movimenti da
stampare. Ciò è molto utile nel caso in cui ad es.:
- si vuole conoscere il riepilogo dei movimenti effettuati per il Centro di Costo selezionato in
un determinato periodo;
- si vuole conoscere il riepilogo dei movimenti effettuati per il Centro di Costo selezionato in
un determinato Conto Economico;
- si vuole conoscere il riepilogo dei movimenti effettuati per il Centro di Costo associati ad un
determinato fornitore;
- ecc.
Se si invia direttamente alla stampante di sistema, se si desidera è anche possibile attivare
l’anteprima del documento da stampare.
18
7 Conti Economici
Il Pulsante di comando “Conti Economici” consente di effettuare tutte quelle operazioni necessarie per la
registrazione, la modifica, l’eliminazione dei dati identificativi dei Conti Economici mediante l’attivazione di
una finestra di dialogo che mostra l’elenco degli stessi ed i relativi movimenti contabili associati.
Come si evince dalla figura sopra riportata, il Conto Economico non è associato ne alle
MacroStrutture ne ai Centri di Costo. Ma quando si registrano i Movimenti contabili, gli stessi
possono essere associati al Conto Economico ed al Centro di Costo (a sua volta associato alle
MacroStrutture).
Il Pulsante “Stampa Scheda Conto Economico”, consente di inviare la stampa dell’elenco dei
Movimenti Contabili associati al Conto selezionato.
19
In particolare, si precisa che, se si desidera è possibile filtrare l’elenco dei movimenti da
stampare. Ciò è molto utile nel caso in cui ad es.:
- si vuole conoscere il riepilogo dei movimenti effettuati per il Conto selezionato in un
determinato periodo, specificando la data iniziale e finale;
- si vuole conoscere il riepilogo dei movimenti effettuati per il Conto associati ad un
determinato fornitore;
- ecc.
Se si invia direttamente alla stampante di sistema, se si desidera è anche possibile attivare
l’anteprima del documento da stampare.
20
8 Budget / Entrate
I Movimenti contabili vengono distinti in “Entrate o Budget” e “Uscite o Spese”.
Selezionando il pulsante “Registro Budget” è possibile effettuare tutte quelle operazioni necessarie
per la registrazione, la modifica, l’eliminazione delle Entrate ossia dei Budget assegnati all’ufficio
dall’azienda centrale.
Come si evince dalla figura , i Budget vengono assegnati per ogni MacroStruttura e per ogni Conto
Economico.
Nella fase di registrazione e/o modifica, l’indicazione della MacroStruttura e del Conto Economico cui
assegnare il Budget viene facilitata dalla proposizione dell’elenco delle macrostrutture e dei conti registrati
nel database.
Se si desidera, è possibile attivare il filtro di visualizzazione, specificando una determinata
delibera, MacroStruttura e/o Conto Economico.
21
9 Spese / Uscite
Selezionando il pulsante “Registro Spese” è possibile effettuare tutte quelle operazioni necessarie
per la registrazione, la modifica, l’eliminazione delle Spese effettuate.
Se si desidera, è possibile attivare il filtro di visualizzazione, specificando un determinato
fornitore, Centro di Costo e/o Conto Economico.
22
10 Genera
Il menu “Genera” consente di avviare tutti quei comandi relativi alla stampa di alcuni documenti che
risultano molto utili per la gestione dell’ufficio.
Tali documenti possono essere o direttamente stampati o generati ed inviati ad un qualsiasi WordProcessor in grado di gestire documenti del tipo RTF. A tale scopo è necessario per prima cosa,
selezionare il programma Word-Processor a cui inviare i documenti, selezionando il comando “Genera” > “Seleziona Programma Output Genera”, il quale avvierà la finestra di dialogo che consente di digitare il
percorso del programma Word.
In tale finestra, è presente un pulsante <sfoglia> il quale avvia la finestra di dialogo “Apri” di windows
che consente di selezionare direttamente il programma Word.
In particolare, è possibile generare o stampare direttamente i seguenti documenti:
A titolo di esempio, si riporta in appresso, l’anteprima di stampa delle spese, effettuati DAL 01/01/2008
al 27/05/2008.
23
Specificate le date, nella relativa finestra di dialogo:
Se si invia l’elenco a WORD, si ottiene:
24
Se si invia il documento direttamente alla stampante, il programma utilizzerà il modello di stampa
precedentemente definito, e si ottiene:
Infine, nella figura seguente si riporta l’anteprima di stampa del “Libro Giornale”.
25
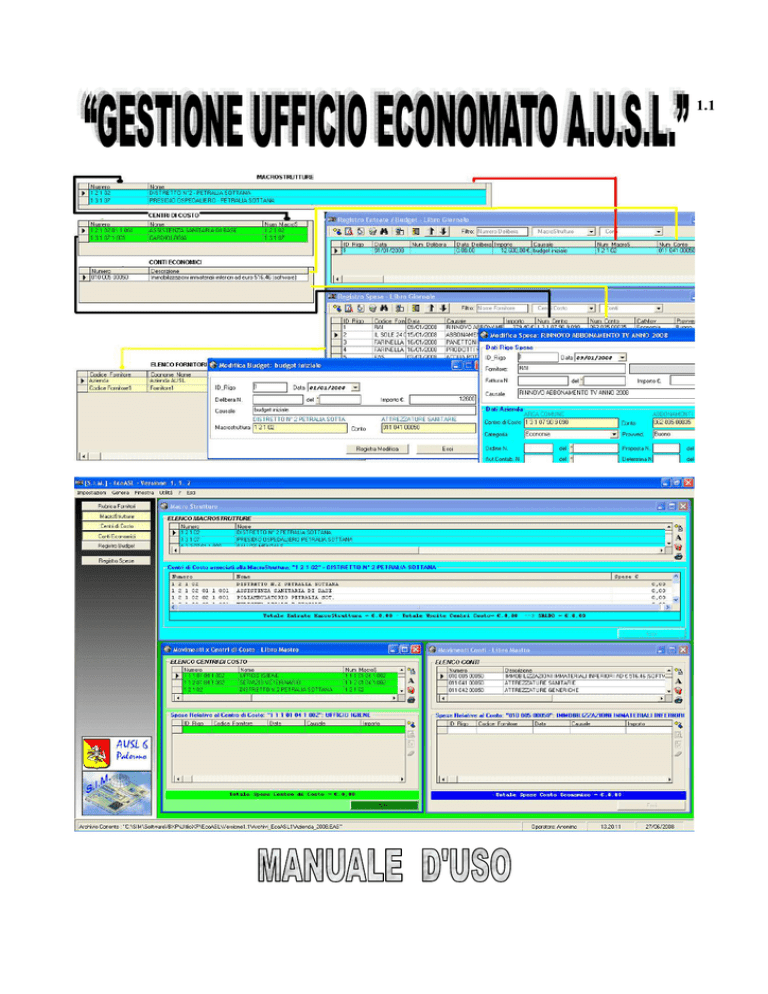

![1. [10 punti] Implementare in Java i seguenti](http://s1.studylibit.com/store/data/001012832_1-08ab0fb25948e9d6c65914fc32cdab12-300x300.png)