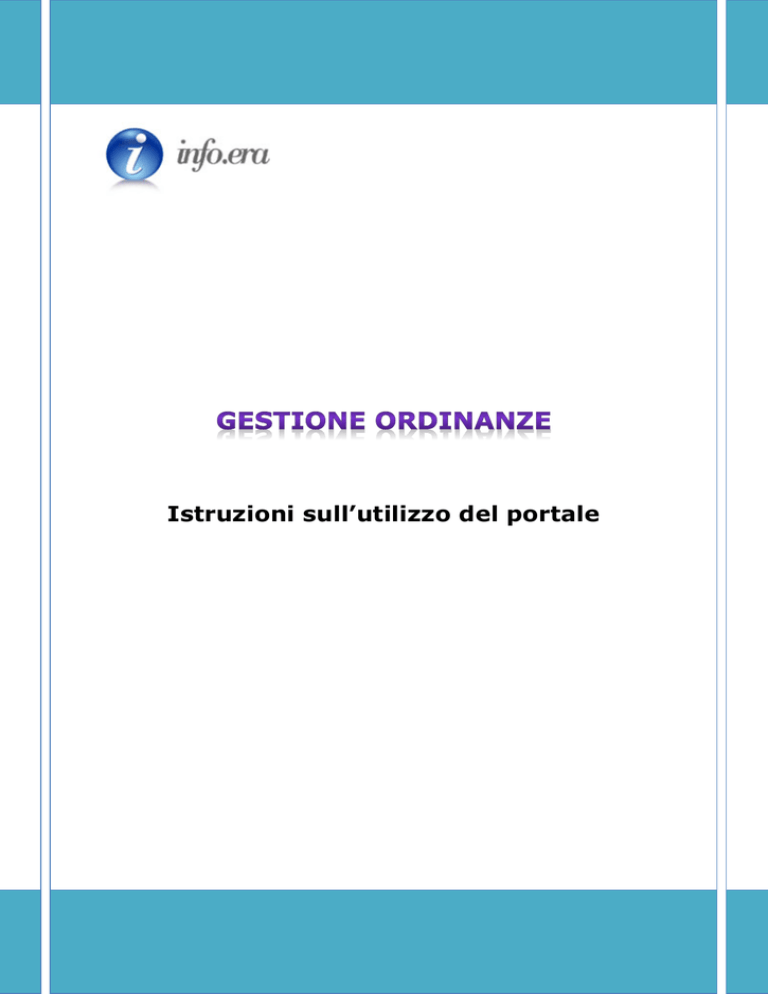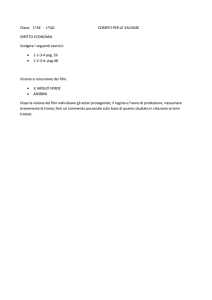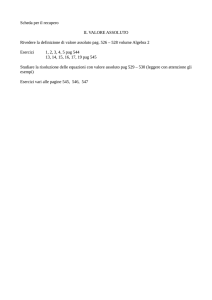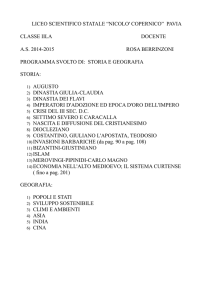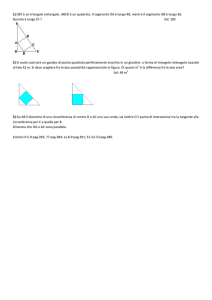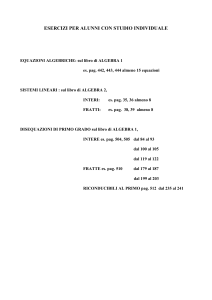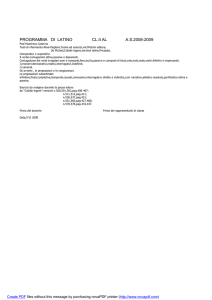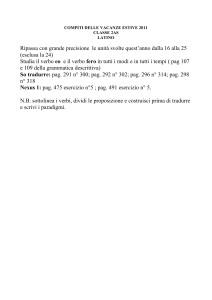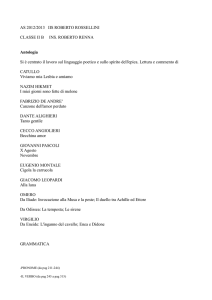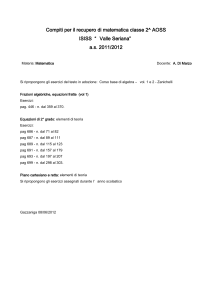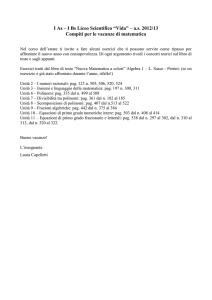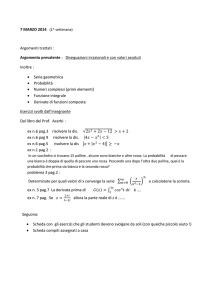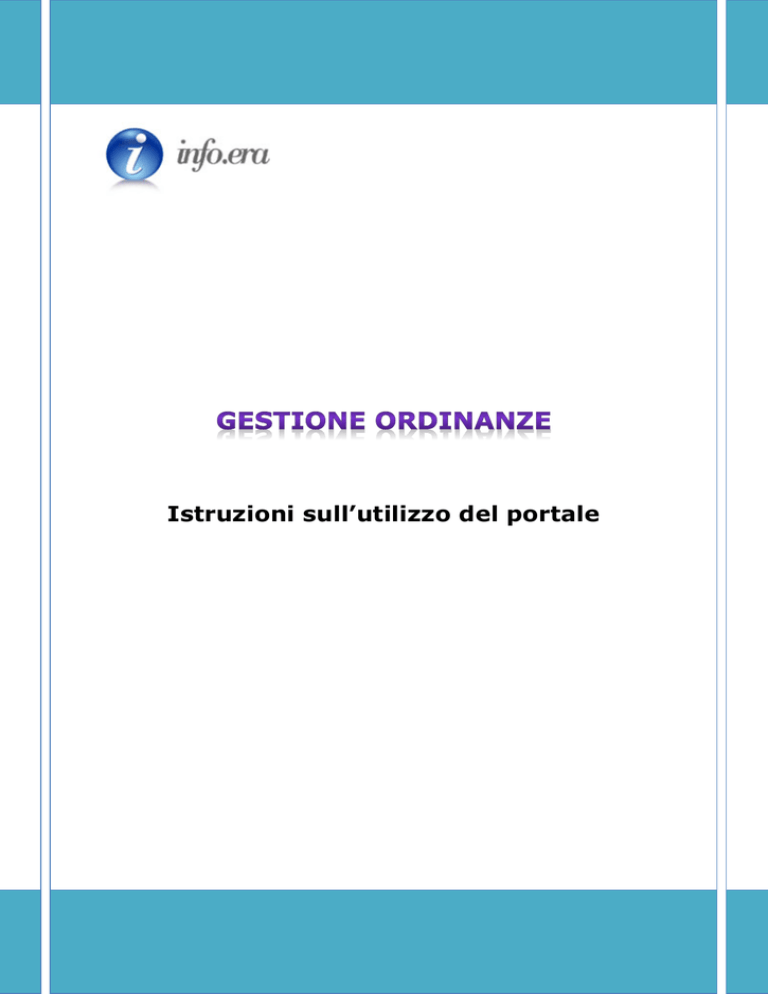
Istruzioni sull’utilizzo del portale
INTRODUZIONE
Il portale “Gestione Ordinanze” consente l’accesso al database contenente la raccolta di
Decreti, Ordinanze e Regolamenti dei vari Enti che a
vario titolo li hanno emessi, nel corso degli anni.
Una
volta
effettuato
l’accesso
consultare, mediante ricerca
sarà
mirata, un
possibile
file già
esistente oppure inserirne uno nuovo.
I dati da utilizzare per l’account sono i seguenti:
Home Page
www.info-era.com
Nome utente
test
Password
test
Effettuato l’accesso, il sistema si posiziona sulla Home Page del portale, base di partenza
da dove è possibile effettuare tutte le operazioni.
La prima barra serve ad eseguire le ricerche (V. cap. RICERCA DATI), mentre le due
colonne sottostanti indicano rispettivamente:
nome: le categoria di enti emittenti il documento
ultima modifica: la data completa dell’ultimo inserimento o modifica effettuata.
La colonna nome è attiva e utilizzabile per l’inserimento dei dati.
Pag. 1
INSERIMENTO DATI
Dalla Home Page selezionare il nome dell’ente interessato, si apre una nuova finestra con
la visualizzazione dei documenti già inseriti.
I
campi
riferimento,
data
rif.,
descrizione
e
ult.
modifica
sono
ordinabili
alfabeticamente, diretto al primo click, inverso al secondo. Di default l’ordinamento è
cronologico inverso (dal più recente) sul campo “data rif.”.
Nella finestra d’esempio si vuole importare una nuova ordinanza dell’Autorità Portuale. Il
corpo della finestra si compone di sei colonne:
riferimento – numero del documento inserito e icona del tipo di file. Se cliccato si
apre una finestra di dialogo che consente il download o la visualizzazione del file.
tipo – tipologia del documento inserito (ordinanza, decreto, ecc.)
data rif. – data di pubblicazione del documento
descrizione – titolo completo del documento
ult. modifica - la data completa dell’ultimo inserimento o modifica effettuata
Colonna di modifica/cancellazione – pulsante di apertura finestra di modifica
e pulsante di cancellazione del file.
Pag. 2
ATTENZIONE. Questa non è una pagina di ricerca, ma solo un elenco dei documenti già
presenti del database all’area su indicata (Autorità Portuale nell’esempio).
Per poter inserire un nuovo documento procedere come qui di seguito descritto. Cliccare
sul pulsante Carica documento. Si apre una finestra con otto campi:
Riferimento – numero del documento da inserire, a.e. n° dell’ordinanza o del
decreto o legge cui fare riferimento in seguito
Descrizione – titolo completo del documento
Origine – ente emittente. Coincide con l’area nella quale si sta lavorando, ad
eccezione dell’area “varie”: in questo caso specificare l’ente interessato (a.e.
Ministero Sanità, Ministero Interni, Polmare, ecc. )
Tipo rif. - tipologia del documento inserito (ordinanza, decreto, ecc.)
Prot. n° - se esiste inserirlo in questo campo
Data rif. – data di pubblicazione del documento
Tags – elenco di parole chiave scelte dall’utente
Documento – selezionare il documento elettronico già memorizzato nel proprio
computer e importarlo nel sistema.
Pag. 3
Alla fine cliccare su “Salva”, il pop-up si chiude e si ritorna alla finestra di pagina 2 per
una nuova operazione, oppure per rientrare alla Home Page
.
ATTENZIONE. I primi due campi, Riferimento e Descrizione, sono obbligatori, inoltre, se
non viene inserito alcun Documento, i dati precedentemente digitati non vengono salvati.
Se si desidera sostituire un documento caricato per errore, basta semplicemente
procedere a una nuova selezione del documento corretto dal proprio computer e cliccare
su “Salva”. Il documento precedente viene rimosso e sostituito con il più recente.
Durante tutto il percorso di inserimento, il sistema aiuta l’operatore con una serie di
tooltips mirati.
RICERCA DOCUMENTI
Il database ha la possibilità di ricercare uno o più dati tra loro correlati. La ricerca che
usualmente viene fatta in questo tipo di archivio è quella relativa al testo del documento
stesso. Da qui l’importanza di inserire nel campo descrizione il titolo completo
dell’ordinanza stessa,
esattamente come esso compare nel documento ufficiale. Il
suddetto campo non è l’unico utilizzato dal sistema per effettuare una ricerca.
Le ricerche possono essere di due tipi:
1. per testo
2. per intervallo di date
Ricerca per testo
Dalla prima riga della barra di ricerca, selezionare l’area dentro la quale si vuole cercare il
documento.
Selezionando Tutte le aree, la
ricerca viene attivata in tutto il
database.
Scrivere nel campo di testo la
parola o la stringa di numeri da
cercare e cliccare il tasto Cerca.
La risposta del sistema sarà un
Pag. 4
elenco di documenti, scelti nell’area selezionata, contenenti la parola o la stringa della
query. E’ possibile inserire più parole o stringhe alfanumeriche separate tra loro da uno
spazio, questo sistema di ricerca consente di combinare i termini di ricerca e di reperire
tutti gli articoli indicizzati con almeno uno dei termini indicati. I suddetti documenti
saranno ordinati per data di riferimento (dal più recente):
download mediante semplice click sul riferimento;
edit
cancellazione
per effettuare modifiche ai campi del documento;
per eliminare completamente il documento.
Ricerca per data
Dalla seconda riga della barra di ricerca, selezionare l’area dentro la quale si vuole
cercare il documento.
Selezionando Tutte le aree, la
ricerca viene attivata in tutto il
database.
Scrivere nei campi Da data e A
data rispettivamente le date di
inizio e fine ricerca.
La risposta del sistema sarà un
elenco
di
documenti,
scelti
nell’area selezionata, la cui emissione è avvenuta in una data compresa tra le due
inserite nei campi della query. I suddetti documenti saranno ordinati per data di
riferimento (dal più recente):
download mediante semplice click sul riferimento;
edit
cancellazione
per effettuare modifiche ai campi del documento;
per eliminare completamente il documento.
E’ possibile modificare l’ordinamento cliccando sui campi in colore della riga delle
intestazioni. Primo click per un ordine alfabetico, secondo click per l’ordine inverso.
ATTENZIONE. Le date cui si riferisce la ricerca sono soltanto quelle di emissione del
documento ufficiale e non quelle di registrazione nel portale.
Pag. 5
ACQUISIZIONE DOCUMENTI
E’ la parte fondamentale della procedura informatizzata, ed è quella che presenta, nella
fase di creazione dell’archivio dati, i maggiori problemi. La documentazione da acquisire
(memorizzare) può essere frammentata ed eterogenea.
Tale documentazione può essere suddivisa in tre differenti tipologie con conseguente
diverso lavoro da affrontare:
TIPO DOCUMENTO
SOLUZIONE/OPERAZIONE
Cartaceo senza possibilità di rintracciare
un file elettronico (.pdf, .doc, .zip)
Scansione del documento cartaceo e
conversione in formato .pdf
Cartaceo e con un file elettronico
memorizzato in un archivio web o Outlook
aziendale
Scansione del documento cartaceo e
conversione in formato .pdf oppure ricerca
negli archivi web o Outlook aziendale
Elettronico
Acquisizione dal web o Outlook aziendale
Nel caso più oneroso, acquisizione ottica del documento, il processo di archiviazione
prevede lo svolgimento di diverse attività sui cartacei e sulle immagini digitali prodotte.
Le fasi principali del processo di acquisizione ottica sono:
1. Normalizzazione della pratica: questa prima fase del procedimento di gestione
informatica dei documenti comprende le operazioni di ricerca sul web di un file
elettronico pre-esistente.
2. Scansione delle pratiche: la documentazione viene acquisita attraverso utilizzo
di scanner creando un database di immagini elettroniche. Sul file così acquisito c’è
la possibilità di effettuare una serie di controlli standard sulla qualità delle
immagini, ovvero:
verifica delle immagini;
pulizia delle immagini;
eliminazione dei fogli bianchi;
eventuale rotazione delle immagini nel senso di lettura;
rescan nel caso di accertamento di scarsa qualità delle immagini.
3. Release delle immagini: l’immagine acquisita è pronta per essere importata nel
database contestualmente alla compilazione degli altri campi contenenti i dati di
archiviazione e ricerca tra cui, fondamentale, la descrizione completa del
documento.
Nella pagina seguente si riporta il corretto work-flow delle operazioni di acquisizione.
Pag. 6
WORK-FLOW OPERATIVO
START
NORMALIZZAZIONE
PRATICA E RICERCA
EVENTUALE
DOCUMENTO ONLINE
NO
ESISTE GIA’
UPLOAD
UN
E’
DOCUMENTO
DOCUMENTO
L’ULTIMO
E DATI NEL
ONLINE ?
?
DATABASE
SI
SI
NO
SCANSIONE DOCUMENTO
CARTACEO
VERIFICA E CORREZIONI
STOP
Pag. 7
DOCUMENTI INSERITI NEL DATABASE
Alla data di consegna all’utente del presente progetto, 10 maggio 2013, sono state
inserite nel database le ordinanze della Capitaneria di Porto di Trieste e di Monfalcone, le
ordinanze, gli avvisi e i decreti dell’Autorità Portuale di Trieste, le note, le circolari, le
comunicazioni e gli avvisi della Federagenti, dell’Agenzia delle Dogane e di tutti gli altri
enti non catalogabili secondo il seguente schema riassuntivo:
AUTORITA’/ENTE
N° DOCUMENTI
INSERITI
DOCUMENTO
PIU’ RECENTE
DATA
EMISSIONE
37/13 (TS)
09/05/2013
20/13 (Mnf)
05/04/2013
Capitanerie di Porto (TS + Mnf)
208
Autorità Portuale di Trieste
150
19/13
03/05/2013
66
63/11
16/05/2011
DM 24/12/12
11/01/2013
DM 255 19/12/12
19/12/2012
Federagenti
Agenzia delle Dogane
Varie
140
49
Sono 613 documenti, per un totale di circa 13.000 pagine e una dimensione di 330,90
MB. Prima dell’importazione nel sistema è stata effettuata un’analisi supplementare, non
prevista inizialmente, per evidenziare tutti i documenti non più in uso perché eliminati
dalle stesse autorità, tutti i documenti classificati abrogati o scaduti non sono stati quindi
inseriti; sono state però inseriti i documenti abrogativi con i dovuti riferimenti. Sono stati
altresì inserite le modifiche ad altri documenti nonché i documenti nativi.
Durante l’importazione nel sistema e a lavoro ultimato, sono stati inoltre effettuati i
seguenti controlli con relative correzioni, ove necessario:
uniformità dei tags;
ortografico delle descrizioni;
uniformità delle descrizioni stesse e degli altri campi di ricerca;
leggibilità delle immagini;
funzionalità delle ricerche testuali e per intervallo di data;
efficacia delle ricerche.
Pag. 8
CONSIGLI PER UN CORRETTO UTILIZZO
1. Uniformare, il più possibile, l'input dei dati. In questo modo i risultati delle
ricerche saranno più probanti. Ad esempio, nel campo di immissione "Origine"
utilizzare sempre le stesse sigle/scritture: APT, CdP, Polmare, Sanimare, ecc.
evitando nomi di fantasia personali.
2. Stesso discorso per i campi "Riferimento" e "Tipo rif."
3. Prima di procedere a un nuovo inserimento, è buona norma controllare come sono
stati effettuati i precedenti inserimenti.
4. Cercare di evitare gli errori di digitazione nel campo descrizione. Inserendo la
parola errata "matuzenzione" invece che quella esatta "manutenzione", il risultato
non comparirà mai nelle ricerche.
5. Utilizzare l'opzione calendario automatico per inserire la data d'emissione del
documento, nel caso la si volesse inserire manualmemte, la maschera di input è:
gg/mm/aaaa.
6. Le estensioni degli allegati ammessi all'upload sono: zip, pdf, doc, docx, odt, xls,
xlsx, ods, pps, ppt, pptx, odp, jpg, jpeg, tiff.
7. Le dimensioni massime dell’allegato non devono superare i 20 Mb. Se dovesse
accadere, contattare la Info.era (Vincenzo Marino).
8. E’ possibile inserire un solo allegato per ogni scheda, quindi, in presenza di
documenti multipli (a.d. un pdf con una o più immagini jpg separate), è
necessario unire i files in un unico pdf utilizzando sofware appositi reperibili
online.
Pag. 9
SOMMARIO
INTRODUZIONE .................................................................................................... 1
INSERIMENTO DATI ............................................................................................... 2
RICERCA DOCUMENTI ............................................................................................ 4
Ricerca per testo ................................................................................................ 4
Ricerca per data ................................................................................................. 5
ACQUISIZIONE DOCUMENTI ................................................................................... 6
WORK-FLOW OPERATIVO ....................................................................................... 7
DOCUMENTI INSERITI NEL DATABASE ..................................................................... 8
CONSIGLI PER UN CORRETTO UTILIZZO .................................................................. 9
Pag. 10