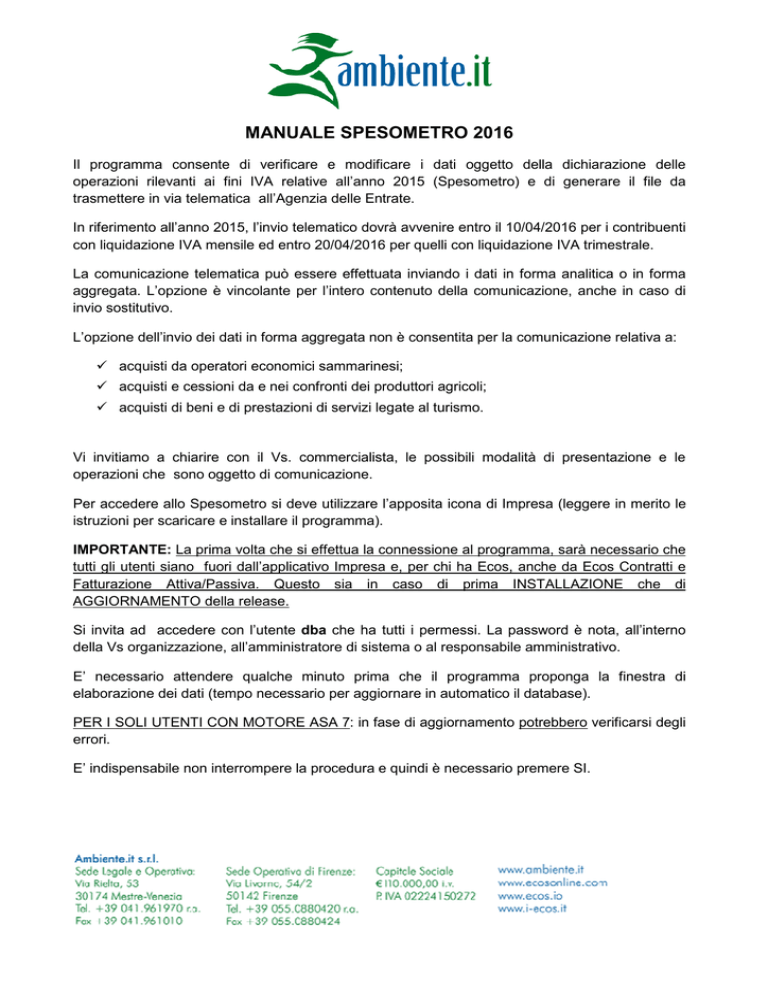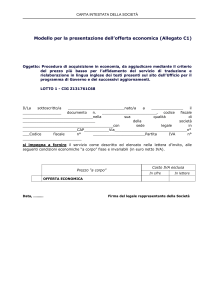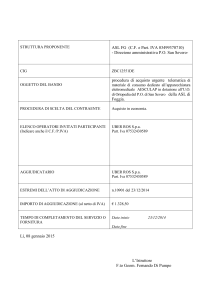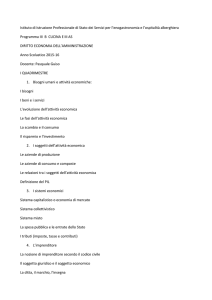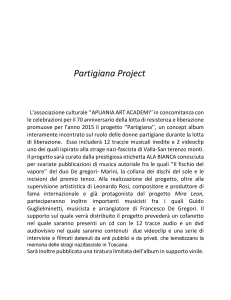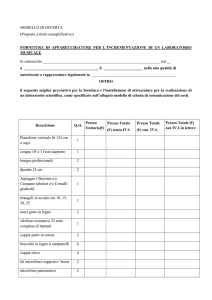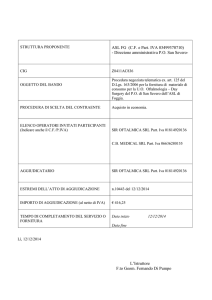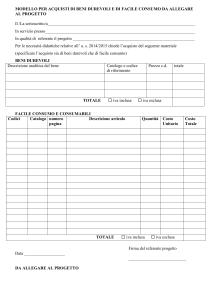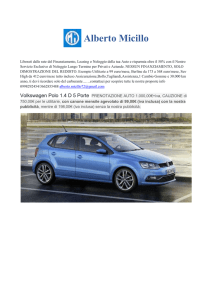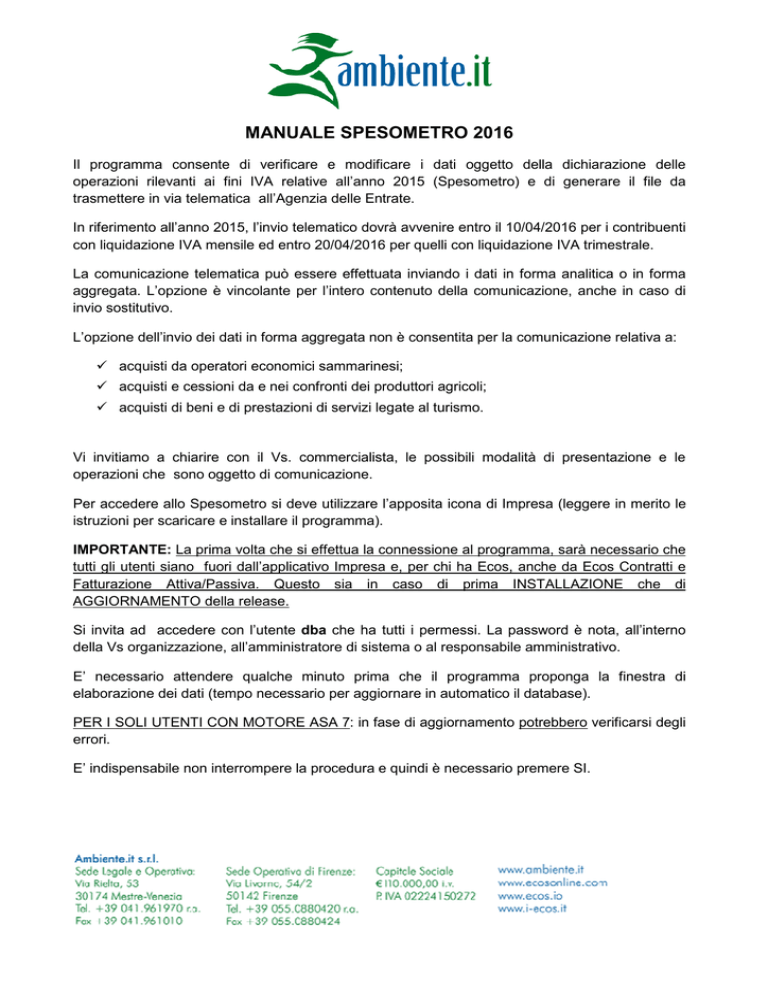
MANUALE SPESOMETRO 2016
Il programma consente di verificare e modificare i dati oggetto della dichiarazione delle
operazioni rilevanti ai fini IVA relative all’anno 2015 (Spesometro) e di generare il file da
trasmettere in via telematica all’Agenzia delle Entrate.
In riferimento all’anno 2015, l’invio telematico dovrà avvenire entro il 10/04/2016 per i contribuenti
con liquidazione IVA mensile ed entro 20/04/2016 per quelli con liquidazione IVA trimestrale.
La comunicazione telematica può essere effettuata inviando i dati in forma analitica o in forma
aggregata. L’opzione è vincolante per l’intero contenuto della comunicazione, anche in caso di
invio sostitutivo.
L’opzione dell’invio dei dati in forma aggregata non è consentita per la comunicazione relativa a:
acquisti da operatori economici sammarinesi;
acquisti e cessioni da e nei confronti dei produttori agricoli;
acquisti di beni e di prestazioni di servizi legate al turismo.
Vi invitiamo a chiarire con il Vs. commercialista, le possibili modalità di presentazione e le
operazioni che sono oggetto di comunicazione.
Per accedere allo Spesometro si deve utilizzare l’apposita icona di Impresa (leggere in merito le
istruzioni per scaricare e installare il programma).
IMPORTANTE: La prima volta che si effettua la connessione al programma, sarà necessario che
tutti gli utenti siano fuori dall’applicativo Impresa e, per chi ha Ecos, anche da Ecos Contratti e
Fatturazione Attiva/Passiva. Questo sia in caso di prima INSTALLAZIONE che di
AGGIORNAMENTO della release.
Si invita ad accedere con l’utente dba che ha tutti i permessi. La password è nota, all’interno
della Vs organizzazione, all’amministratore di sistema o al responsabile amministrativo.
E’ necessario attendere qualche minuto prima che il programma proponga la finestra di
elaborazione dei dati (tempo necessario per aggiornare in automatico il database).
PER I SOLI UTENTI CON MOTORE ASA 7: in fase di aggiornamento potrebbero verificarsi degli
errori.
E’ indispensabile non interrompere la procedura e quindi è necessario premere SI.
SI PRECISA CHE L’ERRORE (vedi finestra sopra) PUO’ ESSERE IGNORATO. Per tutti gli altri
casi è necessario contattare immediatamente l’assistenza.
In via precauzionale si consiglia, in tal caso, di preservare copia di backup del database del
giorno precedente evitando che sia sovrascritto dai backup successivi.
Nel caso si gestiscano più aziende facendo doppio clic sull’icona di Impresa Spesometro sarà
possibile, nell’apposita interfaccia di connessione, selezionare il database a cui connettersi:
Una volta inseriti i dati relativi al database con Utente e Pwd si presenterà la seguente
schermata.
Sarà possibile scegliere la tipologia di dichiarazione che potrà essere:
•
•
forma raggruppata/aggregata (importo totale delle operazioni per singolo soggetto
cliente/fornitore);
forma analitica (dettaglio delle singole fatture per cliente/fornitore).
Leggere attentamente le note e spuntare: Ho preso visione delle note di elaborazione e decido di
continuare.
Premere Procedi per proseguire.
Indicare per le Nazioni utilizzate il Codice Modello unico, necessario per la trasmissione
telematica. E’ possibile ricavare tale dato dal Fascicolo 1 delle Istruzioni per la compilazione del
Modello Unico.
Precisare con apposita spunta le Aliquote IVA da escludere dalla dichiarazione.
Specificare le Cond. di pagamento da escludere dalla comunicazione: pagamenti tracciabili
effettuati con moneta elettronica (carta di credito, bancomat, ecc.)
Premere il pulsante Procedi per continuare.
Nella scheda Verifica soggetti non residenti e non soggetti Operazioni IVA è possibile controllare,
suddivise per Provenienza contabile, le anagrafiche presenti in archivio.
Il Record in testata consente di filtrare le anagrafiche in base alle colonne visualizzate.
La spunta Sogg. Op.IVA ha tre stati: se spuntata in neretto verranno filtrate solo le anagrafiche
soggette a comunicazione, se non spuntata verranno visualizzate solo le anagrafiche non
soggette a comunicazione, se spuntata in grigio chiaro verranno visualizzate entrambe le
anagrafiche.
In base ai filtri impostati nel record iniziale, premendo il pulsante Filtra Anagrafiche, il
programma riporterà nella parte sottostante le anagrafiche che corrispondono ai criteri di ricerca
indicati.
La spunta Solo movimentati nell’anno selezionato consente di filtrare solo le anagrafiche che
hanno almeno un documento fattura/nota di credito nell’esercizio oggetto di dichiarazione.
Alla prima apertura potrebbero comparire nella parte sottostante tutti i clienti/fornitori, o parte di
essi, senza alcuna spunta. Sarà possibile tramite il pulsante Agg. Soggetti Operazioni IVA
spuntare tutti i soggetti riportati e Salvare le anagrafiche con apposito pulsante. Se l’anagrafica
non sarà spuntata il programma non terrà conto di questo soggetto per elaborare le relative
fatture.
Il pulsante Disagg. Sog. Operazioni IVA consente di togliere la spunta Sog. Op. IVA da tutte le
anagrafiche visualizzate.
La colonna Riepilogativo per Op.IVA serve a identificare quei conti normalmente senza Partita
IVA come ad es. le Schede Carburanti.
Il pulsante Verifica Partita IVA/Controlla Codice Fiscale permette di controllare la presenza di
eventuali partite IVA/codici fiscali errate/i.
La spunta Visualizza solo errati propone le anagrafiche con partita IVA e/o codice fiscale errato
(funziona solo dopo aver premuto il pulsante di Verifica precedentemente citato).
Premere Procedi per proseguire. Nel caso in cui nella videata ci siano delle anagrafiche
movimentate nell’anno, in cui manca la spunta su Sog.Op.IVA, il programma proporrà il seguente
messaggio indicando a quante anagrafiche manca la spunta stessa.
Nella scheda Operazioni IVA verranno riportate tutte le fatture/note di credito di clienti/fornitori
soggetti alla trasmissione a prescindere che si sia scelta la forma aggregata o analitica.
Sarà anche in questo caso possibile tramite il record iniziale filtrare i record sottostanti (se ad
esempio si vuole vedere solo i fornitori, ecc.). In questa scheda quindi si vedranno tutte le fatture
nel dettaglio (anche se si è scelta la forma aggregata). Le note di credito saranno evidenziate dal
segno meno.
Spuntare il campo “Auto Fattura” per le fatture di acquisto di servizi da soggetti non residenti in
Italia, che non abbiano quindi un rappresentante fiscale (che possa fatturare come ad es. Google
Italia, Amazon Italia, ecc.) e non identificabili (quindi senza partita IVA e codice fiscale). La
spunta può essere attribuita in questa videata o in quella successiva dei Risultati.
Il pulsante Seleziona/Modifica consente di attribuire la spunta di Com.IVA, necessaria perché i
record passino nella pagina successiva.
Dopo aver eseguito i controlli e deciso le operazioni da passare premere il pulsante Procedi per
proseguire nella sezione Risultati.
Nel caso in cui si sia già arrivati in questa sezione, fatte delle modifiche, salvate e si sia sospeso
il lavoro, rientrandoci una seconda volta (terza, quarta, e successive), il programma proporrà una
tabella con l’elenco delle elaborazioni precedenti, consentendo di rientrare esattamente nella
sessione che si era lasciata in sospeso.
Questo permetterà di recuperare i dati e le modifiche fino a quel momento apportate.
Ricordiamo infatti che nella successiva scheda Risultati sarà possibile cambiare importi, inserire
record, ecc e quindi questa funzionalità consente di non perdere il lavoro già fatto.
Nella finestra viene evidenziato se sono stati modificati importi o create righe manuali nella/e
elaborazione/i precedenti. Nel caso in cui si scelga di fare una nuova elaborazione (perché ad es.
si è deciso di non passare una fattura precedentemente selezionata) il programma proporrà il
seguente messaggio e sarà possibile riportare comunque eventuali importi modificati in
precedenza nella nuova elaborazione.
Nella scheda Risultati vengono evidenziate in verde le righe i cui importi sono stati modificati
manualmente, in azzurro le righe inserite manualmente e in rosso le eventuali righe con % di
imposta superiore al 22%. I dati della scheda possono essere esportati in Excel con apposito
pulsante: Salva in Excel.
Completati tutti i controlli e le modifiche necessari salvare e premere il pulsante Procedi per
accedere all’ultima scheda che consente la creazione del File da trasmettere all’Agenzia delle
Entrate.
Nel caso in cui manchi qualche partita IVA o codice fiscale o ce ne siano di errati il programma
proporrà il seguente messaggio.
Nell’ultima scheda Dati esportazione sarà possibile generare il file da trasmettere all’Agenzia
delle Entrate.
Percorso: indicare la directory del computer in cui si vuole salvare il file da trasmettere;
Tipo Fornitore: precisare se il file verrà spedito dall’azienda che lo sta compilando o da altri;
Tipologia di Invio: specificare se si tratta di invio Ordinario, Sostitutivo o Annullamento. Nel
caso in cui si scelga l’invio sostitutivo appariranno due campi dove indicare i protocolli attribuiti
in fase di acquisizione del file da sostituire.
Tipo Contribuente: selezionare se Azienda o Persona Fisica.
Nelle sezioni successive andranno precisati i dati del Soggetto cui si riferisce la comunicazione.
Attenzione: per generare il file è richiesto che ogni cliente sia in possesso del codice
attività ATECO 2007.
Il nostro programma a fianco della casella Cod. Attività prevalente ha un link al sito
dell’Agenzia delle Entrate dove sono riepilogati i codici ATECO.
Nell’ultima parte della scheda andranno inseriti i dati relativi al Soggetto che assume l’impegno
alla trasmissione telematica. La sezione va compilata se il soggetto che assume l'impegno è un
intermediario al quale il soggetto obbligato da incarico alla trasmissione telematica.