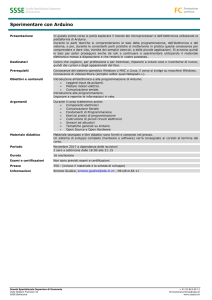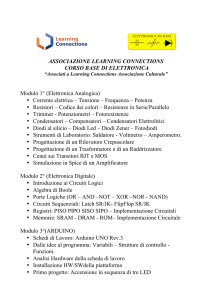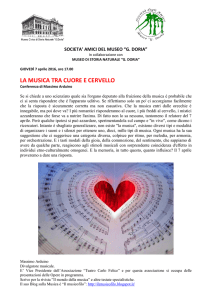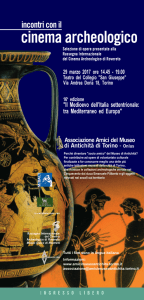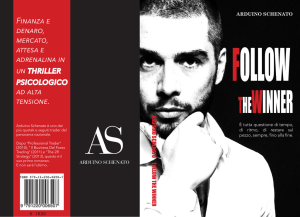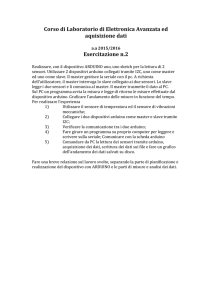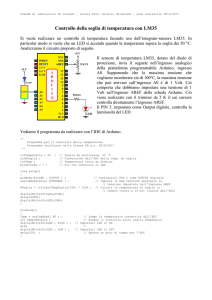Corso Arduino 2015
18 Maggio 2015
Riccardo Binetti
[email protected]
Lezione 1 - Blinking LEDs with style
Riccardo Binetti
Arduino 2015
Lezione 1
1 / 34
Fate domande
Riccardo Binetti
Arduino 2015
Lezione 1
2 / 34
Nel dubbio, non fatelo
Riccardo Binetti
Arduino 2015
Lezione 1
3 / 34
Iscrivetevi al gruppo
Powered by TCPDF (www.tcpdf.org)
http://bit.ly/arduino2015
Riccardo Binetti
Arduino 2015
Lezione 1
4 / 34
Voltaggio, corrente e resistenza (metafora acquatica)
Immaginiamo di avere un circuito chiuso d’acqua: l’acqua rappresenta
gli elettroni.
La velocità del flusso d’acqua rappresenta la corrente (simbolo I)
La differenza di pressione tra due punti rappresenta la tensione (o
differenza di potenziale) tra due punti (simbolo V)
Una larghezza del tubo inferiore al normale rappresenta una resistenza
(simbolo R)
Riccardo Binetti
Arduino 2015
Lezione 1
5 / 34
La legge di Ohm
V = R ·I
I=
V
R
Ci tornerà utile tra poco (ed è bene ricordarsela quando si lavora con
componenti elettronici)
A parità di differenza di potenziale (caso in cui ci si trova di solito):
Se aumento la resistenza, diminuirà la corrente
Se diminuisco la resistenza, aumenterà la corrente
Casi limite:
Se la resistenza è infinita (circuito aperto) non passa corrente
Se la resistenza è 0 (corto circuito) passa “infinita” corrente
Riccardo Binetti
Arduino 2015
Lezione 1
6 / 34
Resistenza di pull-up (o pull-down)
1
R1
10kΩ
2
5V
OUT
1
S1
Serve a dare sempre un valore definito ad un’uscita collegata ad un
bottone
Se lo switch è aperto:
Nella resistenza non passa corrente (il circuito è aperto)
Quindi la differenza di potenziale ai due capi della resistenza è 0
Quindi l’uscita è a 5 Volts
Se lo switch è chiuso, è in corto con GND quindi l’uscita sarà a 0 Volts
Riccardo Binetti
Arduino 2015
Lezione 1
7 / 34
il LED
Il LED si accende quando l’anodo si trova almeno a ~2.0 V in più
rispetto al catodo
In soldoni, il - sarà collegato a GND e il + sarà collegato in serie ad
una resistenza, che poi andrà al pin
Quasi tutte le schede Arduino hanno un LED integrato (nel caso di
Arduino Leonardo è sul pin 13), per oggi useremo quello
Attenzione
Non collegate mai un LED senza una resistenza in serie
Riccardo Binetti
Arduino 2015
Lezione 1
8 / 34
Resistenze per il LED
Se volete calcolarvi la resistenza giusta per il vostro LED:
Controllate sul datasheet la forward current del vostro LED
Guardate che tensione c’è ai capi della serie di LED e resistenza
(sottraendo la tensione di accensione del LED)
Legge di Ohm: R = VI
Oppure usate questa pratica tabellina per i voltaggi più comuni
La tabella assume un voltaggio di accensione di 2 V e una forward
current di 20mA (valori dei LED rossi standard da 5 o 3 mm)
Vcc (V)
R
3.3
68Ω
5
150Ω
9
390Ω
12
560Ω
Se non avete il valore esatto usate una resistenza più grossa, non più
piccola
Riccardo Binetti
Arduino 2015
Lezione 1
9 / 34
Potenziometro
Come possiamo generare un segnale analogico che varia continuamente?
Ad esempio, con un potenziometro (o trimmer)
GND
OUT
VCC
Collegato in questo modo, facendolo ruotare da un estremo all’altro OUT
varierà continuamente tra GND e VCC.
Riccardo Binetti
Arduino 2015
Lezione 1
10 / 34
1
0
2
RX
~)
TX
4
DIGITAL (PWM
~3
7
~6
~5
8
12
~11
~10
~9
GND
~13
SDA
SCL
RESET
AREF
Arduino Leonardo
TM
LEONARDO
Arduino
1
ICSP
RX
TX
www.arduino.cc
MADE IN ITALY
L
ON
A4
A5
A2
A1
A3
A0
GND
VIN
GND
5V
3V3
RST
IOREF
+VIN
Sarà il cervello dei nostri progetti
Leonardo rispetto a Uno permette di essere vista come un diverso
dispositivo USB
Riccardo Binetti
Arduino 2015
Lezione 1
11 / 34
50
55
50
55
60
A B C D E
F
G H
I
J
45
45
60
40
40
25
25
35
20
20
35
15
15
30
10
10
30
5
5
1
A B C D E
F
G H
I
J
1
Breadboard
Serve per connettere i vari componenti tra di loro
Non richiede saldatura
Ce ne sono di varie misure e tipi
Riccardo Binetti
Arduino 2015
Lezione 1
12 / 34
Collegamenti della Breadboard
I due blocchi centrali sono collegati tra di loro a blocchi di 5 (lato
corto)
I due blocchi centrali non sono collegati tra di loro
Le 4 (o 2) file sul lato lungo sono tutte collegate tra di loro
Su alcune breadboard, le file sul lato lungo sono interrotte a metà
Riccardo Binetti
Arduino 2015
Lezione 1
13 / 34
Fili in rame
Servono a connettere Arduino alla Breadboard e i componenti quando
la breadboard non basta
Esistono dei set pretagliati per le breadboard se siete pigri
Altrimenti basta del cavo rigido e un paio di pinze
Riccardo Binetti
Arduino 2015
Lezione 1
14 / 34
Arduino IDE
È il programma che ci permette di scrivere sketch Arduino e di
caricarli
Contiene anche molti esempi già pronti
Gira su Linux, Mac e Windows
Riccardo Binetti
Arduino 2015
Lezione 1
15 / 34
Test 1,2,3
int ledPin = 13;
void setup(){
pinMode(ledPin, OUTPUT);
}
void loop(){
digitalWrite(ledPin, HIGH);
}
Il risultato dovrebbe essere il LED acceso fisso
Attenzione
Prima di caricare il codice, selezionate la board Arduino Leonardo
(Strumenti -> Tipo di Arduino)
Riccardo Binetti
Arduino 2015
Lezione 1
16 / 34
Analisi
int ledPin = 13;
Assegna alla variabile ledPin il numero 13
Non è indispensabile ma appena i pin usati superano i 2 diventa
comodo
Va definito fuori dalle funzioni di setup e loop (variabile globale)
void setup(){...}
È una delle due funzioni che devono essere definite in ogni sketch
Tutto ciò che è al suo interno viene eseguito solo una volta appena
Arduino viene accesa
Di solito la si usa appunto per il setup iniziale
void loop(){...}
L’altra funzione che deve venire definita in ogni sketch
Come si intuisce dal nome, viene eseguita tutta e poi si rinizia da capo,
finchè non si spegne Arduino
Riccardo Binetti
Arduino 2015
Lezione 1
17 / 34
Analisi/2
pinMode(ledPin, OUTPUT);
Imposta la modalità del pin
Il primo argomento è il numero del pin che si vuole impostare
Il secondo è la modalità (INPUT, OUTPUT o INPUT_PULLUP)
digitalWrite(ledPin, HIGH);
Setta un’uscita digitale
Il primo argomento è il numero del pin che si vuole settare
Il secondo è lo stato che si vuole impostare (HIGH o LOW)
Su Arduino Leonardo, HIGH significa che il pin sarà a 5 V, LOW che
sarà a 0 V
Riccardo Binetti
Arduino 2015
Lezione 1
18 / 34
Blinking LED
delay(int nMilliseconds);
Interrompe l’esecuzione per nMilliseconds
Con questa funzione dovreste ora essere in grado di scrivere l’Hello World
per eccellenza di Arduino: il blinking LED. Dovete fare accendere e
spegnere il LED ogni secondo.
Riccardo Binetti
Arduino 2015
Lezione 1
19 / 34
Digital Input
Finora abbiamo usato solo i pin come output. Come avrete intuito
possono essere usati anche come input.
Come impostiamo il pin?
Riccardo Binetti
Arduino 2015
Lezione 1
20 / 34
Digital Input/2
pinMode(ledPin, INPUT);
digitalRead(pin);
Legge il pin (indicato con un numero) e ritorna HIGH o LOW
if (condizione) {...} else {...}
se condizione è true esegue il codice tra la prima coppia di parentesi
graffe, altrimenti il codice tra la seconda coppia di parentesi graffe (non
è obbligatorio avere l’else)
A == B
Se A è uguale a B, ritorna true, altrimenti false
Riccardo Binetti
Arduino 2015
Lezione 1
21 / 34
Bottone
A e C sono sempre connessi, B e D sono sempre connessi. Quando si
schiaccia il bottone sono tutti connessi
Cercate sempre informazioni sul bottone che state usando per esserne
sicuri
Ricordate quello che avevamo detto all’inizio sulla resistenza di pullup!
Riccardo Binetti
Arduino 2015
Lezione 1
22 / 34
Riccardo Binetti
Arduino 2015
A3
+VIN
ON
www.arduino.cc
MADE IN ITALY
TX
ICSP
RX
A5
GND
1
0
TX
RX
2
~3
4
~6
~5
7
8
~11
~10
~9
12
~13
~)
A4
SDA
AREF
DIGITAL (PWM
A2
A1
A0
VIN
GND
GND
5V
3V3
RST
IOREF
RESET
SCL
F
G H
I
J
55
55
60
50
50
60
45
40
35
30
45
40
35
30
A B C D E
20
20
25
15
15
25
10
J
10
I
5
G H
5
F
1
A B C D E
1
Circuito bottone
TM
LEONARDO
Arduino
1
L
Lezione 1
23 / 34
Tocca a voi
Per prima cosa realizzate il classico blinking LED.
Poi realizzate un blinking LED che blinka soltanto quando il bottone
è premuto, mentre rimane spento se il bottone viene rilasciato.
Se finite anche il secondo esercizio, provate ad accendere il LED con il
bottone usato come “toggle”: se schiacciato e rilasciato una volta
accende il LED, se schiacciato e rilasciato un’altra volta lo spegne.
Osservate le problematiche che sorgono. Perché sorgono?
Go!
Riccardo Binetti
Arduino 2015
Lezione 1
24 / 34
Soluzione blinking LED
int ledPin = 13;
int interval = 1000;
void setup(){
pinMode(ledPin, OUTPUT);
}
void loop(){
digitalWrite(ledPin, HIGH);
delay(interval);
digitalWrite(ledPin, LOW);
delay(interval);
}
Riccardo Binetti
Arduino 2015
Lezione 1
25 / 34
Soluzione LED + bottone
int ledPin = 13;
int buttonPin = 6;
int interval = 1000;
void setup(){
pinMode(buttonPin, INPUT);
pinMode(ledPin, OUTPUT);
}
void loop(){
if (digitalRead(buttonPin) == LOW){
digitalWrite(ledPin, HIGH);
delay(interval);
digitalWrite(ledPin, LOW);
delay(interval);
} else {
digitalWrite(ledPin, LOW);
}
}
Riccardo Binetti
Arduino 2015
Lezione 1
26 / 34
Bonus level: bouncing
Quando il bottone viene premuto, in realtà gli switch meccanici fanno un
po’ di falsi contatti prima di stabilizzarsi.
Riccardo Binetti
Arduino 2015
Lezione 1
27 / 34
Debouncing in software, v1
Come si può risolvere questo problema? Vediamo alcuni approcci.
Via software (bloccante): quando rileviamo lo stato che vogliamo,
inseriamo un delay successivo per evitare i contatti dopo (5ms
dovrebbero bastare)
...
currState = digitalRead(buttonPin);
if (currState != prevState){
delay(5);
if (currState == LOW){
ledState = !ledState;
digitalWrite(ledPin, ledState);
}
prevState = currState;
...
Lo svantaggio è che si “perdono” 5ms ogni volta che si schiaccia il
bottone
Riccardo Binetti
Arduino 2015
Lezione 1
28 / 34
Debouncing in software, v1: spiegazione
Dobbiamo avere 3 variabili
currState, che conterrà ad ogni loop il valore di lettura del bottone
prevState, che conterrà il valore di lettura del loop precedente del
bottone
ledState, che conterrà lo stato del LED
le variabili saranno di tipo boolean, ovvero con valore false o true: false
viene visto come LOW, true viene visto come HIGH
Se lo stato del bottone è cambiato rispetto al loop precedente (!=
significa “non uguale”), vuol dire che è stato o premuto o rilasciato
Aspettiamo 5 millisecondi per evitare il rumore del bouncing
Se lo stato attuale è LOW vuol dire che il bottone è stato schiacciato,
quindi invertiamo lo stato del LED
ledState = !ledState significa “Assegna a ledState il valore inverso di
ledState” (! significa not). Quindi se era true (HIGH) diventerà false
(LOW) e viceversa.
Riccardo Binetti
Arduino 2015
Lezione 1
29 / 34
Debouncing in software v2
Via software (non bloccante): ad ogni giro del loop, se il bottone è
nello stato “attivo” incrementiamo un contatore, se è nello stato “a
riposo” lo mettiamo a zero. Impostiamo una soglia a quel contatore
oltre cui il bottone è considerato premuto.
...
if (digitalRead(buttonPin) == LOW){
counter++;
} else {
counter = 0;
}
if (counter > 50){
currState = LOW;
} else {
currState = HIGH;
}
if (currState == LOW && prevState == HIGH){
ledState = !ledState;
digitalWrite(ledPin, ledState);
}
prevState = currState;
...
Riccardo Binetti
Arduino 2015
Lezione 1
30 / 34
Debouncing in software, v2: spiegazione
Dobbiamo avere 3 variabili come prima, più una variabile counter di
tipo unsigned int
Se il bottone è premuto, incrementiamo il contatore, se rileviamo che
è rilasciato (perché effettivamente rilasciato o per rumore di
bouncing), riportiamo il contatore a 0
Quando il contatore arriva ad una soglia (in questo caso 50),
sappiamo che il bottone è stato almeno quel numero di loop premuto
senza rumore, quindi dichiariamo che il suo stato è effettivamente
“premuto” (LOW, per coerenza con gli esempi precedenti)
A questo punto, entreremo nell’if (solo il primo giro che il bottone è
stato dichiarato premuto) e invertiremo lo stato del LED
Attenzione
Questo metodo funziona male se ci sono dei delay nel codice. Ad esempio, se state
facendo blinkare il LED con due delay da 1000ms, ogni “giro” del loop durerà ~2 secondi,
quindi per arrivare alla soglia di 50 bisogna tenere il bottone premuto 100 secondi! La
prossima lezione vedremo come evitare di usare la funzione delay e vivere felici.
Riccardo Binetti
Arduino 2015
Lezione 1
31 / 34
Debouncing in hardware
Via hardware: con un filtro passa basso (con R=100kΩ e C = 47nF,
τ = R×C = 4.7ms)
Vin
R
Vout
C
Riccardo Binetti
Arduino 2015
Lezione 1
32 / 34
Domande?
Se vi vengono in mente più tardi, fatele sul gruppo
Riccardo Binetti
Arduino 2015
Lezione 1
33 / 34
Per oggi è tutto
Ci vediamo settimana prossima
Queste slides sono licenziate Creative Commons Attribution-ShareAlike 3.0 Unported
https://www.poul.org
Riccardo Binetti
Arduino 2015
Lezione 1
34 / 34